
В свете последних чудесных плясок с бубном вокруг Code Compose Studio и осознанием невозможности сборки и компиляции проектов, написанных для свободно-распространяемого под лицензией GNU GPL, компилятора «mspgcc», я был вынужден провести некоторые поиски альтернативной среды разработки. И тут, на 43oh.com внезапно материализовалась чудесная инструкция, как подружить замечательную среду разработки «Code::Blocks» — в отличие от других, предлагаемых Texas Instruments — более человеческую, свободно распространяемую и бесплатную, не имеющую ограничений по размеру кода.

(инструкция, переведённая, собранная из кусочков отсюда)
1. Скачиваем с официального сайта среду разработки Code::Blocks
2. Скачиваем набор компилятора mspgcc
3. Создаём папку "C:\hightec\" туда распаковываем архив с компилятором, в папку «msp430«;

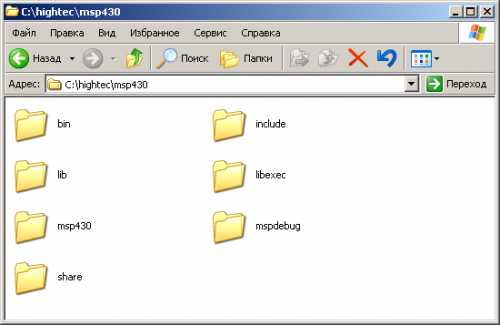
4. Если ещё не установили, — устанавливаем «Code::Blocks», в первый запуск должен произойти автоматический поиск и обнаружение компилятора для MSP430;
5. Создаём новый проект: -> выбираем пустой проект -> жмём кнопку «go».
Задаём проекту имя, например «msp430-test». Само имя проекта здесь не важно, но оно будет использоваться в будущем для создания шаблона, поэтому выбираем на своё усмотрение. Желательно не использовать пробелы, это может привести к невозможности дальнейшей компиляции. В первый раз программа потребует задания папки для хранения проектов, — указываем ей путь и жмём далее;
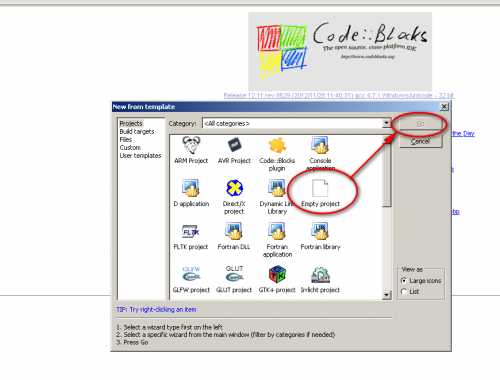
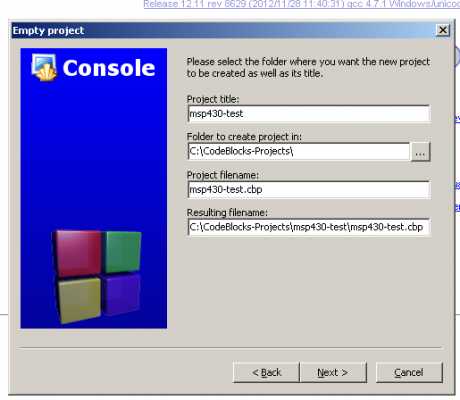
7. Теперь необходимо выбрать наш компилятор, — выбираем из списка «GNU GCC compiler for MSP430» и жмём «finish». Сode::blocks выдаст около 3сообщений о невозможности установить кое-какие настройки для компилятора, — игнорируем эти сообщения;
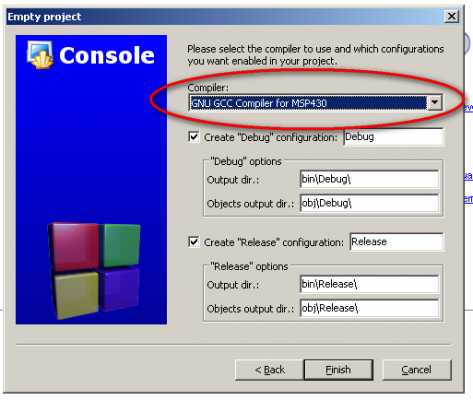
8. Настраиваем компилятор:
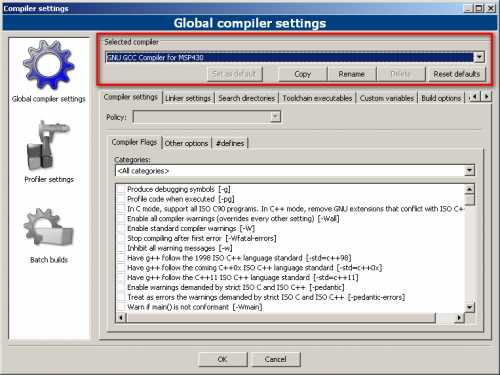
C Compiler: msp430-gcc.exe
C++ compiler: msp430-g++.exe
Linker for dynamic libs: msp430-gcc.exe
Linker for static libs: msp430-gcc.exe
Make program: make.exe
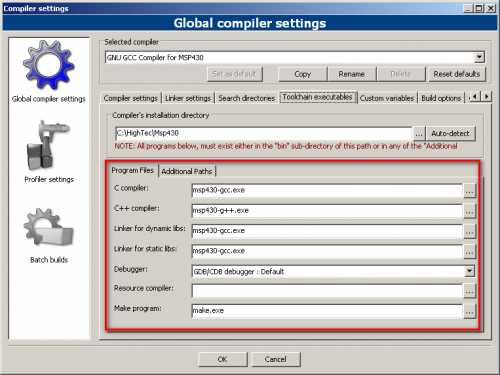
C:\hightec\msp430\msp430\include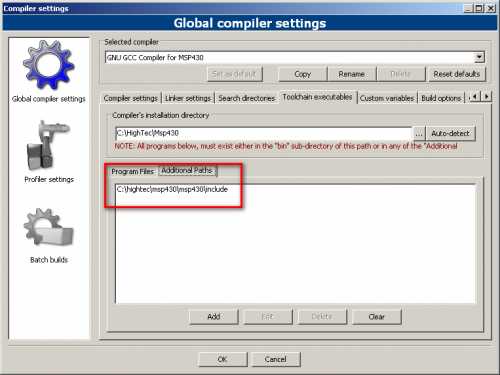
-c -g -Os -Wall -ffunction-sections -fdata-sections -mmcu=msp430g2553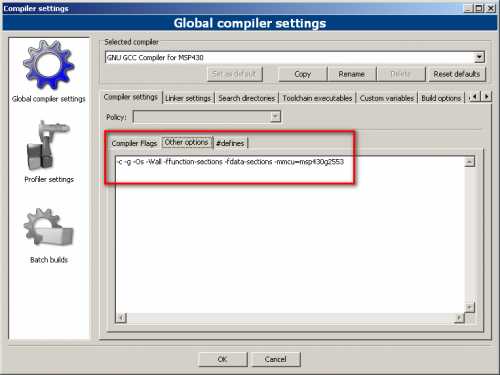
-Os -Wl,-gc-sections,-u,main -mmcu=msp430g2553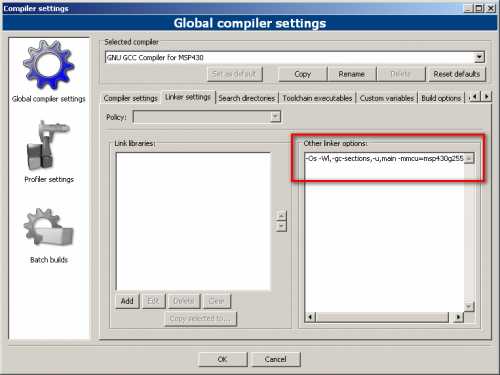
9. Собираем проект. В панели меню выбираем «Project/Properties/Build targets«. Убираем галочки с поля «auto-generate filename extension«. В имени выходного файла меняем расширение с *.exe на *.elf
. Жмём «ok», сохраняемся и выходим из этого диалога;
10. Создаём новый файл в проекте. В панели меню выбираем «File/new/file C/C++ file -> go -> next«, задаём имя файла и полный путь, выбираем все опции и жмём «Finish«;

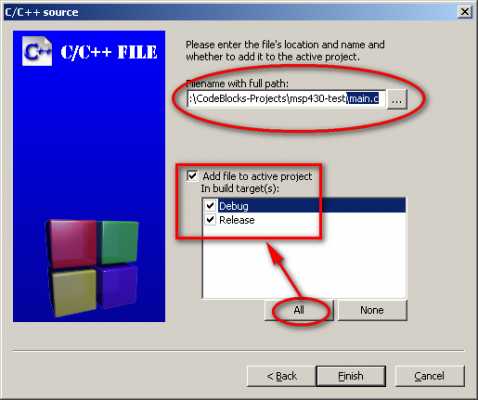
Добавляем в файл следующее содержимое (для примера, можете добавить что-то своё):
#include "msp430g2553.h"
void main(void)
{
WDTCTL = WDTPW + WDTHOLD; // останавливаем Watchdog;
}
и сохраняем его.
11. Скомпилируем наш проект. В панели меню выбираем «build -> build workspace«. На выходе в окне логов должны получить что-то вроде такого сообщения:
-------------- Build: Debug in msp430-test (compiler: GNU GCC Compiler for MSP430)---------------
main.c:3:6: warning: return type of 'main' is not 'int' [-Wmain]
msp430-gcc.exe -o bin\Debug\msp430-test.exe obj\Debug\main.o -Os -Wl,-gc-sections,-u,main -mmcu=msp430g2553
Output size is 7.47 KB
Process terminated with status 0 (0 minutes, 5 seconds)
0 errors, 1 warnings (0 minutes, 5 seconds)
12. Сохраняем наш проект как шаблон, чтобы в дальнейшем использовать его для создания новых проектов, для этого в панели меню выбираем «file -> save project as template name the template» и жмём «Ok»;
Теперь мы можем создать новый проект из нашего шаблона:
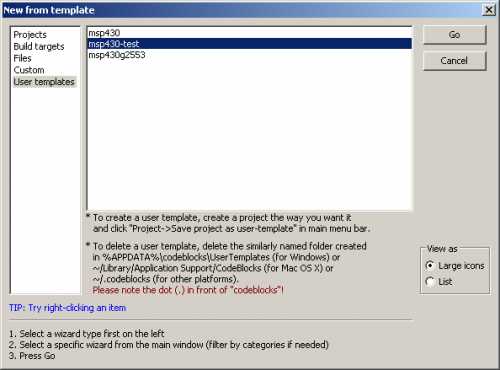
«File -> New -> Project» выбираем наш шаблон, — готово! Остаётся научить наш компилятор дебажить и заливать прошивку в контроллер.
1. Для отображения информации о нашей прошивке добавим автоматический запуск после компиляции информационного файла msp430-size.exe из комплекта mspgcc. Для этого выбираем в панели меню «Project/Build options…» переходим на вариант «Debug» во вкладку «Pre/Post build steps«, в поле «Post-build steps» добавляем строку c:\hightec\msp430\bin\msp430-size.exe ${PROJECT_DIR}${TARGET_OUTPUT_FILE} (без кавычек, в одну строку) и сохраняем;
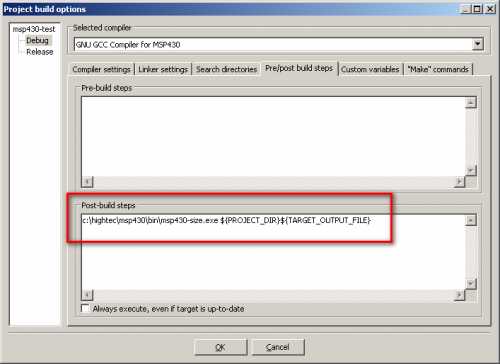
После сборки проекта будет выводиться информация о размере файла для загрузки в контроллер и другая информация, примерно такая:
-------------- Build: Debug in msp430-test (compiler: GNU GCC Compiler for MSP430)---------------
msp430-gcc.exe -c -g -Os -Wall -ffunction-sections -fdata-sections -mmcu=msp430g2553 -c main.c -o obj\Debug\main.o
main.c:3:6: warning: return type of 'main' is not 'int' [-Wmain]
Output size is 7.47 KB
Running target post-build steps
c:\hightec\msp430\bin\msp430-size.exe C:\CodeBlocks-Projects\msp430-test\bin\Debug\msp430-test.exe
text data bss dec hex filename
112 0 2 114 72 C:\CodeBlocks-Projects\msp430-test\bin\Debug\msp430-test.exe
Process terminated with status 0 (0 minutes, 11 seconds)
0 errors, 1 warnings (0 minutes, 11 seconds)
2. Создадим макросы для заливки прошивки в контроллер, для этого создадим своё меню в панели «Tools«:
Переходим в меню «Tools/ configure tools» и добавляем новое меню, например — «Upload«. Указываем в качестве параметров:

Name — «Upload»
Executable — C:\hightec\msp430\mspdebug\mspdebug
Parameters — tilib -d USB --force-reset "prog ${PROJECT_DIR}${TARGET_OUTPUT_FILE}"
Working directory — ${PROJECT_DIR}${TARGET_OUTPUT_DIR}
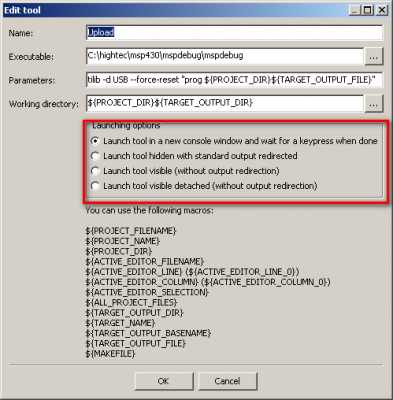
Параметры внизу можно настроить как удобнее, у меня установлен чекбокс на первом пункте, — это позволит не закрыться окну прошивальщика после заливки.
Теперь чтобы загрузить наш проект в контроллер, — нужно выполнить следующие действия:
1. Написать проект;
2. Собрать (Build) наш проект для launchpad, убедиться в отсутствии ошибок в выводе компилятора
3. Загрузить получившийся файл в контроллер (Tools/Upload)
Готово
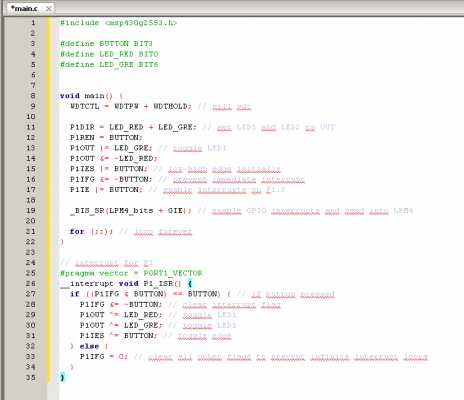
Загружаем в контроллер наш тестовый проект: «Tools/Upload«:
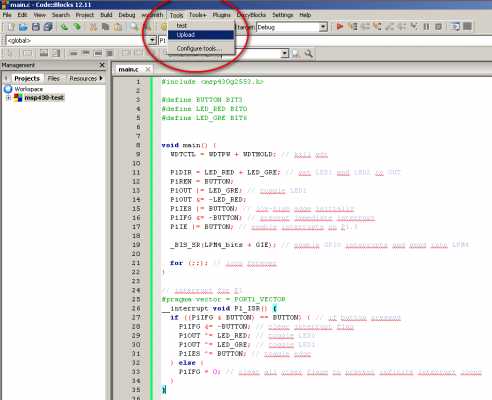
(тут я использовал пример с миганием светодиода, используя прерывания)
В результате получаем:
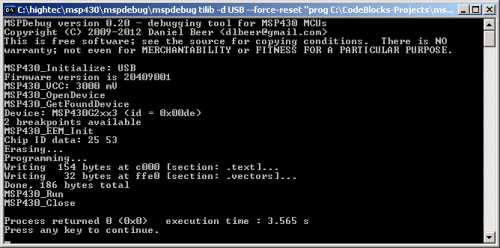
файлы проекта
оригинальный источник
там же можно посмотреть видео с описанием на английском языке.
shelezyakin.ru
Сразу после установки CodeBlocks настройте его под себя. Среда CodeBlocks была сделана программистами для программистов. Она имеет множество настроек. Рассмотрим самые важные.
Выполните “Меню – Настройки – Среда”
Нажмите кнопку “Управление”.
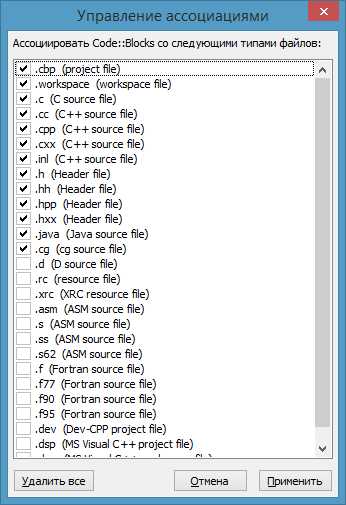
Нажмите сначала “Удалить все”, чтобы не было лишних ассоциаций, а потом установите те из них, которые вам нужны. Если вы новичок, то рекомендую поставить галочку только в первой строчке “.cbp (project file). В этом случае вы будет уверены, что если зашли в проект, то всё будет работать.
Затем нажмите “Применить”.
Шрифт редактора по умолчанию мелковат.
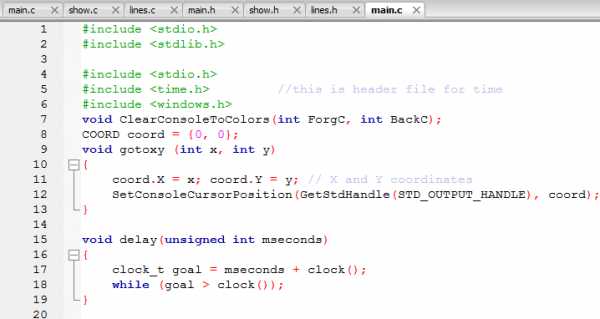
Нажмите на клавишу Ctrl и, не отпуская, покрутите колесо мыши. Так можно быстро выбрать комфортный шрифт.
С помощью предыдущего приёма вы можете установить размер шрифта в окне “Журнал сборки”:
Но неудобство в том, что размер шрифта в этом журнале будет опять сброшен после следующей сборки.
Поэтому войдите в меню “Настройки – Среда – Вид”
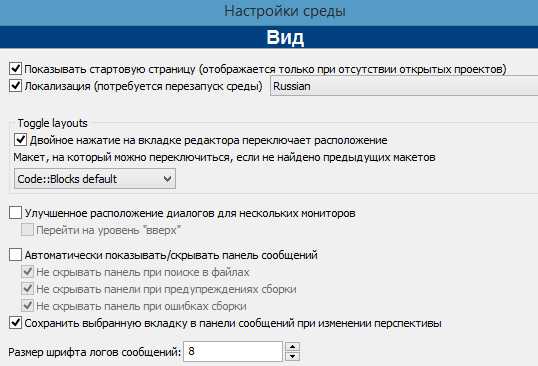
И поставьте нужный размер шрифта логов сообщений.
Так как язык Си – это язык свободной формы, то программист волен располагать текст программы как угодно. Компилятор всё равно ориентируется на точки с запятой в конце команды. Это породило целый ряд возможных стилей отступа. И CodeBlocks позволяет выбрать любой из самых популярных стилей.
Для этого войдите в меню “Настройки – Редактор – Средства форматирования”

Я рекомендую использовать Allman (ANSI), который наиболее удобен по целому ряду причин:
Но, конечно же, если вы привыкли к другому стилю, то выбирайте его.
Когда вы создаете новый проект, то CodeBlocks предлагает целый ряд шаблонов. Вы легко можете добавить свой. Для этого начните с любого шаблона (или с чистого листа), и напишите вашу минимальную программу.
Потом войдите в меню “Файл – Сохранить проект как шаблон…”
Введите имя шаблона и нажмите Ok.
Для создания нового проекта по этому шаблону войдите в меню “Файл – Создать – Проект – Пользовательские шаблоны”
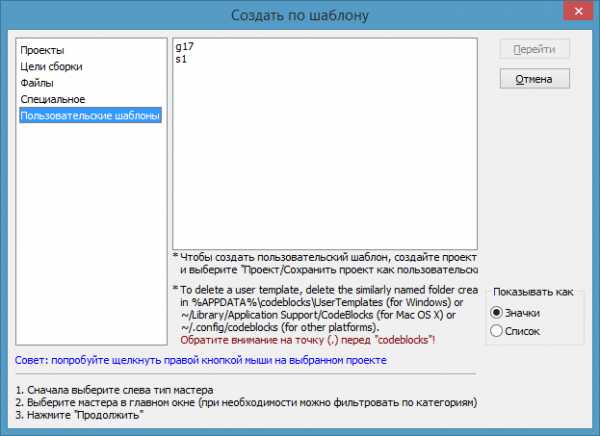
Войдите в меню: “Настройки – Редактор – Код по умолчанию” и добавьте код, с которого вы обычно начинаете ваш файл. Обычно это комментарий к программе.

Вы можете задать свой текст для каждого вида файла. При создании нового файла этого типа в начале уже будет размещён этот код.
CodeBlocks уже имеет настройки подсветки синтаксиса для множества языков программирования. Вы можете как выбрать уже готовый стиль, так и создать новые цветовые схемы.
Для этого войдите в меню: “Настройки – Редактор – Подсветка синтаксиса”
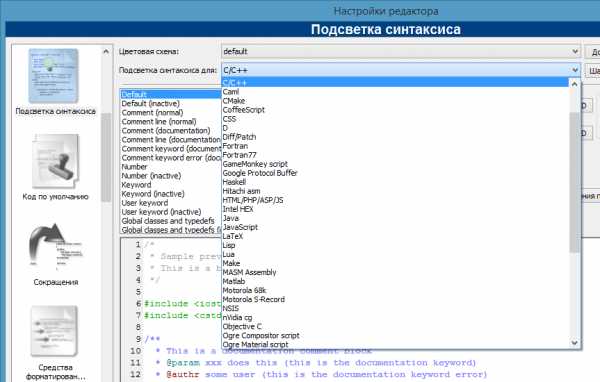
Здесь вы можете настроить подсветку любых элементов текста.
В среде CodeBlocks множество пунктов меню. Вы можете настроить сочетания клавиш для быстрого доступа к нужным пунктам.
Для этого войдите в меню: “Настройки – Редактор – Сочетания клавиш”
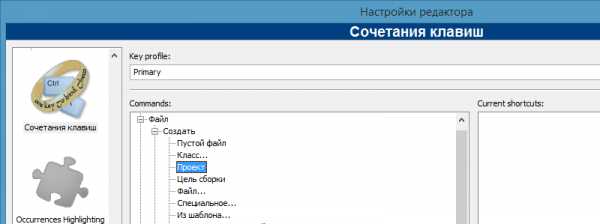
Здесь вы можете создать несколько профилей, и в каждом профиле определить свои клавиатурные сокращения для вызова пунктов меню.
Кроме автодополнения кода в CodeBlocks есть дополнительно так называемые сокращения.
Автодополнение кода – это подсказка редактора, когда вы набираете часть слова, а редактор предлагает возможные варианты:
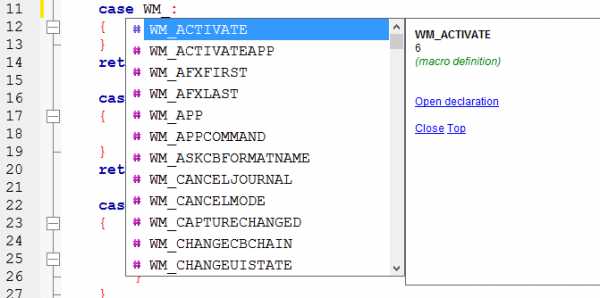
Сокращения – это наборы букв, которые нужно написать и нажать Ctrl+J. После этого в текст будут вставлены полный текст.
Для настройки сокращений войдите в меню: “Настройки – Редактор – Сокращения”
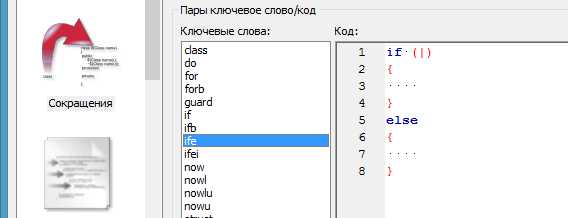
Вы здесь видите, что если набрать “ife” и нажать Ctrl+J, то в текст будет вставлена структура “if – else”. Это позволяет ускорить ввод кода.
Сниппеты – это фрагменты кода, которые можно вставлять в текст простым перетаскиванием мышкой.
Для включения окна сниппетов поставьте галочку в пункте меню “Вид – Фрагменты программы”
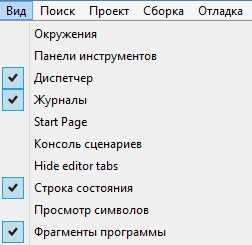
После этого щёлкните правой кнопкой мыши на строке “codesnippets”

Нажмите “Добавить фрагмент программы” и введите текст кода и заголовок.
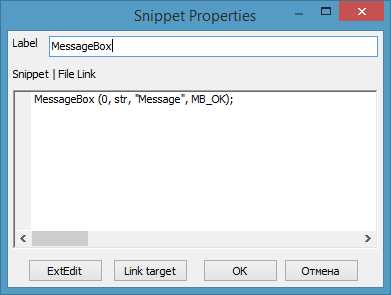
Нажмите Ok.
Теперь если мышкой перетащить заголовок сниппета в текст программы, то будет вставлен фрагмент текста. Это позволяет быстро добавлять повторяющиеся тексты в программе и избегать ошибок при вводе.
Как видите, среда CodeBlocks может быть настроена для удобной и эффективной работы.
progtips.ru
Code::Blocks – это бесплатная кроссплатформенная среда разработки на языке C/C++. На данный момент это лучшая бесплатная среда разработки на языке Си.
Code::Blocks разрабатывается для Windows, Linux и Mac OS X.
В среде Windows скачать эту среду удобнее всего в составе сборки Си-экспресс, в которой уже есть все необходимые библиотеки для начала работы. Сборка не требует установки и работает по принципу: “Распаковал и работай”.
Code::Blocks поддерживает следующие компиляторы:
CodeBlocks имеет готовые шаблоны проектов, которые позволяют быстро создать минимальное приложение.
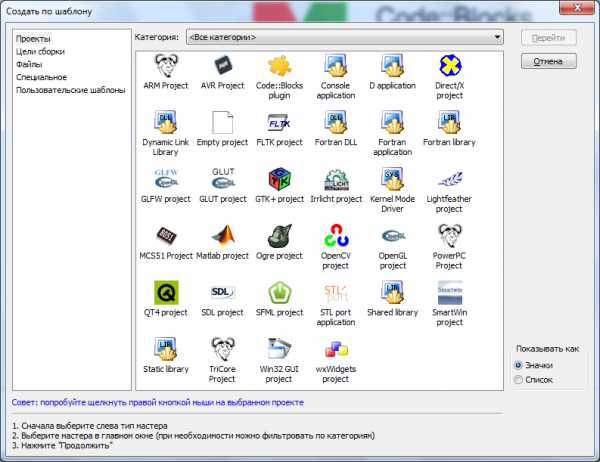
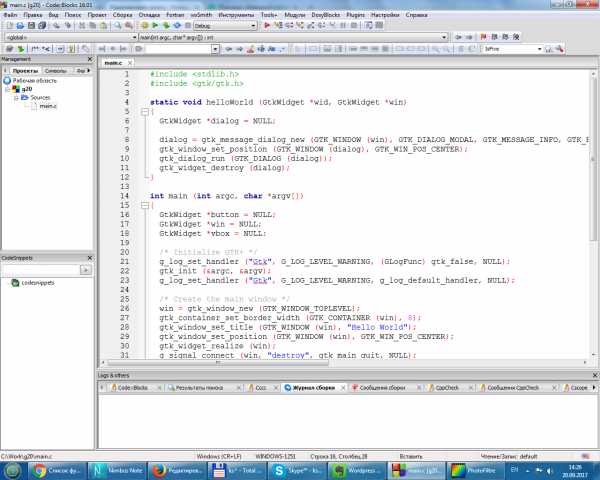
Редактор кода обладает всеми возможностями для комфортной работы программиста:
Количество настроек редактора просто огромно:
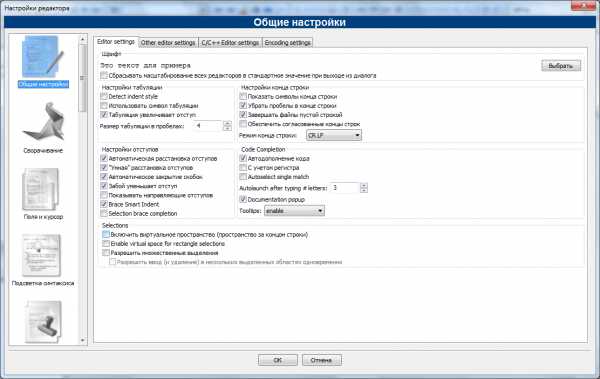
Кроме общих настроек также настраивается:
Возможности редактора могут быть расширены с помощью плагинов. Например:
В качестве отладчика по умолчанию CodeBlocks использует GDB – самый популярный отладчик для языка Си, который был разработан еще Ричардом Столменом.
Отладчик позволяет установить точки останова и затем пошагово выполнять код с одновременным мониторингом переменных и массивов. Также вы можете отслеживать стеки вызываемых функций.
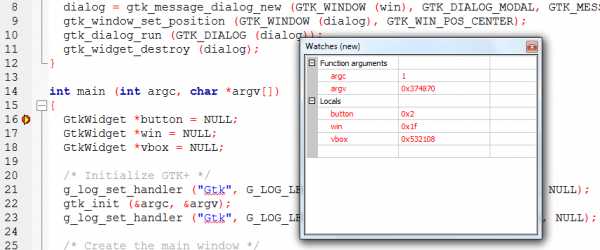
Количество возможностей и настроек среды CodeBlocks позволяют превратить эту среду в отличный инструмент Си-программиста.
progtips.ru
После запуска CodeBlocks нажимаен на кнопку New file — это первая кнопку с изображением чистого белого листика с желтым плюсиком в правом верхнем углу.
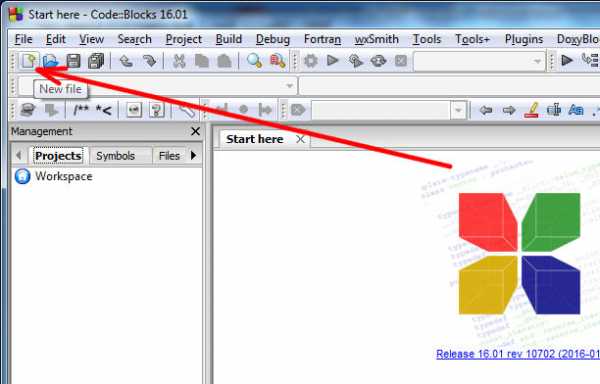
Далее, в выпадающем меню, выбираем Empty file (т.е. пустой файл)
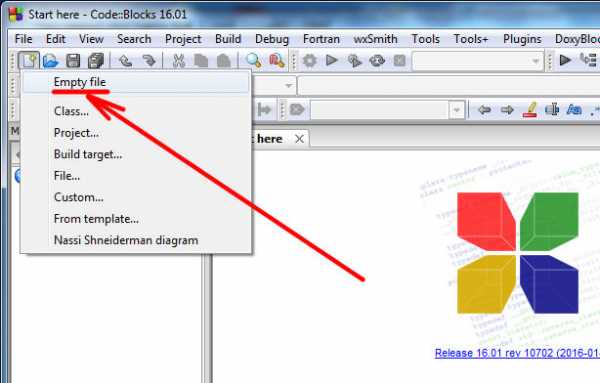
Либо вместо предыдущих двух действий выполняем по порядку то, что указано на картинке: Выбираем меню File -> New -> Empty file:
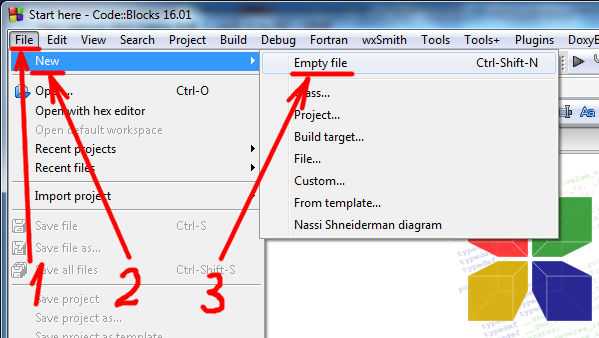
Добавиться пустое окно в которое мы и можем записать нашу программу. Затем мы сохраняем файл нажимаю на кнопку с одной дискеткой.
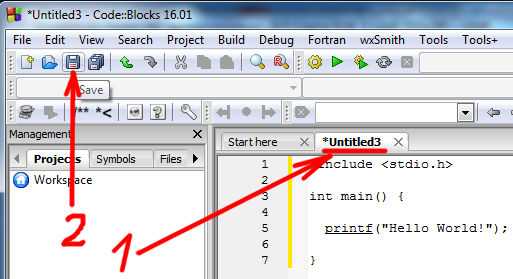
Откроется диалогое окно, которое предложит назвать файл нашей программы.
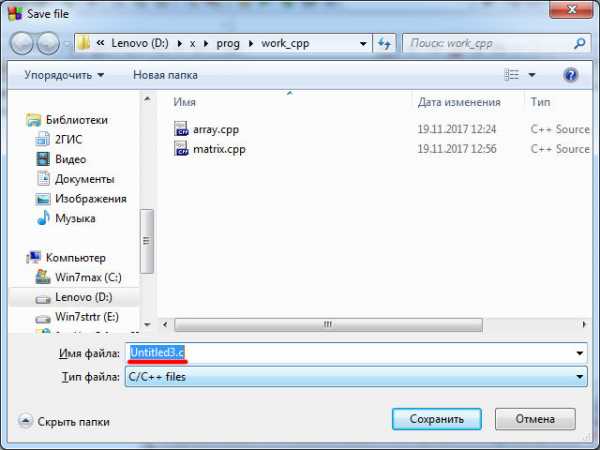
Сразу укажем расширение — cpp сместо c.
Укажем таки название нашей программы с указанным расширением и нажмем кнопку Сохранить:
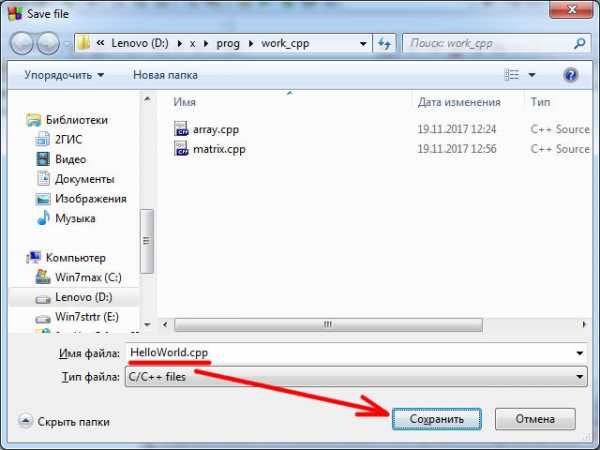
На закладке имени нашей программы смениться название и текст (код) нашей программы со смыслом раскрасится, выделяя команды для удобства восприятия:
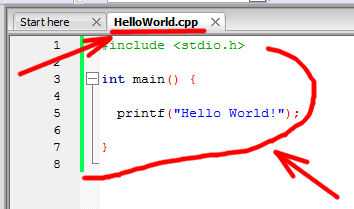
Написав программу, её нужно скомпилировать и запустить. Сделать это можно нажав на кнопку «Build and run» (шестерёнка с зелёным треугольничком) показанную на картинке:
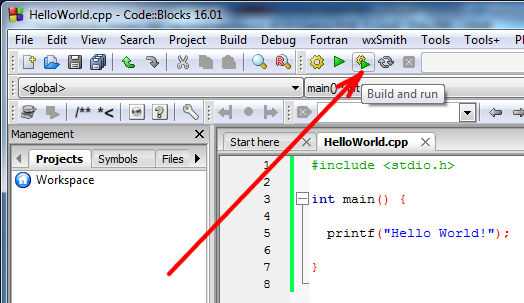
Под окном с текстом (кодом) нашей программы компилятор покажет есть ли ошибки (errors) или предупреждения (warnings) и сколько их. При условии отсутствия ошибок программа запуститься в чёрном окне и выведет результат своей работы.
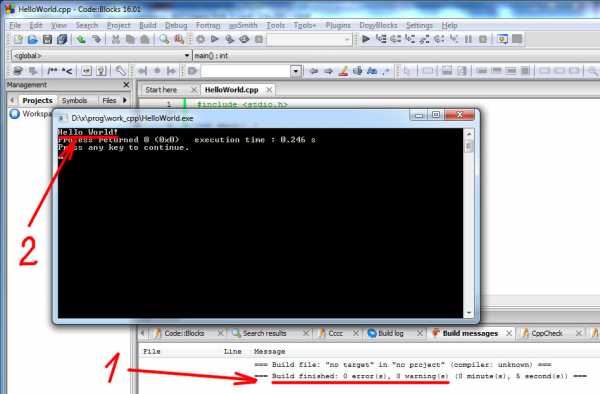
Нажмите любую кнопку для завершения работы программы — чёрное окно закроется и можем продолжить писать код нашей программы.
sch61.ru
С++ предлагает разработчикам универсальный способ решения задач. Программы на C++ могут компилироваться и запускаться на компьютере, контроллерах, телефонах и даже веб-серверах. Если создавать сайты на C++, тогда они будут работать быстрее, хотя сложность разработки существенно повысится.
Возможности языка С++ для разработчиков программного обеспечения — обязательны для изучения каждым. Для демонстрации этого языка и его работы тут размещены исходные коды двух программ.
Следующая программа написана на C++: Расчёт заработной платы сотрудников предприятия.
Вторая программа: Перевод футов в дюймы.
Ниже представлены задания, скриншоты работы в IDE компиляторе и коды программ на C++.
Итак, в книге «Самоучитель C++», Херберт Шилдт, издательства bhv 1998год предложены задания:
«Напишите программу для ввода количества отработанных персоналом часов и размера почасовой оплаты каждого. Затем выведите суммарную зарплату персонала. (Удостоверьтесь в правильности ввода).»
«Напишите программу для преобразования футов в дюймы. Организуйте ввод числа футов и вывод на экран соответствующего числа дюймов. Повторяйте эту процедуру до тех пор, пока пользователь не введёт 0 в качестве числа футов.»
Сразу признаюсь, о проверке ввода я ещё не прочитал в этой книге, так что программа не проверяет ввод, но зато рассчитывает бюджет на оплату работы персонала.
Под Убунту можно пользоваться для компиляции программ на языке C — компилятором gcc, а для программ на C++ — компилятором g++. Установите оба компилятора так:
sudo apt-get install gcc g++
С этими компиляторами можно компилировать программы в консоли, также ими пользуются среды программирования.
Через консоль это может выглядеть так: если ваша программа в файле my.cpp, то компилируется так:
g++ my.cpp -o my
это создаст исполняемый файл my, или вы можете назвать по-другому.
Откройте Центр приложений и в поиске укажите: «Code:» — и среди всего будет эта программа, если написать полное имя, то у меня почему-то не находил.
Эта программа мне показалась неудобной, наверное, потому что в процессе написания программы я её писал как обычный текстовый файл, и подсказок и помощи от IDE было мало, в основном мешала. Но после сохранения файла с расширением cpp код стал подсвеченным, а в процессе доработки улучшилось взаимодействие.
Для компиляции и запуска нужно пользоваться зелёной кнопкой Build and Run, или на русском: Построить и запустить.
Для этого нужно видеть окно сообщений компилятора, чтобы читать сообщения об ошибках. Включается окно: View — Log, или на русском примерно так: Вид — Логи.
Если программа еще не откомпилирована, то нужно нажать кнопку Build and run или Компиляция и запуск. Тогда появятся сообщения в логах и появится окно программы. Если не появилось, исправьте ошибку, обозначенную в логах.
Скриншот экрана Code Blocks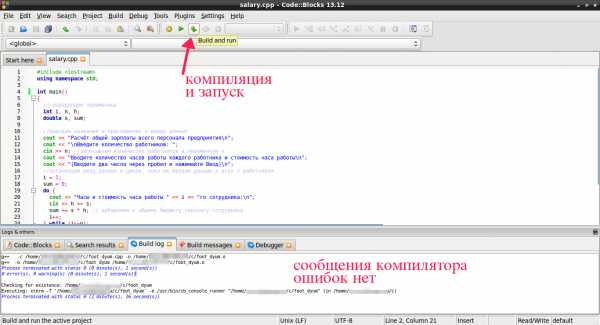
Принтскрин программы 1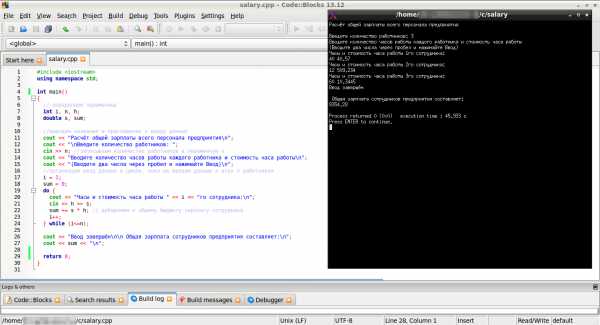
Принтскрин программы 2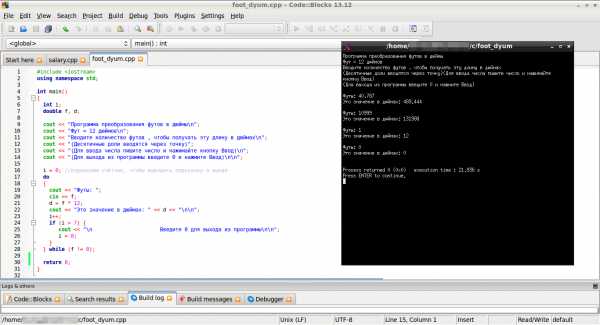
#include <iostream>
using namespace std;
int main()
{
// определяем переменные
int i, n, h;
double s, sum;
//выводим название и приглашение к вводу данных
cout << "Расчёт общей зарплаты всего персонала предприятия\n";
cout << "\nВведите количество работников: ";
cin >> n; //записываем количество работников в переменную n
cout << "Вводите количество часов работы каждого работника и стоимость часа работы\n";
cout << "(Вводите два числа через пробел и нажимайте Ввод)\n";
//организуем ввод данных в цикле, пока не введем данные о всех n работниках
i = 1;
sum = 0;
do {
cout << "Часы и стоимость часа работы " << i << "го сотрудника:\n";
cin >> h >> s;
sum += s * h; // добавляем к общему бюджету зарплату сотрудника
i++;
} while (i<=n);
cout << "Ввод завершён\n\n Общая зарплата сотрудников предприятия составляет:\n";
cout << sum << "\n";
return 0;
}
#include <iostream>
using namespace std;
int main()
{
int i;
double f, d;
cout << "Программа преобразования футов в дюймы\n";
cout << "Фут = 12 дюймов\n";
cout << "Вводите количество футов , чтобы получать эту длину в дюймах\n";
cout << "(Десятичные доли вводятся через точку)";
cout << "(Для ввода числа пишите число и нажимайте кнопку Ввод)\n";
cout << "(Для выхода из программы введите 0 и нажмите Ввод)\n\n";
i = 0; //определим счётчик, чтобы выводить подсказку о выоде
do
{
cout << "Футы: ";
cin >> f;
d = f * 12;
cout << "Это значение в дюймах: " << d << "\n\n";
i++;
if (i > 7) {
cout << "\n Введите 0 для выхода из программы\n\n";
i = 0;
}
} while (f != 0);
return 0;
}
tlito.ru
Мне часто присылают вопросы по CodeBlocks. В этой статье я хочу ответить на самые популярные.
Один из самых больших в мире веб-сайтов для разработчиков открытого ПО – это сайт SourceForge.net. На этом сервисе размещено более 430 000 проектов. В день загружается более 4,5 миллионов программ.
Если посмотреть статистику по скачиванию IDE, то на первом месте стоит Code::Blocks.
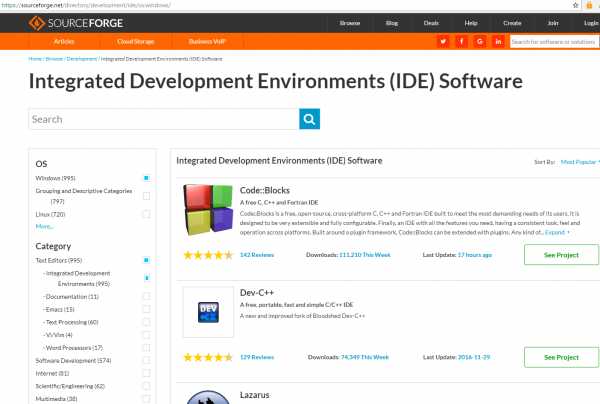
Почему же IDE CodeBlocks такая популярная? Ответ прост – это среда, которая делается программистами для программистов. Она содержит такое количество настроек, что каждый может с легкостью настроить ее под себя. А количество возможностей просто зашкаливает:
В результате CodeBlocks имеет высокий рейтинг.

Меню: “Проект – Параметры программы”
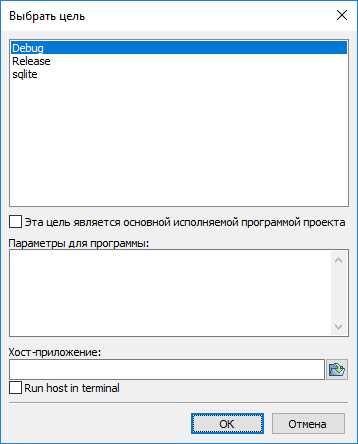
Когда вы копируете некоторый пример исходного текста, то часто он выглядит неряшливо. Например, так.
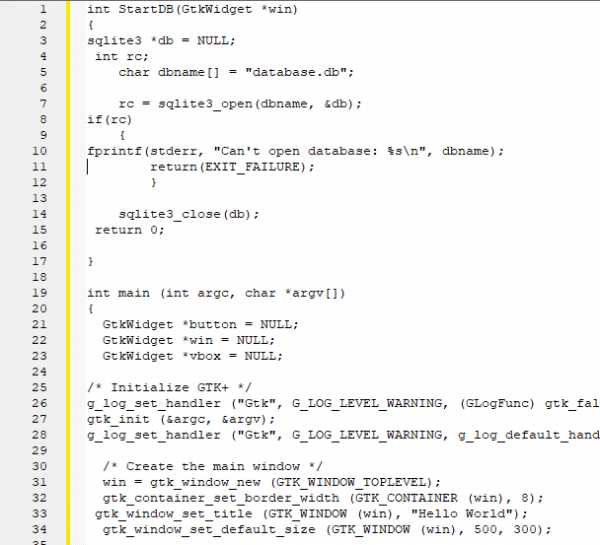
Для быстрого форматирования используйте плагин Astyle.
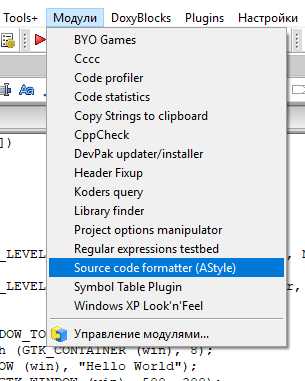
Результат будет такой:
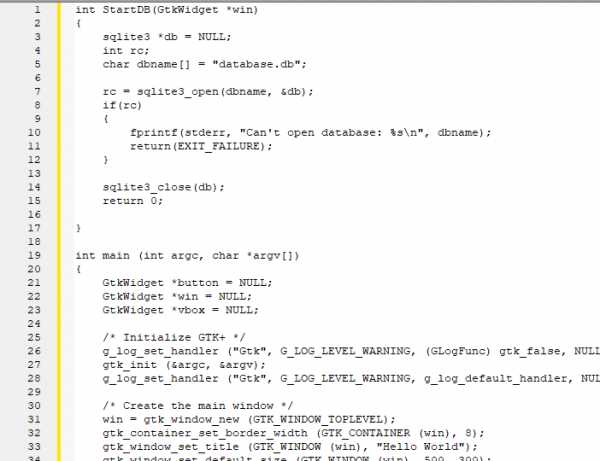
Меню: “Настройки – Компилятор”
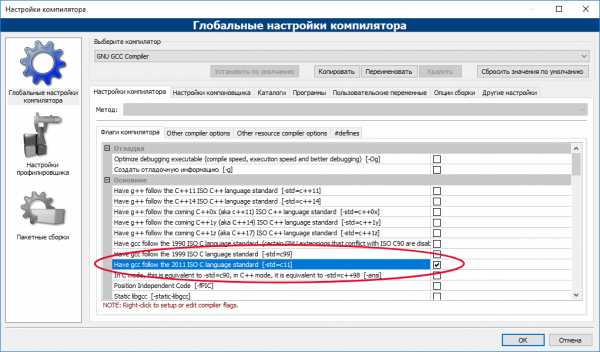
Клавиша F2 включает-выключает панель вывода.
По умолчанию весь вывод программы на Си идет в консоль. Консоль – это специальное окно для вывода системных сообщений.
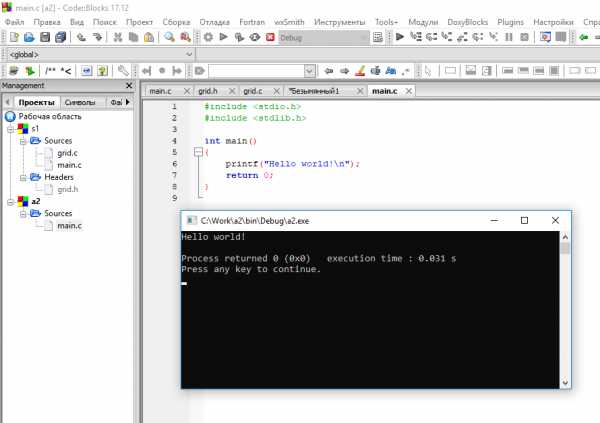
Если вы хотите создавать оконный интерфейс, то нужно использовать некоторую оконную библиотеку.
Самое простое – это использовать Win32API. Или использовать кросс-платформенную библиотеку GTK+.
В этом случае оконо консоли вам будет не нужно и надо его отключить. Для этого щелкните правой кнопкой мыши на проекте и в меню выберите свойства:
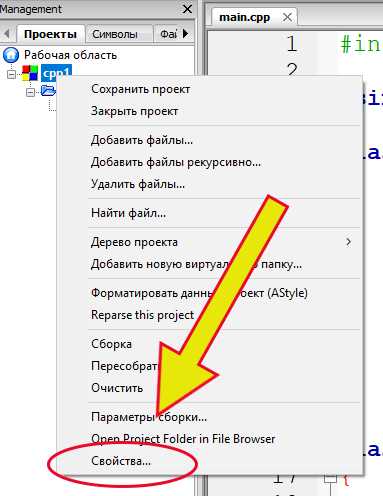
Затем выберите вкладку “Цели сборки” и в списке “тип” вместо “Консольное приложение” выберите “Приложение с графическим интерфейсом”.
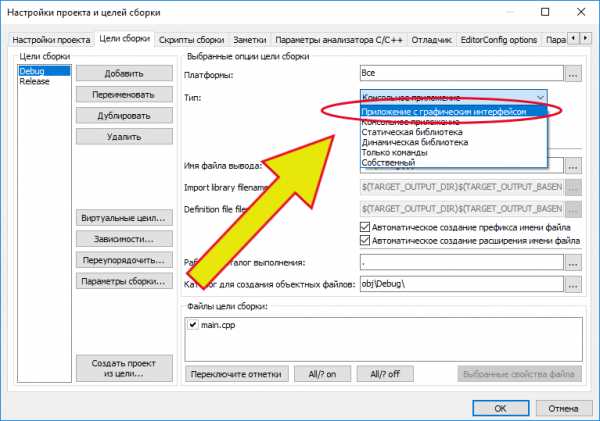
Нажмите “ok” для сохранения.
Если программа использует сторонние библиотеки, то вовремя запуска программа должна иметь доступ к этим библиотекам. Самое простое – это скопировать файлы библиотеки в папку с программой.
Но есть и альтернативный путь. Вы можете указать компилятору папку, где брать файлы. Например, в сборке Си-экспресс все библиотеки GTK+ лежат в папке GTK-LIB. Вы можете указать эту папку в настройках компилятора:
Меню: “Настройки – Compiler… – Программы – Дополнительные пути”.
Только не забудьте скопировать эти файлы в папку программы, когда понесете программу заказчику.

Меню: “Настройки – Редактор – Сочетание клавиш”
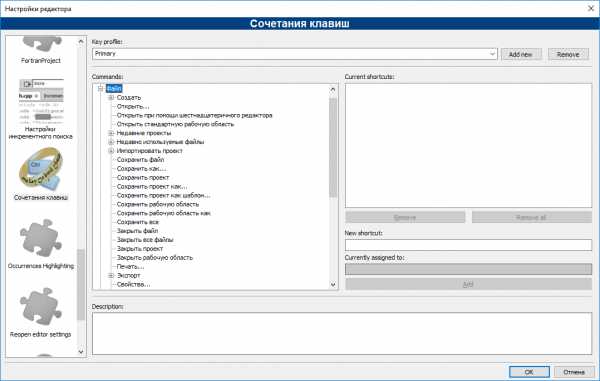
На нужной строчке нажмите правую кнопку мыши и выберите “Переключить точку останова”.
Затем запустите отладчик любым из трех вариантов:
Меню – Настройки – Редактор – Подсветка синтаксиса
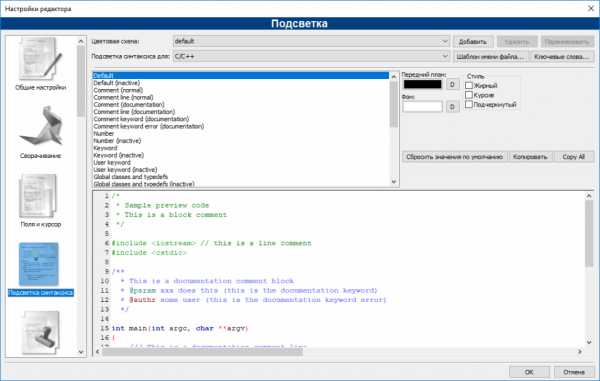
И поменяйте цвет для строк:
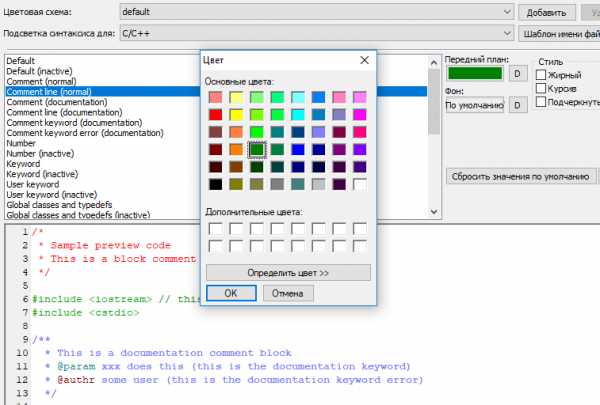
Внизу в тексте сразу отразятся изменения цветов, которые вы сделали.
Если вы получили такое сообщение:
это означает, что вы попытались запустить CodeBlocks дважды. По умолчанию так делать нельзя. Это не ошибка, поэтому волноваться нечего.
Если вам нужно запустить несколько экземпляров, то зайдите в меню “Настройки – Среда” и уберите галочку: “Разрешить работу только одного экземпляра…”
Если вы устанавливаете сборку Си-экспресс, то она ничего не меняет в системных файлах. Распаковали и работает. Больше не нужна – удалили папку и всё. Поэтому вы можете использовать эту сборку совместно с любыми IDE на вашем компьютере.
progtips.ru
CodeBlocks — это свободная кроссплатформенная среда, заполняющая нишу между монструальными и неповоротливыми «взрослыми» системами для больших проектов, типа Eclipse, Visual Studio, Net Beans, и убогими по функционалу, но шустрыми блокнотами типа Scintilla, причем преимущества и тех, и других складываются и позволяют использовать данную систему как для написания небольших проектов для встраиваемых приложений, так и для программирования приложений для РС под Windows, Linux и MacOs.
Итак, начнем по порядку.
«Из коробки» C::B поддерживает многие компиляторы и архитектуры:
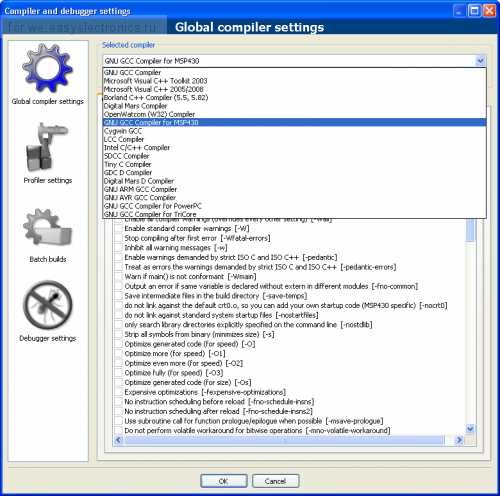
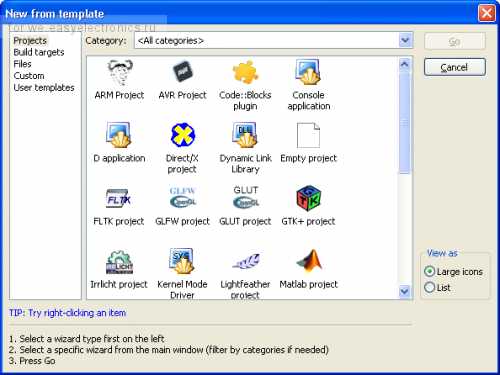
CodeBlocks имеет быструю встроенную систему сборки, способную реализовывать параллельную сборку (задействуя при этом «лишние» головы процессора), но одновременно с этим допускает сборку внешними инструментами (GNU Make, Cmake, etc) с рукописными скриптами типа makefile, причем тоже многопоточно.
Как и мощные профессиональные оболочки, имеет развитые средства поддержки проектов, включая workspace для объединения родственных проектов, общие межпроектные зависимости, множественные цели (target)
Предусмотрен механизм импорта проектов из других сред разработки

а также экспорта открытого файла в разнообразные форматы:
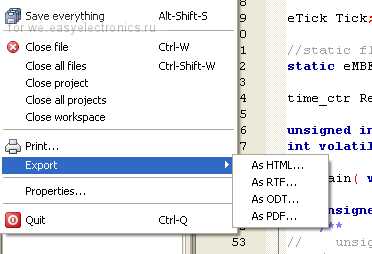
Лично я никогда отладками не пользовался, и даже ноги JTAG на платах остаются неразведенными, но многие жизни без него не представляют. Поэтому спешу успокоить: CodeBlocks ничуть не хуже в этом плане, чем остальные. Вот цитата с оф. сайта:
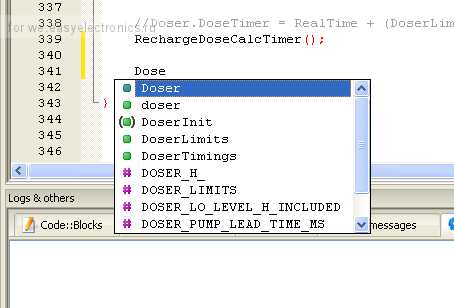
Автодополнение (Code-completion). После ввода 4-х символов выпадает список с подходящими идентификаторами. Количество начальных символов настраивается, как и многие другие параметры.
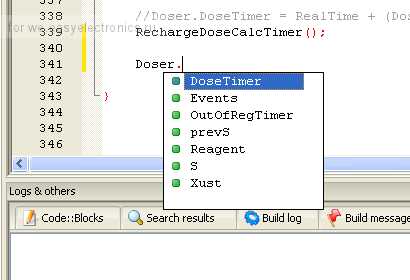
Вводим точку после имени структуры — выпадает список полей. То же самое со структурными операторами -> и ::
Выбор варианта подсветки исходного текста — без комментариев:
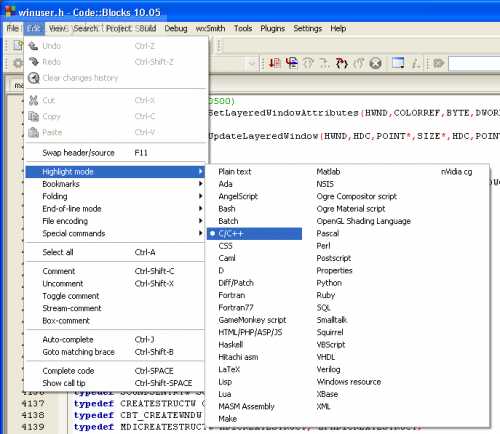
Обратите внимание на опции для управления комментариями:
Comment/Uncomment имеют хоткеи и позволяют быстро комментировать и раскомментировать строки и куски текста.
Что характерно, комментарии вставляет именно такие, какие требуются для данного типа файлов.
Например, для.с и .h — «//», а для makefile или python — «#»
Контекстное меню (правой кнопкой в окне редактора) весьма развито:
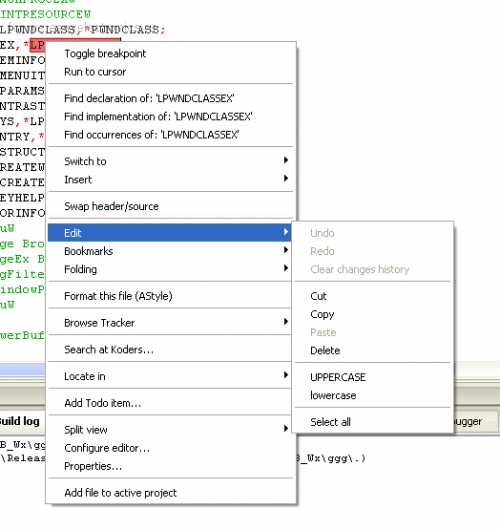
Пункты меню «Find declaration of» и «Find implementation of» служат для поиска объявления и реализации (имплементации) выделенного объекта, а «Find occurrences of» — все включения во всех файлах проекта.
В этом же меню видим упоминавшийся ранее «Swap header/source».
Чуть ниже — запуск плагина автоформатирования AStyle, который форматирует текущий файл по одному из шаблонов:
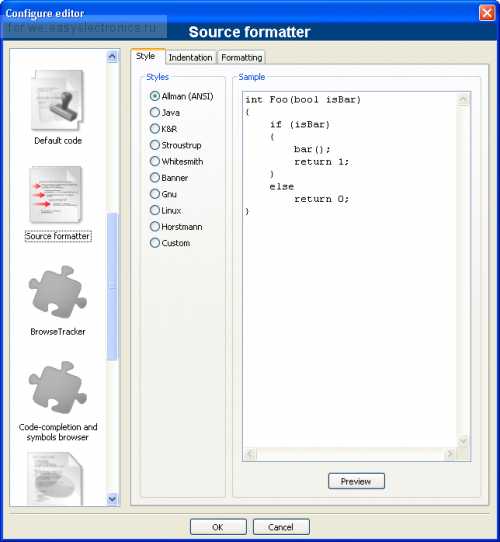
То, что в меню указаны хоткеи не для всех пунктов, отнюдь не означает, что их нельзя настроить.
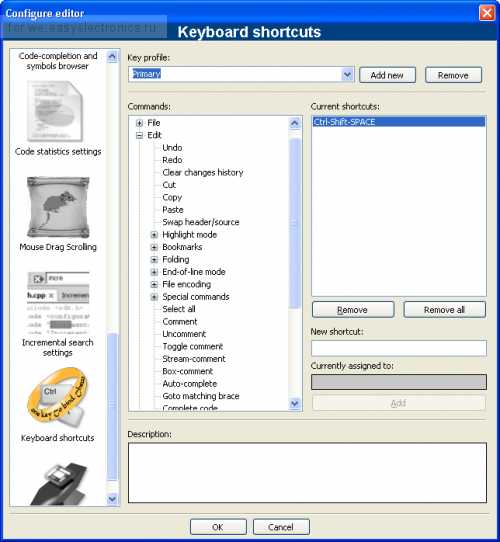
Более того, настройки можно разложить по разным профилям.
Можно сплитить рабочий экран на произвольное количество окошек.
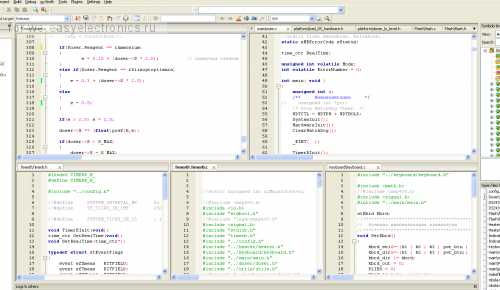
Легко и непринужденно — простым перетаскиванием вкладок к границам основного окна.
Перетаскивая вкладки из дополнительных окон в основное или соседние, можно объединять их обратно.
Ещё одна мегафича, которая мне нравилась ещё в IARe, это быстрая навигация вперед/назад: Alt + стрелки вправо/влево.
Также, очень удобная фишка под названием Default code.
Можно задать «шапку» для файлов, отдельно для.с и .h, которая будет автоматически подставляться при создании новых файлов. Плюс, при создании .h файлов может автоматически добавляться стандартный предохранитель от множественного включения:
#ifndef FILENAME_H
#define FILENAME_H
#endifНаверно, я уже утомил своим перечислением, хотя не затронул многих интересных вещей. Пора переходить к практической части.
Чтобы был доступен весь функционал, нужно при установке отметить галочку включения дополнительных плагинов. Хотя, можно их добавить и после установки, но это не так удобно. В конце концов, проще после некоторых экспериментов отключить или удалить неиспользуемые.
Также, при установке в windows присутствует опция MinGW, по которой C::B устанавливает свой личный экземпляр MinGW внутри себя.
Забегая вперед, скажу, что эта штука может конфликтовать с другими win-gcc тулчейнами, находящимися в системе, например, с CygWin, так что в случае необъяснимых ошибок или подвисаний проблема скорее всего в этом.
В некоторых источниках рекомендуют ставить в последовательности wxWidgets (если нужно) — MinGW — CB(без MinGW).
Итак, установили.
Пока пыл не угас, попробуем по-быстрому чего-нибудь состряпать.
Например, окошко WinGUI.
1. Создаем новый проект. File-> New-> Project (или ссылку Create a new project на странице приветствия).
2. Из кучи визардов выбираем Win32 GUI project (придется ещё вниз помотать) и жмем «Go».
Далее следуем инструкциям, заполняем необходимые поля и в конечном итоге получаем проект-шаблон с готовой центральной формой.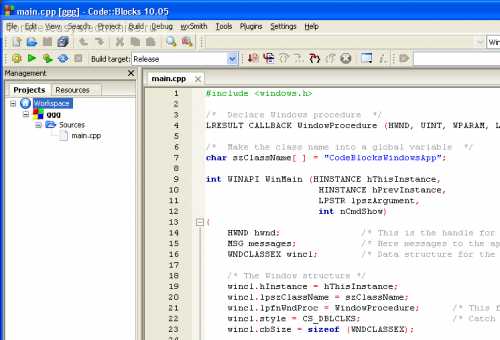
Запускаем. Жмем Build, Run или Build and run
[ 50.0%] Compiling: main.cpp
[100.0%] Linking executable: bin\Release\ggg.exe
Output size is 7.00 KB
Process terminated with status 0 (0 minutes, 0 seconds)
0 errors, 0 warnings
Build log saved as:
file://D:%5cwork%5cEXPERIMENTS%5cCB_Wx%5cggg%5cggg_build_log.html
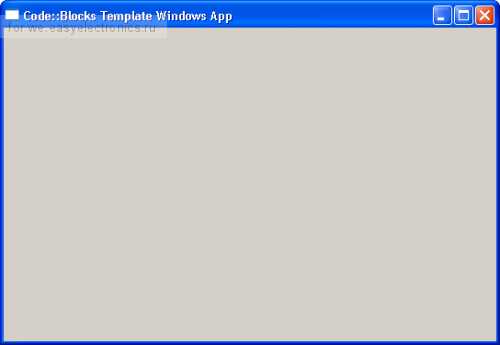
Ну, кто тут спрашивал, в чем бы под винду написать? 🙂
Шучу, конечно. На самом деле это была просто иллюстрация, естественно, что на голом WinGUI никто писать не будет, когда есть возможность пользоваться удобными фреймворками типа wxWidgets или Qt.
В общем, немного сумбурно получилось, но общее представление, надеюсь, дает.
Свободная кроссплатформенная среда с открытым кодом и расширяемая с помощью плагинов, которая имеет большинство функций, имеющихся в других продуктах, как коммерческих, так и свободных, весьма нетребовательна как к объему памяти и носителей, так и к производительности системы. В частности, работает заметно шустрее эклипса. На мой взгляд, идеальное средство для разработки программ для микроконтроллеров и небольших сервисных программ (например, консольных).
Если будет интерес к теме, в следующий раз опишу процесс создания микроконтроллерного проекта.
Материалы по теме:
Официальный сайт С:: В
Записки программиста, и ещё.
Статья на ProSpo.ru
Первая программа
Ну и вообще, тысячи их.
we.easyelectronics.ru