
Представьте себе ситуацию: вам нужно расширить память регистратора, а количество и объем поддерживаемых им жестких дисков достигло максимума.
Как решить проблему? Самый простой способ — воспользоваться NAS-хранилищем. Рассказываем, как это сделать.
NAS (Network Attached Storage) — сервер для хранения данных на файловом уровне с доступом по сети.
В примере мы использовали камеру Hikvision DS-2CD2122FWD-IS с прошивкой V5.3.6 build 151022 и NAS DNS-325 производства DLINK.
Для начала настраиваем хранилище, создав папку. Лучший вариант — публичная NFS-папка.
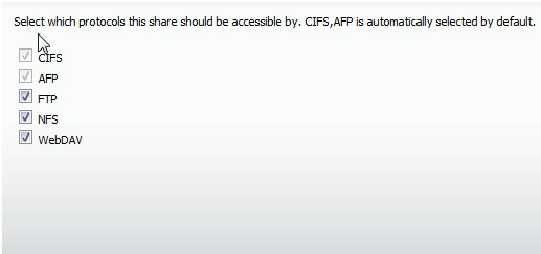
Права для записи должны быть полными для всех пользователей и без авторизации.
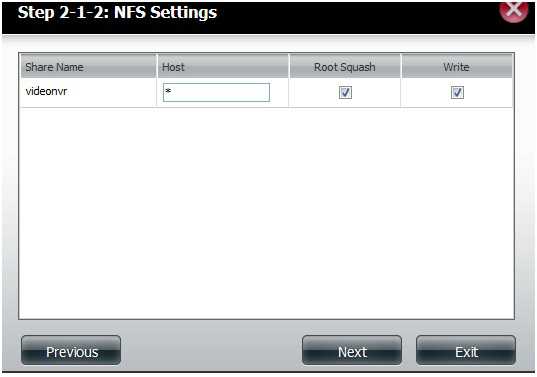
Папка должна быть квотированной, иначе при форматировании заберет все доступное пространство (в нашем примере такой настройки нет, поэтому система использует весь диск).
Несколько камер не могут писать в одну папку.
В итоге мы должны получить следующие параметры, а нам важен путь /mnt/HD/HD_b2/videonvr
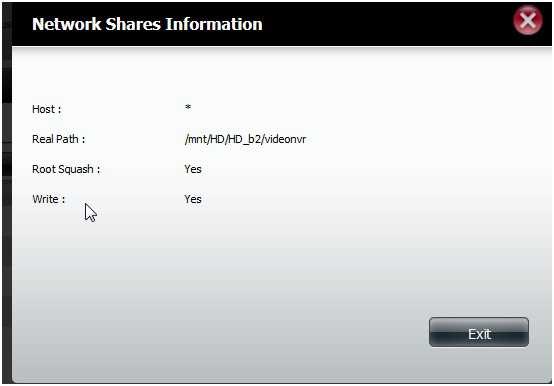
Перейдите в интерфейс камеры и укажите два параметра: IP-адрес NAS хранилища и путь к папке /mnt/HD/HD_b2/videonvr (на фотографии ниже — адрес от другой папки).
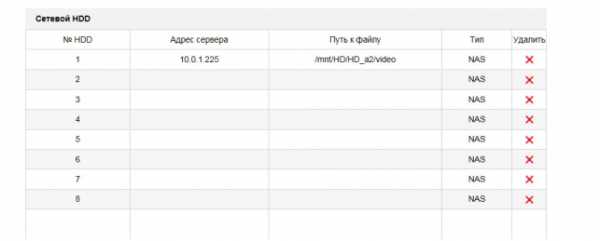
В разделе «Управление жесткими дисками» появится новый диск NAS — (не отформатированный).
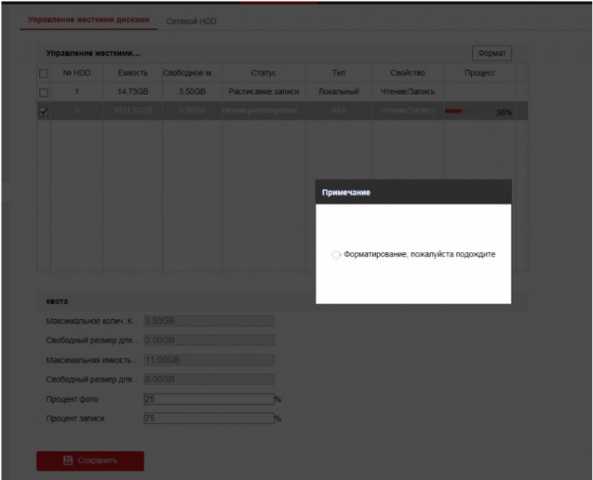
Теперь диск доступен для записи.
При настройке регистратора процедура полностью повторяет ранее описанную. Для удобства у регистратора есть функция, самостоятельно определяющая путь к папке (показывает все доступные папки на ресурсе).
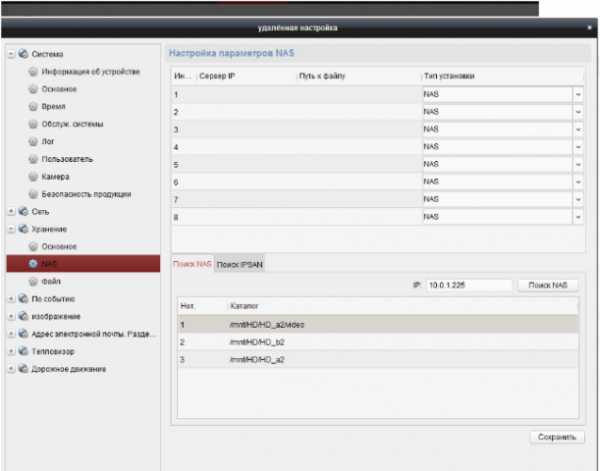
Добавили диск? Форматируйте его (может занять до получаса, в зависимости от объема диска).
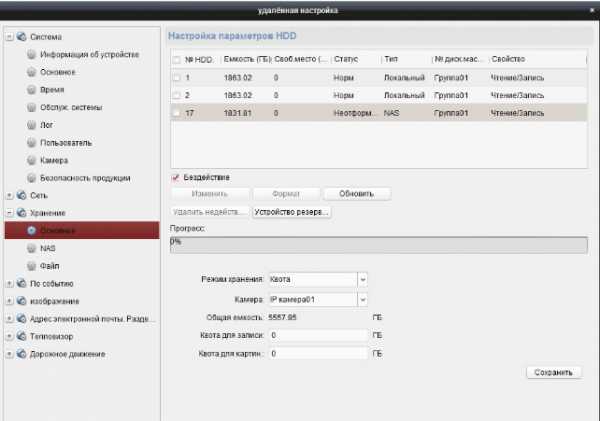
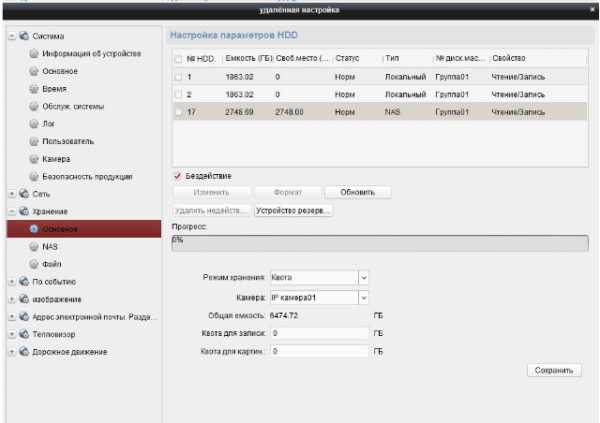
В итоге, появился третий диск объемом 3 Тб, а общий объем в нашем примере — 7 Тб.
Благодаря этому способу можно добавить несколько хранилищ, увеличив архив разы.
Читать также:
Рекомендованные жёсткие диски для устройств Hikvision
Как отформатировать жёсткий диск HDD-регистратора
Как настроить запись видео на компьютер без регистратора или как настроить Storage Server? Обновленная версия
Настройка email-оповещений продуктов Hikvision
hikvision.org.ua
Пришла IP камера от Hikvision, которая в будущем успешно заменит популярную DS-2CD2032-I. В настоящий момент Яндекс не нашёл ни одного продавца ни в России, ни у нас в Беларусии у которого было бы упоминание о ней. Первое впечатление — сделали солидно, смотрится серьезно. Добавили наворотов, вариант фиксированного объектива с фокусным расстоянием 16 мм, мощную ИК подсветку (заявлено 80 метров). Возможность заказа стандартных фокусных расстояний осталась.

Но сегодня не о ней, а о проблеме с подключением камеры Hikvision к компьютеру. Есть инструкция по подключению IP камер к компьютеру в соответствии с которой до настоящего момента камеры Hikvision подключались без каких либо танцев с бубном. Сегодня ситуация изменилась. Запускаю SADP и не вижу новой камеры.
Вижу только камеры: DS-2CD2132-I, DS-2CD2232-I5, DS-2CD2432F-IW.
Меняю подсеть на 192.0.0.х — камеры нет. Выключаю её и снова подключаю. Через секунд 20 появилась. Пока всё замечательно. Беды ничто не предвещает.
Заменил IP, изменения приняты.
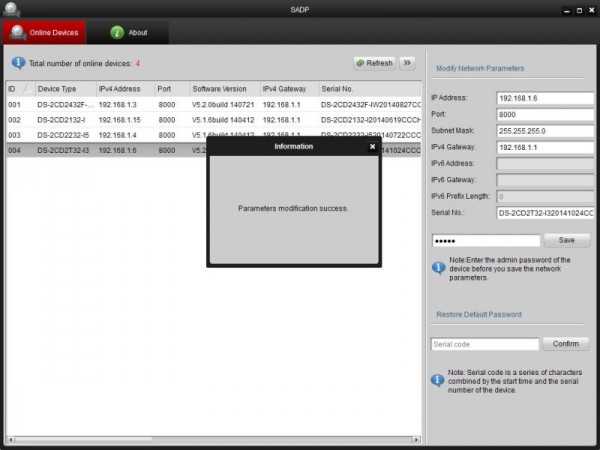
Всё, снова камера периодически появляется в SADP, но ни зайти в веб-интерфейс, ни подключить её к IVMS нельзя. Светятся только три камеры, четвертая никак не хочет появляться.
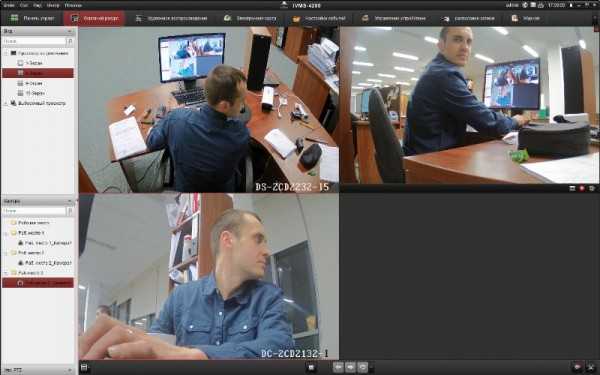
Пробую в момент появления в SADP зайти в камеру через IVMS. Но этот момент еще поймать надо, пробовал и патч-корды менять. Результата нет. Зависимости между моментом когда SADP и IVMS обнаруживают и теряют камеру не нашёл.
При подключении ИК диод на камере исправно зажигается и гаснет. Возможно с питанием проблема. Попробую, первое — запитать камеру от блока питания в 12 Вольт, второе — подключить камеру на прямую к сетевой карте, третье — подключать к видеорегистратору от Hikvision.

Если ничего не поможет, то буду писать продавцу. Стоила камера вместе с кронштейном 109$. Был и на сегодня остаюсь первым человеком заказавшим и уже получивший её с Aliexpress.
Обновление: продавцу писать не пришлось, камера утром заработала с блоком питания и с коммутатором. Похоже помогла перезагрузка компьютера. Подключены 4 камеры:
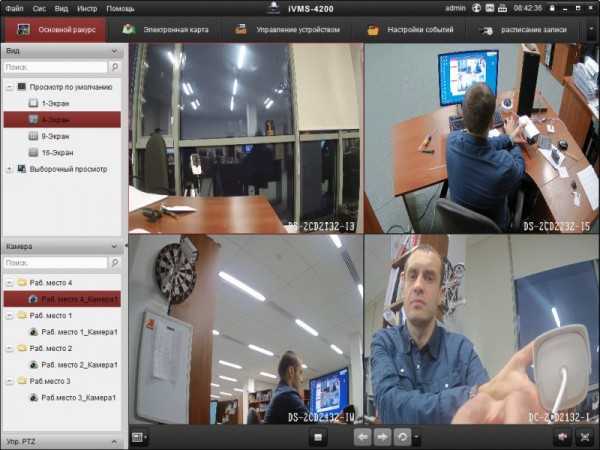
О товарах из Китая здесь, о том как конкретно заказать камеру видеонаблюдения тут.
Заказ сделан 17 октября. 6 ноября ноября IP камера Hikvision DS-2CD2T32-I3 отправлена из Китая. 10 декабря забрал из почтового отделения. Камера обошлась в 109$.

Поделиться в социальных сетях
markevich.by
Итак, попытаемся просто и доступно рассказать, как настроить видеорегистратор.
Перед всей процедурой подключения и настройки видеорегистратора к нему необходимо подключить HDD. Для этого раскрутите и поместите туда жесткий диск, подключив его проводами, идущими в комплекте и соберите обратно.
Производим подключение системы как было описано в статье — Как установить видеонаблюдение своими руками. Инструкция по подключению и активации IP камер Hikvision.
Далее переходим к главному вопросу — Как правильно настроить регистратор?
Важно!
Первоначальные настройки необходимо производить локально на регистраторе. Так как основные функции сохраняются и применяются только при настройке непосредственно на регистраторе.
В момент включения видеорегистратор может подать звуковой сигнал (пищать). Это может произойти по той причине, если вы забыли вставить либо отформатировать жесткий диск.
Для того чтобы убрать этот звук, нужно будет зайти правой кнопкой мыши в «меню видеорегистратора hikvision» → «конфигурации системы» видеорегистратора Hikvision → «предупреждения». Там мы увидим опции (причины звуковых сигналов) — отсутствие накопителя HDD и др. Всего есть три вида тревожных уведомлений: звуковые, sms, email. Снимаем/ставим галочки со «звуковых сигналов» и жмем «применить». Таким же образом можно настроить другие уведомления.
Но перед этим активируем устройство. В появившемся окне вводим пароль администратора. Придумайте пароль самостоятельно, он должен содержать от 8 до 16 символов. Обязательно запомните или запишите пароль, так как процедура его сброса крайне длительна и трудоемка!
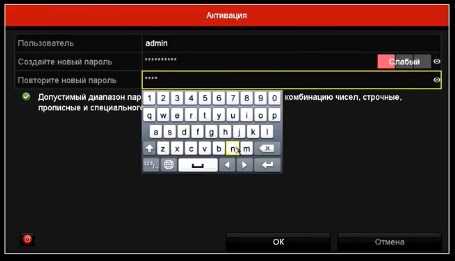
В большинстве регистраторов после ввода пароля, предлагается ввести графический пароль для удобства обслуживания, но тут, думаю, вы разберетесь.
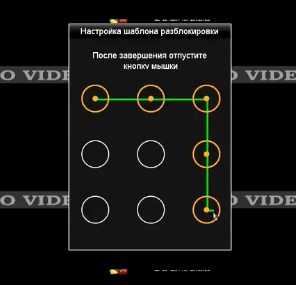
Следующий этап это выбор языка системы. Выбираем русский.
После этого появиться вопрос, запускать ли помощника? В первый раз можно им воспользоваться — клацаем «след.» и у вас по очереди будут появляться на мониторе окна с базовыми настройками. Но в дальнейшем уберите галочку напротив пункта «Запускать помощника при включении DVR», т.к. настройку каждый раз делать мы точно не будем.
Настраиваем часовой пояс, время и дату.
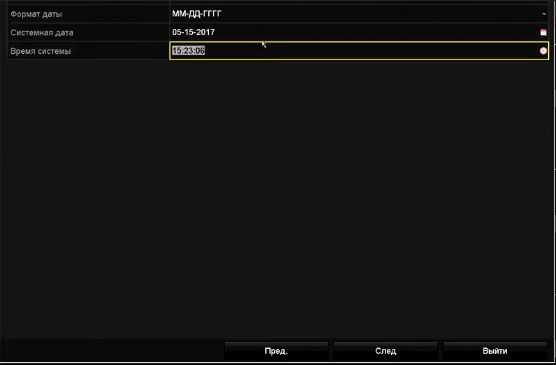
После этого будет окно с сетевыми настройками. Для корректной работы системы должны быть прописаны: IP-адрес, маска подсети, шлюз и DNS. Достаточно получить автоматические настройки от маршрутизатора (сервера), поставив галочку в поле «DHCP», но для этого в локальной сети должен быть поднят DHCP-сервер (чаще всего он включается или на маршрутизаторе доступа в Интернет или на корпоративном сервере).
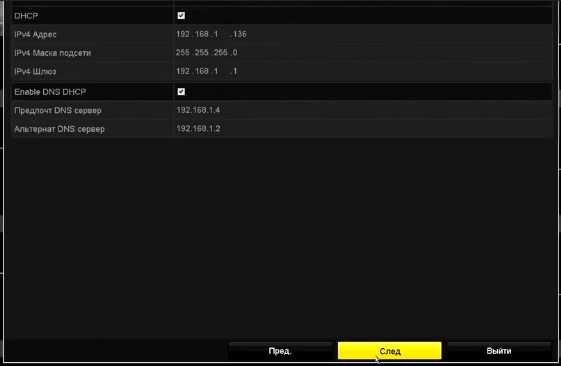
Далее идут настройки облака. Сейчас чаще оно называется Hik p2p Cloud, а не EZVIZ.
Здесь можно оставить настройки по умолчанию, только включить, если планируете просматривать камеры с регистратора с мобильных устройств.
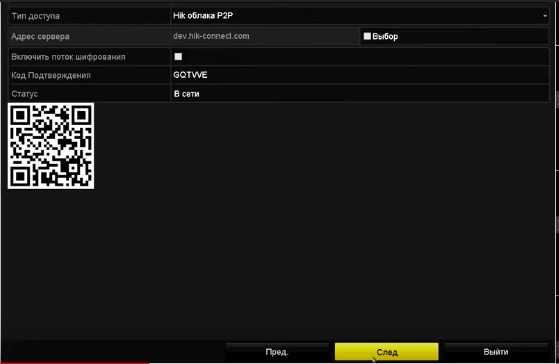
Порты подключения
. В этом разделе прописываются порты для сетевого доступа и настройки доступа через DDNS. Рекомендуем оставить все настройки без изменений.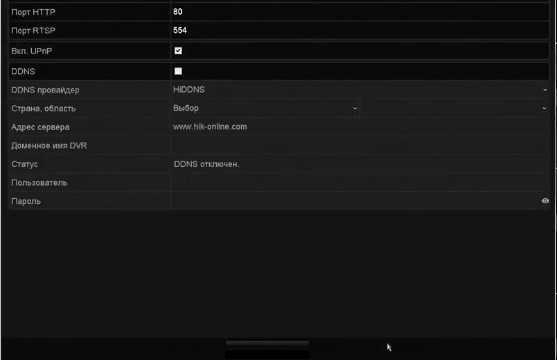
Далее очередь винчестера, в этом окошке его можно увидеть, определить и отформатировать.
Важно!
Рекомендуется произвести форматирование жесткого диска, так как они поставляются не форматированными или подключаете ранее использованные. Для этого нужно нажать кнопку «Инициализировать».
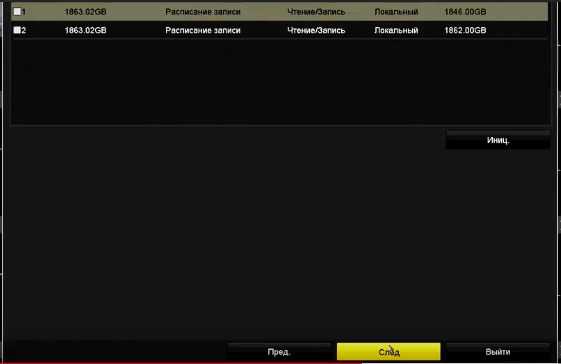
После этого могут идти другие окна или серии окон для настройки в зависимости от модели регистратора, например, серия «Включение RAID, Управление массивами, Управление жесткими дисками» или серия «Поиск и подключение IP-камер из онлайн списка, Настройки записи камер, Копирование настроек записи».
Следующее окно настройки — «Режим записи» появится только если не появлялась серия окон для подключения IP-камер из онлайн списка. В этом окне можно включить запись для всех каналов постоянную либо по движению. Чаще всего пользователи выбирают запись по движению, чтобы сэкономить место на жестком диске. В базовых настройках устанавливается отрезок времени начинающийся за 5 секунд до начала движения в кадре, и заканчивающийся спустя 5 секунд после его окончания.
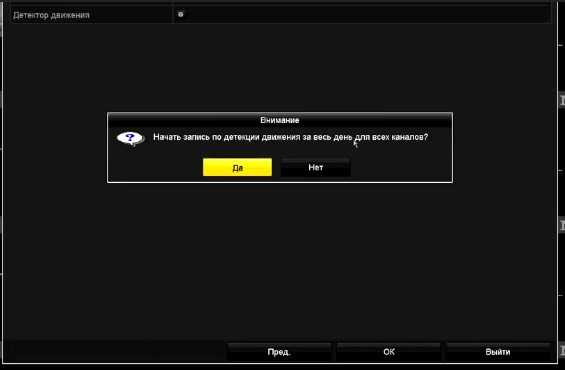
На этом первичная настройка регистратора завершается, и помощник будет закрыт. Перед вами появиться изображение с разделенным экраном, на котором будут отображаться подключенные видеокамеры.
Если необходимо подключить к регистратору (IP, CVI, TVI) некоторое количество поддерживаемых им IP-камер, то в нём нужно прописать эти камеры вручную.
Для этого правой кнопкой мыши вызовите меню. Выберете раздел “Добавить ip камеру”. Откроется окно в котором нужно будет нажать на “+”. Введите IP адрес, логин и пароль камеры и нажмите сохранить. После завершения подключения камер нажимаем на кнопку “Live View” в левом нижнем углу экрана и переходим к отображению камер на экране. И вот мы просматриваем видео c камеры. Для того чтобы развернуть/свернуть на весь монитор видео кликните два раза по изображению.
В режиме отображения видеокамеры, в правом верхнем углу каждого канала воспроизведения отображается ряд иконок, показывающих статус канала, отображает временной период, когда канал записывается, или когда в канале происходят тревожные события.
В режиме отображения в устройстве доступно значительное количество функций, список можно вызвать правой кнопкой мыши:
• Single Screen — отображение одного экрана на мониторе.
• Multi-screen — отображение нескольких экранов одновременно на мониторе.
• Auto-switch — режим последовательного переключения каналов через определенный интервал времени, который определяется пользователем. Настроить данный режим: Menu -> Configuration -> Live View -> Dwell Time.
• Start Recording — настройка постоянной записи или по тревожному событию.
• Output Mode — выбор типа отображения на выходе.
• Add IP Camera — переход в меню добавления IP камер.
• Playback — просмотр записанного видео в течении дня.
• Aux/Main output switch — определение приоритетного выхода для данного типа устройств: HDMI>VGA>CVBS. Это означает, если используется HDMI,то он будет основным выходов. Если HDMI не используется, то основным будет VGA.
При отображении для быстрой настройки или управления для каждой камеры есть меню быстрых настроек, которое отображается при единичном нажатии левой кнопки мыши в окне выбранной камеры.
Чтобы настроить расписание записи, заходим главное menu -> record, там всё очень просто. Таблица расписания записи на неделю, в ячейки вносим соответствующим цветом обозначаем часы записи, непрерывную съёмку или запись по движению в кадре.
oxranka.com
Недавно мне поступило предложение сделать систему видеонаблюдения, которая будет состоять из 8 наружных камер HIKVISION DS-2CD2022WD-I и видеорегистратора DS-7600 Series. Хотелось бы поделиться некоторыми тонкостями в настройке, с которыми я столкнулся.
Получив всё необходимое оборудование, я подумал, что уж с настройками точно проблем никаких не будет. Сложнее организовать процесс монтажа на объекте. И приступил к распаковке.
Вот такой неприметный маленький регистратор Hikvision DS-7600, комплект различных болтов и проводов к нему, и восемь уличных видеокамер DS-2CD2022WD-I.



Все бумажки, CD-диски и инструкции я сразу свалил в отдельную коробку не читая. Смонтировал жёсткие диски в регик и приступил непосредственно к настройкам.

После первого включения регистратора я сразу насторожился из-за усиленных настроек безопасности. Нужно было придумать сложный пароль для доступа – не менее 8 символов с буквами и цифрами разного регистра. А кроме пароля ещё и графический пароль – прям как на смартфоне. Пришлось сразу все пароли записывать, иначе потом и меня лишили бы «доступа к телу».
После того, как всё было тщательно настроено, сеть прописана, пароли записаны, я немного расслабился. И подключил первую камеру к регистратору. Решил, что буду по одной камере подключать и сразу настраивать как мне надо, не используя компьютер, браузер или прилагаемое ПО. Забегая вперед скажу, что это было ошибочное решение.
При первом подключении камеры её было необходимо «активировать» — т.е. придумать снова сложный пароль не менее 8 символов, как для видеорегистратора. И только потом будет возможно управлять настройками. Я не задумываясь ввёл случайную комбинацию символов и совершенно их не запомнил. Камера «активировалась», но к настройкам не стала пускать, требуя пароль. Видео тоже без пароля не пошло. От такого обилия «секретности» стало нарастать раздражение.
Отложив первую камеру, я взял вторую, подключил к регистратору. Когда тот её «увидел», я не стал лезть в настройки и сразу нажал на кнопку с зеленым плюсиком – «Подключить видеокамеру». Фишка сработала. видеорегистратор сам её активировал, прописал сетевые настройки и отобразил видеосигнал на экране. Ура!

Но радость продлилась недолго. Когда я таким же образом подключил третью камеру – видеорегистратор прописал её автоматом на тот же IP-адрес, что и предыдущую. Поэтому вторая камера «потухла», а третья стала отображаться в гордом одиночестве.
Осознав, что я не знаю, какой пароль прописал в камеры регистратор, и что доступа к настройкам как не было, так и нет – нажал на кнопку Reset сбоку камеры. Изображение с третьей камеры на экране пропало и появилось с предыдущей, второй. В итоге я понял, что Reset не действует как надо ни на одну из трёх камер – настройки не сбрасываются, сколько на кнопку не нажимай.
Чертыхаясь включил ноутбук и установил прилагаемое к камерам ПО. Родная программа увидела свои камеры, показала, что они «активированы», но что-либо менять не позволила. После этого попытался подключиться к камерам через браузер. Конечно же, и тут всё уперлось в пароль. Попытавшись обдурить его паролем «admin» и «12345», я обратил внимание на надпись: «У вас осталось 2 попытки. После этого устройство будет заблокировано»! Ну всё, туши свет, подумал я. Приехали. Вот теперь точно пришло время читать инструкции.
Чтение инструкций и интернета сразу же дало свой положительный эффект. Недостающая информация моментально помогла придумать правильный алгоритм действий и настроить систему. Вот какие выводы я сделал для себя.
Новую камеру не надо сразу цеплять к видеорегистратору. Во-первых, он автоматом прописывает ей свои сетевые настройки, и их всё равно будет нужно перепрописывать. Во-вторых, если вы не «активировали» камеру самостоятельно – её придётся сбрасывать к заводским установкам. Хотя, конечно, если не накосячить и сделать всё правильно, можно всё прописать и с помощью регистратора. Но с помощью компьютера – гораздо удобнее и понятнее.
Программное обеспечение, прилагаемое к камерам, мне не пригодилось. Одна из программ может работать вместо видеорегистратора на компьютере. А вторая позволяет находить камеру в сети и менять её настройки.
Мне наиболее удобным показался способ настройки через браузер. При первом запуске нужно будет скачать и установить плагин, чтобы появилось изображение. После перезапуска браузера – всё показывает и всё нормально настраивается. Причём, надо использовать Internet Explorer. Chrome не хочет ничего отображать даже с плагином.
А чтобы сбросить к заводским установкам камеру HIKVISION DS-2CD2022WD-I, и, скорее всего, некоторые другие модели Hikvision, нужно:
После этого камера перезапустится с первоначальными стандартными установками.
Правильный алгоритм первоначальной настройки системы видеонаблюдения HIKVISION, на мой взгляд, такой.
1. Подключиться к новой камере по её стандартному IP-адресу 192.168.1.64
2. Придумать и ввести сложный пароль, тем самым «активировав» камеру.
3. Сделать все необходимые настройки. Сделать одну подсеть с видеорегистратором.
4. Подключить камеру к видеорегистратору.
5. Когда он её «увидит», зайти в настройки и ввести пароль. Появится изображение.
И так все новые камеры по очереди.

Всё. Удачного вам наблюдения!
Задавайте вопросы в комментариях. Постараюсь всем ответить.
dmbereg.ru
Настройка NAS на устройствах Hikvision
Рассмотрим пример настройки камеры и видеорегистратора Hikvision для хранения записей на NAS хранилище
Например у вас уже есть NAS хранилище которое используется для других целей и вы хотите хранить на нем архив видео.
Настройка камеры (в нашем примере мы выбрали камеру DS-2CD2122FWD-IS с прошивкой V5.3.6 build 151022 и NAS DNS-325 производителя DLINK)
Для начала, необходимо настроить само хранилище. Создаем папку, Лучшим выбором является публичная NFS-папка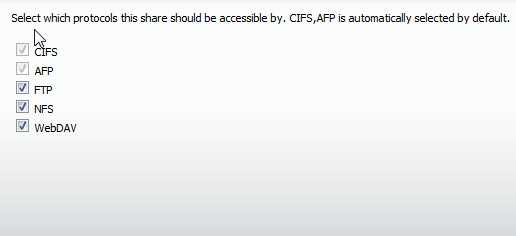
права для записи должны быть полные для всех пользователей и без авторизации 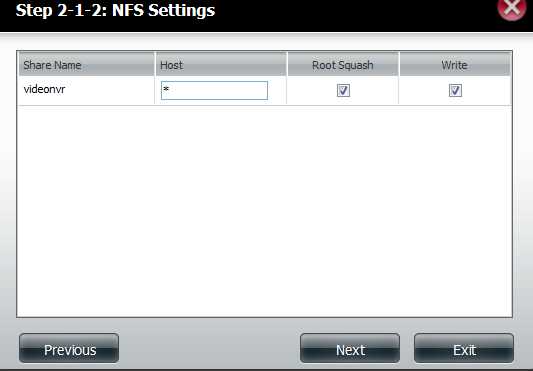 Папка должна быть квотиврованной, иначе при форматировании заберет все доступное пространство (в нашем примере такой настройки нет, поэтому система использует весь диск) *Несколько камер не могут писать в одну папку
Папка должна быть квотиврованной, иначе при форматировании заберет все доступное пространство (в нашем примере такой настройки нет, поэтому система использует весь диск) *Несколько камер не могут писать в одну папку
В итоге мы должны получить следующие параметры, нам важен путь /mnt/HD/HD_b2/videonvr
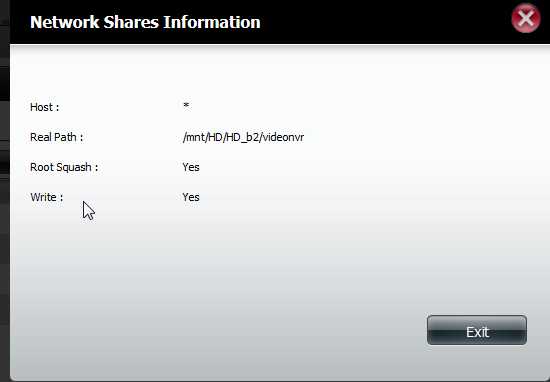
переходим в интерфейс камеры и указываем два параметра: ip адрес NAS хранилища и путь к папке /mnt/HD/HD_b2/videonvr (на фотографии адрес от другой папки)
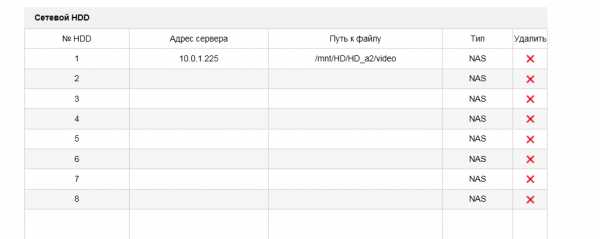 Как результат в разделе «Управление жесткими дисками» появится новый диск NAS (не отформатированный)
Как результат в разделе «Управление жесткими дисками» появится новый диск NAS (не отформатированный)
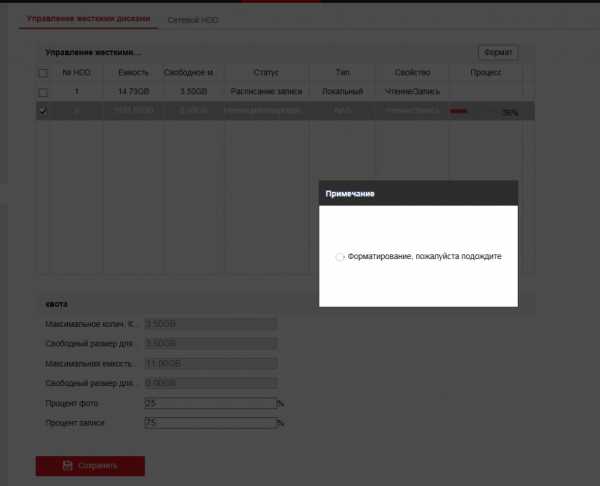 По результату диск станет доступен для записи.
По результату диск станет доступен для записи.
Настройка регистратора (Особенно актуально если у вас есть IP-видеорегистратор Hikvision и в него установили два жестких дисков, но объема дисков не достаточно)
Рассмотрим на примере 16-канальный IP-видеорегистратор DS-7616NI-E2 с прошивкой V3.4.0 build 150929
Процедура полностью повторяет, ранее описанную, но на регистраторе добавили для удобства функцию, которая сама определяет путь к папке (показывает все доступные папки на ресурсе)
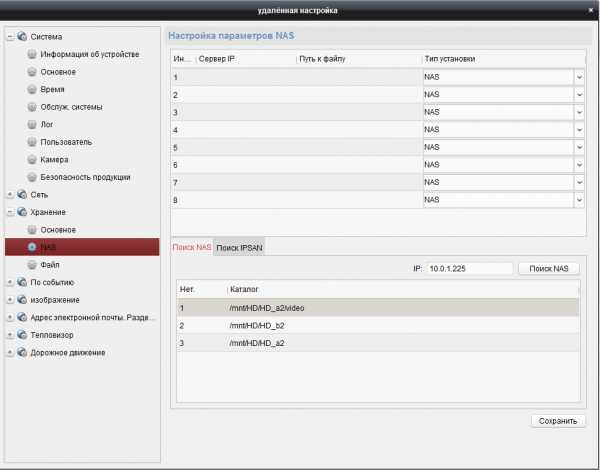
После добавления диска, его необходимо отформатировать (в зависимости от объема, это может занять время до полу часа)
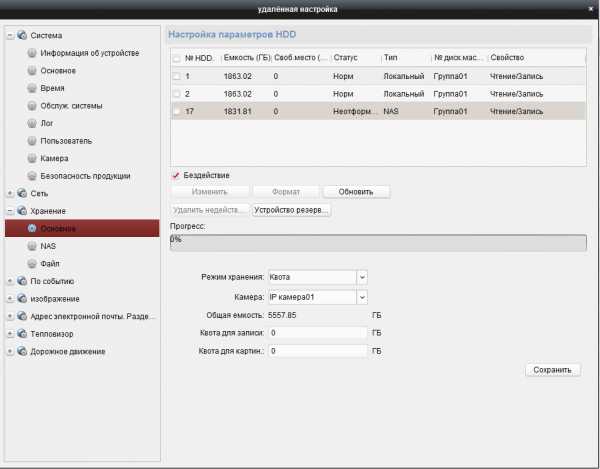
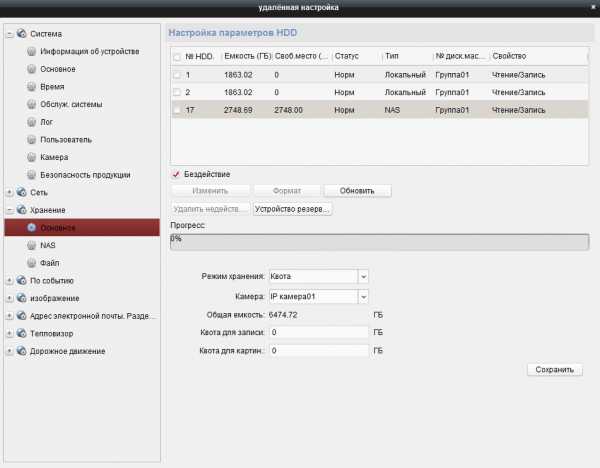 в итоге, появился 3й диск с объемом 3Тб, а общий объем в нашем примере составил 7Тб, таким образом может быть добавлено несколько хранилище, что позволяет увеличить архив в несколько раз. При таком варианте подключения NAS хранилище так же может работать в режиме зеркальной записи сновных дисков и находиться в другом городе (Стране).
в итоге, появился 3й диск с объемом 3Тб, а общий объем в нашем примере составил 7Тб, таким образом может быть добавлено несколько хранилище, что позволяет увеличить архив в несколько раз. При таком варианте подключения NAS хранилище так же может работать в режиме зеркальной записи сновных дисков и находиться в другом городе (Стране).
hikvision-ural.ru
03.06.2015
Доброго времени суток всем.
Программа SADP используется для обнаружения в локальной сети подключенных устройств производства Hikvision и управление их сетевыми настройками (это касается всех сетевых устройств Hikvision — видеокамер и видеорегистраторов). Программа бесплатна, находится на сайте производителя по адресу http:/
Вашу IP-камеру вы подключаете патч-кордом к свободному гнезду роутера вашей домашней локальной сети, в которую включен компьютер. Другой вариант — у компьютера 2 сетевых входа — один в локальную сеть, к другому подключена камера. Третий вариант — компьютер общается с сетью через Wi-Fi, а камеру вы подключаете к свободному проводному сетевому гнезду. Запускаем установленную программу SADP Tools (иконка присутствует на рабочем столе, или через меню «Пуск») и получаем следующую табличку: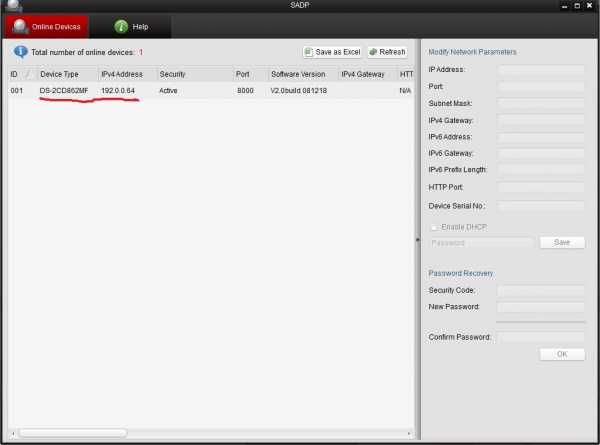
Здесь под номером 001 фигурирует древняя камера DS-2CD862MF, давно снятая с производства, но вполне работоспособная. Я её для предпродажной настройки видеосерверов использую — пока мужики на объекте камеры вешают, я с этой разминаюсь. В данном случае у неё настройки сброшены в заводские:
IP-адрес 192.0.0.64
маска 255.255.255.0
логин admin
пароль 12345
Всё это есть в описании и на коробке камеры бумажка приклеена.
Дополнение от 13.05.2017 В связи с повышением требований к сетевой безопасности в последнее время видеокамеры и видеорегистраторы Hikvision требуют при первом запуске активации. Она заключается в задании более сложного пароля. На простенькие комбинации типа 12345 они не соглашаются. Причём старые версии SADP об этом новшестве не знают, поэтому SADP лучше установить последней версии (на сайте она последняя, если скачивали раньше, лучше обновить). В противном случае вам придётся через SADP узнать текущий адрес камеры (по умолчанию каамеры стоят со включенным сервисом DHCP), потом лезть в камеру (видеорегистратор) через Internet Explorer и там выставлять ей новый пароль (она потребует этого при входе). В последних версиях SADP вы сможете сделать это прямо в программе.
Наша задача — сделать так, чтобы компьютер мог увидеть эту камеру без программы SADP. Для начала сменим адрес камеры: опыт показывает, что оставлять его заводским — это впоследствии лишние хлопоты. Хотя SADP и позволяет работать с несколькими устройствами, имеющими одинаковые адреса, но дальше-то с камерами работать будут другие программы. Короче, меняем, да и всё. Пусть адрес камеры будет, скажем, 192.0.0.30.
Выделяем строчку с камерой мышом, в правой части таблицы высветятся параметры, которые мы можем поменять. Меняем там «айпишник» на нужный, ниже в окошке Password набираем 12345 и жмём кнопку Save. В левой части таблицы адрес чудесным образом изменяется:
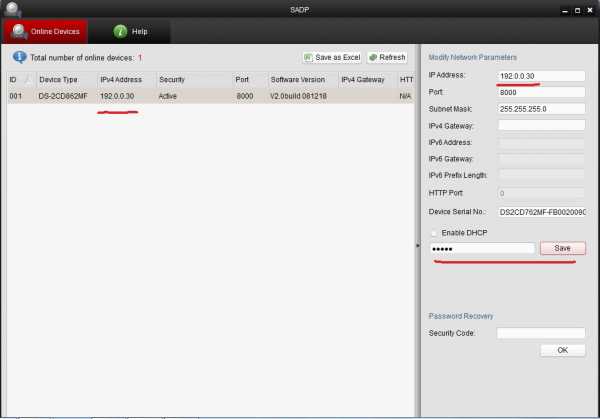
Далее, идём в сетевые настройки компьютера: Пуск\Панель управления\Центр управления сетями и общим доступом\Изменение параметров адаптера. Правой кнопкой мыши жмём на «Подключение по локальной сети», в открывшейся менюшке выбираем «свойства». В открывшемся окне выбираем «Протокол Интернета версии 4 (TCP/IPv4)». Открывается следующее окно:

Жмём кнопку «Дополнительно», в окне «IP-адреса» нажимаем «Добавить»:
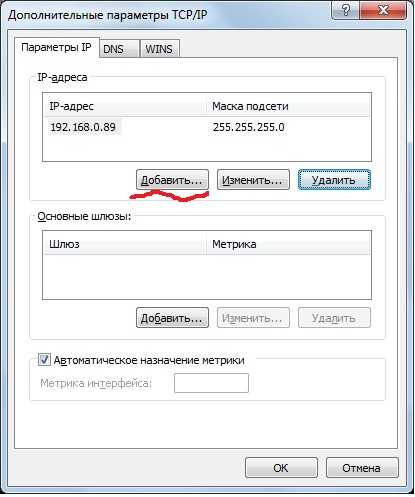
Вбиваем новый адрес, входящий в адресную зону нашей камеры. Чтобы долго не объяснять: «192.0.0.» оставляем, последние цифры ставим любые в диапазоне от 1 до 255, исключая адрес камеры. Пусть это будет 192.0.0.35, маску оставляем. Ещё раз жмём «Добавить»:
Дополнительный адрес появится в окне «IP-адреса». Далее закрываем все окна нажатием «ОК». Из программы SADP тоже можно выйти. Теперь у нашего компьютера 2 сетевых адреса: один — основной, для работы в локальной сети. Другой, тот который мы ввели, — для общения с камерой. Поскольку такой адрес есть только у компьютера, для других устройств в сети камера будет невидима.
Можете проверить видимость камеры. Пуск\Все программы\Стандартные\Командная строка. Набираем в чёрном окне ping 192.0.0.30, жмём Enter. Если компьютер видит камеру, результат будет следующим:

Т.е. компьютер 4 раза послал по указанному адресу запрос и столько же раз получил ответ. Отсюда и название команды: «ping» — от названия настольного тенниса «пинг-понг». Если вы что-то сделали неправильно, появится надпись о превышении интервала ожидания или о том, что заданный узел недоступен. Проверьте адреса камеры и компьютера, вы уже знаете, как это делать. Если не помогает, ослабьте настройки брандмауэра, он может блокировать обмен с новым устройством. В любом случае, надо привыкнуть к мысли, что работа с IP-камерами требует минимальной компьютерной грамотности.
Если вы подключили сразу несколько камер с заводскими адресами, программа SADP позволит раздать им всем индивидуальные адреса. В нашем случае надо располагать их в адресном пространстве 192.0.0.ххх, где «ххх» — цифры от 1 до 255. Одинаковых адресов во избежание сетевых конфликтов быть не должно.
Другой вариант настройки сетевых параметров (и не только) камеры — использование веб-интерфейса. Об этом в следующий раз.
Здесь я расписал более или менее подробно вариант для локальной сети со статическими адресами, т.е. когда адреса устройств в сети задаются «врукопашную», т.е. собственными руками. Для сетей с поднятым сервисом DHCP, когда адреса раздаются автоматически, нужен несколько иной подход. Об этом тоже потом.
В общем, кто чего-нибудь не понял, задавайте вопросы — в «каментах».
Кому интересно — форма подписки внизу, будете получать всё на почту.
До связи.
На главную, в начало, к оглавлению
systemdefend.ru

Во время обзора и разбора Hikvision DS-2CD2432F-IW не обратил внимание на наличие у камеры поддержки Wi-Fi. Забыл о нём, т.к. нет внешней антенны. Нет антенны и у DS-2CD2132-I, DS-2CD2232-I5, но у последних двух нет и поддержки Wi-Fi.

Исправляюсь, пробую заставить работать DS-2CD2432F-IW через воздух, без проводов.
Последний раз занимался настройкой Wi-Fi на IP камере Zenith E1. У Hikvision тот же простой подход.

Достаточно зайти в веб интерфейс, в меню — расширенная конфигурация, потом найти вкладку Wi-Fi (картинка кликабельна).
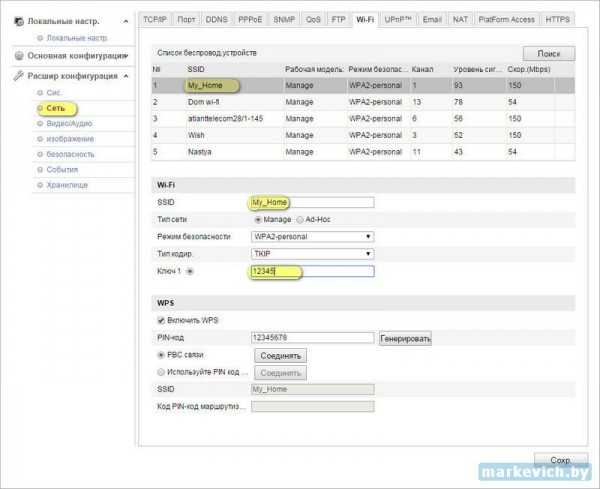
Отобразится список всех доступных беспроводных устройств. Теперь надо найти свою, ввести TKIP ключ и сохранить настройки. Сетевой разъем теперь можно отключать.
Камере будет присвоен новый IP адрес. Для его определения используем программу SADP. Скачать можно тут, также должна идти в комплекте с камерой, на прилагаемом диске.
Подробности поиска нового IP в статье — Инструкция по подключению IP камер к компьютеру.
Камера подключена по Wi-Fi, теперь можно без проблем подключать её к любой сетевой розетке в удобном месте.
На мой взгляд использование Wi-Fi оптимально когда камера часто перемещается, например есть необходимость в использовании IP камеры в качестве видеоняни.

Камера располагается там где находится в конкретный промежуток времени ребенок.
Поделиться в социальных сетях
markevich.by