
В КОМПАС-3D плоскую фигуру, с помощью которой формируется тело, принято называть эскизом, а способ перемещения – операцией.
Эскиз располагается в одной из стандартных плоскостей проекции, на одной из плоских граней, принадлежащих модели, или на вспомогательной плоскости, положение которой определено пользователем.
Так как эскиз строится в плоскости, то для его построения используется среда создания графического документа, соответственно инструментальная панель геометрии, редактирования, параметризации и т. д. Он представляет собой набор геометрических объектов. При создании эскиза можно скопировать ранее созданный фрагмент графического документа.
Основными операциями являются:
Операция выдавливания – выдавливание плоского контура (эскиза) в направлении нормали к этому контуру.
Операция вращения – вращение контура вокруг оси (ось выполняется типом линии Осевая), лежащей в плоскости контура.
Кинематическая операция – перемещение контура вдоль направляющей.
Операция по сечениям – построение трехмерного объекта по нескольким контурам (сечениям), плоскости которых расположены параллельно друг другу.
Каждая операция имеет различные модификации, которые позволяют расширить возможности конструирования модели. Например, в процессе выдавливания многоугольника можно дополнительно задать направление и угол уклона, и тогда вместо призмы можно получить усеченную пирамиду.
Кроме того, если конструкция сложная, то основных операций для ее создания бывает недостаточно. Такая конструкция получается объединением (добавлением) и вычитанием дополнительных объемов. Построению каждого дополнительного объема предшествует создание нового контура (эскиза). Примерами добавления объема могут служить выступы, ребра жесткости, бобышки, а примерами вычитания объема – отверстия, вырезы, канавки, проточки и т. д.
В процессе конструирования объемных моделей удобно пользоваться следующей терминологией:
Грань – гладкая часть поверхности (плоская или криволинейная).
Ребро – прямая или кривая линия пересечения двух соседних граней.
Вершина – точка пересечения ребер.
Тело модели – область пространства, ограниченная гранями модели.
Телу модели присваиваются свойства материала, из которого впоследствии будет изготовлена деталь. По созданной таким образом модели можно легко определить массоинерционные характеристики, выполнить прочностные, тепловые и другие расчеты.
Создание новой модели необходимо начинать с анализа информационной модели и мысленного расчленения ее на отдельные простые тела (призму, цилиндр, конус и т. д.). Далее следует определить базовое тело, к которому затем будут добавляться и вычитаться другие элементы конструкции.
Начинают создание модели с базового тела. Для входа в среду трехмерного моделирования нажимаем кнопку Деталь. На экране появится окно новой детали. Диалоговое окно Дерево построения (модели) при этом будет содержать наименование детали (по умолчанию Деталь), три стандартные плоскости, значок, символизирующий начало координат (рис. 1.14).
Начинают построение с создания контура (эскиза) базового тела, для этого в Дереве построения выбираем элемент Плоскость XY (фронтальная плоскость). Можно выбрать другую плоскость (Плоскость ZX (горизонтальная), Плоскость ZY (профильная)). Расположение плоскостей совпадает с расположением стандартных, принятых в инженерной графике, однако расположение осей отличается от общепринятых и выбирается согласно расположению осей на экране дисплея. Выбор не будет влиять на форму и размеры будущей модели, от него будет зависеть лишь ориентация в пространстве.
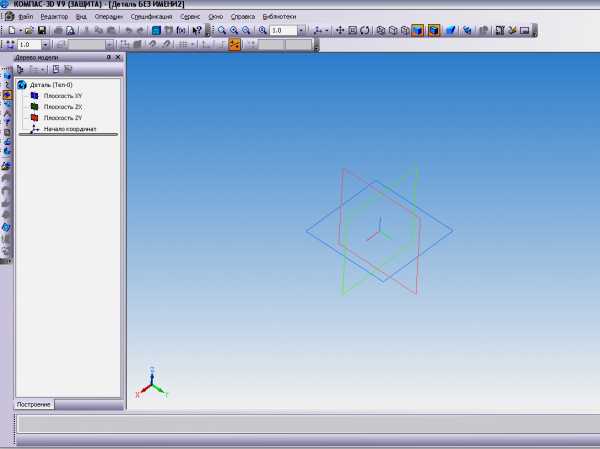
Рис. 1.14.
Плоскость на экране располагается в виде прямоугольного фантома зеленого цвета, который перемещается в пространстве с помощью поля ориентации. По периметру и в центре фантома расположены базовые точки, которые можно перемещать в разные стороны, при этом прямоугольник будет менять размер. Так как фантом только символизирует плоскость, а она бесконечна, то построения могут располагаться по всему экрану независимо от размеров прямоугольника.
Эскиз удобно строить, если выбранная плоскость располагается параллельно экрану, поэтому для построения во фронтальной плоскости целесообразно выбрать ориентацию – Спереди, в горизонтальной – Сверху, в профильной – Слева. После выбора плоскости и ориентации для построения контура необходимо нажать кнопку на панели управления Эскиз , тогда система перейдет в режим создания и редактирования эскиза. Данный режим соответствует среде создания графических документов, поэтому в левой верхней части экрана появится Инструментальная панель для плоской геометрии.
Так как большинство моделей строятся выдавливанием некоторого контура (эскиза), то при формировании контура важно соблюдать следующие правила:
Под контуром понимается любой линейный объект или совокупность последовательно соединенных линейных объектов (отрезков, дуг и т. д.).
Контур всегда выполняется типом линии Основная (ось вращения выполняется типом линии Осевая).
Контур не должен иметь точек самопересечения, пересечения с другим контуром или линий наложения (рис. 1.15).
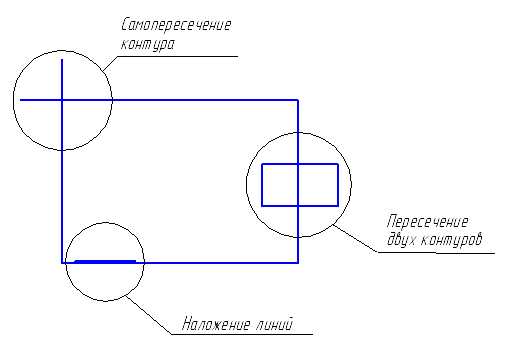
Рис. 1.15.
При выполнении сплошного тела с помощью операции выдавливания контур должен быть замкнутым, в противном случае компьютер создаст тонкостенную оболочку (рис. 1.16).
Эскиз базовой детали может содержать один или несколько контуров. Если контур один, то он может быть незамкнутым, а если контуров несколько, то все они должны быть замкнутыми. Причем один контур наружный, а все остальные вложены в него (рис. 1.17).
Допускается только один уровень вложения.
| |
Рис. 1.16. | |
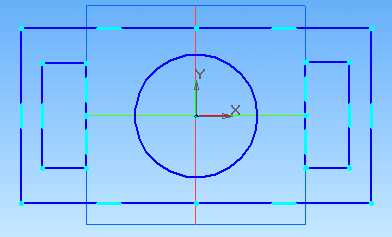
Рис. 1.17.
studfiles.net
Получить навыки создания моделей в КОМПАС-3D с помощью кинематической операции.
Рассмотрим построение модели картины в рамке, представленной на Рисунке 4.1.

Рисунок 4.1 – Пример выполнения задания – модель картины в рамке
1. Выберите команду Файл⇒Создать⇒Деталь.
Выберите в дереве модели
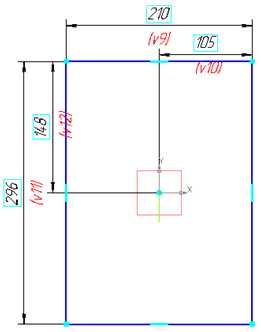
2. Выберите в дереве модели Плоскость ZХ, войдите в режим создания эскиза. Постройте профиль рамки – замкнутый контур, используя команды Автолиния , Дуга по 3 точкам , Дуга по 2 точкам , проставьте размеры согласно рисунку.
Разместите эскиз в конечной точке предыдущего эскиза (прямоугольника) (точка указана на рисунке стрелкой). Выйдите из эскиза, отжав кнопку Эскиз.
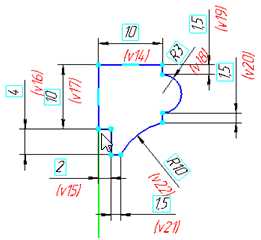
3. Выберите команду из списка наборов Твердотельное моделирование⇒Элементы тела⇒ Элемент по траектории
. 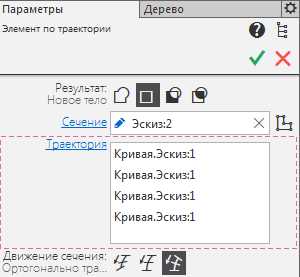
4. Вставим в эту рамку подрамник, для этого выделите плоскость углубления под него.
Войдите в режим создания эскиза, вызовите команду панели Геометрия⇒Спроецировать объект , укажите внешние ребра углубления под подрамник, выйдите из эскиза.
5. Выберите команду Выдавить выдавливанием и выдавите на 1.8 мм, на панели свойств операции, на вкладке Параметры в области Отображение⇒Способ задания выберите Вручную и в области Цвет выберите из палитры нужный цвет.
6. Для вставки картинки выделите переднюю плоскость подрамника, войдите в режим создания эскиза, выберите команду Вставка⇒Рисунок, укажите нужное изображение. Задайте положение и размеры рисунка, выйдите из эскиза.
Сохраните файл.
cadinstructor.org
Разделы: Технология
Цели:
Задачи:
Тема 1.1 Работа в КОМПАС-3D.
Учащийся будет:
Знать –
Типы документов. Узнают дополнительные возможности Главного меню. Узнают новые возможности панелей инструментов: Стандартная, Вид, Текущее состояние, Компактная. Способы выбора объектов. Ориентацию модели в пространстве. Возможности работы с деревом построений.
Уметь –
Использовать различные способы выбора объектов. Работать с деревом построений. Производить ориентацию модели в пространстве. Отображать модель с учетом линий видимого и невидимого контура. Каркас
Выбор объектов. Дерево построения. Поворот, отображение и ориентация модели.
Вводить параметры и задания свойств объектов при их создании и редактировании через Панель свойств.
Тема 1.2. Приемы создания тела вращения на примере Вала
Учащийся будет:
Знать –
Системы координат. Формообразование (приклеивание и вырезание элементов). Общие приемы редактирования детали.
Уметь –
Использовать системы координат, плоскости проекций. Создавать основания детали с помощью формообразующих элементов. Использовать дополнительные конструктивные элементы. Редактировать детали. Система координат. Формообразующие элементы. Использовать вспомогательные элементы построения. Общие приемы редактирования.
Построение детали методом вращения в САПР КОМПАС – 3D
Презентация
(Приложение1)Для использования необходимо установить Macromedia Flash Player. (SWF)
Существует два подхода к моделированию тела вращения.
Первый – выдавливание эскиза в виде окружности на определенную величину. Далее приклеивание выдавливанием следующего эскиза, построенного на одной из торцевых поверхностей цилиндра (конуса) и т.д.
Второй – более рациональный, вращение нужного профиля будущего тела вращения вокруг определенной оси.
Любой процесс моделирования в программе «Компас» начинается с построения эскиза.
Эскиз представляет собой сечение объемного элемента. Реже эскиз является траекторией перемещения другого эскиза – сечения. Основные требования, предъявляемые к эскизу:
— Контуры в эскизе не пересекаются и не имеют общих точек.
— Контур в эскизе изображается стилем линии «Основная».
Требования к эскизу элемента вращения:
— Ось вращения должна быть изображена в эскизе отрезком со стилем линии «Осевая».
— Ось вращения должна быть одна.
— В эскизе основания детали может быть один или несколько контуров.
— Если контуров несколько, все они должны быть замкнуты.
— Если контуров несколько, один из них должен быть наружным, а другие– вложенными в него.
— Ни один из контуров не должен пересекать ось вращения (отрезок со стилем линии «Осевая» или его продолжение).
Чертеж Деталь Эскиз
1. Запустите КОМПАС – 3D
. (слайд 3)Из меню Пуск – Все программы. В папке АСКОН запустите ярлычок программы
Перед Вами раскроется рабочее окно КОМПАС.
Командой Создать на Стандартной панели
выберите тип документа Деталь.
Перед Вами раскроется окно программы с рабочим полем, деревом построения детали и дополнительные панели.
2. Основные панели КОМПАС – 3D. (слайд 4)
Команды вызываются из страниц Главного меню, контекстного меню или при помощи кнопок на Инструментальных панелях. При работе с документом любого типа на экране отображаются Главное меню и несколько панелей инструментов: Стандартная, Вид, Текущее состояние, Компактная.
Главное меню
Главное меню системы служит для вызова команд. Вызов некоторых из них возможен также с помощью кнопок Инструментальных панелей.
По умолчанию Главное меню располагается в верхней части окна. При выборе пункта меню раскрывается перечень команд этого пункта. Некоторые из команд имеют собственные подменю.
Стандартная панель
Панель, на которой расположены кнопки вызова команд стандартных операций с файлами и объектами. Для включения отображения ее на экране служит команда Вид — Панели инструментов — Стандартная.
Панель Вид
Панель, на которой расположены кнопки вызова команд настройки отображения активного документа.
Набор полей и кнопок Панели Вид зависит от того, какой документ активен.
Для включения отображения ее на экране служит команда Вид — Панели инструментов — Вид.
Панель Текущее состояние
Панель, на которой отображаются параметры текущего состояния активного документа.
Набор полей и кнопок Панели текущего состояния зависит от того, какой документ активен.
Для включения отображения ее на экране служит команда Вид — Панели инструментов — Текущее состояние.
Компактная панель
Панель, на которой расположены кнопки переключения между Инструментальными панелями и кнопки самих Инструментальных панелей. Состав Компактной инструментальной панели зависит от типа активного документа.
3. Алгоритм построения детали Вал (слайд 5)
шаг1Дерево построения детали — это представленная в графическом виде последовательность элементов, составляющих деталь. В Дереве построения детали отображаются: обозначение начала координат, плоскости, оси, эскизы, операции и Указатель окончания построения модели.
Создайте эскиз на плоскости XY. Для чего, укажите щелчком мыши в дереве построения плоскость XY .
Из панели Вид включите кнопку Ориентация
Выберите Изометрия XYZ
Задайте команду Эскиз в панели Текущего состояния
3. Алгоритм построения детали Вал (слайд 6)
шаг2Используя команды Инструментальной панели Геометрия (удобнее всего для данного примера воспользоваться командой Отрезок)
вычертите профиль контура
(тип линии – Основная, на рисунке будет отображен, синей линией). Профиль должен только повторять контур нужного тела вращения. Один из углов, примыкающих к осевой линии (оси вращения), должен быть привязан к началу координат для последующего удобства работы. Выберите команду Отрезок и нарисуйте ось вращения, предварительно изменив стиль линии на «Осевая» на панели свойств.
После этого нанесите размеры, определяющие эскиз, выбрав команду Инструментальной панели Размеры –
Линейный размер. Выйдите из режима построения эскиза, отжав кнопку .
4. Алгоритм построения детали Вал (слайд 7)
шаг35. Алгоритм построения детали Вал
(слайд 8)1. Командой Вращение, поверните деталь.
Командой Вращение позволяет динамически поворачивать изображение модели.
Для вызова команды нажмите кнопку Повернуть на панели Вид или выберите ее название из меню Вид.
После вызова команды изменяется внешний вид курсора (он превращается в две дугообразные стрелки).
Нажмите левую кнопку мыши в окне модели и, не отпуская ее, перемещайте курсор. Модель будет поворачиваться вокруг центральной точки габаритного параллелограмма.
2.Для выхода из команды поворота модели нажмите кнопку Прервать команду на Панели специального управления или клавишу <Esc> на клавиатуре.
6. Алгоритм построения детали Вал (слайд 9)
шаг 4Моделирование сквозного отверстия командой Вырезать выдавливанием
1. Задайте плоскость ZY в дереве построений. Благодаря тому, что при создании эскиза моделирования основы детали, мы привязали ось вращения к началу координат, можно выбрать одну из координатных плоскостей в дереве построения в качестве плоскости построения эскиза (выберите плоскость ZY).
2. Задайте команду Эскиз в панели Текущего состояния.
7. Алгоритм построения детали Вал (слайд 10)
шаг51. Инструментом Окружность создайте окружность нужного радиуса, центр которой находится на оси Х (используя привязку – По центру).
2. В Строке параметров установите — радиус 14
3. Зафиксируйте команду Создать объект 4. Выйдите из окна Эскиз в окно Детали
8. Алгоритм построения детали Вал (слайд 11)
шаг6
1. Выделите Эскиз, в дереве построения. Выберите операцию Вырезать выдавливанием
2. В Строке параметров установите Среднюю плоскость, расстояние 100,тонкая стенка — нет.
3. Зафиксируйте действия командой Создать объект
4. Из панели Вид – Отображение установите Каркас. Команда Отображение — Каркас позволяет отобразить модель в виде каркаса. В окне документа детали изображение примет вид каркаса.
9. Алгоритм построения детали Вал (слайд 12)
шаг 7
1. Выберите плоскость ZX в дереве построений
2. Перейдите в окно Эскиз
3. Выполните построение, по чертежу используя команду Окружность, используйте ввод значений в строке параметров.
Совет: Чтобы найти центр окружности, воспользуйтесь Вспомогательными параллельными прямыми на заданном расстоянии.
4. Командой Создать объект – зафиксируйте значения.
5. Выйдите из окна Эскиз в окно Деталь.
10. Алгоритм построения детали Вал (слайд 13)
шаг 81. Выделите Эскиз, в дереве построения. Выберите операцию Вырезать выдавливанием
2. В Строке параметров установите Среднюю плоскость, расстояние 60,тонкая стенка — нет. 3. Зафиксируйте действия командой Создать объект
11. Алгоритм построения детали Вал
сквозное отверстия 14 Вырезать выдавливанием
(слайд 14)
шаг 91. Задайте Плоскость XY в дереве построений 3. Выйдите из окна построения Деталь в окно Эскиз 2. Из панели Вид выберите ориентация Нормально к …
12. Алгоритм построения детали Вал
сквозное отверстия Ш14 Вырезать выдавливанием(слайд 15)
шаг 10
1. На панели Вид установите отображение Каркас. 2. Выполните построение, по чертежу используя команду Окружность, используйте ввод значений в строке параметров. 3.Выйдите из окна Эскиз в окно Деталь.
13. Алгоритм построения детали Вал
сквозное отверстия Ш14 Вырезать выдавливанием (слайд 16) шаг 111. Выделите Эскиз, в дереве построения. Выберите операцию Вырезать выдавливанием
2. В Строке параметров установите Среднюю плоскость, расстояние 60,тонкая стенка — нет.
3. Командой Создать объект – зафиксируйте значения.
4. Командой Вращение поверните деталь вокруг оси.
Готовая деталь.
Литература:
1.02.2008
xn--i1abbnckbmcl9fb.xn--p1ai
Конспект урока информатики и ИКТ
Раздел: «Проектирование и изготовление изделий»
Тема: «Создание 3 Dмодели Компас »
Класс — 10
Школа:МБОУ Первомайская школа №1
Место проведения: Кабинет ИКТ
Учитель информатики: Горваль Сергей Филиппович
Тип урока: практическая работа
Программное Обеспечение : САПР КОМПАС 3D V12LT
Форма работы: фронтальная, индивидуальная.
Методы обучения: наглядные, практические, проблемный, поисковый.
Оборудование: интерактивная доска, проектор, компьютеры.
Цель урока: Познакомить обучающихся с основными функциями графического редактора «КОМПАС 3D».
Задачи:
ОбразовательныеСоздать условия для усвоения обучающимися знаний о системе компьютерного черчения КОМПАС 3D;
Формировать умения у учащихся создавать 3D модели по заданным размерам и эскизам.
Развивающие
Развивать познавательный интерес и логическое мышление.
Формировать информационные и коммуникативные компетенции.
Воспитательные
1 Организационный этап
Проверяет готовность учащихся к уроку.
2 Проверка ранее усвоенных знаний
—Что такое пространственное моделирование
-Перечислите виды 3d моделей ( каркасная, поверхностная, твердотельная)
-Общие принципы 3d моделирования
3 Актуализация знаний учащихся
На прошлом уроке мы с вами освоили пространственное моделирование методом выдавливания
4 Объяснение нового материала
Моделирование операцией вращения.
Операция вращения является второй по частоте применения операции создания пространственных объектов после операции выдавливания. Суть создания объектов таким способом – вращение эскиза вокруг некоторой оси вращения, лежащей в плоскости эскиза (рис. 1). Если вращается только контур, то создаваемый объект – поверхность (т. е. пустотелая оболочка), если же вращается часть плоскости, ограниченная контуром (как на рис. 1),
то результатом этой операции будет создание твердотельной модели.
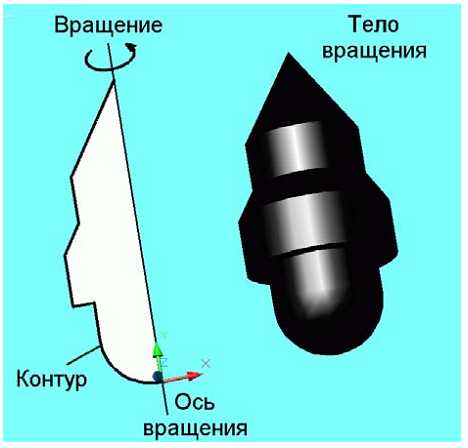
Рис. 1. Создание 3D-объекта операцией вращения
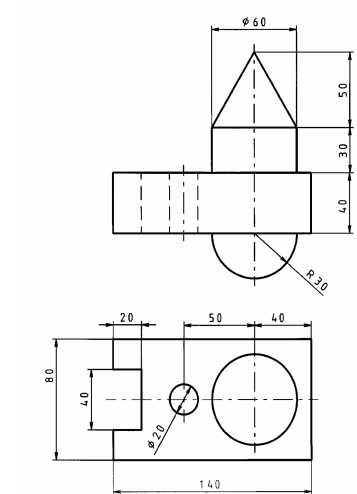
Рис. 2. Задание для выполнения графической
работы № 26
Порядок выполнения работы
1. Выполнение модели по чертежу начнем с выбора для построения в
качестве плоскости эскиза одной из координатных вертикальных плоскостей,
например ZX. Сначала проведем вертикальную линию – объект
Вспомогательная прямая панели Геометрия. Вспомогательная прямая,
которую можно сделать как вертикальной, так и горизонтальной – это
электронный аналог линии связи на бумажном чертеже. Нарисуем контур,
который при последующем вращении образует заданное исходным чертежом
тело вращения. Для этого построим окружность R30 с центром в начале
координат и от нее – вертикальную и наклонную линии (рис. 3, а). Наклонная
линия должна заканчиваться на проведенной ранее вспомогательной прямой,
совпадающей с осью Y. Так как для вращения требуется только часть
контура (до оси вращения), используя операцию Усечь кривую из палитры
инструментов «Редактирование», удаляем все, что лежит за
вспомогательной прямой.
Далее, используя свойство параметризации эскиза, зададим такие
размеры элементов эскиза (рис. 3, б), которые соответствуют исходному
чертежу. Теперь кривая готова к вращению, но это будет невозможно до
тех пор, пока не задана ось вращения (ее присутствие в виде вертикальной
вспомогательной прямой не достаточно), ось вращения должна быть
задана отрезком стиля «Осевая» (тонкая красная штрихпунктирная линия).
Поэтому удалим вспомогательную линию и соединим концы контура
отрезком стиля «Осевая» (рис. 3, в).
2. Теперь предстоит впервые опробовать новую операцию создания
объектов – «Операцию вращения» (рис. 3, г). Как только ее выберем, на
экране появится фантом вращения контура (рис. 3, д). Хотя его размеры и
форма полностью соответствуют исходному заданию (см. рис. 2), но, как
видно на рисунке 3, д, предлагается создание объекта с тонкими стенками.
Чтобы не допустить ненужной тонкой стенки, найдем в настройках Панели
свойств этой операции (рис. 3, е) требуемое.
3. Во вкладке «Параметры» этой панели есть два способа создания
объекта вращения – Тороид и Сфероид. Выбор способа создания
определяется кнопками соответствующих команд с изображением
желтеньких тел вращения (найдите их на рис. 3, е). Правая, в этой
комбинации кнопок, включает режим создания тороида, левая – сфероида. Не
вдаваясь в геометрическую сущность этих понятий отметим, что создать
монолитное тело вращения способен только сфероид. Поэтому нажмем
кнопку выбора именно этого способа создания тела (ту, которая левее).
Открыв вкладку «Тонкая стенка» увидим, что и сфероид может быть
тонкостенным (рис. 3, ж), но только он позволяет создать монолитный
объект. Поэтому выберем для последующей работы опцию «Нет». Фантом
объекта сразу же принял другой (подходящий) вид (рис. 3, з), вполне нас
устраивающий. Завершим цепь этих действий созданием объекта.
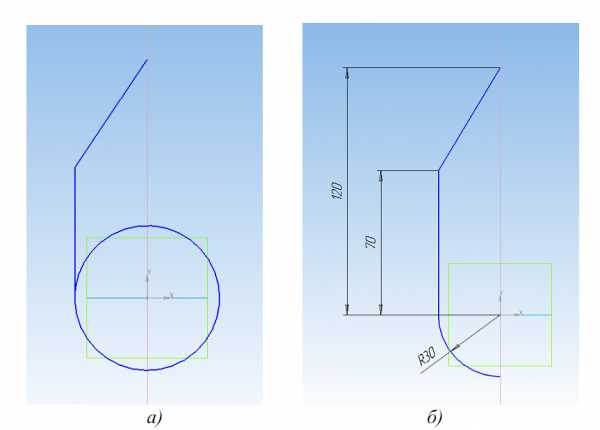
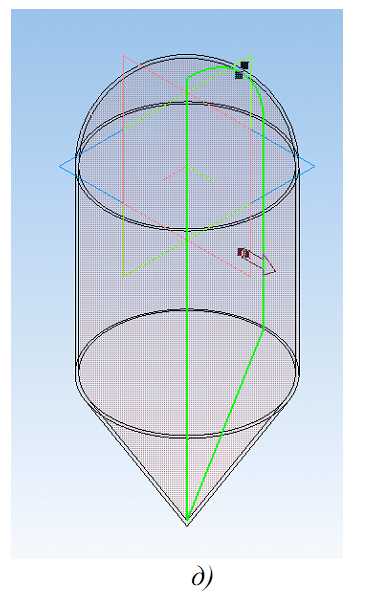
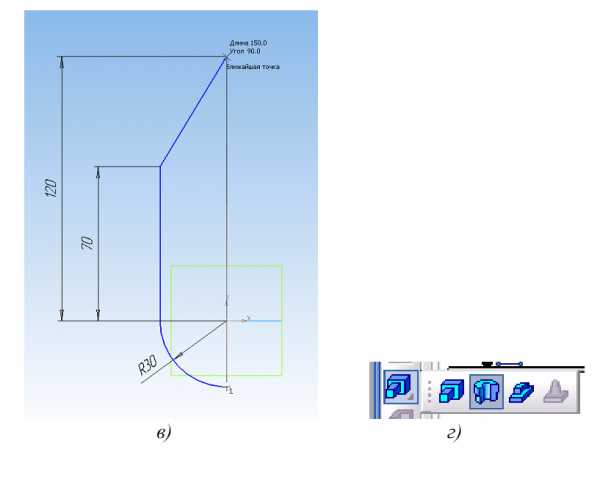
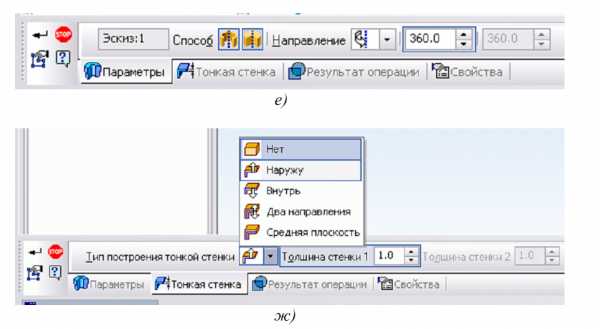
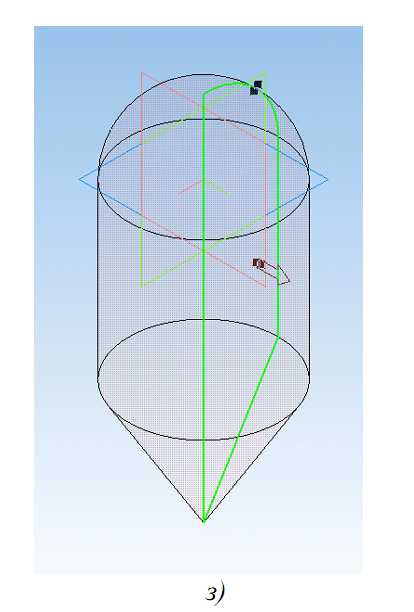
Рис. 3. Основные этапы создания тела вращения
4. Создадим основания детали, используя плоскость XY как плоскость
эскиза, и сформируем по заданным исходным размерам контур основания
(рис. 4. а). Контур чуть сложнее простого прямоугольника, поэтому к уже
построенному контуру добавим еще один прямоугольник, в котором
параметрически установим заданные размеры (рис. 4, б). Операцией Усечь
кривую освобождаемся от лишнего отрезка. Теперь контур основания
полностью соответствует заданным размерам и над ним можно осуществлять
операцию выдавливания. Расстояние выдавливания определяется из чертежа
– 40 мм. Если ожидаемый результат этой операции не будет соответствовать
рисунку 4. в, в Панели свойств измените направление выдавливания.
5. Последняя операция формирования детали – создание отверстия в
основании 20. Выбрав верхнюю грань основания в качестве плоскости
эскиза, проведем на ней горизонтальную Вспомогательную прямую – она
будет задавать положение оси симметрии детали. К любой точке этой
вспомогательной линии привяжем центр окружности 20, а затем
параметрически установим расстояние центра окружности от центра детали в
50 мм (рис. 4, г). Теперь создание отверстия 20 – теперь дело техники.
6. Деталь готова, но давайте попробуем ее разнообразить. Например,
изменить цвет. Нажатием ЛКМ на значок детали (самый верхний в дереве
построения) делает активной всю деталь (рис. 4. д), а нажатие ПКМ вызывает
контекстное меню. Выберем в нем пункт «Свойства», что откроет путь к
изменению оптических свойств детали (см. рис. 4, д). Ограничимся
изменением цвета (например, на красный) и скрытием осей координат. Если
изображение выглядит так, как на рисунке 4, е, то поставленная задача
выполнена.
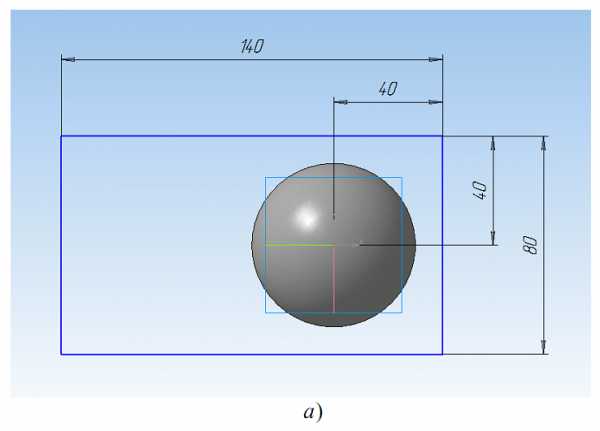
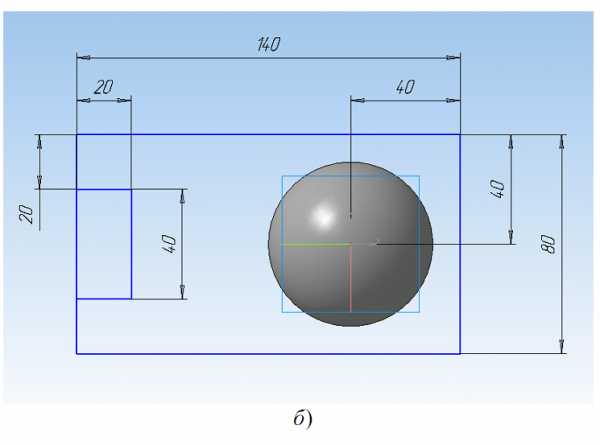
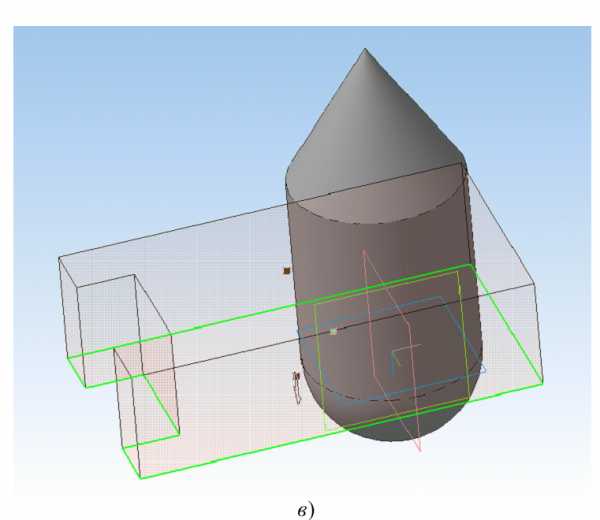
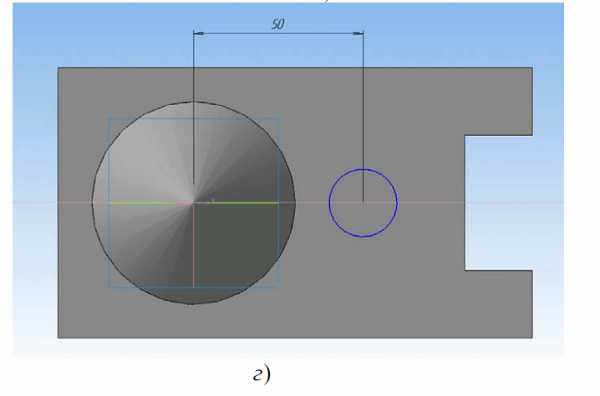
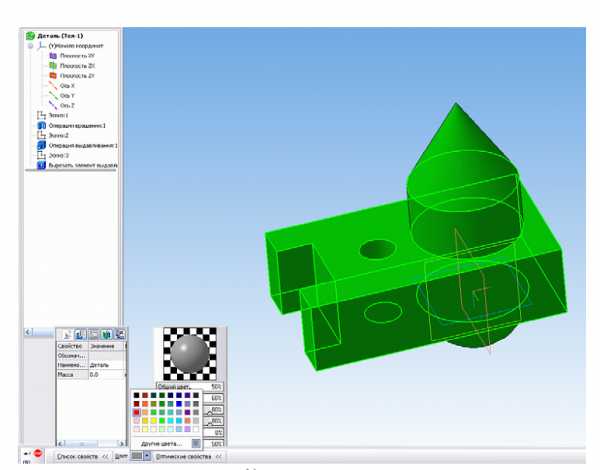
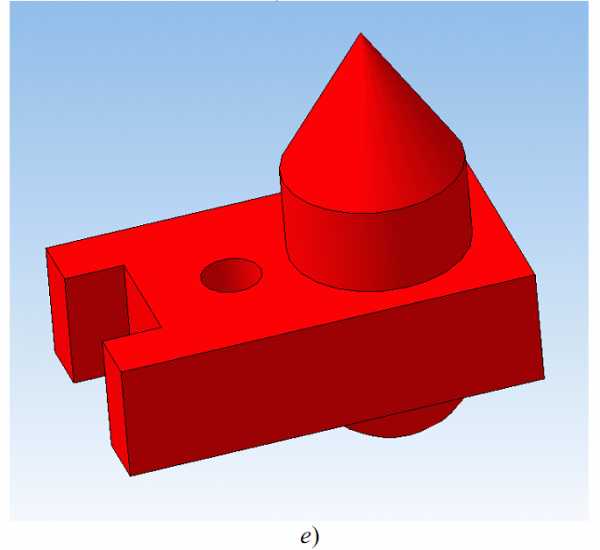
Рис. 4. Основные этапы завершения графической работы
5 Рефлексия деятельности
– Что мы сегодня планировали узнать нового?
– Какие проблемы возникли в процессе работы?
(каждый учащийся фиксирует свою проблему на интерактивной доске)
– Почему возникли проблемы?
Оцените свое состояние в завершении занятия.
6 Домашнее задание
Список литературы
Учебно- методический комплекс Технология черчение
под редакцией М.Ю Куприков, Л.В. Маркин
infourok.ru
Получить навыки создания моделей в КОМПАС-3D с помощью операции по сечениям.
Рассмотрим построение модели молотка, представленного на Рисунке 5.1.
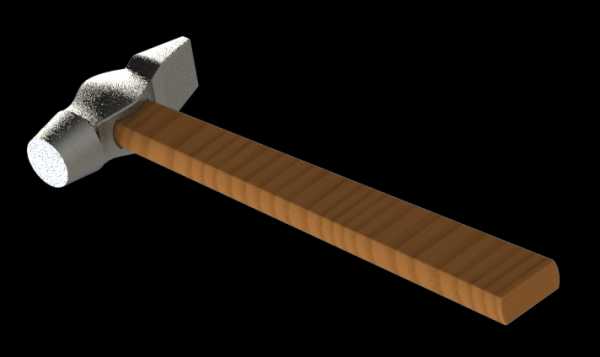
Рисунок 5.1 – Пример выполнения задания – модель молотка
1. Создайте файл Деталь. Выберите в Дереве модели Плоскость ZY. Выберите команду Вспомогательная геометрия ⇒Смещенная плоскость . Выберите Прямое направление, Расстояние 14 мм, в итоге постоим плоскость 1.
Для построения плоскости 2 укажите Плоскость ZY, выберите Обратное направление, расстояние 14 мм.
Плоскость 3 – укажите Плоскость 2, Обратное направление, расстояние 5 мм.
Плоскость 4 – укажите Плоскость 3, Обратное направление, расстояние 20 мм.
Плоскость 5 – укажите Плоскость 1, Прямое направление, расстояние 5 мм.
Плоскость 6 – укажите Плоскость 5, Прямое направление, расстояние 16 мм.
Плоскость 7 – укажите Плоскость 1, Прямое направление, расстояние 2,5 мм.
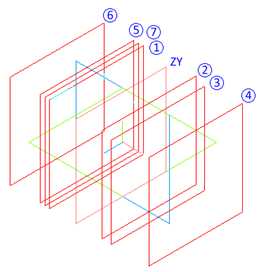
2. Выберите Плоскость ZY, войдите в режим создания эскиза, постройте эскиз согласно рисунку.
3. Выберите Плоскость 1, войдите в режим создания эскиза, постройте эскиз согласно рисунку.
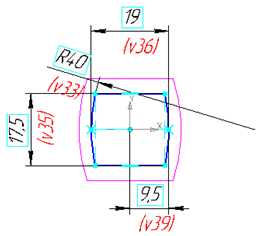
4. Выберите Плоскость 2, войдите в режим создания эскиза, постройте эскиз согласно рисунку.
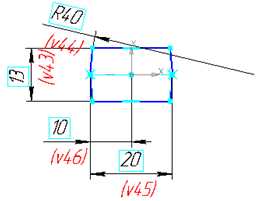
5. Выберите Плоскость 5, войдите в режим создания эскиза, постройте эскиз согласно рисунку.
6. Выберите Плоскость 6, войдите в режим создания эскиза, постройте эскиз согласно рисунку.
7. Выберите Плоскость 3, войдите в режим создания эскиза, постройте эскиз согласно рисунку.
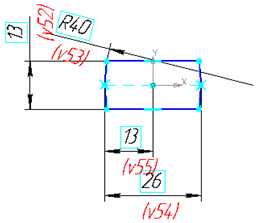
8. Выберите Плоскость 4, войдите в режим создания эскиза, постройте эскиз согласно рисунку.
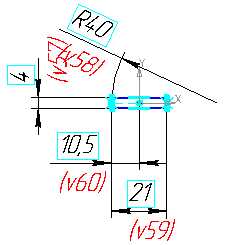
9. Выберите Плоскость 7, войдите в режим создания эскиза, постройте эскиз согласно рисунку.
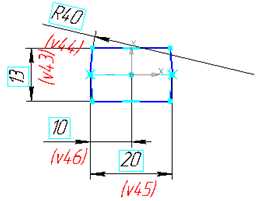
10. В результате получим 8 эскизов, расположенных в различных плоскостях.
11. Выберите команду Редактирование детали ⇒Операция по сечениям . Укажите последовательно эскизы 8, 2, 1, 3. Завершите команду. Получите модель средней части молотка.
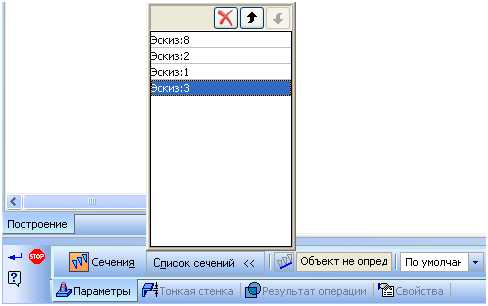
12. Выберите команду Операция по сечениям . Укажите последовательно эскизы 4, 5. Завершите команду.
13. Выберите команду Операция по сечениям . Укажите последовательно эскизы 6, 7. Завершите команду.
14. Выберите команду Операция по сечениям . Укажите последовательно эскизы 4, 8. Завершите команду.
Вызовите еще раз эту команду и выберите эскизы 6, 3. Завершите команду.
15. Выберите команду Скругление . Укажите выделенные на рисунке ребра сопряжения. Задайте величину радиуса 1 мм. Завершите команду.
16. Выберите команду Скругление . Укажите выделенные на рисунке ребра сопряжения. Задайте величину радиуса 1 мм. Завершите команду. Аналогично скруглите остальные ребра модели.
17. Выберите Плоскость ZX, войдите в режим создания эскиза, постройте эскиз согласно рисунку.
18. Выберите команду Вырезать выдавливанием . Укажите только что построенный эскиз. Выберите Два направления и Через все. Задайте дважды Уклон наружу, равный 2°. Завершите команду.
19. Выберите команду Скругление . Укажите с двух сторон ребра отверстия под ручку. Задайте величину радиуса 1 мм. Завершите команду. Сохраните файл под именем молоток.
20. Создайте файл Сборка. Выберите команду Редактирование сборки ⇒Добавить из файла , укажите файл Молоток и вставьте с привязкой в начале координат.
Выберите в Дереве модели Плоскость ZX. Выберите команду Вспомогательная геометрия ⇒Смещенная плоскость . Выберите Прямое направление, Расстояние 12,5 мм, в итоге постоим плоскость 1.
21. Выделите плоскость 1, выберите команду Редактирование сборки ⇒Создать деталь , задайте имя файла – Ручка, программа автоматически войдет в режим создания эскиза новой детали.
Выберите команду Спроецировать объект . Укажите ребра отверстия под ручку.
22. Выберите только что построенную плоскость и параллельно ей постройте смещенную на 220 мм.
23. Постройте в ней эскиз согласно рисунку.
24. Выберите команду Операция по сечениям , укажите оба эскиза. В итоге получим ручку. Скруглите боковые ребра и ребра торца ручки радиусом 1 мм. Выйдите из режима создания детали в контексте сборки, отжав кнопку Редактировать на месте . Сохраните файл.

cadinstructor.org
Получить навыки создания моделей в КОМПАС-3D с помощью операций выдавливания, вращения, по сечениям, по траектории.
1. Выберите команду Файл⇒Создать⇒Деталь. Установите ориентацию Изометрия XYZ — (нужно для 16 версии и младше).
Выберите в дереве модели Плоскость ZY, войдите в режим создания эскиза . Скопируйте из чертежа внешний контур построенной крышки со всеми окружностями. Выйдите из эскиза, отжав кнопку Эскиз .
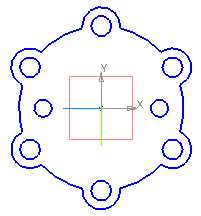
2. Выберите команду из списка наборов Твердотельное моделирование⇒Элементы тела⇒Элемент выдавливания . Выдавите на расстояние 40 мм в одном направлении.
3. Выберите переднюю торцевую плоскость модели, вызовите команду построения эскиза .
4. Скопируйте из чертежа и вставьте в эскиз второй контур крышки. Выйдите из эскиза.
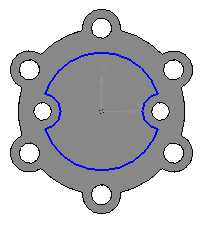
5. Выберите команду из списка наборов Твердотельное моделирование⇒Элементы тела⇒Вырезать выдавливанием . Вырежьте эскиз в прямом направлении на 15 мм.
6. Выберите торцевую плоскость построенного углубления, вызовите команду построения эскиза.
7. Скопируйте из чертежа и вставьте в эскиз третий контур крышки. Выйдите из эскиза.
8. Выберите команду из списка наборов Твердотельное моделирование⇒Элементы тела⇒Вырезать выдавливанием . Вырежьте эскиз в прямом направлении с опцией Через все . Сохраните файл.
В итоге получите модель крышки.
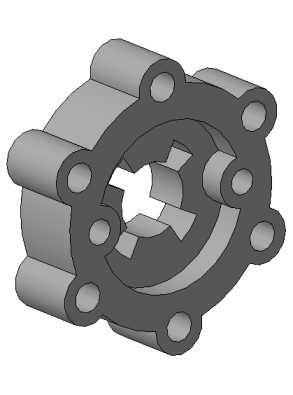
cadinstructor.org
Получить навыки создания моделей в КОМПАС-3D с помощью операций вращения.
Рассмотрим построение модели вазы, представленной на Рисунке 3.1.
Ваза представляет собой тело вращения, поэтому, для построения модели необходимо построить эскиз в вертикальной координатной плоскости, определяющий наружный и внутренний контуры (см. Рисунок 3.2).

Рисунок 3.1 – Пример выполнения задания – модель вазы
Обязательными условиями для создания тела вращения – наличие оси вращения, отрисованной типом линии – Осевая и, конечно же, отсутствие самопересечения контура.
В данной работе необходимо использовать параметризацию. Это означает, что при изменении размера примитива, геометрия изменится автоматически. Визуально параметрический режим можно распознать по прямоугольникам вокруг размерных чисел в режиме эскиза.
Для построения эскиза можно использовать следующие команды: Вспомогательная прямая – для разметки, Дуга, касательная к кривой , Окружность .
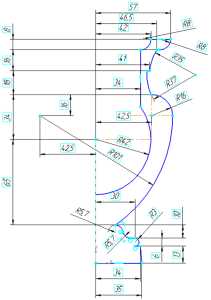
Рисунок 3.2 – Задание для выполнения модели вазы
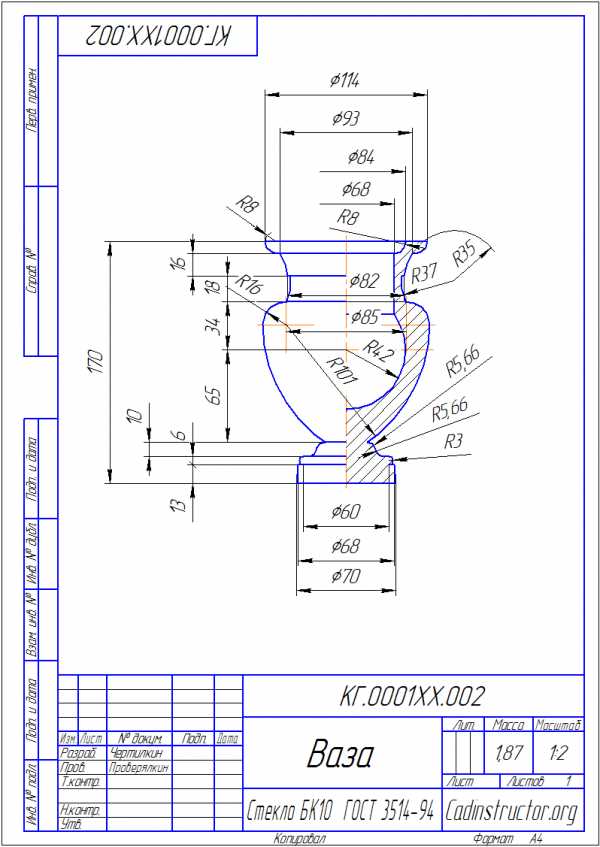
Рисунок 3.3 – Чертеж вазы
cadinstructor.org