
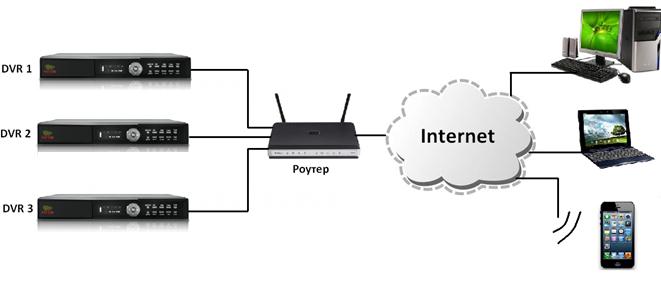
Если вы хотите получить доступ к видеорегистратору из интернета, вам нужно подключить у вашего провайдера интернета услугу постоянный (статический) IP адрес.
Если провод с интернетом идет прямо в регистратор, то вы можете на прямую обратиться к регистратору введя в адресной строке браузера полученный от провайдера адрес.
Если же вы используете роутер, то необходимо сделать так, чтобы запросы на адрес выданный провайдером перенаправлялись на внутренний адрес вашего регистратора.
Это называется проброс портов.
Как пробрасывать порты в маршрутизаторе D-Link DIR-100 (равно как в DIR-120, DIR-300, DIR-615 и аналогичных) с внешнего интерфейса на одно из устройств за маршрутизатором. Например видеорегистратор.
Перед тем, как пробрасывать порты, необходимо организовать статическую адресацию во внутренней сети, дабы у каждой машины адрес был постоянным. В противном случае выполнение настроек ниже может потерять смысл (пример: завтра вы включите первым ноутбук вместо видеорегистратора и ваш регистратор получит другой адрес, а порты будут перенаправлены на ноутбук)
Заходим на роутер, идём на вкладку Advanced — Port Forwarding и заполняем необходимые поля:
После сохранения настроек число в надписи Riaining number of rules that can be created : 25 должно уменьшиться на единицу (это число показывает, сколько еще правил можно добавить в конфигурацию), а поле Private Port станет затенённым.
На том настройку проброса портов можно считать законченной.
Приведенная инструкция универсальна, принцип одинаковый на большинстве моделей роутеров.
Если же вы не смогли разобраться именно с вашей моделью роутера, вы можете обратиться в любую компьютерную помощь вашего города для помощи в настройке оборудования.
www.av808.ru
Подразделы видеонаблюдения:
В данном примере рассмотрим настройку проброса портов на роутере Asus RT-N12VP. Также используется видеорегистратор фирмы Rvi. В данном случае мы уже знаем ip видеорегистратора — 192.168.2.221. Теперь нужно зайти в настройки роутера, адрес роутера 192.168.2.254. В вашем же случае как правило на Asus — 192.168.1.1, но тут уже смотрите и уточняйте на месте. Его адрес можно ещё узнать, подключив компьютер/ноутбук к роутеру и посмотреть в настрой сети какой был получен адрес шлюза — это и есть адрес роутера.
Сведения о подключении(пример):
И так мы знаем ip адрес роутера, открываем браузер и вводим его адрес, 192.168.2.254, появляется окно авторизации вводим логин и пароль. Попадаем на главную страницу. Теперь для настройки проброса портов в левом меню нажимаем на Интернет
Теперь сверху нажимаем на Переадресация портов
Ставим точку на Включить переадресацию портов. Снизу появится возможность прописать порты переадресации. В нашем случае на видеорегистратор RVi нужно пробросить порты TCP 37777 и UDP 37778, поэтому в поле Имя службы пишем наименование службы, например nvr1, диапазон портов 37777, Локальный IP-адрес —
прописываем или выбираем из списка ip адрес видеорегистратора(в моё случае это 192.168.2.221). Локальный порт — 37777, протокол — TCP. Нажимаем плюс. По аналогии делаем тоже самое с портом UDP 37778.Должно получиться так:
Теперь нажимаете применить. На это всё!
vcctv.ru
Что это такое и зачем нужно?
Современные видеорегистраторы, а в последние годы уже и камеры имеют на борту свой облачный сервис для удаленного подключения к ним через сеть интернет. Соединение с камерами происходит через так называемое «облако», которое имеет некоторую задержку (бывает сервис перегружен или ведутся обновления) и это немного раздражает. Проброс портов позволит подключаться к вашему регистратору или камерам напрямую — минуя облачный сервис, при этом скорость соединения заметно возрастает. Или же ваше оборудование не имеет «облака», то проброс портов даст вам возможность просматривать свои камеры удаленно.
Для начала необходимо подключить у провайдера услугу: статичный IP адрес. Услуга платная, примерно от 200р/месяц (сумма на 2017г), стоимость не большая и позволяет с хорошей скоростью подключаться к своим камерам.
В качестве примера рассмотрим один из самых популярных Wi-Fi роутеров для видеонаблюдения: ZyXEL Keenetic 4G III. У разных моделей и на разных прошивках меню может немного отличаться, но это не суть важно.
Последовательность действий для проброса.
1. Заходим на веб-интерфейс роутера, введя в адресной строке интернет-браузера: 192.168.1.1 (IP адрес по умолчанию также может быть 192.168.0.1).
2. Идем на вкладку безопасность (значок с красным щитом) попадаем на первую вкладку: Правила трансляции сетевых адресов (NAT). Как видим правила у нас отсутствуют. Нужно его создать.

3. Нажимаем: добавить правило.
4. Описание: любое (название вашего правила).
5. Интерфейс: я выбрал Broadband connection (ISP) — т.к. у меня интернет оптоволокно; при использовании 3g/4g модема — выбирайте из списка его.
6. Протокол: TCP.
7. Порты TCP/UDP: Один порт 34567(вашего регистратора, он может быть другим).
8. Перенаправлять на адрес: 192.168.1.10 (IP вашего видеорегистратора, он может быть другим).
9. Новый порт назначения: 34567 (вашего регистратора, он может быть другим).
10. Нажимаем: Сохранить.
11. Перезагружаем роутер. Проброс должен включиться.
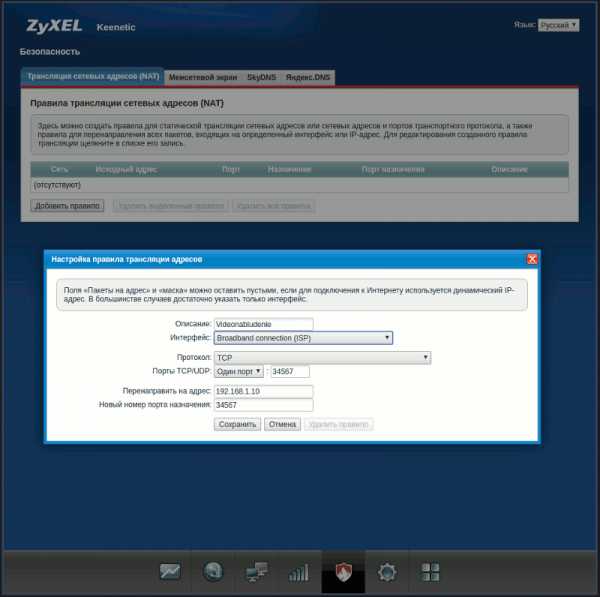
На моделях роутеров: Zyxel Keenetic Lite III, Start, USG, Viva, Giga 2, Extra II, DSL, Omni, Ultra проброс портов осуществляется по такому же алгоритму.
Далее вы подключаетесь через мобильное приложение или CMS (с компьютера) на статичный IP адрес, который предоставил вам провайдер.
Для подключения потребуется:
— Статичный IP.
— Порт подключения (порт регистратора, в нашем случае это 34567).
— Login (обычно admin).
— Password (пароль вашего регистратора).
Удачного просмотра!
Автор: Дмитрий Самохвалов, технический редактор компании Rucam-Video.
Вопросы, замечания и предложения пишите на: [email protected]
rucam-video.ru
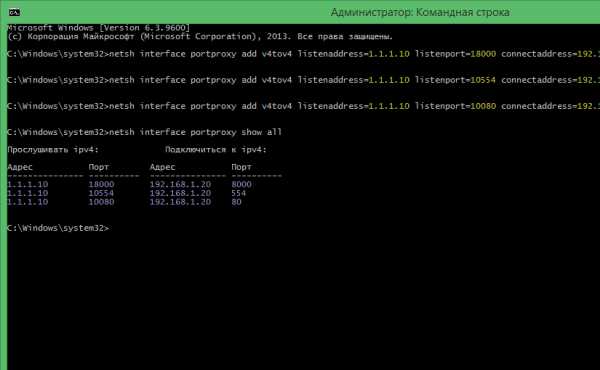
Не так давно столкнулись со следующей задачей: необходимо предоставить удалённый доступ с Android устройства к видеорегистратору HikVision, который находится в сети, Интернет в которой раздаётся с помощью 4G-модема (то есть нет белого статического IP). Недолго думая, мы предоставили клиенту доступ к нашему OpenVPN, с помощью которого мы собирались связать мобильное устройство на Android и сам видеорегистратор. Ок, на Android существует множество OpenVPN клиентов, но вот на видеорегистратор клиент OpenVPN поставить никак не получится. Тогда было решено задействовать ПК на ОС Windows, который находился в одной сети с видеорегистратором. Подробно рассказываем о наших шагах к достижению поставленной цели.
Исходные данные:
| IP адрес | ||
| Мобильное устройство | не важно | 1.1.1.100/24 |
| ПК с ОС Windows: | 192.168.1.10/24 | 1.1.1.10/24 |
| Видеорегистратор HikVision | 192.168.1.20/24 | нет |
Допустим, что мы настроили соединение между мобильным устройством и ПК, OpenVPN работает, они видят друг друг, никаких препятствий нет. Каким образом связать ПК и видеорегистратор HikVision? С помощью встроенного в Windows портфорвардинга — portproxy.
На ПК выполняем следующие процедуры:
netsh interface portproxy add v4tov4 listenaddress=1.1.1.10 listenport=18000 connectaddress=192.168.1.20 connectport=8000 netsh interface portproxy add v4tov4 listenaddress=1.1.1.10 listenport=10554 connectaddress=192.168.1.20 connectport=554 netsh interface portproxy add v4tov4 listenaddress=1.1.1.10 listenport=10080 connectaddress=192.168.1.20 connectport=80
Что всё это значит? Для полноценного удалённого управления и использования видеорегистратора HikVision необходимо иметь доступ к трём портам:
→ 8000 — порт управления устройством,
→ 554 — порт RTSP для прямой трансляции с камер,
→ 80 — порт для WEB доступа к настройкам видеорегистратора.
С помощью ПК на Windows мы перенаправляем трафик из OpenVPN подсети к видеорегистратору, который к этой подсети не подключен: порт 18000 пробрасывается на порт 8000, 10554 на 554, а 10080 на 80.
netsh interface portproxy show all
Вывод должен быть точно примерно таким:
Что-то пошло не так? Специалисты нашей компании помогут Вам разобраться с возникшими проблемами! Обращайтесь! →
Также Ваши вопросы Вы можете задать в нашей группе ВК или на нашем YouTube канале!
try2fixkb.ru

Необходимость настройки проброса портов (Port Forwarding) на роутерах MikroTik встречается довольно часто. Но даже для опытного администратора конфигурирование микротиковских маршрутизаторов может показаться сложным, тем более для обычного пользователя. Хотя как раз за широкие функциональные возможности, наряду со стабильностью и надежностью работы, эти устройства и ценятся.
В сегодняшней статье мы постараемся дать как можно более понятную инструкцию по настройке проброса портов на примере роутера MikroTik RB951-2n (изображен на картинке выше).
Для чего вообще вам может понадобиться такая настройка? Чаще всего Port Forwarding используется для:
Почему возникает необходимость в пробросе портов? Дело в том, что по умолчанию в роутерах работает правило так называемого маскарадинга. IP-адреса компьютеров и других устройств из локальной сети не видны ЗА роутером, во внешней сети. При поступлении пакетов данных из внутренней сети для отправки во внешний мир роутер открывает определенный порт и подменяет внутренний IP устройства на свой внешний адрес — надевает «маску», а при получении ответных данных на этот порт — отправляет их на тот компьютер внутри сети, для которого они предназначаются.
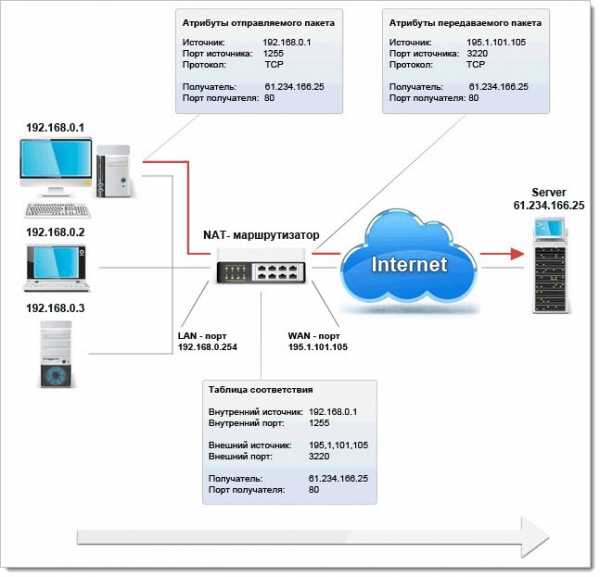
Таким образом, все получатели данных из внешней сети видят в сети только роутер и обращаются к его IP-адресу. Компьютеры, планшеты и другие устройства в локальной сети остаются невидимыми.

Эта схема имеет одну особенность: роутер принимает только те пакеты данных, которые приходят по соединению, инициированному компьютером из внутренней сети. Если компьютер или сервер из внешней сети пытается установить соединение первым, роутер его сбрасывает. А для указанных выше пунктов (игровой сервер, пиринговые сети и т. п.) такое соединение должно быть разрешено. Вот для этого и применяется проброс портов. Фактически, это команда роутеру зарезервировать один порт и все данные извне, которые на него поступают, передавать на определенный компьютер. Т. е. сделать исключение из маскарадинга, прописав новое правило.
В MikroTik управление настройкой проброса портов находится в меню IP =>Firewall =>NAT.

По умолчанию здесь прописан тот самый маскарадинг — подмена внутренних локальных адресов внешним адресом сервера. Мы же здесь создадим дополнительное правило проброса портов.

Нажимаем плюсик и в появившемся окне заполняем несколько полей:
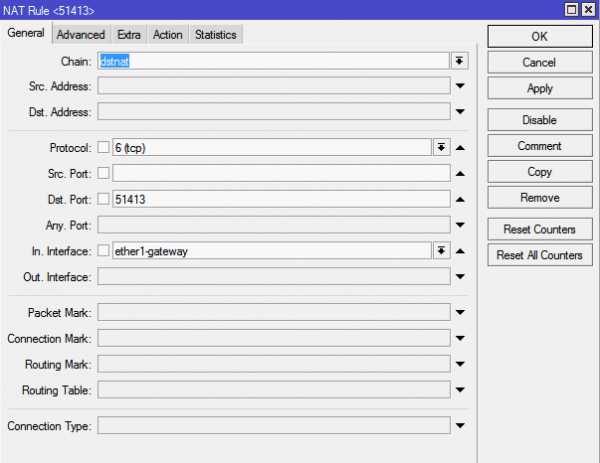
В поле Action прописываем действие, которое должен будет выполнять роутер. Предлагаются варианты:
Для наших настроек подойдут варианты dst-nat и netmap. Выбираем последний, как более новый и улучшенный.
В поле To Adresses прописываем внутренний IP-адрес компьютера или устройства, на который роутер должен будет перенаправлять данные по правилу проброса портов.
В поле To Ports, соответственно, номер порта, к примеру:
Если значения в поле Dst. Port предыдущей вкладки и в поле To Ports совпадают, то здесь его можно не указывать.
Далее добавляем комментарий к правилу, чтобы помнить, для чего мы его создавали.

Таким образом, мы создали правило для проброса портов и доступа к внутреннему компьютеру (в локальной сети) из Интернет.
Если вам необходимо заходить по внешнему IP-адресу и из локальной сети, нужно настроить Hairpin NAT, об этом можно прочитать здесь.
Про проброс портов для FTP-сервера рассказывается здесь.
lantorg.com
Подразделы видеонаблюдения:
В данном примере уже привожу настройку проброса портов на роутере Tplink. Также используется видеорегистратор фирмы Rvi. В данном случае мы уже знаем ip видеорегистратора — 192.168.77.87. Теперь нужно зайти в настройки роутера, адрес роутера 192.168.77.254. В вашем же случае как правило на Tplink — 192.168.0.1, но тут уже смотрите и уточняйте на месте. Его адрес можно ещё узнать, подключив компьютер/ноутбук к роутеру и посмотреть в настрой сети какой был получен адрес шлюза — это и есть адрес роутера.
Сведения о подключении(пример):
И так мы знаем ip адрес роутера, открываем браузер и вводим его адрес, 192.168.77.254, появляется окно авторизации вводим логин и пароль. Попадаем на главную страницу. Теперь для настройки проброса портов нажимаем на Переадресация и выбираем Виртальные серверы
Нажимаем на Добавить новую…
Для видеорегистратора RVi нужно пробросить порты TCP 37777 и UDP 37778. Первым делом пробрасываем TCP 37777. Описывать не буду всё видно на скриншоте.
Аналогично делаем с портом UDP 37778. И в итоге получаем следующие настройки, указанные на скриншоте.
Всё готово, теперь можно смело пробывать подключаться по внешнему статическому ip адресу к вашему видеорегистратору.
vcctv.ru
Большинство автомобилей снабжаются видеорегистратором, который отслеживает и записывает ситуации, происходящие на дороге, а при необходимости предупреждает о сбоях в работе системы. Многие автолюбители используют регистратор и как скрытую видеокамеру для наблюдения за ситуацией около машины. Для этого устройство должно иметь выход в интернет либо соединение с обычным мобильным телефоном, который может выступать в качестве модема. Чтобы выполнить подключение прибора, необходимо иметь навыки связи по сети. Пробросом портов для видеорегистратора лучше заняться сразу после покупки изделия, поскольку процесс подключения устройства довольно сложен и не всегда самостоятельно осуществим.
Производители видеорегистраторов с подключением к интернету не прикладывают к нему инструкцию о настройке портов, а без необходимых навыков совершить правильное подсоединение очень проблематично. Проброс портов и подключение к устройству просмотра следует осуществлять после выделения провайдером специального статического IP-адреса, который нужен, чтобы выйти в сеть.

Для выполнения простой проброски портов потребуются следующие данные:
Для видеорегистратора, имеющего встроенный узел связи, не нужно дополнительных внешних модемов. Главным условием является наличие на другом конце приемного устройства, в качестве которого может выступать планшет, ноутбук или стационарный компьютер. ПК нужен для приема и обработки данных от регистратора. Просмотр информации можно осуществлять как в реальном времени, так и из облака, хранящего данные в архиве на сервисе.
Проброс необходимых портов нужно начинать с внесения в видеорегистратор специального IP-адреса, который будет распознаваться роутером при выходе в сеть. Для этого требуется с домашнего компьютера выйти в интернет и прописать порт регистратора, а также его адрес, считывающийся при осуществлении подсоединения. При этом следует учесть, что для регистратора нужно задавать определенный домен, который должен отличаться от адреса домашнего компьютера.
Это необходимо для того, чтобы во время соединения сервер распознавал именно нужный домен и не путал его с адресом домашнего ПК.
Прописывание адреса осуществляется в строгой последовательности. Изменение хотя бы одной цифры может привести к сбою подсоединения. Также при соединении в первый раз необходимо сохранить все подключения и данные на сервере. Если этого не сделать, то каждый последующий вход будет связан с внесением одних и тех же данных.
На видео – проброс портов:
Можно производить проброску портов и более упрощенным способом, но только в том случае, когда после внесения в роутер хоста и пароля, при последующей перезагрузке спокойно открывается нужная страница. Тогда статический IP-адрес не потребуется, а можно будет просто вбивать нужный код в браузер и осуществлять прямое подключение к регистратору.
camafon.ru