
Мощная система автоматизированного проектирования печатных плат радиоэлектронных и вычислительных устройств.
Программа способна выполнить весь цикл разработки печатных плат, интерактивное размещение элементов и автотрассировку проводников, поиск ошибок на любой стадии проекта, подготовку документации, проверку целостности всех сигналов, анализ перекрестных искажений. Удобная справочная система и пользовательский интерфейс снижают «порог вхождения» для новичков.
P-CAD состоит из двух автономных модулей – Schematic (редактор электрических схем) и PCB (редактор печатных плат). Проекты схем могут содержать до 999 листов, а проекты плат – до 999 слоев размером 60х60 дюймов. Существуют возможности интерактивной разводки дифференциальных пар для минимизации электромагнитных помех, мультимаршрутная трассировка по заданным параметрам, ортогональное перетаскивание проводников. Кроме основных подпрограмм P-CAD имеет вспомогательные: Library Executive (менеджер библиотек), Symbol Editor (редактор символов элементов), Pattern Editor (редактор посадочных мест, корпусов элементов) и некоторые другие. Библиотеки P-CAD хранят более 27 тысяч элементов, сертифицированных по стандарту ISO 9001. Полностью поддерживаются форматы Gerber и ODB++.
В числе последних улучшений P-CAD – добавление мощного трассировщика Situs из среды проектирования Altium Designer, пакета CAMtastic для подготовки печатной платы к производству и пакетов аналогового и цифрового моделирования nVisage и Xspice.
В 1996 году компания ACCEL Technologies представила публике первую версию P-CAD под названием ACCEL EDA. Продукт приобрел популярность среди проектировщиков цифровых устройств. 17 января 2000 года ACCEL Technologies была поглощена ведущим разработчиком САПР Protel International. В марте 2000 года ACCEL EDA сменила название на P-CAD. На сегодняшний день она является самой знаменитой в России средой проектирования. В Интернете существует масса информации об этой программе.
Система автоматизированного проектирования использует англоязычный интерфейс. Проверенных или официальных русификаторов нет. Использование шрифтов True Type позволяет делать надписи на русском языке.
Летом 2006 года владелец программы австралийская компания Altium официально заявила, что прекращает развитие P-CAD. Разработчикам было предложено перейти на Altium Designer – более мощный продукт компании. Весной 2008 года компания объявила о прекращении фирменной (англоязычной) технической поддержки. После 30 июня 2008 года легально приобрести P-CAD нельзя.
Последней официальной версией стала P-CAD 2006 SP2 вышедшая в 2006 году.
P-CAD 2006 полностью работоспособен только в операционных системах Windows XP, Windows 2000, Windows 98, Windows 95, Windows NT.
Официальный сайт P-CAD: http://www.altium.com
Обсуждение программы на форуме
cxem.net
Система P-CAD предназначена для проектирования многослойных печатных плат (ПП) вычислительных и радиоэлектронных устройств. В состав P-СAD входят четыре основных модуля — P-CAD Schematic, P-CAD PCB, P-CAD Library Executive, P-CAD Autorouters и ряд других вспомогательных программ.
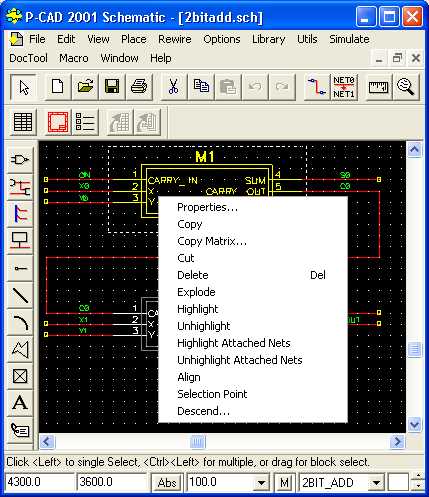
Система P-CAD 2006 выполняет полный цикл проектирования печатных плат, а именно:
— графический ввод электрических схем;
— смешанное аналого-цифровое моделирование на основе ядра SPICE3;
— упаковку схемы на печатную плату;
— интерактивное размещение компонентов;
— интерактивную и автоматическую трассировку проводников;
— контроль ошибок в схеме и печатной плате;
— выпуск документации;
— анализ целостности сигналов и перекрестных искажений;
Основные возможности P-CAD 2006:
— Удобный пользовательский интерфейс, похожий на большинство популярных программ для Windows.
— Хранение проектной информации в бинарных и текстовых файлах.
— Удобная справочная система.
— Проект схемы может содержать 999 листов, проект платы — до 999 слоев (11 из них стандартных).
— Число цепей в проекте — до 64000.
— Число вентилей в компоненте — до 5000.
— Максимальное число выводов у компонента — 10000.
— Максимальные размеры листа схемы или чертежа печатной платы 60х60 дюймов.
— Поддержка дюймовой и метрической систем мер.
— Предельное разрешение 0.0001 дюйма (0.1 мила) или 0.01 мм (10 микрон).
— Минимальный угол поворота компонентов на плате — 0.1 град.
— Длина имен компонентов — до 30 символов, максимальный объем текстовых надписей и атрибутов — до 20000 символов.
Новые возможности версии P-CAD 2006.
В P-CAD 2006 появились новые мощные возможности, например, работа с дифференциальными парами и мультимаршрутная трассировка с учетом заданных правил проектирования, добавлена возможность ортогонального перетаскивания проводников. В редакторе схем улучшена структура управления многолистовыми проектами. Новая версия позволяет выполнять проекты с более высокими требованиями.
Интерактивная трассировка дифференциальных пар.
Дифференциальная пара — это, в сущности, способ устойчивости к общему электрическому шуму, наиболее распространенной помехе в электронных продуктах. Другое основное преимущество дифференциальных сигналов – минимизация электромагнитной помехи, генерирующейся из сигнальной пары. Дифференциальные сигналы особенно часто используются в проектах с применением программируемых логических схем. Обеспечивая возможность трассировки дифференциальных пар, P-CAD 2006 позволяет использовать последние возможности ПЛИС, такие как LVDS (Low Voltage Differential Signaling). Редактор топологий печатных плат P-CAD 2006 позволяет трассировать дифференциальную пару в произвольном направлении с учетом заданных правил проектирования.
Определение дифференциальной пары.
Дифференциальная пара определяется в редакторе печатных плат через Options > Net Classes. В этом диалоговом окне вы создаете класс цепей как дифференциальную пару, выделяя класс цепей и включая опцию Differential Pair checkbox. В созданном классе цепей должны присутствовать две цепи, соответственно для прямого и обратного сигнала. Как только будет создана дифференциальная пара, к ней сразу же будут добавлены новые атрибуты, присущие только дифференциальной паре. Атрибут DiffPairGap определяет зазор между двумя проводниками в дифференциальной паре, а атрибут IsDifferentialPair – идентифицирует вновь созданный класс, как дифференциальную пару.
Трассировка дифференциальной пары.
Трассировка двух проводников, выполненных в виде дифференциальной пары, выполняется одновременно с помощью команды Route > Differential Pair. Для начала трассировки необходимо выбрать любой электрический примитив одной из цепи пары. Дифференциальная пара преодолевает препятствие, обводя проводники вокруг него или как бы ‘обнимая’ с обеих сторон. Для перехода пары на другой сигнальный слой используется клавиша L.
Трассировка нескольких цепей одновременно.
Большая часть времени проектирования платы тратится на трассировку цепей, которые начинаются и заканчиваются в одинаковых условиях. Для решения данной проблемы в программе P-CAD 2006 введена процедура Multi-Route, позволяющая направлять два и более проводника за один раз.
Ортогональное перемещение проводников.
Улучшенные возможности выбора объектов.
Значительно упрощена процедура выбора отдельных типов объектов. Как и раньше выбор типа объектов выполняется с помощью
Options > Selection Mask, но в новой версии появились более детальные команды:
Exclude Sub Objects – исключать суб-объекты
Include Sub Objects – включать суб-объекты
Sub Objects Only – только суб-объекты
Под этим понимается выбор панелей компонентов, атрибутов, линий и т.п. или выбор только компонента, как основного объекта.
Новый инструментарий по созданию контура платы.
В P-CAD 2006 введены два новых инструмента в панель Placement Toolbar: Place Board Outline –создание контура платы Place Board Cutout – проектирование крепежных и иных отверстий в контуре платы.
Данные инструменты более просты в использовании, чем команда Place line. При нажатии правой клавиши мыши в режиме рисования контура платы предлагаются следующие возможности:
Complete – завершает создание контура, опция доступна только при нарисованном замкнутом контуре без пересечения линий контура.
Cancel – отмена создания контура, при этом удаляется весь контур созданный за данный цикл
Unwind – удаление последнего нарисованного сегмента
Add Arc – переход в режим рисования дуги, при нажатии запрашивается угол дуги
Reverse Arc – редактирование угла дуги при размещении
Create Circle – рисование окружности
Полигоны
В данной версии использован принципиально новый алгоритм заливки полигонов, позволяющий создавать более сложные условия заливки и поддерживающий большое количество полигонов. Имеется опция, включающая режим поддержки полигонов плат разработанных на старых версиях программы.
Новые возможности версии.
Situs – добавлен трассировщик из программы Altium Designer, имеющий некоторые преимущества по сравнению со старыми трассировщиками P-CAD. CAMtastic – пакет для технологической подготовки к производству печатных плат. Полная поддержка Gerber, включая современный стандарт ODB++ (как экспорт, так и импорт). Теперь при создании выходных файлов для производства конструктор может самостоятельно проверить созданные выходные файлы и добавить некоторые замечания по технологии.
nVisage – пакет смешанного аналого-цифрового моделирования аналогичный Spice 3f5 и пакет цифрового моделирования Xspice. Имеется возможность самостоятельного написания Spice моделей для проведения анализа. Созданные модели подключаются к библиотекам компонентов, наподобие подключения символов УГО и посадочных мест компонентов.
Рекомендуемая конфигурация
Windows XP (supported on both Professional and Home editions)
Pentium PC, 1.2 GHz or higher
512MB RAM
620MB hard disk space
Graphics: 1280 x 1024 screen resolution, 32-bit color, 32MB graphics memory
CD-ROM Drive
Mouse or compatible pointing device
Минимальная конфигурация
Windows 2000 Professional
Pentium PC, 500MHz
128MB RAM
620MB hard disk space
Graphics: 1024 x 768 screen resolution, 16-bit color, 8MB graphics memory
CD-ROM Drive
Mouse
Инструкция по установке:
1. Выбрать «Standalone install».
2. Выбрать «Install one of the P-CAD 2006 suites».
3. Ввести серийный номер KNLF-ABBC-WCK7-3BBC в верхнее поле, остальные поля оставить пустыми.
4. Завершить установку, и можно пользоваться 🙂
Скачать P-CAD 2006 + Key ( 73.2 Мб ) ссылка | ссылка1
Скачать P-CAD 2006 SP1 ( 24.4 Мб ) ссылка | ссылка1
Скачать P-CAD 2006 SP2 ( 27.7 Мб ) ссылка | ссылка1
Иллюстрированный самоучитель по P-CAD (русский) ( 3 Мб ) ссылка | ссылка1
shemu.ru
Ну что, продолжим. Точнее давайте заканчивать, а именно давайте создавать плату по нашей схеме, которую сделали в прошлый раз. Открываем подпрограмму PCB.
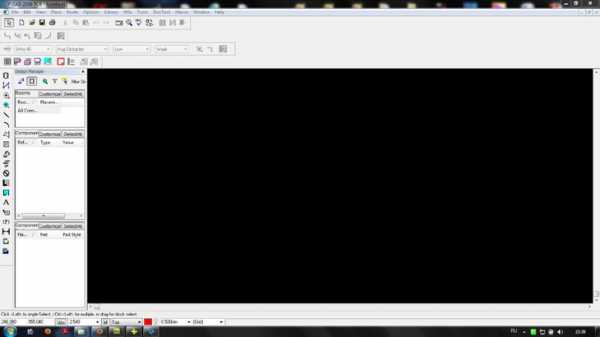
Теперь нам надо подгрузить нашу схему. В прошлой статье в конце мы создали файл с данными по трассировке. Вот именно этот файл нам сейчас и понадобится. Чтобы его подгрузить, нужно выбрать Utils->Load Netlist…
Далее нажать на кнопочку вверху Netlist Filename… и выбрать наш файл.
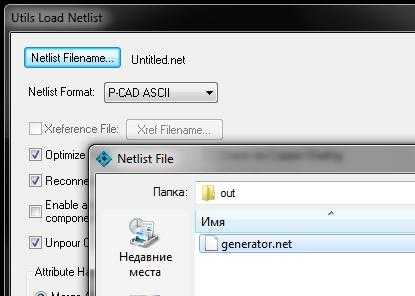
Далее жмем «Ок». Кхе. Ошибка.
Ну если быть точнее это не ошибка, а наша невнимательность. Просто мы забыли подключить наши библиотеки. Давайте ка их подключим. Делается это так же как и в Schematic. А именно Library->Setup. Далее кнопочка Add и выбираем наши библиотеки.0
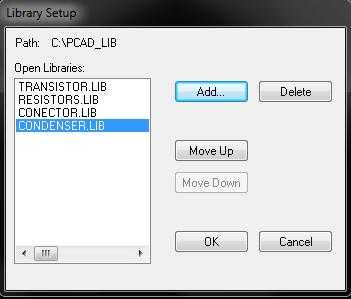
Жмем «Ок» и снова подгружаем файл для трассировки. Если библиотеки были подгружены все, то должно заработать без ошибок. Вот что у меня получилось.
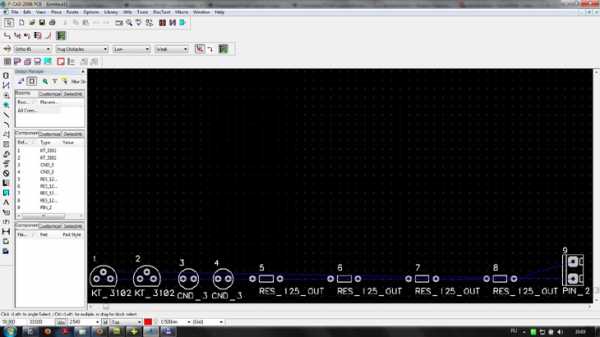
Первым делом нам надо нарисовать контур нашей будущей платы. Для этого выбираем слой Board и сетку в 1 мм.
Теперь приступаем к рисованию контура платы. Для этого так же выбираем слева инструмент Place Line и рисуем прямоугольник размером 30х20 и расставляем в нем наши детали. У меня получилось так.
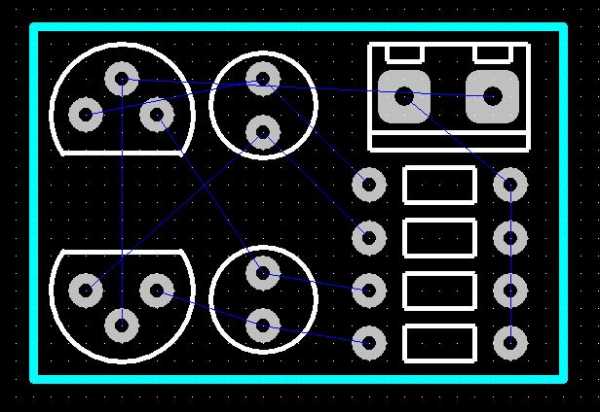
Для того чтобы убрать атрибуты у деталей, выделите их, а потом нажмите правую кнопку мыши и в всплывшем меню выберите Properties…
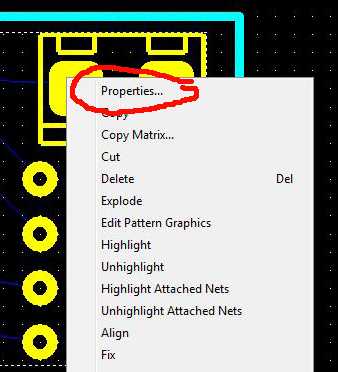
В вкладке Pettern снимите галочки в столбике Visibility.
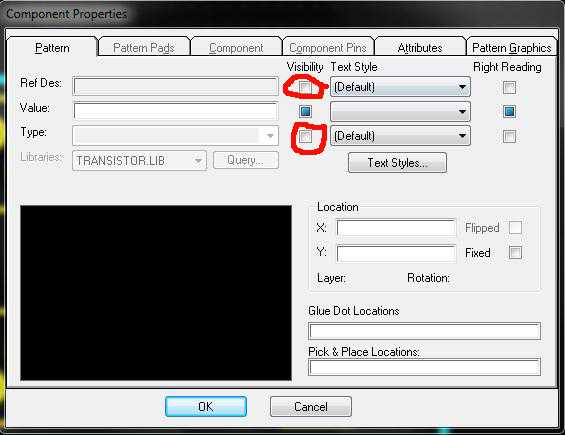
Так ну вроде добрались до трассировки. Трассировать можно двумя способами. Первый ручной, второй автоматический. Начнем с ручного. Для этого выбираем слой Bottom (Проводники снизу, детали наверху). Далее выбираем инструмент на верхней панели Route Advanced
Далее все просто, тыкаем в понравившейся контакт и программа сама подсветит контакты с которыми надо соединить. А самое главное что программа еще следит за тем чтобы проводники не пересеклись. Давайте проложим все проводники.
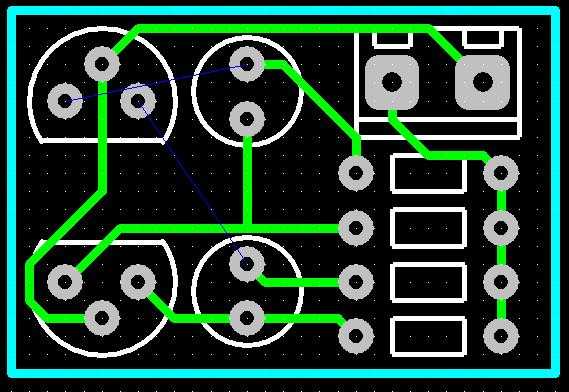
Но вот незадача, два проводника нельзя провести. Можно конечно перейти на верхний слой и провести там, но давайте лучше посмотрим как можно проделать переходные отверстия для запайки перемычек. Для этого ведем проводник до места переходного отверстия и жмем правую кнопку мыши. В появившемся меню выбираем Suspend w/Via.
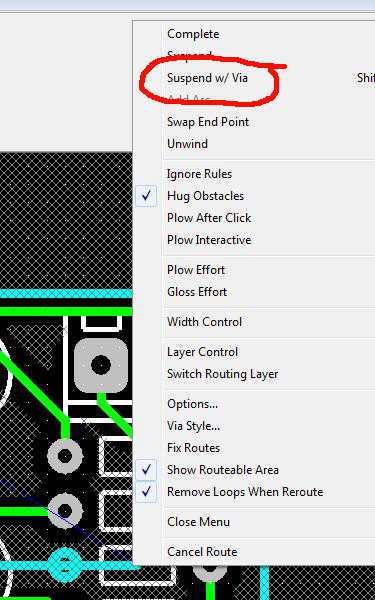
Теперь у нас есть переходное отверстие. Далее выбираем слой Top и ведем проводник до того места где следует сделать переходное отверстие. Так же жмем правую кнопку и выбираем Suspend w/Via. Переходим в сой Bottom и соединяем с контактом. Вот что у меня получилось.
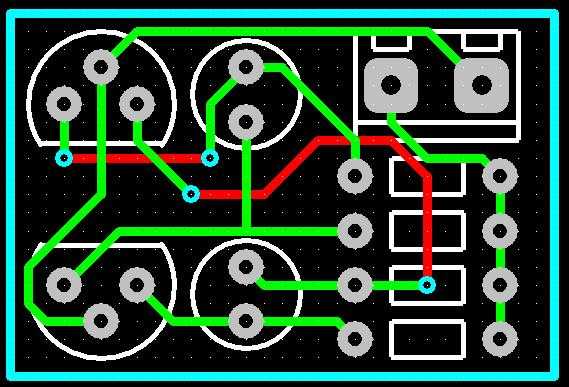
Конечно трассировка не идеальна, можно и в один слой уложиться, но здесь важно показать как работать с слоями и как работать с трассировкой. А теперь давайте рассмотрим автоматическую трассировку. Я использую программу «Situs». Найти ее в сети достаточно просто. А как прикрутить ее к PCAD написано множество статей. Будем считать что вы ее скачали, поставили и прикрутили к PCAD. Выбираем вкладку Route.
А в ней Autorouters…
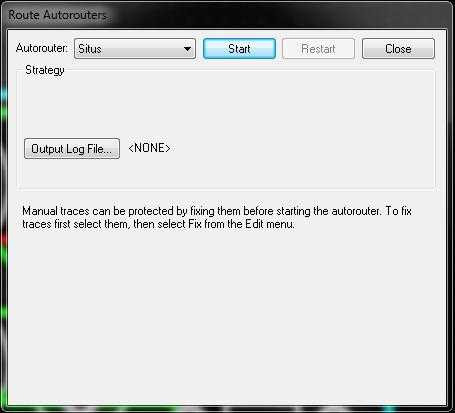
Далее выбираем нашу программу Situs и давим Start. Если опять выскочит ошибка, то просто сохраните файл с платой. После сохранения все пойдет нормально. Начнется загрузка программы и в конце вы увидите вот это.
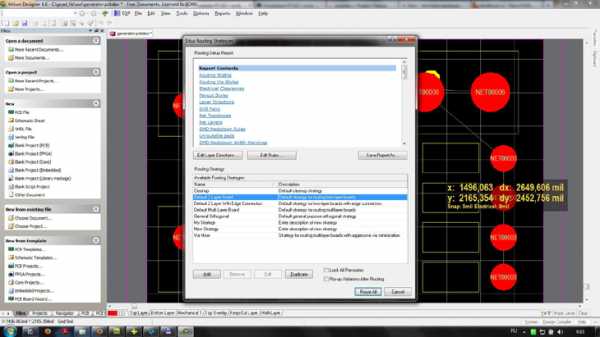
Далее можно просто нажать кнопку Route All и все. Во время трассировки будет выведено окно с показателями время, количество готовых проводников и еще разной информации. В конце успешной трассировке внизу окна будет показано время которое затратила программа на трассирование. Закрываем окошко и лицезреем на плату. Но давайте всеж настроим программу под наши нужды. Попробуем страссировать в один слой и проводник выбрать по толще. Для этого надо подправить кое какие настройки. Жмем на кнопку Edit Rules… Откроется окно.
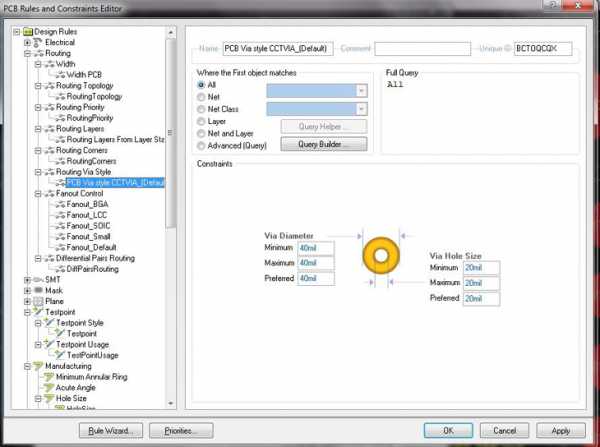
Для начала сделаем трассировку одного нижнего слоя. Для этого выбираем слева пункт Routing Layers From Layer Stack и снимаем галочку напротив слоя TOP.
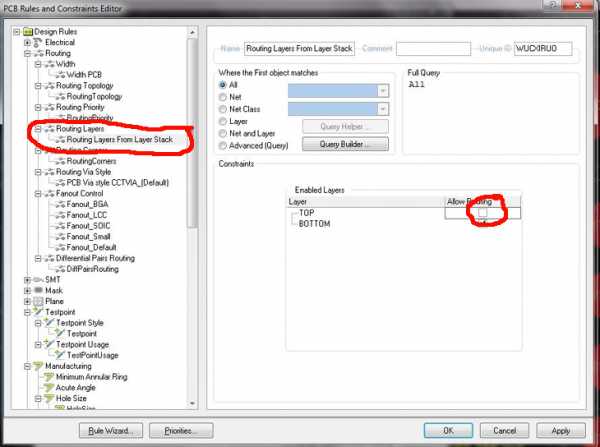
Теперь переходим в пункт Width PCB и увеличиваем предельные и номинальное значения толщины проводника.
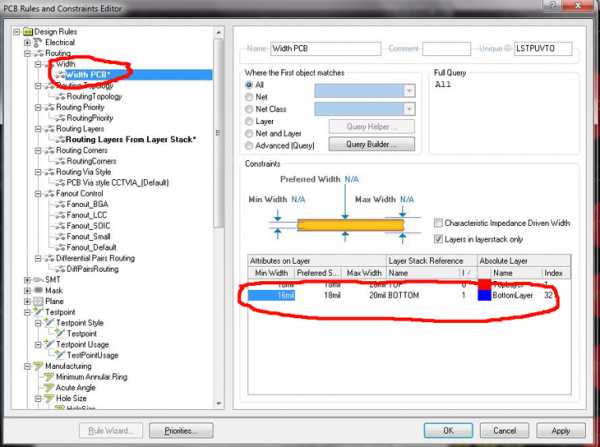
Давим «Ок», меню закроется, а настройки сохранятся. Вот теперь можно трассировать, давим Route All. Несколько секунд и все готово. Закрываем окно нажимая справа вверху крестик и рассматриваем плату.
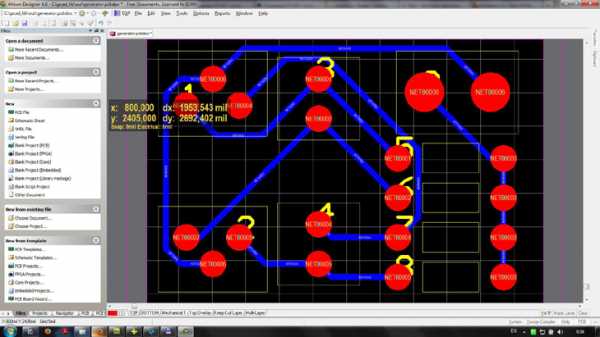
Ну просмотрев всю плату можно возвращаться к PCB. Для этого выбираем вкладку File и жмем Save and Return
Программа закроется и мы вернемся в PCB но плата уже будет страссирована.
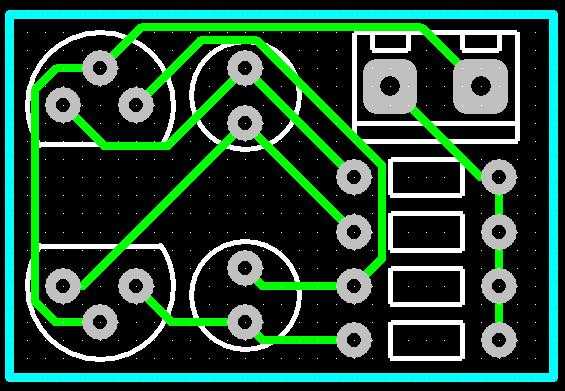
Вот так просто можно создавать практически любой сложности платы при помощи такого мощного продукта как PCAD-2006. Теперь осталось распечатать и можно применить метод ЛУТ. Для печати жмем File->Print откроется такое окно.
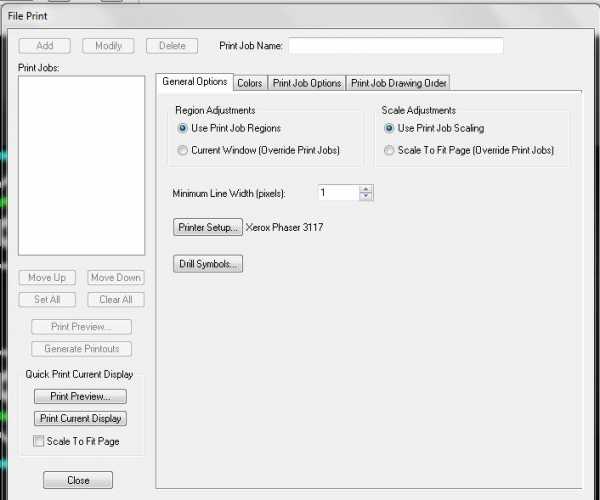
В поле Print Job Name вписываем имя слоя, к примеру Bottom и жмем Add. Создастся слой для печати. Теперь давайте его настроим. Для этого выбираем вкладку Print Job Options. В поле Included Layrs: выбираем наш слой Bottom и контур платы Board с нажатой клавишей Ctrl, ведь у нас нижний слой. Справа отмечаем галочками что должно распечататься Pads и Pad/Via Holes. Второй параметр можно не выбирать. Он нужен для отверстий. После нажимаем Modify.
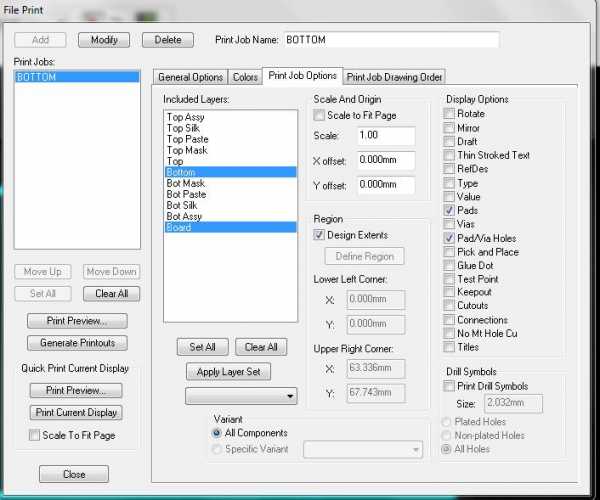
Теперь жмем кнопку Print Preview… смотрим на плату, если все Ок то давим Print. Ну вот вроде и все. Ах да, не забывайте при печати верхнего слоя, ставить галочку Mirror(зеркало). Для повторения разработки схемы возвращаемся сюда.
Если Вас не затруднит дайте пожалуйста ссылку где можно скачать SITUS/ Сколько не пятаюсь разыскать эту программу в инете, так и не получается ничего путного.
А можно у вас заказать проект печатной платы на этой программе, сохраненная в формате gerber?
А в чем проблема сохранения в Гербере? Я на следующей неделе постараюсь добавить статейку про вывод на печать в P-CAD 2006.
Будет такое же подробное продолжение, где вы раскрываете больше возможностей P-Cad?
Нет. По двум причинам. Первая это прекращение поддержки данного продукта изготовителем, а вторая я перешёл на DipTrace чего и всем PCADовцам желаю. Управление почти такое же но при этом больше возможностей. Если интересно то можно и по нему уроки забабахать.
Да, уроки по DipTrace будут очень интересны, особенно с его возможностями… Сейчас проект в P-CAD, но как только с ним закончу, с удовольствием взахлёб прочитаю все, что вы напишите про DipTrace. Кстати, если вы выложите видео ЛУТа (а точнее именно так ка делаете его Вы)и монтажа различного вида компонентов — это будет очень хорошее дополнение проекту. Спасибо за проделанную работу. Ждем обнову!
Сказано, сделано. Начнем писать про DipTrace. К тому же я уже нарисовал достаточно много 3D картинок и их можно скачивать и использовать в своих проектах.
Очень хотелось бы увидеть уроки по нему. Будем ждать.
Добрый день! а как выйти на первый урок? не могу найти ссылку — «Ну что, продолжим. Точнее давайте заканчивать, а именно давайте создавать плату по нашей схеме, которую сделали в прошлый раз.»
Спасибо большое автору!
www.avrki.ru
Ну что же, помню как я просто до пены изо рта доказывал что Sprint-layout самая лучшая программа для трассировки и проектирования печатных плат. На предложение освоить PCAD я просто отмахивался, так как несколько раз пытался покорить его и ничего не получалось. Ну что за программа? Куча подпрограмм с горой каких-то непонятных настроек. Короче черт ногу сломит. А оказалось все не так сложно.
Позже, прочитав кучу книг и обшарив весь интернет, я все же покорил сию программу и теперь не променяю ее ни на что. Ну в общем судите сами.
И так. Я попробую как можно кратко но наиболее информативно изложить суть дела работы в программе PCAD. Всю программу я конечно не изучал, да и наверное знаю ее процентов на 30, но все же этого хватит для прохождения пути от проектирования устройства до файлов, готовых идти в производство. (Я пользуюсь ЛУТом). Ну хватит лирики, приступаем к делу. Про установку программы я писать не буду. Данная процедура пройдет без каких-либо проблем. После установки программы мы найдем в меню Пуск->Все программы->P-CAD 2006 целый ряд иконок подпрограмм.
Из них нам понадобятся всего пять штучек. Да да всего пять. Пугаться не надо. Просто читайте и вникайте, сложно только на первый взгляд. Давайте рассмотрим каждую подпрограмму.
Подпрограмма предназначена для создания графических символов элементов принципиальных схем. То есть здесь мы создаем символы радио-деталей.
Эта подпрограмма предназначена для создания корпусов радио-деталей. То что будет припаиваться к плате.
Эта подпрограмма склеивает символ с корпусом и кладет в библиотеку.
Ну в этой подпрограмме мы собственно и создаем принципиальную схему.
А в этой, чертим плату и вешаем на нее детали с последующей трассировкой.
Ну вроде бегло пробежались. Теперь давайте попробуем с помощью этих подпрограмм пройти весь путь, от задумки схемы, до готовой платы.
Давайте возьмем для примера простую схему мултивибратора на транзисторах.
Первое с чего мы начнем, это создадим библиотеки символов и корпусов. Для создания символов нам потребуется подпрограмма «Symbol Editor». Запустить ее можно так Пуск->Все программы->P-CAD 2006->Symbol Editor
Расписывать за что какая кнопка отвечает я не буду, давайте лучше возьмем сразу быка за рога. Нам нужно нарисовать три символа, транзистор, резистор и конденсатор. Для этого давайте сразу определимся с сеткой. Так как программа по ходу Американская, то все размеры там в дюймах. То есть в миллиметрах но в пересчете на дюймы. Чтобы поменять размер сетки нужно внизу окна программы вписать новое значение и нажать Enter. Смотрим рисунок.
Здесь я добавил размер сетки 2.5 мм. Предыдущие 2.54 мм никуда не делись. Если нажать на стрелочку справа, то выскочит список всех размеров которые мы присвоили. Замечу важный факт, старайтесь придерживаться одного размера и желательно кратного какой-либо цифре, так как при рисовании схемы могут возникать не состыковки символов. Я решил для себя что 2.5 мм самое то. Ну что, с сеткой разобрались. Теперь давайте рисовать символ. Начнем с резистора. Для этого нам потребуется, слева вверху программы, выбрать инструмент Place Line.
При помощи этого инструмента мы сможем нарисовать символ. Чтобы увеличить поле для рисования нужно удерживая «Ctrl» покрутить колесико мышки и выбрать оптимальный масштаб. Далее начинаем рисовать символ резистора. Так как мы выбрали шаг сетки 2.5 мм то между точками соответственно расстояние в 2.5 мм. Для начала давайте нарисуем горизонтальный прямоугольник с размером 5х10 мм и два вывода.
Как видно все очень просто. Теперь давайте присвоим резистору контакты. Они потребуются для связей при рисовании принципиальной схемы. И так же для трассировки. Для этого выбираем инструмент «Place Pin».
В появившемся окне нам потребуются всего несколько изменений. Первое это размер контакта. Если помните я говорил о кратности, так вот длину контакта я обычно задаю 5 мм.
Выбираем «User» и меняем значение на 5.0 мм. Далее нам потребуется задать имена и номера контактам. Для этого в том же окне вписываем значения как на картинке.
Галочки с «Pin Name» и «Pin Des» снимаем, чтобы цифры не мозолили глаза на схеме. И теперь жмем «Ок». После нажатия на кнопку, окошко закроется, а курсор примет вид буквы Х. Наводим курсор на левый вывод резистора и нажимаем левую кнопку мыши. При этом слева от резистора появится контакт. Теперь наведите справа от резистора курсор и нажмите на левую кнопку мыши но не отпускайте ее. Появится контакт, но он будет повернут не в ту сторону. Чтоб его развернуть нужно удерживая кнопку мыши нажать на кнопку «R» два раза. При этом контакт развернется на 180 градусов.
Должно получится как на рисунке выше. Теперь нам потребуется привязать один контакт. Это требуется для того чтобы программа могла срастить символ с корпусом детали. Ну или еще для чего, я не вдавался в подробности. Для этого выбираем инструмент «Place Def Point».
И тыкаем его в левый контакт. Он у нас имеет номер 1. Я всегда привязываюсь к контакту с первым номером, но если вам нравится другой, то милости просим.
Все что нам осталось сделать, это прицепить атрибуты. Для этого выбираем инструмент «Place Attribute».
В появившемся окне выбираем слева «Component» справа «RefDes». Жмем «Ок» и вставляем его сверху символа. Далее жмем левую кнопку мыши еще раз и опять всплывает то же окно, только теперь выбираем «Component» и «Type» и вставляем снизу символа.
Все, символ готов. Теперь надо его записать в библиотеку. Для этого выбираем Library->New и в появившемся окне создаем папку для библиотек. У меня C:pcad_lib. У вас как захотите. И в папке pcad_lib создаем библиотеку «resistors».
Далее надо сохранить наш символ в библиотеке. Для этого жмем сохранить, как в любой другой программе. И в появившемся окне выбираем нашу созданную заранее библиотеку и присваиваем символу имя. В моем случае «RES».
Жмем «Ок» и радуемся созданному символу резистора. Далее создаем символы конденсатора и транзистора по той же технологии. Только не забудьте создать библиотеку «condenser» и «transistor».
Создав остальные символы переходим к созданию корпусов.
На форуме открыта ветка по работе в PCAD. Я буду там отвечать на вопросы по мере сложности. Работа в среде PCAD-2006
Краткость, сестра таланта))) Достаточно сжато и понятно. Хорошая статья.
Большое спасибо. Хорошая статья. Гагик
Пишу диплом, ваша статья в помощь.Спасибо
Всегда пожалуйста. С момента основания сайта Вы уже третий дипломник))
Поверьте, что нас больше)) просто все стесняются)и не афишируют
А чего стеснятся-то? Я например когда писал свой диплом, даже послал письмо на КАМАЗ. Мне нужны были внешние скоростные характеристики движка КАМАЗ 740. Правда они не ответили)) Но все равно, в чем проблема попросить у кого-то помощь.
Да, такие статьи полезнее чем книги по P-CAD, в которых одно словоблудие, от которого не понимаешь еще больше. А тут сразу все понятно. Спасибо.
А можно получить ссылку на библиотеку с элементами?
К сожалению нет. Я уже с пикадом не работаю, поэтому все что к нему было я выбросил. Пикад уже не актуален.
А ви работали когда нибудь с Altium Designer?
Да. Он трассировал платы из под пикада.
www.avrki.ru
Система P-CAD предназначена для проектирования многослойных печатных плат (ПП) вычислительных и радиоэлектронных устройств. В состав P-СAD входят четыре основных модуля — P-CAD Schematic, P-CAD PCB, P-CAD Library Executive, P-CAD Autorouters и ряд других вспомогательных программ.
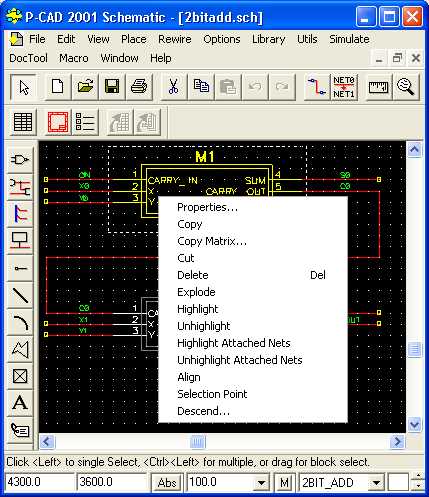
Система P-CAD 2006 выполняет полный цикл проектирования печатных плат, а именно:
— графический ввод электрических схем;
— смешанное аналого-цифровое моделирование на основе ядра SPICE3;
— упаковку схемы на печатную плату;
— интерактивное размещение компонентов;
— интерактивную и автоматическую трассировку проводников;
— контроль ошибок в схеме и печатной плате;
— выпуск документации;
— анализ целостности сигналов и перекрестных искажений;
— подготовку файлов Gerber и NC Drill для производства печатных плат;
— подготовку библиотек символов, топологических посадочных мест и моделей компонентов.
Основные возможности P-CAD 2006:
— Удобный пользовательский интерфейс, похожий на большинство популярных программ для Windows.
— Хранение проектной информации в бинарных и текстовых файлах.
— Удобная справочная система.
— Проект схемы может содержать 999 листов, проект платы — до 999 слоев (11 из них стандартных).
— Число цепей в проекте — до 64000.
— Число вентилей в компоненте — до 5000.
— Максимальное число выводов у компонента — 10000.
— Максимальные размеры листа схемы или чертежа печатной платы 60х60 дюймов.
— Поддержка дюймовой и метрической систем мер.
— Предельное разрешение 0.0001 дюйма (0.1 мила) или 0.01 мм (10 микрон).
— Минимальный угол поворота компонентов на плате — 0.1 град.
— Длина имен компонентов — до 30 символов, максимальный объем текстовых надписей и атрибутов — до 20000 символов.
— Механизм переноса изменений печатной платы на схему и наоборот (Engineering Change Order, ECO).
— Библиотеки компонентов, содержащие более 27000 элементов и сертифицированные по стандарту ISO 9001.
Новые возможности версии P-CAD 2006.
В P-CAD 2006 появились новые мощные возможности, например, работа с дифференциальными парами и мультимаршрутная трассировка с учетом заданных правил проектирования, добавлена возможность ортогонального перетаскивания проводников. В редакторе схем улучшена структура управления многолистовыми проектами. Новая версия позволяет выполнять проекты с более высокими требованиями.
Интерактивная трассировка дифференциальных пар.
Дифференциальная пара — это, в сущности, способ устойчивости к общему электрическому шуму, наиболее распространенной помехе в электронных продуктах. Другое основное преимущество дифференциальных сигналов – минимизация электромагнитной помехи, генерирующейся из сигнальной пары. Дифференциальные сигналы особенно часто используются в проектах с применением программируемых логических схем. Обеспечивая возможность трассировки дифференциальных пар, P-CAD 2006 позволяет использовать последние возможности ПЛИС, такие как LVDS (Low Voltage Differential Signaling). Редактор топологий печатных плат P-CAD 2006 позволяет трассировать дифференциальную пару в произвольном направлении с учетом заданных правил проектирования.
Определение дифференциальной пары.
Дифференциальная пара определяется в редакторе печатных плат через Options > Net Classes. В этом диалоговом окне вы создаете класс цепей как дифференциальную пару, выделяя класс цепей и включая опцию Differential Pair checkbox. В созданном классе цепей должны присутствовать две цепи, соответственно для прямого и обратного сигнала. Как только будет создана дифференциальная пара, к ней сразу же будут добавлены новые атрибуты, присущие только дифференциальной паре. Атрибут DiffPairGap определяет зазор между двумя проводниками в дифференциальной паре, а атрибут IsDifferentialPair – идентифицирует вновь созданный класс, как дифференциальную пару.
Трассировка дифференциальной пары.
Трассировка двух проводников, выполненных в виде дифференциальной пары, выполняется одновременно с помощью команды Route > Differential Pair. Для начала трассировки необходимо выбрать любой электрический примитив одной из цепи пары. Дифференциальная пара преодолевает препятствие, обводя проводники вокруг него или как бы ‘обнимая’ с обеих сторон. Для перехода пары на другой сигнальный слой используется клавиша L.
Трассировка нескольких цепей одновременно.
Большая часть времени проектирования платы тратится на трассировку цепей, которые начинаются и заканчиваются в одинаковых условиях. Для решения данной проблемы в программе P-CAD 2006 введена процедура Multi-Route, позволяющая направлять два и более проводника за один раз.
Ортогональное перемещение проводников.
В программе введен принципиально новый режим ортогонального перетаскивания объектов, позволяющий быстро редактировать результаты автотрассировки в интерактивном режиме. Выбирается данный режим в Options > Configure > Route.
Улучшенные возможности выбора объектов.
Значительно упрощена процедура выбора отдельных типов объектов. Как и раньше выбор типа объектов выполняется с помощью
Options > Selection Mask, но в новой версии появились более детальные команды:
Exclude Sub Objects – исключать суб-объекты
Include Sub Objects – включать суб-объекты
Sub Objects Only – только суб-объекты
Под этим понимается выбор панелей компонентов, атрибутов, линий и т.п. или выбор только компонента, как основного объекта.
Новый инструментарий по созданию контура платы.
В P-CAD 2006 введены два новых инструмента в панель Placement Toolbar: Place Board Outline –создание контура платы Place Board Cutout – проектирование крепежных и иных отверстий в контуре платы.
Ранее данная процедура выполнялась рисованием контура в слое Board и имела многочисленные недостатки, которые были устранены добавлением описанных компонентов.
Данные инструменты более просты в использовании, чем команда Place line. При нажатии правой клавиши мыши в режиме рисования контура платы предлагаются следующие возможности:
Complete – завершает создание контура, опция доступна только при нарисованном замкнутом контуре без пересечения линий контура.
Cancel – отмена создания контура, при этом удаляется весь контур созданный за данный цикл
Unwind – удаление последнего нарисованного сегмента
Add Arc – переход в режим рисования дуги, при нажатии запрашивается угол дуги
Reverse Arc – редактирование угла дуги при размещении
Create Circle – рисование окружности
Полигоны
В данной версии использован принципиально новый алгоритм заливки полигонов, позволяющий создавать более сложные условия заливки и поддерживающий большое количество полигонов. Имеется опция, включающая режим поддержки полигонов плат разработанных на старых версиях программы.
Новые возможности версии.
Situs – добавлен трассировщик из программы Altium Designer, имеющий некоторые преимущества по сравнению со старыми трассировщиками P-CAD. CAMtastic – пакет для технологической подготовки к производству печатных плат. Полная поддержка Gerber, включая современный стандарт ODB++ (как экспорт, так и импорт). Теперь при создании выходных файлов для производства конструктор может самостоятельно проверить созданные выходные файлы и добавить некоторые замечания по технологии.
nVisage – пакет смешанного аналого-цифрового моделирования аналогичный Spice 3f5 и пакет цифрового моделирования Xspice. Имеется возможность самостоятельного написания Spice моделей для проведения анализа. Созданные модели подключаются к библиотекам компонентов, наподобие подключения символов УГО и посадочных мест компонентов.
Рекомендуемая конфигурация
Windows XP (supported on both Professional and Home editions)
Pentium PC, 1.2 GHz or higher
512MB RAM
620MB hard disk space
Graphics: 1280 x 1024 screen resolution, 32-bit color, 32MB graphics memory
CD-ROM Drive
Mouse or compatible pointing device
Минимальная конфигурация
Windows 2000 Professional
Pentium PC, 500MHz
128MB RAM
620MB hard disk space
Graphics: 1024 x 768 screen resolution, 16-bit color, 8MB graphics memory
CD-ROM Drive
Mouse
Инструкция по установке:
1. Выбрать «Standalone install».
2. Выбрать «Install one of the P-CAD 2006 suites».
3. Ввести серийный номер KNLF-ABBC-WCK7-3BBC в верхнее поле, остальные поля оставить пустыми.
4. Завершить установку, и можно пользоваться 🙂
Скачать P-CAD 2006 + Key ( 73.2 Мб ) ссылка | ссылка1
Скачать P-CAD 2006 SP1 ( 24.4 Мб ) ссылка | ссылка1
Скачать P-CAD 2006 SP2 ( 27.7 Мб ) ссылка | ссылка1
Иллюстрированный самоучитель по P-CAD (русский) ( 3 Мб ) ссылка | ссылка1
shemu.ru
В прошлой статье мы рассмотрели начало работы с программой PCAD и создали символы резистора, конденсатора и транзистора. Сегодня мы рассмотрим как при помощи PCAD создавать корпус делали и связать его с символом. Для этой цели нам понадобится подпрограмма «Pattern Editor». Чтобы ее запустить сделайте так Пуск->Все программы->P-CAD 2006->Pattern Editor Запуск программы у вас не должен вызвать трудностей. Окно программы похоже на окно редактора символов. Единственное в настройках потребуется создание сетки в 1 мм и выбор слоя «Top Silk» вместо «Top». Слой меняется справа от выбора шага сетки. При смене на «Top Silk» его цвет в квадратике сменится с красного на серый Это важно! Так как можно корпус нарисовать и в «Top» по умолчанию, но при трассировке его контуры примут вид дорожек. Я так налетал. Поясню. «Top» — дорожки сверху платы, «Top Silk» — шелкография сверху платы, «Bottom» — дорожки снизу платы, «Bottom Silk» — шелкография снизу платы и наконец «Board» — контур самой платы.
И так нам нужно нарисовать корпус резистора. Все что нам надо знать это то что расстояние между отверстиями для выводного резистора 0.125 ватт составляет 8 мм. Рисуем. Для этого выбираем инструмент «Place Pad».
В окошке ничего не меняя жмем «Ок» Наводим курсор на точку сетки и жмем левую кнопку мыши. Появится один контакт. Отсчитав восемь точек вправо ставим еще один контакт. Далее выбираем стрелку в верхнем левом углу окна программы. Выбрав стрелку, двойным щелчком по первому контакту вызываем меню контакта.
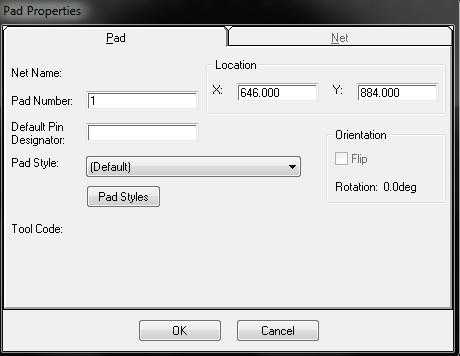
Жмем «Pad Styles» и вызываем окно редактора стилей контакта.
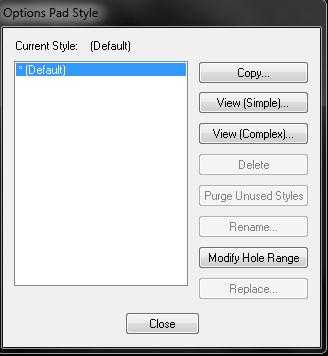
Далее нажимаем «Copy». и в открывшемся окне создаем новый стиль с именем «resistor» и жмем «Ок».
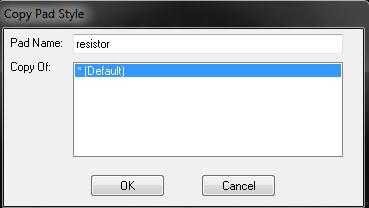
Таким образом мы создали новый стиль для контакта. Теперь давайте его отредактируем. В окне редактора стилей появился наш созданный стиль «resistor». Выделяем его и нажимаем кнопку «Modify(Simple)…». Появится окно модификации стиля.
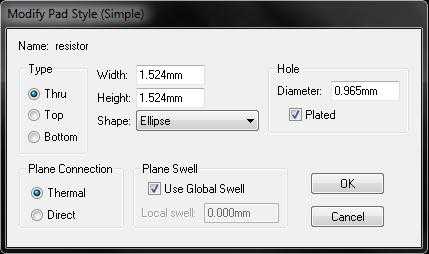
Что тут нас интересует.
"Type"
1. "Thru" - Контакт с отверстием, площадки сверху и снизу платы.
2. "Top" - Площадка сверху платы. Для SMD деталей.
3. "Bottom" - Площадка снизу платы. Для SMD деталей.
"Width" - Ширина контакта.
"Height" - Высота контакта.
"Hole" - Диаметр отверстия.
"Shape"
1. "Elipse" - Элипс.
2. "Oval" - Овал.
3. "Rectangle" - Прямоугольник с острыми углами.
4. "Rounded Rectangle" - Прямоугольник с скругленными углами.
5. "Target" - Мишень. Я не пользовался но думаю для сверления.
6. "Mounting Hole" - Мишень для сверления.
Нам нужно всего навсего исправить высоту и ширину контакта до 2 мм, а отверстие
на 0.8 мм. Такие размеры оптимальны для выводных деталей. Нажимаем «Ок» и наш
стиль сохранен. В последнем окне меняем стиль с «(Default)» на наш «resistor»
и жмем «Ок». Контакт должен сразу измениться до наших размеров. А вот второму
контакту просто присваиваем уже готовый стиль «resistor». Теперь контакты готовы.
Далее рисуем корпус нашего резистора.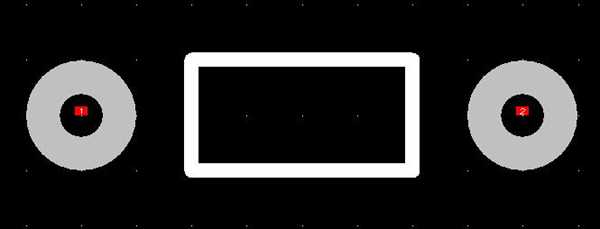
Помните, мы привязывали контакт резистора когда рисовали символ, вот сейчас здесь он нам и понадобится. Выбираем тот же инструмент что и при привязке символа «Place Ref Point» и тому же контакту, а именно у меня к первому, присваиваем привязку.
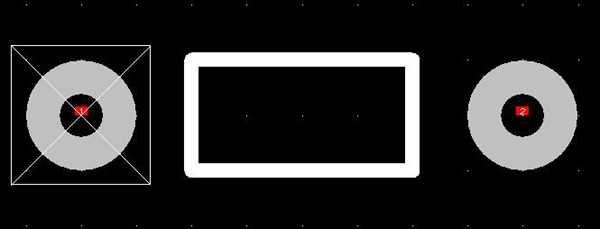
Дальше так же как и с символом, присваиваем атрибуты. Инструмент такой же «Place Attribute».
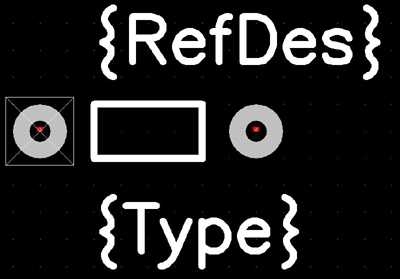
Дальше жмем сохранить и выбрав туже библиотеку, что и для символа сохраняем. Единственное что я поменял, это имя корпуса. Так как символ резистора в зависимости от корпуса не меняется, то название у него всегда одно. А вот корпус может быть разный, от выводного до SMD и при этом тоже сильно отличаться. Поэтому я назвал его RES_125_OUT. Что означает, резистор 0.125 ватт выводной.
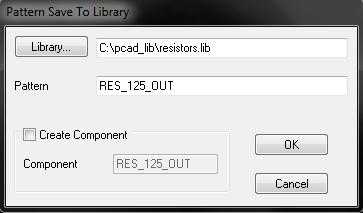
Ну что ж, корпус нарисовали, теперь пора скрестить символ с корпусом. Для этой цели нам понадобится подпрограмма «Library Executive». Она лежит там же где и все остальные подпрограммы.
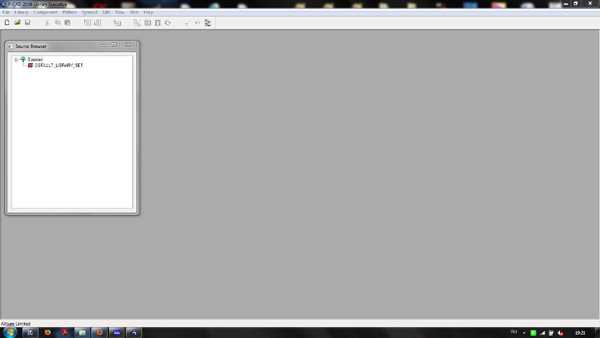
Так, запустили, что дальше. Нажимаем Component->New или клавиши Ctrl+N. В окне выбираем нашу библиотеку.
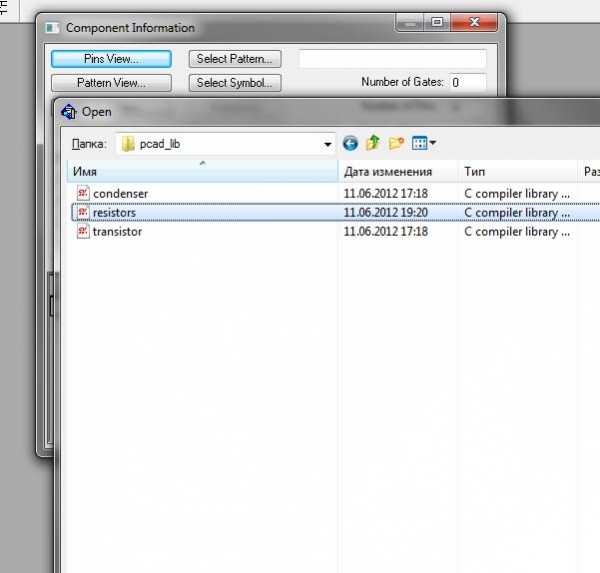
Перед нами появилось окно.
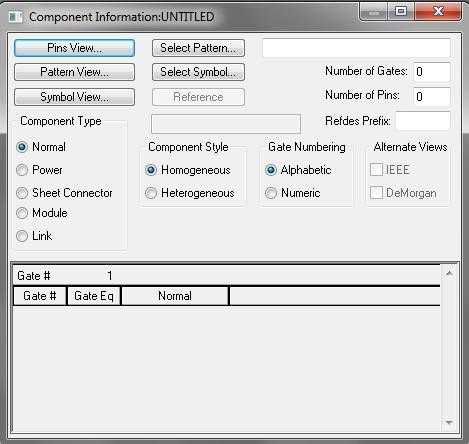
Нажимаем кнопку с надписью «Select Pattern…» и выбираем из списка наш резистор. Жмем «Ок». Здесь мы выбрали нужный нам корпус для связи с символом. Далее нажимаем кнопку с надписью «Select Symbol…» и выбираем из списка наш резистор. Жмем «Ок». Здесь мы выбрали нужный нас символ для связи с корпусом. Теперь нажимаем кнопки «Pins View…», «Pattern View…» и «Symbol View…». Разложим вкладки как на рисунке ниже.

Нам важна таблица «Pins View». Здесь надо заполнить два столбца. «Gate eq» и «Pin eq». Вбиваем в них единицы. Если элемент имеет название пинов, например микросхема, то «Pad#», «Pin Des#» и «Sym Pin#» должны иметь одинаковые значения. А в поле «Pin Name» должны быть названия соответствующему пину. Бывает после сборки символа и корпуса все идет кувырком, я не знаю почему, нужно просто в этой таблице все расставить по местам и все нормально заработает. Для проверки сборки нужно в этой таблице выбрать номер строки слева. При этом выделится вся строка черным, а на картинках символа и корпуса соответствующие пины будут выделены голубым цветом. Также можно просто нажать на нужный контакт и он окрасится в голубой. Это удобно для просмотра соответствия контактов символа и корпуса. Далее так же как и раньше сохраняем сборку с именем «RES_125_OUT».
Как это — ПРЯМОугольник с ОСТРЫМИ углами?
ГЫ ГЫ ГЫ. Острые, в смысле не скругленные. Это ошибка называется в русском языке по моему «тавтология». Ну а как еще сказать?
Так и сказать — «прямоугольник». Это уже подразумевает углы, а не скругления. :)
Данная фраза принципиально цепляет. У меня такой слог. )))
Более говённой CAD программы не встречал. Как вообще можно работать в этом шлаке?
Если сравнивать с современными, то да, а во времена начала появления САD программ, она была самая лучшая. Это как сказать, что паровоз самый говённый транспорт. Как на нем можно вообше передвигаться.
Приветствую, понятно время вносит сои коррективы. Ты писал, что P-CAD сейчас не актуален, а какую программу посоветуешь в 2019-м?
Я использую diptrace.
www.avrki.ru
Помнится как-то я обещал рассказать про печать платы из P-CAD 2006. Каюсь, забыл. Буду исправляться. И так, что мы тут узнаем.
1. Печать для ЛУТа
2. Печать для фоторезиста
Списочек вроде как маленький но нужный.Печать из P-CAD 2006 сделана довольно сложновато и с первого раза разобраться не получится. Давайте рассмотрим все по порядку. Начнем с ЛУТа. Как и в любой программе в верхнем меню жмем File->Print… или жмем на значок принтера. Появится окно такого вида:
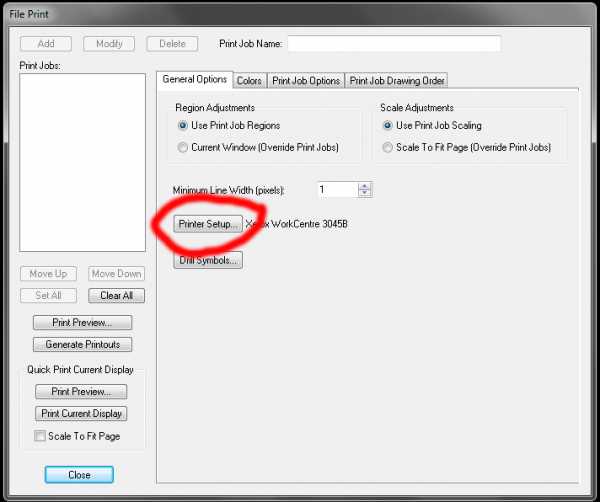
Расписывать все составляющие окна я не буду. Рассмотрим лишь самое необходимое.
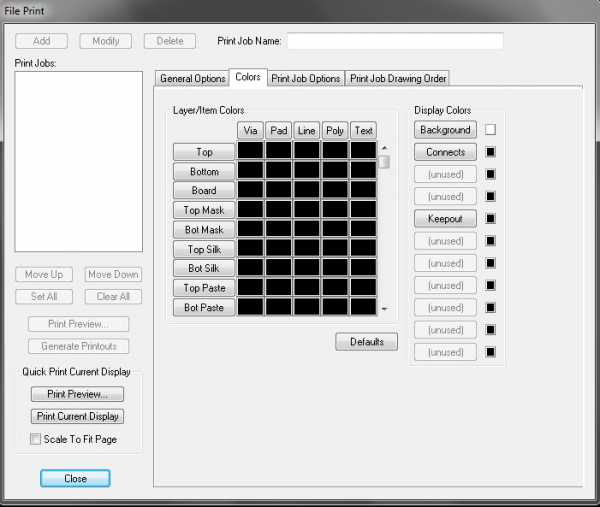
Вот эта безумная матрица под названием Layer/Item Colors отвечает за цвет выводимых элементов при печати. Левый столбик с кнопками отвечает за слои, а верхняя горизонтальная линия кнопок отвечает за элементы. К примеру мы захотели напечатать нижний слой проводников зеленым цветом. Нажимаем на квадрат, двойным кликом, в перекрестье слоя Bottom и элементом Line. Выскочит меню выбора цвета.
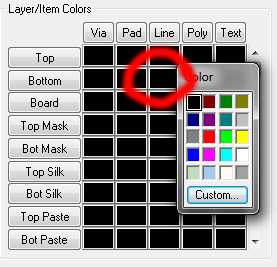
Теперь для выбора цвета можно воспользоваться либо теми цветами что нам предлагает окно, либо для особо искушенных нажатием на кнопку Custom… выбирать любой оттенок.
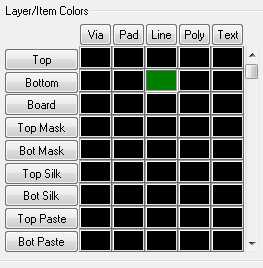
Теперь при печати нижний слой будет зеленым. Для проверки нажимаем на кнопку Print Preview… слева внизу и убеждаемся что дорожки стали зеленые.0
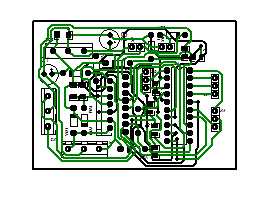
Если вы все же перемудрили с цветами, то можно вернуть все на круги своя нажав на кнопку под матрицей Defaults и все квадратики станут черными. Естественно вы скажите: «А на кой леший вообще менять цвета. Для ЛУТа нужен только черный.» И будите правы с какой-то стороны. Но я акцентировал на этой вкладке не просто так. Мы к ней еще вернемся, когда будем печатать для фоторезиста. Если посмотреть направо то мы увидим поле Display Colors. Здесь нас интересуют только верхние две кнопки Background и Connects.
Кнопка Background задает цвет фона. Текущий цвет можно посмотреть в квадратике справа от кнопки. Нажав на кнопку можно поменять цвет фона. Теперь давайте перейдем на вкладку Print Job Options
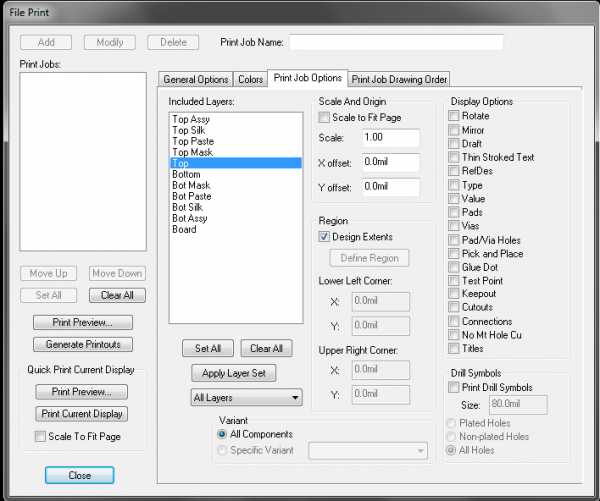
В этой вкладке мы выбираем то что будем печатать. В окне Included Layers: выбираем слой который хотим распечатать. Можно выбирать как один так и несколько слоев. Для этого выбираем слои с нажатой кнопкой Ctrl Справа можно увидеть столбик с компонентами которые нужно распечатать. Хотим распечатать, ставим галку. Не хотим, снимаем. Теперь давайте попробуем распечатать верхний слой для ЛУТа. Для этого выбираем слои TOP(верхний слой) и Board(граница платы). В столбце элементов ставим галочки напротив Pad(контакт) и Via(переходное отверстие). А также раз верхний слой то и зеркалим Mirror. Теперь нам нужно его сохранить. Наверху в поле Print Job Name: вписываем название. Я обычно называю по слоям. Если печатать будем верхний слой, то и назовем его «ВЕРХ». Теперь жмем кнопку Add. Если что-то забыли, то можно добавить или убрать, а потом нажав на кнопку Modify запомнить обновления.
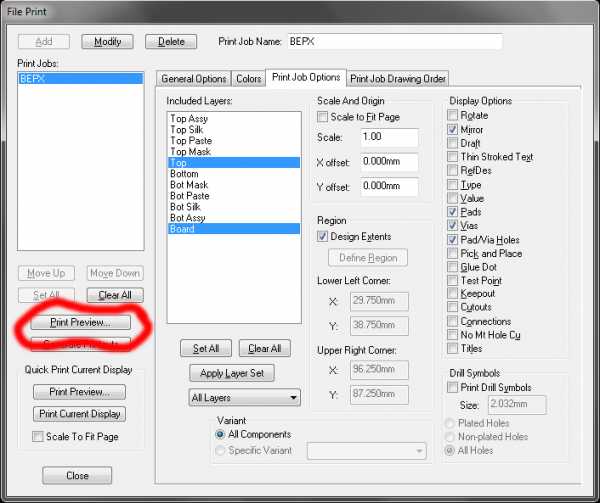
Теперь можно посмотреть на то что пойдет в печать. Нажимаем слева верхнюю кнопку Print Preview… и смотрим что получилось.
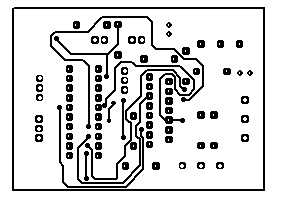
Не смотрите на косые отверстия. Это косяк вьювера. Вот фото после печати.
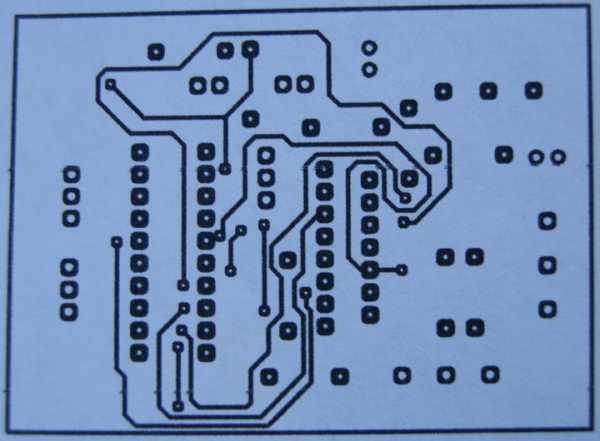
Ну дальше ЛУТ.
Вариант второй, фоторезистный. С учетом того что фоторезист негативный, то нам понадобится негативный шаблон. То есть шиворот на выворот. Дорожки прозрачные, а стравливаемый слой закрашен. Для этих целей нам понадобится создать еще несколько файлов, а именно столько сколько надо распечатать слоев. Так как у меня плата двухсторонняя то и файлов будет два. Можно конечно и все в одном сделать, но мне нравится все держать отдельно. Будем печатать нижний слой. Сохраняем файл платы как название текущего, но с суффиксом «_гербер». Например мой файл называется «Плата_2». Я сохраняю еще один файл с суффиксом «Плата_2_гербер». Далее создаем Gerber-файл. Для этого делаем так: File->Export->Gerber…. Появилось окно.
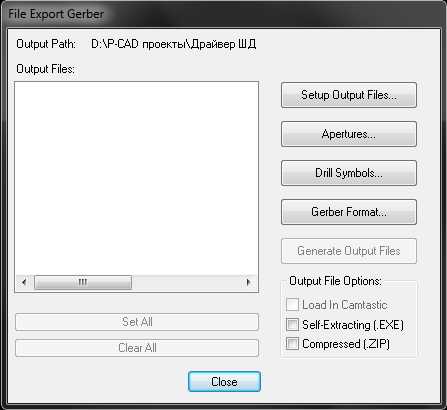
Жмем на кнопку Setup Output Files… Откроется окно:
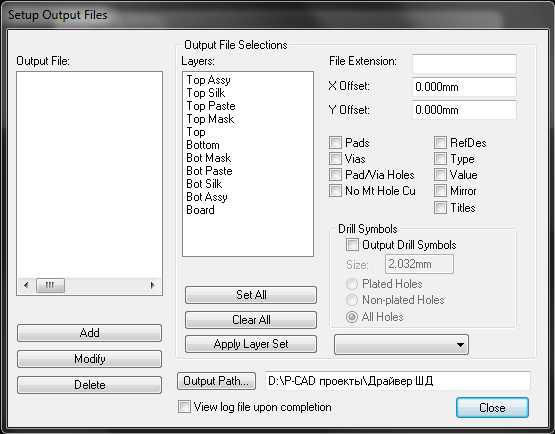
Здесь также как и раньше выбираем нижний слой и контур платы, а также контакты и переходные отверстия. В правом верхнем углу в окно с названием File Extension: нужно записать расширение будущего файла из трех любых букв. Я назначаю по слоям. Коль слой нижний, то пусть будет «BOT». И жмем кнопку Add. В окошке Output File: появится файл с именем и заданным расширением.
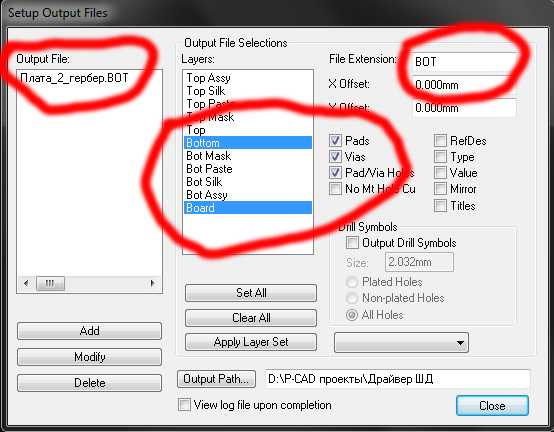
Выходим нажимая на кнопку Close. Как видите в предыдущем окне появился наш файл.
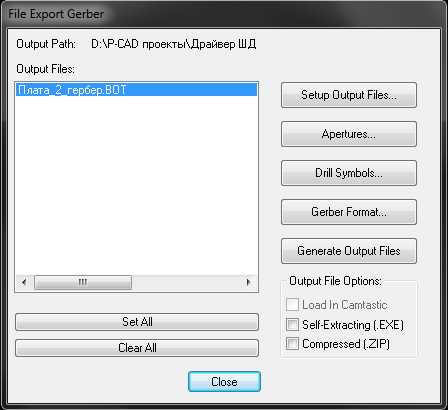
Теперь нам надо сделать дырочки ))) Жмем на кнопку Apertures… и смотрим на новое окошко.
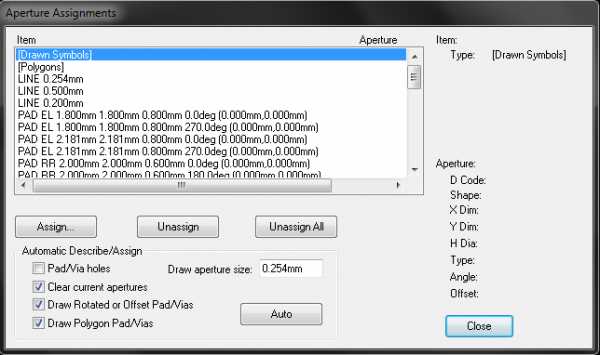
Здесь поставим всего лишь одну галочку напротив Pad/Via Holes и жмем Auto.
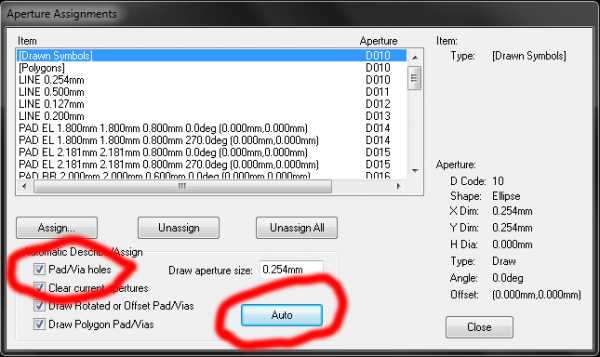
Все, дырочки прописались. Закрываем окно и жмем на кнопку Generate Output Files.
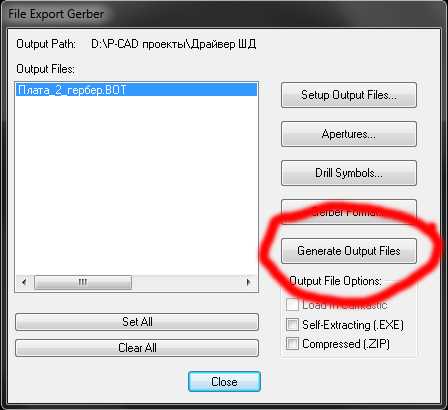
Все, закрываем окно. Гербер файл создан, теперь давайте его импортируем. Для этого полностью удаляем рисунок платы и импортируем гербер File->Import->Gerber Появится новое окно.
Тут все просто, выбираем наш гербер файл, а к имени добавим суффикс bot.
После подтверждения закроется окно и появится гербер слой.

Следующим делом нам нужно залить задний фон. Для этого выбираем Place Polygon
И заливаем гербер слоем Bot Silk.
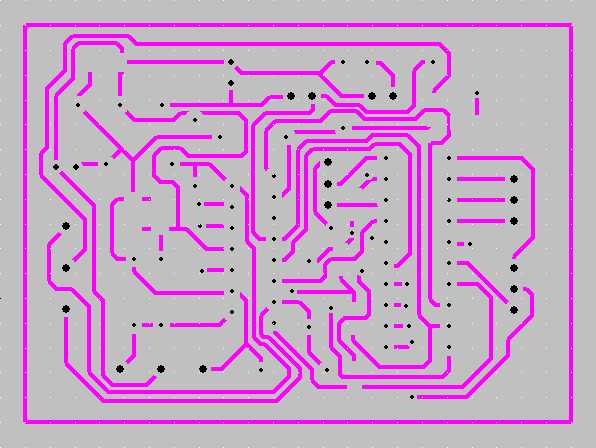
Вот такая кракозя получилась ))) Но ничего, давайте печатать. Жмем на печать. В появившемся окне идем во вкладку Colors. Цвет Background выбираем черный, а в матрице находим Gerber_bot и перекрашиваем все квадратики в белый.
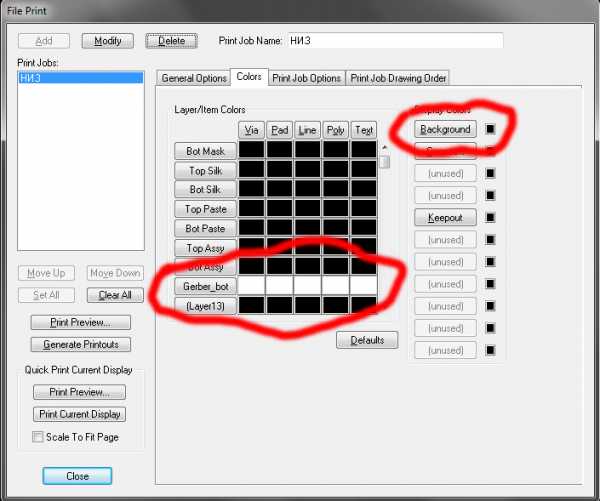
Далее переходим во вкладку Print Job Options и выбираем в слоях Gerber_bot и Bot Silk. Ставим галочки напротив Pads, Vias, Pad/Via Holes и жмем Modify.
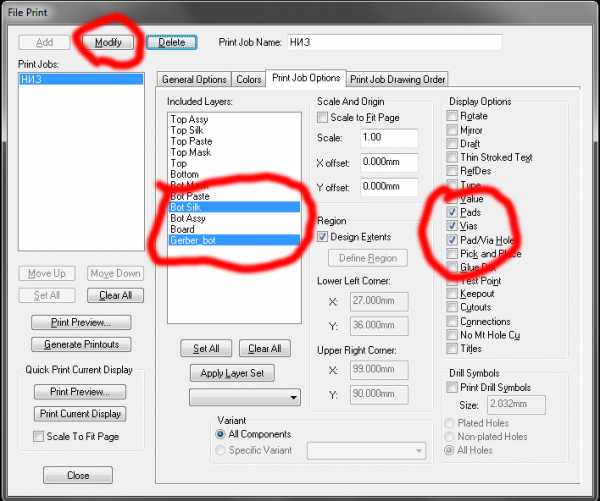
Вот и все. Жмем Print Preview… и печатаем.
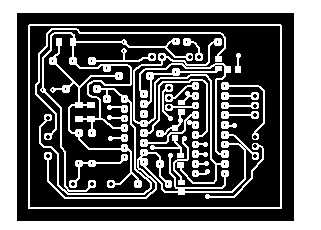
А вот как выглядит в натуре.

Для повторения создания платы возвращаемся сюда. Удачи в изготовлении плат.
Подскажите, как сделать, что бы полигон над Гербер слоем стал прозрачым?
Пикад уже умер. Я им не пользуюсь и за это время позабыл все. Советую переходить на новые кад программы и не забивать голову старьем.
www.avrki.ru