
Poe или Power over Ethernet – это технология, которая позволяет запитывать сетевые устройства, в том числе и цифровые камеры видеонаблюдения, по витой паре. Это значительно упрощает инсталляцию системы.
С одной стороны все камеры имеют централизованное питание и это хорошо в плане безопасности бесперебойной работы и не вмешательства в неё третьих лиц, а с другой стороны если устройство подающее электрический ток на камеру (PoE свитч) выйдет из строя, перестанет работать все. Но все же лично мое мнение PoE это огромный плюс для сетевых устройств.
Далеко не все камеры имеют функцию питание по PoE, но можно её сделать и самому. Для этого необходимо знать, что оно из себя вообще представляет: технология Power over Ethernet работает основываясь на стандарте IEEE 802.3af, который обеспечивает ток до 400 мА при напряжении от 36 до 57 Вольт, это позволяет передать потребителю ток до 15 Вт. Данный стандарт
| PINS on Switch | 10/100 DC on Spares (метод B) | 10/100 Mixed DC & Data (метод A) | 1000 (1 Gigabit) DC & Bi-Data (метод B) | 1000 (1 Gigabit) DC & Bi-Data (метод A) |
| Pin 1 | Rx + | Rx + DC + | TxRx A + | TxRx A + DC + |
| Pin 2 | Rx — | Rx — DC + | TxRx A — | TxRx A — DC + |
| Pin 3 | Tx + | Tx + DC — | TxRx B + | TxRx B + DC — |
| Pin 4 | DC + | не используется | TxRx C + DC + | TxRx C + |
| Pin 5 | DC + | не используется | TxRx C — DC + | TxRx C — |
| Pin 6 | Tx — | Tx — DC — | TxRx B — | TxRx B — DC — |
| Pin 7 | DC — | не используется | TxRx D + DC — | TxRx D + |
| Pin 8 | DC — | не используется | TxRx D — DC — | TxRx D — |

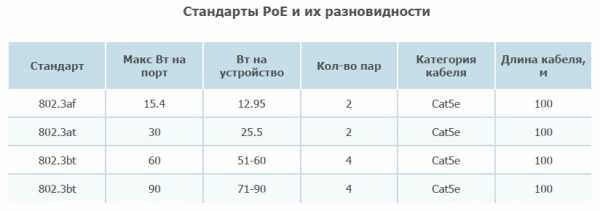
1. Проводится проверка, устройством подающим напряжение, подключения ip камеры (или другого сетевого устройства) путем подачи электрического сигнала напряжением от 2.8 до 10 вольт и определяется входное сопротивление, которое должно быть от 19 до 26.5 кОм
2. Затем производится определение класса ip камеры в зависимости от потребляемой ею мощности. Если же устройство будет потреблять ток большей мощности, чем предусмотренный для данного класса, то питание будет отключено.

Во втором — ток подается на отвод вторичной обмотки трансформатора источника, а снимается с первичной обмотки потребителя.

www.sferann.ru
Питание через Ethernet является технологией, которая позволяет IP телефоны, беспроводные очки LAN Access, сетевой безопасности камеры и другие терминалы IP-основе, чтобы получать питание, параллельно к данным, по существующей CAT-5 инфраструктуры Ethernet без необходимости внесения каких-либо изменений в это. Описанный стандартом IEEE 802.3af.
PoE интегрирует данные и питание по тем же проводам, он держит структурированной кабельной безопасным и не мешает параллельной работы в сети. PoE обеспечивает 44-57В постоянного напряжения в течение незащищенного витая пара для терминалов потребляя до 25 Вт, в зависимости от версии стандарта в использовании. Есть несколько распространенных методов для передачи власти над кабелей Ethernet, два из которых были стандартизированы в IEEE 802.3 комитета. Мощность может быть передан на неиспользованных (запасной) проводников кабеля, так как только два из четырех пар необходимы для наиболее часто используемых 10Mbit/s-100Mbit/s физических слоев (Альтернативная В) или власти могут быть переданы на проводниках данных путем подачи напряжения синфазного каждой паре (Альтернативная A).
| Штифт | Альтернативная | Вариант B |
| 1 | Vport Положительный | |
| 2 | Vport Положительный | |
| 3 | Vport Отрицательный | |
| 4 | Vport Положительный | |
| 5 | Vport Положительный | |
| 6 | Vport Отрицательный | |
| 7 | Vport Отрицательный | |
| 8 | Vport Отрицательный |
Оригинальные 802.3af-2003 PoE устройства стандарта IEEE до 15,4 Вт постоянного тока (минимум 44 В постоянного тока и 350 мА) для каждого устройства.
Новый стандарт PoE PoE + IEEE 802.3at-2009 обеспечивает до 25,5 Вт мощности. Некоторые производители объявили продукты, которые предлагают до 51 Вт мощности по одному кабелю, используя все четыре пары в кабеле категории 5.
| СТАНДАРТ | ИСТОЧНИК | НАГРУЗКИ | ПРИМЕЧАНИЯ | |||||||||
|---|---|---|---|---|---|---|---|---|---|---|---|---|
| Разъем RJ-45 Ethernet число контактный | ||||||||||||
| Источник напряжения | 1 | 2 | 3 | 4 | 5 | 6 | 7 | 8 | Напряжение нагрузки | |||
| IEEE 802.3af используя пар данных | 48 В DC, защищены | RX, DC + | RX, DC + | Техас, DC- | запасной | запасной | Техас, DC- | запасной | запасной | (Встроенный) | Отраслевой стандарт для активного PoE | |
| IEEE 802.3af используя запасные пары | 48 В DC, защищены | RX | RX | Техас | DC + | DC + | Техас | DC- | DC- | (Встроенный) | Отраслевой стандарт для пассивного PoE | |
| Intel, Символ, Ориноко | Обычно 12 или 24 В постоянного тока | RX | RX | Техас | DC + | DC + | Техас | DC- | DC- | (Встроенный) | Большинство брендов PoE | |
| Cisco (OLD старый стандарт) | 48 В DC | RX | RX | Техас | DC- | DC- | Техас | DC + | DC + | (Встроенный) | Старые Cisco полярность REVERSED | |
| Cisco (Новый старый стандарт) | 48 В DC | RX | RX | Техас | DC + | DC + | Техас | DC- | DC- | (Встроенный) | Новый Cisco является IEEE совместимый | |
|
Cisco (очень необычный) | 28 В DC | DC + | DC- | Техас | Северная Каролина | Северная Каролина | Техас | RX | RX | (Встроенный) | Посещение на Cisco 7936 конференц-станции | |
| D-Link (адаптер) | 48 В DC | RX | RX | Техас | DC + | DC + | Техас | DC- | DC- |
Этот e-mail адрес защищен от спам-ботов, для его просмотра у Вас должен быть включен Javascript | DC коаксиальный 5.5/2.5mm | D-Link адаптер PoE для продуктов других PoE. |
| Apple Macintosh AirPort PoE, Экстрим | 48 В DC | RX | RX | Техас | DC? | DC? | Техас | DC? | DC? | Старинная к??? | DC коаксиальный (???) | Mac Полярность жительства |
| HyperLink | Многие DC тока Available | RX | RX | Техас | DC + | DC + | Техас | DC- | DC- | же, как и вход | Коаксиальный DC и другие доступные | Множество вариантов, доступных, чтобы соответствовать большинству марок PoE |
| Нью-Йорк Беспроводной Раскатать собственный | 12 или 24 или 48 В DC | RX | RX | Техас | DC + | DC + | Техас | DC- | DC- | же, как и вход | DC коаксиальный или как логика включения | Нью-Йорк Беспроводной PoE |
| 3Com AirConnect | 24 В постоянного тока | RX | RX | Техас | запасной | запасной | Техас | DC + | DC- | 3Com AIRConnect беспроводных точек доступа | ||
| Alvarion В.Л. | 55 В постоянного тока | RX | RX | Техас | DC + | DC- | Техас | DC + | DC- | |||
| TP-Link TL-SF1008P | DC- | DC- | DC + | DC + | ||||||||
PoE — питание устройства должны подчиняться следующим требованиям:
| Параметр | Мин | Макс |
| Подпись Сопротивление, кОм | 23.75 | 26.25 |
| Время запуска (пока я> 10 мА), мс | 300 | |
| Потребляемая мощность, Вт | 12.95 | |
| Операционная Диапазон входного напряжения, В | 36 | 57 |
| Должен Включите Напряжение, В | 44 | |
| Необходимо отключить напряжение, В | 30 В | |
| Входной ток (@ 36VDC), мА | 10 | 350 |
| Входной ток, Пик, мА | 400 |
raspinovca.ru
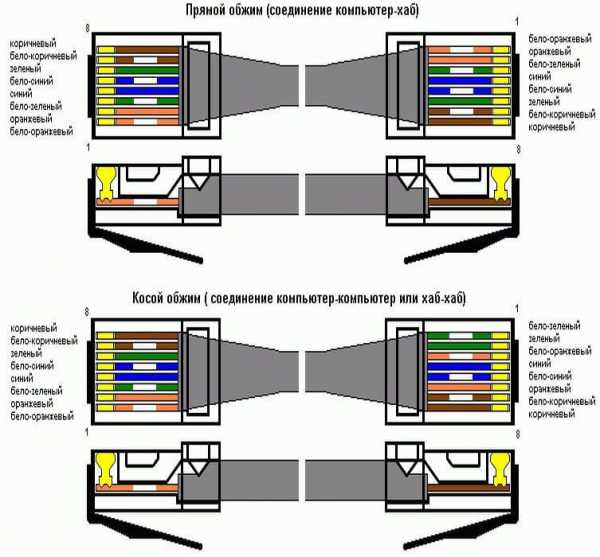
Первая часть здесь.
Сегодня мы разберем:
Технология PoE на данный момент существует в нескольких, кардинально отличающихся видах. Почему так произошло?
К тому времени, как ребята из IEEE решили стандартизировать технологию, а произошло это не сразу после ее появления, некоторые корпорации уже изобрели свои собственные реализации PoE. Cisco, к примеру, еще в 2000 году представила питание устройств по витой паре.
Да и после принятия официальных стандартов IEEE 802.3af в 2003 году, IEEE 802.3at в 2009 году многие производители внедряют свои собственные способы PoE. В основном, потому что реализация полноценных стандартов 802.3af, 802.3at — это сложно и дорого, а потребителям часто нужны модели эконом-класса.
В итоге на данный момент PoE существует в нескольких вариантах:
Питание по витой паре согласно стандартам 802.3af, 802.3at называют активным PoE, питание, реализованное по технологии Passive PoE — пассивным.
Реализация питания по витой паре в устройствах может различаться по типу распиновки. А также, в зависимости от напряжения, подаваемого на порт, существует несколько классов PoE.
Все эти данные должны быть указаны в паспорте производителя и помогают правильно подобрать оборудование для проекта.
Главное преимущество PoE-источников, которые поддерживают эти стандарты, это интеллектуальная схема работы. Она позволяет избежать порчи оборудования, продлить срок его службы, сэкономить потребляемую энергию.
Прежде чем подать питание на подключенное устройство, активный PoE-источник (коммутатор или адаптер) стандарта 802.3af/at проводит согласование с ним и устанавливает:
| Характеристика | Стандарт 802.3af | Стандарт 802.3at (PoE+, PoE plus) |
| Диапазон напряжения постоянного тока на питаемом устройстве | от 36 до 57 V (номинальное 48V) | от 42,5 до 57 V |
| Диапазон напряжения, выдаваемого источником | от 44 до 57 V | от 50 до 57 V |
| Максимальная мощность PoE-источника | 15,4 Вт | 30 Вт |
| Максимальная мощность, получаемая PoE-потребителем | 12,95 Вт | 25,50 Вт |
| Максимальный ток | 350 mA | 600 mA |
| Максимальное сопротивление кабеля | 20 Ом (для cat.3) | 12,5 Ом (для cat.5) |
| Классы питания | 0-3 | 0-4 |
Классы питания
Самым распространенным является 1 класс питания.
| Класс | Стандарт | Мощность на порт, Вт | Мощность на устройство, Вт |
| 0 | 802.3af/802.3at | 15,4 | 0,44 — 12,95 |
| 1 | 802.3af/802.3at | 4,5 | 0,44 — 3,84 |
| 2 | 802.3af/802.3at | 7 | 3,84 — 6,49 |
| 3 | 802.3af/802.3at | 15,4 | 6,49 — 12,95 |
| 4 | 802.3at | 30 | 12,95 — 25,5 |
Этот тип PoE — удешевленный аналог международных стандартов питания по витой паре. Как мы уже говорили выше, полноценная реализация 802.3af/802.3at сложна и повышает стоимость устройства. Поэтому производители сетевого оборудования эконом-сегмента используют вместо них в своей продукции пассивное питание по витой паре.
Его особенность в том, что источник Passive PoE не опрашивает питаемое устройство и не согласовывает мощность. По свободным проводникам витой пары просто подается постоянное напряжение. Поэтому, если соединить источник PoE и потребитель, несовместимые друг с другом, оборудование может сгореть: сразу или через некоторое время, в результате постоянного перегрева и подгорания плат.
Некоторые производители дополняют технологию Passive PoE полезными функциями. Например, PoE out в устройствах MikroTik способно определять, подключено ли к питаемому порту устройство, выявлять, нет ли перегрузки или короткого замыкания. Кроме того, функциями PoE на большинстве устройств MikroTik можно управлять: включать, отключать их на портах, менять режим и т. п. Речь, конечно идет не о простеньких PoE-шнурах, а о реализации PoE в роутерах, коммутаторах и другом оборудовании производителя.
Источники Passive PoE довольно широко варьируются по напряжению, мощности, силе тока. Чаще всего производители выпускают их под свое оборудование, поэтому в каждом отдельном случае нужно подбирать PoE-источник под конкретные потребности.
Для стандарта 802.3af
Тип А. И электричество, и данные подаются по жилам 1, 2, 3, 6. Жилы 5, 7, 8 не используются.
Тип B. Для подачи электропитания используются жилы 4, 5, 7, 8. Данные передаются по остальным.
Для стандарта 802.3at
Применяется только тип B. Использование распиновки типа A запрещено стандартом.
Для Passive PoE:
В большинстве случаев подача электропитания осуществляется по проводникам 4, 5, 7, 8 (как в типе B стандарта 802.3af).
(картинка увеличивается по клику).

Существует также распиновка по третьему типу, когда для подачи питания задействуются все жилы стандартного четырехпарного кабеля, но она встречается реже, обычно в фирменных реализациях PoE, например, UPOE от Cisco.
Если с обеих сторон сети вы устанавливаете оборудование с поддержкой стандартов 802.3af/802.3at, то тип распиновки, фактически не имеет значения, так как устройство-потребитель PoE по стандарту может работать с любой из них. Однако если речь идет о совмещении оборудования разных стандартов, это может быть важным.
От качества кабеля напрямую зависит качество PoE, и то, на какую расстояние его можно провести. Витую пару необходимо подбирать:
Отлично подойдут для линка с PoE, к примеру:
Согласно стандартов 802.3af и 802.3at длина кабеля для PoE заявляется равной 100 метрам. Однако на практике максимальная длина витой пары PoE зависит от многих факторов, в том числе заранее неизвестных:
Со скидкой на перегибы и прочее максимальная длина кабеля PoE желательна не более 75 метров. Однако с действительно качественным кабелем, того же Одескабель, к примеру, можно сделать и больший пролет.
Если же мы говорим о Passive PoE, то здесь длина может быть меньше, вплоть до 30-60 метров. Расчет линии надо проводить с учетом:
При расчете бюджета PoE нужно:
Надеемся, что информация была вам полезной 🙂
Статья может со временем дополняться новыми сведениями.
lantorg.com
Как сделать из патч-корда POE и что это такое?

И что за загадочные устройства на картинке? Зачем какое-то питание подключать в витую пару?
А это как раз и есть POE.
Power over Ethernet (PoE) — технология, позволяющая передавать удалённому устройству электрическую энергию вместе с данными через стандартную витую пару в сети Ethernet. Данная технология предназначается для IP-телефонии, точек доступа беспроводных сетей,
В витой паре 8 проводов, четыре скрутки по 2 два провода. Для передачи сигналов используется только 4 провода (да, максимум 100 Мбит/с), а оставшиеся 4 провода используются для передачи питания конечному устройству.
Выглядит это вот так.

Распиновка очень простая. В коннектор Ethernet RJ45 заходят только 4 проводника из витой пары.

Оставшиеся 4 провода используем для передачи питания.

Такую конструкцию можно сделать и самостоятельно 🙂
Классификация POE.
Питающее устройство (например, PoE маршрутизатор) подает питание в кабель только в том случае, если подключенное устройство (например, IP камера) поддерживает технологию POE.
В зависимости от передаваемой мощности существует 5 классов POE — от 0 до 4.
| Класс | Ватт на порт PoE | Ватт на устройство |
|---|---|---|
| 0 | 15,4 | от 0,44 до 12,95 |
| 1 | 4,5 | от 0,44 до 3,84 |
| 2 | 7 | от 3,84 до 6,49 |
| 3 | 15,4 | от 6,49 до 12,95 |
| 4 | 30 | от 12,95 до 25,5 |
После того, как устройство классифицировано, на него подается напряжение 48 В с фронтом нарастания не более 400 мс., и питающее устройство приступает в контролю его работы:
Согласно стандарту IEEE 802.3af, обеспечивается постоянный ток до 400 мА с номинальным напряжением 48 В (от 36 до 57 В) через две пары проводников в четырёхпарном кабеле для обеспечения максимальной мощности 15,4 Вт.
Стандарт IEEE 802.3at, известный также как PoE+ или PoE plus, предусматривает подачу мощности до 25,5 Вт. Этот стандарт запрещает устройству-потребителю получать питание по всем четырём парам Ethernet-кабеля одновременно.
Еще почитать:
Вот такой зверь. Этот вопрос актуален для сетевого доступа к дисками из разных операционных система. Отдельный диск в сети (или NAS) как правило на Lunix, а к файлам надо обратиться или из под Windows (ПК) или из под Android (Смарт, телевизор)….
Хочется сделать диск/папку общей по локальной сети. Это в Windows XP было просто — разрешить общий доступ, указать букву — ОК. И вторую галочку «Разрешить изменения файлов по сети» тоже надо поставить, иначе будет только чтение. Все работает. Дл…

Да, встречается такая ситуация — сетевой диск удален, но остался в проводнике. При попытке его удалить из проводника стандартными средствами — получаем сообщение «сетевое подключение отсутствует». Вот так это выглядит в проводнике При попытке отключ…
Разберемся, как в локальной сети сделать для устройства постоянный IP-адрес. Присваиваем постоянный IP-адрес через настройки Windows 7. Идем в изменение параметров адаптера. потом в свойства нужного соединение, там выбираем протокол Интернета вер…

Настраиваем RDP (remote desktop protocol) — удаленный рабочий стол Если у Вас профессиональная или максимальная версия — Вы можете настроить вход на свой ПК через удаленный рабочий стол. Для этого нужно сделать несколько вещей. — разрешить вход…
Будет интересно. Основная статья по настройке удаленного рабочего стола . Простая задача — есть Windows XP, мы к ней хотим подключиться из Windows 7 через удаленный рабочий стол. Вроде все оно просто — но есть небольшое количество грабелек, разложенн…
Звучит-то как красиво :) Патч – корд (коммутационный шнур) представляет из себя электрический или оптоволоконный кабель для подключения или соединения между собой электрических устройств. Электрический патч-корд обычно бывает на базе витой пары. …
Мой мир
Вконтакте
Одноклассники
comphome.ru
Видеонаблюдение на основе цифровых технологий сегодня является лучшим решением при построении системы безопасности высокого качества. IP-камеры обладают широким функционалом и способны обеспечить надежную охрану объектов.
Однако часто при подключении таких камер возникают проблемы с правильной распиновкой кабеля. Для крепления кабеля нужен специальный обжимной инструмент — кримпер. Разъем и кабель коммутируются с помощью него. Это приспособление можно без проблем отыскать в специализированных точках продаж, которые торгуют компьютерными комплектующими. Но лучше, что бы обжим кабеля делал человек, знающий как это делать. Для этого можно обратиться в мастерскую по ремонту компьютеров. После обжатия готовые к использованию кабели называются «патч-кордами», и могут использоваться для подсоединения камеры видеонаблюдения. Если вы делаете обжим самостоятельно, то сначала с помощью ножа нужно зачистить изоляцию с одной из сторон шнура.
Нужно отметить, что сетевые кабели разделяются на два основных типа:

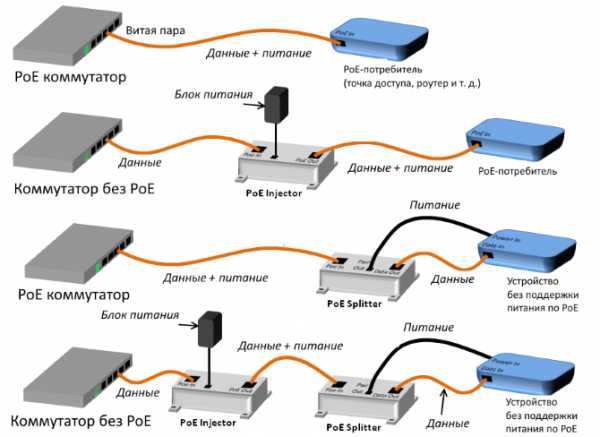
Готовые кабели можно и купить, однако при этом стоит объяснить продавцу для каких именно целей он будет использован. От этого будет зависеть выбор типа кабеля.
Для IP-камер обычно используется кабель UTP (8 жил, витая пара), который имеет разъем RJ45. Если камера устанавливается на небольшой дистанции от коммутатора (до 20м), то можно отказаться от ШВВП кабеля и вместо него использовать свободные жилы UTP кабеля. Дело в том, что при простом интернет-соединении скоростью до 100 Мбит используются лишь 1, 2, 3 и 6 проводники. Остальные провода можно использовать под питание камеры, например, синий и коричневый. Если дистанция больше, – лучше использовать ШВВП или PoE.
Процесс обжатия не сложен, главное помнить, что в разъем RJ45 вставляем жилы в следующем порядке:

Выбранные для питания коричневый и синий зачищаем и устанавливаем разъем питания. Коричневый проводник зажимаем в клемму штекера питания с пометкой «+», а синий в клемму с пометкой «–». Последовательная распиновка кабеля для IP камеры позволит в дальнейшем не ошибиться при подключении источника питания IP камеры и поможет избежать так называемой «переполюсовки», которая может испортить видеокамеру.
В случае, когда речь идет об IP-камере с WiFi, то при монтаже к камере ведем только кабель питания.
После этого обрезаем проводники до длинны 1 см и вставляем их, не меняя цветовой последовательности, в разъем RJ 45, расположив его контактной группой вверх.

Затем производим обжим кримпером, вторую сторону кабеля и пока оставляем как есть.
Далее вставляем разъемы питания и LAN в соответствующие гнезда ранее установленной видеокамеры и производим протяжку проводов до места, где будет установлен коммутатор, видеорегистратор или компьютер, в зависимости от того, куда будет записываться видео с камер. После подключения кабеля IP камеры подключаем провод питания к источнику питания соблюдая полярность, это важно!
Обжимаем разъем RJ45 на вторую сторону кабеля UTP согласно вышеприведенной методике и подключаем его к видеорегистратору, либо к персональному компьютеру напрямую, либо используя коммутатор, если видеокамер несколько.
После проверки соблюдения полярности и правильности обжима UTP кабеля можно включать источник питания в сеть 220 В.
zapishemvse.ru
PoE integrates data and power on the same wires, while keeping the structured cabling safe and not interfering with concurrent network operation. PoE delivers 44-57v of DC power over unshielded twisted-pair wiring for terminals consuming up to 25 watts, depending on the version of the standard in use. There are several common techniques for transmitting power over Ethernet cabling; two of them have been standardized by the IEEE 802.3 committee. Power may be transmitted on the unused (spare) conductors of a cable, since only two of the four pairs are needed for the commonly used 10Mbit/s–100Mbit/s physical layers (Alternative B) or power may be transmitted on the data conductors by applying a common-mode voltage to each pair (Alternative A).
The IEEE standards for PoE require category 5 cable or better for high power levels but allow using category 3 cable if less power is required. Power is supplied in common mode over two or more of the differential pairs of wires found in the Ethernet cables and comes from a power supply within a PoE-enabled networking device such as an Ethernet switch or can be injected into a cable run with a midspan power supply. A midspan power supply, also known as a PoE power injector, is an additional PoE power source that can be used in combination with a non-PoE switch.
Standards-based Power over Ethernet is implemented following the specifications in IEEE 802.3af-2003. A phantom power technique is used to allow the powered pairs to also carry data. This permits its use not only with 10BASE-T and 100BASE-TX, which use only two of the four pairs in the cable, but also with 1000BASE-T (gigabit Ethernet), which uses all four pairs for data transmission. This is possible because all versions of Ethernet over twisted pair cable specify differential data transmission over each pair with transformer coupling; the DC supply and load connections can be made to the transformer center-taps at each end. Each pair thus operates in common mode as one side of the DC supply, so two pairs are required to complete the circuit. The polarity of the DC supply may be inverted by crossover MDI-X cables; the powered device must operate with either pair: spare pairs 4–5 and 7–8 or data pairs 1–2 and 3–6. Polarity is required on data pairs, and ambiguously implemented for spare pairs, with the use of a diode bridge.
IEEE Std 802.3-2015 table 33-2 also allows PSE side Alternative A (MDI-X) with polarity reversed from Alternative A (MDI).
The original IEEE 802.3af-2003 PoE standard devices provides up to 15.4 W of DC power (minimum 44 V DC and 350 mA) to each device.
The newer PoE+ IEEE 802.3at-2009 PoE standard provides up to 25.5 W of power. Some vendors have announced products that offer up to 51 W of power over a single cable by utilizing all four pairs in the Category 5 cable.
| Property | 802.3af (802.3at Type 1)PoE | 802.3at Type 2 PoE+ | 802.3bt Type 3 4PPoE | 802.3bt Type 4 |
|---|---|---|---|---|
| Power available at PD | 12.95 W | 25.50 W | 51 W | 71 W |
| Maximum power delivered by PSE | 15.40 W | 30.0 W | 60 W | 100 W |
| Voltage range (at PSE) | 44.0–57.0 V | 50.0–57.0 V | 50.0–57.0 V | 52.0–57.0 V |
| Voltage range (at PD) | 37.0–57.0 V | 42.5–57.0 V | 42.5–57.0 V | 41.1–57.0 V |
| Maximum current Imax | 350 mA | 600 mA | 600 mA per pair | 960 mA per pair |
| Maximum cable resistance per pairset | 20 Ω (Category 3) | 12.5 Ω (Category 5) | 12.5 Ω | 12.5 Ω |
| Power management | Three power class levels negotiated by signature | Four power class levels negotiated by signature or 0.1 W steps negotiated by LLDP | Three power class levels negotiated by signature or 0.1 W steps negotiated by LLDP | 0.1 W steps negotiated by LLDP |
| Supported cabling | Category 3 and Category 5 | Category 5 | Category 5 | Category 5 |
| Supported modes | Mode A (endspan), Mode B (midspan) | Mode A, Mode B | Mode A, Mode B, 4-pair mode | 4-pair mode |
| STANDARD | SOURCE | LOAD | REMARKS | |||||||||
|---|---|---|---|---|---|---|---|---|---|---|---|---|
| Ethernet RJ-45 connector pin number | ||||||||||||
| Source Voltage | 1 | 2 | 3 | 4 | 5 | 6 | 7 | 8 | Load Voltage | DC Load Connector | ||
| IEEE 802.3af using data pairs |
48 V DC, protected | RX, DC+ | RX, DC+ | TX, DC- | spare | spare | TX, DC- | spare | spare | (embedded) | Industry Standard for active PoE | |
| IEEE 802.3af using spare pairs |
48 V DC, protected | RX | RX | TX | DC+ | DC+ | TX | DC- | DC- | (embedded) | Industry Standard for passive PoE | |
| Intel, Symbol, Orinoco | Usually 12 or 24 V DC |
RX | RX | TX | DC+ | DC+ | TX | DC- | DC- | (embedded) | Most Brands of PoE | |
| Cisco (OLD old standard) |
48 V DC | RX | RX | TX | DC- | DC- | TX | DC+ | DC+ | (embedded) | Older Cisco polarity is REVERSED |
|
| Cisco (NEW old standard) |
48 V DC | RX | RX | TX | DC+ | DC+ | TX | DC- | DC- | (embedded) | New Cisco is IEEE compliant | |
|
Cisco (very unusual) |
28 V DC | DC+ | DC- | TX | n.c. | n.c. | TX | RX | RX | (embedded) | Seen on Cisco 7936 conference station, also worked with Polycom SoundStation IP 4000 with 19V source power | |
| D-Link (Adapter) | 48 V DC | RX | RX | TX | DC+ | DC+ | TX | DC- | DC- |
[email protected] |
DC coaxial 5.5/2.5mm |
D-Link PoE Adapter for non-PoE products. |
| Apple MacIntosh AirPort PoE, Extreme | 48 V DC | RX | RX | TX | DC?? | DC?? | TX | DC?? | DC?? | Converted to ??? | DC coaxial (???) |
Mac Polarity Unknown |
| HyperLink | Many DC Voltages Available | RX | RX | TX | DC+ | DC+ | TX | DC- | DC- | same as input | DC coaxial and others available | Variety of Options Available to Fit Most Brands of PoE |
| NYC Wireless Roll Your Own |
12 or 24 or 48 V DC | RX | RX | TX | DC+ | DC+ | TX | DC- | DC- | same as input | DC coaxial or as reqd |
New York City Wireless PoE |
| 3Com AirConnect | 24 V DC | RX | RX | TX | spare | spare | TX | DC+ | DC- | 3Com AirConnect wireless access points | ||
| Alvarion VL | 55 Vdc | RX | RX | TX | DC+ | DC- | TX | DC+ | DC- | |||
| TP-link TL-SF1008P | DC- | DC- | DC+ | DC+ | ||||||||
| Polycom IP500 / 501 | 12V DC | RX | RX | TX | DC- | DC- | TX | DC+ | DC+ | The only difference between regular PoE injectors and the Polycom one is the inverted polarity. | ||
PoE — powered devices should obey following specifications:
| Parameter | Min | Max |
| Signature Resistance, KOhm | 23.75 | 26.25 |
| Startup Time (till I>10mA), ms | 300 | |
| Operating Input Voltage Range, V | 36 | 57 |
| Must Turn on Voltage, V | 44 | |
| Must Turn off Voltage, V | 30 V | |
| Input Current (@36Vdc), mA | 10 | 350 |
| Input Current, Peak, mA | 400 |
Maximum length of the cable PoE UTP 5cat.
Input Voltage 9 V: < 30 m
Input Voltage 12 V: < 60 m
Input Voltage 24 V and more answers the quality IEEE 802.3af standard.
pinoutguide.com
11 октября 2018, 09:30,отредактированно 15 октября 2018, 07:57
На фото купольная 2 Мп IP-видеокамера с широкоугольным объективом для помещений PD1-IP2-B2.1 v.9.4.1 — с широкоугольным объективом 2,1 мм, процессором последнего поколения и поддержкой кодеков H.264/H.264+/H.265/H.265+
Начнем как обычно, от простого к сложному. Предлагаю в этот раз рассмотреть нюансы первых шагов запуска IP видеокамеры, а именно — организация питания и подключение IP камеры к компьютеру.
Для подключения нам понадобятся.
А также небольшой набор инструмента:
Кримпер (обжимка) для монтажа разъемов RJ-45 на LAN кабель (да, знаю, можно отверткой, можно, но не нужно =)), отвертка необходимого размера для монтажа штекера питания на двужильный кабель и подключение оного к источнику питания, нож для зачистки провода, свободное время, ну и конечно желание, куда же без него.
Будем исходить из того, что видеокамера уже установлена в необходимом месте и нам осталось ее подключить.
Первым делом подготовим кабели для подключения IP камеры к компьютеру. Начнем с питания, так как IP видеокамеры достаточно требовательны к питанию и имеют достаточно большой ток потребления, то желательно не экономить на проводе питания. Как вариант можно взять двужильный шнур ШВВП с сечением 0,75 кв.мм, — он удобен в монтаже, так как достаточно гибкий. Но сразу предупрежу: оболочка боится солнечных лучей, поэтому прокладывать шнур снаружи помещения без дополнительной защиты не рекомендуется. В качестве оной может выступать гофротруба, но только предназначенная для наружной прокладки, в неё же можно упаковать и LAN кабель. Далее производим подключение IP камеры по витой паре.
Берем в руки нож и зачищаем изоляцию с одной из сторон шнура. Затем, так как данный шнур имеет индивидуальный окрас каждого провода, коричневый проводник зажимаем в клемму штекера питания с пометкой «+», а синий в клемму с пометкой «–». Последовательная распиновка кабеля для IP камеры позволит в дальнейшем не ошибиться при подключении источника питания IP камеры и поможет избежать так называемой «переполюсовки», которая может оказаться губительной для видеокамеры. Получилось? Отлично!
Пока отложим шнур в сторону и займемся LAN кабелем, зачистим внешнюю оболочку кабеля UTP 5e с одной стороны на расстояние 2 см. (можно больше, не критично) и расположим, предварительно выпрямив каждый, проводники в следующем порядке слева направо:
После чего обрезаем проводники до длинны 1 см и вставляем их, не меняя цветовой последовательности, в разъем RJ 45, расположив его контактной группой вверх.
После этого производим обжим кримпером, вторую сторону кабеля пока оставляем как есть.
Далее вставляем разъемы питания и LAN в соответствующие гнезда ранее установленной видеокамеры и производим протяжку проводов до места, где будет установлен коммутатор либо видеорегистратор, ну или персональный компьютер, если было принято решение использовать его в качестве устройства регистрации. После подключения кабеля IP камеры подключаем провод питания к источнику питания соблюдая полярность, это важно!
Обжимаем разъем RJ45 на вторую сторону кабеля UTP согласно вышеприведенной методике и подключаем его к видеорегистратору, либо к персональному компьютеру напрямую, либо используя коммутатор, если видеокамер несколько.
После проверки соблюдения полярности и правильности обжима UTP кабеля можно включать источник питания в сеть 220 В.
С монтажными работами покончено, вытираем трудовой пот с чела =) и приступаем к настройке.
Первоначально нам необходимо ввести адреса видеокамеры и ПК в одну подсеть и тут возможны два варианта. Вариант первый — компьютер был ранее установлен, он включен в существующую локальную сеть и возможно имеет доступ к сети интернет. И второй вариант — компьютер ранее не имел подключения к локальной сети, и был только что установлен. Начнем подключение IP камеры к компьютеру со второго варианта, так как он наиболее простой. Рассмотрим настройку на примере операционной системы Windows 7 (ну потому, что она есть под рукой =)).
Современный ПК или ноутбук имеют сетевую карту, что позволяет произвести подключение IP камеры к компьютеру напрямую через коммутатор. Первым делом подключаем видеокамеру в LAN интерфейс сетевой карты, либо же к LAN подключаем коммутатор, а видеокамеры к коммутатору, если у нас их используется несколько.
После того как мы это сделали, в правом нижнем углу экрана должен появится значок сетевого подключения.
Кликаем на него правой кнопкой мыши и выбираем пункт «Центр управления сетями и общим доступом»
В появившемся окне выбираем «Изменение параметров адаптера».
Далее правой кнопкой жмем значок «Подключение к локальной сети» и выбираем пункт меню «Свойства», вот так.
Затем, жмем на «Протокол интернета версии 4 и опять, а что делать, жмем «Свойства».
И видим примерно следующую удручающую картину, которая нам намекает, что адрес для данного ПК в общем-то и не назначен и есть вариант получить его автоматически, что нас немного не устраивает, так как выдавать его собственно нечему. Исправим это недоразумение.
Первым делом ставим крыжик напротив «Использовать следующий IP-адрес»
и нам становятся доступны для правки данные поля:
В которые мы, помятуя, что видеокамера имеет адрес по умолчанию 192.168.1.10, то бишь находится в первой подсети (о чем говорит предпоследняя цифра адреса), незамедлительно вписываем следующие значения:
В строку IP-адрес вводим значение 192.168.1.2 (ну потому, что 2й адрес у нас свободен, в принципе последним числом может быть любой незанятый адрес в пределах 1й подсети) получается что-то подобное:
Далее банально кликаем левой кнопкой по полю «Маска подсети» и данное значение получаем (и это не может не радовать на самом деле) автоматически:
Остался пункт «Основной шлюз», но в данный момент у нас к нему интереса нет, за сим можно вписать туда любой адрес, ну скажем 192.168.1.1 и на выходе будем иметь вот такую картину:
Жмем «ОК» в нижней части окна и считаем, что настройки сетевого интерфейса, для данного варианта окончены.
Но возможен и первый вариант, когда ПК уже имеет подключение к локальной сети и присвоенный IP-адрес и тогда нам необходимо поступить следующим образом:
Ровно так, как и было описано выше, добираемся до сетевого адаптера и правой кнопкой выбираем пункт «Состояние».
Затем, жмем кнопку «сведения».
И видим следующее: здесь нас интересуют выделенные мной значения, у вас они будут другие, но суть от этого не меняется, переписываем их, ибо лучшая память — это карандаш.
Затем выходим из данного меню вышеописанной процедурой (не буду повторяться), добираемся до вот этого окна, которое мы уже видели.
В нем, с большей вероятностью, будет либо так, как в примере, либо же будет фигурировать какой-то адрес.
Если в нем все пункты доступны для редактирования и в них уже вписаны адреса, то подключение ip камеры видеонаблюдения к компьютеру закончено и дальше можно не читать. Если же все как в примере, то поступаем следующим образом: ставим крыжики напротив «Использовать следующий IP адрес» и «Использовать следующие адреса DNS серверов», и вписываем значения которые мы сохранили на листе бумаги. В качестве альтернативного DNS сервера можно указать четыре восьмерки. Готово.
Далее выполним настройки, которые необходимы в независимости от того, были ли уже введены ранее данные IP адреса, маски подсети и DNS серверов, либо мы сделали это самостоятельно только что.
В этом же окне кликаем по кнопке «дополнительно» и в появившемся окне жмем «добавить».
В открывшимся окошке вводим свободный адрес в пределах первой подсети, например, 192.168.1.3
Маска подсети пропишется автоматически, достаточно кликнуть по данному полю, после чего жмем кнопку «Добавить» и «ОК» на всех предыдущих окнах. Готово.
Данные действия были необходимы для того, чтобы ПК имел возможность работать в двух подсетях одновременно, что необходимо для дальнейшей смены IP адреса видеокамеры и ее добавления в программное обеспечение, которым мы сейчас и займемся.
Пришло время скачать и установить программное обеспечение. Несмотря на то, что оно поставляется в комплекте с оборудованием на компакт диске, я рекомендую скачать его с официального сайта www.polyvision.ru.
Почему?
Во-первых, компакт диск на сегодняшний день уже является анахронизмом и привод компакт дисков присутствует далеко не везде, а во-вторых, имеющаяся на нем версия наверняка морально устарела и почему бы нам не разжиться свежей версией.
Итак, переходим по вышеуказанной ссылке, выбираем пункт ПО, затем Windows.
После чего напротив пункта «CMS» жмем «Подробнее».
Возможно у кого-то появится вопрос, почему именно «CMS», хотя существует и альтернатива в виде «VMS»?
Все просто: Данное ПО появилось на свет первым и почему бы не отдать ему пальму первенства, и вообще, оно мне импонирует строгостью линий и аскетичностью интерфейса, а «VMS» мы рассмотрим как-нибудь потом.
Итак, несмотря, что есть более свежие версии, скачиваем версию от 7.03.16 года, ибо она самодостаточна для Win 7 и не требует установки плагина.
После чего запускаем установку.
Выбираем каталог для размещения ПО (можно оставить по умолчанию)
В дальнейшем все время жмем кнопку «Next» пока не увидим данное окно:
в котором нажимаем «Finish», после чего получаем приглашение выбрать язык интерфейса установленного ПО. Лично я предпочитаю русский, ну а вы на свое усмотрение.
И ожидаемо жмем «ОК». Готово, ПО установлено и более того, запущено. Мы должны увидеть вот такое окошко
В нем все оставляем как есть, единственное можно поставить крыжик напротив «Автовход», чтобы не получать это приглашение в дальнейшем и нажимаем «Вход». Если на ПК запущен стандартный брандмауэр, получаем вот такое предупреждение
Разрешаем доступ и видим следующее
Жмем «ОК», в правом нижнем углу выбираем пункт меню «Система».
Итак, в правом нижнем углу выбираем пункт меню «Система».
А затем, чуть выше «Устройства».
Далее выбираем пункт «Добавить область».
Произвольно называем ее и вновь жмем «ОК».
После чего кликаем по созданной области и переходим к пункту меню «Добавить устройство».
Где, в свою очередь, жмем «IP поиск» и получаем примерно такой перечень всех подключенных к данному ПК видеокамер и/или видеорегистраторов.
В вашем случае, так как исходим из того что все настраиваем с нуля, будет одно или несколько устройств с адресом 192.168.1.10. Если устройство одно, то кликаем по нему левой кнопкой, после чего данные должны переписаться в нижнюю область окна.
Если же устройств несколько, и они имеют идентичный сетевой адрес, то нам необходимо присвоить каждому устройству любой свободный индивидуальный адрес. Для этого выбираем одно из устройств и нажимаем «Изменить».
После чего присваиваем индивидуальный адрес, допустим 192.168.1.11 для второго устройства, 192.168.1.12 для третьего и т.д. Не забываем нажать кнопку «Изменить» после смены адреса и так поступаем необходимое количество раз, исходя из общего количества подключенных устройств.
После этого получаем список устройств каждое из которых имеет уникальный адрес. Нам достаточно выбрать одно из устройств и нажать кнопку «Добавить устройство», и так поступить для каждого нового устройства.
Затем жмем «ОК» и считаем, что процедура добавления окончена.
Далее в левом столбце дважды кликаем по добавленному устройству для его подключения и перетаскиваем выпавший значок видеокамеры в необходимую область экрана.
После чего в данной области появляется изображение с выбранного устройства. Так поступаем для каждого добавленного устройства.
Основные моменты подключения мы рассмотрели. Мне кажется на данном этапе имеет смысл остановится, чтобы не раздувать формат повествования, дальнейшие настройки мы рассмотрим в следующих циклах.
www.polyvision.ru