
IPSearch программа для поиска IP-камер по сети.
Позволяет найти в локальной сети следующие устройства:
RVi-IPC12 (3.6 мм) NEW
RVi-IPC11 (3.6 мм) NEW
RVi-IPC11 (2.8 мм) NEW
RVi-IPC22DN
RVi-IPC23DN
RVi-IPC23-PRO
RVi-IPC31 (2.7-12 мм)
RVi-IPC32 (2.7-12 мм)
RVI-IPC31VB (2.8)
RVI-IPC31VB (4)
RVi-IPC32DNS (3.6 мм)
RVi-IPC32M (2.8 мм)
RVi-IPC32M (6 мм)
RVi-IPC32MS (2.8 мм)
RVi-IPC32MS (6 мм)
RVi-IPC32MS-IR V.2 (2.8)
RVi-IPC32S (3.6 мм)
RVi-IPC32S (2.8 мм)
RVi-IPC32VL (2.7-12)
RVI-IPC32VM4
RVi-IPC33 (2.7-12)
RVi-IPC33M (2.8 мм)
RVi-IPC33M (6 мм)
RVI-IPC33MS (2.8)
RVI-IPC33MS (6)
RVI-IPC33S (3.6 мм)
RVI-IPC33S (2.8)
RVI-IPC33VB(2.8)
rvigroup.ru
Настройка систем видеонаблюдения от 7 марта 2017
Подключив IP камеру к сети возникает задача найти её IP адрес для первоначальной настройки. В этой статье вы найдёте основные способы, как узнать IP адрес.
Самый простой способ найти камеру — воспользоваться утилитой для поиска камер от производителя:
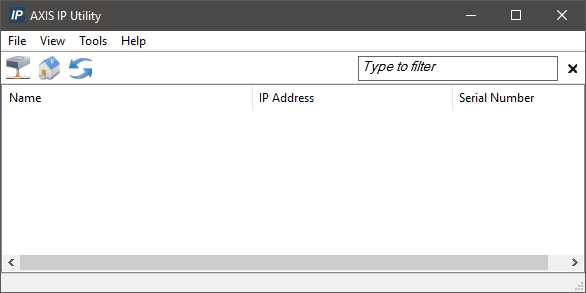
Axis IP Utility — Утилита от компании Axis для поиска IP камер и установки им IP адресов.
Axis IP Utility (0.97 MB)
Также вам могут пригодиться:
IP по умолчанию: 192.168.0.90
Логин по умолчанию: root
Пароль по умолчанию: pass
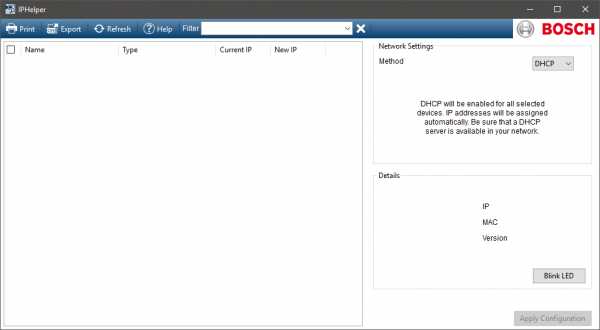
Bosch IP helper — Утилита от компании Bosch для поиска IP камер и установки им IP адресов.
Bosch IP helper (1.85 MB)
Также вам могут пригодиться:
IP по умолчанию: 192.168.0.1
Логин по умолчанию: не требуется
Пароль по умолчанию: не требуется
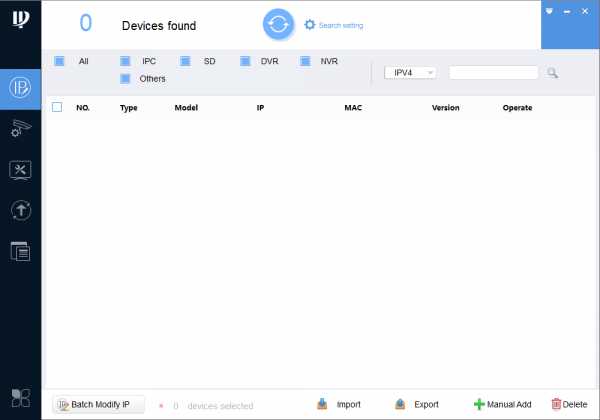
Dahua Config Utility — Пожалуй самая продвинутая утилита помимо поиска и установки адресов позволяет получат расширенную информацию о камере, создавать шаблоны настроек и применять их к группам камер, массово обновлять прошивки, устанавливать время на камерах и сбрасывать камеры на заводские установки.
Dahua Config tool (23.8 MB)
Также вам могут пригодиться:
IP по умолчанию: 192.168.1.108
Логин по умолчанию: admin или 888888 или 666666
Пароль по умолчанию: admin или 888888 или 666666 (логин и пароль одинаковы)
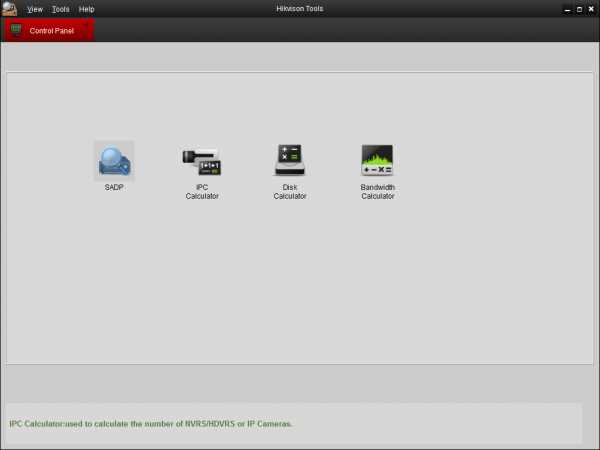
Hikvision Tools — Набор утилит от компании HIKVISION, помимо поиска и установки адресов позволяет сбрасывать камеры на заводские настройки, а также содержит несколько полезных калькуляторов.
Hikvision Tools (36.3 MB)
Также вам могут пригодиться:
IP по умолчанию: 192.0.0.64 или 192.0.0.68
Логин по умолчанию: admin
Пароль по умолчанию: 12345
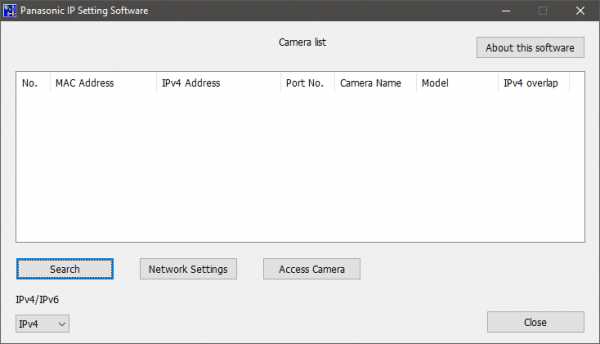
Panasonic Easy IP Setup — Самая маленькая утилита из представленных. Не содержит ничего лишнего — просто находит камеры и позволяет задавать им IP адреса.
Panasonic Easy IP Setup (0.2 MB)
Также вам могут пригодиться:
IP по умолчанию: 192.168.0.10 на старых камерах 192.168.0.253
Логин по умолчанию: admin
Пароль по умолчанию: 12345
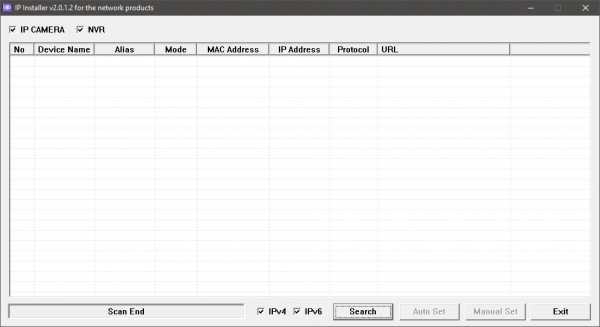
Samsung IP Installer — Утилита от компании Samsung для поиска IP камер и установки им IP адресов.
Samsung IP Installer (1.53 MB)
Также вам могут пригодиться:
IP по умолчанию: 192.168.1.200
Логин по умолчанию: admin
Пароль по умолчанию: 4321
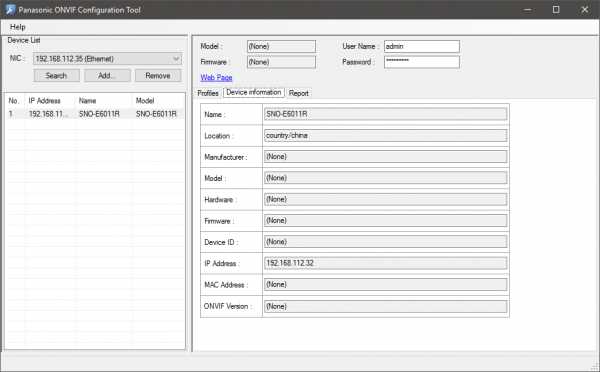
Panasonic ONVIF Configuration Tool — Утилита от компании Panasonic для поиска IP камер любого производителя и установки им большей части настроек. Отдельно хотелось бы отметить полезный функционал получения rtsp адресов для каждого потока с камеры (параметр Stream URI).
Panasonic ONVIF Configuration Tool (0.51 MB)
Всегда есть 2 надежных способа:
1. Просканировать сеть на наличие в ней камер. Для этого отлично подходит утилита nmap — скачать её с оболочкой Zenmap можно с официального сайта: https://nmap.org/download.html.
Всё что вам необходимо — это в поле цель указать диапазон сканирования (если вы его не знаете скорее всего подойдёт 192.168.0.0/24 или 192.168.1.0/24) и нажать кнопку сканировать. Дождаться окончания процесса, перейти на вкладку Сервисы и выбрать пункт rtsp. ИП адреса всех имеющихся камер будут представлены.
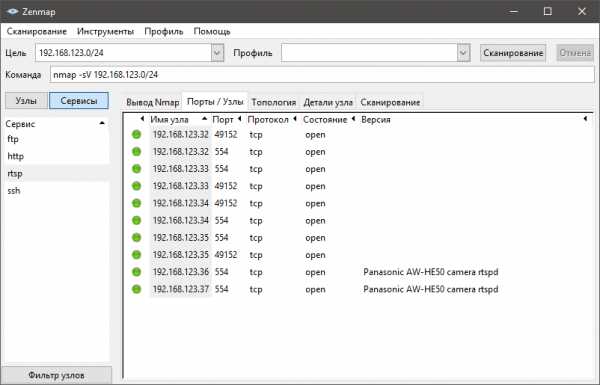
2. Воспользоваться утилитой перехвата трафика Wireshark — https://www.wireshark.org/. О том, как пользоваться данной утилитой — это тема отдельной статьи.
Успехов вам!
tatris.ru
Узнать адрес IP камеры видеонаблюдения можно по-разному. Но в любом случае сначала проверьте правильность подключения оборудования:
Некоторые устройства питаются по технологии PoE. То есть электричество поступает через разъем Ethernet. Отличается только кабель, который на другом конце имеет выход для подключения в PoE инжектор. Если такую модель подключить к обычному Ethernet кабелю, то она работать не будет.
IP-адресов у всех веб-камер два – внутренний и внешний. Все представленные ниже способы помогут определить внутренний. Внешний адрес можно узнать только с помощью просмотра настроек роутера. Найти ваше устройство в огромной всемирной сети будет невозможно без этого. Но зная внутренний IP, вы с легкостью сможете узнать или настроить внешний.
Узнать IP-адрес камеры можно несколькими способами:
Веб-камера с поддержкой технологии UPnP (Universal Plug and Play) также называется «умной». Такое устройство можно попробовать найти через приложение Ivideon Server, только сначала убедитесь, что функция UPnP включена. Потом нажмите правой кнопкой мыши на пункт «IP-камеры» и выберите «Искать IP-камеры (UPnP)». Кликнув на найденное устройство, вы увидите всю информацию о нем, в том числе и IP-адреса.
Программа будет искать камеру в сети, с которой подключено устройство. Вы не сможете обнаружить камеру, которая находится в другой сети.
Данный способ самый простой. Подключив одну из таких к сервису Ivideon, можно избавить себя от дополнительных настроек. И, конечно, вы сможете хранить данные в облаке, управлять устройством через приложение на компьютере или телефоне и пользоваться другими преимуществами нашего сервиса.
Прежде чем загружать на свой ПК лишний сторонний софт, лучше посмотреть адрес веб-камеры на роутере. Для этого вам нужно зайти в интерфейс роутера. Это делается с помощью браузера: вбейте в адресную строку 192.168.1.1 – это стандартный адрес для большинства подобных устройств. На странице ввода логина и пароля введите слово «admin» (без кавычек) в обоих полях. Это стандартные «ключи» к роутеру. Оставлять их такими не рекомендуется, если пароль или пользователь уже сменены, то введите нужные данные.
Далее нас интересует пункт «Status». Если камера подключена по WiFi, то переходим в меню WLAN, если по стандартному Ethernet разъему – LAN.
Далее в подпунктах есть информационная панель с названием «LAN-Side Devices», там можно посмотреть:
Пункты в меню отличаются в зависимости от производителя роутера и версии прошивки. Но суть одна и та же. Ищите похожие пункты.
Если найти нужную информацию не получается, можно уточнить у производителя роутера, в каком разделе она указана или обратиться к своему провайдеру.
Данный способ самый сложный и нужен в редких ситуациях, которые являются исключением из правил:
Программы-сканеры обычно предоставляются компаниями производителями самих устройств. Вот список фирм, которые разработали ПО для поиска своих камер:
Если вы используете модель другой фирмы, то вам подойдут две бесплатные программы: Advanced IP Scanner и Angry IP Scanner. Интерфейс у них приблизительно одинаковый. Все, что нужно ввести, – это диапазон адресов для поиска. Стандартный локальный IP вашего роутера 192.168.1.1 – первые два значения неизменны для любой локальной сети, третья цифра, в нашем случае «1», – это номер подсети, а последняя – уникальный номер устройства.
Так что если адрес вашего роутера 192.168.1.1, то IP диапазоны камер видеонаблюдения будут выглядеть так: 192.168.1.1 — 192.168.1.255. Третья цифра зависит от значения вашей подсети, она может меняться, остальные – нет.
После ввода данных нажимаем кнопку «Сканировать» и в главном поле программа выведет все доступные устройства в сети с указанием пинга и IP-адреса. Процесс поиска может занять некоторое время.
В обычной домашней сети будет достаточно просто узнать, какое устройство является камерой, – нужно применить метод исключения.
ru.ivideon.com
Для оборудования:
RVi-IPC12 (3.6 мм) NEW
RVi-IPC11 (3.6 мм) NEW
RVi-IPC11 (2.8 мм) NEW
rvigroup.ru
Ip-камера – это устройство, передающие видеоизображение используя IP-протокол.
С целью передачи данных видеокамера использует подключение LAN/WAN. LAN — это локальная сеть, WAN сеть интернет. Для передачи изображения другому устройству, требуется ip-адрес, который присваивается сетевому устройству под названием ip-камера. В статье разберем основные способы определение адреса.
IP камеры, определить просто, с помощью инструкции. В каждой инструкции есть информация: IP-address; маска подсети; шлюз. Что делать если документации нет? Здесь все просто, заходим на сайт производителя и качаем ее себе на компьютер. На сайте спросят, модель устройства . Эту информацию можно посмотреть на самом устройстве. Еще есть один вариант узнать IP — посмотреть в интернете «ip-адрес по умолчанию».
С Ip-камерой, практически всегда идет программа, которая может быстро найти ее в сети. Если такой программы не было, ее можно скачать на веб-сайте производителя устройства.
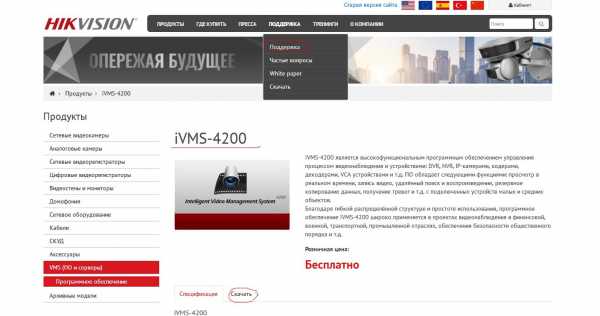
Пример интерфейса iVMS-4200 смотреть ниже. ПО легче использовать для видеонаблюдения. В iVMS-4200 можно записывать видео, смотреть в реальном времени, делать бэкапы, сброс настроек и другие параметры.
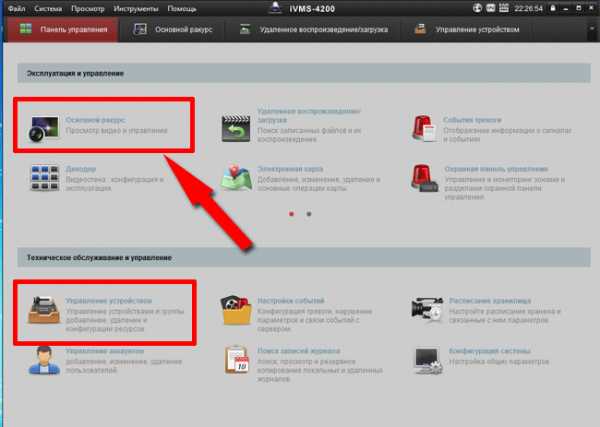
В iVMS-4200, чтобы узнать ip-address нужно перейти на вкладку «Расписание хранилища». Слева будет список камер и ip-адрес.
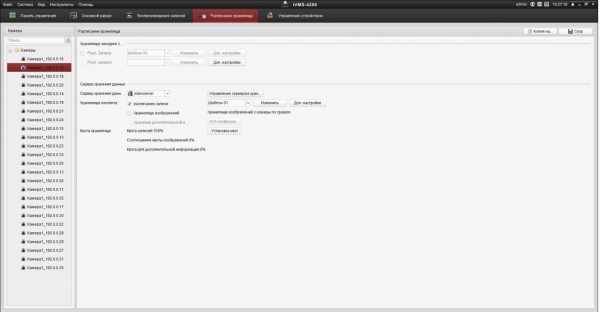
Бывает так, что у видеокамеры нет официального ПО, лучше использовать для поиска ip-камер в сети универсальные программы, которые обычно называются «сканеры». Пример такого сканера Angy IP Scanner, который дает возможность узнать IP в сети LAN. ПО работает под windows, linux, mac.
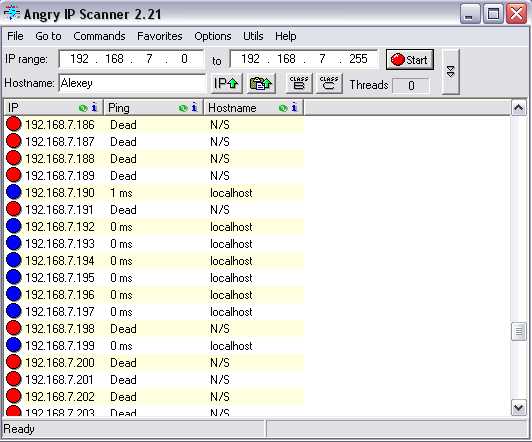 ПО не нужно устанавливать, при первом запуске она покажет краткую информацию на английском языке, потому что на русском интерфейса нет.
ПО не нужно устанавливать, при первом запуске она покажет краткую информацию на английском языке, потому что на русском интерфейса нет.
В главном меню следует указать диапазон адресов, которые можно посмотреть в инструкции. Если вы не хотите искать этот диапазон, можете ввести универсальные 192.168.0.0 — 192.168.255.255.
Запустите сканирование, нажмите на кнопку start, Angy IP Scanner покажет все айпи адреса, которые можно разделить на две группы.
Доступные ip-адреса — отмечены синим кружком. Недоступные — отмечены красным кружком. Достаточно лишь посмотреть какого цвета кружок.
Есть и другая программа, которая поможет определить ip-address, TCPnetView. Интерфейс на русском языке. Запустите TCPnetView и нажмите F5. Кроме айпи адреса она выведит на экран: Мас-адрес, имя хоста, сетевой ресурс, комментарий к ресурсу.
Смотрим видео как узнать ip-адрес камеры видеонаблюдения:
Существует способ, при котором определить IP можно через cmd( командную строку windows). Не требуется запускать сканеры.
На выходе, получите список ip-адресов, которые подключены к компьютеру.
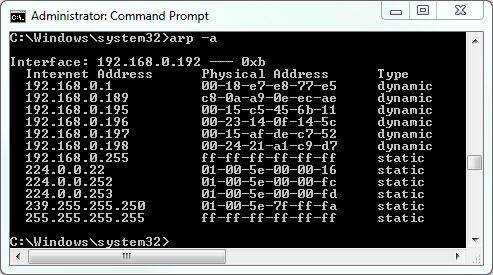
Не подключайте к компьютеру сразу несколько ip-камер, так как у них может возникнуть конфликт. Потому что по умолчанию, у многих ip устройств одинаковые ip адреса.
Чтобы этого не произошло, измените стандартный ip-address. Подключив каждую ip-камеру по отдельности, зайти в веб-интерфейс и поменять настройки.
Другие статьи:
www.ip-nablyudenie.ru
Подключиться к сетевой IP камере сложнее, чем к камере аналоговой. Кроме физического соединения камеры и принимающего оборудования (компьютера, видеорегистратора), необходимо знать ее айпи адрес.
С новыми камерами все понятно: на коробе, или в инструкции обязательно будет прописан и адрес, и логин с паролем для подключения.Если адрес видеокамеры отличается от заводских настроек ,можно воспользоваться следующими утилитами
Все программы распространяются бесплатно.
Если все манипуляции по поиску камеры закончились неудачей, попробуйте сбросить камеру до заводских настроек. После чего, подключайтесь по стандартным адресам.
| Производитель | IP адрес | Логин | Пароль |
| RVI | 192.168.1.108 | admin | admin |
| Beward | 192.168.0.99, 192.168.0.158, 192.168.55.158 | admin | admin |
| Dahua | 192.168.1.108 | admin | admin |
| Microdigital | 10.20.30.40 | root | root |
| Aircam | 192.168.1.20 | ubnt | ubnt |
| IPEYE | 192.168.0.123 | admin | 123456 |
| Hikvision | 192.0.0.64 | admin | 12345 |
| Polyvision | 192.168.1.10 | admin | нет |
| Activecam | 192.168.1.188 | admin | admin |
| Master | 192.168.1.10 | admin | нет |
| 3svision | 192.168.0.20 | root | root |
| Space Technology | DHCP | admin | 12345 |
antanta-energo.ru
Бесплатное программное обеспечение BEWARD IP Searcher предназначено для поиска IP-камер, IP-домофонов, IP-видеорегистраторов, IP-видеокодеров BEWARD в локальной сети. Через удобный и интуитивно понятный интерфейс программы оператор системы видеонаблюдения имеет доступ к любому активному устройству и может выполнять с ними все необходимые процедуры. Например, обновить микропрограммное обеспечение (прошивку), перезагрузить устройство или же выполнить сброс его параметров в значения по умолчанию.
Внимание! С 1 января 2018 года в программных продуктах компании «Бевард» прекращается поддержка операционных систем Windows XP и Windows Vista. Версии ПО, выходящие после указанной даты, не будут функционировать на компьютерах под управлением этих операционных систем.
| Общие характеристики | |
| Одиночные операции | Обновление прошивки устройства, |
| перезагрузка устройства, | |
| сброс параметров устройства в значения по умолчанию | |
| Поиск устройств | В локальной сети |
| Дополнительные возможности | Непрерывный поиск в режиме реального времени, |
| вызов веб-интерфейса устройства | |
| Системные требования | ОС Microsoft Windows 10/8.1/8/7(SP1)/Vista(SP2)/XP(SP3) |
| Описание файла | Размер | Дата | Загрузить |
| Каталог оборудования BEWARD | 4.8 МБ | 15.11.2018 | |
| Программное обеспечение IP Searcher. Версия 1.6.16 lite | 89.8 МБ | 22.04.2019 | |
| Программное обеспечение IP Searcher. Версия 1.6.16 full | 172 МБ | 22.04.2019 |
Вы можете оставить свой отзыв о товаре Ваш отзыв о товаре
Ну так себе поиск. Если камера в другой подсети, то не найдет ничего. Ручного выбора диапазона поиска нет.
Комментарий BEWARD, Техническая поддержка, г. Красноярск
Расширенные возможности поиска, в том числе ручной диапазон поиска есть в профессиональной версии Beward IP Searcher. Обратитесь в нашу техническую поддержку напрямую, чтобы получить данное ПО и консультацию по его правильному применению.
Здравствуйте! Ваши ПО можно устанавливать на Андройд или ISO?
Комментарий BEWARD, Техническая поддержка, г. Красноярск
Здравствуйте!
У нас есть Android и iOS версии BEWARD Intercom и CamDrive.
Спасибо за Ваш отзыв!
Комментарий BEWARD, Техническая поддержка, г. Красноярск
www.beward.ru