
Твердотельные накопители приобретают все большую популярность благодаря скорости обработки данных и, как следствие, мгновенной загрузке операционной системы. Тем не менее SSD, как и жесткие диски, также подвержены разного рода повреждениям и внутренним сбоям в работе.
Поэтому, если с диском произошла некая неполадка, последствия могут быть катастрофическими. Дальнейший сценарий может пойти разными путями: потеря личных данных, отказ системы при запуске или ошибка вовсе приведет к полной потере работоспособности устройства.

Какими могут быть симптомы повреждения SSD? Давайте рассмотрим подробнее.
Итак, мы разобрали основные причины возможных сбоев твердотельного накопителя и теперь можно приступить к непосредственному рассмотрению способов его восстановления.
Содержание статьи:
В некоторых ситуациях причиной возникновения сбоя в работе SSD может быть некорректное подключение устройства к компьютеру. Решение этого вопроса весьма очевидно и именно по этой причине оно не всегда сразу бросается в глаза.
Воспользуйтесь приведенной ниже инструкцией, чтобы восстановить стабильную работу SSD:
Если причина сбоя диска заключалась в некорректном подключении устройства, описанный выше способ уверенно должен решить возникшую неполадку. Если этого не произошло, перейдем к следующему способу.
Другой распространенной причиной ошибки твердотельного накопителя являются либо устаревшие, либо поврежденные драйвера. Чтобы обновить устаревшее программное обеспечение, обратите внимание на следующее руководство:
1. Щелкните правой кнопкой по иконке меню Пуск.
2. Найдите Диспетчер устройств и запустите это приложение.
3. Разверните категорию Дисковые устройства и обновите программное обеспечение для всех дисков. Для этого щелкните правой клавишей мыши по устройству и выберите параметр Обновить драйвер.
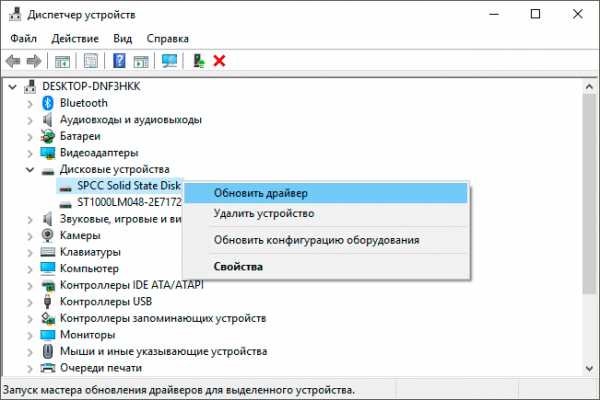
4. По завершению процесса перезапустите компьютер.
Если причина неполадки была вызвана конфликтом драйверов или их повреждением, то по завершению выполнения описанной выше инструкции диск должен восстановить свою работоспособность.
Обновление драйверов — это весьма мощный инструмент по исправлению ряда аппаратных ошибок, тем не менее в некоторых ситуациях он теряет всю свою эффективность. Одной из них является сбой прошивки устройства. Чтобы ее обновить воспользуйтесь следующей инструкцией:
1. Щелкните правой кнопкой по иконке меню Пуск.
2. Найдите Диспетчер устройств и запустите это приложение.
3. Разверните категорию Дисковые устройства.
4. Щелкните правой кнопкой мыши по поврежденному устройству и перейдите в Свойства.
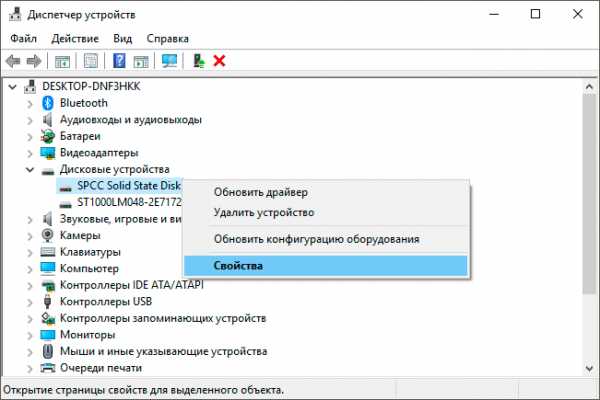
5. Перейдите в раздел Сведения и в выпадающем окне найдите параметр ИД оборудования.
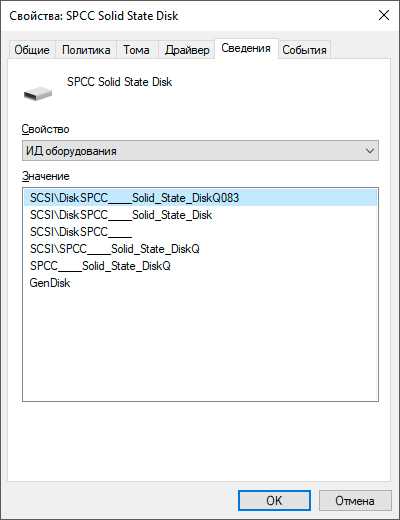
6. Установите и запустите инструмент обновления прошивки SSD. Примите во внимание, что для каждого производителя существуют собственные приложения.
7. Выберите последнюю версию прошивки устройства и обновите диск.
8. Дождитесь завершения обновления и проверьте работоспособность устройства.
Нередко в случае повреждения файловой системы Windows автоматически предупреждает пользователя о соответствующем сбое. Самый простой и быстрый способ восстановить ее — воспользоваться командной строкой.
Давайте рассмотрим рабочий процесс подробнее.
1. Откройте командную строку от имени администратора.
2. Введите команду chkdsk /f e: и нажмите Enter (замените букву e буквой вашего диска).

3. По завершению процесса введите команду exit, чтобы покинуть командную строку.

К сожалению, не во всех ситуациях можно восстановить работу SSD. Иногда повреждения могут быть весьма серьезными и требовать физического ремонта устройства или даже его замену. Тем не менее, вне зависимости от тяжести неполадки, вы всегда можете попробовать восстановить данные с диска.
Рекомендуем воспользоваться приложением Starus Partition Recovery. Программа разработана специально для работы в тяжелых условиях повреждения файловых систем и осыпающихся жестких дисков. С помощью нее вы сможете восстановить даже самые старые документы, о которых, возможно, уже успели забыть.
Возможности и преимущества программы:
Как использовать программу?
1. Запустите Starus Partition Recovery.
2. Выберите физический диск или логический раздел, который необходимо просканировать.
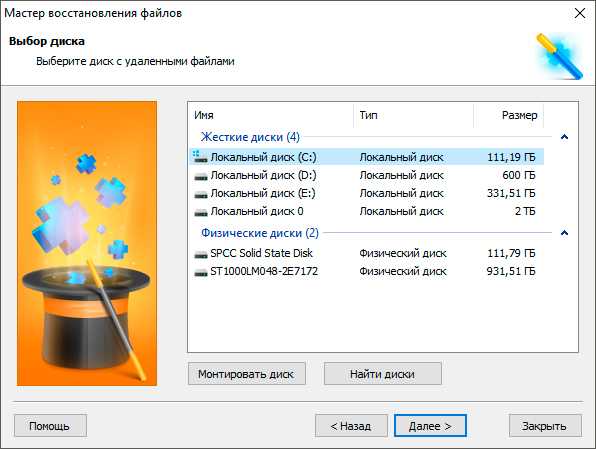
3. Выберите необходимый тип анализа.
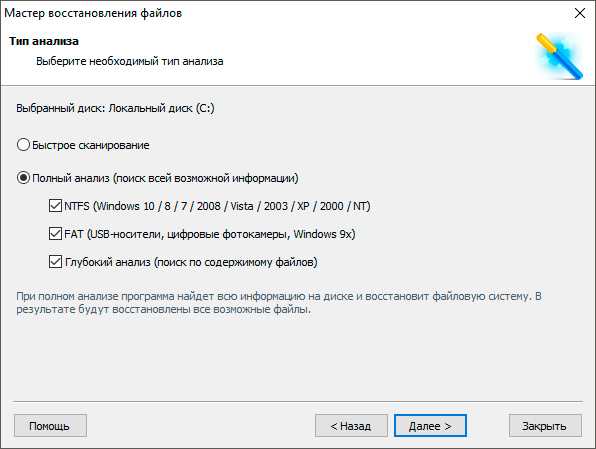
4. Дождитесь завершения сканирования.
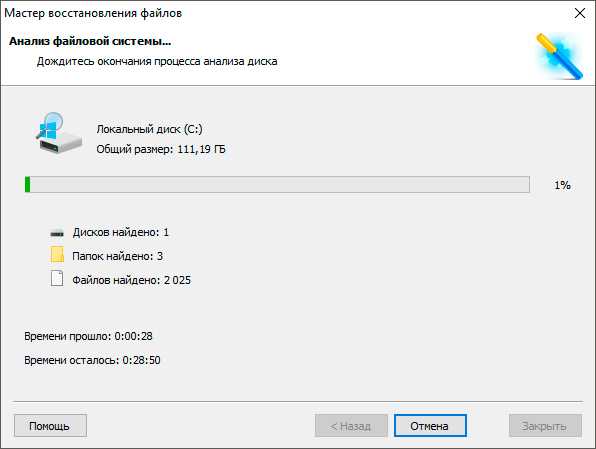
5. Выделите и восстановите нужные вам файлы.
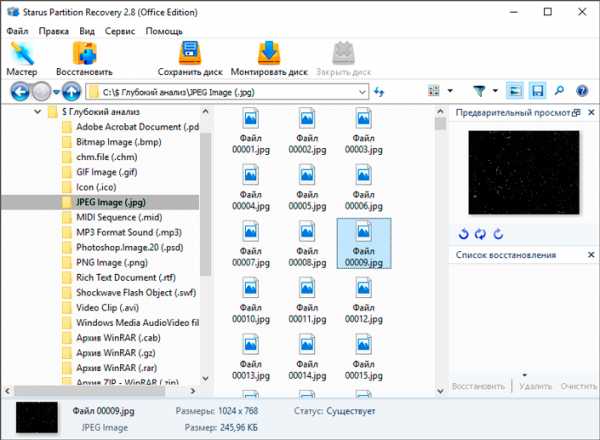
Готово!
Подведем итоги
Приведенные выше методы работают только в случае повреждения прошивки SSD. Если они оказались бессильны вам помочь, рекомендуем обратиться к производителю диска и узнать существуют ли другие эффективные решения сложившейся ситуации.
Надеемся, статья оказалась для вас полезной и помогла найти ответы на поставленные вопросы.
Дата:
Теги: SSD, USB диск, Как восстановить, Поврежденный диск, Твердотельный диск
Читайте о проблемах восстановление SSD дисков. Физическое затирание удаленных файлов командой TRIM и случаи когда она не сработает. Сегодня твердотельные накопители (англ. SSD), становятся все популярнее и уже часто приходят на смену традиционным жестким дискам. Часто используемые в роли системных дисков, SSD-накопители хранят операционную систему, приложения, а также все или большую часть файлов пользователя, среди которых документы, настройки, веб-браузеры, электронная почта и многое другое.
 Содержание:
Содержание:Благодаря тому, что в конструкции SSD-накопителей нет подвижных деталей, они считаются более надежными, нежели их механические аналоги. Однако, ошибки пользователя, вирусные атаки и выход из строя операционной системы также представляют определенную угрозу целостности данных на этих накопителях. С удаленными файлами, случайно отформатированными дисками, поврежденными разделами таблиц данных и поврежденными системными файлами обладатели SSD-накопителей сталкиваются также часто, как и те, у кого установлен обычный жесткий диск.
Ситуация с восстановлением данных с SSD-диска существенно отличается от того, к чему мы привыкли пользуясь обычными жесткими дисками. Не всегда можно восстановить удаленную информацию с SSD-накопителя, но вместе с тем, и не всегда это невозможно.
Давайте рассмотрим различные ситуации и выясним, что, все-таки, можно сделать, если воспользоваться для восстановления специальной программой Hetman Partition Recovery.
В абсолютном большинстве случаев файлы, которые были удалены с SSD-накопителя, восстановить не удастся. Возможно, это утверждение отличается от того, что вы хотели бы услышать, но отличительной чертой твердотельного накопителя, не присущей другим традиционным устройствам, является TRIM – специальная команда интерфейса АТА, которая заставляет твердотельный контроллер в буквальном смысле физически очищать блоки данных, которые ранее использовались для того, чтобы сохранять удаленные файлы.
Другими словами, контроллер получит команду в тот самый момент, как только вы удалите файл. Конечно, непосредственное удаление информации не происходит мгновенно, но современные SSD-контроллеры разработаны таким образом, чтобы сообщать о том, что блок данных пуст, сразу, как только поступила команда об удалении, даже, если непосредственная очистка блока данных будет произведена немного позже.
Скорость работы SSD-накопителей Corsair, Kingmax, Kingston, PQI и т.д. практически одинакова. В независимости от производителя можно утверждать, что факт выполнения команды TRIM практически 100% гарантирует удаление файлов.
Можно ли что-то с этим сделать? На самом деле сделать можно не много. Впрочем, и из этого правила есть исключения. Если команда TRIM не была выполнена, если данная опция не поддерживается диском, операционной системой или же интерфейсом между компьютером и SSD-накопителем, вы сможете восстановить файлы, как если бы они были сохранены на обычном диске.
На сегодняшний день большинство SSD-накопителей поддерживают функцию TRIM. Однако текущая версия операционной системы MacOS, не работает с этой командой, соответственно, вы можете восстановить файлы, удаленные с Mac PC. А также возможно восстановить файлы с более старых версий Windows (те, что были до Windows Vista), которые тоже не поддерживают TRIM. Ну и, наконец, функция TRIM не поддерживается при работе с USB и FireWire протоколами, поэтому, ваши данные с внешних носителей могут быть восстановлены.
Обычно были доступны два вида форматирования дисков: полное и быстрое. При полном форматировании затиралась информация, содержащаяся на жестком диске, в то время как при быстром форматировании просто очищалась таблица раздела с информацией о файлах, давая возможность такой программе как Hetman Partition Recovery быстро и качественно восстанавливать необходимые данные. Теперь же для SSD-накопителей такие правила не действуют.
В тот самый момент, когда пользователь форматирует диск, независимо от того, пользуется он полным или быстрым форматированием, операционная система запускает команду TRIM, и SSD-контроллер начинает физически стирать информацию, содержащуюся в блоках данных. Опять же, данная процедура не происходит мгновенно, но большинство контролеров разработаны так, чтобы производить обнуление данных сразу же после того, как команда TRIM была выполнена. За исключением некоторых случаев (упомянутых выше) данные с отформатированных SSD-накопителей не подлежат восстановлению – даже, если был выбран быстрый формат форматирования.
А что делать, если ваш SSD-накопитель был испорчен, серьезно поврежден (в пределах разумного, конечно) перестал читаться или определяться системой. По иронии судьбы, в этом случае все файлы надежно сохранены на диске, потому что команда TRIM не запускалась операционной системой. Другими словами, вы можете воспользоваться программой для восстановления данных, такой как Hetman Partition Recovery, чтобы восстановить информацию с испорченных, поврежденных, нечитаемых или недоступных SSD-накопителей и в кратчайшее сроки получить назад все, ну или практически все данные. Для предупреждения ситуации с неожиданным выходом накопителя из строя следите за S.M.A.R.T. параметрами SSD и своевременно меняйте устройство на новое.
hetmanrecovery.com
SSD (Solid State Drive) – представляют собой высокоскоростные устройства хранения данных на основе NAND Flash памяти. Они имеют объёмы и скорость, близкие по значениям с HDD, но при этом не имеют механических частей, что позволяет им легко переносить различные внешние физические воздействия, такие как вибрации, удары, падения и т.д.
По своей структуре SSD диск практически идентичен обычным флешкам. Он имеет несколько микросхем NAND Flash и контроллер управления. Отличия заключаются в том, что в SSD используется более быстрый тип памяти и контроллеры, которые могут параллельно работать с множеством микросхем памяти.
Цены на услуги по восстановлению данных с SSD дисков
|
Услуги |
Стоимость(руб) |
|
Восстановление данных с SSD дисков |
|
| Повреждение памяти или транслятора SSD диска |
от 8000 |
| Электрический пробой контроллера SSD диска |
3000-10000 |
| Повреждение логической структуры данных (случайное форматирование, сбой файловой системы) |
от 2000 |
| Восстановление данных SSD диска с шифрующим алгоритмом контроллера |
от 15000 |
|
Дополнительные наценки |
|
| Сверхсрочное выполнение работ (вне очереди) |
+100% |
Как мы восстанавливаем данные с SSD
Подробнее ознакомиться с применяемым нами оборудованием для восстановления данных с SSD накопителей, Вы можете, перейдя по ссылке >>
www.mhdd.ru
Предлагаю сегодня немного поговорить о восстановлении информации с неисправных SSD накопителей. Но для начала, прежде, чем мы познакомимся с технологией спасения драгоценных кило- мега- и гигабайт, прошу обратить внимание на приведенную диаграмму. На ней мы попытались расположить наиболее популярные модели SSD согласно вероятности успешного восстановления данных с них.
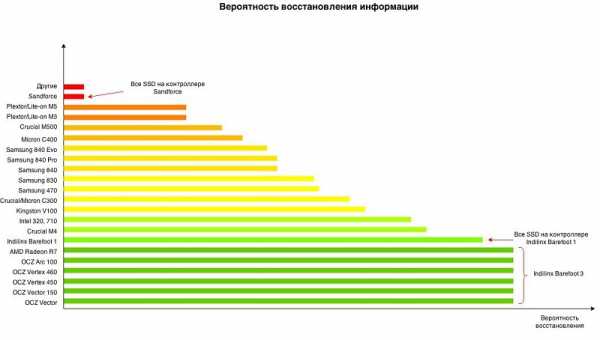
Как нетрудно догадаться, с накопителями, расположенными в зеленой зоне, обычно возникает меньше всего проблем (при условии, что инженер обладает необходимым инструментарием, разумеется). А накопители из красной зоны способны доставить немало страданий как их владельцам, так и инженерам-восстановителям. В случае выхода из строя подобных SSD шансы вернуть назад потерянные данные на сегодняшний день слишком малы. Если ваш SSD расположен в красной зоне или рядом с ней, то я бы советовал делать backup перед каждой чисткой зубов.
Те, кто уже сегодня сделал backup, добро пожаловать под кат.
Тут следует сделать небольшую оговорку. Некоторые компании умеют чуть больше, некоторые чуть меньше. Результаты, проиллюстрированные на диаграмме, представляют из себя нечто среднее по индустрии по состоянию на 2015 год.
На сегодняшний день распространены два подхода к восстановлению данных с неисправных SSD.
Трудности могут возникнуть еще на этапе считывания. Микросхемы NAND flash памяти выпускаются в разных корпусах, и для конкретной микросхемы в комплекте с программатором может не оказаться нужного адаптера. Для таких случаев в комплекте обычно есть некоторый универсальный адаптер под распайку. Инженер вынужден, используя тонкие проводки и паяльник, соединить нужные ножки микросхемы с соответствующими контактами адаптера. Задача вполне решаемая, но требует прямых рук, определенных навыков и времени. Сам то я с паяльником знаком не близко, поэтому такая работа вызывает уважение.

Не будем также забывать, что в SSD таких микросхем будет скорее всего 8 или 16, и каждую придется распаять и считать. Да и сам процесс вычитывания микросхемы тоже быстрым не назовешь.
Ну а дальше остается только из полученных дампов собрать образ и дело в шляпе! Но тут то и начинается самое интересное. Не буду углубляться в подробности, опишу только основные задачи, которые предстоит решить инженеру и используемым им ПО.
Чем выше мощность кода, тем длиннее последовательность приписываемых байт. Процесс вычисления и добавления упомянутой последовательности называется кодированием, а исправления битовых ошибок — декодированием. Схемы кодирования и декодирования обычно аппаратно реализованы внутри контроллера накопителя. При выполнении команды чтения накопитель наряду с прочими операциями выполняет также исправление битовых ошибок. С полученными файлами дампов необходимо провести ту же процедуру декодирования. Для этого нужно определить параметры используемого кода.
Все страницы имеют один и тот же формат, и для успешного восстановления необходимо определить каким диапазонам байт соответствуют пользовательские данные, а каким служебные.
Более того, маркетологи сумели сделать из этой преступной (с точки зрения восстановления данных) функциональности опцию, которая якобы дает конкурентное преимущество над другими накопителями. И ладно если бы были отдельные модели для параноиков, в которых была бы качественно сделана защита от несанкционированного доступа. Но сейчас, видимо, настало время, когда отсутствие шифрования считается плохим тоном.
В случае со скремблированием дела обстоят не так печально. В накопителях оно реализовано как побитовая операция XOR (сложение по модулю 2, исключающее «ИЛИ»), выполненная над исходными данными и некоторой сгенерированной последовательностью бит (XOR паттерном).
Часто эту операцию обозначают символом ⊕.
Поскольку
X ⊕ X = 0То для получения исходных данных необходимо произвести побитовое сложение прочитанного буфера и XOR паттерна:
(X ⊕ Key) ⊕ Key = X ⊕ (Key ⊕ Key) = X ⊕ 0 = X
Соответственно, чтобы собрать логический образ накопителя, необходимо разобраться с форматом и назначением всех структур транслятора, а также знать как их найти. Некоторые из структур являются достаточно объемными, поэтому накопитель не хранит ее целиком в одном месте, а она также оказывается кусками разбросана по разным страницам. В таких случаях должна быть структура, описывающая это распределение. Получается некий транслятор для транслятора. На этом обычно останавливаются, но можно пойти еще дальше.
Данный подход к восстановлению данных заставляет полностью эмулировать работу накопителя на низком уровне. Отсюда вытекают плюсы и минусы этого подхода.
Минусы:
Как уже было сказано выше, со временем в микросхемах памяти неизбежно появляются битовые ошибки. Так вот, согласно статистике, причиной выхода из строя SSD в большинстве случаев является появление некорректируемых битовых ошибок в служебных структурах. То есть на физическом уровне все элементы работают нормально. Но SSD не может корректно инициализироваться из-за того, что одна из служебных структур повреждена. Такая ситуация разными моделями SSD обрабатывается по-разному. Некоторые SSD переходят в аварийный режим работы, в котором функциональность накопителя значительно урезана, в частности, на любые команды чтения или записи накопитель возвращает ошибку. Часто при этом, чтобы как-то просигнализировать о поломке, накопитель меняет некоторые свои паспортные данные. Например, Intel 320 series вместо своего серийного номера возвращает строку с кодом ошибки. Наиболее часто встречаются неисправности из серии «BAD_CTX %код ошибки%”.
В таких ситуациях очень кстати оказывается знание технологических команд. С помощью них можно проанализировать все служебные структуры, также почитать внутренние логи накопителя и попытаться выяснить, что же все таки пошло не так в процессе инициализации. Собственно скорее всего для этого и были добавлены техно-команды, чтобы производитель имел возможность выяснить причину выхода из строя своих накопителей и попытаться что-то улучшить в их работе. Определив причину неисправности, можно попытаться ее устранить и вновь вернуть накопитель к жизни. Но все это требует по-настоящему глубинных знаний об архитектуре устройства. Под архитектурой здесь я в большей степени понимаю микропрограмму накопителя и служебные данные, которыми она оперирует. Подобным уровнем знаний обладают разве что сами разработчики. Поэтому, если Вы к ним не относитесь, то Вы либо должны обладать исчерпывающей документацией на накопитель, либо Вам придется потратить изрядное количество часов на изучение данной модели. Понятное дело разработчики не спешат делиться своими наработками и в свободном доступе таких документаций нет. Говоря откровенно, я вообще сомневаюсь, что такие документации существуют.
В настоящее время производителей SSD слишком много, а новые модели появляются слишком часто, и на детальное изучение не остается времени. Поэтому практикуется немного другой подход.
Среди технологических команд очень полезными оказываются команды, позволяющие читать страницы микросхем памяти. Таким образом можно считать целиком дампы через SATA интерфейс накопителя, не вскрывая корпус SSD. Сам накопитель в таком случае выступает в роли программатора микросхем NAND flash памяти. В принципе, подобные действия даже не должны нарушать условий гарантии на накопитель.
Часто обработчики техно-команд чтения микросхем памяти реализованы так, что есть возможность оставить исправление битовых ошибок, а иногда и расшифровку данных, на стороне накопителя. Что, в свою очередь, значительно облегчает процесс восстановления данных. По сути остается только разобраться с механизмами трансляции и, можно сказать, решение готово.
На словах то оно, кончено, все просто звучит. Но на разработку подобных решений уходит немало человеко-часов. И в результате мы добавляем в поддержку всего одну модель SSD.
Но зато сам процесс восстановления данных упрощается колоссально! Имея подобную утилиту, остается только подключить накопитель к компьютеру и запустить эту утилиту, которая с помощью техно-команд и анализа служебных структур построит логический образ. Дальше остается только анализ разделов и файловых систем. Что тоже может быть непростой задачей. Но в большинстве случаев построенный образ без особого труда позволяет восстановить большую часть пользовательских данных.
Минусы:
На этом пока все. Берегите себя! И да хранит ваши данные backup!
habr.com
Существует много противоречивой информации в отношении восстановления SSD-дисков. Целью этой статьи является попытка разъяснить, что, когда и как может быть восстановлено при работе конкретно с носителями SSD.
Нет ни малейшего сомнения в том, что твердотельные (SSD) диски очень отличаются от традиционных жестких дисков (HDD). Наиболее очевидной их особенностью, конечно, является использование для хранения информации флэш-чипов вместо вращающихся пластин и двигающейся головки, как в традиционных дисках. Но это вовсе не то, из-за чего для современных инструментов восстановления данных SSD являются буквально «чужаками».
Всем знакомый USB флэш-накопитель и карты памяти, которые используются в смартфонах, цифровых камерах, MP3-плеерах и электронных книгах, также используют флэш-чипы для хранения информации. Но восстановление удаленных файлов с карт памяти и USB дисков ничем не отличается от восстановления файлов с жестких дисков. В таком контексте главное, что отличает SSD от остальных накопителей, — это не столько физические данные и технические особенности, сколько принципы работы на операционном уровне.
Почему же SSD диски делаются столь непредсказуемыми, когда дело доходит до восстановления данных? Причина – в использовании технологии фоновой очистки мусора и оптимизации производительности операций записи в сочетании с существованием (и работой) команды TRIM. Если глубоко не вдаваться в технические подробности (сотни публикаций о работе этих механизмов доступны каждому), на носителе SSD производится непрерывная очистка блоков данных, помеченных как «доступные» (не используемые) с помощью команды TRIM. Механизм команды приводится в действие операционной системой каждый раз, когда вы, сама ОС или приложение удаляете файл или форматируете диск. Пространство диска, помеченное как доступное, будет рано или поздно физически очищено сборщиком мусора, работающим в фоновом режиме. При этом вы никогда не сможете предугадать, когда именно пространство, занимаемое, в частности, удаленными файлами, будет очищено. И хуже всего то, вы абсолютно не в силах этого предотвратить. Даже если вы извлечете диск и поместите его в другой компьютер, даже если вы используете сложные устройства «блокировки записи», сборка мусора неминуемо произойдет при возобновлении питания привода.
Как видите, виновником всего являются механизмы работы команды TRIM, автоматически запускаемые во время удаления файлов. Но есть ряд условий, при которых ОС не выполняет команду TRIM.
1. Операционная система не поддерживает TRIM. Windows Vista, XP и ранние верссии – не поддерживают! Windows 7 и последующие – уже поддерживают. Итак, если на вашем диске была использована Windows XP, Vista и старшие версии ОС, вы можете забыть о TRIM и просто восстановить файлы, как если бы ваш SSD был жестким диском.
2. Файловая система отформатирована не в NTFS. В настоящее время команда TRIM поддерживается только на дисках NTFS. Это ограничение операционной системы Windows, но вы можете использовать его в вашу пользу. Если диск отформатирован в FAT, вы можете безопасно восстановить удаленные файлы.
3. Диск не был подключен напрямую через SATA. TRIM является командой интерфейса ATA, а это означает, что если ваш диск был подключен к компьютеру через кабель USB, или если он был использован в Network Attached Storage (NAS) устройстве, или если он была частью RAID-массива, команда TRIM не могла быть реализована.
4. TRIM была отключена в настройках Windows. Да, вы можете отключить TRIM. Правда это неминуемо сократит срок службы SSD-носителя и очень скоро приведет к значительному падению скорости записи на диск. Но если у вас есть веские причины для отключения TRIM, не стоит исключать такой вариант.
Для того, чтобы восстановить файлы с флэш-накопителей SSD, вы можете использовать те же инструменты для восстановления файлов (RS File Recovery) или восстановления разделов (RS Partition Recovery, RS NTFS Recovery или RS FAT Recovery), которые используются при работе с жесткими дисками. Единственное отличие в работе с ними – там гораздо меньшая гарантия успеха…
recovery-software.ru
 В те времена, когда механические жесткие диски с вращающимися пластинами были стандартом, вы могли просто подарить свой старый жёсткий диск другу, услышать «Спасибо», на том дело и кончалось. С современными твердотельными накопителями не всё так просто.
В те времена, когда механические жесткие диски с вращающимися пластинами были стандартом, вы могли просто подарить свой старый жёсткий диск другу, услышать «Спасибо», на том дело и кончалось. С современными твердотельными накопителями не всё так просто.
Во многих случаях подержанные твердотельные накопители уже не столь быстрые, как новые, хотя всё равно быстрее самых современных жёстких дисков. Самая большая проблема при продаже SSD после длительного периода использования исходит от неудобной характеристики NAND флэш-памяти: ранее записанные ячейки должны быть стёрты, прежде чем на них могут быть занесены новые данные. Если SSD вынужден для хранения данных повторно использовать ячейки вместо использования новых, производительность резко падает.
Чтобы избежать этой проблемы с флэш-памятью типа NAND, современные контроллеры SSD используют ряд приёмов, в том числе создание дополнительных объёмов, которыми пользователи не могут воспользоваться — метод, известный как увеличение объёма зарезервированного пространства (over-provisioning). Имеется также команда под названием TRIM, которая говорит SSD, когда блоки памяти больше не нужны и могут быть объединены и стёрты.
Звучит хорошо, не так ли? Но имеется одна проблема.
Не весь сбор мусора (как называется стирание использованных ячеек и объединение данных в NAND-памяти) равнозначен. Сборка может вестись непостоянно, и некоторые старые операционные системы — в частности, Windows XP — даже не поддерживают команду TRIM. Таким образом, наиболее часто используемые NAND-ячейки могут оставаться на SSD дольше, чем вы подозреваете.
В Windows 7 и 8 пользователям не нужно беспокоиться обо всём этом. Производительность современных SSD не должна заметно ухудшаться на протяжении многих лет, а может и больше. Но существует несколько сценариев, где эти простаивающие ячейки могут нанести удар по производительности SSD, такие, как длительное применение в среде без поддержки TRIM (например, в XP), после почти полного заполнения диска и удаления больших объёмов данных, или просто изменения разделов и форматирования.
Да, простое удаление файлов, изменение разделов и форматирование накопителя работает не так, как на HDD. Эти операции происходят на более высоком уровне, чем те, где ведётся сбор мусора. На самом деле, в связи с полным отсутствием утилит, которые проводят полную сборку мусора, есть только один способ вернуть активно используемый SSD в нетронутое состояние, чтобы он стал как новый — команда безопасного стирания ATA.
Функция, встроенная в каждый основанный на интерфейсе ATA привод (SSD и HDD) с 2001 года, стирает всё на диске и помечает ячейки как пустые, восстанавливая любой современный SSD до состояния заводской производительности.
Когда-то можно было вызвать безопасное стирание только через утилиты командной строки, такие как HDparam в Linux или HDDerase в DOS, разработанные в университете Калифорнии в Сан- Диего. Но сейчас многие производители твердотельных накопителей и жёстких дисков предоставляют бесплатные утилиты, такие как ToolBox компании OCZ, Magician от Samsung или Seagate SeaTools, обеспечивающие возможность безопасного стирания.
Хотя сама команда является стандартной, многие утилиты работают только с накопителями своей компании. Если производитель не обеспечивает команду безопасного стирания, вы можете использовать утилиту DriveErase, входящую в состав Parted Magic.
Кроме того, безопасное стирание для большинства пользователей не является плановым техническим обслуживанием. Если вы используете Windows 7 или 8, вам не нужно применять его, если только вы не должны очистить диск. Если вы используете XP, выполняйте безопасное стирание, только когда вы действительно заметили падение производительности. Свидетельством этого являются краткосрочные зависания интерфейса или подвисания при сохранении файлов.
Если у вас на накопителе есть данные, которые нужно сохранить, выполните резервное копирование на другой носитель. Если речь идёт только о файлах, можно просто перетащить их на флэшку или внешний жесткий диск, или использовать программу резервного копирования.
Если у вас есть рабочая операционная система, который вы хотели бы сохранить, нужно использовать программу для создания образов дисков, такую как Acronis True Image или R-Drive Image, которая копирует всё. Не используйте программу Windows System Recovery, если восстанавливаете данные не на том же диске. Она не восстановит меньшие диски, и иногда затрудняется даже при работе с дисками аналогичного размера, на котором достаточно свободного места.
Далее, скачайте утилиту диска для конкретной модели SSD или воспользуйтесь Parted Magic.
Перед тем, как приступить к делу, отключите все другие диски и загрузку с флэшки для выполнения процедуры стирания, чтобы избежать случайной перезаписи не того диска. Parted Magic является отличным выбором, так как программа работает в качестве загрузочной флэшки. Если отключение других ваших дисков кажется сложной задачей, твёрдо убедитесь, что вы выбрали правильный диск, который нужно стереть. Безопасное стирание является необратимым.
Теперь запустите функцию безопасного стирания. Точный метод зависит от программы. Руководство по стиранию с применением Parted Magic несложно найти в сети. Некоторые твердотельные накопители используют расширенную версию безопасного стирания по умолчанию, удаляющего даже служебные данные.
Процесс безопасного стирания займёт на современном SSD всего несколько минут. На жёстких дисках он может занять несколько часов.
После того, как процесс будет завершен, выполните разметку и форматирование диска, если собираетесь снова использовать его. Parted Magic предоставляет удобный полноценный редактор для выполнения этой задачи, но вы можете использовать утилиту Windows Drive Management (Панель управления > Система и безопасность > Администрирование > Создание и форматирование разделов жесткого диска), чтобы решить ту же самую задачу. Чаще всего пользователи создают единственный раздел и форматируют его в NTFS.
Затем можно возвращать скопированные данные обратно на чистый диск и наслаждаться высокой скоростью его работы.
c-t-s.ru
Некоторые пользователи, прочитав технические характеристики SSD-дисков OCZ Agility 3, считают их чуть ли не безупречными. Не смущает даже отсутствие в комплекте поставки специальных салазок. Но у обладателей дисков OCZ Agility 3 может появиться проблема и побольше – это отказ системы, сопровождаемый появлением синего экрана. После этого, как правило, диск перестает определяться как устройство. Проблема с обнаружением диска решается довольно просто – нужно всего лишь на некоторое время отключить питание. А вот синий экран, который может появляться абсолютно внезапно – это уже более сложная проблема. Она проявляется не только на OCZ Agility 3, но и на OCZ Vertex 3, а также на SSD-дисках от других производителей

Суть проблемы в контроллерах SandForce 200, которые используются в современных SSD-дисках. Все больше пользователей жалуются на перезагрузки системы, появление синего экрана и другие проблемы при использовании таких накопителей. После этого SSD-диски обычно не видны в системе как устройство. Такое может проявляться практически на всех современных накопителях с SandForce 2000. Как видим, нескромная цена SSD-дисков все-таки не делает их совершенными. О том как ведет себя в работе этот диск рассказано в этой статье.
Но возможность восстановить такие накопители есть – правда, пока речь идет только об OCZ Vertex 3 и OCZ Agility 3
Когда компания-производитель SSD-накопителей Corsair признала эту ошибку, она начала кампанию по отзыву 120-гигабайтных накопителей Force3. Позже ее признали и в OCZ, но, в отличие от Corsair, они предложили не менять диски целиком, а только обновить прошивку. В OCZ утверждают, что проблема с синим экраном, перезагрузкой системы, и распознаванием дисков появляется меньше чем у 0,9% всех пользователей.
Вообще, прошивка SSD-накопителей OCZ Vertex 3 и OCZ Agility 3 может занять меньше минуты, но у неопытных пользователей в процессе могут возникать трудности.
Для начала нужно понимать, что для правильной работы современных накопителей, в том числе и SSD, нужен режим AHCI. Включается он в BIOS, в настройках SATA. AHCI – это специальный механизм, который используется для подключения накопителей по интерфейсу SATA. Он позволяет использовать современные функции, такие как NCO или горячая замена. Благодаря этому копирование и обработка данных происходит быстре.
Важно знать, что после переключения от IDE к AHCI вы не сможете пользоваться уже установленной у вас Windows – придется переустанавливать. ОС воспринимает переключение на AHCI как перенос загрузочного диска, поэтому загрузиться с уже установленной Windows невозможно. Но это совсем не значит, что для переключения на AHCI необходимо переустанавливать ОС. Намного проще перед переключением просто установить AHCI драйвер для вашей Windows. Есть и еще более простой способ – в программе Windows 7 Manager от Yamicsoft нужно просто установить соответствующую галочку.
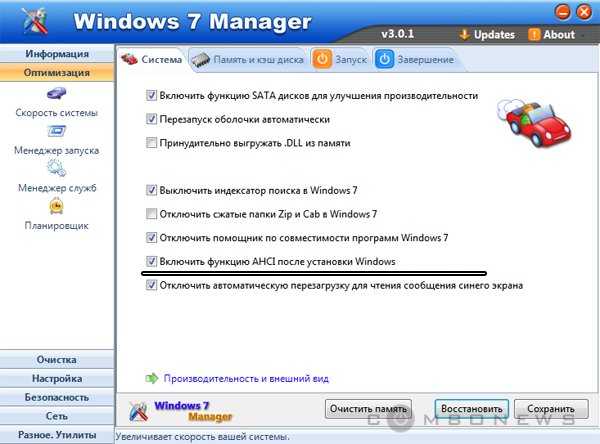
После того, как вы сохраните настройки, перезагрузитесь, зайдите в BIOS и включите там режим AHCI. Но имейте в виду, что обновить прошивку нельзя, если на ней запущена система. Поэтому прошивать нужно только так, чтобы и системный диск, и прошиваемый SSD-накопитель работали в режиме AHCI. Если у вас нету чего-то из перечисленного, тогда подготовьте. К прошивке, которая по времени занимает полминуты, можно готовиться несколько дней, если возникает такая необходимость.
Если все готово, можно начинать. Прошивка OCZ Vertex 3 или OCZ Agility 3 может занимать около 30 секунд, и требует всего лишь нескольких нажатий. После прошивки устройство пропадет из системы, но на несколько секунд, затем вы снова увидите его в диспетчере устройств.
Бывают случаи, когда устройство есть в системе, но его не видит утилита прошивки – тогда нужно запускать эту утилиту в режиме совместимости с системой Windows XP.
www.compline-ufa.ru