
В человеческой природе собирать вещи, и в эпоху цифровых технологий мы в основном собираем данные. Долгое время емкость жестких дисков, по-видимому, слишком медленная, чтобы соответствовать требованиям пользователей. Теперь мы достигли переломного момента. С помощью щедрых бесплатных облачных хранилищ и потоковых служб кажется, что потребности в локальном хранении данных достигают максимума и в конечном итоге будут выравниваться. Дело не в том, что мы собираем меньше, но то, как мы собираем данные, похоже, переживает крупную революцию.
Если вы были активным участником цифрового возраста за последнее десятилетие или больше, скорее всего, вы прошли через свою долю жестких дисков. Вам интересно, что делать со старыми жесткими дисками, которые все еще работают? Посмотрим, будет ли для вас работать любая из следующих идей.
Не нужно выбрасывать старый компьютер, ведь его компоненты могут очень пригодиться для разных самодельных устройств. Старый жесткий диск с его высокой скоростью оборотов можно приспособить под шлифовальный станок.
Мы будем делать шлифовальный станок из обычного жесткого диска.
Предварительно перед работой по изготовлению шлифовального устройства нужно приготовить:
– Жесткий диск.
– Шлифовальный круг.
– Заготовку для вала.
– Крышка от пятилитровой пластиковой бутылки.
– Длинные гвозди.
– Блок питания.
Вся работа сводится на снятие с жесткого диска ненужных деталей и установка приспособлений под наждачный круг. Кстати, удобней будет приспособить наждачную бумагу, наклеенную на фанерный круг.
Первое, что мы можем сделать, это преобразовать жесткий диск во внешний накопитель, используя корпус.
Если мы хотим купить, мы можем найти его по вполне разумной цене. Между тем, мы могли бы также использовать корпус другого внешнего жесткого диска, который больше не функционирует.
Давайте перейдем к чему-то более интересному. Что мы можем сделать с неработающим старым жестким диском?
Для любителей DIY мы увидим несколько идей ниже, с помощью которых мы можем отлично провести время с нашими оригинальными творениями.
Если мы будем использовать компоненты привода для проектов, сначала нам нужно разделить его.
Нам понадобится:
Отвертки, в зависимости от размера жесткого диска
Прямая отвертка
Плоскогубцы
Как только мы собрали необходимые инструменты, мы берем наш старый жесткий диск…
… и отвинтите внешние винты. Эти винты обычно представляют собой винты, то есть они выглядят как 6-лучевая звезда.
Нет, не такая звезда. Больше похоже на это.
В большинстве дисков по меньшей мере один винт скрыт под меткой метки.
Итак, как только мы убедимся, что мы отвинтили их все, мы открываем крышку. Вы должны знать, что с момента открытия крышки жесткий диск официально бесполезен. Нет возврата.
Внутри корпуса мы видим все компоненты жесткого диска.
Голова удерживается двумя магнитами, которые пригодится для наших DIY-проектов.
Первый магнит находится на вершине головы, поэтому нам нужно только тянуть его силой, чтобы отсоединить его. Если винт удерживает его, мы просто удалим его.
Поскольку два магнита будут привлекать друг друга, нам может понадобиться использовать отвертку с прямым плоским кончиком, чтобы вытолкнуть первый магнит.
Затем мы удаляем голову, и мы переходим к второму магниту. У нас был дополнительный винт.
Два металлических компонента, которые мы удалили, не состоят полностью из магнитов. Магниты – это центральные куски, которые выступают, поэтому нам нужно их отделить. Если, конечно, мы не хотим использовать их такими, какими они есть.
Чтобы отсоединить их, нам нужно использовать две пары плоскогубцев. Держа металл за края с плоскогубцами, мы сгибаем его с силой.
Во время наших испытаний у нас не было второй пары плоскогубцев, поэтому мы использовали одну пару плоскогубцев, отвертку и много терпения.
После многих попыток мы, наконец, смогли отделить магниты.
Мы продолжаем работу с вращающимся диском, который расположен в центре и напоминает небольшой компакт-диск.
Чтобы удалить его, нам нужно отвинтить винты, которые удерживают его на месте.
Затем мы подбираем его, и у нас есть очень гладкое и гладкое зеркало.
Если ваш жесткий диск имеет большую емкость, чем у нас, тогда у него будет более одного вращающегося диска.
Мощные неодимовые магниты на жестких дисках.
Во многих случаях сильный магнит может быть удобным, наиболее очевидным из которых является размещение списка покупок, календаря или любой записи на дверце холодильника.
Для тех, кто хочет сделать это еще дальше, мы можем прикрепить магниты к задней части тонкой деревянной детали (например, полки), создав таким образом магнитный держатель для отверток, ножей и всех видов металлических предметов.
Естественно, в зависимости от того, что мы хотим разместить там, возможно, нам понадобится более двух магнитов. Однако общая идея такая же.
Аналогичным образом, мы можем создавать десятки магнитных хаков и проектов. Нет ничего, кроме недостатка воображения, чтобы ограничивать нас.
Как мы уже упоминали, вращающиеся диски можно использовать в качестве зеркал, так как их поверхность довольно гладкая.
Поэтому простейшая вещь, которую мы можем сделать с диском, это повесить ее где-то и использовать ее как маленькое, декоративное зеркало.
Для альтернативного вида орнамента мы можем сделать отверстия в дисках, привязать их к леску и создать висящее внутреннее или наружное украшение.
В качестве бонуса он отпугнет голубей, если у нас нет каких-либо дополнительных компакт-дисков для зависания по этой причине.
Еще раз, наше основное оружие – это воображение и рвение.
Если мы хотим использовать каждый бит нашего старого жесткого диска, мы можем использовать его ящик как «секретный тайник».
Вам интересно, как?
Мы можем использовать коробку, крышку, пару винтов, которые мы отвинчиваем при демонтаже, и, возможно, постоянный маркер для обмана.
Во-первых, мы размещаем наши сбережения внутри жесткого диска.
По желанию мы можем ввести в заблуждение устремленных воров с индикацией «Broken» на внешней стороне жесткого диска.
Мы привинчиваем крышку на один угол, используя один из винтов, которые мы удалили ранее.
Мы стараемся не затягивать его слишком сильно, чтобы крышка могла вращаться плавно.
Затем мы запечатываем противоположный угол вторым винтом, и нам хорошо идти.
Конечно, мы сообщаем нашим соседи по комнате не выбрасывать «сломанный» жесткий диск. Мы не хотим, чтобы он попал в мусорный ящик в результате стандартной уборки воскресного дома, пока мы спим.
Есть много вариантов этого конкретного проекта, а также множество видеороликов YouTube, которые помогут вам.

В зависимости от каждого нашего воображения результат может быть впечатляющим.
Либо сломанный, либо нет, если нам больше не нужны наши старые жесткие диски, мы можем их продать.
Многие покупатели ищут конкретные модели жестких дисков для запасных частей. Если вы не знаете, где продавать свои жесткие диски, вы можете попробовать eBay.
Что вы делаете со старыми жесткими дисками?
Как мы видели, существует множество применений для старых жестких дисков. Возможно, вы нашли альтернативное использование для старого жесткого диска?
Сообщите нам и покажите нам свои собственные хаки в комментариях ниже.
izobreteniya.net
Жесткий диск, он же винчестер, не такое уж и простое устройство, каким может показаться на первый взгляд. За всю историю своего существования, начиная с 1956 года, накопители претерпели огромное количество изменений. Теперь это не просто пластина и считывающие головки, а целая система со своей логикой и программным обеспечением, а следовательно, со своими фичами и секретами. В этой статье мы попробуем разобраться, что собой представляет современный жесткий диск, а также попытаемся расширить его стандартные возможности для своих хакерских целей.
Вся информация предоставлена исключительно в ознакомительных целях. Ни редакция, ни автор не несут ответственности за любой возможный вред, причиненный материалами данной статьи.
Конструкция винчестера в какой-то степени наверняка известна каждому. По сути, это несколько пластин, которые вращаются со скоростью 15 000 об/мин, устройство позиционирования и блок управляющей электроники. Добавим к этому систему самоконтроля S.M.A.R.T. и другие интеллектуальные атрибуты. Короче, без пол-литра не разберешься, тем более технология отдельных элементов составляет коммерческую тайну.
Высокой точности позиционирования, плотности записи и прочим тонкостям современных HDD можно посвятить не один десяток статей, но мы, не углубляясь в механику диска и физику процессов, рассмотрим наиболее интересную для нас часть — электронику.
 Рис. 1. Плата жесткого диска
Рис. 1. Плата жесткого диска
В старых моделях жестких дисков часть функций управляющей электроники брал на себя MFM- или RLL-контроллер компьютера. Но со временем из-за высокой скорости передачи данных потребовалось сократить тракт передачи данных, и разработчики отказались от этой идеи.
Итак, перед нами плата типичного жесткого диска Western Digital WD5000AAKX объемом в 500 Гб (рис. 1). Что мы имеем:
Контроллер жесткого диска предназначен для управления операциями преобразования и обмена данными от головок чтения/записи к интерфейсу накопителя. К сожалению, компания Marvell не хочет выкладывать документацию на свою продукцию в открытый доступ. Ну что ж, попробуем разобраться сами.
Наш зарубежный коллега Джероен «Sprite_tm» Домбург нашел интересный выход из данной ситуации — для исследования контроллера он использовал интерфейс JTAG (от англ. Joint Test Action Group). Этот интерфейс предназначен для тестирования и отладки печатных плат. То есть с помощью JTAG мы можем спокойно подключиться к интересующему нас устройству, поддерживающему стандарт IEEE 1149. В микросхему интегрируется порт тестирования (TAP — Test Access Port), состоящий из четырех или пяти выводов: TDI, TDO, TMS, TCK и, возможно, TRST. Расположение этих выводов для контроллера Marvell нашел некий dex, любезно поделившийся результатами на форуме HDDGURU.
Джероен выяснил, что у контроллеров Western Digital есть ARM-ядро, доступное через JTAG-порт. А также последовательный порт, который обычно не используется, но может быть полезен для наших целей.
Для исследования контроллера жесткого диска использовалась плата FT2232H, которую можно заказать в интернете за 30 евро. Она поддерживает JTAG, связь через последовательный порт, а также SPI. Для работы с ней использовалась программа OpenOCD.
В результате оказалось, что у микросхемы есть целых три ядра. Два Feroceon, которые являются довольно сильными ARM9-подобными ядрами, и Cortex-M3, которое немного слабее. У всех ядер разное предназначение:
Так как мы ставили перед собой цель использовать жесткий диск для своих коварных целей, то самое время подумать о модернизации его прошивки. Самый простой и, вероятно, сложный в обнаружении способ — изменять данные на лету. Чтобы сделать это, нужно найти подходящее ядро — ядро, которое имеет доступ к данным, путешествующим между диском и SATA-кабелем.
Для доступа к ядру можно использовать режим DMA (Direct Memory Access). Это такой режим, когда обмен данных происходит непосредственно с головки считывания в память, без активного участия процессора. То же самое относится и к SATA-порту: процессору нужно только указать, где данные, и логика DMA позаботится о чтении информации непосредственно из памяти.
Источником информации в этом случае послужит кеш-память винчестера из-за ее хорошего расположения: данные, считанные с диска, будут в кеше, так что их можно будет сразу оттуда скопировать.
Способ довольно сложный — неудобно каждый раз подключаться через JTAG и ковыряться в кеше во время работы жесткого диска. Вместо этого для сохранения доступа без подключения дополнительной платы можно перепрошить микросхему флеш-памяти, выпаяв и подключив к программатору.
Однако было бы сложно модернизировать код из-за неизвестного алгоритма сжатия, вместо этого можно просто изменить адрес выполнения и добавить специальный блок, который будет прочитан раньше остальных. Это делает положение дел немного проще.
В результате своего исследования Джероен создал инструмент fwtool, который может сбрасывать различные блоки во флеше и переводить код в текстовый файл. Затем можно изменить, удалить или добавить блок и вновь собрать все в одном файле прошивки, который потом спокойно загрузить во флеш.
Подобные манипуляции с жестким диском требуют значительных усилий, и вряд ли кто-нибудь добровольно отдаст свой накопитель для взлома. Поэтому было бы неплохо найти способ перепрошивки винчестера без каких-либо посторонних устройств или снятия чипа.
У компании Western Digital есть специальные программные утилиты для работы с жестким диском — это инструменты, работающие под DOS, которые могут загрузить новую прошивку контроллера, микросхемы флеш-памяти или сервисного раздела. Инструменты используют так называемые Vendor Specific Commands (VSC), впрочем, об этом чуть позже.
Также есть набор инструментов под названием idle3-tools, которые можно взять на вооружение для модификации прошивки жесткого диска. Он также использует VSC, применяя Linux SCSI PassThrough IOCTLs. Джероен взял этот код, изменил его и интегрировал в fwtool. После этой модификации fwtool научился читать и писать на микросхему флеш-памяти.
Теперь если хакер каким-то образом сможет воспользоваться fwtool на удаленной машине, то получит возможность сбросить флеш-память диска, изменить ее и «зашить» обратно. Правда, в конце концов владелец узнает о взломе и, вероятно, переустановит систему, но злоумышленник может внедрить что-нибудь, что проявит себя и после переустановки. Например, подождать, пока машина зачитывает из файла /etc/shadow/, где хранятся все пароли в системах UNIX/Linux, и изменить содержимое. После чего можно будет просто войти под своим паролем.
Кстати говоря, описанная методика может служить не только для подпольных экспериментов, но и для целей защиты. Например, можно создать неклонируемый жесткий диск, который будет работать нормально, если шаблон доступа секторов, как обычно, окажется случайным. Если же винчестер будет доступен только последовательно, то данные будут испорчены, что сделает клон отличным от оригинала.
Кстати говоря, Джероен решил поделиться результатами своих исследований и выложил почти весь исходный код на своем сайте.
При работе в терминальном режиме пользователь может взаимодействовать с жестким диском посредством диагностических команд. Этот метод применяется для диагностики и ремонта накопителей Seagate и Toshiba, в Western Digital такая возможность отсутствует из-за сложности подключения. Терминальный режим фактически предоставляет полный root — управление механикой и логикой устройства. С его помощью можно также обновить или перезагрузить прошивку винчестера. Список команд для большинства накопителей можно посмотреть в интернете. А на плате жесткого диска имеется специальный разъем для подключения через последовательный порт.
Рис. 2. Разъем для подключения через последовательный порт. Одной тайной меньшеДля доступа в терминальный режим понадобится устройство-адаптер, необходимое для преобразования уровней сигналов RS-232 в уровни TTL (такие адаптеры имеются в продаже, но можно собрать и самому — все необходимые схемы находятся в свободном доступе, а в качестве основы можно взять некоторые модели Arduino). Мы же возьмем готовый чип FTDI, который преобразует USB в последовательный интерфейс для микроконтроллера Atmega. Нужно соединить GND и RESET, а для подключения использовать контакты RX и TX.
 Рис. 3. Arduino Nano в качестве адаптера
Рис. 3. Arduino Nano в качестве адаптераДля работы с COM-портом используем любую понравившуюся программу — например, PuTTY или Hiperterminal. Выбираем тип подключения, вводим номер COM-порта и другие настройки:
Speed : 9600
Data Bits : 8
Stop Bits : 1
Parity : None
Flow Control : None
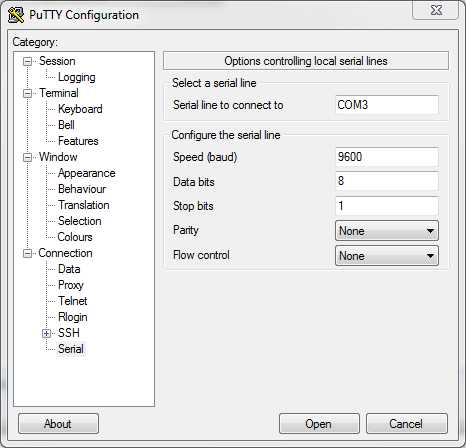 Рис. 4. Окно настроек PuTTY
Рис. 4. Окно настроек PuTTYДля проверки работоспособности схемы нужно замкнуть RX и TX между собой. В результате все набираемые символы отобразятся в двойном количестве. Это происходит из-за того, что введенные данные будут передаваться по линии TX, а затем они же вернутся по линии RX. Делается это так: отключив SATA-кабель, соединяем выход TX диска с входом RX адаптера, и наоборот — RX адаптера с TX диска. Подключаем питание. После нажатия клавиш <Ctrl + Z>, получаем приглашение Т> (или F> для неисправных HDD) и вводим команды. Для получения списка команд вводим /C, а затем Q.
Из-за большого количества команд инженеры Seagate разделили их структуру на уровни. Такие команды, как чтение, запись, поиск, лог ошибок, доступны сразу на нескольких различных уровнях. Чтобы переключить жесткий диск для работы на другом уровне, надо воспользоваться командой /x.
Уровень Т — сертификационные испытания.
Уровень 1 — команды управления памятью.
Уровень 2 — команды настройки механики привода.
Уровень 3 — поисковые команды.
Уровень 4 — команды слежения серводвигателя.
Уровень 5 — используется только в заводских условиях.
Уровень 6 — адаптивные команды управления.
Уровень 8 — специальные команды настройки записи.
Уровень 9 — команды режима системы контроля дефектов.
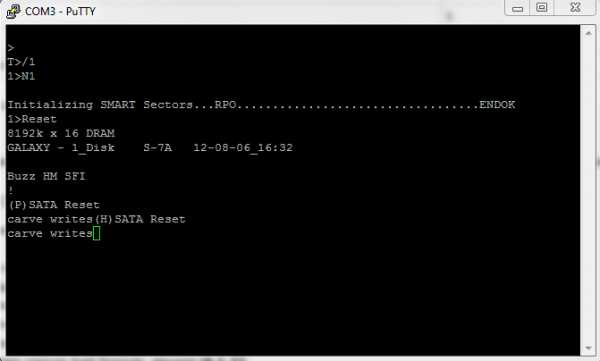 Рис. 5. Обнуление S.M.A.R.T.
Рис. 5. Обнуление S.M.A.R.T.Кроме этих девяти уровней, есть еще два дополнительных набора команд: сетевые и общие. Основной целью сетевых команд является отображение изменения текущего состояния системы. Общие команды используются для доступа к регистрам, буферной памяти и данным.
Вообще, терминальный режим предоставляет много интересных возможностей. Например, команда низкоуровневого форматирования может не только снести данные подчистую без возможности восстановления, также, если во время форматирования кто-нибудь отключит питание, винчестер сможет сам «доформатироваться» при первом же его включении. В общем, это тема, достойная отдельной статьи. Мы же движемся дальше.
В любом жестком диске присутствуют сервисные разделы. Они предназначены для хранения служебных программ винчестера, таких как S.M.A.R.T., модули раннего обнаружения ошибок, модули самодиагностики и так далее. К счастью, все эти данные не занимают выделенное место полностью, а значит, при правильном подходе мы можем использовать это бонусное пространство. Сервисные разделы не следует путать с DCO или HPA, которые могут быть легко обнаружены и доступны через стандартные ATA-команды.
В отличие от остальных методов скрытия информации запись в сервисный раздел не оставляет за собой никаких следов и незаметна для специальных программ поиска, которыми пользуются правоохранительные органы. Одним словом, это место идеально подойдет для хранения текстовых файлов с адресами, паролями, явками и прочего.
Для доступа к информации из сервисных разделов не подойдут стандартные ATA-команды, вместо этого для записи и чтения используются специальные команды VSC (Vendor Specific Commands). Как правило, производители держат в секрете эти команды, но порой выпускают утилиты для работы с сервисными разделами — например, программа wdidle3.exe от компании Western Digital и ее опенсорсный аналог idle3-tools. Еще один пример для WD — программа HDDHackr, меняющая записи в системных разделах HD.
Данные в сервисных разделах очень важны для правильной работы винчестера. Повреждение записанной информации ведет к потере работоспособности диска. Восстановить ее будет не так уж и просто — для перезаписи данных в сервисных разделах понадобятся специализированные программы (например, Ace Laboratory PC3000).
Объем сервисного раздела зависит от модели винчестера. Например, в диске WD2500KS-00MJB0 семейства Hawk объемом 250 Гб (прошивка 02AEC) в сервисный раздел записывается две копии файлов, около 6 Мб каждая. Размер зоны на каждой поверхности составляет около 23 Mб (64 трека по 720 секторов на каждом). Поскольку этот диск имеет шесть поверхностей (головки от 0 до 5), модули сервисных разделов располагаются на месте, сопоставленном с головками 0 и 1, а место, закрепленное за головками со 2 по 5, зарезервировано, но не используется. Таким образом, зарезервированный раздел занимает около 141 Мб, из которых 12 Мб находится в использовании.
Для сравнения: модель WD10EACS-00ZJB0, емкостью в терабайт и с восемью поверхностями, имеет зарезервированное пространство 450 Мб, из которых занято 52 Мб. Ариэль Беркман (Ariel Berkman) из компании Recover Information Technologies LTD написал статью о работе с сервисными отделами HDD, а также выложил PoC-код для записи 94 Мб информации в сервисный отдел диска Western Digital 250GB Hawk. Делается это следующим образом:
lspci -v.gcc -Wall -O -g -o SA-cover-poc SA-cover-poc.c.dd-ing /dev/zero, которую следует распространить на весь жесткий диск (или на отдельную часть, предварительно заблокировав доступ к остальному). Достаточно один раз прогнать этот код, чтобы уничтожить данные безвозвратно.root@Shafan1:~/SA# dd if=/dev/urandom count=184320 > random-file ; md5sum random-file
root@Shafan1:~/SA# ./SA-cover-poc -p 0x0170 -w ./random-file
root@Shafan1:~# dd if=/dev/zero of=/dev/sdb bs=1M
root@Shafan1:~/SA# ./SA-cover-poc -p 0x0170 -r after-dding-dev-zero
root@Shafan1:~/SA# md5sum after-dding-dev-zero
Автор предупреждает, что его код может привести к потере данных и выходу из строя жесткого диска, так что использовать этот метод можно только на свой страх и риск.
При низкоуровневых экспериментах возможно столкнуться с такой неприятностью, как поломка винчестера. Не стоит сразу прибегать к драконовским мерам и форматировать диск, можно попробовать восстановить его работоспособность с помощью некоторых программ.
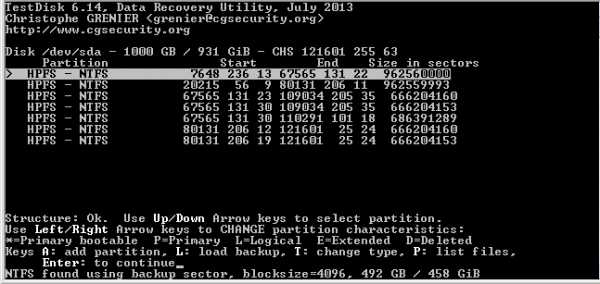 Рис. 6. Восстанавливаем поврежденные разделы с помощью TestDisk
Рис. 6. Восстанавливаем поврежденные разделы с помощью TestDisk
Однако настало время закругляться. В этой статье я попытался показать неизведанные уголки и возможности жесткого диска. Не углубляясь в код, мы рассмотрели способ слива информации с накопителя. Если даже слегка приподнять этот занавес, открывается огромное поле для полета фантазии. Можно, например, перепрошить контроллер, чтобы скрыть от посторонних глаз особо важный раздел. Или портить данные при попытке клонировать жесткий диск, обезопасив себя таким образом от криминалистических утилит. Одним словом, вариантов много, так что каким образом использовать жесткий диск — выбор за тобой.
xakep.ru
Упомянутые выше 6 вариантов – это универсальные адаптеры, у которых нет особенностей, которые присутствуют в креплениях приводов разных производителей. Эти “особенности” – это крепления или защёлки где-то на корпусе, позволяющие крепить привод более надёжно, или в некоторых случаях- проприетарные, необычные, разъёмы. Поэтому существуют модели адаптеров для конкретных моделей ноутбуков. Так, для IBM T41\43 и нескольких других – в этих адаптерах присутствует пружинная защёлка справа и скошенная несъёмная передняя панель, вписывающаяся в дизайн боковины ноутбука, плюс свой разъём:
для IBM T420\W520\T520 – сзади есть ушко-крепление, а в некоторых моделях-специальная кнопка-защёлка, выталкивающая драйв из корпуса.
Для Apple MacBook Pro – дополнительные “ушки” под винты с задней стороны верхней панели:
Под некоторые Dell – удлинённая задняя часть с креплением, а под более старые модели (DELL Latitude D500 D505 D510 D520 D530 D600 D610 D620 D630 и другие) – свой разъём и кнопка-“инжектор”, выталкивающая адаптер из слота:
В некоторых моделях крепление ноутбучного разъёма к разъёму драйва происходит через специальный адаптер меняющий расположение контактов. Когда вы вытащите свой драйв, вы увидите, есть ли у вас такая планка. Упоминаю о ней потому, что однажды человек, купивший у меня адаптер позвонил, приехав домой, что он ему не подходит, и что я его обманул. Неприятная ситуация, которая легко разрешилась, когда он предъявил мне снятый драйв с неснятой планкой адаптера – он просто не знал, что эта часть снимается.
Лучше использовать модель адаптера, подходящую именно вашему ноутбуку – если производитель задумал дополнительные крепления, значит, на то у него были причины, верно? Однако универсальные в целом ведут себя не хуже, критичные особенности — это скорее исключение, и редкое. Даже без дополнительного крепления такой адаптер крепится надёжно-этому способствует и разъём сам по себе, он довольно тугой.
Вторая особенность – относится к адаптерам с переходом SATA-PATA или любых других, где изменяется тип подключения. В них используется дополнительная микросхема, преобразующая сигнал последовательного интерфейса в параллельный. Поэтому при активной работе, использовании диска, эта микросхема нагревается, и (в редких случаях, но всё же) настолько, что перестаёт работать и диск доступ к диску пропадает — он просто исчезает из системы. Через несколько минут микросхема остынет, и всё вернётся, но факт такой есть. Винить китайцев тут бесполезно – можете купить адаптер за 50 евро, и получите ровно ту же самую картину, цена тут не имеет никакого значения, используемые чипы в любых подобных адаптерах – всего пары моделей, так что поведение у них одинаковое.
Третья особенность – скорее, не в адаптерах, а в разводке портов производителем ноутбука, и выбранных тем же производителем ограничениях для своих любимых пользователей. Так, на некоторых старых ноутах с HDD SATA II вывод порта двд-драйва реализован на скоростях SATA I, а наличие SATA III для жёсткого диска не гарантирует его же для DVD-ROM-a, вместо которого вы ставите второй диск (как пример — это Lenovo T61, а также более старые модели IBM). Вообще это мелочь – скоростных лимитов “самого первого” SATA всё равно хватает по уши, чтоб “закормить” большинство ноутбучных 2.5 дюймовых жёстких дисков, но для информации вам может пригодиться. Напомню, что скорость передачи информации через SATA первой ревизии по стандарту — примерно 150 мегабайт в секунду, тогда как самый быстрый 2.5 дюймовый жёсткий диск на 5400 оборотов физически способен мегабайт на 80. Т.е. потерь скорости НЕ БУДЕТ. Но если вы решите поставить вторым диском SSD, то это может оказаться важным моментом. На некоторых более старых моделях,с PATA-интерфейсом, скорость порта для DVD зарезана на уровне bios-a, и диск работает медленнее, но в связи с устареванием таких моделей эта проблема мне кажется уже неактуальной.
Ещё одна особенность, связанная с ростом слишком уж прямых рук (тогда как у нормальных людей они гнутся хотя бы в локте) у некоторых программистов некоторых компаний (например, Acer) – это отказ ноутбука загружаться после установки второго жёсткого диска, причём в некоторых случаях – и после удаления диска. В таких случаях частенько помогает вот этот тупой и дурацкий способ – передёрнув батарею, вы сможете загрузиться с одним диском, а вот заработает ли второй- вопрос остаётся. Несколько проблемных моделей, где такое поведение я встречал несколько раз- Acer Aspire 5553, 5560, 4625. Старые, на новых не встречал. Почему это происходит – не имею понятия, вылечить не удалось, времени на эксперименты не было.
slovelissimo.blogspot.com