
“Видеонаблюдение вызывает привыкание”. Не удивлюсь, если подобную надпись, по аналогии с сигаретными пачками, через пару лет станут помещать на коробки с видеокамерами.
Наличие собственных камер видеонаблюдения, создаёт ощущение контроля и власти, от которого сложно отвыкнуть. В какой-то момент возникает желание размещать камеры везде: в офисе, в квартире, в подъезде, в гараже и на даче.
И тут возникает вопрос: как объединить в одну сеть все камеры? Ведь ситуацию на “подконтрольных территориях” нужно отслеживать отовсюду, будь то личный кабинет или такси. Существует два варианта решения задачи: работа с камерами через облачную сеть или работа через статику. Объединяет их то, что для пользования обеими необходим интернет.
Доступ к устройству из сети Интернет
В предыдущих материалах мы уже публиковали инструкции по настройке для статического IP и для облачного сервиса.
Как пробросить порты для статического IP
Как подключить IP-камеру или регистратор к облачному сервису EZVIZ
Сегодня говорим о плюсах и минусах обоих вариантов.
Плюсы. Наличие статического IP-адреса и проброшенных портов позволяет работать с каждым из устройств, для которых порты проброшены, как с устройством из локальной сети. И это весьма значительный плюс.
Минусы. Первый минус сводится к отсутствию выбора — не каждый провайдер предоставляет статический IP-адрес, даже платно. Второй минус важен только для крупных организаций. Это небольшое снижение безопасности из-за появления доступа к устройству, аналогичного тому, когда устройство находится в локальной сети. Но для получения доступа потенциальным злоумышленникам нужно точно знать адрес, подобрать пароль и т.д.
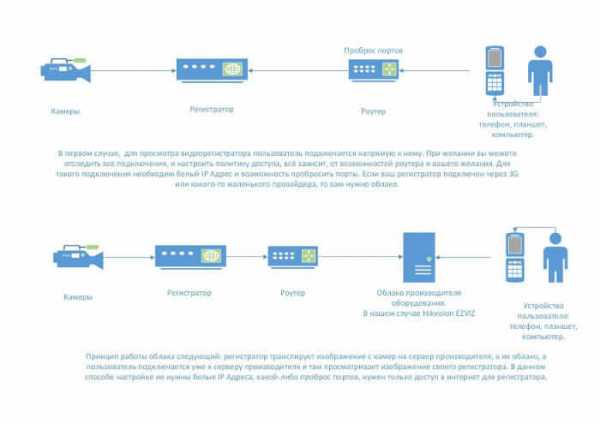
Плюсы. Удобство и кажущаяся простота настроек. На первый взгляд для доступа ко всем устройствам нужно лишь ввести логин и пароль. Облако можно использовать почти везде, где есть интернет.
Минусы. В работе с облаком много подводных камней. Некоторые из них рассмотрим отдельно.
Подводный камень №1
Только просмотр. Многие рассчитывают за счет облака Hik-Connect объединить несколько камер, находящихся в разных городах, и записывать все на один компьютер или регистратор. Так сделать не получится ни с помощью регистратора, ни с помощью программы IVMS 4200 и Storage Server’а. Услуг хранилища облако не предоставляет.
Подводный камень №2
Кажущаяся простота настроек. Если в вашем профиле хотя бы десять устройств, подключение с нового компьютера превращается в приключение: для каждой камеры и регистратора нужно вводить верификационный код, находящийся, как правило, на корпусе устройства.
Как узнать код активации для устройств Hikvision?
Альтернативой может быть отключение шифрования потока через сайт, но это снижает безопасность передачи видео.
Подводный камень №3
Порты. Некоторые параноидальные интернет-провайдеры закрывают большую часть портов, включая те, через которые работает сервисы Ezviz и Hik-Connect.
Hik-Connect использует следующие порты:
9010 — Comnmand Port
9020 — Live View
Подводный камень №4
Хотя Hik-Connect полностью принадлежит Hikvision, все же это отдельная структура. И в случае, потери предыдущего аккаунта, к которому привязана камера, ее никуда не получится прикрепить, если ваши устройства работают в одном месте, а в другом — нет. И дело вовсе не в провайдере или других причинах. Когда речь касается Hik-Connect, наша техподдержка не может помочь. Придется обращаться в сапорт сервиса, а общаться с ними бывает очень сложно.
Важно помнить, что через USB-модемы устройства Hikvision, даже из своих USB-портов, не работают.
Учитывая все вышесказанное, резюмируем: настройка через статический IP-адрес с пробросом портов сложнее, но надежнее и функциональнее.
Читать также:
Условные обозначения камер и регистраторов Hikvision
Как установить верификационный код для сервиса Ezviz?
Мобильные приложения Hikvision. Тонкости работы с Ezviz
IP-камера как видеоняня. Как это поможет?
hikvision.org.ua
Продолжение обзора:
Комплекты видеонаблюдения в магазине Worldvision
Обзор комплекта видеонаблюдения на 4 камеры Worldvision KIT-4x1080P-DOME
Первый запуск комплекта видеонаблюдения на 4 камеры Worldvision KIT-4x1080P-DOME
Настройка видеорегистратора Hikvision, в составе комплекта Worldvision KIT-4x1080P-DOME
Настройка рассылки сообщений по Email в видеорегистраторе Hikvision
Подключение видеорегистратора Hikvision к облаку
Настройка просмотра видеорегистратора Hikvision через мобильные приложения
Настройка просмотра видеорегистратора Hikvision через iVMS
Подключение к видеорегистратору Hikvision через DDNS сервис
Трансляция видеорегистратором Hikvision RTSP потока
Просмотр видеонаблюдения через интернет может осуществляться различными способами. На примере комплекта видеонаблюдения Worldvision KIT-4x1080P-DOME, а точнее входящего в комплект видеорегистратора Hikvision, рассмотрим стандартное внешнее подключение по IP адресу. Прежде чем перейти к настройке просмотра охранных камер через интернет, следует удостоверится, что регистратор подключен к локальной компьютерной сети, имеющей выход в интернет, подробнее см. в предыдущих разделах обзора.
С появлением облачного сервиса удаленное подключение по внешнему IP адресу перестало быть актуальным в связи со своей трудоемкостью. Если же, по какой-то причине, все же нужно его установить, начинать следует с настройки маршрутизатора, обеспечивающего сопряжение локальной сети с выходом в интернет. В некоторых случаях Интернет-провайдер предоставляет доступ к интернету по телефонной линии, в таком случае в роли маршрутизатора выступает ADSL модем. Иногда маршрутизатор настраивается силами провайдера, а в некоторых случаях, маршрутизатор размещается удаленно. В таком случае, для его настройки следует обратится напрямую к провайдеру.
Чтобы попасть в меню настроек маршрутизатора нужно ввести его IP адрес в адресную строку браузера. IP адрес регистратора отображается в сетевых настройках персонального компьютера (или видеорегистратора) в графе «Шлюз». При удачном соединении появиться окно авторизации. По умолчанию в большинстве маршрутизаторов логин: admin и пароль: admin. Дальнейшие настройки кардинально отличаются в разных моделях, и приводить пример на каком-то одном устройстве не целесообразно. Нужный раздел настроек чаще всего называется «NAT» — преобразование местных адресов, или «Port Forwarding» — проброс портов. В распространенных сейчас маршрутизаторах TP-Link, он называется Переадресация > Виртуальные серверы. Суть данной функции в том, что при обращении из интернета по внешнему IP адресу на определенный порт, маршрутизатор будет переадресовывать это обращение на указанный IP адрес внутри локальной сети. Важный момент: порт видеорегистратор Hikvision по умолчанию — 80-й, это порт, по которому происходит посещение всех сайтов в интернете, и он часто бывает занят. Для корректной работы следует настроить переадресацию с другого, незанятого, внешнего порта, например с 8080-го, и запомнить, что внешние обращения к регистратору следует вести через него. Пример: вместо «http://внешний_IP_адрес/» нужно вводить «http://внешний_IP_адрес:8080/». Также для работы приложений нужно пробросить сквозные 8000 и 8200 порт.

В большинстве случаев, при каждом подключении к интернету, внешний IP адрес изменяется. Даже при круглосуточной работе в интернете он может время от времени меняться, в зависимости от настроек оборудования провайдера. Для того чтобы иметь стабильную возможности удаленного подключения к видеорегистратору, нужно обратиться к провайдеру и заказать Статический IP адрес.
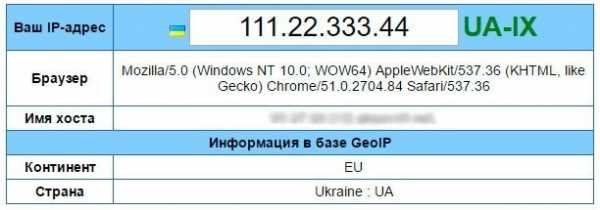
Просматривать видео с регистратора через интернет можно с помощью программных приложений Hikvision, как мобильных так и для персонального компьютера, и просто через браузер, заходя на веб-интерфейс устройства. Подробнее о приложениях написано в предыдущих разделах обзора.
Комплекты видеонаблюдения в магазине Worldvision
worldvision.com.ua
Настройка удаленного доступа к камерам и видеорегистраторам Hikvision. Нюансы установки камер видеоналюдения тут.
Замечательной особенностью современных систем видеонаблюдения является возможность просмотра видео удаленно. Причем удаленно можно подлючится как с ПК на Windows так и с любого мобильного гаджета будь то android или ios . Расмотрим настройку подкючения удаленного доступа hikvision. В примере используется видеорегистратор DS-7104HGHI-SH и маршрутизатор TP LINK TL-WR743ND. Оборудование можно купить тут.
Итак подключаем монитор к регистратору , регистратор сетевым кабелем к роутеру ( соответственно компьютер подлючен тоже к этому же маршрутизатору )
Заходим в сетевые подключения компьютера и смотрим какие IP раздает маршрутизатор .
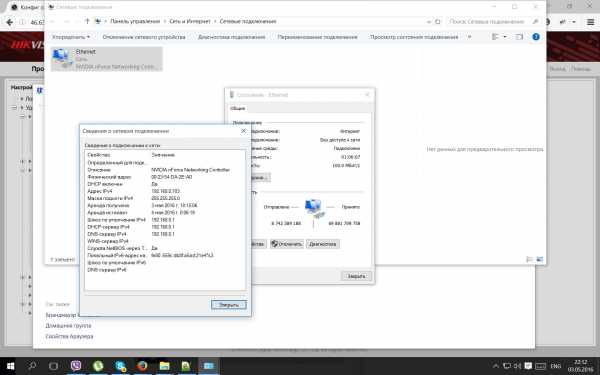
Дальше заходим на видеорегистаратор и прописуем там соответственно с настройками роутера статический IP ( например 192.168.0.64)
Шлюз 192.168.0.1
DNS — 192.168.0.1 и 8.8.8.8 и меняем порт с 80 — на 85 ( на всякий случай )
( Скриншот сделан с браузера , но менять сетевые настройки регистратора hikvision можна и мышкой от регистратора подключив напрямую монитор )
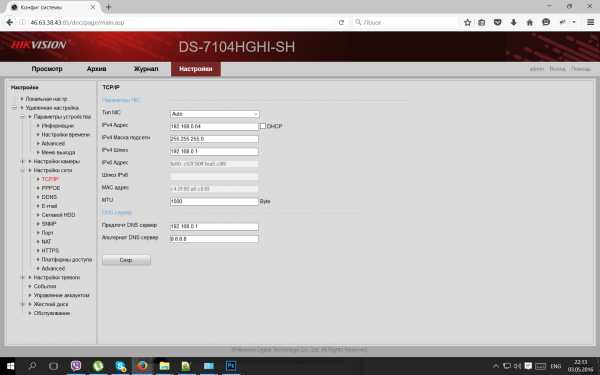
Идем на роутер (192.168.0.1) и делаем проброс трех портов ( можно использовать DMZ )
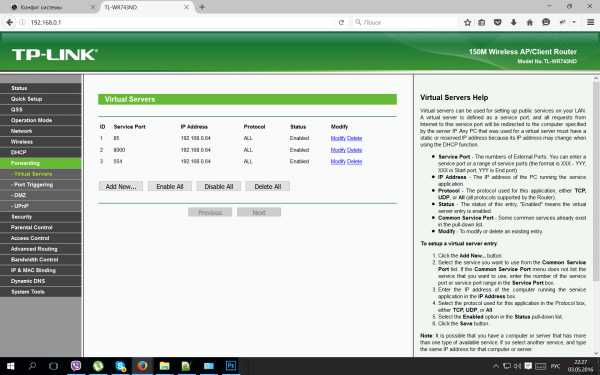
На этом настройка удаленного доступа можна считать законченой , при условии что у вас роутер получает статический , внешний (белый ) IP адрес. Это проверяем следующим образом. Заходим на роутер ищем что -то типа «статус» и смотрим какой мы получили IP. Пишем в гугле «мой айпи » и сверяем их. Если айпи одинаковые значит у нас внешний айпи . Терерь перегружаем роутер и опять смотрим на полученый айпи если он не изменился значит он постояный ( хотя не всегда ,бывает айпи меняется раз в сутку или в неделю ). Если нам повезло и айпи постояный и внешний- проверяем удаленный доступ . Для этого подключаем телефон к внешнему интернету( если подключится к своему роутеру может по внешнему айпи не работать — зависит от провайдера )- загружаем IVMS 4500 Lite и там добавляем устройство -выбираем IP/Domain — пишем наш айпи -порт 8000- вводим логин и пароль и нажимаем «сохранить». Все . Если гаджет подключился к регистратору то появится кол-во камер .Теперь нажать » Начать отображение в реальном времени » должно появится изображение.
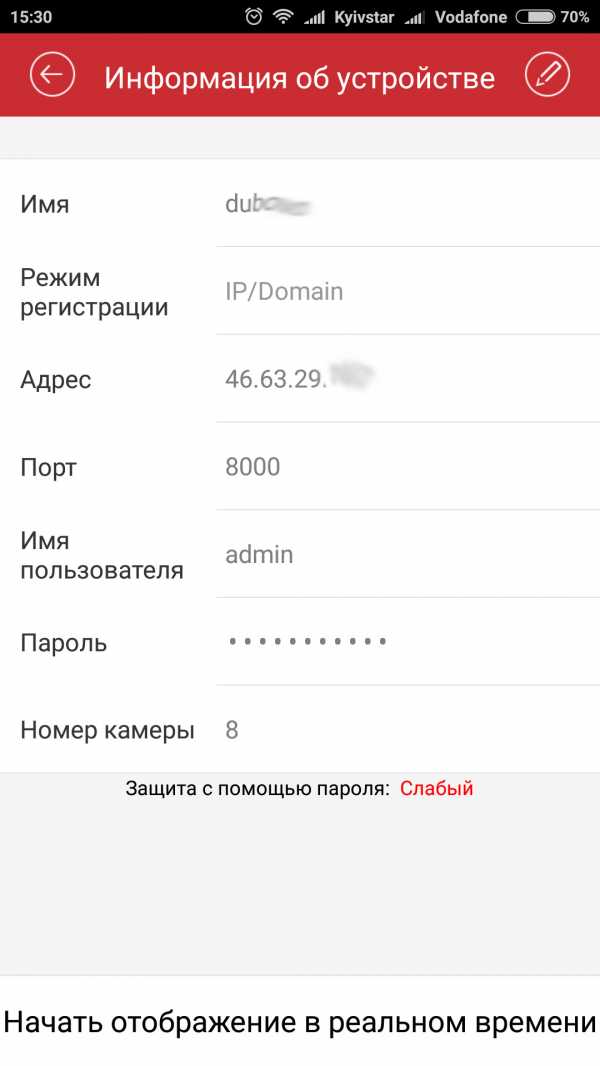
Если у нас IP внешний но не статичный ( т.е при перезагрузке маршрутизатора он меняется ) тогда нужно использовать функцию ( в оборудовании Hikvision безплатную ) DDNS. Необходимо придумать домен и заполнить форму см. скриншот.
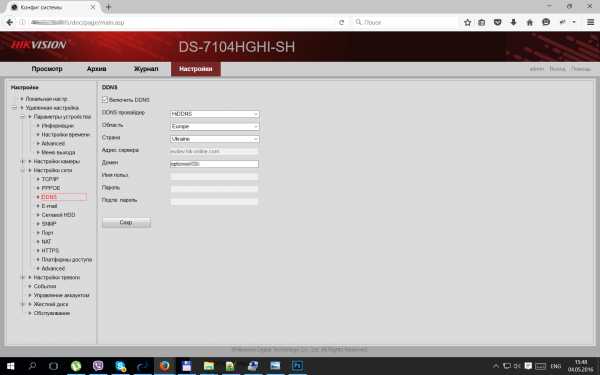
Дальше заходим на www.hik-online.com — регистрируемся там и добавляем наше устройство ( чтоб добавить нужно вписать порт- 85 ,домен и серийый номер устройства )
Теперь добавляем наше DDNS- устройство в телефон
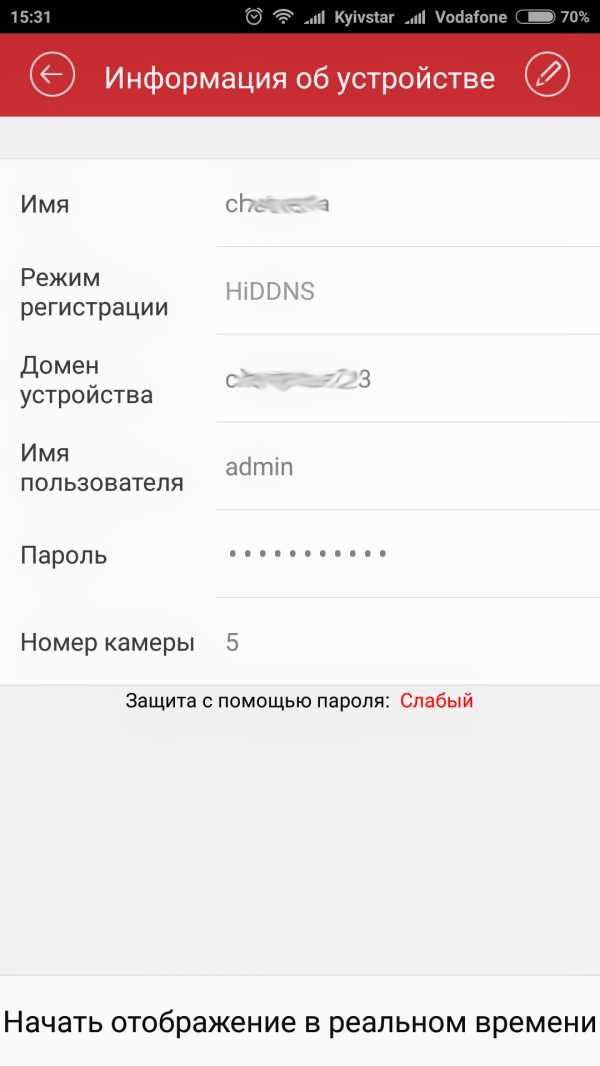
Ну и если совсем не повезло и IP серый ( айпи полученый роутером и айпи на2ip.com.ua не совпадают ) тогда используем облачное видеонаблюдение EZVIZ ( для устройств Hikvision ).Также настройка удаленного доступа hikvision можно осуществить с помощью специального сервиса hik-connect.
vidcontrol.com.ua
Содержание страницы:
EZVIZ скачать
EZVIZ настройка
iVMS-4500 скачать
iVMS-4500 настройка
Регистрация учетной записи через мобильное приложение
Продолжение обзора:
Комплекты видеонаблюдения в магазине Worldvision
Обзор комплекта видеонаблюдения на 4 камеры Worldvision KIT-4x1080P-DOME
Первый запуск комплекта видеонаблюдения на 4 камеры Worldvision KIT-4x1080P-DOME
Настройка видеорегистратора Hikvision, в составе комплекта Worldvision KIT-4x1080P-DOME
Настройка рассылки сообщений по Email в видеорегистраторе Hikvision
Подключение видеорегистратора Hikvision к облаку
Настройка просмотра видеорегистратора Hikvision через iVMS
Классическое удаленное подключение к видеорегистратору Hikvision
Подключение к видеорегистратору Hikvision через DDNS сервис
Трансляция видеорегистратором Hikvision RTSP потока
В статье приводитcя описание подключения с помощью мобильного устройства к видеорегистратору Hikvision через облачный сервис, для удаленного просмотра видео через интернет. Для написания использовался комплект видеонаблюдения на 4 камеры Worldvision KIT-4x1080P-DOME, подключенный к облаку EZVIZ. Подробное описание подключения доступно в предыдущем разделе этого обзора.
Для доступа к видеорегистратору через облако с помощью смартфона или планшета, необходима мобильная программа для видеонаблюдения, совместимая с используемым регистратором. Рассмотрим приложения iVMS-4500 или EZVIZ, скачать которые можно из App Store и Google Play.
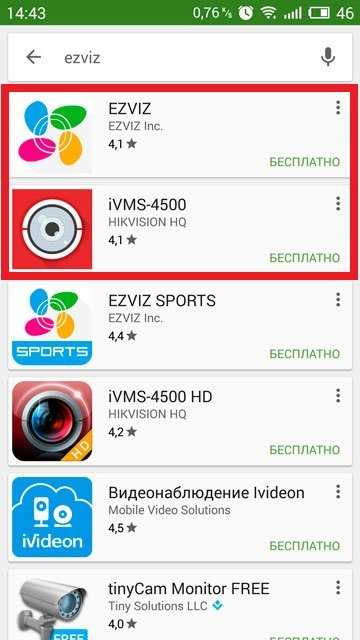
Ссылки на скачивание приложения для видеонаблюдения EZVIZ находятся на странице облачного сервиса:
www.ezvizlife.com/appdownload.html
Приложение для видеонаблюдения EZVIZ предназначено только для работы с облаком, и при запуске немедленно предложит авторизоваться в облачном сервисе EZVIZ.
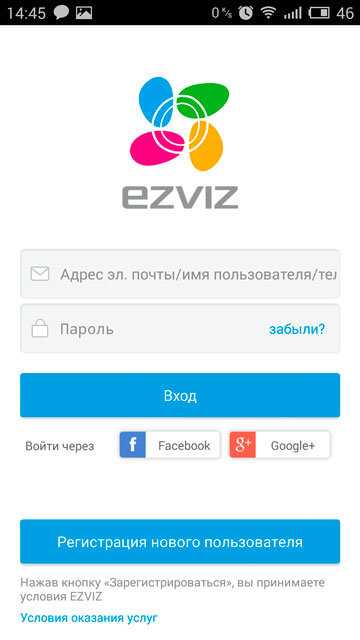
Введя логин и пароль учетной записи облачного сервиса, пользователь попадает в главное меню.
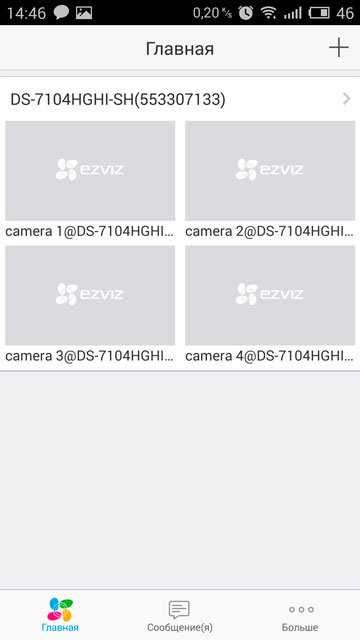
Для перехода в меню просмотра достаточно нажать на любую из камер.
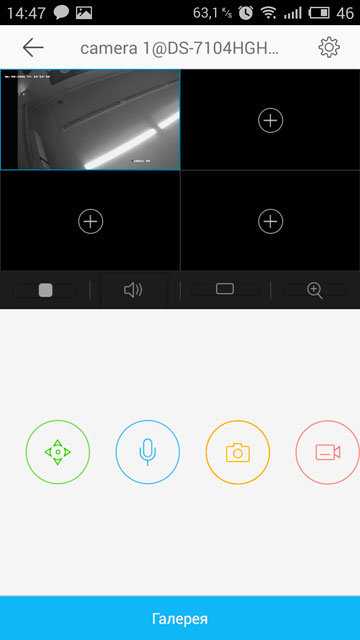
Доступ к архиву осуществляется входом в раздел «Галерея» на нижней части экрана.
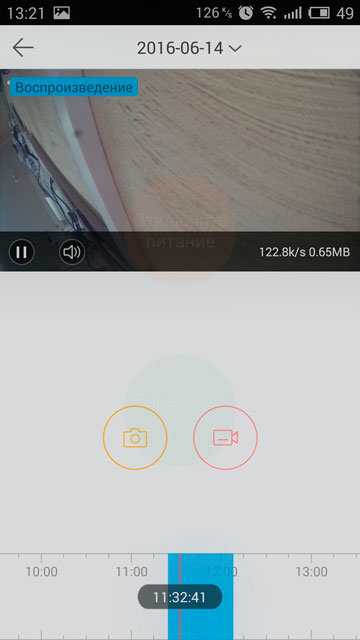
Для скачивания приложения для видеонаблюдения iVMS-4500 можно воспользоваться одной из следующих ссылок, в зависимости от типа используемого мобильного устройства:
play.google.com/store/apps/details?id=com.mcu.iVMS&hl=ru — версия для Android.
itunes.apple.com/ru/app/ivms-4500-lite/id441697527?mt=8 — версия для Apple.
www.microsoft.com/uk-ua/store/apps/ivms-4500/9wzdncrcx2z4 — версия для Windows mobile.
appworld.blackberry.com/webstore/content/137367/?lang=en — версия для Blackberry.
Приложение iVMS-4500 являет собой мобильный вариант программы для видеонаблюдения iVMS-4200, и несет больше функций, чем предыдущее. При первом запуске оно потребует выбрать регион из выпадающего списка.
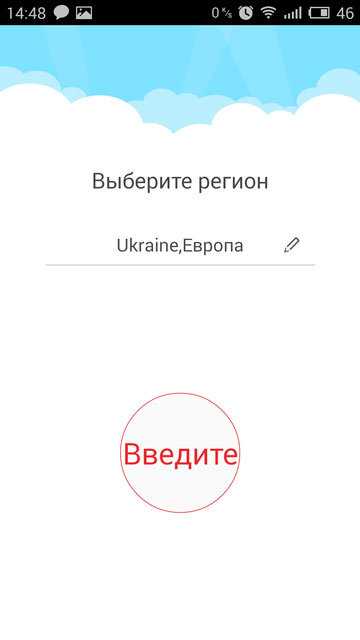
После этого пользователь попадает сразу в экран отображения в реальном времени.
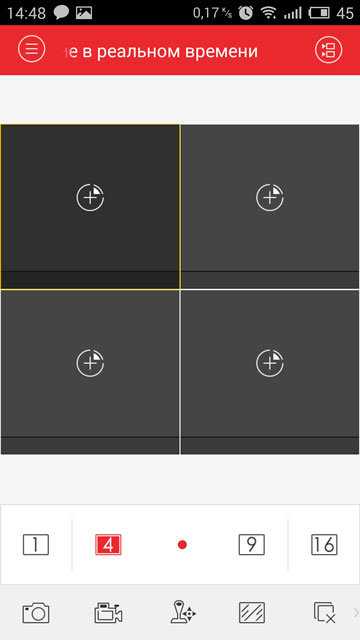
Для подключения устройства из облака нужно войти в меню, нажав для этого на символ в левом верхнем углу экрана, а затем выбрать «Cloud P2P».
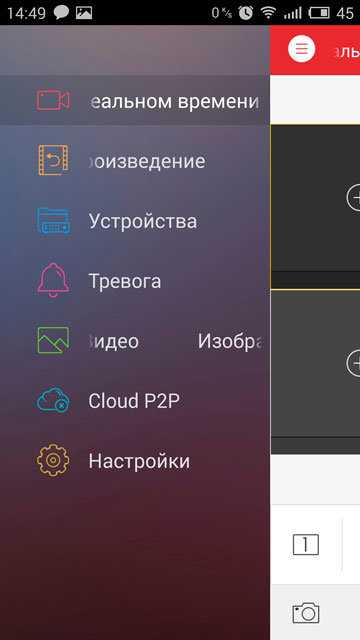
Откроется страница авторизации в облачном сервисе.
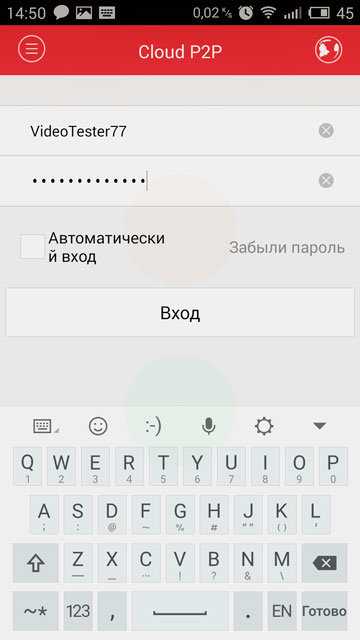
После авторизации появится список привязанных к учетной записи устройств.
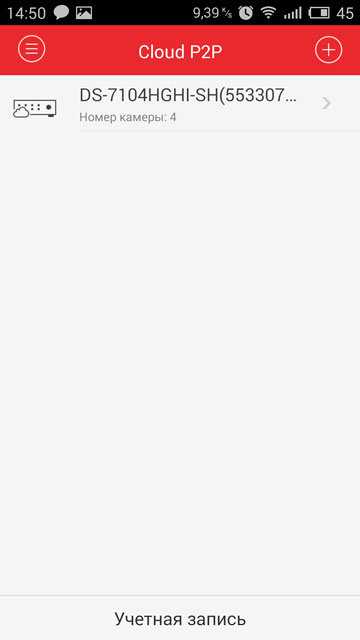
Выбрав устройство нужно нажать на «Отображение в реальном времени».
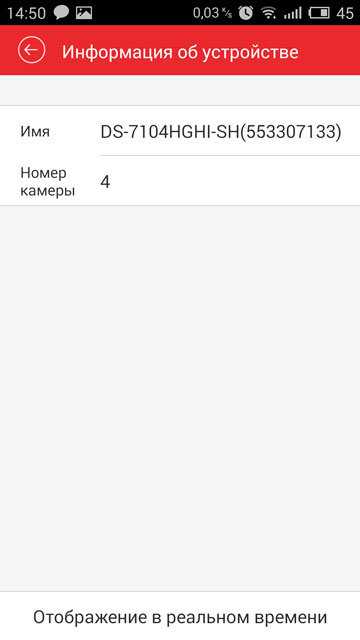
Снова открывается экран отображения в реальном времени, но теперь он уже, согласно своему названию, отображает в реальном времени видеоизображение с камер регистратора.
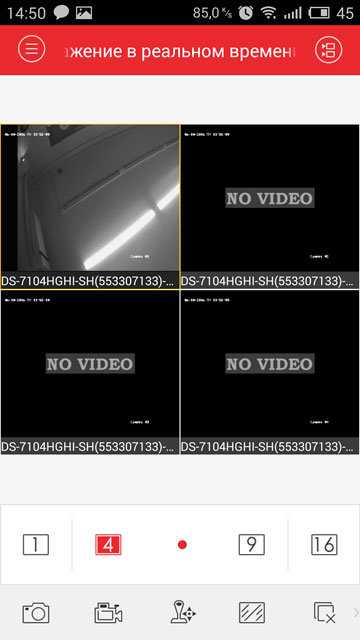
Доступ к архиву осуществляется через Меню >Удаленное воспроизведение. Перед просмотром нужно указать временные рамки искомого архива и выбрать камеру.
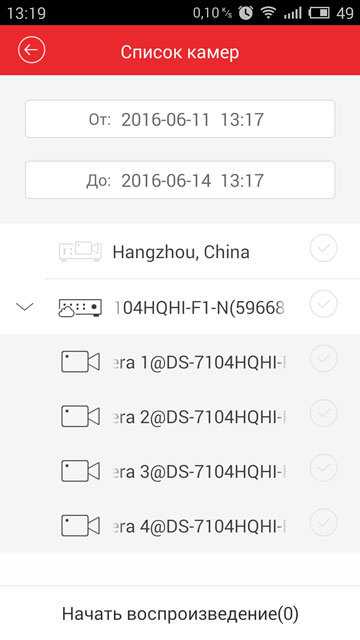
Временная шкала в нижней части экрана служит для навигации по архиву.
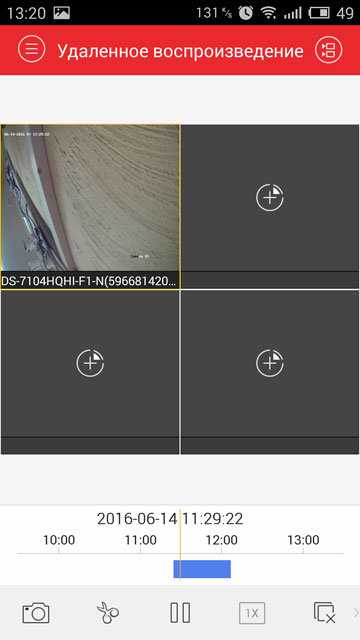
Важно отметить, что с помощью указанных приложений можно проделать все описанные в предыдущем разделе манипуляции по регистрации учетной записи и добавлению регистратора. Учитывая, что оба приложения русифицированы, это существенно упрощает задачу, по сравнению с настройкой через сайт. Процесс регистрации в облаке в обоих приложениях одинаковый: на экране авторизации в облачном сервисе нажимаем кнопку «Регистрация».
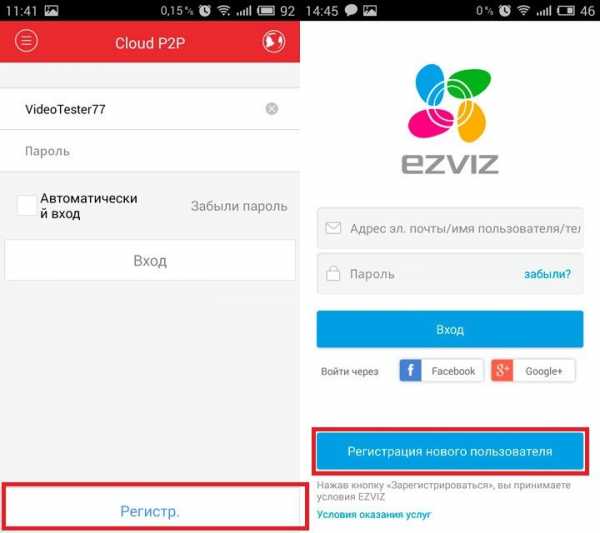
Регистрация пользователя облачного сервиса, как и добавление регистратора полностью идентично описанной ранее процедуре, проводимой с персонального компьютера. Нужно ввести код подтверждения, высланный на указанный адрес электронной почты, ввести логин и пароль пользователя.
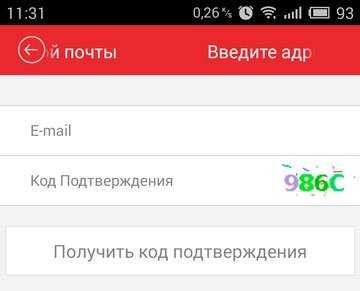
Нажав на плюс можно добавить в учетную запись облака видеорегистратор, и тут приложения предоставляют новую возможность. Вместо того чтобы вводить в ручную серийный номер регистратора, есть возможность сосканировать его QR-код камерой мобильного устройства.
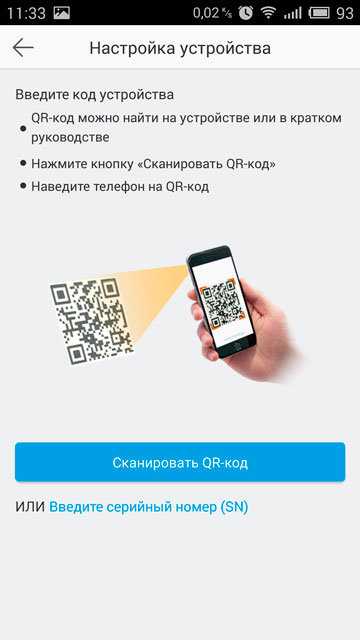
QR-код отображен там же где и серийный номер — на нижней стороне корпуса регистратора, а так же его можно найти в разделе меню настроек регистратора Главное меню > Обслуживание системы > Сведения об устройстве.

Комплекты видеонаблюдения в магазине Worldvision
worldvision.com.ua
Содержание страницы:
iVMS-4200 настройка
iVMS-4200 подключение к облаку
iVMS-4200 просмотр видео
Продолжение обзора:
Комплекты видеонаблюдения в магазине Worldvision
Обзор комплекта видеонаблюдения на 4 камеры Worldvision KIT-4x1080P-DOME
Первый запуск комплекта видеонаблюдения на 4 камеры Worldvision KIT-4x1080P-DOME
Настройка видеорегистратора Hikvision, в составе комплекта Worldvision KIT-4x1080P-DOME
Настройка рассылки сообщений по Email в видеорегистраторе Hikvision
Подключение видеорегистратора Hikvision к облаку
Настройка просмотра видеорегистратора Hikvision через мобильные приложения
Классическое удаленное подключение к видеорегистратору Hikvision
Подключение к видеорегистратору Hikvision через DDNS сервис
Трансляция видеорегистратором Hikvision RTSP потока
В этой статье приведено описание подключения с помощью персонального компьютера к видеорегистратору Hikvision через облачный сервис, для удаленного просмотра видео через интернет. Подключение и просмотр видео выполнено с помощью программного обеспечения iVMS. Используемое оборудование: комплект видеонаблюдения на 4 камеры Worldvision KIT-4x1080P-DOME, подключенный к облаку EZVIZ. Подробное описание подключения к облаку доступно в предыдущих разделах этого обзора.
Клиентская программа для видеонаблюдения iVMS-4200 является универсальным программным обеспечением для работы с устройствами Hikvision. При первом запуске лучше всего сразу включить русский язык.
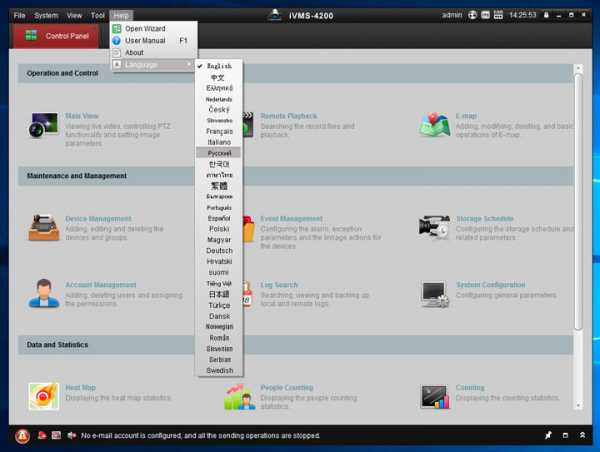
Программа предупредит, что сменит язык только после перезапуска.
Перезагружаем программу. Открывается Панель управления.
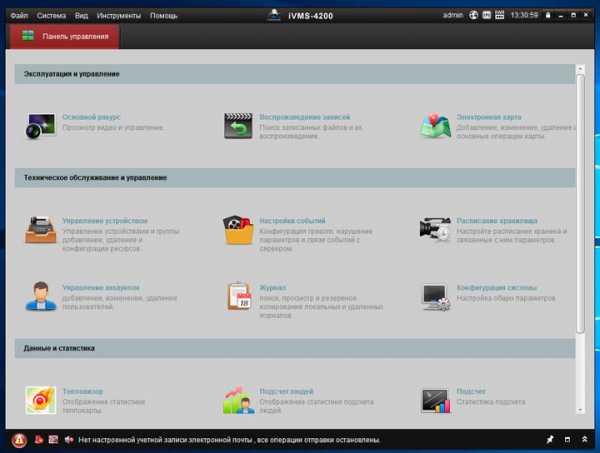
Входим в раздел Управление устройством
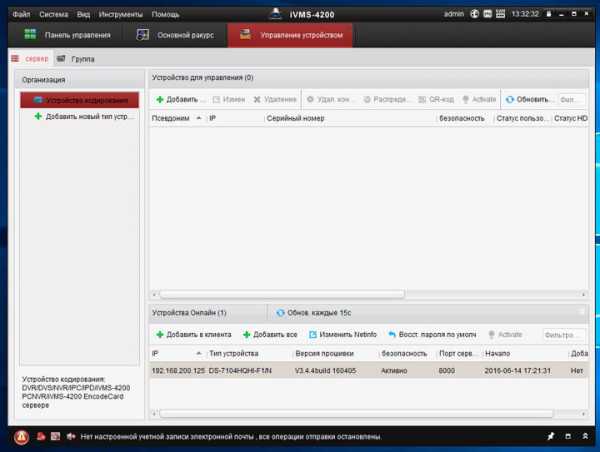
Для добавления устройства по IP адресу нажимаем кнопку «Добавить». Если видеорегистратор находится в локальной сети, программа найдет его автоматически и отобразит его характеристики в нижней части окна. В этом случае, для подключения все равно нужно добавить в параметры подключения пароль. Нажмем двойным щелчком мыши на строке регистратора.
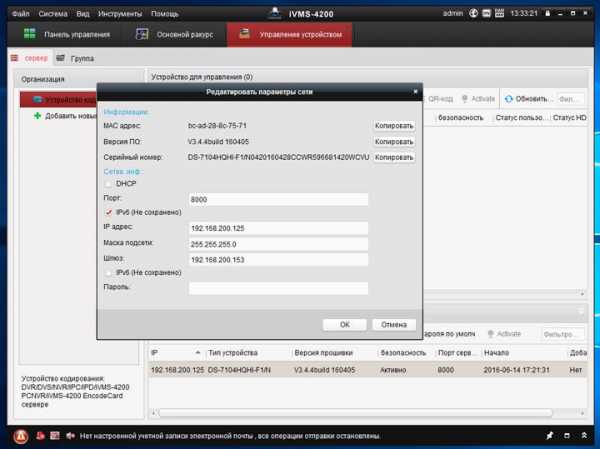
Вместо этого давайте подключим регистратор, заведенный в облако. Для этого выбираем в поле Организация (в левой части окна) Новый тип устройства, отмечаем во всплывшем окне Устройство в EZVIZ облака P2P, нажимаем «ОК».
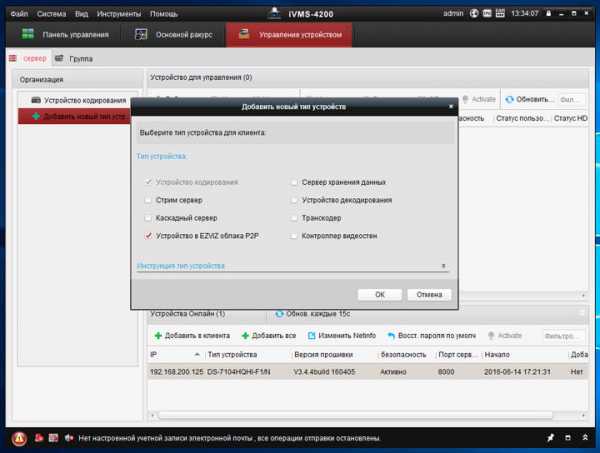
Попадаем в окно облачной учетной записи.
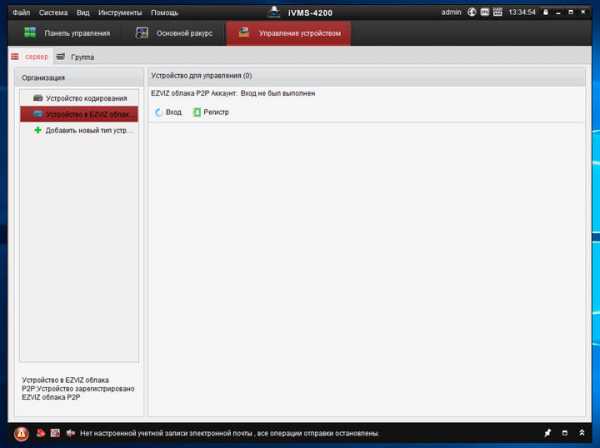
Здесь можно выполнить регистрацию новой облачной учетной записи не заходя на сайт сервиса (Регистрация через iVMS-4200 происходит аналогично регистрации через сайт или через мобильные приложения, см. описание ранее).
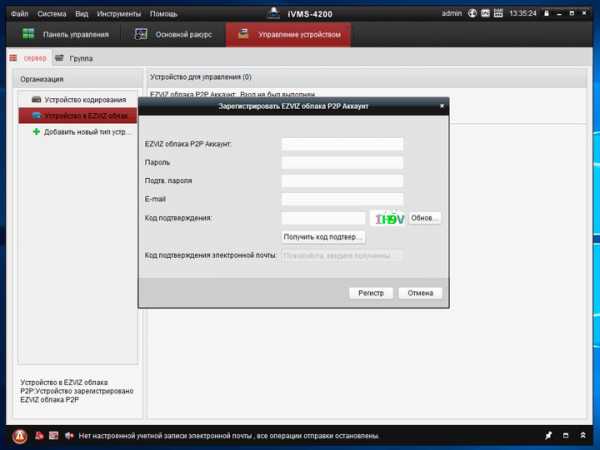
Или подсоединиться к ранее созданной учетной записи.
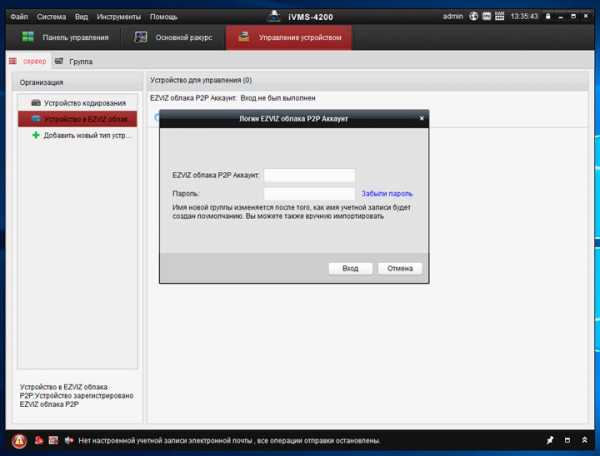
Если учетная запись новая, или в нее не заведен регистратор, нажимаем «Добавить устройство». В этом случае программа запросит серийный номер регистратора и код подтверждения, указанные на нижней стороне корпуса.
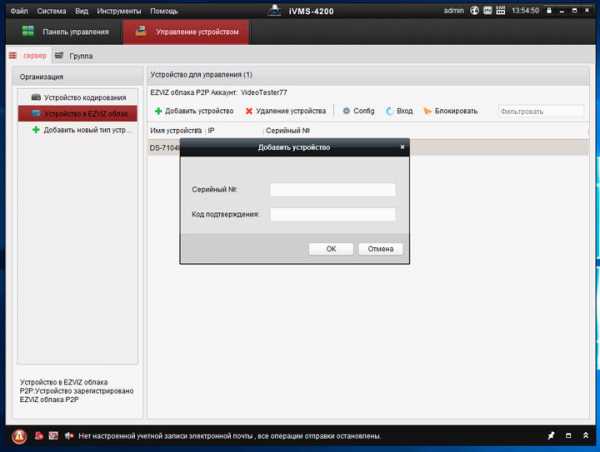
Если регистратор добавлен, его название, IP адрес и серийный номер отображаются в окне.
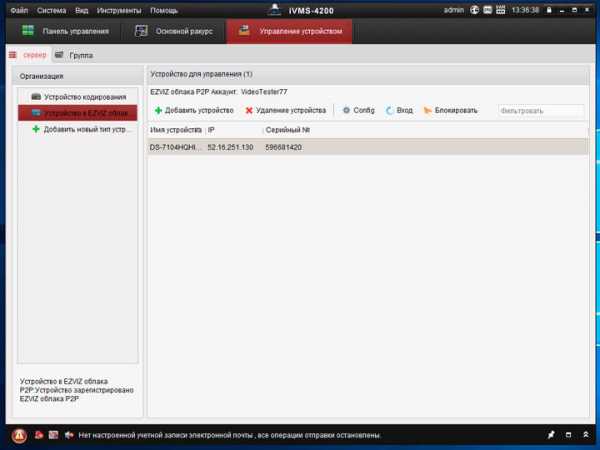
Возвращаемся во вкладку Панель управления, и входим в раздел Основной ракурс.
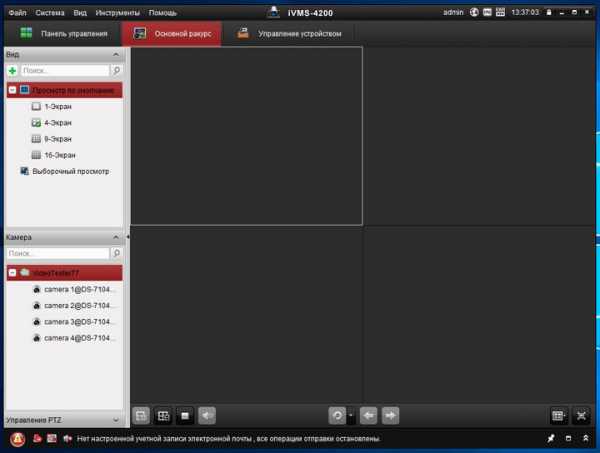
Внизу слева отображено название облачной учетной записи и четыре канала подключенного к ней регистратора. Мышкой перетягиваем камеры в область просмотра.
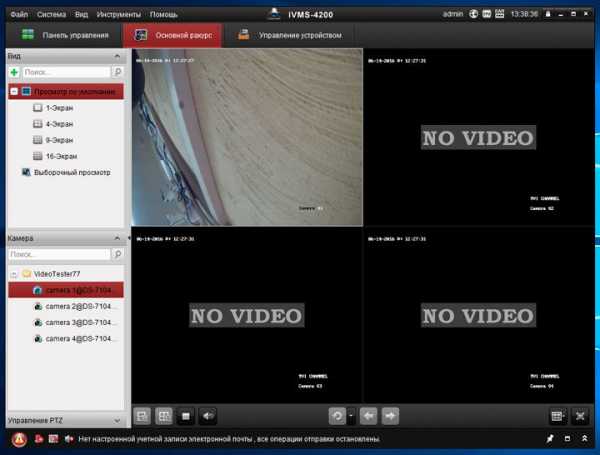
Доступ к архиву осуществляется через Панель управления > Воспроизведение записей. Навигация по архиву доступна как по событиям — поле Фильтровать в правой части окна, так и по временной шкале — нижняя часть окна.
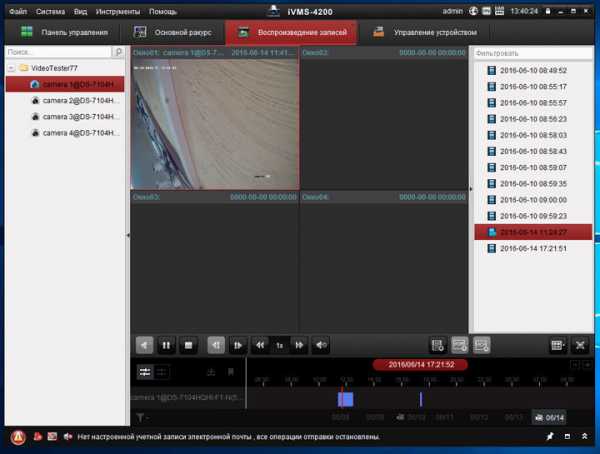
Комплекты видеонаблюдения в магазине Worldvision
worldvision.com.ua
На первый взгляд вопрос простой и проблем возникнуть не должно. Но не все настройки доступны через регистратор, а подключиться по IP-адресу нельзя по двум причинам:
1. У вас и камер отличаются подсети (у камер в регистраторе подсеть 192.168.254.ххх).
2. Если подсеть одна и та же, придётся внешний и внутренний IP-адреса регистратора делать одинаковыми, что приведёт к ошибкам подключения.
На помощь приходит функция виртуального хоста.
Для начала, активируем её.
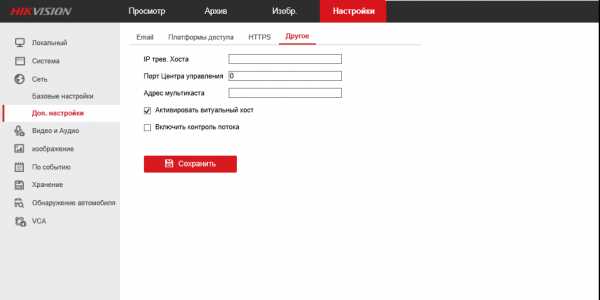
Расположение “Настройки” — “Сеть” — “Доп. настройки” — “Другое” — “Активировать виртуальный хост”.
Страница “Настройки” — “Система” — “Управление камерами” видоизменится.
Было так.
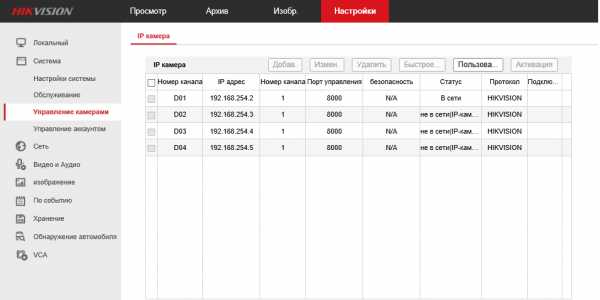
Стало так.
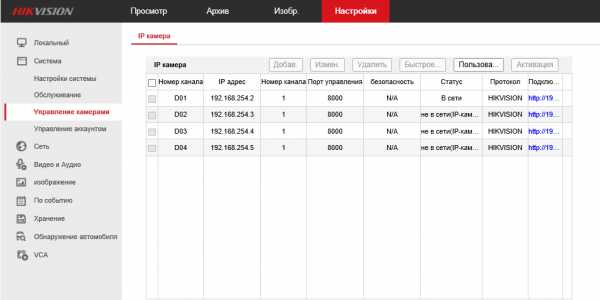
Появилась колонка с прямыми ссылками на камеру.
Примечание! Доступ по адресам из колонки «IP-адрес» (192.168.254.ххх) не появится, он будет по ссылкам из последней колонки.
Вот пример ссылки для первой камеры. Здесь используется IP-адрес регистратора (192.168.55.145) и порт 65001.
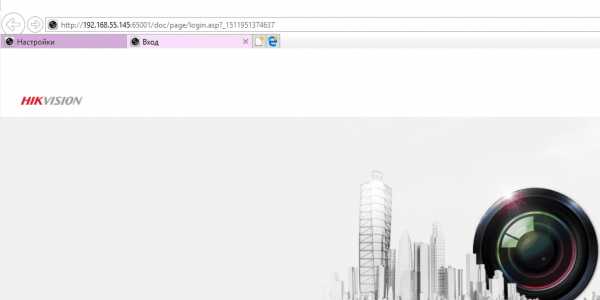
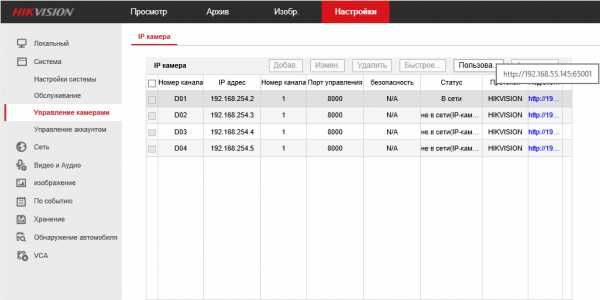
Таким несложным способом открывается доступ к камере напрямую для выставления различных функций или предоставления полного доступа к одной из камер без доступа к другим камерам или регистратору.
Читайте также:
Особенности подключения IP-камеры к POE-регистратору
Способы восстановления пароля на устройствах Hikvision
Как подключить IP-камеру или регистратор к облачному сервису EZVIZ
Как настроить видеорегистратор
hikvision.org.ua
Иногда возникает необходимость в предоставлении клиенту или сотруднику частичного доступа к видеонаблюдению. Например, в случае если за пультом вашего видеонаблюдения сидит сотрудник охранной фирмы или жильцы дома хотят видеть, что происходит в подъезде.
Устройства Hikvision позволяют настраивать права доступа, и в этом материале мы подробно опишем все тонкости настройки через разные инструменты. Хотелось бы отметить, что иногда настройка через сам регистратор будет менее гибкой.
Пример приведен для регистратора, настройка для камер аналогична.
Вариант 1. Настройка через веб-интерфейс
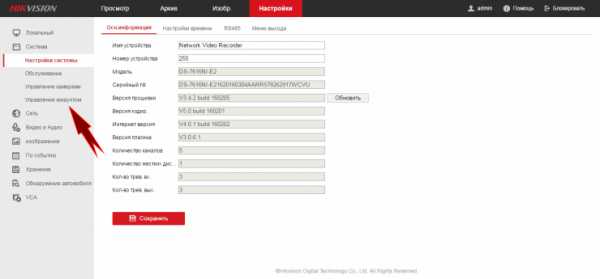
Зайдите в «Настройки» — «Управление аккаунтом».
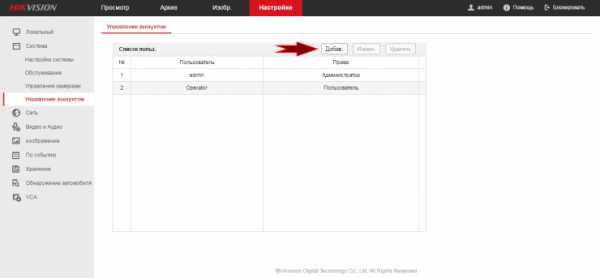
Перед вами список существующих пользователей (по умолчанию это только «admin»). Нажмите кнопку «Добавить».
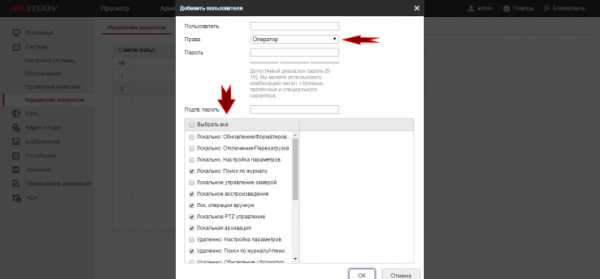
В появившемся окне введите имя пользователя и пароль. Кроме прочего, выберите шаблон прав. Существует два шаблона: «Оператор» и «Пользователь». У «Оператора» больше прав.
В случае с камерами «Гостю» доступны только онлайн-просмотр, просмотр записей и логов. «Оператору», помимо прочего, доступны управление тревогой, ручная запись, выключение/перезагрузка и двусторонняя связь.
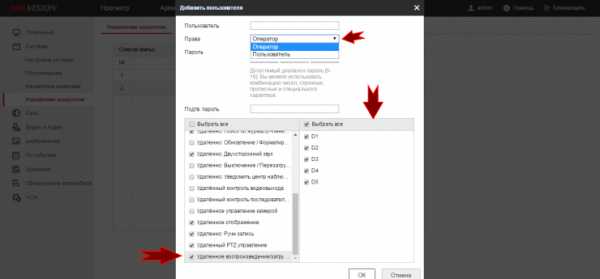
На регистраторах для некоторых пунктов появляется подменю, дающее право просмотра/управления/и т.д. конкретными камерами.
Добавление заканчивается нажатием кнопки «ОК».
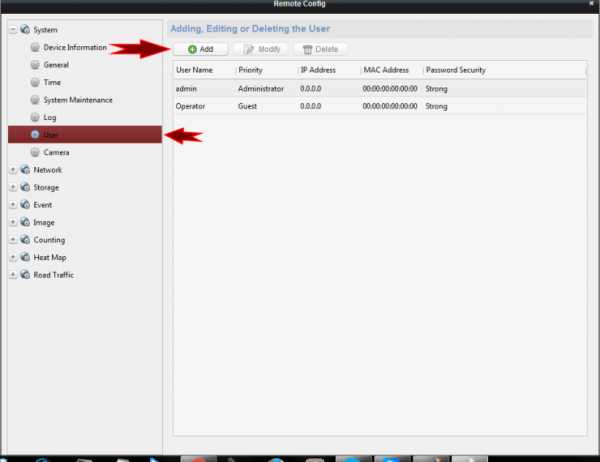
Зайдите в меню «Система» — «Меню пользователя» и нажмите кнопку «Добавить».

Выберите тип пользователя, имя, пароль и права. Кроме прочего, можно ограничить пользователя MAC- или IP-адресом. Это означает, что доступ будет только с определенного устройства (MAC) или только с определённого IP-адреса. Если везде проставлены нули, то ограничения нет.
Соответственно, настроив такой доступ, вы не возникнет опасений о разглашении логина/пароля, потому что даже ограниченный пользовательскими правами доступ будет только на рабочем месте.
Аналогично предыдущему пункту опции настраиваются для каждой камеры индивидуально.
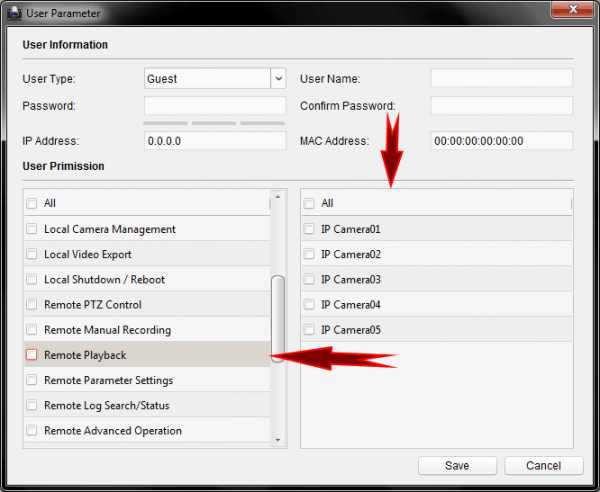
Нажмите «Сохранить» и новый пользователь готов.
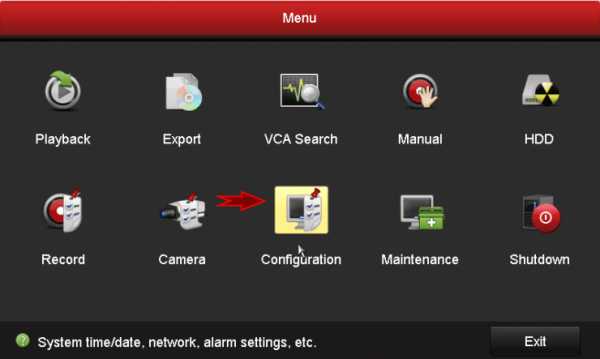
Зайдите в меню «Конфигурация».
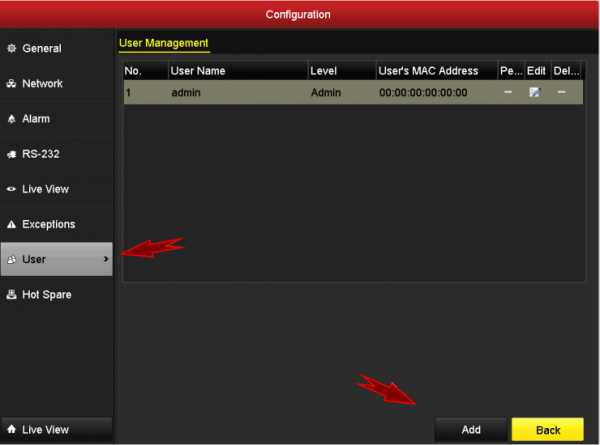
Выберите вкладку «Пользователь», нажмите на кнопку «Добавить».
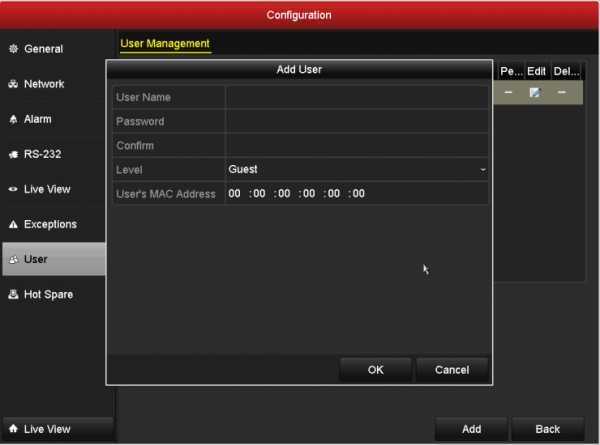
Введите имя пользователя, пароль, тип. Можете сделать ограничение по используемому МАС-адресу.
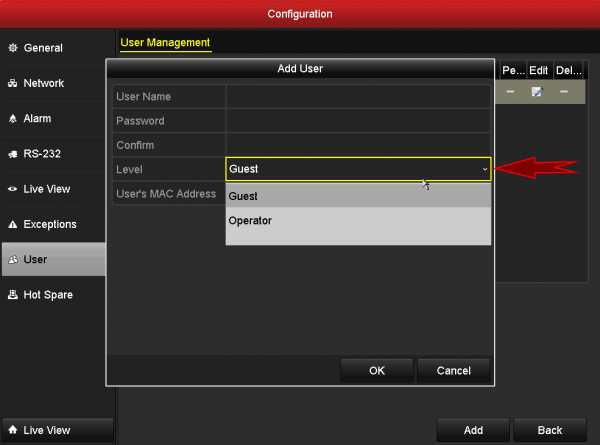
Как видите, доступны только два типа пользователей, без выбора конкретных опций, с использованием предустановленных.
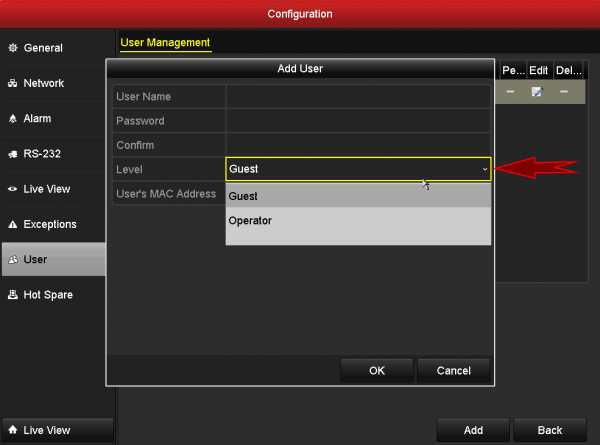
Заканчиваем нажатием кнопки «ОК».
Подведем итоги.
Настройка через IVMS-4200 наиболее гибкая (опции доступа, IP-адрес, МАС-адрес).
Настройка через регистратор наименее гибкая (нет опций доступа и ограничения по IP-адресу, есть ограничение по МАС).
Настройка через веб-интерфейс достаточно гибкая, но с урезанными возможностями безопасности (есть опции доступа, но нет ограничения по IP- и МАС-адресам).
hikvision.org.ua