
Здравствуйте, у меня собственно вот какой вопрос, покупаю в дозор СБ в Самаре ваши регистраторы в принципе все устраивает, просто сейчас хотел уточнить некоторые технические особенности, первое как осуществляется доступ к регистратору через интернет, через ПО или браузер ? Второе можно ли просматривая через интернет какой то фрагмент и в дальнейшем его скачать удаленно, а не так чтобы подключить флешку к регистратору и скачать то что нужно, если скажем человек уехал и произошел инцидент который зафиксировали камеры, он просмотреть то может, но пока приедет уже запись сотрется, это как пример, в реале заказчик хочет транслировать видео в инет, а нужное видео скачивать, скажем была какая конференция в одном из залов, хотят этот ролик сохранить . Еще момент можно ли удаленно пользоваться поиском просматривая видео за все записанные дни, а не скажем только за вчерашний день, или как бывает на некоторых регистраторах что нужно архивировать на винт постоянно, только тогда можно будет просмотреть и такое встречал, но только на простых регистраторах, спрашиваю потому как ни раз ставил регистраторы пинетрон и настраивал просмотр по сети но не через интернет, по сети сталкнулся со следующим не смог найти как сохранить нужный фрагмент на флешку или винт где настроено ПО для просмотра, пришлось подключить монитор к регистратору вставить флешку скачать на нее, а потом перекинуть на компьютер, заранее спасибо , а то сейчас формирую новую покупку и в сметении брать пинетроны или нет, другие что имеют подобные функции идут уже дороже, хотелось бы получить ответ завтра с утра потому как мне подписывать договор на поставку уже в обед.
Cергей, добрый день. Отвечу на все вопросы по порядку. Первое. Подключение к видеорегистратору возможно как через ПО Ems_lite так и через браузер ( IE, версии 7 и выше). Второе. Да, такая возможность есть. В ПО EMS Lite, можно выбрать фрагмент видеоархива с точностью до 10 сек, и просмотреть или скачать его. Как через Интернет, так и по локальной сети Третье. Есть возможность удаленного просмотра регистраторов с мобильных устройств, также имеется функция e-mail оповещения при срабатывании реле\детекции движения в выбранных зонах. Четвертое. Это тоже возможно. Главное чтобы провайдер предоставлял белый IP адрес (можно и динамический, у видеорегистраторов Pineton есть привязка к DDNS серверам). Пятое. Да, можно. С помощью EMS_Lite на ПК, также с мобильных устройств (для мобильных устройств на базе iOS, Android эта опция входит в платную версию приложения, цена в районе 5$ ) Шестое. Если связь ПО и регистратора настроена корректно, то порядок действий таков:
И последнее. Почему не сделали возможным отослать сразу все сообщение целиком? Установлен лимит на количества символов для письма-запроса в службу технической поддержки. Будут дополнительные вопросы – можете писать напрямую мне на адрес Этот адрес электронной почты защищён от спам-ботов. У вас должен быть включен JavaScript для просмотра. или по телефону технической поддержки +7 (495) 788-83-93 с 9:00 до 22:00 по московскому времени. Надеемся, эти ответы помогут вам.
pinetron.ru
Другие языки: English русский Содержание 1 Управление объектом через интернет 1.1 Подключение через статический IP адрес в интернете 1.2 Подключение через субдомен DDNS — без статического IP адреса 1.2.1
ПодробнееДругие языки: English русский Содержание 1 Управление объектом через интернет 2 Способы подключения i3 lite к оборудованию 2.1 Подключение через статический IP адрес в интернете 2.2 Подключение через субдомен
ПодробнееРекомендации по применению РП 108 Работа с ППК «Рубикон» через Internet Назначение Это руководство по применению отвечает на довольно распространённый вопрос «как подключиться к ППК если у меня обычный
Удаленный доступ через Интернет к IP камерам TSi-Dle1F (3.6), TSi-Ple1F (3.6), TSi-Ple2FP (3.6), TSi-Dle2FP (4) и TSi-Ple2VP (2.8-12), IP видеорегистраторам TSr-NV0411 Light, TSr-NV0821 Light, TSr-NV2421
ПодробнееПодключение WiFi роутера к регистратору Вам необходимо настроить сначала видеорегистратор на локальный статический ipадрес, а затем перенаправить с локальных ip-адресов на один выделенный (прямой) ipадрес
ПодробнееИнструкция по использованию 3G модема На примере видеорегистратора LVDR-3208 C и 3G модема Мегафон С помощью 3G модема Вы можете подключить видеорегистратор к Интернету без проводов. Это позволит вам удаленно
ПодробнееНастройка Wi-Fi роутера D-Link DIR-300 Шаг 1. Настройка сетевой карты. Перед тем как начать настройку роутера, убедитесь, что все настройки сетевой карты на вашем компьютере выставлены в автоматическом
ПодробнееИнструкция по применению —а Модуль связи МС-ПКЭА-02, или — (далее ), предназначен для обмена данными между прибором и удаленным терминалом (персональным компьютером) с установленным программным обеспечением
ПодробнееНастройка D-link DIR 300A_C1 1. Настраивать D-Link DIR-300A_C1 будем через web интерфейс. Для этого необходимо в любом браузере компьютера (Internet Explorer, Mozilla) в адресной строке перейти по адресу:
Пошаговая установка IP камер TBTEC (TBC-i1312IR, TBC-i1313IR, TBC-i1325IR, TBC-i1424IR, TBC-i1425IR, TBC-i1431IR, TBC-i3313IR, TBC-i3325IR, TBC-i3425IR, TBC-i2423IR, TBC-i4312IR, TBC-i6225IR) 1. Подключите
ПодробнееМануал по настройке роутера D-Link DIR-300. Оглавление. 1. Авторизация. стр. 3 2. Смена заводского пароля. стр.4 3. Настройка Wi-Fi на роутере..стр.5-6 4. Настройка подключения к Интернет стр. 7 5. Настройка
Подробнее1. Подключение роутера 1.1. Подключите кабель блока питания к разъёму на задней панели роутера. 1.2. Подключите блок питания к розетке. 1.3. Подключите кабель, проведённый монтажником АКАДО, к порту INTERNET
ПодробнееИнструкция Настройка роутера D-Link DIR-300 Настройка компьютера. Настройка автоматического получения IP-адреса в ОС Windows XP 1. Нажмите кнопку Пуск и перейдите в раздел Панель управления -> Сеть и подключения
ПодробнееНастраиваем на VRT-311S Microsoft VPN В данном примере будет описано, как настроить туннель Microsoft VPN между двумя подсетями (192.200.0.0/24 и 192.168.10.0/24) используя роутеры серии VRT. Пример реализован
ПодробнееWi-Fi маршрутизатор SNR Модель: SNR-CPE-W4N (rev.m) Содержание: Комплект поставки… 3 Подключение маршрутизатора… 4 Подготовка к работе… 5 Настройка маршрутизатора… 6 Настройка интернет соединения…
Настройка PPPoE на D-Link DIR 300 1)!!!ВАЖНО!!! НИ В КОЕМ СЛУЧАЕ НЕЛЬЗЯ ПУТАТЬ ПОРТЫ!!! Подключаем кабель Альтаир в порт «INTERNET» А кабель до компьютера в любой из портов LAN (1.2.3.4) 2) Открываем Internet
ПодробнееСТРИМ + домовая сеть Введение Сетевые технологии не стоят на месте, и с каждым годом предлагается все больше и больше различных вариантов и решений широкополосного доступа к различным сетям. Такое разнообразие
ПодробнееМануал по настройке D-Link DIR 300 Смена заводского пароля. В целях безопасности рекомендуется сменить заводской пароль. По умолчанию: Логин admin, пароль пустой. Курьеры-настройщики должны в настройках
ПодробнееНастройка роутера Zyxel Keenetic Lite 3. Настройка роутера Zyxel Keenetic Lite 3 может быть произведена по проводному соединению с компьютером или ноутбуком, по Wi-Fi или даже с телефона или планшета (тоже
ПодробнееКраткое руководство v.0.99-2015 Краткое руководство Мы рады, что вы выбрали наш продукт! Чтобы помочь вам быстрее освоиться и приступить к работе, мы создали это руководство. О продукте: FLY CUBE программно-аппаратный
ПодробнееРуководство по Быстрой Установке TL-R480T+ МаршрутизаторШирокополосной Маршрутизатор с Функцией Распределения Нагрузки Rev:1.1.0 7106503596 1. Подключение Маршрутизатора Перед установкой маршрутизатора
Доступ к устройству из сети интернет Если необходимо получить доступ к устройству из сети интернет, то для этого существует несколько способов. Чтобы понять какой способ лучше подойдет вам, необходимо
Подробнееdocplayer.ru
Вы хотите получить удаленный доступ к вашему любимому видеорегистратору Dahua, но провайдер не дает вам статический ip адресс?
Не волнуйтесь! Регистраторы Dahua поддерживают такую технологю, как DDNS – назначение постоянного доменного имени устройствам с динамическим ip адресом. И сейчас мы вам расскажем как настроить эту технологию.
Для начала, нам необходимо зайти в настройки нашего видеорегистратора в пункт меню DDNS. В этом пункте выбираем настройку DDNS Type -> QuickDDNS.
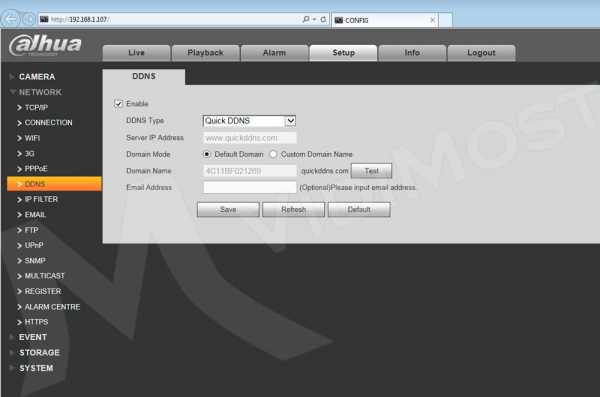
Затем, переходим по ссылке, указанной в видеорегистраторе: www.quickddns.com и регистрируемся на сайте.
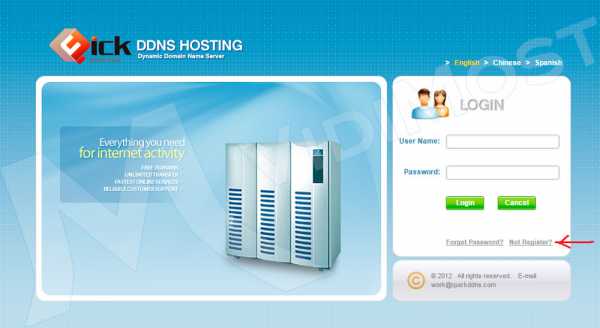
В форме регистрации заполняем все обязательные поля отмеченные *
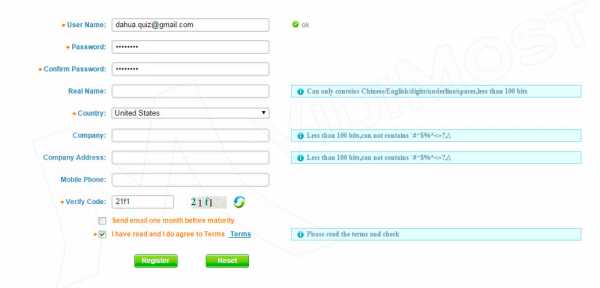
После успешной регистрации вам будет оправлено письмо для подтверждения регистрации на указанный вами электронный адрес.
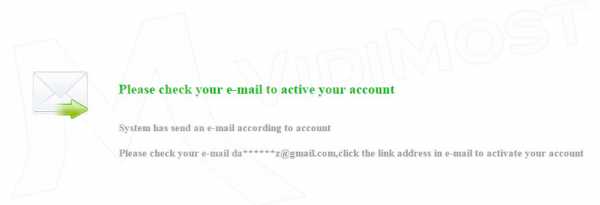
Перейдите по ссылке в письме для подтверждения своей регистрации.
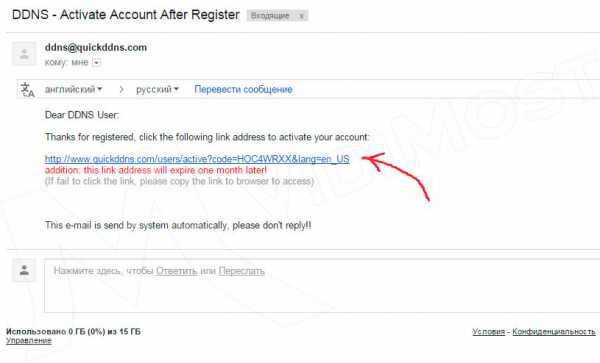
После перехода по ссылке, Вам откроется ваш профиль, где в будущем будут отображаться все доменные адреса добавленных устройств.
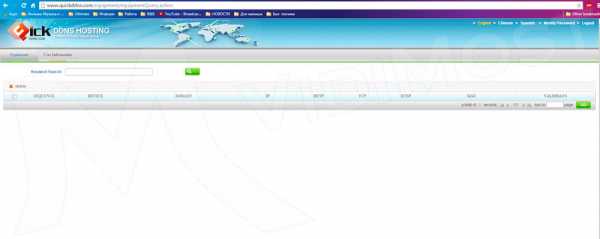
Теперь необходимо вернуться к настройкам видеорегистратора. В пункте DDNS вводим в поле Email Address электронный адрес который Вы указывали при регистрации на сайте www.quickddns.com и нажмите Save.
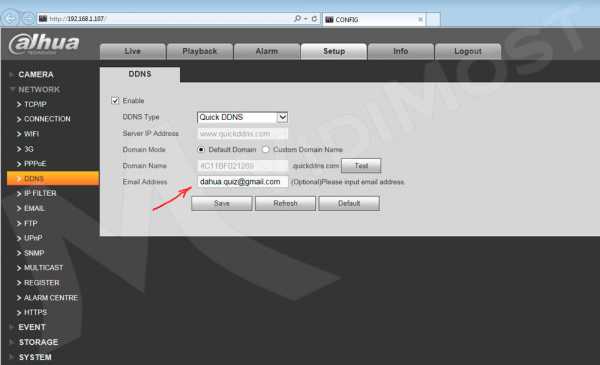
Теперь в Вашем профиле добавится доменное имя для удаленного доступа к регистратору, которое можно использовать вместо ip адреса.
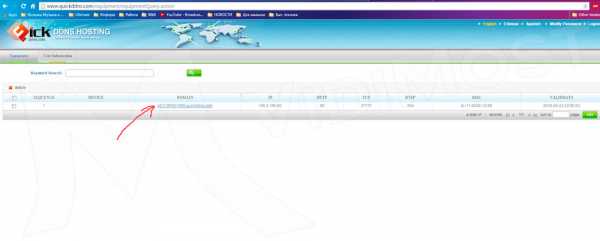
И помните, для удаленного доступа также необходимо выполнить проброс портов HTTP ( по умолчанию 80) и ТСP (по умолчанию 37777)
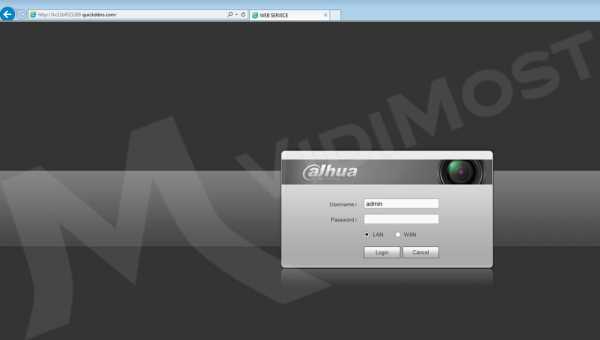
vidimost.com
В современных видеорегистраторах фирм Орбита и VeSta имеется очень удобная и полезная функция – удаленное подключение с мобильных устройств. Удаленное подключение позволяет не только просматривать живое видео со звуком (если установлен микрофон), но и архив записей, нажатием кнопки сохранять фото или видео запись с видеокамеры прямо на мобильное устройство. И хотя настройка подключения смартфона или планшета не представляет особых трудностей, все же вопросы у пользователей возникают. В этой статье я расскажу, как настроить мобильные устройства на ОС Android для удаленного подключения к видеорегистраторам Орбита и VeSta.
Прежде всего, необходимо чтобы на видеорегистраторе имелось и было настроено подключение к сети Интернет. Как это сделать, подробно рассказано в статье Виктора Назаренко Организация доступа к видеорегистратору по сети Интернет. На мобильном устройстве тоже должен быть подключен Интернет через мобильный Интернет или сеть Wi-Fi.
Следующий шаг это скачивание специальной программы vMEyeSuper из Play Маркета.
В результате на рабочем столе появится значек vMEyeSuper.
Запускаем программу vMEyeSuper, видим такое окно.
Выбираем пункт Devise List.
У Вас список будет пустым. Нажимайте кнопку «+» внизу слева. Откроется окно подключения видеорегистратора.
В строке Device Name можно набрать любое название, например, название организации, где установлен видеорегистратор. Это удобно, если у Вас будет подключено несколько видеорегистраторов. Можно оставить как есть.
Строка Connection оставьте как есть.
В строке IP/Domain заносите внешний IP адрес. Подробности смотрите в выше упомянутой статье Организация доступа к видеорегистратору по сети Интернет.
Строка TCP Port — это порт видеорегистратора. По умолчанию, в регистраторе он установлен 34567. Если в видеорегитраторе Вы его не меняли, оставьте такой.
Строка User Name, по умолчанию, в регистраторе установлен admin. Если в видеорегитраторе Вы его не меняли, оставьте такой.
Строка Password — это строка для пароля. Если в видеорегитраторе Вы его не установили, оставьте пустой.
Строка Max Channel. Тут выбираете количество каналов вашего видеорегистратора. Чаще всего видеорегистраторы бывают 4-х, 8-ми или 16-ти канальные.
Далее нажмите кнопку Ок в правом верхнем углу экрана. Откроется примерно такой экран. Если не откроется, проверьте правильность внесения в настройки IP адреса, номера порта. Если и это не поможет, проверяйте настройки самого видеорегистратора и роутера, через который он подключен к сети Интернет.
Нажмите кнопку Back в верхнем левом углу экрана. Увидите следующее окно:
Жмете Live Preview.
Только Вы увидите экран с четырьмя пустыми квадратами. Жмите на любой из четырех + на экране.
У меня имеется уже много подключенных видеорегистраторов. У вас в списке будет только один. Нажмите на него. Увидите список каналов.
Нажмите на нужный канал. Откроется основное окно программы с подключенной камерой. Например вот так:
Повторите для остальных 3 каналов (если в видеорегистраторе к ним подключены камеры).
Данная программа позволяет одновременно просматривать только 4 камеры. Если к Вашему видеорегистратору подключено больше камер и Вы хотите их увидеть, нужно включить просмотр с одной из камер нажатием на кнопку с номером нужного Вам канала.
Для того, чтобы включить звук с микрофона (если он установлен в Вашей системе видеонаблюдения) нажмите кнопку Option.
В открывшемся окне поставьте галочку Audio.
Рекомендую так же сразу поставить галочку в Auto play, после этого сразу после запуска программы и выбора Live Preview, начнется отображение выбранных ранее каналов.
Для поиска в архиве и воспроизведения видеозаписей на экране мобильного устройства нажмите кнопку Remote Playback.
Как найти нужную запись там интуитивно понятно.
Если у Вас возникли какие-то вопросы по данной статье, по удаленному подключению к мобильным устройствам других типов видеорегистраторов, обращайтесь на электронную почту [email protected], постараемся помочь.
instal.tomsk.ru
Содержание страницы
Удаленное видеонаблюдение все более востребованная услуга. Руководители и директора компаний все чаще ведут свои дела удаленно или в разъездах. Хорошо, когда за персоналом следит опытный заместитель или начальник отдела. А если ваш помощник не так хорош в этом деле? Или есть риск, что в ваше отсутствие будет «слив» клиентов на сторону? Или будет процветать воровство?
Задачи, решаемые удаленным просмотром разнообразны. Для запуска просмотра необходимо на завершающем этапе монтажа камер сделать проброс портов на роутере, иногда эту процедуру называют перенаправлением портов.
Проброс портов несвязан с типом камер. Какая бы у вас система видеонаблюдения ни была: ip или аналоговая — все завязано на роутере. Разница состоит в том, что аналоговые камеры не имеют своего ip адреса.
Принципиальная схема удаленного подключения к видеорегистратору или ip камерам
Каждая аналоговая камера при помощи кабеля напрямую соединяется с видеорегистратором. Видеорегистратор подключается в сеть и в нем делается проброса портов.
Каждая ip камера имеет свой ip адрес в сети, например, одна — 192.168.0.110, вторая — 192.168.0.111. Видеорегистратор тоже имеет свой ip адрес, допустим, 192.168.0.100. В отличие от аналоговых камер, цифровые камеры можно подключать в коммутатор (свитч) в любом месте локальной сети. И когда вы объединяете коммутаторы в одну сеть — вы можете подключаться к ip камерам напрямую и через видеорегистратор.

Настройка программы на ПК для удаленного подключения к видеокамерам
Каждая камера имеет не только свой ip адрес, но и web-интерфейс, логин и пароль для входа.
Таким образом, в действительности вы можете подключаться удаленно не только к видеорегистратору, но и к камерам напрямую. Для этого необходимо сделать проброс портов на роутере не только для ip-адреса видеорегистратора, но и для ip-адреса каждой камеры.
На рынке представлено достаточно большое количество роутеров, у каждого из них свой интерфейс. На мой взгляд, самый замудренный имеет D-Link DIR-620. Попробую расположить роутеры в порядке распространенности (это сугубо мои наблюдения):
Чтобы не запутаться роутеры бывают wi-fi и их еще называют маршрутизаторами.
Подошли к самому важному моменту, попробую предположить к тому, ради которого вы читаете эту статью. Сперва заходим в видеорегистратор и настраиваем. Если у вас одна камера, заходим через web-интерфейс на камеру, настраиваем сетевые настройки видеокамеры.
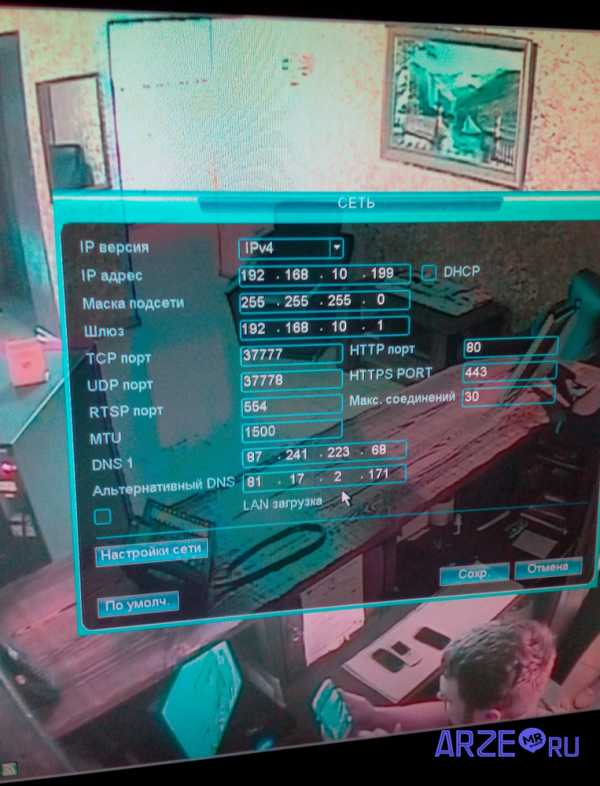
Сетевые настройки аналогового видеорегистратора
Для удаленного подключения к камерам видеонаблюдения в роутере необходимо выполнить проброс портов, указанных в видеорегистраторе. Для слишком мнительных пользователей, которые думают о безопасности доступа к камерам, открываемые порты можно изменить, но тогда могут возникнуть трудности в настройках.

Краткая инструкция по настройке видеорегистратора
Для того чтобы не ошибиться какие порты нам нужно пробрасывать, заходим в сетевые настройки ip видеорегистратора и открываем порты в роутере, указанные в окнах TCP, HTTP, CDM, RTSP и др. В зависимости от марки производителя и чипсета, они могут быть различны. Также вы можете их задать самостоятельно вручную.
Есть роутеры с автоматическим открытием портов для этого в них предусмотрена функция, и в видеорегистраторе тоже включаем эту функцию. В большинстве случаев, хозяева бизнеса не помнят или не знают логины и пароли от роутеров. Эта функция в некоторых случаях помогает сэкономить время при настройке. Не всегда функция срабатывает тогда ничего не остается, как производить фактори резет роутеру.
Прежде чем делать factory reset спросите у заказчика о наличии настроек от провайдера, предоставляющего доступ в интернет.
Если у вас есть доступ к настройкам роутера и видеорегистратора смело включайте функцию UPnP, которая поможет достаточно быстро решать вопрос проброса портов. Особенно полезно, когда вы вручную задаете все порты и в локальной сетке есть еще ряд других устройств, к которым нужен удаленный доступ. Иначе, вы будете долго разбираться, какие устройства конфликтуют между собой.
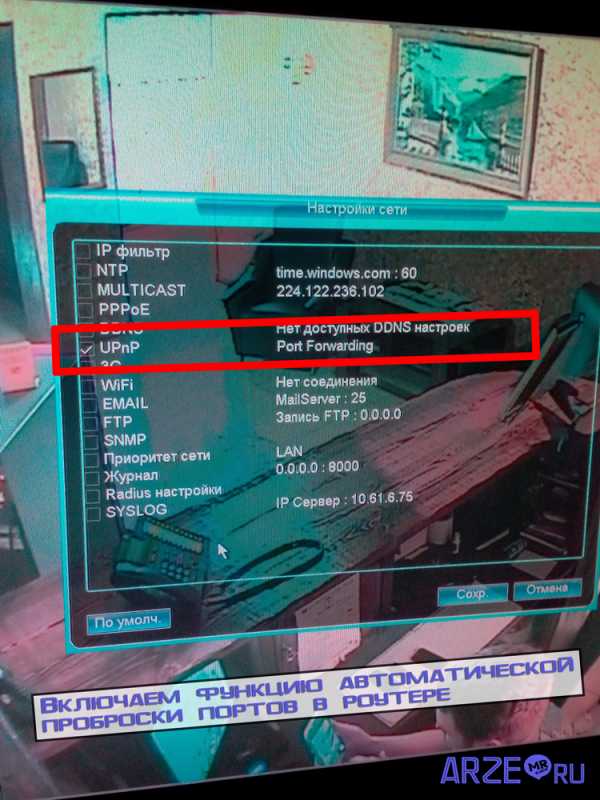
UPnP функция автоматического проброса портов. Должна быть включена и в роутере, и в видеорегистраторе
Когда вы зашли в настройки роутера (маршрутизатора), найдите в нем меню «Виртуальные серверы», именно там необходимо прописывать перенаправление портов.
Где это может быть проиллюстрирую на скриншотах:
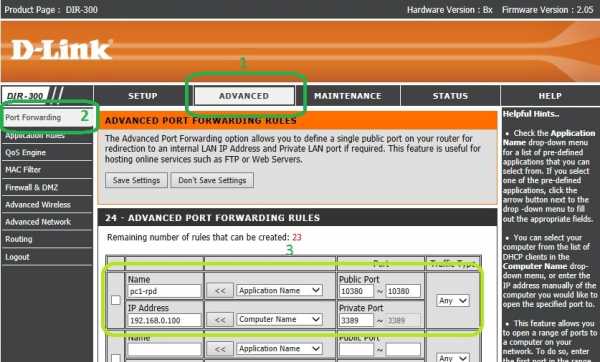
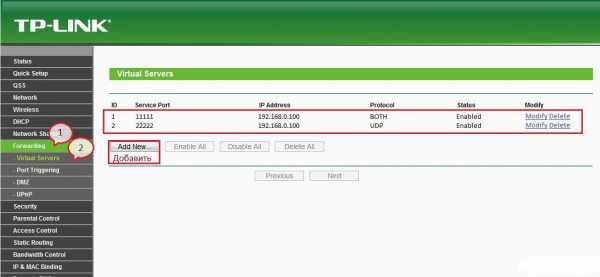
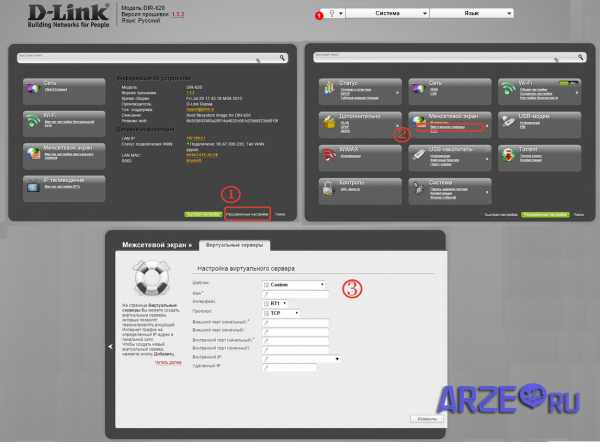
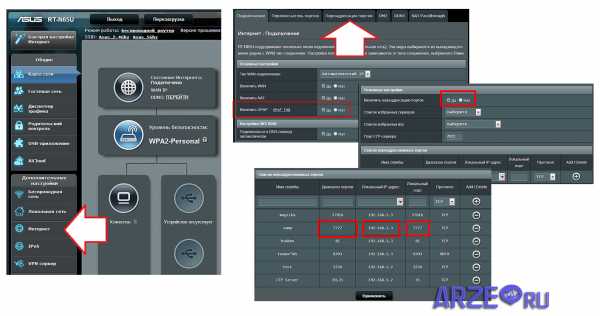
Еще несколько важных моментов и на этом завершу статью. Если об этом не сказать, у вас могут возникнуть трудности в настройке.

Я постарался максимально широко раскрыть эту тему, чтобы у вас не возникало вопросов, но если все-таки они есть задавайте в комментариях.
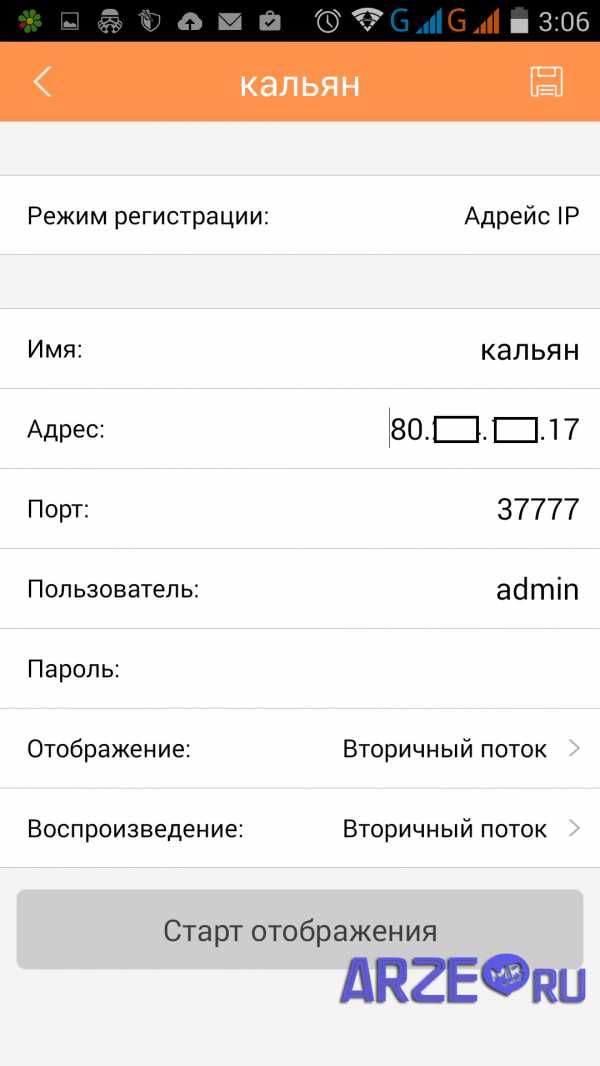
Пример настроек для подключения удаленного просмотра ip камеры с телефона
Посмотрите видео, где провожу сравнительный анализ видеокамер, в нем показано, как производится настройка и подключение камер к видеорегистратору.
Совсем забыл.
Прежде чем радоваться завершению настроек оборудования и приступать к настройке CMS или телефона клиента, рекомендую проверить перенаправление портов с помощью онлайн-сервиса. С помощью сервиса можно определить внешний ip адрес компьютера, проверить статический он или динамический.
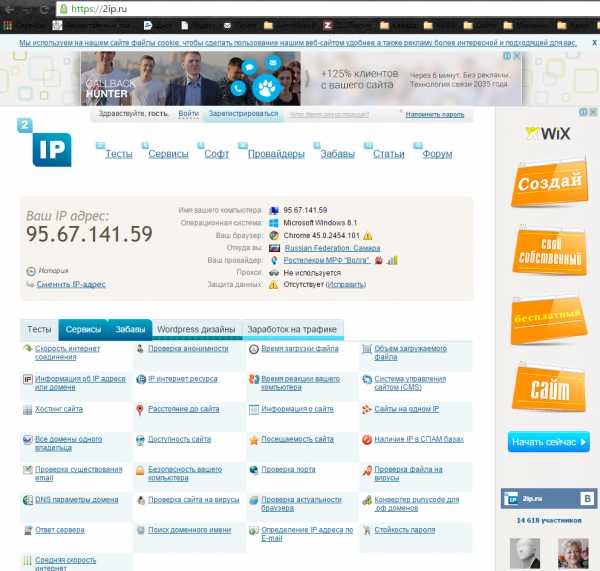
Сервис проверки портов
Внешний IP адрес необходим для ввода в CMS или телефон при настройке удаленного подключения. В сервисе 2ip проверяем порты на открытость или закрытость. Если они закрыты, у вас не получиться подключиться удаленно. Проверяем все настройки снова. Исправляем ошибки.
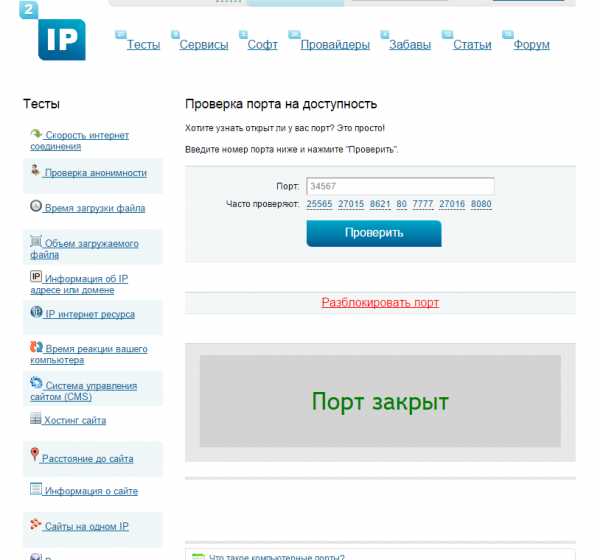
Проверяем порты
В заключение упомяну, что подключаться к камерам удалено можно не только напрямую. Существуют облачные сервисы, с помощью которых можно миновать процедуру проброса портов, и покупки видеорегистратора. Достаточно лишь постоянного подключения к интернету. У них есть свои минусы, какие — эта история для следующей статьи.
arze.ru
Для работы регистратора с облачным сервисом, необходимо в настройках регистратора:
1. «Главное меню>Система>Сетевые Службы>Облако (P2P)» поставить галочку «Доступен» (тем самым разрешить соединение с облачным сервисом).
1. Подключение приложения с аккаунтом xmeye.net.
Установите приложение vMEyeCloud. После запуска приложения Вам будет предложено ввести учетные данные сервиса xmeye.net (рис.2) или соединится с конкретным устройством напрямую (рис.3).
Основное различие в подключении через учетную запись от подключения напрямую к регистратору — это возможность одновременно просматривать видео с нескольких регистраторов на одном экране приложения.
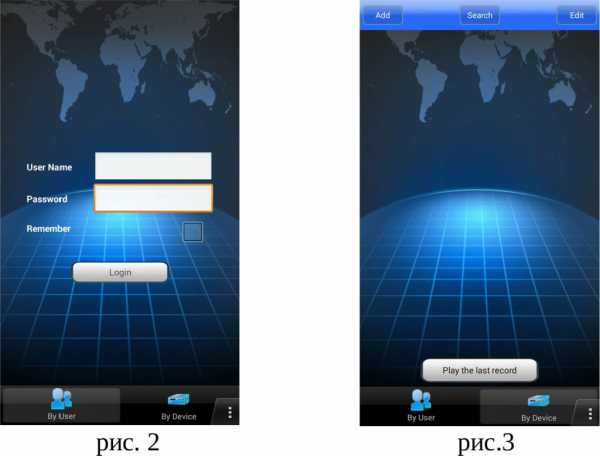
Зарегистрируйтесь на сервисе xmeye.net. Подключите регистратор к сервису, проверьте работоспособность регистратора в сервисе. Запустите приложение vMEyeCloud. На первом экране выберите вкладку «By User», в поле «User Name» введите Ваш логин от сайта xmeye.net, в поле «Password» введите пароль от сайта xmeye.net. Установленная галочка напротив пункта «Remember» позволит программе запомнить Ваши учетные данные для входа.
После входа в программу Вы увидите основной экран, на котором отображаются выбранные для просмотра камеры. Одновременно на экране может отображаться до четырех камер (рис.3). Нажатие на синий крестик открывает список подключенных к учетной записи регистраторов. Коснитесь по выбранному регистратору открывает список каналов регистратора, нажатие по выбранному каналу добавляет его на основной экран.
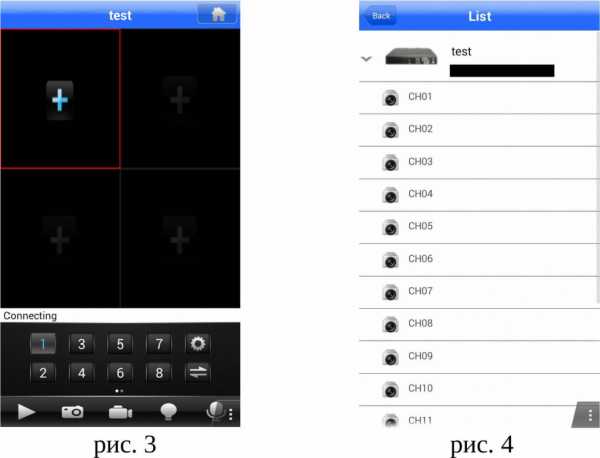
Двойное нажатие на добавленный канал раскрывает изображение на весь экран.
Запустите приложение vMEyeCloud. На первом экране выберите вкладку «By Device» (рис. 3), Нажмите в верхнем левом углу кнопку «Add». Откроется экран настройки устройств (рис.5). В поле «DeviceName» введите название регистратора, в поле «Connection» выберите «P2P Cloud» для доступа к устройству по его серийному номеру (проброс портов на роутере не требуется, требуется настройка регистратора на работу с сервисом xmeye.net), или «Address» для прямого доступа по IP регистратора (потребуется проброс портов на сетевом оборудовании).
При подключении к регистратору по его серийному номеру, (номер можно посмотреть в регистраторе «Главное Меню — Сведения — Версия»), в поле «Serial No.» введите серийный номер регистратора, в поле «User Name» введите имя пользователя от регистратора, в поле «Password» введите пароль от регистратора. В поле «Max Channel» введите количество каналов регистратора. Нажмите кнопку «Ok» (рис.5). Регистратор появится в списке доступных.
2.2 Подключение по IP адресу в сети
Для прямого доступа к регистратору по его IP -адресу в локальной сети, в поле «Address» введите IP адрес регистратора, в поле «TCP Port» введите порт, по которому доступен регистратор (по умолчанию 34567, проверить и настроить можно в регистраторе «Главное меню — Настройка — Сеть — Media Port»), в поле «User Name» введите имя пользователя от регистратора, в поле «Password» введите пароль от регистратора. В поле «Max Channel» введите количество каналов регистратора. Нажмите кнопку «Ok» (рис.6). Регистратор появится в списке доступных.
Для прямого доступа к регистратору по его IP -адресу через сеть INTERNET, в поле «Address» введите внешний статический IP адрес (можно узнать у провайдера), в поле «TCP Port» введите порт, по которому доступен регистратор (по умолчанию 34567, проверить и на строить можно в регистраторе «Главное меню — Настройка — Сеть — Media Port»). При этом на сетевом оборудовании потребуется проброс порта на внутренний IP адрес роутера. В поле «User Name» введите имя пользователя от регистратора, в поле «Password» введите пароль от регистратора. В поле «Max Channel» введите количество каналов регистратора. Нажмите кнопку «Ok» (рис.6). Регистратор появится в списке доступных.
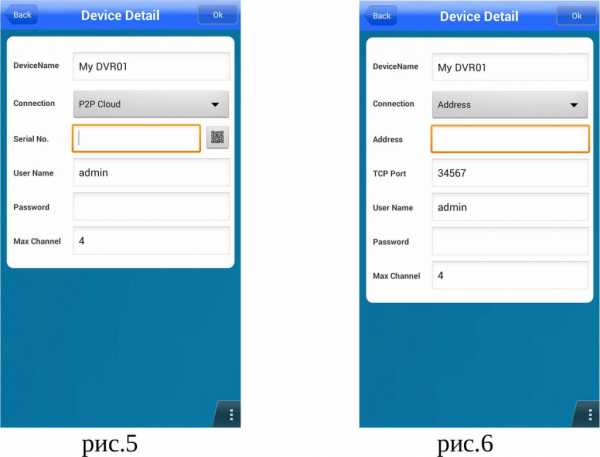
videostrazha.ru
Первым необходимым моментом, что бы настроить удаленный доступ через Интернет является выделенный IP адрес. Если его нет, то ничего не получится. Выделенный IP адрес предоставляют практически все проводные провайдеры Интернет: в квартирах, в офисах, в магазинах.
Если Интернет беспроводной, то есть некоторые сложности. Основные операторы беспроводного Интернета это Yota 4G, Билайн 3G, MTC 3G, Мегафон 3G. Все они тоже предоставляют услугу выделенного IP адреса. Но при этом тарифы не у всех безлимитные. А именно провайдеры Билайн 3G, MTC 3G, Мегафон 3G при включении услуги выделенного IP адреса не предоставляют безлимитный Интернет. Только помегабайтный. В среднем по 7 руб за мегабайт. Это значит что при удаленном просмотре видеорегистратора через Интернет за 10-15 минут просмотра будет списываться по 200-400 руб за сеанс. Это не совсем выгодно.
Только один оператор Yota 4G на сегодняшний день предоставляет услугу выделенного IP адреса с безлимитным Интернетом.
Далее важно определить скорость Интернет соединения в том месте, где планируется видеонаблюдение. Измерить скорость можно например через сайт www.speedtest.net Нас интересует только исходящая скорость Upload (которая замеряется второй, после входящей). Она как правило ниже входящей. Входящая скорость нас практически не интересует. И так какая минимальная скорость необходима.
Если для просмотра на компьютере, то минимальная скорость должна быть 0.4-0.6 Мегабит/сек. Если меньше, то просмотр возможен только на мобильном телефоне. Комфортная скорость (исходящая) это 1,2-1,5 Мегабит/сек. А если скорость выше 2-2,5 Мегабит/сек, то с просмотром не будет никаких проблем.
Связываемся с провайдером и узнаем предоставляет ли он выделенный IP адрес. Если предоставляет, заказываем (так как иногда это занимает от 1 до 5 дней), потом с помощью техподдержки провайдера настраиваем оборудование (например маршрутизатор DIR 300) для доступа в Интернет с выделенным IP адресом. (Настройки у всех провайдеров разные и привести их все в данной статье не представляется возможным).Теперь маршрутизатор раздает Интернет, есть выделенный IP адрес, осталось донастроить маршрутизатор для работы с видеорегистратором. Нужно всего лишь «пробросить» порты или назначить порты или открыть порты. Одно и то же называют по-разному.
Сохраняем конфигурацию устройства.
Все готово теперь заходим в браузер (Видеорегистраторы работают только с Internet Explorer) и вводим IP адрес.
Тут нужно понимать, что находясь в локальной сети(непосредственно там, где установлен регистратор) нужно вводить IP адрес регистратора, а находясь удаленно, просматривая через Интернет, необходимо вводить выделенный IP адрес, который мы получили от провайдера. Узнать его можно, например, зайдя на сайт 2ip.ru. или через www.speedtest.net.
Вот и все.
www.vabez.ru