
Удаленное видеонаблюдение через интернет — это надежный способ добиться полного контроля и присутствия на объекте, охраняемом системой видеофиксации. Сегодня мы поговорим о способах создания удаленного доступа, рассмотрим необходимое оборудование и программное обеспечение. Эта статья будет полным ответом на вопрос — Как сделать видеонаблюдение через интернет?
CодержаниеАналоговые
Для создания удаленного видеонаблюдения в аналоговых системах за работу с сетью отвечает видеорегистратор, так как только он имеет сетевую карту. Видеорегистратор подключается к интернет сети и отдает видео поток со всех, подключенных к нему видеокамер, конечному пользователю.
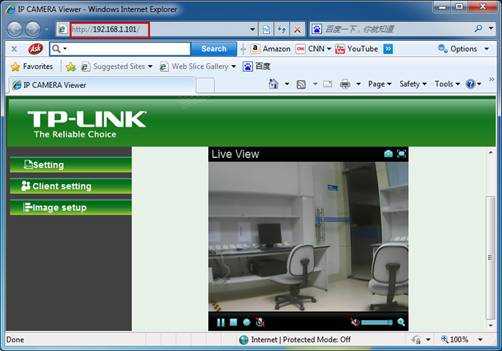
К гибридным аналоговым видеорегистратором можно подключать, как аналоговые так ip видеокамеры вместе, при этом удаленный доступ можно получить, и к самому видеорегистратору, который будет выдавать количество всех, подключенных к нему аналоговых и ip видеокамер, и к ip видеокамерем по отдельности.
IP
В IP видеонаблюдении, на ряду с видеорегистратором, самостоятельным устройством так же является и ip видеокамера. Ip видеокамера может самостоятельно работать с различными CMS, поставщиками облачных технологий и видеоаналитики.
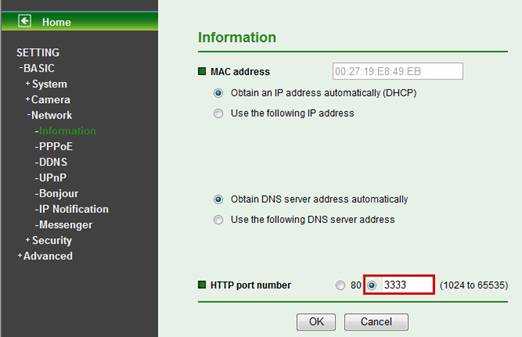
P2P
Одним из самых главных элементов интернет видеонаблюдения является роутер(маршрутизатор), именно он отвечает за создание внутренней ip сети адресов в которую помещаются видеорегистраторы или видеокамеры. Для p2p видеонаблюдения достаточно задать видеокамере или видеорегистратору шлюз роутера(его внутренний адрес) и любой произвольный ip адрес, первые три значения которого должны совпадать. Далее остается лишь ввести уникальный серийный номер видеокамеры или видеорегистратора в специальных p2p сервисах, у каждого производителя видеонаблюдения он свой и поставляется с оборудованием совершенно бесплатно. P2p видеонаблюдение это отличный выход, если ваш провайдер интернета присвоил Вам динамический ip адрес.

Cтатический адрес. Проброс портов.
Самое быстрое удаленное видеонаблюдение достигается за счет белого статического адреса, связано это с тем, что между Вашим устройством и Вами нет никакого P2P сервера, который в свою очередь тратит мощностя вашего интернет соединения на обработку того или иного действия и только потом передает их клиенту. Используя статический адрес, удаленное подключение происходит мгновенно по web интерфейсу устройства. Настройка при таком методе немного сложнее, но поверьте мне это стоит того, особенно когда речь идет о масштабных системах.
Для удаленного видеонаблюдения через статический ip адрес необходимо осуществить проброс портов на роутере. Делается это для того, чтобы устройство во внутренней сети стало доступным во внешней. Из рисунка ниже видно, что видеорегистратору с внутренним ip адресом 192.168.1.88 задан порт 8670, благодаря чему по внешнему статическому адресу 46.0.209.182 возможно попасть на видеорегистратор указав порт 8670, выглядеть это будет следующим образом 46.0.209.182:8670
DDNS
Как мы поняли, интернет соединение с динамическим ip адресом не подходит для удаленного подключения к видеокамере или видеорегистратору, так как такие адреса формируются случайным образом. Выходом из ситуации на ряду со статическим адресом будет использование ddns сервиса, который позволяет присваивать устройству специальное доменное имя по которому возможно подключиться из внешней сети, указав нужный порт. Запись такого подключения через интернет браузер будет выглядеть следующим образом dvr.dvrdns.tv:8670
С недавнего времени практически все DDNS cервера стали платными.
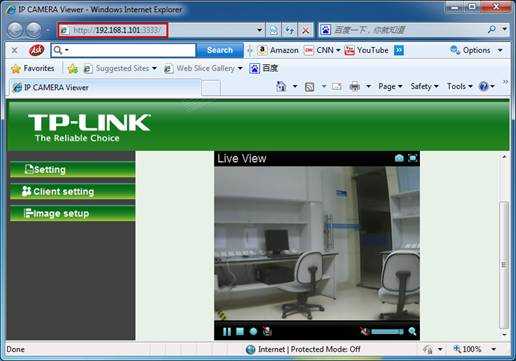
Благодаря разработке специальных программам и приложений, удаленное видеонаблюдение сегодня доступно на всех платформах. Доступ к видеокамерам на компьютере осуществляется через интернет браузер c помощью специального клиент сайта или программу СMS. Для мобильных платформ под управлением IOS и Android существуют специальные приложению, позволяющие подключаться к видеокамере при помощи p2p серийного номера, статического адреса или ddns.
Сms для компьютера
Обладает максимальным функционалом, не заменима при работе с большим количеством удаленных устройств.
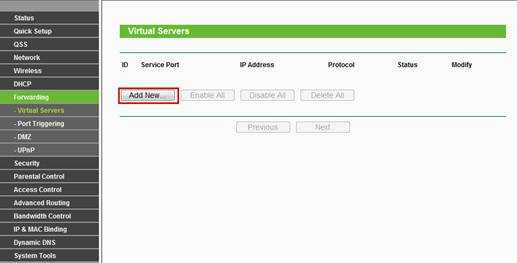
Мобильное приложение
Необходимый функционал, для корректного просмотра видеоархива необходима высокая исходящая скорость со стороны удаленной видеокамеры или видеорегистратора.
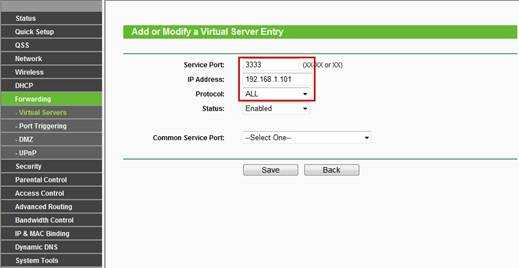
Программное обеспечение для видеокамер и видеорегистраторов у каждого производителя разное, на нашем сайте Вы найдете инструкцию по настройке любого программного продукта, для этого воспользуйтесь поиском по сайту.
Сегодня все ip видеокамеры, поставляются со встроенным p2p сервисом. Настройка такой видеокамеры крайне проста, достаточно лишь подключить ее к сети маршрутизатора, указать ее p2p серийный номер, логин и пароль в специальных приложениях и можно наслаждаться просмотром.
PNP(Plug and Play) видеокамера
PNP Видеокамеры полностью оправдывают свое название «Включи и работай», такие устройства сможет настроить даже ребенок, видеокамера настраивается с помощью мобильного приложения, каждый шаг настройки подробно расписан. Для новичков, желающих организовать удаленное видеонаблюдение советую использовать видеокамеры Vstarcam, их мобильное приложение EYE 4 все сделает за вас, главное лишь следовать инструкции.
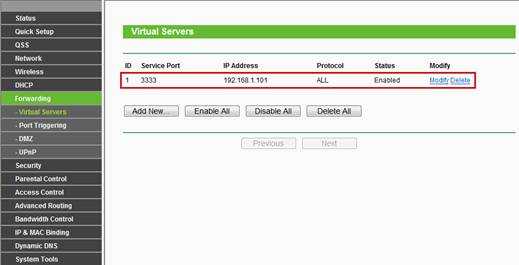
3G\4G Видеокамеры
3G видеокамера получает применение в условиях, когда на необходимом месте установки видеонаблюдения отсутствует интернет соединение. Такая видеокамера имеет либо слот под сим карту либо usb разъем под модем, что позволяет устройству работать в интернет сети. Так же очень часто такие устройства имеют разъем под флеш накопитель, что делает такую камеру полноценной системой видеонаблюдения.
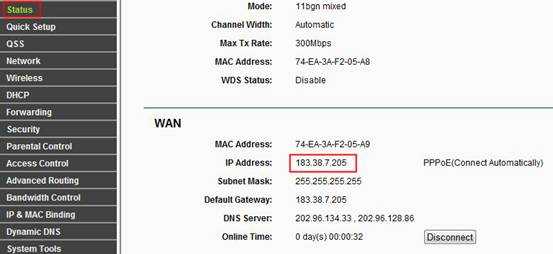
bezopasnik.info
Современные технологии открывают для пользователей множество полезных функций. Одной из них является возможность подключиться к видеокамере через интернет и смотреть запись в любой точке мира. Получить доступ к видео можно с любого устройства, которое умеет подключаться к Wi-Fi сети.
Организация видеонаблюдения с возможностью просмотра видео удаленно не является сложной задачей, и с ней может справиться пользователь, который имеет минимальный набор знаний в работе с ПК и сопутствующим оборудованием. Для создания такой сети требуется определенное оборудование.
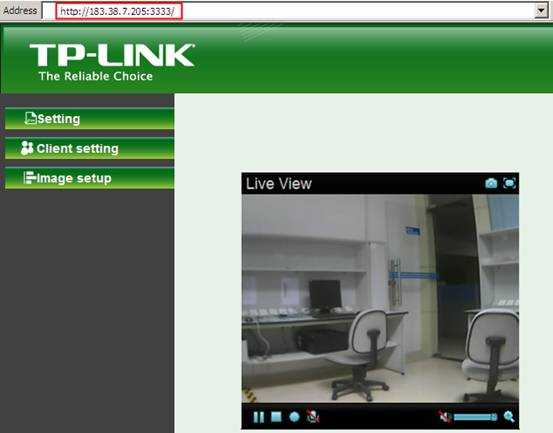
Важно! Помимо оборудования понадобится получить статический IP-адрес. Обычно провайдеры предоставляют его за отдельную плату. Второй способ — использование облачного хранилища для просмотра видео.
Очевидно, что самый простой способ создать видеонаблюдение с просмотром через интернет подразумевает подключение одного устройства записи. Порядок действий простой.
Для создания системы с несколькими камерами потребуется воспользоваться роутером: он создает собственную подсеть с доступом ко всем устройствам. Принцип настройки схож с описанным выше. По аналогии следует войти в настройки роутера и каждой камере присвоить свой порт. Чаще всего это можно осуществить в меню Routing. Этот пункт позволяет переводить внешние запросы на разные IP-адреса системы, то есть в случае с видеонаблюдением на камеры.
Итак, принцип работы будет следующий. Для каждого устройства выделяется свой внешний порт и собственный IP-адрес, который уже присвоен производителем. Например, внешний порт первой видеокамеры имеет значение 8080, и на него завязан конкретный IP. Вторая – порт 8081 и свой IP. И так для каждой камеры в сети.
После того как настройка роутера проведена, необходимо настроить каждую камеру. Настройка описана выше, но есть незначительное отличие: IP-адрес присваивается не общий (через него пользователь сможет подключиться ко всей системе), а для каждой камеры ее собственный. После настройки следует подключить каждую IP-видеокамеру к роутеру. Увидеть запись можно по запросу в браузере «статический IP-адрес: внешний порт конкретной камеры». Подключение системы с видеорегистратором осуществляется полностью аналогично. Никаких отличий по настройке здесь нет.
Важно! Многие пользователи при правильной настройке системы не могут просмотреть видео удаленно. Проблема в том, что часто они пытаются подключиться к камерам из той же сети, в которой зарегистрирована вся система видеонаблюдения. То есть с одного IP-адреса выполняется запрос на подключение к нему же. Очевидно, что это не логично, и устройство само к себе подключиться не сможет. Смотреть видео можно только с других IP-адресов.
Например, чтобы подключить систему к планшету, нужно отключить на нем Wi-Fi и включить мобильную сеть. Второй вариант — планшет нужно подключить к другой сети, которая не связана с организацией видеонаблюдения.
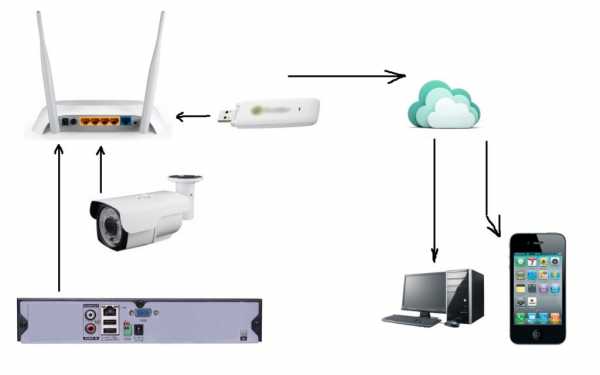
Подключение IP-камеры c Wi-Fi роутером в целом осуществляется по такой же схеме, но для просмотра видео потребуется наличие специальной программы для просмотра видеокамер наблюдения через интернет. Чаще всего это фирменный софт производителя самой камеры. Программа скачивается из интернета и устанавливается на смартфон. Подключение камеры к телефону осуществляется именно через эту программу.
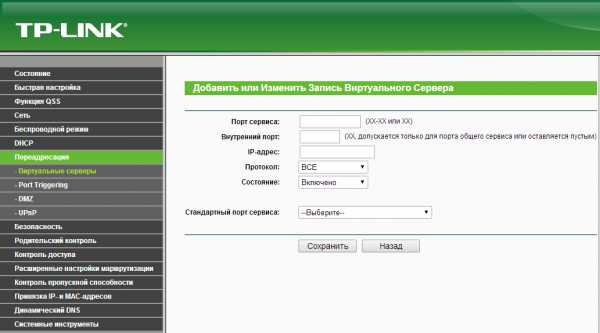
Совет! Wi-Fi видеокамеру гораздо удобнее использовать там, где нет возможности протягивать провода. Вполне логично установить такую камеру в подъезде или на даче, а после подключаться к ним с планшета, смартфона или ноутбука.
IP-адрес необходим для подключения камеры к сети интернет. Узнать его можно из инструкции, на коробке устройства, иногда с наклейки, которая находится на самой камере. Часто данный адрес не совсем точный, так как он был прописан для семейства видеокамер (модельного ряда), но не для конкретного устройства. В таком случае потребуется воспользоваться специальным софтом для определения IP камеры. Одним из самых простых способов узнать IP видеокамеры является использование фирменной утилиты, которая поставляется в комплекте с камерой.
Если диска нет, то можно скачать популярное приложение Angry Ip Scanner. С его помощью можно узнать адрес любого устройства подключенного к данной локальной сети. Еще один способ –
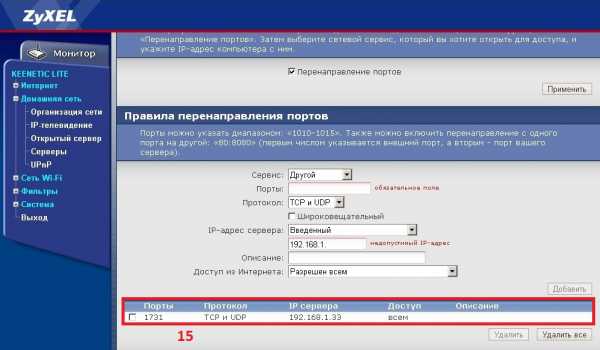
Совет! Если определить, какой адрес принадлежит камере, не удается, то следует осуществить эту операцию с отключенной камерой, а потом с подключенной. Тот адрес, который появится во втором случае, и будет принадлежать камере.
Для просмотра видео со смартфона или планшета специально настраивать устройство не требуется. Выше был описан способ просмотра в веб-браузере, но гораздо удобнее скачать специальное приложение для этих целей. В настоящее время существует очень много утилит для описанных выше задач, но наиболее популярными являются 3 приложения.
Интересной особенностью данных приложений является то, что они могут работать с любыми IP-камерами по всему миру. Можно подключить не только камеры установленные дома, но и в других местах. Если камера без логина и пароля, то достаточно просто ввести ее IP-адрес в настройках приложения. С помощью подобных приложений можно подключиться к видеокамере подъезда, двора, стоянки. Достаточно лишь узнать у тех, кто устанавливал камеры, ее IP-адрес, логин и пароль.
Технология облачного видеонаблюдения отличается тем, что видео отправляется напрямую в сетевое хранилище, и оттуда его можно просмотреть. Для работы необходим регистратор или камера с поддержкой технологии P2P. А вот статичный IP-адрес не потребуется. Чтобы настроить устройство, достаточно зайти в его меню и отметить галочкой пункт «Облако» или «P2P». Запись начинает осуществляться в облачное хранилище.
Существуют платные и бесплатные сервисы, которые предлагают место для хранения видео. Одним из них является условно-бесплатный Ivideon: подключение до 15 камер осуществляется бесплатно. Достаточно пройти простую регистрацию, и можно пользоваться услугами. Для того чтобы просмотреть видео, необходимо зайти удаленно на сайт и ввести на сайте в форму логин и пароль.
Важно! Минусом такого способа организации видеонаблюдения является ограничение по скорости, что может сказываться на битрейте видеопотока (видео может подтормаживать).
tehnika.expert
Что нужно:
— Компьютер с Win7 или выше;
— Софт – упомянутый в предыдущей статье Securos Lite (скачивается на сайте производителя) и модуль WebView. И если первое легко скачивает на сайте производителя, то вот ссылку на второе я уже и не помню как искал;
— Камера. Здесь, конечно, каждый сам должен выбирать исходя из качества изображения/цены/целей и т.д. Общие рекомендации: если на камере есть наклейка Onvif, скорее всего она заведется в любом софте. Если в описании камеры на сайте, в документации, либо на форуме написано, как завести её в VLC, то видео с такой камеры с вероятностью 99% так же сможете получить, по крайней мере в Секуросе есть механизм получения видеоизображения с любой камеры, которые показываются в VLC. Разница в HDReady и FullHD прилично влияет на архив, но если пару десятков гигов есть свободных, то лучше брать FullHD.
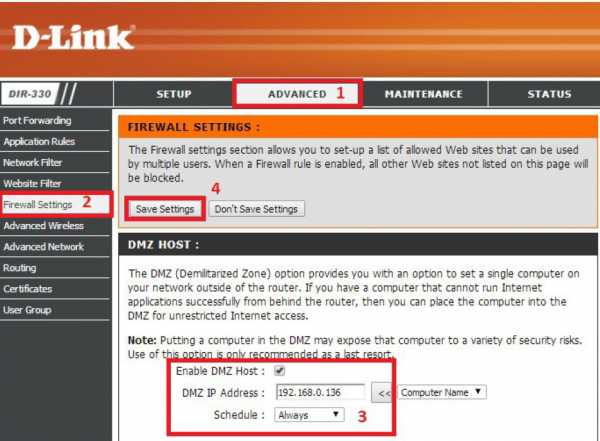
Можно было бы и написать в сообщении, что же делать. Но мы то знаем, что надо запускать из-под администратора. Чтобы каждый раз не щелкать «запустить из-под Администратора», включаем эту опцию в настройках программы:

Замечу, что тех. поддержка заявила, что это уже поправлено в готовящейся к выпуску следующей версии 8.7. Там вручную ничего делать не надо будет, даже если включён UAC.
После запуска появляется Мастер первоначальной настройки:

В принципе, тоже его быстро прощёлкиваем. Самое главное там – это выбрать диск куда будет архив писаться, главное на SSD не указать его. Там же есть страница, где можно вручную добавить камеры, но в ней нет автопоиска, да и потом можно будет вызвать более удобный инструмент добавления камер. Так что пропустим его. Ещё одна особенность: можно сразу добавить удаленный клиент, например, свой рабочий комп. Про это я подробнее ниже напишу, сейчас это можно пропустить. В общем прощёлкиваем до конца, жмем Завершить, и появляется пустой (так как мы не добавляли камер) Монитор.
Здесь сразу сделаю отступление: как я понял, в Секуроса есть 2 встроенных средств работы с камерами. Они называются Монитор и МедиаКлиент. Как я понимаю, старый и новый. Старый функциональнее (кнопок там ненужных нам больше), второй красивее, удобнее, и с рабочего компьютера, почему-то в несколько раз меньше CPU есть (2% вместо 8%). В общем, рекомендую сразу заменить созданный по умолчанию Монитор на МедиаКлиент. Для этого вызовем дерево с объектами (правый клик по иконке в трее, показать панель, на ней нажимаем шестеренку).

В нем удаляем «Монитор», встаём на «Рабочий стол», нажимает создать, выбираем «Медиа Клиент».

Далее для экономии места на диске (чтобы больше была история хранилась) лучше запись сразу отключить и подумать, как вообще будет удобнее ставить камеру на «охрану» (режим, когда архив пишется только при наличии движения на изображении). Я сперва настроил временную зону (под объектом SecurOS Lite) и две Макрокоманды, которые автоматически ставили камеру на охрану утром, и снимали с охраны вечером. Ниже пример настройки одной из макрокоманд.
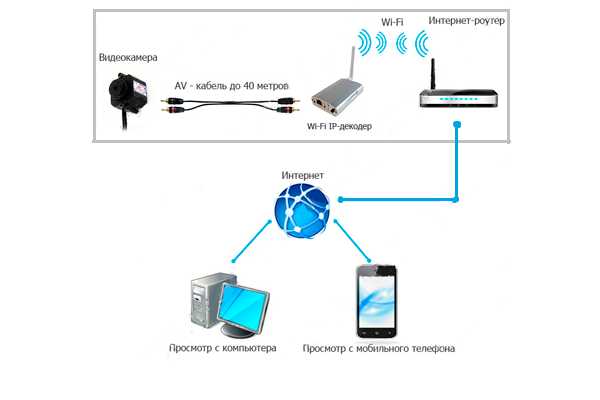
Но в итоге, так как я ухожу/прихожу из дома в разное время, мне удобнее оказалось управлять записью вручную с работы, т.е. приехал на работу, поставил на «охрану», приехал домой – «снял с охраны».
В принципе, это всё. Далее предполагается уже смотреть в браузере. Если Томкат ставили по умолчанию, то заходим на http://localhost:8080/webview. Здесь хочу сразу заявить о 2-х проблемах, которые мне пришлось обойти, чтобы видео появились. Пишу, чтобы если у кого они тоже будут, то он знал, что делать. У меня на порту 8080 оказался TFS сервер. При этом netstat показывал этот порт как незанятый. Томкат тупо не стартовал. Это выявил сразу, так как открывалась страница где было упомянуто TFS. Решил путём захода в настройки Томката и смены порта на незанятый 8070. Далее была весёлая ошибка 500. Тех поддержка подсказала, что надо проверить версию Явы. Должна быть < 1.8. (пообещали, что в последующих версиях уже запланирован апдейт Томката и Явы на последние версии, что такого больше никогда не возникало). В общем, в меню Пуск, находим ярлык Configure Tomcat, переходим на вкладку Java и меняем путь к яве (у меня был C:\Program Files\Java\jre1.8.0_25\bin\client\jvm.dll) на C:\Program Files\Java\jre7\bin\client\jvm.dll и перезапускаем службу Apache Tomcat 6. После этого опять открываем страницу в браузере. Должно получиться что-то типа:
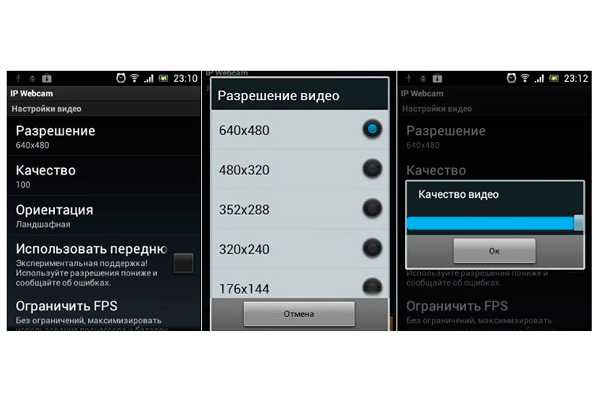
Переходим обратно в браузер, вводим webview/password, жмем Continue. Появляется страница выбора мониторов. У нас он один, выбираем его. Если браузер InternetExplorer, то предложится ActiveX поставиться. Лучше поставить, после его установки, резко снижается нагрузка на сеть (как я понимаю, гонится по сетке поток H.264). В общем сейчас можно зайти на этот web-интерфейс с любого браузера, (в том числе с мобильного) и смотреть видео, смотреть архив, который по детектору движения пишется. Чтобы ставить камеры на охрану/снимать с охраны я использовал выше упомянутые макросы. Единственный недостаток – если использовать мобильный трафик, то большой расход получится, в первом отпуске, помню, смотрел камеру только в отеле через WiFi. Кстати, этот сервер тоже умеет отдать сжатое видео (которое мало трафика потребляет, как через ActiveX в IE) по rtsp. Если кто по-продвинутей и знает, как в VLC добавлять rtsp ссылки, то всё будет работать, в том числе на смартфонах. Но это, конечно вариант только для просмотра живого видео, без архива, и без управления камерой.
И теперь опишу как это у меня сейчас работает. Мне для работы со всем этим гораздо удобнее оказался использовать клиент для виндоуз. Сделал я следующее:
— дома настроил доступ на работу через OpenVPN (на самом деле он у меня уже был). Для тех, у кого в компании нет такого, можно использовать VPN через TeamViewer. Также уверен, что можно легко и через интернет настроить, но там уже небольшие хаки нужны (либо статический ip, либо no-ip использовать ). Если будут проблемы обращайтесь в личку, постараюсь помочь;
— дома в Секуросе создал ещё один компьютер типа «Рабочее место оператора». Под ним создал Медиа Клиент. Пробовал и старый Монитор, но разница очень большая между ними. Медиа Клиент на порядок меньше грузит процессор, приятнее и удобнее;
— на работе поставил Секурос, в режиме «рабочее место оператора». Из того-же дистрибутива, только сейчас уже не прощёлкиваем быстро страницы, а находим страницу, где он спрашивает тип установки, в комбо-боксе выбираем, что это Рабочее место оператора;
— далее запускаем Секурос, вводим IP или имя (если это имя резолвится), нажимаем подсоединиться. Логин можно всё тот-же: webview. Возникает окно Медиа Клиента. Единственное, что плохо, настроить его можно только с домашнего компьютера. Т.е. я его сначала на весь экран сделал, было неудобно. Пришлось подключаться на домашний комп по TeamViewer’у и настраивать, где и как должен Медиа Клиент показываться.
Алгоритм работы у меня сейчас такой. Прихожу на работу, в Медиа Клиенте нажимаю кнопку «поставить на охрану», перед уходом с работы (или уже дома) нажимаю снять с охраны. Быстренько на 4x/8x/16x просматриваю, не было ли чего подозрительного.
В дополнение настроил себе «место оператора» так же на ноутбуке (в отпуске проверял всё ли дома хорошо, и как там цветочки поливаются). Это удобнее, чем пытаться на смарте глядеть камеру. Тут и позумить можно, и покрутить её. Опять-таки для отпуска в итоге настроил посылку нотификаций на email о обнаружении движения в камере (хотел ещё старый телефон для смс прикрутить, но потом понял, что для меня сейчас без разницы СМС пришло или письмо на Gmail, все равно Push-сообщение появляется). Документация есть, F1 есть, разобраться во всём можно. Я даже для интереса разобрался как простенькие программы писать, но это мне не пригодилось. Сейчас хочу ещё камеру добавить, чтобы покрытие расширить, но кухня у меня очень маленькая, вот потихоньку присматриваюсь к чуду с объективом «рыбий глаз», работа с ними в софте уже есть.
Updated: Разобрался в новой версией софта с таким понятием как «мульти-поточность».
Мульти-поточностьМульти-поточность — это возможность забирать одновременно 2 и более картинки с камеры, разного разрешения и/или уровня сжатия, и потом возможность управлять что с этими потоками делать. Т.е. для записи в архив можно сохранять картинку в хорошем качестве (например, FullHD), а через сеть можно посылать видео, скажем среднего разрешения.
habr.com
На сегодняшний день, почти все, кто ставят видеонаблюдение хотят видеть его в любом месте с любой точки мира через интернет. И это возможно при соблюдении ряда условий. Нам для этого потребуется два интрнета, один на строне видеорегистратора (пусть это будет магазин или офис), другой у нас дома или в телефоне. А так же необходимо прописать в роутере или модеме доступ из вне (интернета). Так сказать дать нам возможность подключаться удаленно к видеорегистратору.
Если вкратце то в роутере надо открыть порты на ip адресс видеорегистратора или камеры. Как это сделать опишем отдельно в другой статье.
А вот как подключаться с телефона давайте сейчас рассмотрим.
Для этого нам надо скачать программу SatvisionMobilePRO для андроид версий мы найдем его в «гугл плей»
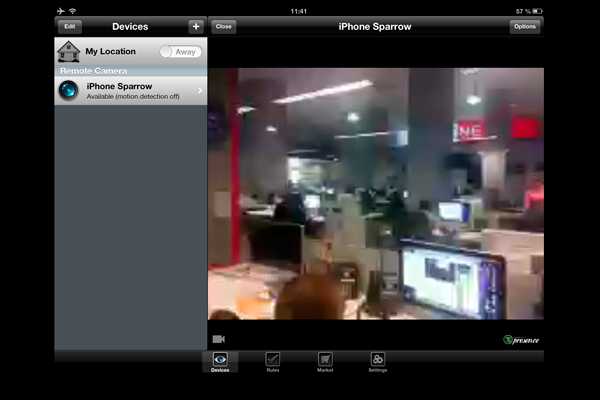 Итак скачиваем и устанавливаем приложение.
Итак скачиваем и устанавливаем приложение.
В настройкаж жмем на УСТРОЙСТВО
И добавляем новое устройство, ищем по ID квадратик с трехмерным штрихкодом. Теперь нам надо считать шртихкод нашего устройства камеры или видеорегистратора. На некоторых видеорегистраторах/ камерах штрих код может быть наклеен на самом устройстве, в других надо зайти в настройки — p2p (Система — сеть — сетевые службы -P2P.для нашего устройства нужен третий шртих код предедущие это сами программы для просмотра ) и считать с монитора. Далее в телефоне, все просто, зажимаем и перетягиваем камеру на место для просмотра 1из 4 как на рисунке.
Для просмотра с удаленого компьютера (дома) в видеорегистратрое надо настроить rtsp производится в настройках -сетевые службы — RTSP. Где в поле формат доступа к RTSP: ******************=1.sdp — будет указан ваш код (адресс, порт, имя пользователя,пароль,номер канала ) для подключения. Подключение делаем например через VLC media player. Где делаем открыть URL и вставляем заранее скопированый текст с видеорегистратора.
Для облачного просмотра В видеорегистраторе: Главное меню — система -сеть — Сетевые службы -E-Video. Переписываем Доменное Имя.
Дальше в IE указываем сайт — Dvripс.net скачиваем и устанавливаем надстройку ActiveX презагружаем IE. прописывем адресс нашего видеорегистратора в первом пункте (он указан до первой точки в записаном нами доменном имени), дальше указываем имя и пароль в -device login.
И все, мы подключились жмем на треугольнички и камеры у нас отображаются.
Ссылка на мобильное приложение
Просмотр видео где рассказаны настройки -Настройка видеорегистратора на примере SVR-8325AH
it-sistemnik.ru
УДАЛЕННОЕ — СВОИМИ РУКАМИ — БЕСПРОВОДНОЕ — ЧЕРЕЗ IP КАМЕРЫ
Всё чаще привычный формат автономного видеонаблюдения сменяет видеонаблюдение через Интернет, позволяющее осуществлять удалённый контроль системы, управление камерами, изменять настройки, транслировать данные в режиме онлайн или просматривать сохраненные архивные материалы.
Для организации видеонаблюдения этого вида, могут использоваться следующие типы оборудования:
Некоторые структурные схемы организации интернет — видеонаблюдения представлены на рисунке:
Главным требованием, предъявляемым к сетевым устройствам является возможность их идентификации. Роль идентификатора выполняет IP адрес, который для сети интернет может быть:
Некоторые способы организации видеонаблюдения через интернет канал рассмотрены ниже.
Наблюдение через интернет по определению является удаленным подключением. Вопрос только в том сколько одновременно камер видеонаблюдения мы сможем просматривать. Это определяется пропускной способностью канала связи, складывающейся из:
Если вас интересует подключение 4-х канального видеорегистратора, то для проводного интернета организация удаленного доступа к такой системе проблем не представит. При большом количестве камер видеонаблюдения могут возникнуть ограничения по скорости передачи, то есть 25 кадров в секунду можно и не увидеть. Кроме того придется пожертвовать разрешением изображения.
Определенный интерес представляет видеонаблюдение через мобильный интернет. Об этом подробнее в материале про P2P видеонаблюдение.Способ организации удаленного интернет наблюдения определяется параметрами вашего ip адреса.
Видеонаблюдение через интернет со статическим ip.
Настройка такого соединения сложности не представляет. Используемому устройству (камере, видеорегистратору, компьютеру) в меню настроек присваивается имеющийся IP адрес, после чего оно подключается к интернет сети. Естественно для этого наше оборудование должно иметь соответствующие программно — аппаратные возможности.
После этого, набирая в адресной строке браузера нужный адрес (самый простой способ) мы получаем доступ к нашему устройству видеонаблюдения и его функциональным возможностям.
Но, статический IP адрес во-первых, стоит денег, во-вторых, провайдер по ряду причин может отказать в его предоставлении. Поэтому альтернативой может быть следующий вариант.
Видеонаблюдение через динамический ip (DynDNS или DDNS).
Любой IP адрес можно привязать к символьной ссылке. Примером тому может являться любой сайт, доменное имя которого DNS сервером преобразуется в соответствующий адрес, после чего пользователь получает доступ к нужному ресурсу.
Динамический DNS сервис способен отслеживать изменения IP и осуществлять привязку конкретного сетевого оборудования к конкретному символьному имени.
Правда, для этого требуется, чтобы устройства системы видеонаблюдения, работающие через интернет могли отслеживать изменения присваиваемого им сетевого адреса и сообщать об этом серверу динамического сервиса.
Для персонального компьютера это достигается установкой соответствующей программы — клиента. Другое оборудование системы видеонаблюдения (видеорегистраторы, роутеры) должно иметь поддержку DynDNS, на что следует обращать внимание при их выборе, если, конечно, планируется работать с ними через интернет.
Облачный сервис видеонаблюдения.
По сути своей, в части организации трафика, он схож с динамическим сервисом, однако, предоставляет ряд дополнительных возможностей как в процессе инсталляции, так и при его эксплуатации. (подробнее…)
В начало
Предполагается, если человек ищет информацию о том как сделать что-либо своими руками, то он не обладает достаточными навыками в этом направлении. Видеонаблюдение, в том числе удаленный доступ через интернет здесь исключением не является. Для тех кто самостоятельно хочет выбрать, установить и дистанционное видеонаблюдение можно порекомендовать следующую последовательность действий:
Несмотря на кажущуюся тривиальность сказанного, многие пользователи игнорируют первый пункт, как следствие, получая в результате не то что нужно. Давайте на конкретных примерах рассмотрим как правильно сделать своими руками видеонаблюдение через интернет на различных категориях объектов.
Часть вопросов по установке видеонаблюдения своими руками рассмотрена здесь.Удаленный доступ к системе видеонаблюдения через интернет реализуется чаще всего через IP оборудование. Оно может иметь «стандартный» сетевой функционал или иметь возможность работы в составе различных сервисов. Второе для самостоятельной установки и настройки проще и предпочтительней. Наибольший интерес здесь представляют:
Провайдеры этих услуг постарались максимально упростить процесс инсталляции оборудования, так что организовать своими руками интернет-наблюдение в этих случаях проблем не составит. Видеонаблюдение через интернет с помощью P2P технологий использует беспроводные подключения, с «облаком» можно работать также и по проводам.
Использование специализированных камер, имеющих поддержку определенных сервисов имеет один недостаток — невозможность построения видеонаблюдения с большим количеством камер. Для этого стоит использовать проводное подключение к Сети, а в состав системы включить видеорегистратор или компьютер с поддержкой нужного количества видеокамер.
Настройка такого дистанционного наблюдения может осуществляться через облачный сервис либо в порядке, описанном на этой странице.
В начало
Говоря про видеонаблюдение через беспроводной интернет в основном имеют ввиду:
Первое, кстати, не совсем корректно, поскольку в этом случае мы обходимся без проводов только на участке камера — сервер (или видеорегистратор). Если дальнейший путь видеосигнала пролегает через проводное соединение, то об этом написано выше. В противном же случае имеем классический беспроводной удаленный доступ.
Общие вопросы организации беспроводного видеонаблюдения описаны здесь.При организации любого видео трафика первыми интересующими нас параметрами является его объем и пропускная способность канала связи. Определить целесообразность использования беспроводного соединения достаточно просто. Делается это в два этапа.
Оцениваем видеопоток от камер видеонаблюдения.
Поскольку в настоящее время используется, как правило, кодек Н.264, то при расчетах будем ориентироваться на него. Берем формулу:
Рк=Рг*Рв*Кцв/1024/1024/Ксж, где:
Что касается цветов, то для современных цветных IP камер принимаем Кцв=24. Для монохромных (черно-белых видеокамер он будет равен 2). Для упомянутого выше кодека степень сжатия примем равной 75.
Имейте ввиду — сжатие оцениваем приблизительно, поскольку зависит оно от множества факторов, определяемых конкретными условиями видеонаблюдения.Первый раз делим на 1024 для перевода битов в килобиты, второе деление дает размерность мегабиты. Обратите внимание — в байты не переводим, поскольку скорость интернета, в том числе и беспроводного указывается в Мбит/сек.
Умножив получившийся размер кадра на скорость передачи (кадр/секунда) получим значение нашего видеопотока. Кстати, можем сразу взять разрешение камеры в мегапикселях, тогда формула значительно упростится:
Рк=Разрешение в мегапикселях*Кцв/Ксж.
Таким образом, поток видеокамеры 1 Мпиксель при скорости 25 к/с составит: (1*24/75)*25=8 Мбит/с. Переходим к самому интересному.
Скорость беспроводного 3G интернета.
Максимально, при самых благоприятных условиях она составит 3,6 Мбит/с. Реально она будет в 1,5-2 раза меньше. Сопоставляем наш видеопоток и возможности беспроводного соединения через интернет и видим, что сможем смотреть мегапиксельную картинку максимум со скоростью 6 кадров в секунду.
При желании можете рассчитать другие варианты беспроводного просмотра через интернет и решить насколько они вам подходят. Я не агитирую ни за, ни против — цифры есть цифры.
В начало
Для организации видеонаблюдения через интернет пригодна любая IP камера. Вопрос только в способе ее подключения. «Классическое» исполнение требует описанных выше манипуляций с IP адресами и настройки промежуточных устройств: роутера, компьютера или видеорегистратора.
Можно, конечно, подключить ее к интернету напрямую, но на практике такой способ применяется редко:
Как вариант существует способ организации видеонаблюдения через уже упомянутый облачный сервис. Но даже в этом случае использовать «голую» камеру нецелесообразно, тем более, если их несколько. Вариант прямого соединения возможен через беспроводной интернет, но здесь тоже есть свои подводные камни, о которых написано в конце статьи.
Более подробно возможности различных типов видеокамер для организации интернет наблюдения описаны в этом материале.Кстати, некоторых интересуют вопросы использования для этих целей беспроводных (WIFI) IP камер видеонаблюдения. Ничего особенного здесь нет. Использование WIFI технологий позволяет обеспечить беспроводную передачу сигнала от видеокамеры до роутера — не более того. Дальше все происходит по стандартным уже описанным схемам.
В начало
* * *
© 2014-2019 г.г. Все права защищены.
Материалы сайта имеют исключительно ознакомительный характер и не могут использоваться в качестве руководящих и нормативных документов.
video-praktik.ru
Начнем с того, что сегодня удаленное видеонаблюдение можно организовать через любое устройство, имеющее выход в интернет. Мобильный телефон в этом плане исключением не является. Просмотр через телефон камер видеонаблюдения возможен в нескольких вариантах:
Последние два способа требуют установки на мобильный телефон соответствующей программы-клиента.
Несмотря на очевидное удобство такого способа организации видеоконтроля, он имеет один существенный недостаток. Поскольку сотовый телефон по определению является беспроводным устройством, то для доступа к камерам видеонаблюдения нам потребуется интернет типа 3G. Проблем с его подключением, конечно, возникнуть не должно, но для наших целей он может оказаться недостаточно быстр.
В этом вы можете убедиться сами, посетив страницу на которой описываются особенности видеонаблюдения через беспроводной интернет. Там же рассмотрены основные способы проводного подключения.Кстати, указанный материал касается нашего первого варианта организации удаленного доступа через мобильное устройство (телефон или планшет). Для этих целей нам подойдет любая система, имеющая техническую возможность подключения к Глобальной сети. В качестве объектовой части при этом могут использоваться аналоговые и сетевые (IP) камеры подключенные к видеорегистратору, компьютеру или видеосерверу.
Доступ к ним осуществляется через браузер телефона непосредственно через статический IP адрес или сервер DynDNS. Правда, все это гладко в теории. На практике же просмотр, даже небольшой, например, на 4 камеры системы видеонаблюдения в режиме online невозможен. Определяется это уже упомянутой относительно небольшой пропускной способностью мобильного интернета.
Реально просматривать по мобильным каналам связи одновременно можно только одну камеру. Если в месте ее установки существует проводной интернет, то самым дешевым будет ее подключение к сети любым возможным способом (см. здесь), а потом организовать ее просмотр через телефон описанным ранее способом.
Для начинающего это может оказаться несколько сложным, так как требует выполнения значительного количества настроек — самой камеры, роутера и пр. Упростить этот процесс поможет использование облачного сервиса видеонаблюдения.
Более того, при этом провода могут и не понадобиться, если приобрести видеокамеру специально предназначенную для работы с «облаком» по беспроводным каналам. Таких предложений на современном рынке систем безопасности вполне достаточно.
Облачное видеонаблюдение хорошо еще тем, что имеет достаточно много дополнительных опций и возможностей, начиная от хранения видеоархива на стороне удаленного сервера и заканчивая наличием различных средств видео аналитики. Кроме того, доступ к такой системе возможен с любого устройства, имеющего выход в интернет.
Оптимальным вариантом работы с видеокамерой с сотового телефона будет технология р2р. Не вижу смысла подробно описывать ее здесь, поскольку по указанной ссылке все изложено вполне доходчиво.Насчет чего не стоит обольщаться и на что можно рассчитывать.
Мегапиксельное разрешение при просмотре через мобильник вы вряд ли получите. Причина все та же — недостаточная для этих целей скорость беспроводной передачи данных.
Просмотр в режиме online. Начнем с того. что считать online видеонаблюдением. Будем здесь подразумевать режим просмотра со скоростью 25 кадров в секунду. Так вот, для того чтобы обеспечить приемлемое качество изображения возможно эту скорость придется уменьшить.
Стабильность работы. Скорость 3G интернета может меняться в зависимости от различных условий, например:
Тем не менее, при использовании одной камеры видеонаблюдения, через мобильный телефон реально контролировать текущую обстановку дома, на даче или в квартире. Много не ждите, но реализация видеонаблюдения через телефон вполне возможна.
* * *
© 2014-2019 г.г. Все права защищены.
Материалы сайта имеют исключительно ознакомительный характер и не могут использоваться в качестве руководящих и нормативных документов.
video-praktik.ru

В первую очередь необходимо сказать о том, что в настоящее время удаленное видеонаблюдение можно осуществлять через любой телефон или планшет на базе IOS или Android, имеющий доступ к интернету. Просмотр через мобильный телефон можно организовать несколькими способами:
Невзирая на вполне очевидную комфортность просмотра камер видеонаблюдения через телефон, существуют некоторые трудности с которыми придется столкнуться рядовому клиенту.
Необходимость высокоскоростного подключения.
Видеокамеры или видеорегистратор должны иметь хорошее интернет соединение с высокой исходящей скоростью, что бы трансляция видеопотока происходила без видимого торможения. Особенно эта проблема актуальна когда в удаленной видеосистеме большое количество видеокамер, что не может не сказаться при просмотре с мобильного телефона. Если обширная видео система имеет слабый интернет сигнал, то становится крайне затруднительно просматривать все видеокамеры сразу, а так же производить просмотр записанного архива.
Решение проблем На фото: Как мы разогнали исходящую скорость с 2 Mb\s до 25 — 35 Mb\s при помощи усилителя сигнала Мимо. Данного интернет соединения достаточно для удаленного просмотра через телефон в 13 окон.
На фото: Как мы разогнали исходящую скорость с 2 Mb\s до 25 — 35 Mb\s при помощи усилителя сигнала Мимо. Данного интернет соединения достаточно для удаленного просмотра через телефон в 13 окон.Мобильный интернет не меньше 3G.
В связи с тем, что мобильный аппарат по своей природе представляет собой беспроводное оборудование, то для доступа к устройствам видеоконтроля владельцу будет необходима интернет-связь не менее третьего поколения. Сложностей с его подключением, разумеется, появиться не должно, но для просмотра видеозаписей с установленных камер видеонаблюдения он может не подойти, ввиду нехватки необходимой скорости, как правило это происходит когда мобильный телефон находится вне зоны покрытия мобильного оператора.
Выходом из ситуации станет подключение мобильного телефона к wi-fi сети интернета.
Для пользователя, который делает настройку через статические адреса в первый раз, процесс может показаться не самым легким, поскольку он нуждается в выполнении большого числа регулировок (видеокамеры, маршрутизатора и пр.). Облегчить данную процедуру конечно можно, используя облачные службы видеоконтроля, но желаемого качества такой системы через p2p не всегда можно добиться особенно при большом количестве видеокамер.
На самом деле при настройке статического адреса для оборудования видеонаблюдения — ничего сложного нет. Главное понимать основные технические принципы такого метода. Суть заключается в следующем.
Провайдер выдает уникальный ip адрес, который в отличии от динамического никогда не меняется. Не меняющийся ip адрес позволяет всегда производить обращение к web интерфейсу устройства напрямую, но что бы попасть удаленно именно на видеокамеру или видеорегистратор, а не на другой элемент Вашей сети необходимо настроить проброс портов на роутере. Проброс порта на роутере — позволяет задать необходимому устройству уникальный порт, при указании которого мобильный клиент или cms попадает на Ваше устройство. Технически это выгдядит так: Допустим провайдер выдал нам белый cтатический ip адрес 100.75.224.89. Если мы введем его в поисковую строку браузера но попадем в интерфейс роутера, что нам ничего не даст, но если мы укажем номер порта видеокамеры, допустим 100.75.224.89: 7000, то роутер переадрисует нас в web интерфейс камеры.
На видео: Как осуществить проброс портов для видеорегистратора на роутере Zyxel.
Настройка видеонаблюдения через p2p не составит проблем даже у новичка, главное, что нужно сделать это задать устройствам видеонаблюдения ip адреса, находящиеся в одной подсети с роутером и указать в мобильном приложении уникальный номер регистратора и параметры учетной записи ( Логин и пароль).
На видео: Как настраивается p2p видеорегистратор для видеонаблюдения через телефон.
На рынке видеонаблюдения сегодня можно встретить большое количество готовых p2p комплектов видеонаблюдения проводных и беспроводных. Во втором случае кабели могут и не потребоваться, если купить решение специально созданное для взаимодействия с облачным сервисом по беспроводной связи.
P2P Облако имеет еще большое количество функций и возможностей, начиная от хранилища отснятых видеозаписей на стороне удаленного сервера, и заканчивая обладанием разных инструментов для анализа видеоизображения. Помимо прочего, доступ к «облаку» осуществим абсолютного с любой видеокамеры, обладающего доступом к интернету.
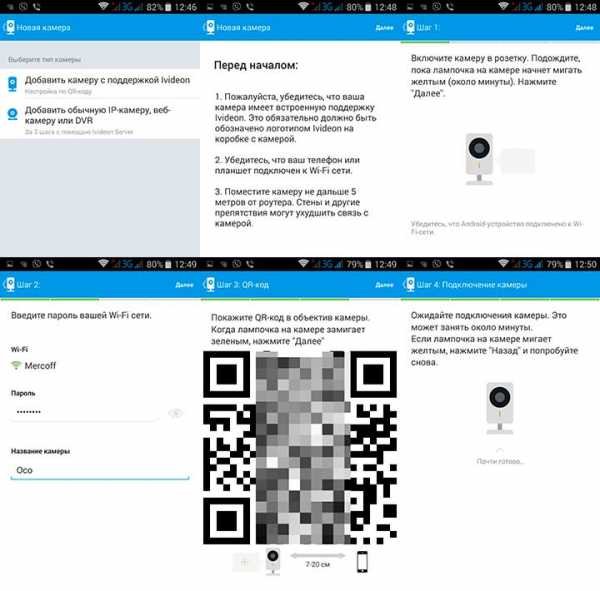
Разрешение видеокамер. Изначально понятно, что чем выше разрешение видеокамеры, тем тяжелее видеопоток, а значит и интернет мощностя должны быть соответствующими. При удаленном отображении видеокамер через телефон в принципе поток сжимается под разрешение экрана и не так влияет на синхронность, но при удаленном просмотре записанного материала могут возникнуть серьезные проблемы.
Постоянство функционирования. Скорость 3G\4G интернет-соединения способна варьироваться в зависимости от разных факторов. Среди них:
Несмотря на все вышесказанное, при эксплуатации, большого количества камер для снижения нагрузки на сеть можно прогружать по несколько видеокамер, в не все сразу. Сегодня видеонаблюдение через сотовое средство связи позволяет наблюдать и управлять текущей ситуацией в жилом здании в частном секторе, загородном доме или в жилом помещении в многоэтажном доме.
bezopasnik.info