
Связка смартфона Andoid и Arduino предоставляет огромные возможности для создания современных проектов, упрощая удаленное программирование, управление и синхронизацию данных. Мобильные приложения на смартфоне дают взаимодействовать с реальным физическим миром из любой точки земли с помощью привычных всем гаджетов. Представляем вам обзор Android приложений для работы с Arduino. Для простоты мы выбрали несколько видов приложений, предназначенных для работы с ардуино: приложения, позволяющие создавать скетчи, справочники и Bluetooth/Wi-fi-контроллеры.
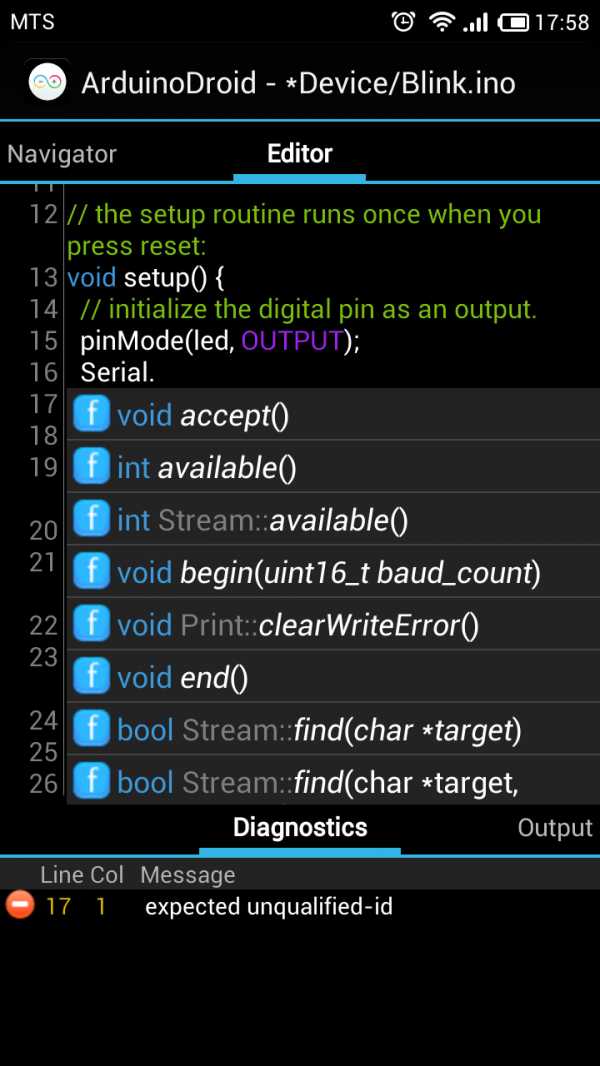 ArduinoDroid
ArduinoDroidArduinoDroid – это бесплатное приложение, которое позволяет редактировать, компилировать и загружать эскизы к вашей плате Arduino прямо с телефона или планшета Android. Отличительной чертой этой программы является то, что в нее можно загружать уже готовый запрограммированный код или создавать новый. В случае с неполадками или сбоями программы, открытый код можно всегда отредактировать.
В настоящее время поддерживаются только платы Arduino Uno R3 и платы на базе FTDI (Duemilanove, Diecimila), но планируется поддержка Mega, Due и Nano. Другие функции, которые необходимо реализовать, включают расширенную настраиваемую подсветку синтаксиса, интеллектуальные подсказки кода (автозаполнение) и интеграцию сторонних приложений (руководства, запросы на компиляцию эскизов).
Стоит отметить то, что с помощью этого приложения начинают все осваивать ардуино, к тому же клон-плата Arduino и USB кабель OTG обойдутся всего в пару долларов.
Рейтинг на Google Play: 4.1 из 5
Количество скачиваний: более 500.000
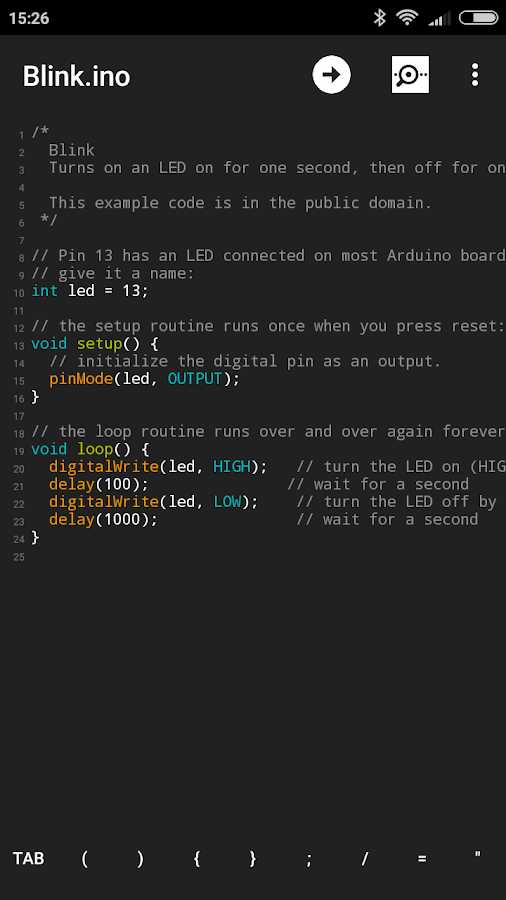 Bluino Loader – Arduino IDE
Bluino Loader – Arduino IDEBluino Loader – это программное обеспечение для ардино (Arduino IDE), которое позволяет быстро и легко компилировать ваш код для создания файла и загружать его на плату ардуино через USB OTG.
Рейтинг на Google Play: 4.1 из 5
Количество скачиваний: более 50.000
Приложение ABC – это простое приложение, которое предназначено для того, чтобы контролировать контакты Arduino, и иметь доступ основным функциям управления. Arduino Bluetooth Control используется для управления и/или мониторинга контактов Arduino через Bluetooth. Приложение является автономным, и вся инициализация выполняется из Arduino. Важно понимать, что приложение предназначено именно для контактов ардуино, а не для управления.
Работа приложения осуществляется при помощи нескольких инструментов:
Рейтинг на Google Play: 4.2 из 5
Количество скачиваний: более 50.000
Arduino Bluetooth Controller – это простое и интуитивно понятное приложение для управления arduino через bluetooth с android. Работа приложения осуществляется в 4-х различных режимах:
Рейтинг на Google Play: 4.5 из 5
Количество скачиваний: более 100.000
 Bluetooth Controller 8 Lamp
Bluetooth Controller 8 LampПриложение создано при помощи модулей Bluetooth HC-05, HC-06 и HC-07. Контроль 8 каналов позволяет быстро и удобно отрегулировать работу ардуино. В интерфейсе предоставлено 8 кнопок, которые соответствуют каждой лампе.
Рейтинг на Google Play: 4.3 из 5
Количество скачиваний: более 50.000
С помощью этого приложения можно отправлять и получать данные с таких устройств, как ультразвуковой датчик, подключенный к Arduino через Bluetooth. Для подключения устройства Arduino к мобильному телефону через Bluetooth был использован модуль HC-05. После подключения ультразвуковой датчик будет передавать расстояние до ближайшего объекта, и это будет отображаться на мобильном телефоне в этом приложении.
Arduino был запрограммирован на список распознаваемых команд, таких как «Вперед», «Назад», «Влево», «Вправо» и «Стоп». Важно знать, что ультразвуковой датчик отправляет расстояние до ближайшего объекта в Arduino, а затем отправляет его в приложение с помощью модуля Bluetooth HC-05.
Рейтинг на Google Play: 4.4 из 5
Количество скачиваний: более 10.000
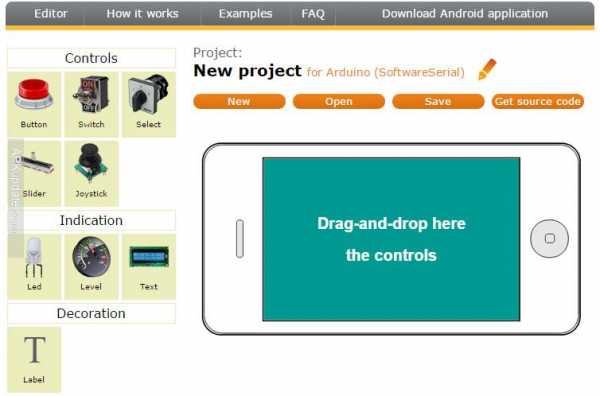 RemoteXY Arduino control
RemoteXY Arduino controlОсуществление управления это ардуино адроид приложения проходит через Bluetooth, Wi-Fi или интернет. Приложение позволяет пользователю сделать свой индивидуальный графический интерфейс, посетив его сайт http://remotexy.com. Удобное создание кнопок, переключателей и полная регулировка ардуино не даст отойти ни на шаг. Также доступно подключение через облачный сервер, что дает преимущество перед другими приложениями.
Рейтинг на Google Play: 4.1 из 5
Количество скачиваний: более 50.000
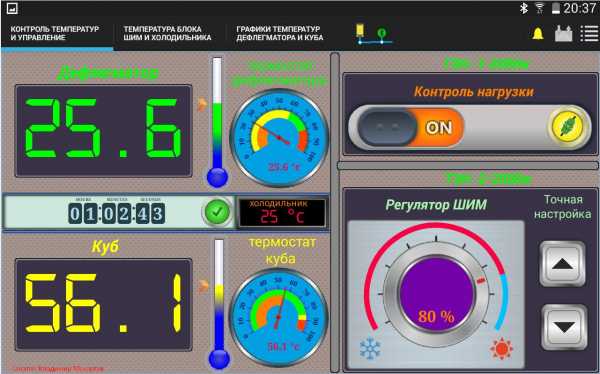 Virtuino
VirtuinoVirtuino – это бесплатное приложение из подкатегории System Maintenance, входящей в категорию System Utilities. Оно разрешает совмещать проекты в единое целое, что позволяет управлять более одной платы одновременно через Bluetooth или Wi-fi.
Создавайте визуальные интерфейсы для светодиодов, переключателей, диаграмм, аналоговых приборов, счетчиков и многого другого. Он поставляется с библиотечной поддержкой и множеством учебных пособий (включая видеоуроки), которые помогут вам в этом процессе. Добавьте несколько строк кода в приведенные примеры, и все готово. В настоящее время приложение доступно на английском языке.
Рейтинг на Google Play: 4.9 из 5
Количество скачиваний: более 50.000
 Blynk
BlynkЭто уникальное приложение c прекрасным дизайном разрешает разрабатывать проекты, которые напрямую имеют доступ к триггеру событий на плате ардуино. Однако, важно знать, что для работы в приложении необходимо интернет-подключение, иначе работа попросту невозможна. Независимо от того, подключен ли ваш Arduino или к Интернету через Wi-Fi, Ethernet или этот новый чип ESP8266, Blynk выведет вас в интернет и будет готов к работе.
Настройка занимает около 5 минут, после чего вы можете приступить к реализации своих проектов. Также программа поддерживает аппаратное обеспечение по вашему выбору.
Рейтинг на Google Play: 4.6 из 5
Количество скачиваний: более 500.000
Этот Wi-Fi контроллер содержит интерфейс, который показывает конфигурацию каждого ввода-вывода Arduino. Возможность переключать значения GPIO в реальном времени, а также показ значений АЦП позволят легко управлять вашим гаджетом.
Рейтинг на Google Play: 4.6 из 5
Количество скачиваний: более 5.000
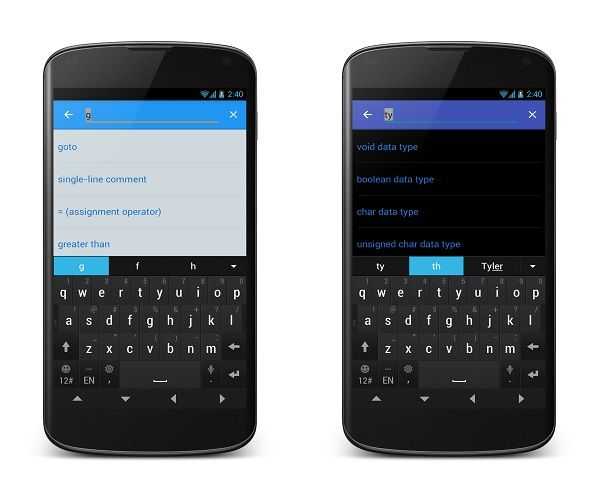 Справочник по Arduino 2
Справочник по Arduino 2Это одно из важных приложений для обучения в ардуино. Новым пользователям потребуется всего пару недель для освоения материала с этим приложением. Приложение доступно в оффлайн режиме, что позволяет изучать материал в любом месте без подключения к интернету. Включены такие категории как: операторы, данные, функции и некоторые библиотеки Arduino.
Рейтинг на Google Play: 4.7 из 5
Количество скачиваний: более 50.000
arduinomaster.ru
Кто не хочет избавиться от этих громоздких кнопок и запутанных проводов во время работы над проектами? Приложения для удаленного управления Arduino на Android предоставляют графический интерфейс пользователя (GUI) для легкого управления микроконтроллером.
Созданная в 2003 году платформа Arduino быстро попала на глаза сообществам с открытым исходным кодом и любителям радиоэлектроники из-за её низкой цены, тонн онлайн-учебников и многомиллионного поддерживающего сообщества. Платы поставляются с различными микропроцессорами и микроконтроллерами, наиболее популярными среди которых являются Arduino UNO с Atmega328. Благодаря большому количеству коммерчески доступных модулей расширения эти итальянские платы стали выбором для новичков для исследования мира встроенных систем.
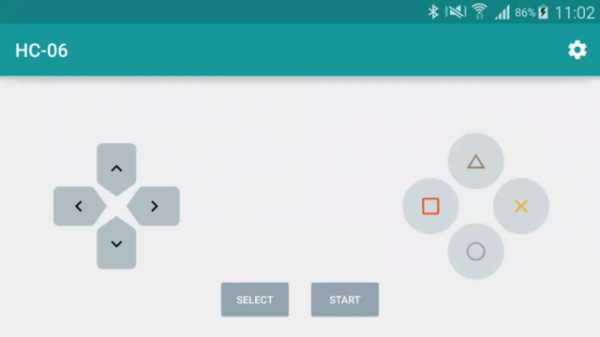
Это приложение имеет простой пользовательский интерфейс и его легко настроить. Соедините Android с модулем Bluetooth, подключенным к Arduino. Можно подключаться в 4 разных режимах:

Благодаря поддержке модулей Bluetooth HC-05, HC-06 и HC-07, это приложение позволяет контролировать до 8 каналов. Оно имеет простой пользовательский интерфейс, состоящий из 8 кнопок для соответствующих каналов.
Кнопки также предназначены для одновременного переключения всех каналов. В расширенных руководствах также приводятся примеры кода.
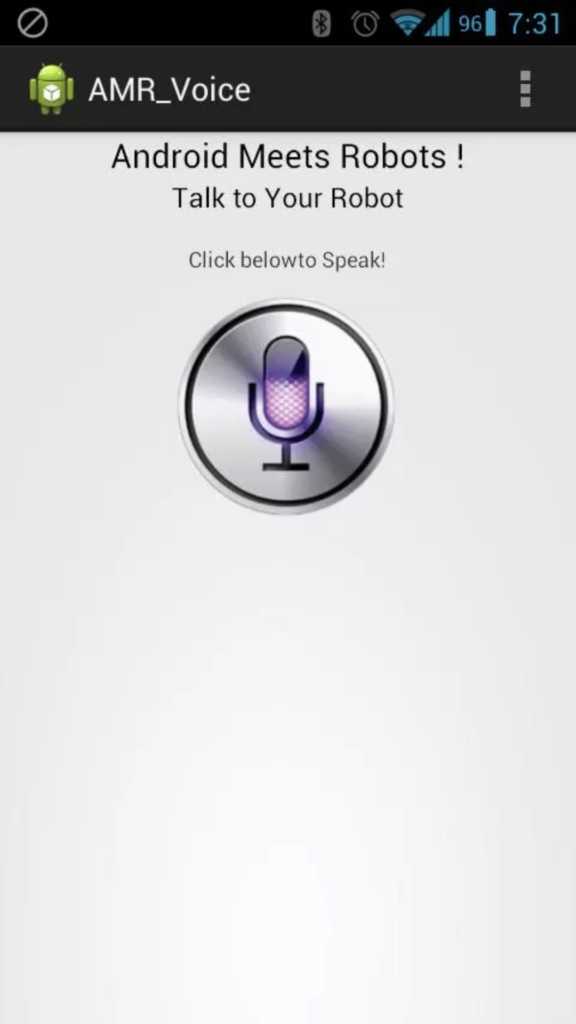
У Arduino недостаточно памяти и вычислительной мощности для эффективного распознавания речи. Что если мы сможем использовать функцию распознавания речи Android для отправки команд на Arduino?
Это именно то, для чего это приложение создано. Оно принимает речевой ввод и отправляет его в Arduino через Bluetooth в виде строки.
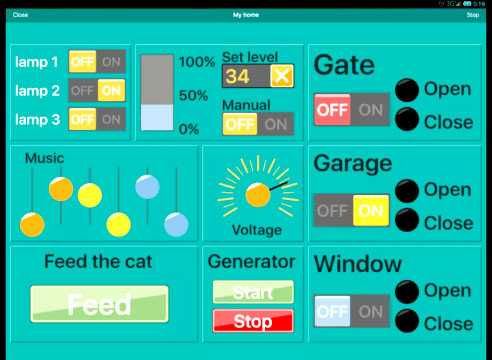
Приложение позволяет управлять Arduino с помощью Bluetooth, Wi-Fi и даже через Ethernet. Создайте свой собственный уникальный графический интерфейс для этого приложения, посетив веб-сайт приложения — remotexy. Получайте удовольствие от создания кнопок, переключателей, слайдеров, джойстиков и других элементов GUI для управления вашим Arduino.
Кроме того, оно позволяет подключаться через облачный сервер, поэтому ваши устройства будут доступны из любой точки мира.
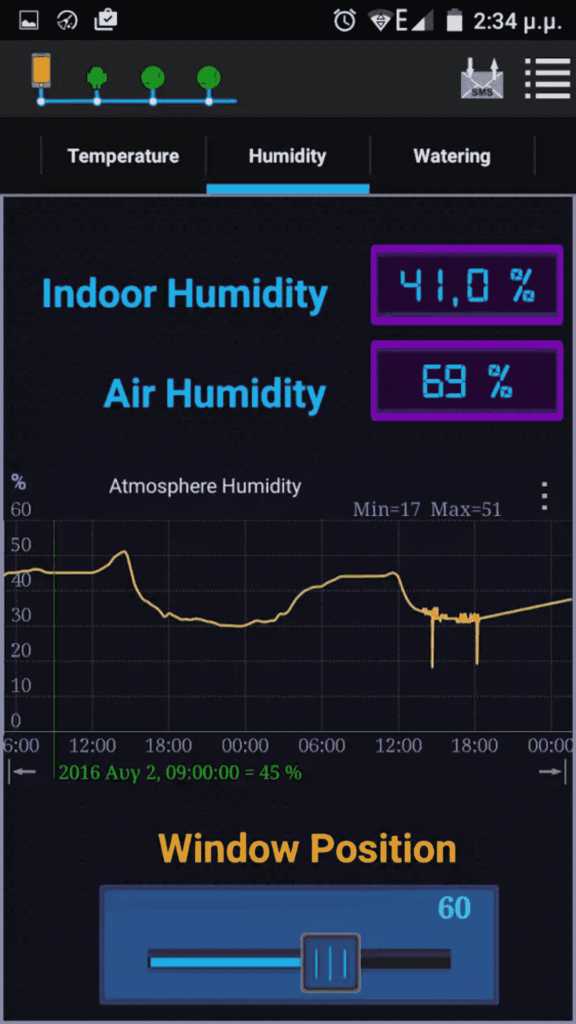
Virtuino позволяет визуализировать ваши проекты, как никакое другое приложение. Контролируйте одновременно несколько плат Arduino через Bluetooth, Wi-Fi, Интернет или даже через SMS.
Создавайте визуальные интерфейсы для светодиодов, переключателей, диаграмм, аналоговых инструментов, счетчиков и многого другого. Оно поставляется с поддержкой библиотеки и множеством обучающих программ (включая видеоуроки), которые помогут вам в этом процессе. Добавьте несколько строк кода к существующим примерам, и можно начинать изобретать.
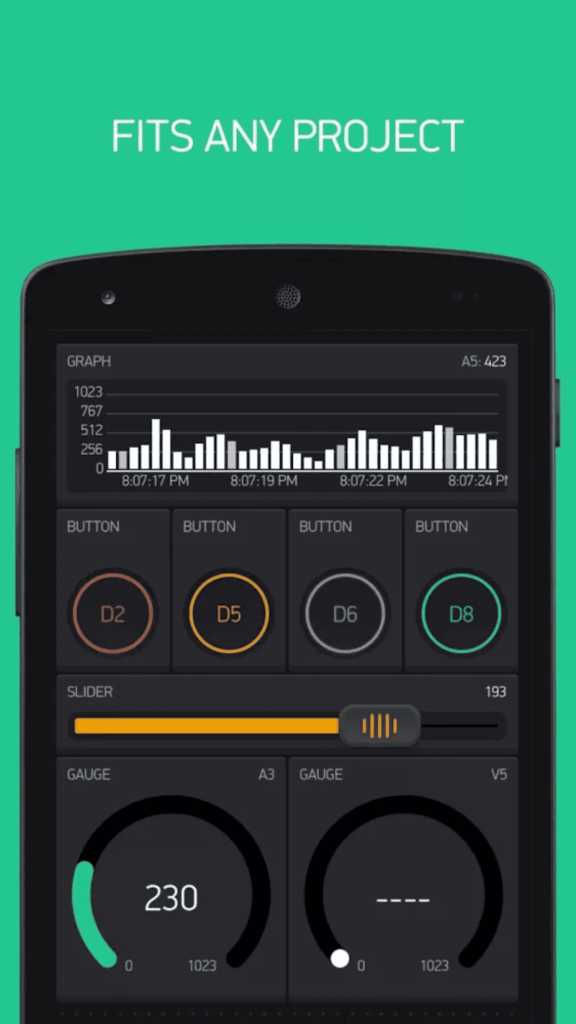
Благодаря красивому дизайну Blynk позволяет создавать пользовательские интерфейсы для Arduino и управлять ими с помощью USB, ethernet, Wi-Fi и Bluetooth. Совместное использование проектов стало проще, просто поделитесь ссылкой на него.
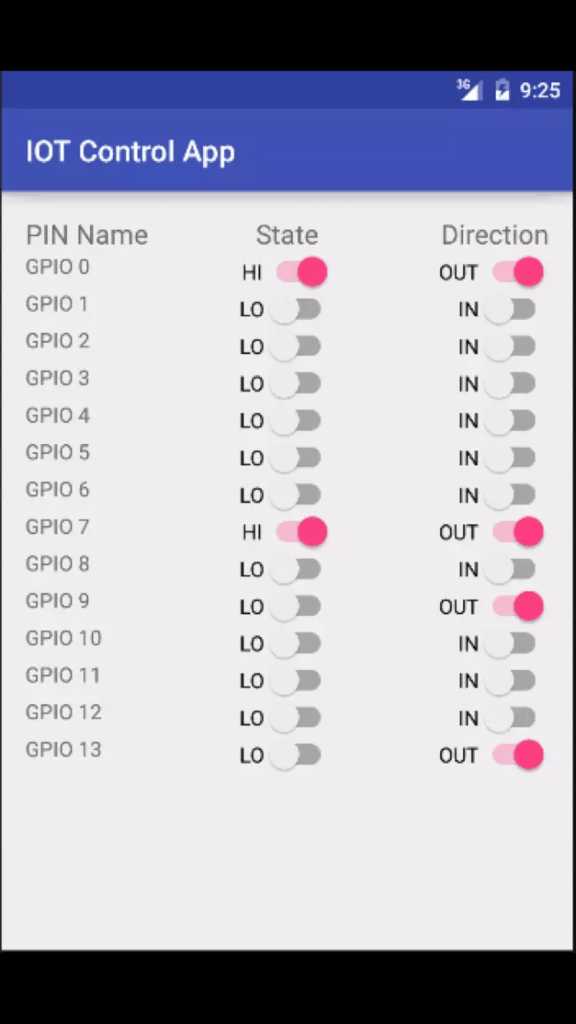
IoT Wifi Controller имеет уникальный интерфейс, который отображает конфигурацию каждого из контактов IO Arduino. Переключайте значения высокого или низкого уровня GPIO и просматривайте его в режиме реального времени. Также отображается значение ADC. Оно подключается к плате, используя ваш телефон или через маршрутизатор.
Вы нашли для себя в этом списке приложение Android, чтобы контролировать Arduino? Поделитесь своими отзывами и предложениями в комментариях в нашей группе ВКонтакте.
arduinoplus.ru
В данной статье будет подробно расписано создание небольшого приложения для мобильной операционной системы Android и скетча для Arduino. На Arduino Uno будет стоять Wireless Shield с Bluetooth-модулем. Приложение будет подключаться к Bluetooth-модулю и посылать некую команду. В свою очередь скетч по этой команде будет зажигать или гасить один из подключенных к Arduino светодиодов.
Телефон на базе ОС Android
Разработка для ОС Android ведется в среде разработки ADT, Android Development Tools. Которую можно скачать с портала Google для разработчиков. После скачивания и установке ADT, смело его запускаем. Однако, еще рано приступать к разработке приложения. Надо еще скачать Android SDK нужной версии. Для этого необходимо открыть Android SDK Manager «Window → Android SDK Manager». В списке необходимо выбрать нужный нам SDK, в нашем случае Android 2.3.3 ( API 10). Если телефона нет, то выбирайте 2.3.3 или выше; а если есть — версию, совпадающую с версией ОС телефона. Затем нажимаем на кнопку «Install Packages», чтобы запустить процесс установки.
После завершения скачивания и установки мы начинаем создавать приложение. Выбираем «File → New → Android Application Project». Заполним содержимое окна так, как показано на рисунке.
Application Name — то имя приложения, которое будет показываться в Google Play Store. Но выкладывать приложение мы не собираемся, поэтому имя нам не особо важно.
Project Name — имя проекта в ADT.
Package Name — идентификатор приложения. Он должен быть составлен следующим образом: название Вашего сайта задом наперед, плюс какое-либо название приложения.
В выпадающих списках «Minimum Required SDK», «Target SDK», «Compile With» выбираем ту версию, которую мы скачали ранее. Более новые версии SDK поддерживают графические темы для приложений, а старые нет. Поэтому в поле «Theme» выбираем «None». Нажимаем «Next».
Снимаем галочку с «Create custom launcher icon»: в рамках данной статьи не будем заострять внимание на создании иконки приложения. Нажимаем «Next».
В появившемся окне можно выбрать вид «Activity»: вид того, что будет на экране, когда будет запущено приложение. Выбираем «Blank activity», что означает, что мы хотим начать всё с чистого листа. Нажимаем «Next».
В нашем приложении будет всего одно Activity, поэтому в появившемся окне можно ничего не менять. Поэтому просто жмем на «Finish».
Все, наше приложение создано.
Отладка приложений для Android производится на реальном устройстве или, если такового нет, то на эмуляторе. Сконфигурируем свой.
Для этого запустим «Window → Android Virtual Device Manager». В появившемся окне нажмем «New». Заполняем поля появившейся формы. От них зависит сколько и каких ресурсов будет предоставлять эмулятор «телефону». Выберите разумные значения и нажимайте «ОК».
В окне Android Virtual Device Manager нажимаем кнопку «Start». Это запустит эмулятор. Запуск занимает несколько минут. Так что наберитесь терпения.
В результате вы увидите окно эмулятора подобное этому:
Activity — это то, что отображается на экране телефона после запуска приложения.
На нем у нас будет две кнопки «Зажечь красный светодиод» и «Зажечь синий светодиод». Добавим их. В панели «Package Explorer» открываем res/layout/activity_main.xml. Его вид будет примерно таким же, как на скриншоте.
Перетаскиваем 2 кнопки «ToggleButton» на экранную форму. Переключаемся во вкладку «activity_main.xml» и видим следующий код:
<RelativeLayout xmlns:android="http://schemas.android.com/apk/res/android"
xmlns:tools="http://schemas.android.com/tools"
android:layout_width="match_parent"
android:layout_height="match_parent"
android:paddingBottom="@dimen/activity_vertical_margin"
android:paddingLeft="@dimen/activity_horizontal_margin"
android:paddingRight="@dimen/activity_horizontal_margin"
android:paddingTop="@dimen/activity_vertical_margin"
tools:context=".MainActivity" >
<ToggleButton
android:id="@+id/toggleButton1"
android:layout_width="wrap_content"
android:layout_height="wrap_content"
android:layout_alignParentLeft="true"
android:layout_alignParentTop="true"
android:text="ToggleButton" />
<ToggleButton
android:id="@+id/toggleButton2"
android:layout_width="wrap_content"
android:layout_height="wrap_content"
android:layout_above="@+id/textView1"
android:layout_alignParentRight="true"
android:text="ToggleButton" />
</RelativeLayout>Это ни что иное, как наша Activity, которая отображается не в виде графики, а описанная в формате XML.
Сделаем имена компонентов более понятными. Изменим поля android:id следующим образом.
<ToggleButton
android:id="@+id/toggleRedLed" ...
<ToggleButton
android:id="@+id/toggleGreenLed" ...А еще добавим им подписи, изменим их цвет и размер текста. Результирующий код разметки будет выглядеть следующим образом.
<LinearLayout xmlns:android="http://schemas.android.com/apk/res/android"
xmlns:tools="http://schemas.android.com/tools"
android:layout_width="fill_parent"
android:layout_height="fill_parent"
android:paddingBottom="@dimen/activity_vertical_margin"
android:paddingLeft="@dimen/activity_horizontal_margin"
android:paddingRight="@dimen/activity_horizontal_margin"
android:paddingTop="@dimen/activity_vertical_margin"
tools:context=".MainActivity"
android:weightSum="2"
android:orientation="horizontal">
<ToggleButton
android:id="@+id/toggleRedLed"
android:layout_width="wrap_content"
android:layout_height="fill_parent"
android:layout_weight="1"
android:background="#FF0000"
android:textOff="OFF"
android:textOn="ON"
android:textSize="30dp" />
<ToggleButton
android:id="@+id/toggleGreenLed"
android:layout_width="wrap_content"
android:layout_height="fill_parent"
android:layout_weight="1"
android:background="#00FF00"
android:textOff="OFF"
android:textSize="30dp"
android:textOn="ON" />
</LinearLayout>Эти же изменения можно сделать и в графическом режиме, воспользовавшись вкладкой «Outline/Properties».
Мы можем запустить только что созданное приложение на эмуляторе. Идем в настройки запуска «Run» → Run Configurations», в левой части нажимаем на «Android Application». Появляется новая конфигурация «New_configuration». В правой части окна выбираем вкладку «Target» и выбираем опцию «Launch on all compatible devices/AVD».
Нажимаем «Apply», а затем «Run». Приложение запустится в эмуляторе.
Можно понажимать кнопки. Но ничего происходить не будет, поскольку обработчики нажатий еще нами не написаны.
Чтобы запустить приложение на реальном устройстве, необходимо включить в его настройках опцию «Отладка USB» и подключить его к компьютеру.
На реальном устройстве приложение выглядит абсолютно аналогично.
Каждое Android-приложение должно сообщить системе о том, какие права необходимо ему предоставить. Перечисление прав идет в так называемом файле манифеста AndroidManifest.xml. В нем мы должны указать тот факт, что хотим использовать Bluetooth в своем приложении.
Для этого достаточно добавить буквально пару строк:
<?xml version="1.0" encoding="utf-8"?>
<manifest xmlns:android="http://schemas.android.com/apk/res/android"
package="ru.amperka.arduinobtled"
android:versionCode="1"
android:versionName="1.0" >
<uses-sdk
android:minSdkVersion="10"
android:targetSdkVersion="10" />
<!-- Разрешаем приложению работать с Bluetooth -->
<uses-permission android:name="android.permission.BLUETOOTH"/>
<uses-permission android:name="android.permission.BLUETOOTH_ADMIN"/>
<application
android:allowBackup="true"
android:icon="@drawable/ic_launcher"
android:label="@string/app_name"
android:theme="@style/AppTheme" >
<activity
android:name="ru.amperka.arduinobtled.MainActivity"
android:label="@string/app_name" >
<intent-filter>
<action android:name="android.intent.action.MAIN" />
<category android:name="android.intent.category.LAUNCHER" />
</intent-filter>
</activity>
</application>
</manifest> Пришла пора вдохнуть жизнь в наше приложение. Открываем файл MainActivity.java (src → ru.amperka.arduinobtled). Изначально он содержит следующий код:
package ru.amperka.arduinobtled;
import android.os.Bundle;
import android.app.Activity;
import android.view.Menu;
public class MainActivity extends Activity {
@Override
protected void onCreate(Bundle savedInstanceState) {
super.onCreate(savedInstanceState);
setContentView(R.layout.activity_main);
}
@Override
public boolean onCreateOptionsMenu(Menu menu) {
// Inflate the menu; this adds items to the action bar if it is present.
getMenuInflater().inflate(R.menu.main, menu);
return true;
}
}Дополним код в соответствии с тем, что нам нужно:
Будем включать Bluetooth, если он выключен.
Будем обрабатывать нажатия на кнопки
Будем посылать информацию о том, какая кнопка была нажата.
Передавать на Arduino мы будем один байт с двузначным числом. Первая цифра числа — номер пина, к которому подключен тот или иной светодиод, вторая — состояние светодиода: 1 — включен, 0 — выключен.
Число-команда, рассчитывается очень просто: Если нажата красная кнопка, то берется число 60 (для красного светодиода мы выбрали 6-й пин Arduino) и к нему прибавляется 1 или 0 в зависимости от того, должен ли сейчас гореть светодиод или нет. Для зеленой кнопки всё аналогично, только вместо 60 берется 70 (поскольку зеленый светодиод подключен к 7 пину). В итоге, в нашем случае, возможны 4 команды: 60, 61, 70, 71.
Напишем код, который реализует всё сказанное.
package ru.amperka.arduinobtled;
import java.io.IOException;
import java.io.OutputStream;
import java.lang.reflect.InvocationTargetException;
import java.lang.reflect.Method;
import android.app.Activity;
import android.bluetooth.BluetoothAdapter;
import android.bluetooth.BluetoothDevice;
import android.bluetooth.BluetoothSocket;
import android.content.Intent;
import android.os.Bundle;
import android.util.Log;
import android.view.Menu;
import android.view.View;
import android.view.View.OnClickListener;
import android.widget.Toast;
import android.widget.ToggleButton;
public class MainActivity extends Activity implements View.OnClickListener{
//Экземпляры классов наших кнопок
ToggleButton redButton;
ToggleButton greenButton;
//Сокет, с помощью которого мы будем отправлять данные на Arduino
BluetoothSocket clientSocket;
//Эта функция запускается автоматически при запуске приложения
@Override
protected void onCreate(Bundle savedInstanceState) {
super.onCreate(savedInstanceState);
setContentView(R.layout.activity_main);
//"Соединям" вид кнопки в окне приложения с реализацией
redButton = (ToggleButton) findViewById(R.id.toggleRedLed);
greenButton = (ToggleButton) findViewById(R.id.toggleGreenLed);
//Добавлем "слушатель нажатий" к кнопке
redButton.setOnClickListener(this);
greenButton.setOnClickListener(this);
//Включаем bluetooth. Если он уже включен, то ничего не произойдет
String enableBT = BluetoothAdapter.ACTION_REQUEST_ENABLE;
startActivityForResult(new Intent(enableBT), 0);
//Мы хотим использовать тот bluetooth-адаптер, который задается по умолчанию
BluetoothAdapter bluetooth = BluetoothAdapter.getDefaultAdapter();
//Пытаемся проделать эти действия
try{
//Устройство с данным адресом - наш Bluetooth Bee
//Адрес опредеяется следующим образом: установите соединение
//между ПК и модулем (пин: 1234), а затем посмотрите в настройках
//соединения адрес модуля. Скорее всего он будет аналогичным.
BluetoothDevice device = bluetooth.getRemoteDevice("00:13:02:01:00:09");
//Инициируем соединение с устройством
Method m = device.getClass().getMethod(
"createRfcommSocket", new Class[] {int.class});
clientSocket = (BluetoothSocket) m.invoke(device, 1);
clientSocket.connect();
//В случае появления любых ошибок, выводим в лог сообщение
} catch (IOException e) {
Log.d("BLUETOOTH", e.getMessage());
} catch (SecurityException e) {
Log.d("BLUETOOTH", e.getMessage());
} catch (NoSuchMethodException e) {
Log.d("BLUETOOTH", e.getMessage());
} catch (IllegalArgumentException e) {
Log.d("BLUETOOTH", e.getMessage());
} catch (IllegalAccessException e) {
Log.d("BLUETOOTH", e.getMessage());
} catch (InvocationTargetException e) {
Log.d("BLUETOOTH", e.getMessage());
}
//Выводим сообщение об успешном подключении
Toast.makeText(getApplicationContext(), "CONNECTED", Toast.LENGTH_LONG).show();
}
@Override
public boolean onCreateOptionsMenu(Menu menu) {
// Inflate the menu; this adds items to the action bar if it is present.
getMenuInflater().inflate(R.menu.main, menu);
return true;
}
//Как раз эта функция и будет вызываться
@Override
public void onClick(View v) {
//Пытаемся послать данные
try {
//Получаем выходной поток для передачи данных
OutputStream outStream = clientSocket.getOutputStream();
int value = 0;
//В зависимости от того, какая кнопка была нажата,
//изменяем данные для посылки
if (v == redButton) {
value = (redButton.isChecked() ? 1 : 0) + 60;
} else if (v == greenButton) {
value = (greenButton.isChecked() ? 1 : 0) + 70;
}
//Пишем данные в выходной поток
outStream.write(value);
} catch (IOException e) {
//Если есть ошибки, выводим их в лог
Log.d("BLUETOOTH", e.getMessage());
}
}
}Данные, которые принимает Bluetooth-модуль, приходят через UART (он же Serial-соединение) на скорости 9600 бит/с. Настраивать Bluetooth-модуль нет никакой необходимости: он сразу готов к работе. Поэтому скетч должен уметь следующее:
Принять данные по UART
Зажечь нужный светодиод в зависимости от принятого кода
void setup() {
//Устанавливаем скорость UART
Serial.begin(9600);
//Настраиваем нужные пины на выход
pinMode(6, OUTPUT);
pinMode(7, OUTPUT);
}
void loop() {
//Если данные пришли
if (Serial.available() > 0) {
//Считываем пришедший байт
byte incomingByte = Serial.read();
//Получаем номер пина путем целочисленного деления значения принятого байта на 10
//и нужное нам действие за счет получения остатка от деления на 2:
//(1 - зажечь, 0 - погасить)
digitalWrite(incomingByte / 10, incomingByte % 2);
}
}Для связи Bluetooth-Bee с контроллером используются те же пины (0 и 1), что и для прошивки. Поэтому при программировании контроллера переключатель «SERIAL SELECT» на «Wireless Shield» должен быть установлен в положение «USB», а после прошивки его надо вернуть в положение «MICRO».
В данной статье мы научились создавать приложения для операционной системы Android и передавать данные по Bluetooth. Теперь при нажатии на кнопку на экране телефона на базе операционной системы Android, произойдет изменение состояния светодиода на плате.
Вы можете развить мысль и сделать более дружественный интерфейс на Android, управлять с его помощью гораздо более сложными устройствами, публиковать классные приложения в Android Market и ещё много-много всего интересного!
wiki.amperka.ru
Открываем рубрику «Вопрос-ответ». В этом материале отвечаем на вопрос наших читателей и разбираемся как программировать Arduino используя телефон на операционной системе Android.

Для программирования Ардуино через телефон на Андроиде нам понадобятся.
Включаем смартфон и нажимаем на магазин приложений от Google под названием Google Play или Play Store.
Затем найдите приложение для программирования Arduino или Arduino IDE.
В нашем случае может подойти ArduinoDroid, который можно скачать или установить по ссылке.
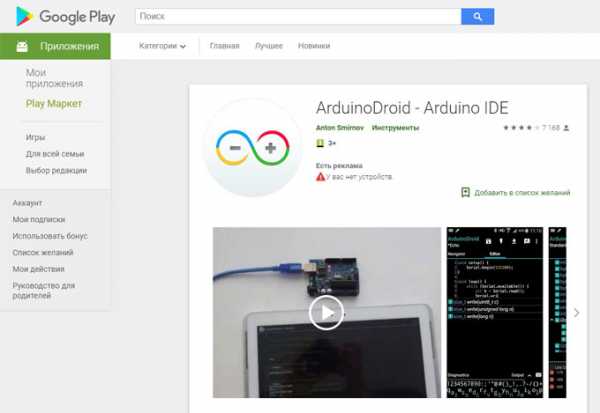
Если вы воспользовались поиском, то нажмите на иконку приложения, смотрите изображение выше.
Нажмите «Установить». Как только оно будет установлено вам нужно будет запустить приложение, а затем в приложении выбрать подходящее устройство Arduino, в нашем случае Arduino Uno.

Соединение всех комплектующих настраивается так же, как показано на изображении выше. Подключите микро-USB сторону кабеля OTG к вашему смартфону. Затем подключите кабель USB типа A к другой стороне кабеля OTG.
Затем подключите Arduino Uno к USB на другой стороне кабеля USB типа A.
На данном этапе через схему подключения и приложение вы можете начать программировать вашу плату.
arduinoplus.ru
Уже достаточно давно Гугл позволила связывать устройства на Адроиде через usb с различными микроконтроллерами, открыв API. Теперь могут ликовать все, кто занимается созданием разнообразных проектов на Ардуино, ведь теперь значительно проще будет провести отладку системы Аndroid Аrduino и, в принципе, отрегулировать их взаимодействие.
Мы уже начали знакомить читателей с возможностями связки микроконтроллера и смартфона — см. Управление устройствами со смартфона для чайников.
Но и до этого различные модули позволяли спокойно взаимодействовать Андроид и Ардуино. Давайте же разберёмся, каким образом можно реализовать проект, который будет управляться со смартфона, и что для этого потребуется.
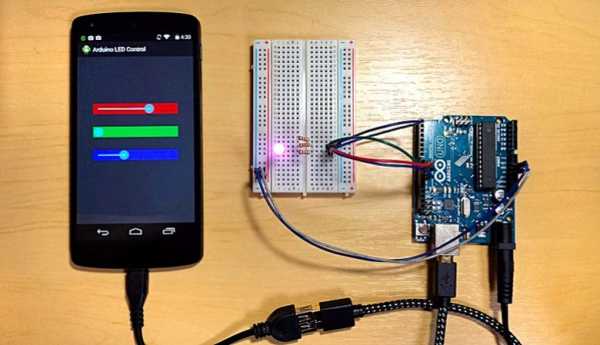
В первую очередь, необходимо задуматься о том, как применять возможность передачи сигнала с Андроид на Ардуино. Ведь прежде, чем изучать какие-то материалы, каждый здравый человек должен понимать, к чему это его приведёт в итоге. Даже если речь идёт про хобби. И действительно, возможность управления техникой с вашего смартфона уже давно перестала восприниматься, как нечто неординарное. Сейчас в большинстве телевизоров, холодильников и даже пылесосов, которые приобретаются средним классом, есть возможность передачи данных на смартфон.
Такое решение позволяет значительно упростить жизнь обывателя, ведь для того же телевизора нет необходимости постоянно покупать батарейки в пульт и искать его, если потеряется. Мы всё ближе к заветным умным домам, но некоторые предпочитают не покупать подобную технику, а самостоятельно её сконструировать.

В таком случае, связку Андроид Ардуино стоит расценивать в двух вариациях:
Вот вы выбрали подходящий проект и взялись за его реализацию. Модули и МК уже заказаны, а пока они идут, можно заняться и разработкой ПО. Ведь голый Андроид не взаимодействует с Ардуино при помощи магии.
Разрабатывать утилиту мы будем не с нуля, ведь это не базис по программирования на java. Проще всего воспользоваться готовыми движками и средами с пользовательским интерфейсом, где вам, буквально, останется дописать 1-2 строчки кода, для расположенной кнопки, чтобы та заработала. Естественно, подобный подход значительно ограничивает функционал конечного продукта и неизбежно ущемляет творческий подход, но будет полезен для тех, кто хочет быстро реализовать простой проект без лишних проблем.
Для начала рассмотрим три базовых файла, которые вы встретите при проектировании программы:
Чтобы понимать, как ваш будущий проект вообще будет работать, стоило бы изучить базовую физику электромагнитных полей. Но чтобы не перегружать лишней информацией, достаточно усвоить, что на сегодняшний день передача данных происходит тремя основными путями:
Это основные способы передачи и приёма информации, вам остаётся выбрать подходящий. Для проектов, которые не будут использоваться на больших расстояниях, оптимальным вариантом по объемам кода и простоте настройки является блютуз.
Выше мы уже упоминали, что для проекта на Ардуино, который предполагает использование одного из методов передачи данных на расстоянии, необходимо приобрести дополнительные модули. Опять же, лучшим выбором будет блютуз. Данный модуль позволяет принимать и отправлять сигналы определённой частоты, которые улавливаются большей частью смартфонов, а соответственно, никаких проблем не должно возникнуть. Вы можете выбрать как одно из устройств, представленных в основной линейке Ардуино, так и китайские аналоги, что будет значительно дешевле.
Один из модулей, который можно взять — это Bluetooth Bee, который можно купить во многих магазинах, от DFRobot.

Всё зависит от конкретной системы и необходимой в ней «Пропускной способности». Ведь если это будет камера видеонаблюдения, то поток данных должен передаваться непрерывно и в большом количестве. А для простого датчика движения достаточно самого дешевого вай-фай модуля. Так же и с автоматизированными устройствами для умного дома.
Отталкивайтесь, при выборе каждого компонента, от своих потребностей и того, что вы собираетесь реализовывать в проекте, и не переплачивайте за те возможности, которые вам не потребуются.
Итак, вот вы создали и уже установили на смартфон приложение или его готовый аналог для управления вашим микроконтроллером с Ардуино, далее необходимо:
Здесь стоит сказать, что приложений под Ардуино в Google Play много, в следующем материале мы покажем 7 из них.
Чтобы вы понимали, как примерно должен функционировать готовый проект, приведём пример с помощью всё той же надстройки на ваш светильник.
Самый простой урок по шагам смотрите по ссылке — см. Управление устройствами со смартфона для чайников. Логика по шагам такая:
Естественно, для этого необходимо изначально замкнуть цепь, включив лампочку с помощью настенного переключателя. Но это лишь условный пример того, что можно реализовать с помощью данной технологии.
В ближайших уроках мы более подробно остановимся на взаимодействии смартфонов и микроконтроллеров, сделаем вместе с вами несколько полезных уроков.
arduinoplus.ru
Сегодня мы покажем вам как загружать код на плату Arduino с помощью Android. Это очень просто с бесплатным программным обеспечением доступным под названием ArduinoDroid. Итак, давайте начнем.

Нам нужно, на самом деле, всего 4 вещи.

Технология USB OTG (On-The-Go) предназначена для подключения периферийных устройств друг с другом без использования компьютера как посредника. С ее помощью к смартфону на Android можно подключить флешку, компьютерную мышь, принтер или другую периферию. Для этого используется специальный кабель OTG.
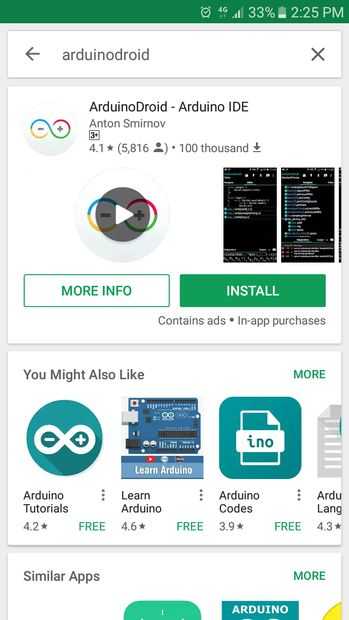
Достаточно простой шаг, открыть Google Play, найти ArduinoDroid и установить. Скачать приложение можно здесь. Но не все смогут перейти по ссылке.
Теперь приготовьте кабели и плату Arduino. Мы на самом деле собираемся загрузить код.

Возьмите кабель OTG и подключите его к своему устройству Android. Возьмите USB-кабель и подключите его к кабелю OTG и плате Arduino. Откройте приложение ArduinoDroid на Android-устройстве.
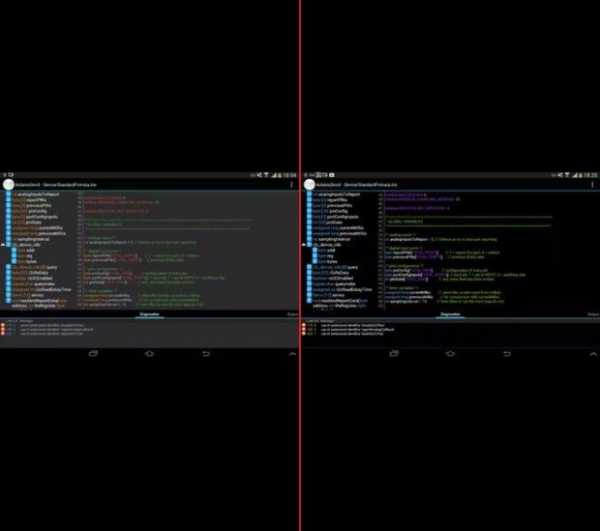

Наберите свой код, на который должна реагировать Arduino. Ввод кода происходит примерно также как в Arduino IDE на компьютере.
Чаще сохраняйте свой код, т.к. как многие говорят, что он иногда падает. Не переживайте, со временем у вас будет достаточно опыта по работе с приложением.
Поскольку приложение все еще находится в бета-версии, пока сложно загружать код в Arduino. Поэтому мы все еще программируем свои Arduino, используя ноутбук или компьютер.
Надеемся, вы получили представление о том, как загружать код на плату Arduino с помощью устройства Android.
arduinoplus.ru
Машинка на arduino и Bluetooth без редактирования кода. Мы будем использовать специализированный бесплатный софт для составления скетча. Кроме того не надо покупать шасси для нашей поделки, подойдет практически любая неисправная радиоуправляемая модель автомобиля или танка.
Предлагаю посмотреть обзорный видеоролик про блютуз-управляемую машинку и ее начинку.
Итак, давайте разберем на живом примере как сделать своими руками дистанционно управляемую по bluetooth c android планшета или смартфона машинку. Статья, как ни странно, рассчитана на начальный уровень знаний. Здесь нет руководства по редактированию кода в Arduino IDE, да и мы использовать его будем только для заливки нашего кода. А составлять алгоритм управления будем в программе под названием FLProg. Программа управления со смартфона — HmiKaskada_free. Но сначала о железе, которое нам понадобится.
Первое что необходимо это шасси, то есть корпус с колесами и моторчиками, который и будет ездить на радость нам и окружающим. В моем случае был использован корпус от радиоуправляемой игрушки в которой выгорела силовая часть. Перспектива ремонта мне показалась унылой, да и хотелось чего то нового для своих детей. Так и родился этот проект. В корпусе стоят два двигателя которые приводят в движение колеса по бортам машинки, как у танка. Вся электронная начинка отправилась на запчасти.
Для управления электродвигателями нашего будущего творения понадобится Н-мост на микросхеме L298N Ссылка на Али, я брал у именно этот. Картинка кликабельна.

Н-мост для arduino
Может управлять двумя двигателями в диапазоне напряжений 5 — 35 вольт. Поддерживает ШИМ, то есть можно регулировать обороты двигателей. На плате есть вывод стабилизированного напряжения 5 вольт для питания ардуино.
Схема подключения проста и незатейлива:
Схема подключения L298N а arduino
Следующей неотъемлемой частью электронной начинки нашего проекта является bluetooth модуль HC-06. Самый обычный модуль для ардуино, настолько популярен что в дополнительном описании не нуждается.
HC-06 bluetooth for arduino
Основным элементом и мозгом в моем случае выступает arduino nano, тут даже фото выкладывать не буду ибо все о ней знают и умеют с ней работать. Кстати подойдет любая плата ардуино, лишь бы в корпус поместилась 😀
Аккумуляторы и провода для пайки в определении спецификации не нуждаются. Выбор аккумуляторов зависит от рабочего напряжения электродвигателей.
Повторюсь — никакого копания в коде тут не будет. Мы будем использовать популярную программу FLProg. Скачать ее последнюю версию можно на официальном сайте. Интерфейс проги прост и незатейлив, но имеется огромный функционал и поддержка практически всех популярных модулей. Как ей пользоваться писать не буду так как это потянет на пару статей. Скажу только что я не встречал более удобной и доступной программы для составления скетчей для arduino и ее клонов. Скрин интерфейса:
Интерфейс FLProg
На сайте полно текстовых и видео мануалов, думаю разберетесь.
Мой проект для дистанционно-управляемой машины можно скачать с яндекс-диска.
По многочисленным просьбам написал подробную инструкцию по разработке интерфейса управления на базе HmiKaskada android в статье Arduino танк с bluetooth управлением. Ссылка кликабельна.
Для устройств под управлением android существует программа HmiKaskada (ссылка на ЯндексДиск). Изначально она разрабатывалась как альтернатива дорогим промышленным HMI панелям. Но пытливые умы быстро смекнули что управлять она может чем угодно. В нашем случае машинкой. Поддерживает беспроводные интерфейсы Wi-Fi и Bluetooth, кроме того можно девайс подключить напрямую через USB.
Есть платная и бесплатная версии программы. У меня есть обе но я принципиально сделал проект в бесплатной версии что бы показать вам и в очередной раз убедиться в абсолютной работоспособности free версии. Основное отличие free от PRO версий это работа только по блютуз.
На форуме FLProg есть гигантская ветка по вопросу совместимости с КаСкадой, да и разработчик активен и общителен. Скрин панели управления выкладывать не вижу смысла — он есть в видеоролике.
Можете скачать мой проект управления машинкой для КаСкады
Как видите создавать разнообразные гаджеты можно и без правки кода, что и требовалось доказать. Надеюсь статья была для вас полезна и наглядна. Охотно отвечу на комментарии.
rightnotes.ru