
По просьбе трудящихся потихонечку начну рассказывать как работать в замечательной программе DipTrace. Кто не в курсе, это программа предназначена для проектирования принципиальных схем и трассирования по ним печатных плат. Очень похожа на PCAD, в следствии чего я ее и выбрал для себя. Честно говоря я несколько лет назад ее уже пробовал в своих проектах, но она была такая кривая что все за перетянули в сторону PCADа. Но время не стоит на месте и разработчики довели ее практически до совершенства. Теперь о плюсах. Первое что привлекает так это интерфейс напоминающий PCAD. Для PCADовцов будет бонус в изучении. 3D моделирования платы! Во первых это прикольно, а во вторых пропадают такие моменты как «Эх блин надо было транзистор немного сдвинуть вверх, а разъем пониже.». Я думаю с таким сталкивались и не раз.
Ну правда прикольно выглядит!

И самое забавное что 3D модели рисуются довольно просто. А если есть много времени и терпения то можно скрупулезно вывести любую деталь до почти фотографического качества. Также к плюсу можно отнести довольно большую базу деталей прилагаемых с программой. Еще один плюс состоит в том что программу не надо ломать. Для дома разработчики разрешили пользоваться программой бесплатно, но с небольшими ограничениями. Не более 1000 выводов и двух слоев. Для дома я думаю этого вполне достаточно. Если же вы превысите лимит, то программа издаст гневный выкрик.

Если рассматривать работу программы в качестве редактора принципиальных схем, то там тоже просто и понятно. Самое хорошее что сделали разработчики так это то что создание графического изображения детали, ее корпуса и связь между собой настолько просто, что справится даже школьник. Не мало важный фактор разработчики положили для человекопонятной печати. Нет того идиотизма как в PCADе, пока 50 капель не примешь не разберешься как напечатать схему)) Тут все как в Sprint Layout. Надо отзеркалить, да пожалуйста. Негатив, да нет проблем.
Ничего не напоминает?
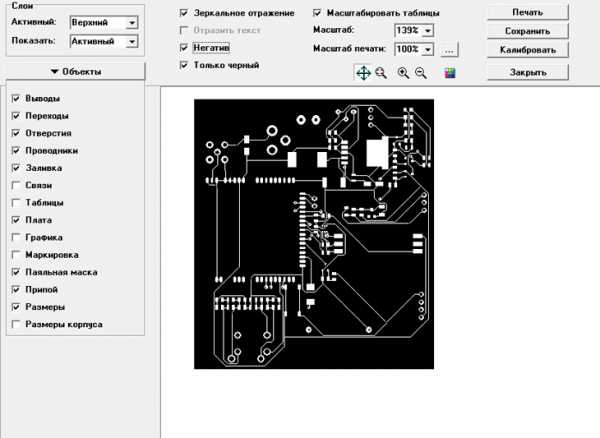
В общем первая статья получилась больше обзором чем знакомством, но как сказать. В следующей статье будем разбираться с редакторами элементов. Скачать программу можно на официальном сайте www.diptrace.com без каких либо проблем. Надеюсь к следующей статье у вас она будет уже установлена и мы начнем изучение.
DipTrace создаем элементы схем
Сегодня натолкнулся на ограничение в 300 выводов (качал программу не давно с офф сайта.) Маловато будет для моей схемы =(
User name: Для некоммерческого использования Reg. key: EW6P-5GEN-PFYM-PS97
www.avrki.ru
Рассмотрим некоторые более сложные приёмы моделирования в Крыльях. Например, научимся сверлить дырки в корпусе ТО-220.
Начнем с самого сложного, радиатора и дырки. Создадим прямоугольник радиатора (1). Cube, 0.56 х 6.3 х 10. Размеры я взял из fairchild’овской пдфки, в миллиметрах. Можно поменять на другие. 
Чтобы проделать отверстие, вначале нужно подготовить боковые грани, так как они пока что состоят всего из 4 вершин, для круга этого явно мало. Выделяем одно ребро ( 2), в главном меню выбираем Select — Edge Loop — Edge Ring (а проще нажать G). Это выделит нам все 4 ребра, параллельные выбранному (3). Можно их и вручную выделить, но так быстрее, не надо крутить сцену. И добавляем на эти ребра побольше вершин. Делается это через меню Cut или цифровыми клавишами, например кнопкой 8 (4).
Снимем выделение и повторим это для вертикальных рёбер. Надо только перед Edge Loop выбрать два ребра с передней плоскости, т.к. теперь они уже не соседние, между ними есть вершины. Да и разбивать можно не на 8, а на 6 частей (клавиша 6) (5, 6, 7).
Выделяем обе грани, которые будем дырявить. Вначале одну (8), потом поворачиваем сцену и выделяем вторую (9).
Выполняем операцию Inset. Получается что-то вроде телевизора или картины, с рамкой из кусочков, причем толщину рамки можно регулировать мышкой (
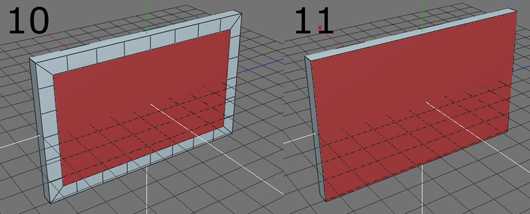
Не снимая выделения (или заново выбрав две боковые грани), выбираем рёбра, их окружающие. Для этого просто переходим в режим выбора рёбер (иногда удобнее пользоваться клавишей L, соответствующей главному меню Select — Edge Loop — Edge Loop).
А теперь фокус! В меню по правой кнопке выбираем Circularise. Получаем кружочек. (12) Можно выбрать нужный размер (в процентах от ширины исходной грани). А путем перетаскивания с нажатой левой кнопкой — можно сделать не круг, а «надутый прямоугольник», но сейчас нам этого не надо.
Осталось по намеченному контуру пропилить отверстие. Для этого выбираем грань-круг с каждой из сторон, так чтобы получился японский флаг (13). Выбираем в меню пункт Bridge и вуаля (14)! Дырка готова, всего-то ничего работы было 🙂Если нужно изменить её размер или сдвинуть, выбираем одно любое внутреннее ребро дырки (15), жмём G (16) и переключаемся в режим граней (17). Теперь можно двигать (Move) и изменять размер (Scale Radial).
Создадим корпус. Cube, 4.2 x 9.0 x 10.0. Подвинем куда нужно (18).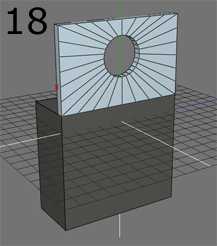
Обычно у подобных корпусов, задняя сторона тоже частично металлическая. Можно эту часть сделать ещё одним кубиком, слегка выступающим над пластиковым корпусом. Но мы сделаем по другому.
Повернем сцену, чтобы посмотреть на неё снизу (19). Отодвинем пока основную часть корпуса в сторону, чтобы не мешала. Нижняя грань радиаторной пластины у нас цельная. Разрежем её. В режиме выбора вершин выбираем две нужные (


Используя ранее описанные методы, сделать ножки не составит труда (25).
Корпус можно немножко приукрасить, доработать напильником, снять фаску. Выбираем переднюю грань (26). Нажимаем Bevel, выбираем, сколько снять по краям (27). 
На последок, поэкспериментируем с надписями. Снимаем выделение, выбираем в меню Text, жмем правой кнопкой. В диалоговом окне вводим нужный текст, число секций оставляем 0, выбираем *.ttf файл шрифта. Созданный объект-надпись, можно подвинуть так, что-бы она чуть-чуть выглядывала из корпуса ( 28).
we.easyelectronics.ru
Наконец-то у меня появилось свободное время. И так, на чем мы остановились. Схема. Ну как обычно «Хелоу Ворд!» рисуем схему мультивибратора. (та что на транзисторах и резисторах с конденсаторами, а не то о чем подумали многие). Я взял картинку из статьи про PCAD-2006. Думаю схема мультивибратора не поменялась за все это время.
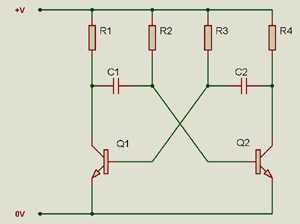
Для того чтобы нарисовать принципиальную схему в среде DipTrace нам понадобится запустить приложение под названием Schematic DT. Запускаем.

Я специально удалил все библиотеки для того чтобы показать как их подключать. Подключение библиотек. В верхнем меню выбираем Библиотека->Подключение библиотек…
Откроется вот такое окошко. 99% что оно у вас будет заполнено родными библиотеками. Это ничего страшного. Будем добавлять к существующим.

Теперь в этом окне нажимаем на кнопочку Добавить.

Ломимся в папку с нашими библиотеками, выбираем их и давим Открыть. Все, библиотеки подключены.

Для того чтобы программа увидела наши библиотеки, выделяем их все и жмем на кнопку со стрелками.
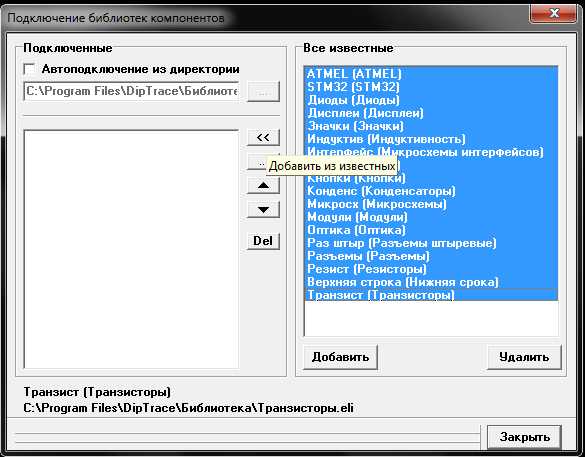

Теперь жмем на кнопку Закрыть и наши библиотеки тут же становятся видны в программе.

Библиотеки добавили, теперь давайте рисовать схему. Наверху над рабочим полем расположился список в строчку имен библиотек. Если в строчку не уместились все библиотеки, то их можно подвигать вправо, влево нажимая на стрелочки справа от строчки. Если имен много, то правее стрелок есть еще одна маленькая стрелка, нажав на нее можно вывести скрол и быстро переместиться по строчке с именами библиотек. Если библиотек совсем много, а в каждой немеренное количество элементов, то тут поможет только поиск. На самом верху находим иконку бинокль и жмем на нее. Появится окно поиска. К примеру нам нужно найти МК ATmega8A. В поле

Если все устраивает, жмем Place. Теперь узнав как выбирать детали, давайте соберем все же наш мультивибратор. Выбираем шаг сетка 1мм. Находим резисторы, транзисторы, конденсаторы и кидаем на рабочее поле.

Теперь нам надо их расставить по своим местам. С конденсаторами все ясно, а вот с резисторами и транзисторами. Вращать в DipTrace нужно так. Выделяем объект и нажимаем пробел. Также если нужно повернуть несколько объектов, как у нас четыре то выделяем все четыре и жмем пробел. Теперь транзисторы. Если глянуть на схему, то правый транзистор нормально расположен, а вот левый надо бы как-нибудь отзеркалить. За это отвечает функция Отражение. Проще всего добраться до нее нажав на требуемом объекте правой кнопкой и наведя курсор на функцию выбрать горизонтальное или вертикальное отражение.

Теперь упорядочим детали как на схеме.

Замечательно. Деталь на своих местах, теперь их надо связать проводниками. Наверху в инструментах жмем на иконку Установка связи и по схеме обвязываем наши детали.
 К сожалению DipTrace не рисует соединения под углом. Или что-то не знаю, но я так
и не победил эту напасть. Теперь нам понадобится разъем питания. Рисуем.
К сожалению DipTrace не рисует соединения под углом. Или что-то не знаю, но я так
и не победил эту напасть. Теперь нам понадобится разъем питания. Рисуем.
Ну схему нарисовали, теперь пора трассировать. Жмем Файл->Преобразовать в плату. И наблюдаем за процессом.

Просто жмем Ок.

Вот что получилось на выходе.
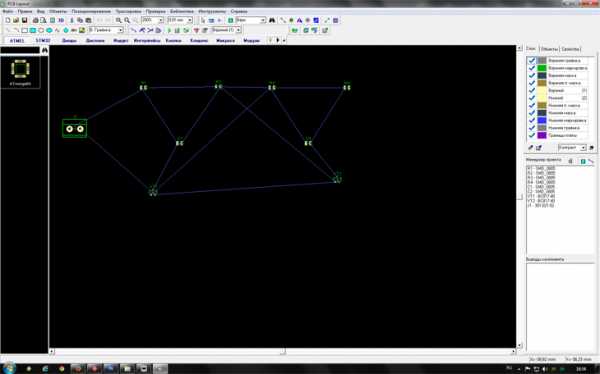
Теперь все расставляем все по местам. У меня получилось так.

Теперь давайте запустим автотрассировщик. Для этого для начала нужно рассказать ему, какая толщина дорожки, какие зазоры, на каких поверхностях. Для этого нажимаем на кнопочку параметры трассировки в верхнем меню и смотрим в появившееся окно. Из всех параметров пока нам нужны два верхних, это ширина трассы и межтрассовое расстояние. С учетом размеров деталей я выбрал 0,5.

Жмем Ок и все готово. Чтобы запустить автотрассировщик нужно просто нажать на зеленую стрелку в верхнем меню .

Две секунды и все готово))) Дальше ручками наводим марафет, а для полного удовлетворения над проделанной работой жмем на кнопочку 3D и лицезреем на нашу красоту.

К сожалению в 99% 3D модель у вас не получится так как нет 3D моделей. А вот о том как создавать 3D модели я расскажу и скорее всего видео выложу в следующей раз.
Все что я описал это лишь малая часть возможностей этой программы. Если у кого возникнут трудности, пишите в комментариях, на почту или через обратную связь. Буду помогать по мере возможностей.
DipTrace создаем корпус элемента
как сделать так.. чтоб она разводила только в верхнем слое . т.е для smd монтажа без переходов и т.д и т.п???
«Настройки Автотрассировки» Снять галочку «Использовать все доступные слои» и в окошке «Количества слоев» поставить 1
Как объединить платы из разных проектов в один комплект?
Я не нашел как это делать. Контур платы может быть только один.
Спасибо! А как сделать, чтобы разъем остался сверху, а SMD компоненты снизу платы?
Выбрать нужный компонент. Затем нажать на нем правой кнопкой мыши. В появившемся меню выбрать пункт «Изменить сторону».
Доброго времени суток , прикрепитесь пожалуйста библиотеку , которые вы использовали…
У меня ее больше нет.
А подскажите, пожалуйста, в «лицензии» 1000/4 что входит в 1000 — SMD площадки, переходные отверстия, собственно пины?
Да
www.avrki.ru

Немного об интерфейсе этой программы. Почти все действия выполняются через меню по правому клику. Причем многие пункты меню можно выбрать как левой, так и правой, а иногда и средней, кнопкой мыши. Результат будет отличаться. Поэтому внизу всегда есть подсказка, типа такой:
L, M, R обозначают клавиши мыши, scroll — вращение колеса.
Вращение сцены включается по клику на среднюю кнопку (колесо). Во время вращения можно сдвигать камеру, удерживая среднюю кнопку в нажатом состоянии. Правой кнопкой можно отменить смену вида. Это удобно, если нужно посмотреть на творение с другой стороны, а потом продолжить редактировать в том же виде, что и раньше.
Ещё одна особенность — работа с выделением. Во-первых, выделять можно отдельно вершины, рёбра, грани или объекты целиком. Над чем хотим работать выбирается вверху окна:
Во-вторых, в отличии от большинства редакторов, выделение не сбрасывается при выборе другого объекта, он просто добавляется к выбранному. Повторный клик на объекте удаляет его из выделения. То есть как в других редакторах с зажатым Control’ом. Отсюда следует ещё нюанс, меню по правой кнопке зависит не от того, в каком месте его вызвать, на объекте или на пустом, а от того, выбрано что-то в данный момент или нет. Если ничего не выбрано — появляется меню создания новых объектов, иначе появляются возможные операции над выделенным. Они зависят от того, что выбрано, вершины, рёбра, грани или объекты целиком. Снять выделение можно пробелом.
Для начала — тактовая кнопка. Если посмотреть на неё не обращая внимания на детали, то состоит она из параллелепипеда, цилиндра и четырёх ножек.
Создаем основание. Правой кнопкой — cube. Причем если на этот пункт меню просто кликнуть — создастся шаблонный кубик, это не очень удобно. Лучше кликнуть в этот пункт меню правой кнопкой (или левой, но в квадратик с правой стороны). Тогда появится окно ввода размеров нашего кубика:
Кстати о единицах измерения. Можно использовать любые, масштаб потом будет задан в DipTrace’е. Удобно использовать миллиметры или десятые доли дюйма (2.54 мм), смотря откуда берутся размеры, с линейки или из даташита. Я использовал миллиметры.
Все объекты создаются в центре координат. Значит нужно кубик подвинуть вверх, на 1.5 мм. Выделяем его, выбираем в меню Move, ось Y, сдвигаем. При сдвиге удобно выбирать шаг 1 (Shift) или 0.1 (Ctrl) для точного сдвига.
Снимаем выделение (Пробел), создаем циллиндр (опять, правой кнопкой для ввода размера):
Количество секций определяет, насколько циллиндр будет гладким. Для ножек микросхем можно ставить поменьше, для кнопки — побольше. Я вначале поставил 16, выглядело не очень, пришлось потом разбивать. 32 гораздо лучше. X и Z диаметры одинаковые и сверху и снизу, плющенный конус нам не нужен.
Сдвигаем его вверх по оси Y, воздвигаем на кубик. Прям таки пьедестал, памятника не хватает:
Теперь ножки. Их я сделал из двух кубиков, вертикального, 1х4.5х0.3 и горизонтального, 1х0.3х2. Сдвинул куда нужно. В режиме граней выбрал торцевую грань верхнего кубика и немного сдвинул её для красоты.
Готовую ножку можно просто отклонировать через пункт меню Dublicate.
Черновой вариант кнопки готов. При желании можно добавить деталей для красоты.
Теперь нужно раскрасить.
Выбираем все 4 ноги, переключаемся в режим граней, выбираем пункт Material и кликаем правой кнопкой для создания нового материала, Metal. В окне материала нас интересует только цвет Diffuse. Я оставил белым, только чуть чуть уменьшил яркость. Тоже самое делаем для корпуса и кнопки, создаем материал пластик, только не стоит делать его черным, будет ужасно выглядеть. Делаем его серым, на треть шкалы яркости.
Если нужно будет поправить цвет, то это можно сделать в окне материалов, прячется оно в меню window — outliner (я его долго искал).
Ну а теперь самое время примерить результат в DipTrace’е.
В Wings 3D экспортируем наше творчество в файл .wrl (File — Export — VRML 2.0). Открываем Dip Trace Pattern Editor, создаем футпринт кнопки в своей библиотеке. Открываем окно Pattern — 3D Model и подгружаем нашу модельку. Открывается она скорее всего боком, да и размером больше чем надо. Но это не беда, поворачиваем в настройках справа по оси X на -90 градусов и выставляем масштаб. Масштаб зависит от того, в каких единицах мы рисовали. DipTrace считает в десятых долях дюйма, поэтому если мы рисовали в миллиметрах, то масштаб будет 1/2,54=0.3937. Его и указываем.
7-сегментный дисплей делал аналогично. Долго думал, как же проще сделать цифирки. В итоге сделал просто текстом, скачав в инете первый попавшийся шрифт, имитирующий такой дисплей.
В целом, если натренироваться, 3D модели компонентов создаются достаточно быстро.
В аттаче файлы для Wings 3D.
Продолжение.
we.easyelectronics.ru

Думаю, не составит труда повторить ее 🙂 Я активно использую редактирование имен сетей, хотя бы потому, что это позволяет автоматически соединять выводы элементов, принадлежащие одной сети, в частности, землю я не рисовал, она сама нарисовалась 🙂 А еще, именуя сети, избегаю возможных ошибок. Особенно это актуально для большых схем, не помещающихся на один лист. Хотя от ошибок и это не всегда спасает, так что буду ждать пинков и подзатыльников 🙂 Но все же, не стоит злоупотреблять именованием сетей, поскольку это может привести к весьма неожиданным последствиям. Например, у меня после публикации этой статьи вылез косяк в схеме AVR910, что послужило толчком к редактированию статьи. Файл, приложенный к статье, я тоже, естественно, обновил. Косяк этот был в сети VCC, и проявился он уже на этапе трассировки платы. На схеме все выглядело просто замечательно, но в PCB Layout выводы D1 оказались замкнутыми. Переименовать сеть/вывод/etc. просто: щелкнув на ней правой кнопкой мыши, выбираем в появившемся меню самый первый пункт, который носит то же имя, что и редактируемая сеть, или вывод и так далее, по аналогии. При этом появится окошко, в котором можно ввести новое имя.
Поскольку у нас нет корпусов у наших заменителей джамперов и разъемов, давайте рассмотрим присоединение корпусов.
Итак, начнем с J4. Откроем Свойства>Привязка к корпусу, нажмем в открывшемся окне Очистить и следом Добавить, выберем библиотеку Con_misc, а в ней — корпус HDR-2X5. Жмем Ок, возвращаемся в окно Свойства, снова жмем ОК. То же проделаем с разъемом J1 — USB, только выберем один из разъемов USB. Я выбрал USB-2.5/2h5. Теперь джамперы: поочередно привязываем J2.1 и J2.2 к корпусу JMP2 из библиотеки _general, предварительно задав имена выводов: P1 и P2 соответственно. Кроме того, в окне выбора корпусов нужно назначить соответствие выводов, для этого в левой части окна выбора корпуса есть таблица, нужно заполнить ее нужными значениями. Теперь J3, аналогично. Кроме того, привязать компоненту корпус можно и более коротким способом: в котекстном меню выбрать Привязка к корпусу… Горячих клавиш для этой функции не задано.
Теперь давайте рассмотрим создание спецификаци. Дайте команду Объекты>Спецификация. Появится окно:
Устанавливаем в раскрывающемся списке Строки таблицы: По типу и значениям, выравнивание Слева, ширину столбцов 20 мм. Все остальное оставляем, как на рисунке. Нажимаем Вставить таблицу и щелкаем в том месте рабочего поля, где мы хотим видеть нашу спецификацию. Теперь нам нужно настроить вид спецификации. При редактировании таблицы мы можем изменять текст в ячейках, ширину и высоту строк и столбцов, вставлять и удалять строки и столбцы. Можем таблицу экспортировать в CSV или в текстовый файл. Удобно создавать таким образом списки компонентов для себя и не парить этим мозг. Распечатал, взял с собой и по списку закупился. Красота!
Пару слов скажу о том, как добавить надписи: дайте команду Объекты>Текст и щелкните левой кнопкой мыши там, где хотите ее увидеть. Появится курсор. Введите текст и щелкните правой кнопкой мыши на свободном месте. Шрифт надписи можно изменить либо через контекстное меню надписи, либо перед ее созданием в меню Объекты>Установки рисования>Шрифт.
Вот иерархические схемы мне попользовать не получилось, поскольку вполне хватает возможностей «обычных».
Давайте сделаем нашу схему более читабельной. Для этого мы добавим шину.
Для этого дадим команду Объекты>Схема>Установка шины или нажмем одноименную кнопку на Панели инструментов. Затем нарисуем шину. Щелкнули левой кнопкой мыши в том месте, где у нас будет начало шины, провели линию, щелкнули правой кнопкой мыши в конце линии, выбрали Ввод. Теперь, задавая имена сетям, подключаемся к шине. В результате получим одну синенькую (по умолчанию задан синий цвет, у меня черный) толстую линию, которая визуально объединяет несколько сетей. Кстати, если щелкнуть не правой кнопкой, а левой, мы продолжим рисование и дальше. Так делаются повороты шины.
Ну, вот вроде все! Сохраняем готовую схему до того, как я напишу очередную статью — о разводке плат в PCB Layout. Впрочем, можете хоть сейчас дать команду Файл>Преобразовать в плату… (Ctrl+B).
we.easyelectronics.ru

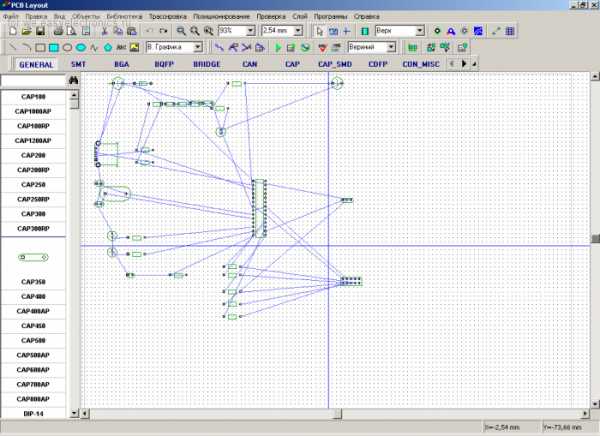
 Затем выделите все кроме заблокированных компонентов и нажмите кнопку Автопозиционирование выделенных на Панели инструментов. Программа подумает и выдаст (а может, и сообщение Не могу найти лучший вариант) результат:
Затем выделите все кроме заблокированных компонентов и нажмите кнопку Автопозиционирование выделенных на Панели инструментов. Программа подумает и выдаст (а может, и сообщение Не могу найти лучший вариант) результат: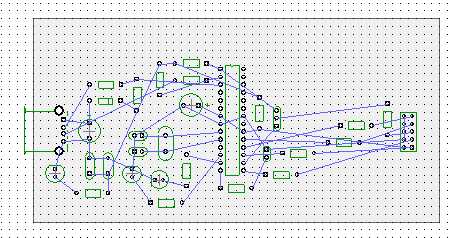
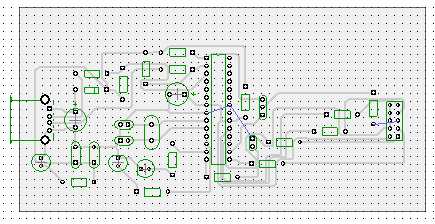
 Ну, вот первая плата у нас есть! К статье я приложил готовый файл. Проверим наш файл на ошибки: Проверка>Проверка связей (DRC) и Проверка>Проверка целостности сетей. Ошибок нету, хотя платка, на мой взгляд, не самая оптимальная. Теперь посмотрим, насколько она велика: Файл>Информация о плате:
Ну, вот первая плата у нас есть! К статье я приложил готовый файл. Проверим наш файл на ошибки: Проверка>Проверка связей (DRC) и Проверка>Проверка целостности сетей. Ошибок нету, хотя платка, на мой взгляд, не самая оптимальная. Теперь посмотрим, насколько она велика: Файл>Информация о плате:
we.easyelectronics.ru
Опубликовано: 8 часов назад
28 801 просмотр
Опубликовано: 4 часа назад
16 909 просмотров
Опубликовано: 50 лет назад
20 321 просмотр
Опубликовано: 50 лет назад
21 820 просмотров
Опубликовано: 50 лет назад
48 420 просмотров
Опубликовано: 12 часов назад
3 310 просмотров
Опубликовано: 4 часа назад
12 065 просмотров
Опубликовано: 8 часов назад
3 533 просмотра
Опубликовано: 18 часов назад
32 590 просмотров
Опубликовано: 1 час назад
46 493 просмотра
Опубликовано: 50 лет назад
20 834 просмотра
Опубликовано: 17 часов назад
6 557 просмотров
Опубликовано: 3 часа назад
78 просмотров
Опубликовано: 7 часов назад
1 647 просмотров
Опубликовано: 50 лет назад
16 808 просмотров
Опубликовано: 18 часов назад
159 просмотров
Опубликовано: 21 час назад
334 просмотра
Опубликовано: 16 часов назад
60 340 просмотров
Опубликовано: 50 лет назад
9 664 просмотра
smotretvidos.ru