
Узнайте, что делать, если вам нужна помощь со Связкой ключей iCloud.
Проверьте страницу состояния системы на наличие сбоев
Если проблем с состоянием системы нет, попробуйте выполнить следующие действия:
Существует несколько причин, по которым вы не можете найти информацию о своей связке ключей iCloud.
Элементы связки ключей iCloud не являются частью резервной копии iCloud, поскольку они уже находятся в облаке. Чтобы узнать, включена ли связка ключей iCloud:
Чтобы узнать, включена ли связка ключей iCloud:
В этом случае ваша связка ключей iCloud будет удалена из облака. Если вы решили удалить элементы связки ключей со своих устройств при отключении связки ключей iCloud, ваша связка ключей iCloud также будет удалена с этих устройств. Вам нужно снова настроить связку ключей iCloud и добавить элементы.
Если вы отключите связку ключей iCloud на всех своих устройствах и решите удалить свою связку ключей iCloud локально на всех своих устройствах, это также приведет к удалению данных связки ключей с серверов iCloud.
Если это так, macOS удалила элементы связки ключей iCloud. Попробуйте снова настроить связку ключей iCloud. Если вам нужно снова сбросить связку ключей Mac, временно отключите связку ключей iCloud в настройках iCloud перед сбросом связки ключей macOS.
Попробуйте снова настроить связку ключей iCloud. Если вам нужно снова сбросить связку ключей Mac, временно отключите связку ключей iCloud в настройках iCloud перед сбросом связки ключей macOS.
Если Safari не автоматически заполняет имена вашей учетной записи, пароли, пароли или кредитные карты или не запрашивает их сохранение , убедитесь, что на ваших устройствах установлена последняя версия iOS, iPad OS или macOS.
Если проблема не устранена, выполните следующие действия, чтобы проверить настройки автозаполнения и приватного просмотра на вашем устройстве.
 Убедитесь, что кредитные карты включены.
Убедитесь, что кредитные карты включены.Все еще нужна помощь с автозаполнением информации о кредитной карте? В Safari коснитесь поля кредитной карты, затем коснитесь «Автозаполнение кредитной карты» над клавиатурой.
Все еще нужна помощь с автозаполнением информации о кредитной карте? В Safari щелкните поле кредитной карты, чтобы увидеть сообщение с предложением выбрать, какую кредитную карту вы хотите использовать в своей связке ключей iCloud.
Некоторые веб-сайты требуют, чтобы пароли не сохранялись. Safari не будет сохранять или автоматически заполнять имена аккаунтов, пароли и пароли на этих сайтах.
Дата публикации:
Как использовать iCloud Keychain
AppleInsider может получать партнерскую комиссию за покупки, сделанные по ссылкам на нашем сайте.
Apple активизировала свою игру в управлении паролями благодаря новым функциям в iOS 15, macOS Monterey и других выпусках программного обеспечения 2021 года. Раньше iCloud Keychain был фоновым менеджером паролей, который время от времени появлялся, обычно к замешательству пользователя, предлагая надежный пароль или автозаполнение чего-либо. Теперь он сканирует пароли, предупреждает о повторных паролях и предлагает ключи двухфакторной аутентификации (2FA) в специальном окне настроек.
Раньше iCloud Keychain был фоновым менеджером паролей, который время от времени появлялся, обычно к замешательству пользователя, предлагая надежный пароль или автозаполнение чего-либо. Теперь он сканирует пароли, предупреждает о повторных паролях и предлагает ключи двухфакторной аутентификации (2FA) в специальном окне настроек.
Многие пользователи iPhone и Mac обращаются к сторонним инструментам для работы с паролями, не осознавая, что инструменты Apple являются полнофункциональными и могут быть даже более безопасными, чем некоторые из популярных на рынке вариантов. Вот как настроить и запустить Связку ключей iCloud на ваших устройствах и как поддерживать актуальность ваших паролей.
Использование инструмента «Пароли» на iOS
Apple сделала связку ключей iCloud невидимой при повседневном использовании..jpg) Если вы находитесь на веб-сайте или в приложении, в котором используется правильно закодированное поле пароля, вместо клавиатуры появится подсказка.
Если вы находитесь на веб-сайте или в приложении, в котором используется правильно закодированное поле пароля, вместо клавиатуры появится подсказка.
Если вы уже ввели имя пользователя или адрес электронной почты, веб-форма для ввода пароля вызовет автоматическое предложение пароля. По умолчанию это набор из двадцати символов с двумя дефисами, прописными и строчными буквами и символом. Вам никогда не придется запоминать этот сложный пароль, поэтому примите предложение и выберите «запомнить логин», когда появится запрос в следующем окне.
Это имя пользователя и пароль будут сохранены и автоматически связаны с этим приложением или веб-сайтом. При будущих входах в систему вместо клавиатуры будет отображаться автозаполнение пароля, а подсказка Face ID или Touch ID гарантирует, что вы вводите пароль.
Новая информация для входа будет синхронизироваться в iCloud с использованием сквозного шифрования, поэтому не беспокойтесь о том, что пароль может быть украден неавторизованными пользователями во время передачи.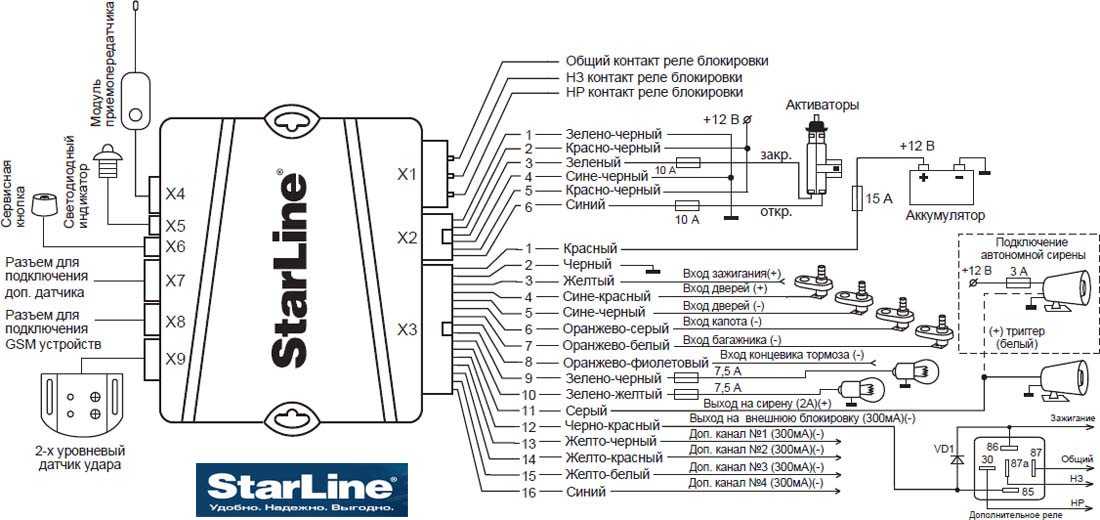 Если вы хотите просмотреть сохраненные пароли, проверить наличие предупреждений системы безопасности или удалить пароль, перейдите в раздел «Пароли» в приложении «Настройки».
Если вы хотите просмотреть сохраненные пароли, проверить наличие предупреждений системы безопасности или удалить пароль, перейдите в раздел «Пароли» в приложении «Настройки».
Также возможно добавление кодов двухфакторной аутентификации.
Нет приложения для Apple iCloud Keychain, но менеджер паролей находится в приложении «Настройки». Если переход к этому каждый раз, когда вы хотите управлять своими паролями, не идеален, вы всегда можете создать собственный ярлык и добавить его на главный экран с прямой ссылкой.
Экран, дающий вам быстрый доступ к вашим паролям одним касанием.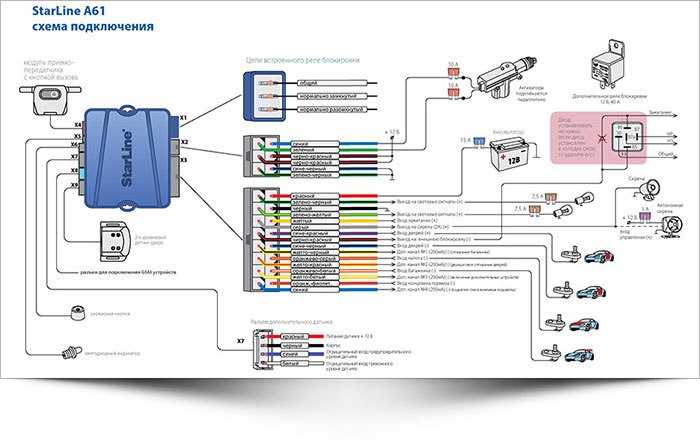 Также всегда есть возможность сказать Siri «показывать пароли».
Также всегда есть возможность сказать Siri «показывать пароли».
Использование инструмента «Пароли» на Mac
Устаревший инструмент, встроенный в macOS под названием «Связка ключей», действует как универсальное приложение для сертификатов аутентификации, паролей и других запросов безопасности. Однако, что касается macOS Monterey, в приложении «Системные настройки» есть более удобный вариант.
Брелок Доступ не для слабонервных. По умолчанию он находится в папке запуска приложений «Другое» и показывает информацию о пароле в формате списка. Хотя пользователи могут получить доступ к своим паролям отсюда, мы рекомендуем вместо этого использовать инструмент «Пароли» в Системных настройках.
Как и в iOS, инструмент «Пароли» представляет собой простой список всех сохраненных веб-сайтов, информацию для входа на каждый из них и оповещения о повторяющихся или скомпрометированных паролях. Во время повседневного использования не будет необходимости в доступе к инструменту «Пароли» в Системных настройках. Вместо этого все веб-сайты должны автоматически вводить пароль или автоматически предлагать надежные пароли.
Во время повседневного использования не будет необходимости в доступе к инструменту «Пароли» в Системных настройках. Вместо этого все веб-сайты должны автоматически вводить пароль или автоматически предлагать надежные пароли.
Пароли и 2FA вводятся автоматически с Face ID и Touch ID
Последним дополнением к цепочке ключей Apple iCloud является возможность автоматического заполнения кодов двухфакторной аутентификации. Вместо использования какого-либо стороннего инструмента, предназначенного для 2FA, пользователи могут положиться на встроенную безопасную и надежную систему.
Генерация кода 2FA может быть сложной задачей, но при правильной реализации это одна из лучших функций безопасности. Некоторые могут знать о 2FA через коды текстовых сообщений, отправленные при подтверждении вашего номера телефона, но это небезопасно.
Вместо этого многие веб-сайты и приложения обратились к системе, которая генерирует коды на основе тактового размера и текстового ключа. Пользователи могут видеть, как этот код обновляется в инструменте «Пароль» каждые тридцать секунд.
Пользователи могут видеть, как этот код обновляется в инструменте «Пароль» каждые тридцать секунд.
Это может быть сделано автоматически, если веб-сайт закодирован так, чтобы предлагать ключ 2FA для менеджера паролей, но в противном случае пользователям придется устанавливать код вручную.
Чтобы настроить двухфакторную аутентификацию с помощью связки ключей iCloud на iOS и macOS:
Как и пароли, клавиша 2FA будет отображаться над клавиатурой на веб-сайтах, которые были закодированы соответствующим образом для этой системы. В противном случае пользователям придется перейти к инструменту «Пароли», чтобы при необходимости скопировать и вставить код вручную.