
Краткая инструкция обучения ключа ЛАДА | ВАЗ
кликните на картинку для просмотра, затем можно скачать правой кнопкой мыши: Сохранить изображение как…
Инструкция по обучению БЕЗ мастер-ключа находится по ссылке https://immo-box.ru/инструкция-обучения-без-мастер-ключа
Проблема: Автомобиль Лада Калина утерян главный обучающий ключ зажигания. Остался только рабочий ключ с кнопками ПДУ
Решение: В принципе, этим ключом с кнопками можно пользоваться, но только до поры до времени. Не секрет, что со временем такие ключи могут выйти из строя. Так как в них нет отдельного чипа, как такового. внутри ключа Лада находится такая плата:
И пол беды, если такой ключ с кнопками, просто перестанет дистанционно управлять центральным замком автомобиля Лада. Но когда им нельзя будет запустить двигатель — это более серьёзно.
ВНИМАНИЕ! Статья о восстановлении обучающего ключа была написана задолго до того, как появилась новая информация! ЧИТАТЬ ВСЕМ ОБЯЗАТЕЛЬНО !
Касается только Лада Калина2 (в т.ч. калина кросс) и Лада Гранта:
если потерян обучающий ключ или все ключи, нужно просто снять панель приборов(комбинация приборов)…читать информацию полностью ссылке
Для Калины 1 способ со снятием панели не подходит, читаем эту статью далее.
Внимание!

Такая процедура восстановления обучающего ключа не очень дешевая, но всё же чуть дешевле, чем покупать и ставить новые блоки. Но у нас есть и в наличии, можно кликнуть по ссылке: блоки иммобилайзер АПС-6 и АПС-6.1 , применяются для замены неисправных или при потере всех ключей.
Для этого можно самостоятельно снять необходимые блоки с автомобиля и привезти к нам в мастерскую.
Блок управления двигателем лада:
Блок иммобилайзера лада:
После перепрограммирования, блоки можно устанавливать обратно в автомобиль и произвести процедуру обучения новых ключей ВАЗ согласно заводской инструкции по прописке ПДУ
Во время процедуры активируется охранная функция системы иммобилайзера и в систему прописываются обучающий ключ и ключ с ПДУ. Работа выполнена.
Ключи для ВСЕХ моделей ВАЗ в наличии, просмотр нашего каталога ключей ЛАДА по ссылке ===>>>
Прописка нового ключа производится с помощью чип-ключа, который необходимо хранить в надежном и безопасном месте. Перед тем как проводить процедуру перепрограммирования, нужно иметь в баке около 10 литров топлива.
Перед тем как проводить процедуру перепрограммирования, нужно иметь в баке около 10 литров топлива.
Прописываем ключ в следующем порядке:
На видео показано перепрограммирование ключа иммобилайзера автомобиля отечественного производства, снято каналом Дверной Доктор.
К особенностям выполнения программирования ключа можно отнести то, что для брелка иммобилайзера с одной кнопкой привязка будет оличаться.
Для программирования нужно выполнить действия:
Относительно удаленного управления с помощью дверей. Имеется 3 типа ключей с кнопками.
Новый брелок, который предназначен для управления с помощью сдвижных дверей, возник на рестайлинговых Эстиме. В батарейке CR2016, а приемник сигнала отдельный, около каждого дверь. Таким образом, нужно прописать новый ключ в блоке иммо. Верных данных не имеется, однако похоже, что в общем количестве вы можете прописать 4 мастер ключей и двух дополнительных.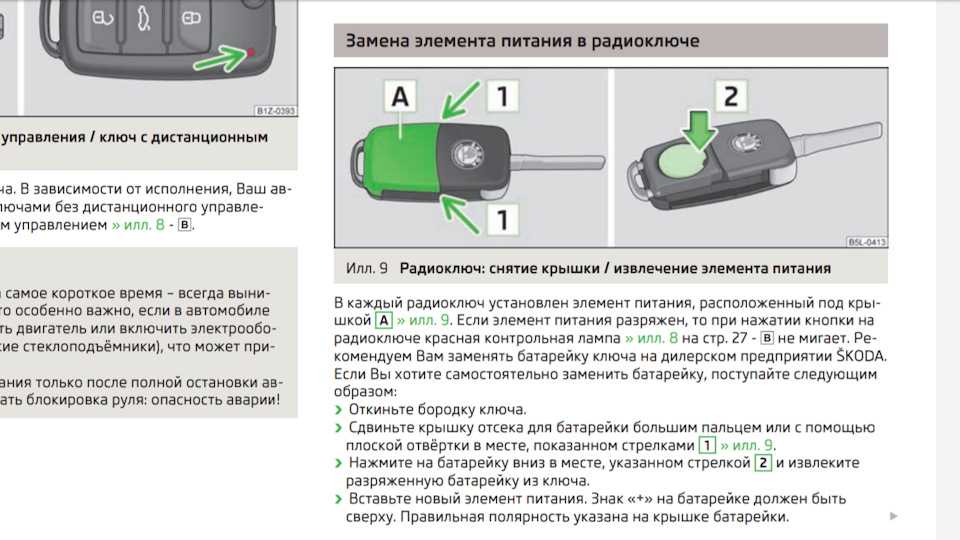
Алгоритм иммобилайзера:
Если система не оказывается в режиме программирование, пробуем вначале выполняем удаления ключей. После того как получили транспортное средство из третьих рук всегда рекомендуется осуществлять данную процедуру.
Нужно удалить все прежде сохраненные ключи из иммо:
Прописываем, удаляем и проверяем передатчики управления дверьми:
В одно и то же время в памяти прописывается не больше четырех передатчиков.
 Проделываем тоже, что описано в пункте 3.
Проделываем тоже, что описано в пункте 3.Благодаря режиму замещения можно стереть все применяемые до этого коды и добавляем еще один. Этот режим позволяет отключить применение беспроводных управлений. Применяется при утечке ключа либо таком. Он может подтвердить число зарегистрированного передатчика.
Если выбирался проверочный режим, то система или включает замки такое количество раз, сколько имеется передатчиков в памяти, или пять раз, если не имеется ни единого.
Если вы ошиблись и поворачиваете ключ с лока на он примерно пять раз либо больше, то система завершит регистрацию без какого-то знака.
Если выбирался проверочный либо запретный режим, то работа на данном этапе закончится.
Рассмотрим регистрационный процесс передатчиков, у которых имеется электродверь. Спустя приблизительно 40 сек в одно и то же время нужно нажать LOCK вместе с UNLOCK на ключах на 1 долю сек, опускаем их, ждем 1 сек и нажимаем лок на долю секунды.
Рассмотрим регистрационный процесс передатчиков, у которого брелок управлений электродверьми. Нужно нажать RH кнопку дважды за три сек.
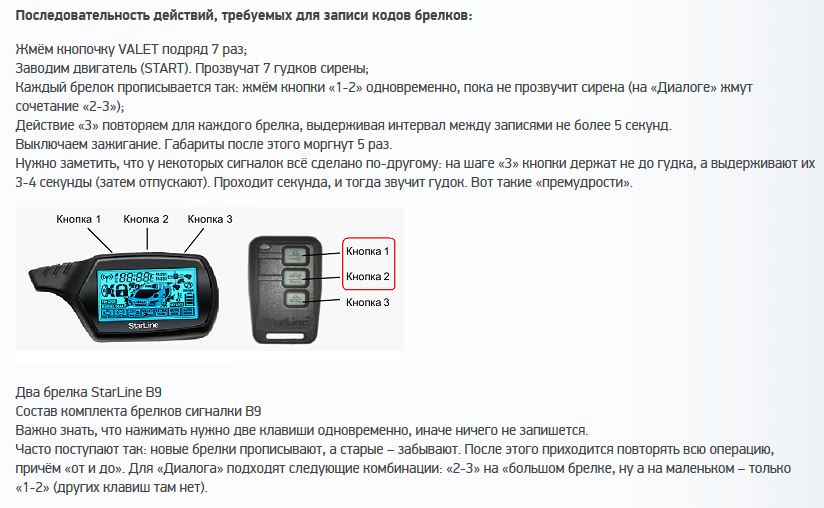
Преимущества и недостатки различных вариантов ключей обусловлены их функционалом.
Основной недостаток ключа-карты – подверженность механическим воздействиям. Наиболее губительны для них перегибы и падения. В большинстве подобных случаев карты выходят из строя. Иногда их можно восстановить, однако чаще электронный компонент приходится заменять. Чтобы обеспечить возможность автозапуска, приходится заказывать второй ключ, который будет оставлен в салоне. Интересно! Оставляя второй ключ в машине, ее владелец повышает риск угона. Кроме того, страховые компании при возникновении страхового случая требуют предъявить 2 ключа. Чтобы обезопаситься, можно купить только чип для иммобилайзера. Даже если машина заведется, без штатного ключа движение будет невозможным.
Беспроводные ключи Интеллектуальные смарт-ключи оборудуются радио-модулем, который передает сигнал иммобилайзеру. При этом вставлять ключ в замок зажигания не требуется. Достаточно нажать кнопку «Старт». Поскольку противоугонная система распознает присутствие ключа в машине, водителю не нужно даже доставать его из кармана. Преимущества беспроводных ключей: • Возможность открывать двери, багажный отсек и люк бензобака, лишь подойдя к машине. Эта функция носит название «Свободные руки». • Малый радиус действия сигнала ключа (1,5 м от наружных ручек передних дверей или багажника), за счет чего злоумышленник не сможет перехватить его кодграббером. • При использовании бесконтактных ключей владелец автомобиля может настраивать иммобилайзер таким образом, чтобы во время приближения к машине открывалась только водительская дверь.
Достаточно нажать кнопку «Старт». Поскольку противоугонная система распознает присутствие ключа в машине, водителю не нужно даже доставать его из кармана. Преимущества беспроводных ключей: • Возможность открывать двери, багажный отсек и люк бензобака, лишь подойдя к машине. Эта функция носит название «Свободные руки». • Малый радиус действия сигнала ключа (1,5 м от наружных ручек передних дверей или багажника), за счет чего злоумышленник не сможет перехватить его кодграббером. • При использовании бесконтактных ключей владелец автомобиля может настраивать иммобилайзер таким образом, чтобы во время приближения к машине открывалась только водительская дверь.
Недостатки беспроводных ключей: • Такие устройства имеют собственную батарейку, которая спустя несколько лет эксплуатации может сесть. Этот момент не получится предугадать, поэтому требуется регулярно заменять элемент питания. • Двигатель не выключается автоматически при вынесении карты из авто, поэтому если пассажир случайно захватит ее с собой, после отключения мотора завести или запереть машину не получится. Стоит помнить, что при нахождении вблизи вышек связи, при наличии в непосредственной близости от ключа раций, мобильных телефонов или других смарт-устройств некоторые функции могут не срабатывать с первого раза.
Стоит помнить, что при нахождении вблизи вышек связи, при наличии в непосредственной близости от ключа раций, мобильных телефонов или других смарт-устройств некоторые функции могут не срабатывать с первого раза.
Запуск двигателя без чип-ключа невозможен. При его отсутствии противоугонная система блокирует систему зажигания или подачи топлива. Даже при умышленном повреждении иммобилайзера запустить двигатель не получится. Чип-ключ – это устройство, включающее и отключающее систему защиты авто. Старые чип-ключи устроены таким образом, что при их вынимании из замка зажигания иммобилайзер автоматически разрывает определенные электрические схемы. Замок зажигания современных автомобилей соединен с электронным блоком противоугонной системы. При повороте ключа электронные импульсы начинают поступать в рамку зажигания. Защитная система считывает код с чипа вставленного ключа. Рамка принимает код, только если он прописан в заводских настройках системы. В самом ключе имеется специальный чип (транспондер). Именно он хранит код, считываемый иммобилайзером. При отсутствии чип-ключа в замке зажигания попытки завести машину оказываются бесплодными, а на приборной панели загорается аварийная лампа, что свидетельствует об ошибке. Поскольку при отсутствии чип-ключа завести автомобиль практически невозможно, владельцам новых машин выдают дубликат. Иммобилайзер, не распознавший код чип-ключа, блокирует различные элементы автомобиля:
Именно он хранит код, считываемый иммобилайзером. При отсутствии чип-ключа в замке зажигания попытки завести машину оказываются бесплодными, а на приборной панели загорается аварийная лампа, что свидетельствует об ошибке. Поскольку при отсутствии чип-ключа завести автомобиль практически невозможно, владельцам новых машин выдают дубликат. Иммобилайзер, не распознавший код чип-ключа, блокирует различные элементы автомобиля:
• замок зажигания; • электронные цепи приборной панели автомобиля; • одновременно определенные функции замка зажигания и электронные цепи.
Интересно! Первые противоугонные системы с деактивацией иммобилайзера чип-ключом устанавливались на карбюраторные машины, у которых бортовая цепь была основана на катушке зажигания. Взломать такую систему можно за 10 секунд. Появление силовых установок с разными системами впрыска топлива привело к развитию противоугонных систем, эффективно блокирующих цепи управления питанием и зажиганием.
Метод, как прописать ключ в домофон состоит, исключительно, в записи данных индивидуального идентификатора. Она внедряется в память устройства, которое контролирует дверь. Чтобы осуществить данное действие самому, надо обладать непосредственным доступам к имеющимся функциям.
Она внедряется в память устройства, которое контролирует дверь. Чтобы осуществить данное действие самому, надо обладать непосредственным доступам к имеющимся функциям.
Специалисты, занимающиеся организацией домофона в доме, должны осуществить перепрограммирование, изменить коды, установленные на заводе. Также они обязаны проверить всю информацию, касающуюся работы устройства.
Если подобная работа проделана, пути перепрограммирования ключа с помощью привычных комбинаций просто не сработают. Но большое число устройств на двери могут откликнуться на заводские коды, разрешает привести в активность другие функции, касающиеся обслуживания.
Вы можете получать доступ и записывать данные в репозитории на GitHub.com, используя SSH (Secure Shell Protocol). Когда вы подключаетесь через SSH, вы аутентифицируетесь, используя файл закрытого ключа на вашем локальном компьютере. Дополнительные сведения см. в разделе «О SSH».
Дополнительные сведения см. в разделе «О SSH».
При создании ключа SSH можно добавить парольную фразу для дополнительной защиты ключа. Всякий раз, когда вы используете ключ, вы должны ввести парольную фразу. Если у вашего ключа есть кодовая фраза и вы не хотите вводить парольную фразу каждый раз, когда используете ключ, вы можете добавить свой ключ в агент SSH. Агент SSH управляет вашими ключами SSH и запоминает вашу парольную фразу.
Если у вас еще нет ключа SSH, вы должны сгенерировать новый ключ SSH для аутентификации. Если вы не уверены, есть ли у вас ключ SSH, вы можете проверить наличие существующих ключей. Дополнительные сведения см. в разделе «Проверка существующих ключей SSH».
Если вы хотите использовать аппаратный ключ безопасности для аутентификации на GitHub, вы должны сгенерировать новый ключ SSH для вашего аппаратного ключа безопасности. Вы должны подключить свой аппаратный ключ безопасности к компьютеру при аутентификации с помощью пары ключей. Дополнительные сведения см. в примечаниях к выпуску OpenSSH 8.2.
в примечаниях к выпуску OpenSSH 8.2.
Вы можете создать новый ключ SSH на локальном компьютере. После создания ключа вы можете добавить его в свою учетную запись на GitHub.com, чтобы включить аутентификацию для операций Git через SSH.
Примечание. GitHub повысил безопасность, отказавшись от старых, небезопасных типов ключей 15 марта 2022 г.
С этой даты ключи DSA ( ssh-dss ) больше не поддерживаются. Вы не можете добавлять новые ключи DSA в свою личную учетную запись на GitHub.com.
Ключи RSA ( ssh-rsa ) с valid_after до 2 ноября 2021 г. могут продолжать использовать любой алгоритм подписи. Ключи RSA, созданные после этой даты, должны использовать алгоритм подписи SHA-2. Некоторые старые клиенты могут нуждаться в обновлении, чтобы использовать подписи SHA-2.
Откройте TerminalTerminalGit Bash.
Вставьте текст ниже, заменив свой адрес электронной почты GitHub.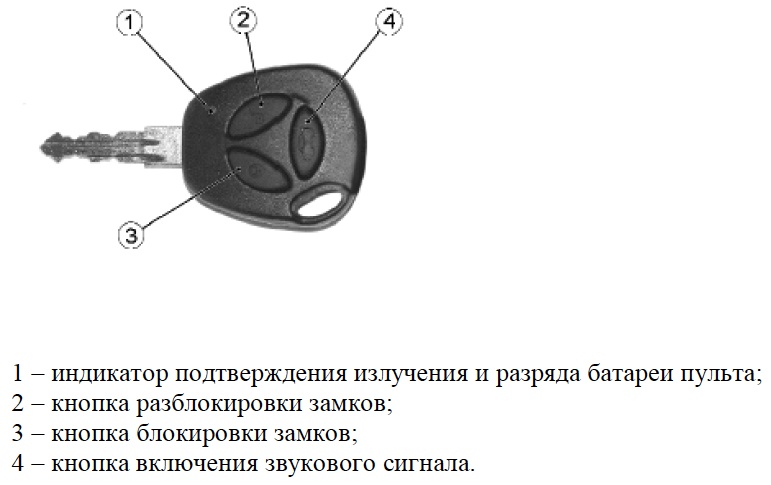
$ ssh-keygen -t ed25519 -C "[email protected]"
Примечание: Если вы используете устаревшую систему, которая не поддерживает алгоритм Ed25519, используйте:
$ ssh-keygen -t rsa -b 4096 -C "[email protected]"
Это создает новый ключ SSH, используя предоставленный адрес электронной почты в качестве метки.
> Генерация пары открытых/закрытых ключей ALGORITHM.
Когда вам будет предложено «Введите файл для сохранения ключа», вы можете нажать . Введите , чтобы принять расположение файла по умолчанию. Обратите внимание, что если вы ранее создали ключи SSH, ssh-keygen может попросить вас переписать другой ключ, и в этом случае мы рекомендуем создать ключ SSH с произвольным именем. Для этого введите расположение файла по умолчанию и замените id_ssh_keyname на имя вашего пользовательского ключа.
> Введите файл для сохранения ключа (/Users/YOU/.ssh/id_ALGORITHM: [Нажмите ввод]
> Введите файл для сохранения ключа (/c/Users/YOU/.ssh/id_ALGORITHM): [Нажмите ввод]
> Введите файл для сохранения ключа (/home/YOU/.ssh/ALGORITHM): [Нажмите ввод]
В ответ на приглашение введите безопасную парольную фразу. Дополнительные сведения см. в разделе «Работа с парольными фразами SSH».
> Введите фразу-пароль (пусто, если фраза-пароль отсутствует): [Введите фразу-пароль] > Введите ту же фразу-пароль еще раз: [Введите фразу-пароль еще раз]
Перед добавлением нового ключа SSH в ssh-agent для управления вашими ключами вы должны проверить наличие существующих ключей SSH и сгенерировать новый ключ SSH. При добавлении ключа SSH в агент используйте команду macOS ssh-add по умолчанию, а не приложение, установленное macports, homebrew или другим внешним источником.
Запустить ssh-агент в фоновом режиме.
$ eval "$(ssh-агент -s)" > Код агента 59566
В зависимости от вашей среды вам может понадобиться использовать другую команду. Например, вам может понадобиться использовать root-доступ, запустив
Например, вам может понадобиться использовать root-доступ, запустив sudo -s -H перед запуском ssh-agent, или вам может понадобиться использовать exec ssh-agent bash или exec ssh-agent zsh для запуска ssh-агент.
Если вы используете macOS Sierra 10.12.2 или более позднюю версию, вам потребуется изменить файл ~/.ssh/config , чтобы автоматически загружать ключи в ssh-agent и сохранять парольные фразы в цепочке ключей.
Сначала проверьте, существует ли ваш файл ~/.ssh/config в расположении по умолчанию.
$ открыть ~/.ssh/config > Файл /Users/YOU/.ssh/config не существует.
Если файл не существует, создайте его.
$ сенсорный ~/.ssh/config
Откройте файл ~/.ssh/config , затем измените файл, чтобы он содержал следующие строки. Если ваш файл ключа SSH имеет другое имя или путь, чем пример кода, измените имя файла или путь, чтобы они соответствовали вашей текущей настройке.
Хост github.com AddKeysToAgent да Использоватьбрелок да Файл идентификации ~/.ssh/id_ed25519
Примечания:
Если вы решили не добавлять парольную фразу к своему ключу, вам следует опустить строку UseKeychain .
Если вы видите параметр Bad configuration: usekeychain error, добавьте дополнительную строку в раздел конфигурации Host *.github.com .
Хост github.com ИгнорироватьНеизвестное использованиеСвязка ключей
Добавьте свой закрытый ключ SSH в ssh-agent и сохраните парольную фразу в цепочке ключей. Если вы создали свой ключ с другим именем или если вы добавляете существующий ключ с другим именем, замените id_ed25519 в команде на имя файла вашего закрытого ключа.
$ ssh-add --apple-use-keychain ~/.ssh/id_ed25519
Примечание: Опция --apple-use-keychain сохраняет парольную фразу в вашей цепочке для ключей, когда вы добавляете ключ SSH в ssh-agent.
--apple-use-keychain опция. Опция --apple-use-keychain есть в стандартной версии Apple ssh-add . В версиях MacOS до Monterey (12.0) флаги --apple-use-keychain и --apple-load-keychain использовали синтаксис -K и -A соответственно.
Если у вас не установлена стандартная версия Apple ssh-add , вы можете получить сообщение об ошибке. Дополнительные сведения см. в разделе «Ошибка: ssh-add: недопустимая опция — K».
Добавьте ключ SSH в свою учетную запись на GitHub. Дополнительные сведения см. в разделе «Добавление нового ключа SSH в вашу учетную запись GitHub».
Если у вас установлен GitHub Desktop, вы можете использовать его для клонирования репозиториев и не работать с ключами SSH.
Убедитесь, что агент ssh запущен. Вы можете воспользоваться инструкциями «Автозапуск ssh-агента» в «Работа с парольными фразами SSH» или запустить его вручную:
Вы можете воспользоваться инструкциями «Автозапуск ssh-агента» в «Работа с парольными фразами SSH» или запустить его вручную:
# запустить ssh-агент в фоновом режиме $ eval "$(ssh-агент -s)" > Код агента 59566
Добавьте свой закрытый ключ SSH в ssh-agent. Если вы создали свой ключ с другим именем или если вы добавляете существующий ключ с другим именем, замените id_ed25519 в команде на имя файла вашего закрытого ключа.
$ ssh-добавить ~/.ssh/id_ed25519
Добавьте ключ SSH в свою учетную запись на GitHub. Дополнительные сведения см. в разделе «Добавление нового ключа SSH в вашу учетную запись GitHub».
Запустить ssh-агент в фоновом режиме.
$ eval "$(ssh-агент -s)" > Код агента 59566
В зависимости от вашей среды вам может понадобиться использовать другую команду. Например, вам может понадобиться использовать root-доступ, запустив sudo -s -H перед запуском ssh-agent, или вам может понадобиться использовать exec ssh-agent bash или exec ssh-agent zsh для запуска ssh-агент.
Добавьте свой закрытый ключ SSH в ssh-agent. Если вы создали свой ключ с другим именем или если вы добавляете существующий ключ с другим именем, замените id_ed25519 в команде с именем файла вашего закрытого ключа.
$ ssh-добавить ~/.ssh/id_ed25519
Добавьте ключ SSH в свою учетную запись на GitHub. Дополнительные сведения см. в разделе «Добавление нового ключа SSH в вашу учетную запись GitHub».
Если вы используете macOS или Linux, вам может потребоваться обновить клиент SSH или установить новый клиент SSH перед созданием нового ключа SSH. Дополнительные сведения см. в разделе «Ошибка: неизвестный тип ключа».
Вставьте аппаратный ключ безопасности в свой компьютер.
Откройте TerminalTerminalGit Bash.
Вставьте приведенный ниже текст, заменив адрес электронной почты своей учетной записи на GitHub.
$ ssh-keygen -t ed25519-sk -C "ВАША_ЭЛЕКТРОННАЯ ПОЧТА"
Примечание: Если команда завершается сбоем и вы получаете сообщение об ошибке недопустимый формат или функция не поддерживается, возможно, вы используете аппаратный ключ безопасности, который не поддерживает Ed25519алгоритм. Вместо этого введите следующую команду.
$ ssh-keygen -t ecdsa-sk -C "[email protected]"
При появлении запроса коснитесь кнопки на аппаратном ключе безопасности.
Когда вам будет предложено «Введите файл для сохранения ключа», нажмите Enter, чтобы принять расположение файла по умолчанию.
> Введите файл для сохранения ключа (/Users/YOU/.ssh/id_ed25519_sk): [Нажмите ввод]
> Введите файл для сохранения ключа (/c/Users/YOU/.ssh/id_ed25519_sk):[Нажмите ввод]
> Введите файл для сохранения ключа (/home/YOU/.ssh/id_ed25519_sk): [Нажмите ввод]
При появлении запроса на ввод парольной фразы нажмите Введите .
> Введите фразу-пароль (пусто, если фраза-пароль отсутствует): [Введите фразу-пароль] > Введите ту же фразу-пароль еще раз: [Введите фразу-пароль еще раз]
Добавьте ключ SSH в свою учетную запись на GitHub. Дополнительные сведения см. в разделе «Добавление нового ключа SSH в вашу учетную запись GitHub».
Вы можете использовать ключи безопасности в качестве метода входа без пароля в вашей организации. Ключ безопасности — это физическое устройство, которое используется с уникальным PIN-кодом для входа в вашу рабочую или учебную учетную запись. Поскольку ключи безопасности требуют, чтобы у вас было физическое устройство и что-то известное только вам, этот метод проверки считается более надежным, чем имя пользователя и пароль.
Использование ключа безопасности в качестве метода проверки подлинности без пароля в настоящее время находится в общедоступной предварительной версии. Если то, что вы видите на своем экране, не соответствует описанию в этой статье, значит, ваш администратор еще не включил эту функцию. Пока эта функция не будет включена, вы должны будете выбрать другой метод аутентификации на странице «Сведения о безопасности». Дополнительные сведения о предварительных версиях см. в разделе Дополнительные условия использования предварительных версий Microsoft Azure.
Если то, что вы видите на своем экране, не соответствует описанию в этой статье, значит, ваш администратор еще не включил эту функцию. Пока эта функция не будет включена, вы должны будете выбрать другой метод аутентификации на странице «Сведения о безопасности». Дополнительные сведения о предварительных версиях см. в разделе Дополнительные условия использования предварительных версий Microsoft Azure.
Примечания:
Если вы не видите параметр ключа безопасности, возможно, ваша организация не разрешает вам использовать этот параметр для проверки. В этом случае вам нужно будет выбрать другой метод или обратиться в службу поддержки вашей организации за дополнительной помощью.
Прежде чем вы сможете зарегистрировать ключ безопасности, у вас должен быть зарегистрирован хотя бы один дополнительный метод проверки безопасности.
В настоящее время мы поддерживаем несколько дизайнов и поставщиков ключей безопасности, использующих беспарольные протоколы аутентификации Fast Identity Online (FIDO2). Эти ключи позволяют вам войти в свою рабочую или учебную учетную запись для доступа к облачным ресурсам вашей организации на поддерживаемом устройстве и в веб-браузере.
Эти ключи позволяют вам войти в свою рабочую или учебную учетную запись для доступа к облачным ресурсам вашей организации на поддерживаемом устройстве и в веб-браузере.
Ваш администратор или ваша организация предоставит вам ключ безопасности, если он потребуется для вашей рабочей или учебной учетной записи. Существуют различные типы ключей безопасности, которые вы можете использовать, например USB-ключ, который вы подключаете к своему устройству, или ключ NFC, который вы прикасаетесь к считывателю NFC. Вы можете узнать больше информации о своем ключе безопасности, в том числе о его типе, из документации производителя.
Примечание. Если вы не можете использовать ключ безопасности FIDO2, вы можете использовать другие методы проверки без пароля, такие как приложение Microsoft Authenticator или Windows Hello. Дополнительные сведения о Windows Hello см. в разделе Обзор Windows Hello.
Прежде чем вы сможете зарегистрировать свой электронный ключ, должны быть выполнены следующие условия:
Ваш администратор включил эту функцию для использования в вашей организации.
Вы используете устройство с обновлением Windows 10 от мая 2019 г. и поддерживаемый браузер.
У вас есть физический ключ безопасности, одобренный вашим администратором или вашей организацией. Ваш ключ безопасности должен соответствовать требованиям FIDO2 и Microsoft. Если у вас есть какие-либо вопросы о ключе безопасности и его совместимости, обратитесь в службу поддержки вашей организации.
Вы должны создать ключ безопасности и присвоить ему уникальный PIN-код, прежде чем сможете войти в свою рабочую или учебную учетную запись с помощью ключа. В вашей учетной записи может быть зарегистрировано до 10 ключей.
В вашей учетной записи может быть зарегистрировано до 10 ключей.
Перейдите на страницу «Мой профиль» в разделе «Моя учетная запись» и войдите в систему, если вы еще этого не сделали.
Выберите Информация о безопасности , выберите Добавить метод , а затем выберите Ключ безопасности из списка Добавить метод .
Выберите Добавить , а затем выберите тип имеющегося у вас ключа безопасности: USB-устройство или NFC-устройство.
Примечание. Если вы не уверены, какой тип ключа безопасности у вас есть, обратитесь к документации производителя. Если вы не уверены в производителе, обратитесь за помощью в службу поддержки вашей организации.
Если вы не уверены в производителе, обратитесь за помощью в службу поддержки вашей организации.
Убедитесь, что ключ безопасности физически доступен, а затем на странице Ключ безопасности выберите Далее .
На странице Настройка нового метода входа выберите Далее , а затем:
Если ваш ключ безопасности представляет собой USB-устройство, вставьте ключ безопасности в USB-порт вашего устройства.
Если ваш ключ безопасности является устройством NFC, поднесите его к считывателю.
Введите уникальный PIN-код ключа безопасности в поле безопасности Windows, а затем выберите OK . Вы вернетесь к полю Настройка нового метода входа .
Выбрать Далее .
Вернитесь на страницу Информация о безопасности , введите имя нового ключа безопасности, которое вы узнаете позже, а затем выберите Далее .
Выберите Готово , чтобы закрыть страницу Ключ безопасности . На странице Информация о безопасности будет обновлена информация о вашем ключе безопасности.
На странице Информация о безопасности будет обновлена информация о вашем ключе безопасности.
Если вы потеряли ключ безопасности или больше не хотите его использовать, вы можете удалить ключ из своей информации о безопасности. Хотя это предотвращает использование ключа безопасности с вашей рабочей или учебной учетной записью, ключ безопасности продолжает хранить ваши данные и информацию об учетных данных. Чтобы удалить свои данные и учетные данные из самого электронного ключа, следуйте инструкциям в разделе «Сброс электронного ключа» этой статьи.
Выберите ссылку Удалить из ключа безопасности, который нужно удалить.
Выберите OK в поле Удалить ключ безопасности .
Ваш ключ безопасности удален, и вы больше не сможете использовать его для входа в свою рабочую или учебную учетную запись.
Важно: Если вы удалили электронный ключ по ошибке, вы можете зарегистрировать его снова, следуя инструкциям в разделе «Регистрация электронного ключа» этой статьи.
Вы можете управлять настройками ключа безопасности из приложения Настройки Windows , включая сброс ключа безопасности и создание нового PIN-кода ключа безопасности.
Если вы хотите удалить всю информацию об учетной записи, хранящуюся на вашем физическом ключе безопасности, вы должны вернуть ключ к заводским настройкам по умолчанию. При сбросе ключа безопасности все содержимое ключа удаляется, и вы можете начать заново.
При сбросе ключа безопасности все содержимое ключа удаляется, и вы можете начать заново.
Важно: При сбросе ключа безопасности все данные из ключа удаляются, и для него восстанавливаются заводские значения по умолчанию. Все данные и учетные данные будут удалены.
Откройте приложение Параметры Windows , выберите Учетные записи , выберите Параметры входа , выберите Ключ безопасности , а затем выберите Управление .
Вставьте ключ безопасности в USB-порт или коснитесь считывателя NFC, чтобы подтвердить свою личность.
Следуйте инструкциям на экране в зависимости от производителя ключа безопасности. Если производитель вашего ключа не указан в инструкциях на экране, обратитесь к сайту производителя за дополнительной информацией.
Выберите Закрыть , чтобы закрыть экран Управление .
Вы можете создать новый PIN-код ключа безопасности для своего ключа безопасности.
Откройте приложение Параметры Windows , выберите Учетные записи , выберите Параметры входа, выберите Ключ безопасности , а затем выберите Управление.
Вставьте ключ безопасности в USB-порт или коснитесь считывателя NFC, чтобы подтвердить свою личность.
Выберите Добавить в области PIN-код ключа безопасности, введите и подтвердите новый PIN-код ключа безопасности, а затем выберите OK .
Ключ безопасности обновлен новым PIN-кодом ключа безопасности для использования с вашей рабочей или учебной учетной записью. Если вы решите снова изменить свой PIN-код, вы можете выбрать Изменить .
Выберите Закрыть , чтобы закрыть экран Управление .
Методы информации о безопасности используются как для двухфакторной проверки безопасности, так и для сброса пароля. Однако не все методы могут быть использованы для обоих.
Метод | Используется для |
Приложение для аутентификации | Двухфакторная проверка подлинности и сброс пароля. |
Текстовые сообщения | Двухфакторная проверка подлинности и аутентификация со сбросом пароля. |
Телефонные звонки | Двухфакторная проверка подлинности и аутентификация со сбросом пароля. |
Ключ безопасности | Двухфакторная проверка подлинности и аутентификация со сбросом пароля. |
Учетная запись электронной почты | Только аутентификация сброса пароля. Вам нужно будет выбрать другой метод для двухфакторной проверки. |
Контрольные вопросы | Только аутентификация сброса пароля. |