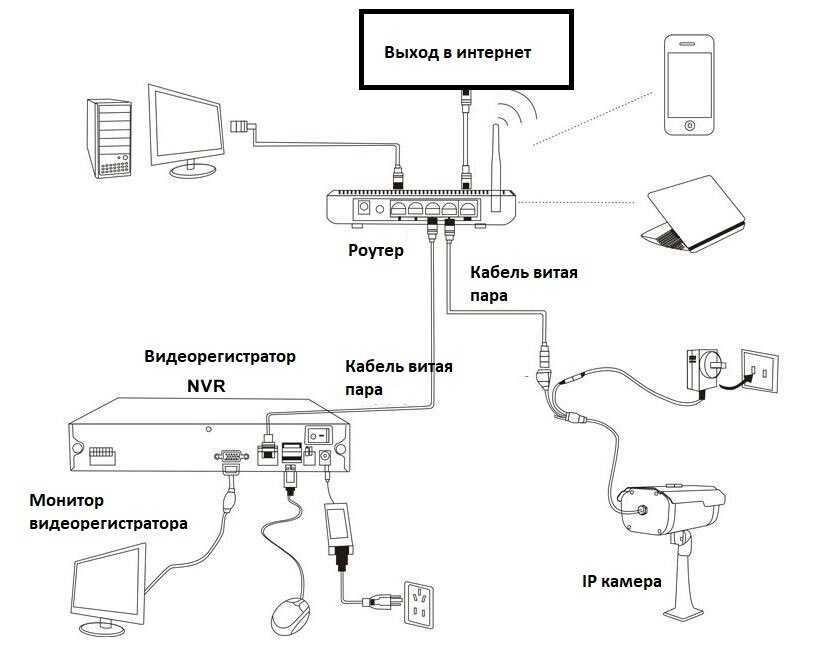Друзья, приветствую вас в этой непростой статье! На связи Ботан из WiFiGid. Сегодня поговорим про то, как можно подключить видеорегистратор к интернету, а после этого еще и получить удаленный доступ к нему. Думаете все будет просто? Да как бы не так!
В связи с особой сложностью темы (не технической, но в понимании смыслов) – смело уточняйте свои вопросы и делитесь опытом в комментариях. И вам высказаться, и другим читателям полезно, и нам опыт в копилку для помощи другим людям.
Содержание
Главная беда этого вопроса – он очень широкий. Объясняю на пальцах:
 Кто-то ставит профессиональный многоканальный комплекс видеонаблюдения себе в компанию (или даже любой DVR), а кто-то пытается закинуть в сеть автомобильный регистратор, у которого вообще нет никакого доступа в интернет по своей природе. Во втором случае проблема вообще не решаема, но люди упорно ищут ответ.
Кто-то ставит профессиональный многоканальный комплекс видеонаблюдения себе в компанию (или даже любой DVR), а кто-то пытается закинуть в сеть автомобильный регистратор, у которого вообще нет никакого доступа в интернет по своей природе. Во втором случае проблема вообще не решаема, но люди упорно ищут ответ.Поняли, в чем сложность проблемы? Если бы здесь все было стандартно – можно было бы писать детальную инструкцию, но в нашем случае придется обходиться лишь общими словами и абстрактными примерами, чтобы вы могли хоть как-то сориентироваться у себя. Поэтому при возникновении проблемы и написании вопроса помните, что вы в мире не одни, и стоит рассказать о себе как можно больше) Надеюсь, договорились.
Поэтому при возникновении проблемы и написании вопроса помните, что вы в мире не одни, и стоит рассказать о себе как можно больше) Надеюсь, договорились.
А еще я буду бонусом кидать ссылки на другие наши статьи, которые могут прояснить проблему. Не стесняйтесь кликать по ним, а то размер этой статьи разрастется до неприличия.
Обычно физически все способы выхода в интернет можно разделить на два:
 Т.е. тут главное настроить это головное устройство (инструкций на нашем сайте вагон с тележкой), а уже потом определиться со способом подключения к нему – по проводу или Wi-Fi (если есть). И как правило здесь интернет раздается автоматом, в противном случае читайте ниже раздел про проблемы (они как правило связаны с сетевыми настройками).
Т.е. тут главное настроить это головное устройство (инструкций на нашем сайте вагон с тележкой), а уже потом определиться со способом подключения к нему – по проводу или Wi-Fi (если есть). И как правило здесь интернет раздается автоматом, в противном случае читайте ниже раздел про проблемы (они как правило связаны с сетевыми настройками).Слишком размыто? Причины такого описания вы уже видели вверху. Гораздо проще или уточнить свой вопрос, или же искать инструкцию под свою модель или хотя бы производителя регистратора.
Я лишь немного дополню:
 Как правило – роутер.
Как правило – роутер.Представим, что наш видеорегистратор уже подключен к интернету. Теперь встает следующая задача – подключиться к нему удаленно. Ведь ради этого самого удаленного доступа и создавалась вся махинация с подключением через интернет?!
И здесь я снова не знаю, как вы раньше подключались к вашему регистратору. ИДЕАЛЬНЫЙ ВАРИАНТ – ПО IP (с прописыванием в приложении или на «сайте»). Но есть и другие случаи – через сайт (с привязкой к ID), через MAC (интернет отметается), через приложение (автопоиск по локальной сети). Короче говоря, если у вас IP вписывается куда-то – нам повезло. Доступ будет получен. В противном случае или дело мертвое, или все же можно наколдовать чудеса – фифти-фифти.
Но есть и другие случаи – через сайт (с привязкой к ID), через MAC (интернет отметается), через приложение (автопоиск по локальной сети). Короче говоря, если у вас IP вписывается куда-то – нам повезло. Доступ будет получен. В противном случае или дело мертвое, или все же можно наколдовать чудеса – фифти-фифти.
А вот теперь по технической части настройки удаленного доступа к видеорегистратору:
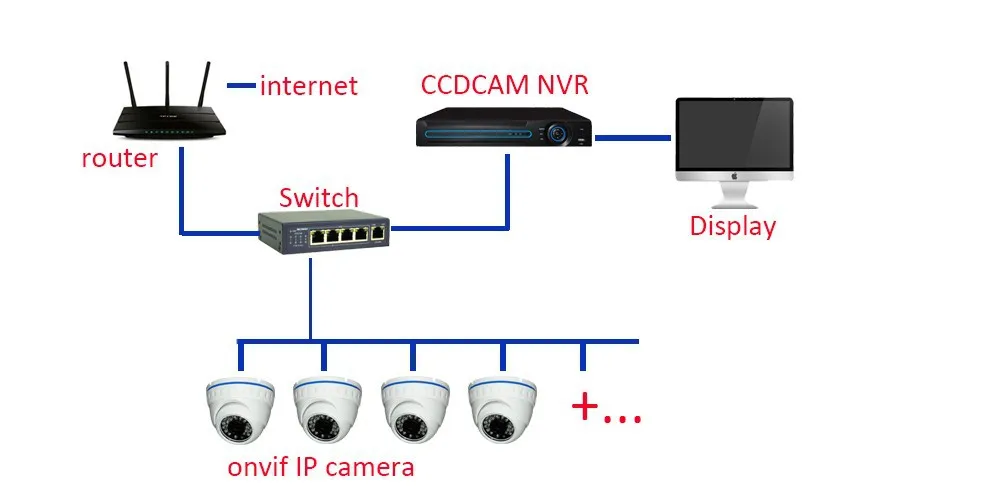 Для справки – этот адрес привязывается к роутеру, почему и рекомендовал не использовать прямые подключения, даже там, где вроде бы нужно что-то автономное.
Для справки – этот адрес привязывается к роутеру, почему и рекомендовал не использовать прямые подключения, даже там, где вроде бы нужно что-то автономное.Т.е. теперь мы имеем постоянный адрес извне, который уже и нужно использовать в своих программах или иных способах подключения для просмотра.
Теперь у нас все готово для получения доступа – есть интернет, есть адрес. Куда вводить этот адрес, чтобы зайти в просмотр? Тут тоже начинаются вариации в зависимости от вашей модели. Перечислю лишь несколько вариантов, хотя их может быть гораздо больше:
 Универсальный классный способ. Пишете IP адрес (или адрес через динамический DNS) в браузер (ну прямо как вы открываете сайты в интернете, да хоть этот), по этому адресу открывается веб-версия вашего видеорегистратора. Иногда она защищена паролем (смотреть инструкции), а иногда и нет. Почему способ хорош? Да потому что при таком раскладе он становится не зависим от вашего устройства – компьютера, планшета или телефона. Сайты открывают везде, и этот тоже будет открываться везде.
Универсальный классный способ. Пишете IP адрес (или адрес через динамический DNS) в браузер (ну прямо как вы открываете сайты в интернете, да хоть этот), по этому адресу открывается веб-версия вашего видеорегистратора. Иногда она защищена паролем (смотреть инструкции), а иногда и нет. Почему способ хорош? Да потому что при таком раскладе он становится не зависим от вашего устройства – компьютера, планшета или телефона. Сайты открывают везде, и этот тоже будет открываться везде.И тут снова нужно смотреть инструкцию конкретной модели. Я здесь развожу руки, и могу подсказывать только общее направление «куда примерно» смотреть.
И вроде бы уже все сказано выше – телефон лишь является частным случаем указанных инструкций. Обычная схема подключения здесь:
В приложении лично я встречал тоже как минимум 2 варианта – ручное вбитие IP-адреса и автопоиск в локальной сети. Есть еще варианты с добавление устройства в облако производителя и некоторые другие моменты, но это уже снова вопрос о конкретных моделях.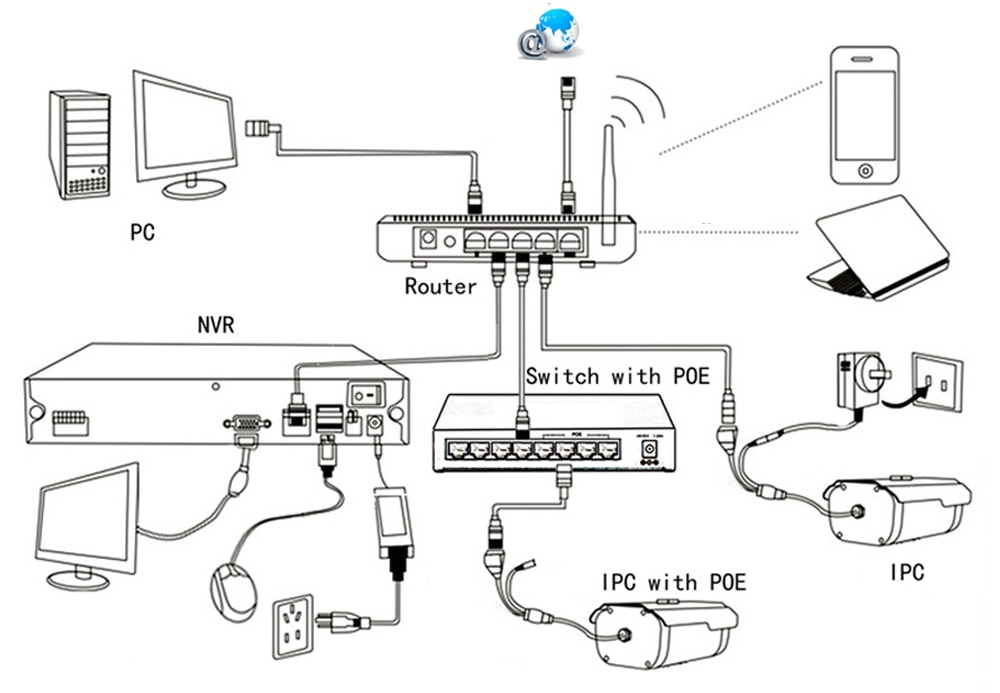
Очень часто люди ищут вариант получения доступа к автомобильному регистратору.
Главная проблема здесь – далеко не все регистраторы вообще могут выходить в интернет.
Остальное упирается в несколько советов ниже:
Самые рабочие варианты. Можно подумать и о других схемах, но это тоже будет еще тем извращением.
Если вы уверены, что на головном устройстве есть интернет (проверьте подключением к вашему роутеру компьютера или телефона), но интернет чего-то не появляется на регистраторе, скорее всего дело в сетевых настройках.
К чему я? Конечно устройство от роутера получает настройки с помощью DHCP. И иногда эти настройки прилетают неверно: IP, шлюз, маска, DNS. Для камеры самое важное для получения интернета здесь – шлюз (в теории совпадает с адресом роутера).
Подытоживаю:
На тех регистраторах, что трогал я, в сетевых настройках была кнопочка «Тест» или ее аналог для проверки интернета. Ее использовать, конечно, можно, но если регистратор уже не первой свежести, адрес, к которому он стучится, может отсутствовать и не отвечать. Т.е. доверяй, но проверяй.
Ее использовать, конечно, можно, но если регистратор уже не первой свежести, адрес, к которому он стучится, может отсутствовать и не отвечать. Т.е. доверяй, но проверяй.
Опубликовано 31.01.2022
Регистратор системы видеонаблюдения подключается к тому или иному оборудованию с конечной целью просмотра изображения:
При этом доступ к видеорегистратору может осуществляться непосредственно в месте его установки или удаленно.
В первом случае оптимальным будет подключение видеорегистратора к монитору. При этом на каждой стороне должны присутствовать порты, поддерживающие одинаковые интерфейсы, например, VGA. Он присутствует практически во всех современных регистраторах и в большинстве компьютерных мониторов.
В последнее время видеорегистраторы часто оснащаются HDMI выходами. Это позволяет подключать их к телевизорам, имеющими такой стандарт входного видеосигнала.
Если по каким то причинам видеоинтерфейсы соединяемого оборудования не совпадают можно использовать соответствующие преобразователи сигнала. При этом следует быть готовым к значительному ухудшению качества изображения.
На фото 1 обозначены основные разъемы, используемые для подключения регистратора:
Последний часто называют RG-45, что не правильно. RG-45 – это интерфейс, а 8P8C – разъем. Используется он для подключения видеорегистратора к сетевым устройствам и оборудованию, в частности, роутеру.
Этот вариант заслуживает первоочередного рассмотрения, поскольку, подключив регистратор к роутеру, можно легко организовать его соединение с интернетом, например для удаленного просмотра через телефон (смартфон) или компьютером, для работы в составе локальной сети.
Для этого нам нужно знать, а при необходимости изменить его сетевые параметры:

Для этого проще всего первоначально подключить его к монитору через VGA или HDMI.
После загрузки входим в главное меню (требуется ввод логина и пароля) и переходим на вкладку «сеть» («сетевые настройки») и видим там нужную информацию (рис.2).
Для нас важно, чтобы IP адрес находился в одной подсети с роутером.
Для маски 255.255.255.0 первые три группы в IP адресе устройства означают адрес подсети. То есть в нашем случае адрес подсети регистратора 192.168.0. Нужно чтобы адрес роутера начинался также.
Надеюсь вы знаете адрес вашего роутера. Если нет, идете в командную строку от имени администратора, вводите в ней ipconfig и получаете результат в таком вот виде (рис.3).
В строке шлюз – адрес вашего роутера, а IPv4 – компьютер. Это к тому, чтобы адреса компьютера и регистратора не совпали случаем.
Если подсеть одна, то все нормально, если нет – меняйте у видеорегистратора сетевые настройки. Кстати, шлюз, указанный для регистратора должен соответствовать адресу роутера.
Еще один момент, когда вы все привели к одной подсети можете поставить галочку в поле DHCP. После сохранения настроек роутер (если у него эта опция активирована) адрес регистратору будет присваивать автоматически.
Плюс – вам меньше мороки, минус – для того чтобы его узнать придется спрашивать у роутера. Кстати, если айпи будете присваивать вручную проверьте чтобы он не попадал в диапазон адресов, раздаваемых роутером (указано в разделе настроек DHCP).
Когда все это сделано, то подключаете видеорегистратор патч кордом к свободному порту роутера (рис. 4).
Если свободного порта нет, то через свитч (коммутатор) для которого освобождаете одни порт, а отключенное устройство подключаете в коммутатор.
Вот так выглядит коммутатор (рис.5). У него все порты равноправны и без разницы что куда включать.
А так схемы подключения (рис.6).
Таким образом видеорегистратор оказывается подключенным к компьютеру (если он конечно есть в этой сети). Для того, чтобы получить доступ достаточно в адресной строке браузера набрать IP адрес регистратора.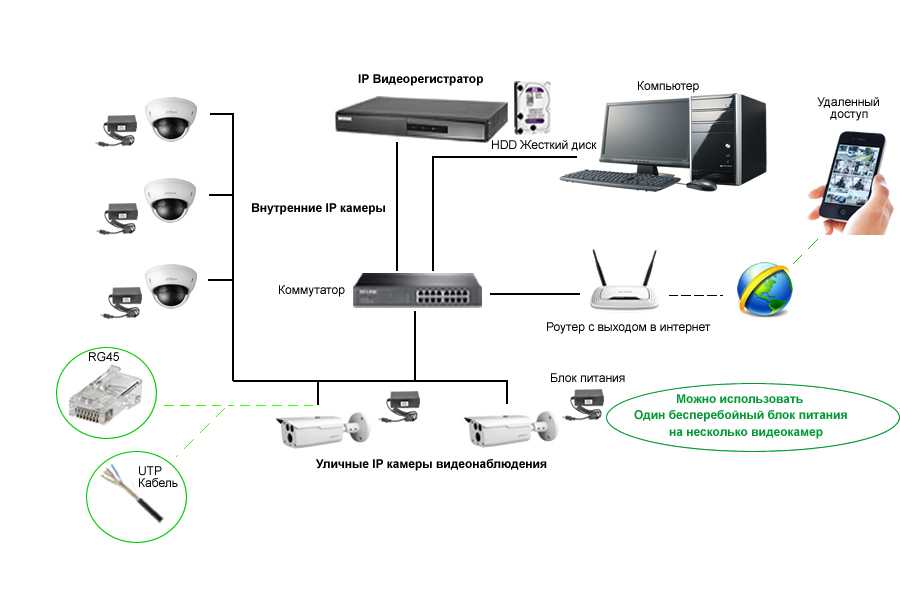
Лучше это делать в режиме инкогнито, поскольку там не сохраняются куки и не нужно чистить кэш. В обычном режиме могут быть проблемы типа «не могу найти устройство».
Но в таком варианте с компьютера можно производить настройки, но не осуществлять просмотр. Для того, чтобы смотреть камеры нужно установить соответствующий плагин. (Скоро здесь появится ссылка на видео на эту тему).
Подключение к телефону тоже особых проблем не составляет, если оно осуществляется через облачный сервис.
Таким образом, главное – подключить регистратор к роутеру, а компьютер, интернет и телефон приложатся сами собой без лишних проблем.
© 2010-2023 г.г.. Все права защищены.
Материалы, представленные на сайте, имеют ознакомительно-информационный характер и не могут использоваться в качестве руководящих документов
Редактировать
Твиттер LinkedIn Фейсбук Электронная почта
Проверьте FAQ по доменам , если вы не найдете то, что ищете.
Следуйте этим инструкциям, чтобы добавить и настроить свой домен в Microsoft 365, чтобы ваши службы, такие как электронная почта и Teams, использовали ваше собственное доменное имя. Для этого вы подтвердите свой домен, а затем измените серверы имен своего домена на Microsoft 365, чтобы можно было настроить правильные записи DNS. Выполните следующие действия, если следующие утверждения описывают вашу ситуацию:
У вас есть собственный домен, и вы хотите настроить его для работы с Microsoft 365.
Вы хотите, чтобы Microsoft 365 управлял вашими записями DNS за вас. (При желании вы можете управлять своими собственными записями DNS.)
Примечание
Вы создадите только одну или другую из этих записей. TXT является предпочтительным типом записи, но некоторые провайдеры хостинга DNS не поддерживают его, и в этом случае вы можете вместо этого создать запись MX.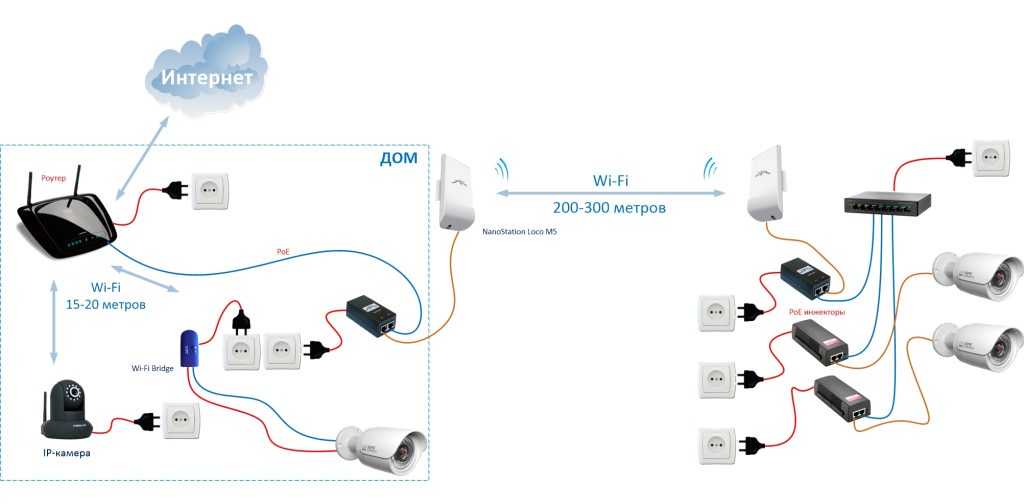
Прежде чем использовать свой домен с Microsoft 365, мы должны убедиться, что он принадлежит вам. Ваша способность войти в свою учетную запись у регистратора домена и создать запись DNS доказывает Microsoft 365, что вы являетесь владельцем домена.
Примечание
Эта запись используется только для подтверждения того, что вы являетесь владельцем домена; ни на что другое это не влияет. Вы можете удалить его позже, если хотите.
Войдите на веб-сайт своего провайдера DNS-хостинга.
Выберите свой домен.
Найдите страницу, на которой вы можете редактировать записи DNS для своего домена.
В зависимости от того, создаете ли вы запись TXT или запись MX, выполните одно из следующих действий:
Если вы создаете запись TXT, используйте следующие значения:
| Запись | Псевдоним или имя хоста | Значение | ТТЛ |
|---|---|---|---|
| ТХТ | Выполните одно из следующих действий: Введите @ или оставьте поле пустым, или введите свое доменное имя. Примечание : Различные хосты DNS предъявляют разные требования к этому полю. | MS=ms XXXXXXXX Примечание: Это пример. Используйте свое конкретное значение Destination или Points to Address здесь, из таблицы в Microsoft 365. Как мне это найти? | Установите это значение равным 1 час или эквивалентным значением в минутах ( 60 ), секундах ( 3600 ) и т. д. |
Если вы создаете запись MX, используйте следующие значения:
| Тип записи | Псевдоним или имя хоста | Значение | Приоритет | ТТЛ |
|---|---|---|---|---|
| МХ | Введите либо @ или ваше доменное имя. | MS=ms XXXXXXXX Примечание: Это пример. Используйте свое конкретное значение Destination или Points to Address здесь, из таблицы в Microsoft 365. Как мне это найти? Используйте свое конкретное значение Destination или Points to Address здесь, из таблицы в Microsoft 365. Как мне это найти? | Для Приоритет , чтобы избежать конфликтов с записью MX, используемой для потока почты, используйте более низкий приоритет, чем приоритет для любых существующих записей MX. Дополнительные сведения о приоритете см. в разделе Что такое приоритет MX? | Установите это значение равным 1 час или эквивалент в минутах ( 60 ), секундах ( 3600 ) и т. д. |
Теперь, когда вы добавили запись на сайт вашего регистратора доменов, вы вернетесь в Microsoft 365 и запросите Microsoft 365 для поиска записи.
Когда Microsoft 365 находит правильную запись TXT, ваш домен подтвержден.
В центре администрирования перейдите на Настройки > Страница Домены.
На странице Домены выберите домен, который вы проверяете.
На странице Setup выберите Start setup .
На странице Подтвердить домен выберите Подтвердить .
Примечание
Обычно изменения DNS вступают в силу через 15 минут. Однако иногда может потребоваться больше времени для обновления внесенных вами изменений в системе DNS Интернета. Если у вас возникли проблемы с потоком почты или другие проблемы после добавления записей DNS, см. раздел Устранение неполадок после изменения имени домена или записей DNS.
Когда вы дойдете до последнего шага мастера настройки доменов в Microsoft 365, у вас останется одна задача. Чтобы настроить свой домен для служб Microsoft 365, таких как электронная почта, вы изменяете записи сервера имен вашего домена (или NS) у регистратора домена, чтобы они указывали на первичный и дополнительный серверы имен Microsoft 365. Затем, поскольку Microsoft 365 размещает ваш DNS, необходимые записи DNS для ваших служб настраиваются автоматически. Вы можете обновить записи серверов имен самостоятельно, выполнив шаги, которые ваш регистратор доменов может предоставить в справке на своем веб-сайте. Если вы не знакомы с DNS, обратитесь в службу поддержки регистратора домена.
Затем, поскольку Microsoft 365 размещает ваш DNS, необходимые записи DNS для ваших служб настраиваются автоматически. Вы можете обновить записи серверов имен самостоятельно, выполнив шаги, которые ваш регистратор доменов может предоставить в справке на своем веб-сайте. Если вы не знакомы с DNS, обратитесь в службу поддержки регистратора домена.
Чтобы самостоятельно изменить серверы имен вашего домена на веб-сайте регистратора домена, выполните следующие действия:
Найдите раздел на веб-сайте регистратора доменов, где вы можете изменить серверы имен для своего домена, или раздел, где вы можете использовать настраиваемые серверы имен.
Создайте записи сервера имен или отредактируйте существующие записи сервера имен, чтобы они соответствовали следующим значениям:
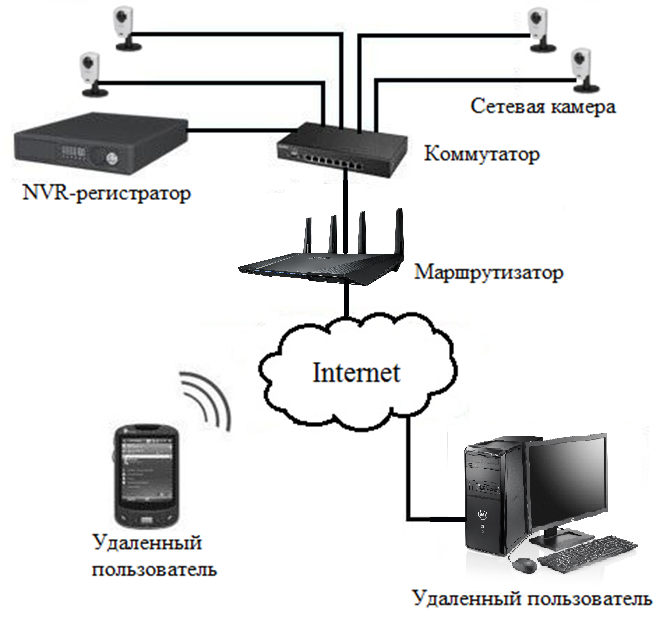 bdm.microsoftonline.com
bdm.microsoftonline.comСовет
Лучше всего добавить все четыре записи, но если ваш регистратор поддерживает только две, добавьте ns1.bdm.microsoftonline.com и ns2.bdm.microsoftonline.com .
Сохраните изменения.
Caution
Когда вы изменяете записи NS вашего домена, чтобы они указывали на серверы имен Microsoft 365, затрагиваются все службы, которые в настоящее время связаны с вашим доменом. Если вы пропустили какие-либо шаги мастера, такие как добавление адресов электронной почты, или если вы используете свой домен для блогов, корзин покупок или других служб, необходимо выполнить дополнительные действия. В противном случае это изменение может привести к простою службы, например, к отсутствию доступа к электронной почте или недоступности вашего текущего веб-сайта.
Найдите область на веб-сайте регистратора доменов, где вы можете редактировать серверы имен для своего домена.
Создайте две записи сервера имен или отредактируйте существующие записи сервера имен, чтобы они соответствовали следующим значениям:
Подсказка
Следует использовать как минимум две записи сервера имен. Если в списке есть какие-либо другие серверы имен, вы можете либо удалить их, либо изменить их на 9.0017 ns3.dns.partner.microsoftonline.cn и ns4.dns.partner.microsoftonline.cn .
Сохраните изменения.
Caution
Когда вы изменяете записи NS вашего домена, чтобы они указывали на Office 365, управляемый серверами имен 21Vianet, затрагиваются все службы, которые в настоящее время связаны с вашим доменом. Если вы пропустили какие-либо шаги мастера, такие как добавление адресов электронной почты, или если вы используете свой домен для блогов, корзин покупок или других служб, необходимо выполнить дополнительные действия. В противном случае это изменение может привести к простою службы, например, к отсутствию доступа к электронной почте или недоступности вашего текущего веб-сайта.
В противном случае это изменение может привести к простою службы, например, к отсутствию доступа к электронной почте или недоступности вашего текущего веб-сайта.
Например, вот некоторые дополнительные действия, которые могут потребоваться для размещения электронной почты и веб-сайтов:
Переместите все адреса электронной почты, использующие ваш домен, в Microsoft 365, прежде чем изменять записи NS.
Хотите добавить домен, который в настоящее время используется с адресом веб-сайта, например https://www.fourthcoffee.com ? При добавлении домена вы можете выполнить следующие шаги, чтобы сохранить его веб-сайт на том же месте, где он размещен сейчас, чтобы люди могли по-прежнему получать доступ к веб-сайту после того, как вы измените записи NS домена, чтобы они указывали на Microsoft 365.
В центре администрирования перейдите на страницу Настройки > Домены.
На странице Домены выберите домен.
На странице сведений о домене выберите вкладку Записи DNS .
Выберите Добавить запись .
На панели Добавить пользовательскую запись DNS из раскрывающегося списка Введите выберите A (Адрес) .
В поле Имя хоста или Псевдоним введите @ .
В поле IP-адрес введите статический IP-адрес веб-сайта, на котором он в данный момент размещен. Например, 172.16.140.1.
Важно
Это должен быть статический IP-адрес веб-сайта, а не динамический IP-адрес. Чтобы убедиться, что вы можете получить статический IP-адрес для общедоступного веб-сайта, обратитесь к сайту, на котором размещен ваш веб-сайт.
Если вы хотите изменить параметр TTL для записи, выберите новый период времени в раскрывающемся списке TTL .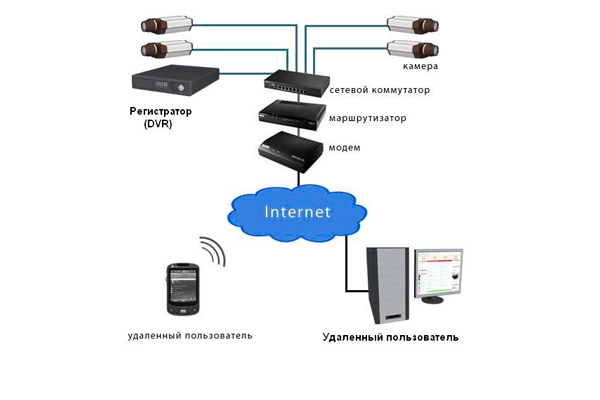 В противном случае перейдите к шагу 9.
В противном случае перейдите к шагу 9.
Выбрать Сохранить .
Кроме того, вы можете создать запись CNAME, чтобы помочь клиентам найти ваш веб-сайт.
После обновления записей сервера имен, чтобы они указывали на Microsoft, настройка вашего домена завершена.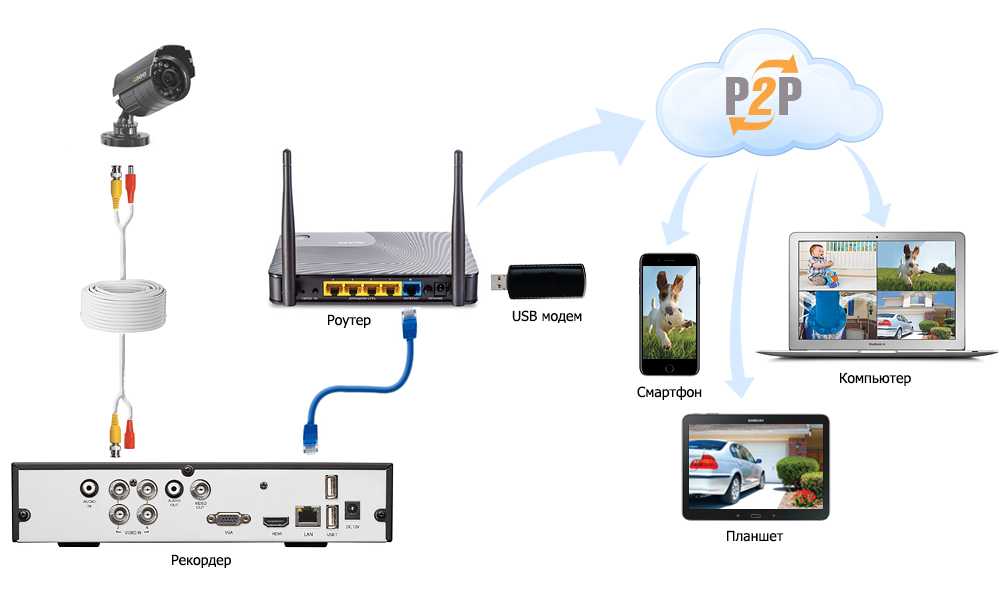 Электронная почта направляется в Microsoft, а трафик на адрес вашего веб-сайта продолжает направляться на ваш текущий хост веб-сайта.`
Электронная почта направляется в Microsoft, а трафик на адрес вашего веб-сайта продолжает направляться на ваш текущий хост веб-сайта.`
Примечание
Обновление записей вашего сервера имен может занять до нескольких часов для обновления в системе DNS Интернета. После этого ваша электронная почта Microsoft и другие службы будут настроены для работы с вашим доменом.
Добавление записей DNS для подключения вашего домена (статья)
Поиск и устранение проблем после добавления вашего домена или записей DNS (статья)
Управление доменами (страница ссылок)
Просмотреть все отзывы о странице
Одна из проблем, с которой чаще всего путаются наши клиенты, — это разница между регистратором доменных имен и поставщиком интернет-услуг (ISP) .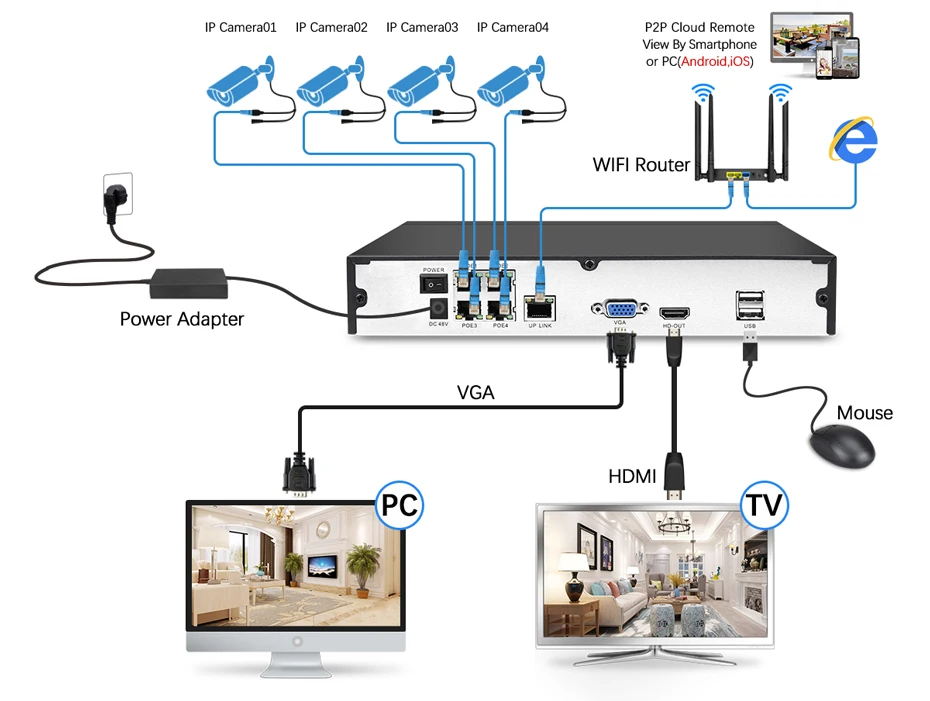 Правда в том, что вам, возможно, никогда не понадобится знать разницу. Действительно, единственный раз, когда это становится важным, — это когда вы вносите изменения в свой веб-сайт, особенно когда эти изменения связаны с переносом вашего веб-сайта к новому провайдеру. А поскольку мы в Kaneworks занимаемся разработкой новых веб-сайтов или изменением дизайна существующих, нам часто приходится перемещать сайты от их текущего поставщика к новому. Итак, начнем с технического определения согласно Википедии.
Правда в том, что вам, возможно, никогда не понадобится знать разницу. Действительно, единственный раз, когда это становится важным, — это когда вы вносите изменения в свой веб-сайт, особенно когда эти изменения связаны с переносом вашего веб-сайта к новому провайдеру. А поскольку мы в Kaneworks занимаемся разработкой новых веб-сайтов или изменением дизайна существующих, нам часто приходится перемещать сайты от их текущего поставщика к новому. Итак, начнем с технического определения согласно Википедии.
Регистратор доменных имен — это организация или коммерческое лицо, аккредитованное реестром доменов общего пользования верхнего уровня (gTLD) и/или реестром национальных доменов верхнего уровня (ccTLD) для управления резервированием Интернета. доменных имен в соответствии с рекомендациями назначенных реестров доменных имен и предлагать такие услуги населению.
Первым шагом при покупке прав на доменное имя для личного или коммерческого использования является определение того, доступно ли это имя. А пока давайте пропустим шаг выяснения, так это или нет, и просто предположим, что это так. Следующим шагом будет защита имени. Компания или юридическое лицо, с которым вы проводите эту транзакцию, является регистратор доменных имен . ( Некоторыми из наиболее известных организаций являются Network Solutions и GoDaddy ). Вы покупаете доменное имя у одного из этих лиц за определенную плату. Важно понимать, что с технической точки зрения вы фактически не владеете доменным именем — вы просто владеете правами на его использование ( ладно, это может быть различием без разницы ). Обычно вы покупаете права на имя на год или на несколько лет. В любом случае, в какой-то момент доменное имя появится на продление. регистратор доменных имен заранее сообщит вам, что срок действия вашего имени истекает. Вы можете либо продлевать, либо нет. Если вы этого не сделаете, имя станет доступным для использования кем-то другим.
А пока давайте пропустим шаг выяснения, так это или нет, и просто предположим, что это так. Следующим шагом будет защита имени. Компания или юридическое лицо, с которым вы проводите эту транзакцию, является регистратор доменных имен . ( Некоторыми из наиболее известных организаций являются Network Solutions и GoDaddy ). Вы покупаете доменное имя у одного из этих лиц за определенную плату. Важно понимать, что с технической точки зрения вы фактически не владеете доменным именем — вы просто владеете правами на его использование ( ладно, это может быть различием без разницы ). Обычно вы покупаете права на имя на год или на несколько лет. В любом случае, в какой-то момент доменное имя появится на продление. регистратор доменных имен заранее сообщит вам, что срок действия вашего имени истекает. Вы можете либо продлевать, либо нет. Если вы этого не сделаете, имя станет доступным для использования кем-то другим.
Давайте посмотрим, что говорит Википедия.
Интернет-провайдер ( ISP ) — это компания, предоставляющая доступ в Интернет.
Вау! Это было легко. Другими словами, ваш интернет-провайдер арендует или сдает в аренду место на своем компьютере для «хостинга» вашего веб-сайта. Во многих случаях компания, у которой вы приобрели доменное имя, также предлагает услуги веб-хостинга как часть пакета услуг. Важно знать, что эти две услуги различных услуг , и хотя вы МОЖЕТЕ использовать одну и ту же компанию для обеих услуг, вам не обязательно это делать. У нас есть клиенты, которые используют одну и ту же компанию для обоих, и клиенты, которые этого не делают.
Краткий обзор:
Часто это одна и та же компания, но не обязательно.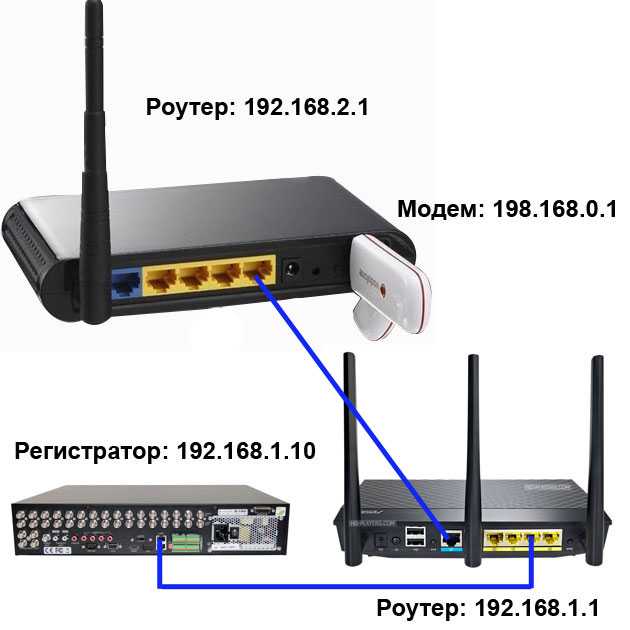
Каждый компьютер в Интернете имеет свой уникальный идентификатор, называемый IP-адресом (протокол Интернета). Это последовательность чисел, которая выглядит примерно так: 74.201.12.111 — довольно уныло. Система доменных имен (DNS) была разработана строго для удобства. Гораздо проще запомнить mygreatcompany.com , чем 74.201.12.111 , и это намного лучше для маркетинговых целей, не так ли? Итак, когда вы ставите mygreatcompany.com в окно адреса вашего браузера, волшебство протокола передачи гипертекста (это часть адреса http ) отправляет запрос через Интернет, находит IP-адрес вашего веб-сайта и сопоставляет его с вашим доменным именем — удивительные вещи. Оставайтесь со мной, мы почти в конце. Таким образом, если в процессе разработки вашего нового веб-сайта или перепроектирования существующего требуется, чтобы мы переместили ваш сайт к новому интернет-провайдеру, ваш новый сайт теперь будет иметь новый IP-адрес 9.