
Доброго времени суток.
Сегодня о варианте подключения к видеорегистратору по сети 4G.
Исходная ситуация — человек имеет дачу, оборудованную системой видеонаблюдения — восьмиканальный видеорегистратор DS-h208Q стандарта HD-TVI от HiWatch с подключенными к нему камерами того же стандарта. Регистратор присутствует на фото в начале публикации. Стационарного интернета на объекте нет и тащить его туда нерентабельно. Однако у хозяина есть желание иметь удалённый доступ к просмотру изображений с камер. Выяснилось, что на территории дачи работает сеть Beeline 3G.
Решение — подключить видеорегистратор по этой сети. Для этих целей хозяин предоставил роутер от ZYXEL (правильное произношение — «зиксел», жаргонное — «зухель») марки Keenetic Viva. Отличительная черта этого роутера от обычного домашнего интернет-маршрутизатора — это наличие USB-порта для подключения USB-модема. Наверное поэтому его зовут гордо — интернет-центр.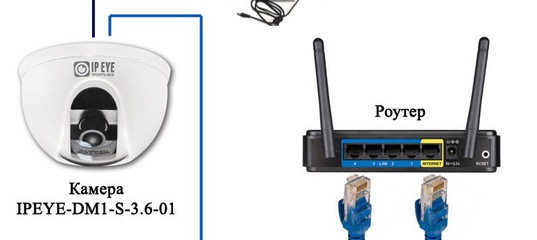
Чтобы не промазать, нашёл на сайте поддержки перечень совместимых модемов. Бросил клич, нашли на руках модем из перечня на предмет поиграться. В нашем случае это был «Билайн 4G модем (MF823D)» от фирмы ZTE. Взяли, поигрались — с наскока нифига, пардон, не получилось. Не видит наша Вива модема в упор. Залезли в прошивки. Установили все обновления, в поддержке прописано несколько способов, я использовал обновление из файла (описание здесь), там надо найти ссылку на файлы загрузки и скачать их все для своей модели. Далее установить по очереди все версии моложе установленной в роутере в порядке возрастания номера версии.
По окончании унизительной процедуры обновления версии роутер с модемом узнали друг друга и всё заработало.
В ряде случаев модем может подключаться как CD-ROM, есть у него такие заморочки, тогда роутер его не узнает. Если контакт между роутером и модемом не устанавливается, можно вставить модем в компьютер, посмотреть, как его видит компьютер. Если в диспетчере устройств появляется СD-ROM, значит это тот самый случай, требуется перепрограммирование модема.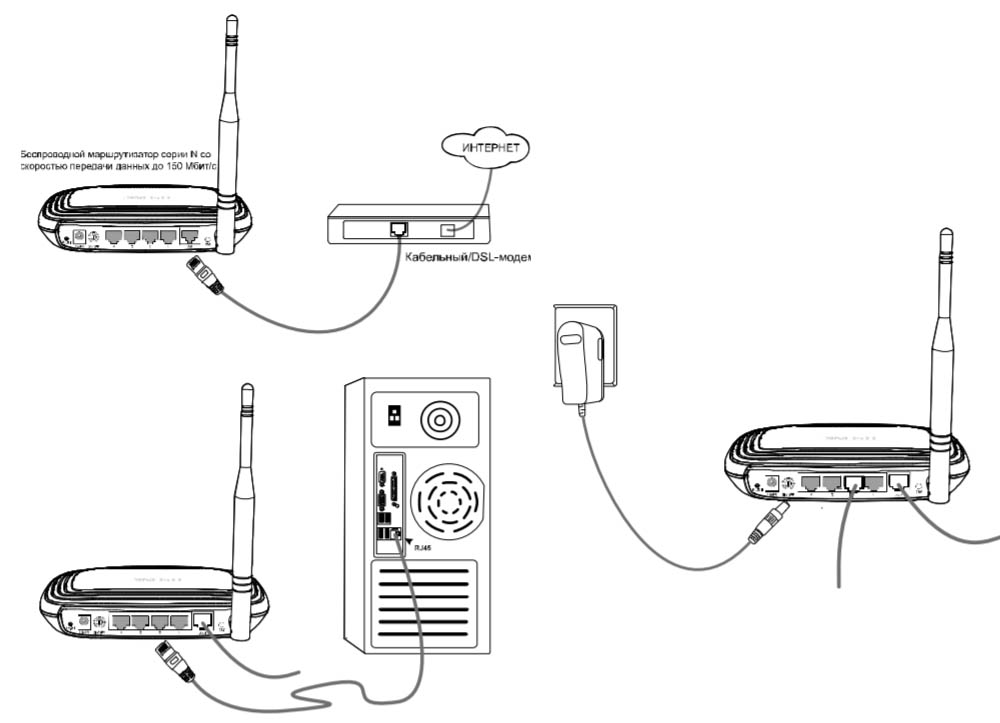
Короче, модем торчит в роутере, роутер видит интернет (у него на мордочке загорается значок в виде глобуса). Ставим компьютер в режим DHCP (получение IP-адреса от сервера DHCP, роль которого выполняет роутер), отключаем комп от локальной сети, подключаем к сетевому входу компа роутер и пытаемся выйти в интернет. Если вышли, то — ура, всё получилось. Нет — надо проверить, установился ли адрес компьютера в одну сетку с роутером. Желательно перезагрузить компьютер и роутер, всё должно пойти.
Ну а теперь лезем в настройки регистратора. Я задал ему режим DHCP, и тупо подключил к сетевому входу роутер с модемом.
Регистратор я зарегистрировал через серийник в свой аккаунт в облаке EZVIZ. Это делается точно так же, как в в случае с видеокамерой. Поначалу регистратор с роутером не видели друг друга, пришлось перегружать. После этого ожило зарегистрированное устройство в аккаунте EZVIZ.
Это делается точно так же, как в в случае с видеокамерой. Поначалу регистратор с роутером не видели друг друга, пришлось перегружать. После этого ожило зарегистрированное устройство в аккаунте EZVIZ.
Я подключил к регистратору первую попавшуюся аналоговую камеру (вот изображение на мониторе, подключенном к регистратору):
А вот изображение на моём телефоне, полученное с облачного сервера EZVIZ:
После этого видеорегистратор вернулся на своё место на даче. Роутер на месте завёлся с пол-пинка. Качество местного 3G оказалось сносным. В периоды слабой загрузки трафика можно смотреть изображение в полном качестве (1280х720), во время интенсивной загрузки сотовой сети на облачный сервер передаётся загрубленоое изображение.
Я не буду выкатывать тут изображение участка клиента. Но можете поверить на слово — система работает, и вполне устойчиво. Можно смотреть изображение реального (ну или почти реального) времени, можно смотреть видеоархив регистратора.
Единственный существенный недостаток — отсутствие у EZVIZ облачного архива. Видеозаписи хранятся только на локальном регистраторе. Ну я об этом уже писал ранее.
У кого возникнет желание построить беспроводную сеть у себя — зайдите на сайт:
http:/
Там при необходимости меня найдут или просто решать ваши проблемы.
Всё на сегодня.
Пишите [email protected] или в комментарии, желающим подписаться на новости — форма регистрации внизу.
До связи.
На главную В начало к оглавлению
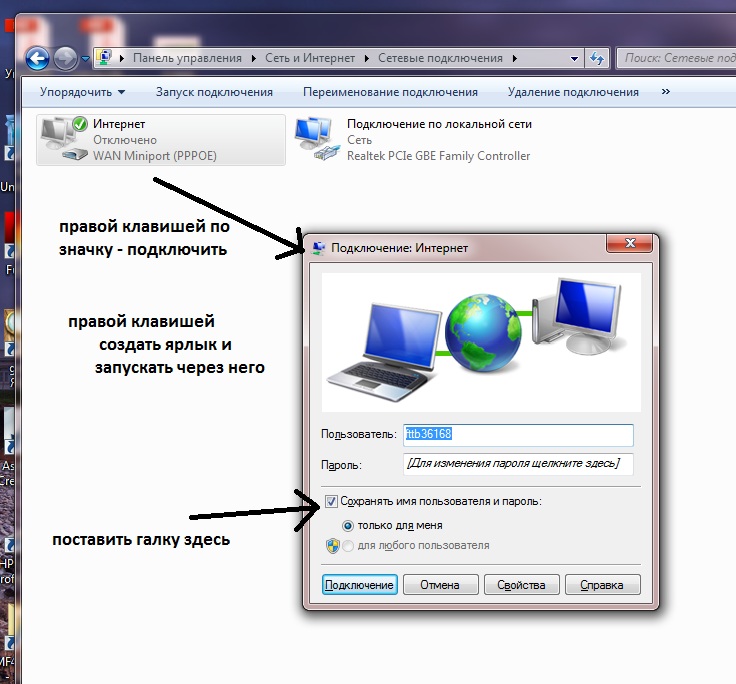 стр. 2 SVR-4 / SVR-8
стр. 2 SVR-4 / SVR-8стр. 2 SVR-4 / SVR-8 СОДЕРЖАНИЕ УСТАНОВКА И РАБОТА С МОБИЛЬНЫМ КЛИЕНТОМ ДЛЯ РАЗЛИЧНЫХ ОПЕРАЦИОННЫХ СИСТЕМ… 3 Мобильный клиент SAFARI для платформы Android…. 3 Мобильный клиент SAFARI для платформы
ПодробнееУдаленный доступ с мобильного устройства Удаленный просмотр поддерживается платформами ios и Adnroid. Приложение называется CamViews, последнюю версию данного приложения Вы можете скачать из магазина приложений
Подробнее Инструкция по использованию 3G модема На примере видеорегистратора LVDR-3208 C и 3G модема Мегафон С помощью 3G модема Вы можете подключить видеорегистратор к Интернету без проводов. Это позволит вам удаленно
Это позволит вам удаленно
Мы рады представить вам новую разработку наших инженеров — сервис NOVIcloud, облачный сервис для удалённого видеонаблюдения, позволяющий сделать работу с нашим оборудованием максимально удобной. Подключив
Удаленный доступ через Интернет к IP камерам TSi-Dle1F (3.6), TSi-Ple1F (3.6), TSi-Ple2FP (3.6), TSi-Dle2FP (4) и TSi-Ple2VP (2.8-12), IP видеорегистраторам TSr-NV0411 Light, TSr-NV0821 Light, TSr-NV2421
Подробнее Пошаговая установка IP камер TBTEC (TBC-i1312IR, TBC-i1313IR, TBC-i1325IR, TBC-i1424IR, TBC-i1425IR, TBC-i1431IR, TBC-i3313IR, TBC-i3325IR, TBC-i3425IR, TBC-i2423IR, TBC-i4312IR, TBC-i6225IR) 1. Подключите
Подключите
DMSS Руководство пользователя 1.1 Введение Программы можно скачать по ссылкам: Apple http://itunes.apple.com/us/app/idmss-hd/id496176795?mt=8 — Ipad платная полная версия. http://itunes.apple.com/us/app/idmss-hd-lite/id517933916?mt=8
Подробнее ПРЕДВАРИТЕЛЬНАЯ ПОДГОТОВКА Комплект поставки Беспроводной маршрутизатор DIR 300, адаптер питания постоянного тока 12В/0,5А, Ethernet кабель (CAT 5E), документ «Краткое руководство по установке» (буклет).
1 Оглавление Подключение роутера… 2 Настройка Windows XP… 3 Настройка Windows Vista… 5 Настройка Windows Seven… 8 Настройка роутера (Английский интерфейс)… 11 Настройка роутера (Русский интерфейс)…
ПодробнееМы рады представить вам новую разработку наших инженеров — сервис NOVIcloud, облачный сервис для удалённого видеонаблюдения, позволяющий сделать работу с нашим оборудованием максимально удобной. Подключив
ПодробнееРуководство по эксплуатации DVRCMS 1. Введение. Данное программное обеспечение позволяет подключаться к одному или нескольким видеорегистраторам через интернет без использования промежуточных серверов.
Подробнее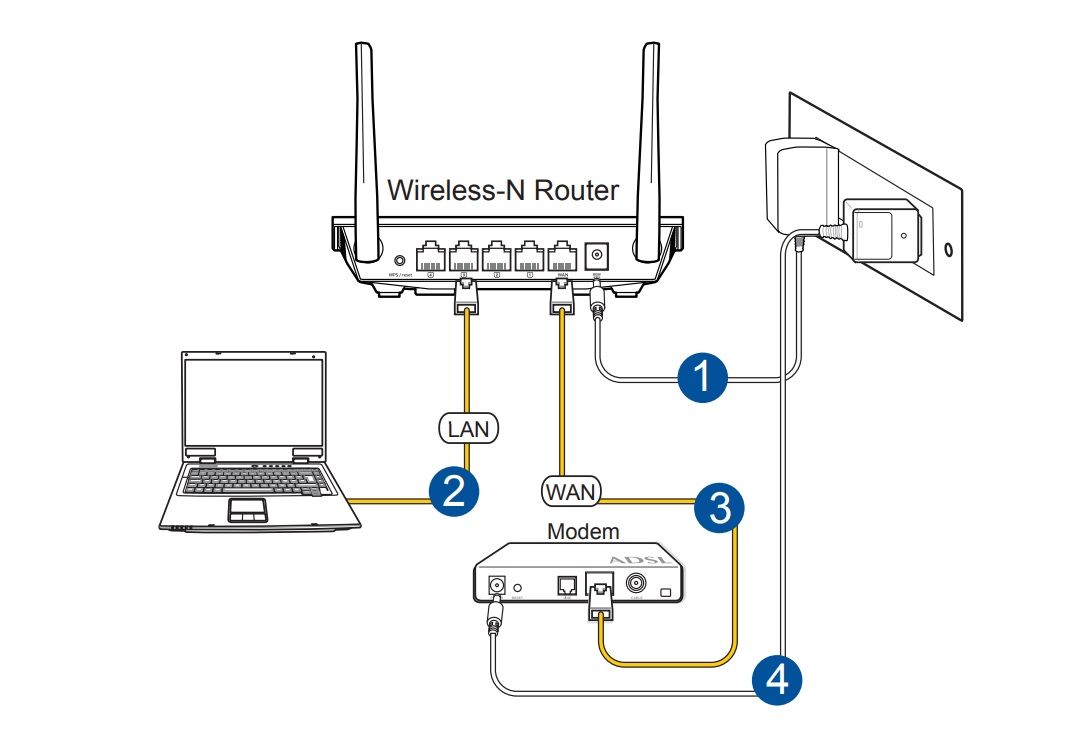 Руководство пользователя
Руководство пользователяРутокен VPN. Руководство пользователя 2018 Компания «Актив» Общая информация. Рутокен VPN используется для безопасного доступа к корпоративным ИТ-системам. Для того, чтобы подготовить компьютер или мобильное
Подробнее4-441-095-81 (1) Network Camera Руководство по программе SNC easy IP setup Версия программного обеспечения 1.0 Перед использованием устройства внимательно прочитайте настоящее руководство и сохраните его
ПодробнееИнструкция по удаленному доступу Встроенное программное обеспечение в ST DVR-0411 Light позволяет осуществить доступ к видеорегистратору удаленно через сеть (LAN) или через Интернет (WAN), используя Internet
Руководство по эксплуатации Программное обеспечение BEWARD Installer Простой и понятный интерфейс Быстрый поиск и настройка IP-камер серии N Оглавление Оглавление ГЛАВА 1. ОБЩИЕ СВЕДЕНИЯ О ПРОГРАММЕ BEWARD
ОБЩИЕ СВЕДЕНИЯ О ПРОГРАММЕ BEWARD
Мы рады представить вам новую разработку наших инженеров — сервис NOVIcloud, облачный сервис для удалённого видеонаблюдения, позволяющий сделать работу с нашим оборудованием максимально удобной. Подключив
ПодробнееИнструкция по настройке P2P Для большинства конечных пользователей, которые не знакомы с настройками сети, мы внедрили для всей серии DVR и NVR поддержку сетевого протокола P2P. Поддержка данного сетевого
Подробнее Быстрый старт Версия 0.7.1 Воронеж 2015 г. Содержание Введение…3 О программном обеспечении…3 Технические требования…3 Быстрый старт…4 Установка…5 Запуск. ..6 Добавление IP камер c использованием
..6 Добавление IP камер c использованием
Если у вас есть модем и роутер, например, TP-Link, то Вам не составит особого труда выполнить соединение видеорегистратора (например, Hikvision) с интернетом. Для начала нужно рассмотреть несколько особенностей, принимаемых во внимание.

После проверки необходимых настроек, которые имеет роутер Link и 3G модем, нужно открыть браузер, ввести заданный адрес, пользовательское имя, пароль, это позволит быстро и качественно получить доступ к регистратору. Такая настройка не будет занимать много времени.
Есть несколько типов роутеров TP-Link, собственно, как и видеорегистратора, в частности — Hikvision, поэтому в статье придется рассмотреть лишь базовые принципы подключения, не зависимо от моделей. Есть несколько вариантов соединения. В одном случае можно вручную прописывать адреса, шлюзы и маски с портами, в другом случае – более простом – применяется технология DHCP.
Если провайдер имеет динамический адрес доступа, нужно заняться созданием аккаунта на сервисе no-ip.com. Данная настройка позволит обладать постоянным доменным именем, которое позволяет иметь постоянный доступ к роутеру. В процессе регистрации на сервисе у пользователя появляется новый пароль и логин, которые нужно запомнить.
В процессе регистрации на сервисе у пользователя появляется новый пароль и логин, которые нужно запомнить.
Для того чтобы начать настройка видеорегистратора Hikvision, необходимо зайти на интерфейс в режиме онлайн, через локальную сеть, настроить подключение через специальную технологию DHCP. Далее необходимо обязательно войти в настройки роутера. Куда именно заходить – вопрос сложный, но в каждом роутере есть инструкция, в которой указаны эти особенности.
Необходимо наладить сервис no-ip, прописав в нем логин, пароль и доменное зарегистрированное имя. Если все прошло успешно, то должна появиться соответствующая надпись на английском языке “succeeded”. Если такая надпись не появилась, то стоит немного подождать или перепроверить, как сделана настройка.
Далее в процессе настройки видеорегистратора Hikvision назначается привязка MAC адреса регистратора через адрес роутера TP Link, это нужно для того, чтобы роутер каждый раз мог выдавать устройству один и тот же адрес.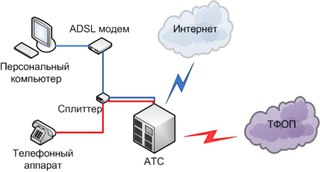 В следующем моменте настраивается проброс портов, чтобы в случае обращения к роутеру можно было перейти на регистратор.
В следующем моменте настраивается проброс портов, чтобы в случае обращения к роутеру можно было перейти на регистратор.
На сайте no-ip изменяются некоторые настройки хостинга. Для этого нужно выбрать порт 80 и назначить его в поле порта 85. Подождать несколько минут. Если после проведенных махинаций вы вбиваете в браузере доменное имя и попадаете на панель видеорегистратора Hikvision, то все отлично работает. Для наблюдения с телефонов имеется специальная технология под названием Eagle Eyes, благодаря которой можно нажать ярлык и начинать просмотр камер.
За счет грамотно проведенного процесса, вы получите качественно работающий регистратор и 3g модем. Подключение не займет много времени.
• У клиента поставлена задача: в зоне покрытия 4G Yota, подключить регистратор к интернету. По незнанию в торговой точке посоветовали купить роутер D-link, но как выяснилось позже с 4G данное оборудование не совместимо.
• Принято решение использовать только рекомендованное оборудование. Модем 4G и роутер ZtXEL Keenetic 4G. В рекомендациях к данному оборудованию написано: “включил и работай”, но как показала практика не все так просто. Модем 4G не определяется и индикатор 4G не горит!
На примере видеорегистратора LVDR-2208A и 3G модема Мегафон E173
С помощью 3G модема Вы можете подключить видеорегистратор к Интернету без проводов. Это позволит вам удаленно управлять видеорегистратором через интернет.
Для того чтобы управлять функциями видеорегистратора через 3G модем вам потребуется.
Приобрести 3G модем вы можете практически в любом магазине сотовой связи.
Рисунок 1. Примеры 3G модемов
При покупке модема (к примеру, 3G модем Мегафон E173), вам нужно.
Услугу публичный (выделенный) IP адрес вы можете подключить как на сайте оператора, так и в салоне сотовой связи.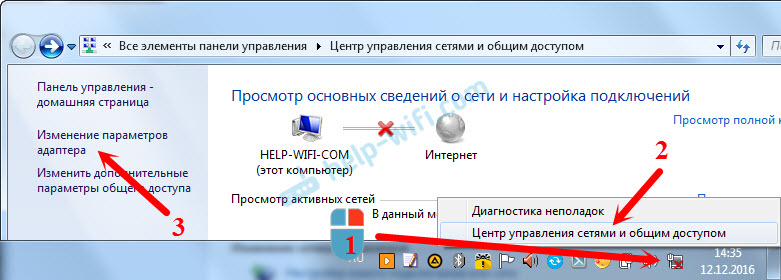 Она требуется для того, что бы в дальнейшем можно было подключаться по этому адресу.
Она требуется для того, что бы в дальнейшем можно было подключаться по этому адресу.
Так же на сайте оператора вы можете узнать настройки для подключения к интернету через 3G модем.
Если настройки, расположенные в верхней части экрана, заполнены, то в течении нескольких секунд у вас должны отобразиться настройки в нижней части меню.
 dialup, расположенную в правой части меню.
dialup, расположенную в правой части меню.Для удаленного управления видеорегистратором вам потребуется программное обеспечение PSS (входит в комплект поставки) или браузер Internet Explorer.
Рисунок 7. Окно Device Manage (Управление устройствами).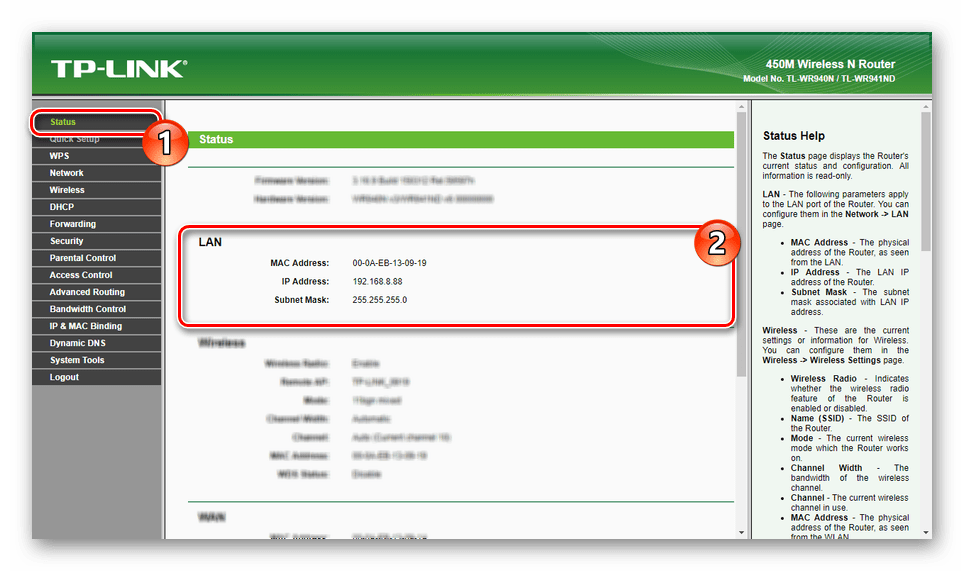
 рис. 12).
рис. 12).В случае, если окно Запрос авторизации не появилось,
– Зайдите в Свойства обозревателя в Internet Explorer на вкладку Безопасность (см. рис. 14) и нажмите кнопку Другой…, расположенную в нижней части вкладки.
После этого введите IP адрес видеорегистратора в адресную строку Internet Explorer (см. рис. 11). Появится окно Запрос авторизации (см. рис.12).
Услугу публичный (выделенный) IP адрес вы можете подключить как на сайте оператора, так и в салоне сотовой связи. Она требуется для того, что бы в дальнейшем можно было подключаться по этому адресу.
Так же на сайте оператора вы можете узнать настройки для подключения к интернету через 3G модем.
После правильного ввода данных меню настройки 3G должно быть полностью заполнено (см рис. 3).
Настройка 3G модема завершена.
Если Вы не смогли найти нужный Вам видеорегистратор в списке или список видеорегистраторов не появился в окне (см. рис.8), заполните вручную параметры в окне Device Manage (см. рис.7):
Нажмите клавишу Add, заполните указанные поля:
Title – название видеорегистратора (это название будет отображаться в списке подключенных устройств и может быть произвольным)
IP – IP адрес, установленный в вашем видеорегистраторе
Port – служебный порт видеорегистратора, см. рис.1.
Type – тип устройства, выберите DVR
User – имя пользователя, которое вводится при входе в меню видеорегистратора
Password – пароль, который вводится при входе в меню видеорегистратора
Подтвердите настройки нажав Save, затем нажмите ОК. Окно Device Manage закроется и система вернет вас в Главное рабочее окно.Если настройки, расположенные в верхней части экрана, заполнены, то в течении нескольких секунд у вас должны отобразиться настройки в нижней части меню.
6 Пример настройки 3G модема Мегафон Настройка модема требует ознакомления с основными состояниями, в которых может находиться модем. Определить их можно с помощью индикатора, размещенного на корпусе. Выключенный индикатор означает что модем в данный момент не подключен или неисправен. Зеленый проблеск раз в 3 секунды означает что модем находится в режиме поиска сети. Постоянное свечение зеленым цветом означает что модем подключился к сети GPRS.
И синее или голубое свечение индикатора означает что модем подключился к сети 3G (HSDPA/WCDMA). 15 Для проверки подключения к 3G сети и просмотра выделенного Вам реального IP адреса необходимо перейти в контекстное меню, выбрать пункт [Информация] и вкладку [Инфо о сети]. Как видно на рисунке выше, в строке 3G видим статус “Подключен и выделенный реальный IP-адрес присвоенный вашему регистратору.8 4. При первоначальной установке произойдет запуск программы установки программного обеспечения модема. 5. Пройдя все этапы установки программы Мегафон интернет, на рабочем столе появится ярлык запуска программы.
Для работы 3G модема с видеорегистраторами и другими отличными от ПК устройствами необходимо предварительно отключить проверку PIN кода на SIM карте. Перед использованием модема в качестве устройства доступа в 3G сеть рекомендуем отключить проверку PIN кода в настройках устройства. Для отключения проверки войдите в меню “Настройки”, выберите пункт “Основные и раздел “Проверка PIN-кода”.
Значение для порта находится в пределах 0 – 65550, я приму значение порта для маршрутизатора 9001, и для регистратора 9011. Другие порты, если мы, например, рассчитываем смотреть видео со смартфона или с планшета, тоже перенаправляются с локального адреса регистратора под таким же портом. То есть, если запишем в формате “внутренний IP адрес:порт ( 192.168.0.111:37777) – то получим переадресацию на domen.ru:37777.
Бывают моменты, когда необходимо организовать видеонаблюдение, но для этого нет никаких условий. Например, у вас ведется стройка в чистом поле, никакой инфраструктуры нет, а за рабочими приглядывать нужно. В таком случае придут на помощь 3G камеры (IP камеры с 3G модулем или те, к которым можно подключить 3G модем). Они легко устанавливаются, не требуют дополнительного оборудования и не подвержены помехам и наводкам. Разрешение у таких устройств больше, чем у аналоговых камер, а так же, в них можно поставить карту памяти для хранения видеоархива, правда, это довольно дорогостоящий вариант.
Во главе угла при создании подобной системы стоит выбор сотового оператора, сим-карту которого вы будете использовать. Далее, вы должны иметь:
При выборе количества камер нужно учитывать, что пропускная способность сети 3G невелика и более десяти она точно не потянет, а если получится подключить, то качество видеокартинки будет соответствующим.
Приобретая видеорегистратор, внимательно изучите, какие 3G модемы он поддерживает. Большинство моделей не предназначены для работы с универсальными устройствами, работающими со всеми сим-картами, в то же время, они прекрасно функционируют с модемами конкретного оператора.
Более надежный и функциональный вариант — комплект из регистратора, модема и роутера. Такой состав сложнее настраивается, но позволяет увеличить пропускную способность сети и подключить большее количество камер.
Как выбрать модем? Сначала проверьте есть ли вообще сеть 3G на объекте. Если есть — замерьте исходящую скорость, которая для вас важнее всего. Очень часто операторы занижают ее, считая входящую важнее (что, в общем-то справедливо, но не в нашем случае). Бывает, что она не превышает одного Мегабита в секунду. Поэтому, при выборе 3G модема, не обращайте внимания на скорость, указанную на упаковке. Такой вы вряд ли добьетесь.
Итак, для проверки скорости на объекте нужно установить купленную сим-карту в свой смартфон или модем, подключенный к компьютеру, и зайти на сайт, предоставляющий подобную услугу. Обращайте внимание на upload speed (исходящую).
0.8 — четыре камеры будут работать, выше — можете попробовать установить в два раза больше.
Учитывайте, что утром и ночью скорость выше, так как меньше пользователей находится в сети.
Для доступа к изображению, транслирующемуся с ваших камер видеонаблюдения, нужно установить и настроить соответствующее ПО.
Технический прогресс не стоит на месте и, возможно очень скоро, появится значительно большее количество решений для создания систем удаленного видеонаблюдения.
Вся информация, размещенная на сайте, носит информационный характер и не является публичной офертой, определяемой положениями Статьи 437 (2) ГК РФ. Производитель оставляет за собой право изменять характеристики товара, его внешний вид и комплектность без предварительного уведомления продавца.
Мобильный интернет – великое изобретение человечества. Да, проводной интернет надежнее, но, согласитесь, есть множество мест, где невозможно использовать ADSL, коаксиальный или оптоволоконный каналы связи. Например, дача или загородный дом.
Видеонаблюдение через 4G(3G) модем решает не только проблему обеспечения безопасности вашей дачи или загородного дома. Камеры с 3G(4G) модемом находят широкое применение в небольших магазинах, салонах красоты, офисах и других объектах малого бизнеса. Во-первых, это удобно при переезде в другое помещение, если, например, вы расширяетесь или вас не устраивает арендная плата. Намного проще перевезти на новое место и подключить модем, чем прокладывать линию кабелей. Плюс, тарифы у интернет-провайдеров, мягко говоря, зашкаливают для юридических лиц, а мобильные операторы, как правило, предоставляют очень выгодные пакеты, которые позволяют экономить.
Как обеспечить мобильный интернет для видеонаблюдения рассказывают технические специалисты ТМ GreenVision.
Подключение видеорегистратора к сети интернет осуществляется через разъем LAN, поэтому для подсоединения системы видеонаблюдения к USB-модему необходим роутер. Это очень удобно, т.к. при наличии роутера интернет сигнал от 3G/4G USB-модема можно будет использовать не только для системы видеонаблюдения, но и для других устройств (ноутбук, мобильный телефон и др.)
Основные требования к роутеру:
1. Должен поддерживать подключение USB-модемов.
2. Должен быть оборудован хотя бы одним LAN – портом.
Отметим, что в современных моделях видеорегистраторов есть USB порты, которые используют для подключения мыши (для удобства пользования меню) или флеш-накопителя (для записи видеоархивов). Наличие USB порта не означает, что регистратор поддерживает функцию подключения к интернету через 3G/4G модем.
Схема подключения системы видеонаблюдения к мобильному интернету через роутер:
В разъем LAN видеорегистратора подключается переходник, второй край которого вставляется в LAN – порт роутера. 3G/4G модем подключается к роутеру через USB порт.
Для настройки видеонаблюдения через 3G или 4G модем рекомендуется использовать видеорегистраторы или комплекты видеонаблюдения с поддержкой технологии P2P (англ. peer-to-peer), которая автоматически настраивает подключение системы видеонаблюдения к сети Интернет. Если ваш регистратор не поддерживает данную функцию, то для подключения необходимо будет запросить у провайдера «внешний статический IP-адрес» или «внешний динамический IP-адрес». К сожалению, не все мобильные операторы предоставляют своим клиентам подобный вид услуг или при подключении услуги не дают возможности выбрать пакетный тариф, что не очень выгодно.
Важно отметить, что для организации подключения Wi-Fi камер мобильный интернет также подойдет. Необходимая минимальная скорость исходящего интернет-канала в 10 Мбит/с обеспечивается, как 3G, так и 4G модемами.
Получить бесплатную консультацию технических специалистов ТМ GreenVision можно по телефону: 0(800) 309-988
Начнем с общей схемы того, как вообще будет устроена наша система. Предположим, что как и на большинстве дач – на вашей доступ в Интернет есть только через сеть сотовой связи. В этом случае для создания канала нам понадобится GSM модем. Я рекомендую купить «операторонезависимый» модем, в который может быть установлена карта любого оператора связи (т.е. купить его не в салоне определенного оператора, который «привяжет» вас к нему).
«Независимый» модем позволит вам, при необходимости, без замены самого модема перейти на того оператора, который обеспечит у вас на даче наибольшую скорость доступ в Интернет и наиболее выгодный тариф.
Поэтому именно такой модем с поддержкой 3G и 4G от лидера в производстве телекоммуникационного оборудования мы и предлагаем в нашем Интернет-магазине.
Этот модем (конечно, с установленной SIM картой) будет подключен к роутеру, который имеет функцию работы с GSM модемами (эта функция есть не у всех роутеров).
Подходящий роутер, не имеющий проблем совместимости с упомянутым выше модемом – также есть в нашем интернет-магазине.
Ну и завершающий этап – в роутер подключается облачная видеокамера. Вы можете выбрать камеру любого сервиса – хоть Ivideon, хоть CamDrive (все они представлены в нашем интернет-магазине), однако решающим фактором здесь должно быть не наибольшее разрешение камеры, а то, сколько информации позволит передать интернет-канал, который будет в вашем распоряжении.
Например, для того, чтобы передать всего 1 кадр изображения в разрешении 640 х 480 точек (подразумевая камеры CamDrive), потребуется передать 307 200 байт информации, а для передачи 10 кадров в секунду, соответственно, чуть более 3 Мб в секунду.
Для камер Ivideon, которые выдают разрешение, например, 1280 х 960 – для передачи 25 кадров в секунду потребуется передавать уже более 30 Мбайт в секунду.
Конечно, реальные объемы передачи информации будут значительно меньше — за счет алгоритма сжатия при передаче информации (H.264), для камер CamDrive — исходящий (upload) канал должен быть не менее 0,5 Мбит\с, а для камер Ivideon при разрешении 1280 х 720 — 1,5-2 Мбит\с, а при разрешении 1280 х 960 — от 2,5 Мбит\с (для 640 х 480 при 25 кадрах в секунду — около 1 Мбит\с). Несмотря на то, что современные технологии кодирования изображения передают информацию только об изменившейся части изображения, нужно понимать, что обеспечить хотя бы возможность передачи изображения в качестве близком к HD – сможет только устойчивое подключение по технологии 4G (LTE), при подключении по технологии 3G – наиболее вероятно будет доступно изображение в меньшем разрешении. Померять скорость интернета можно несколькими бесплатными сервисами, например, используя вариант 2ip.ru
Таким образом, если вы знаете, что подключение к интернет по сотовой сети у вас на даче возможно максимум по 3G – выбирайте камеры CamDrive, нет смысла платить больше за то преимущество (разрешение), которые вы не сможете использовать.
Также учитывайте, будет ли размещена ваша камера внутри помещения или снаружи, и выбирайте соответствующую модель.
Поскольку кабельные соединения являются более надежными, чем беспроводные – я рекомендую подключать камеру к роутеру по Ethernet (через патч-корд). Хотя, конечно же, если камера будет установлена на даче в помещении – вы можете выбрать модель и с подключением по wi-fi.
Итак, пройдемся по основным этапам самостоятельной установки системы видеонаблюдения.
Первым шагом установим СИМ-карту в купленный в нашем интернет-магазине 3G\4G модем. Выглядит он так:
Иногда возникают сложности с тем, как снять крышку для установки СИМ-карты (модем выглядит так, как будто он вообще «неразборный») – но крышка сдвигается с усилием в направлении, как видно на фото:
Далее, достаем из упаковки роутер с поддержкой организации интернет-канала через GSM модем, и, через USB-удлинитель, подключаем к нему модем:
Включаем роутер в розетку, и соединяем его патч-кордом – с ноутбуком (ну или стационарным компьютером). Запускаем любой браузер и набираем в адресной строке my.keenetic.net для того, чтобы зайти в настройки роутера (который сам себя гордо именует интернет-центром).
При первом запуске он предложит провести настройки – через Быструю настройку или Веб-конфигуратор:
Выбираем Веб-конфигуратор и попадаем на следующий экран:
Выбираем на нем вкладку USB и видим список модемов:
В списке модемов (из 1 пункта) – выбираем наш модем, щелкаем на нем 2 раза мышкой и переходим к его настройке на вкладку 3G \ 4G:
Появится дополнительное окно с настройками подключения к мобильной сети. Самое главное здесь – поставить «галку» на пункте Использовать для доступа Интернет, а также выбрать из выпадающего списка оператора связи (в нашем случае это МТС) – остальные поля заполнятся данными для соответствующего оператора:
После этого в строке нашего модема мы увидим в столбце Подключен (справа) – статус «да»:
Все, самый важный этап – создание интернет-канала – выполнен. Вы можете проверить это, зайдя в этом же браузере на любой сайт, например, на Яндекс.
Осталось немного – собственно подключить и настроить камеру.
Рассмотрим подключение камеры к нашей системе на примере видеокамеры для помещения Ivideon Hikvision DS-2CD2412F-I.
В случае, если вы выбрали камеру с сервисом CamDrive – описание процесса ее подключения (а с этого момента он будет точно таким же) вы можете найти в отдельной статье «Камера CamDrive – как подключить ?»
Тем не менее, продолжаем, и заходим на сайт облачного сервиса Ivideon по адресу ivideon.ru и в правом верхнем углу находим пункт «регистрация»:
Заполняем поля e-mail (действующий, естественно) и пароль и нажимаем кнопку «зарегистрироваться»
Далее нажимаем большую зеленую кнопку «Добавить камеру или DVR»:
На следующем шаге выбираем пункт «Камера с поддержкой Ivideon» (она слева на зеленом поле):
В появившемся окне вводим MAC-адрес камеры (он указан на обратной стороне камеры):
и вводим название камеры (его придумываем сами сообразно тому, где она будет размещена):
нажимаем кнопку «продолжить» и выполняем указания, которые появляются на экране (сначала подключаем камеру через патч-корд к роутеру, только после этого подключаем питание). Далее в течение 1-1,5 минут наблюдаем картинку подключения камеры:
после чего видим, что камера подключилась, но требуется активация (под этим подразумевается ввод лицензионного ключа для сервиса Ivideon). Не обращайте внимания, что на картинке ниже изображение черно-белое – это только из-за недостаточной освещенности в месте размещения тестовой камеры, вследствие этого она включила ИК-подстветку и отобразила все в черно-белом – у вас изображение будет в цвете.
Решительно нажимаем кнопку «продолжить»:
После нажатия на нее получаем предложение воспользоваться различными функциями сервиса. Если прямо сейчас нам ничего не требуется – нажимаем «Готово»:
И получаем предложение настроить новую камеру. Нажимаем «Продолжить»:
И попадаем на страницу, где будем вводить лицензионный ключ. Если вы купили камеру в нашем интернет-магазине, то лицензионный ключ у вас есть, карточка с ним выглядит вот так:
Собственно окно, где вводим лиц ключ:
После ввода ключа (проверим, что ввели его без ошибок), нажимаем «активировать» и видим окно, в котором необходимо выбрать тариф:
Выбираем подходящий тариф (у нас есть статья, которая помогает это сделать), если выбираем платный, то оплачиваем (оплатить можно как по банковской карте, так и через другие сервисы), если выбрали бесплатный тариф, то обходимся без оплаты и видим экран, говорящий нам о завершении настройки нашей камеры облачного видеонаблюдения:
Все готово, теперь, зайдя в личный кабинет облачного сервиса (для этого набираем в адресной строке браузера ivideon.ru, справа сверху выбираем “вход») из любого места, где есть Интернет, и с любого устройства (будь то телефон, планшет или ноутбук) – вы можете видеть, как изображение с камеры online, так и запись, в зависимости от выбранного тарифа.
Ну вот, поздравляю, вы своими руками создали систему видеонаблюдения на даче. Впрочем, не только на даче – точно такой же алгоритм работает для создания системы видеонаблюдения из одной-двух камер там, где нет доступа в Интернет, и его можно организовать только через сети сотовых операторов. Это может быть любой объект – автомойка, салон красоты, павильон, ателье и т.д. – все, что угодно.
Еще раз кратко укажу состав оборудования, который нужен для самостоятельной установки системы видеонаблюдения (естественно, все это оборудование есть в нашем Интернет-магазине по выгодным ценам и с бесплатной доставкой до пункта выдачи):
Если вы выбрали камеру с сервисом CamDrive, то кроме патч-корда необходимой длины, больше вам ничего не требуется.
Если вы выбрали камеру с сервисом Ivideon — то кроме патч-корда, нужно положить в корзину еще и блок питания, т.к. в комплектацию камер Ivideon блок питания не включен
Если же вам нужна система видеонаблюдения из 3 и более камер – вам целесообразно (с точки зрения стоимости) рассмотреть организацию классической системы видеонаблюдения. Наша компания создает и такие системы также для любых объектов.
Если же у вас нет желания или времени заниматься установкой системы даже на 1-2 камеры самому – вы всегда можете заказать услугу по установке камер видеонаблюдения у нас на сайте.
Пишите или звоните нам, и мы согласуем удобное время для настройки системы видеонаблюдения.
Если подобный разъем в видеорегистраторе есть есть, то при помощи сетевого кабеля необходимо соединить роутер или маршрутизатор с регистратором. Это оборудование, а также необходимые кабели поставляются в одном комплекте с оборудованием.
Сегодня существует несколько способов подключения видеорегистратора к Интернету:
1. С помощью ADSL-роутера. Такой вариант подключения позволит вам просматривать всего 1-2 камеры при высоком разрешении записи, или 4-8 при CIF, т.к. ADSL-роутер обладает низкой скоростью передачи данных из интернета. Промостр архива и скачивание видео также будут достаточно медленными. Заметьте ADSL модем для подключения регистратора не подходит, нужен именно роутер.
2. Подключение LAN. Сейчас такой тип подключения наиболее популярен. Он позволяет получить скорость до 100 Мбит, в зависимости от вашего тарифного плана. Для видеонаблюдения — LAN лучший вариант, но он также требует наличия роутера.
3. Для подключения через Wi-Fi роутер не понадобиться, так как он встроен в само устройство. Скорость он дает среднюю, но вполне достаточную для передачи видеосигнала.
4. 3G, 4G, GPRS не рекомендуется использовать для подключения видеорегистраторов из-за низкой скорости и отсутствия постоянного IP адреса. Но если другого выхода нет, то можно использовать 3G роутер, подключая к нему видеорегистратор с помощью обычного кабеля.
Перед началом подключение видеорегистратора к Интернету вы должны выяснить, какого типа IP-адрес имеет ваша сеть, получив эти сведения от провайдера. Если на роутер приходит статический IP-адрес, который жёстко прописан в его интерфейсе, то настроить подключение видеорегистратора можно следующим образом:
Если же у вас динамический IP вам нужно будет связаться с техподдержкой провайдера и уточнить, есть ли возможность получить статический IP. Если нет, вам придётся воспользоваться сервисом Dynamic DNS, который присвоит вашему DVR-устройству постоянное доменное имя. По этому имени к нему можно будет получить доступ извне, несмотря на меняющийся внешний IP вашей сети. Для этого нужно зарегистрироваться на любом сервисе, предоставляющем подобные услуги, затем прописать регистрационные данные — имя сервера, имя хоста (вашего устройства), имя и пароль пользователя DDNS — в соответствующем разделе настроек маршрутизатора.
После этого вам будет нужно заняться трансляцией портов. Какие порты понадобятся вам при использовании видеорегистратора, будет зависеть от того, каким образом вы собираетесь взаимодействовать с ним. Также нужно посмотреть в документации к устройству номера портов, которые оно использует для разных типов доступа: это может быть доступ через веб-браузер, с помощью специального ПО или просмотр камер с мобильных устройств.
Обычно трансляция портов выполняется на вкладке Advanced — Virtual Server. Нужно активировать соответствующие строки галочкой Enabled, а затем указать:
Аналогичным образом выполняется настройка проброса других портов, через которые вы будете обращаться к камере.
Подключение видеорегистратора к сети Интернет весьма полезная функция, если есть необходимость удаленно контролировать происходящее на охраняемой территории или объекте. Да, не специалисту будет сложно разобраться во всех тонкостях настроек, но вы всегда можете обратиться к вашему провайдеру за помощью. В любом случае усилия по настройке впоследствии окупятся с лихвой.
Руководство по использованию 3G-ключа M-TECK.
1. Название: USB 3G-модуль
2. Описание функций:
В этом руководстве рассказывается, как использовать USB-адаптер 3G на нашем облачном видеорегистраторе.
3. Примечание:
A.
Наш видеорегистратор поддерживает базовую функцию модуля 3G. Поскольку на разных рынках существует много разных серий модулей 3G, некоторые серии с разными драйверами могут не соответствовать нашему программному обеспечению и прошивке. Но мы постоянно развиваемся, добавляя все больше и больше 3G в наши списки совместимых устройств.
B.
Если пользователь хочет подключить свой видеорегистратор через функцию 3G для удаленного просмотра, вам необходимо использовать SIM-карту 3G, которая поддерживает прямое соединение. Такая SIM-карта или услуга предлагаются специально поставщиком сетевых услуг. Это продукты plug and play. Пожалуйста, свяжитесь с вашим провайдером местной сети для получения подробной информации.
C.
Скорость сети зависит от сетевой среды 3G и характеристик модуля 3G
D
Наш видеорегистратор 3G построен таким образом, что после запуска функции 3G видеорегистратор будет использовать сеть 3G по умолчанию (Eseenet и DDNS автоматически переключится в режим 3G) и настроит себя.
4. Перед подключением 3G-модема обратите внимание на следующее.
1). Убедитесь, что SIM-карта является 3G-картой и совместима с 3G-модемами.
2). Вставьте SIM-карту в модем 3G, затем вставьте модем 3G в порт USB видеорегистратора, а видеорегистратор, если он выключен. Включите питание; войдите в главное меню — настройки — настройки сети. Проверьте статусы подключения 3G, если он показывает USB 3G модем не найден, затем проверьте, правильно ли он подключен. Вы можете вынуть его, а затем снова вставить.
4). Если он продолжает говорить, что USB-модем не найден, значит, этот 3G-модем несовместим с нашим облачным видеорегистратором.
5). Если ваш видеорегистратор распознает модем, переходите к следующему этапу — включению и настройке.
5. Настройка 3G модема.
1). Следуйте инструкциям на экране на картинках ниже.
1). Войдите в главное меню — настройки — настройки сети — настройки 3G
2). Правильная настройка находится в следующем порядке: номер набора / APN / PIN / имя пользователя / пароль
3). Номер набора / APN является обязательным, а PIN / имя пользователя / пароль следует оставить пустыми.
4). PIN-коды зашифрованы с помощью SIM-карты. Пожалуйста, извлеките перед использованием этой карты, затем введите 4-значный пароль, предоставленный вашим оператором сети.
Приведенные выше настройки могут не отличаться от вашего местного провайдера сети 3G. Обратитесь к нему за разъяснениями.
5). Вышеуказанные настройки выполнены и сохранены, затем перезагрузите видеорегистратор, активируется функция 3G, это займет от 20 секунд до 1 минуты. Когда он показывает подключено в статусе 3G, 3G включен.
6).В следующий раз видеорегистратор легко обнаружит 3G-модем и активируется автоматически.
Это списки совместимых 3G-модемов.
1.Совместимый модуль 3G:
Huawei E261
Huawei E1732
AIRTEL HUAWEI E1731
TATA HUAWEI EC156
TATA HUAWEI EC1261
TATA HUAWEI EC1261
MTS4000 MTS 4000 HUAWEI EC1261 MTS 4000 HUAWEI EC1261 MTSMTS
MTS
MTS 4000 HUAWEI MTS 4000 HUAWEI MTS 4000 HUAWEI MTS000 MTS 4000 HUAWEI
MTS4000 УНИВЕРСАЛЬНЫЙ КЛЮЧ E303CTATA HUAWEI EC306 (PHOTON MAX)
НАДЕЖНОСТЬ CDMA ZTE AC2738
2.Совместимость с 3G-модулем:
Huawei K3770
Huawei K3771
Huawei K4510
Huawei E169
Huawei E173
Huawei E180
Huawei E220
Huawei E230
Huawei E2 E2Huawei E261
Huawei E220
Huawei E230
Huawei E270
Huawei E870
Huawei E169
Huawei E630
Huawei E1550
Huawei
Huawei
9000 E3Huawei E1762
Huawei EC168C
Huawei EC156
Huawei E180
Huawei E270 +
Huawei E1820
Huawei K3765
Huawei K4505
E K4000 для мобильных )
Huawei K3770 (для Vodafone)
Huawei K3771 (для Vodafone)
Huawei E535
Huawei E171
Huawei E353
ZTE MF620
ZTE MF628
ZTE MF628
MF622 MF6229ZTE MF636
ZTE MF637
ZTE AC8710
ZTE AC2726
ZTE AC2710
ZTE MF110 (для варианта)
ZTE MF112
-ZTE
-ZTE MF112
-ZTE -Z
ZTE K3520-Z
ZTE K3565
ZTE MF190
ZTE MF652
В этом видео объясняется, как подключить видеорегистратор CCTV DVR к маршрутизатору по беспроводной сети.Это не видеорегистратор со встроенным WIFI. Я подключаю беспроводной мост к проводному порту Ethernet цифрового видеорегистратора для подключения к маршрутизатору через Wi-Fi. Обратите внимание, что я рекомендую системы беспроводных камер видеонаблюдения ТОЛЬКО в крайнем случае.
Решение, которое я объясняю в этой статье и видео, ничем не отличается. Всегда лучше использовать сетевой кабель CAT-5 или CAT-6 для проводного соединения, если это возможно.
Иногда заказчики устанавливают видеорегистраторы с камерами видеонаблюдения в местах, где нет проводного сетевого подключения.Например, возможно, вы проложили весь кабель RG59 или CAT5 для камер видеонаблюдения обратно в шкаф, где будет находиться ваш DVR, но у вас не было возможности проложить сетевой кабель от беспроводного маршрутизатора до этого места. Большинство видеорегистраторов и сетевых рекордеров для IP-камер имеют только проводной порт Ethernet (без встроенного WIFI).
Теперь вы хотите просматривать свои камеры видеонаблюдения удаленно через Интернет, и для этого вам необходимо подключить DVR к маршрутизатору.
Что ты умеешь?
Посмотрите видео выше и обратитесь к схеме ниже, чтобы узнать, как можно использовать беспроводной мост для подключения видеорегистратора видеонаблюдения к беспроводному маршрутизатору или точке доступа.Читатели, ищущие следующие темы, могут найти это объяснение полезным.
В этом решении описано, как подключить видеорегистратор CCTV DVR с WIFI, но обратите внимание, что это же решение будет работать, если вы используете IP-камеры с сетевым видеорегистратором.
Вот как это работает на примере установки выше.
Если ваша цель — получить доступ к вашему DVR через Интернет, чтобы вы могли удаленно просматривать наши камеры видеонаблюдения, вам также необходимо настроить переадресацию портов.Пожалуйста, обратитесь к этой статье, чтобы узнать, как настроить переадресацию портов на видеорегистраторе CCTV.
Вот снимок экрана с удаленной камерой видеонаблюдения с iPhone. Пользователи также могут получить удаленный доступ к своему DVR для просмотра своих камер с компьютеров Android, Windows и Mac. Здесь вы можете узнать обо всех приложениях для удаленного просмотра камер и программных видеорегистраторах и сетевых видеорегистраторах.
Вот полная транскрипция текста вышеупомянутого видео.
Как подключить видеорегистратор для видеонаблюдения к беспроводному маршрутизатору или точке доступа.Это проблема, которую мы решаем в этом видео. Допустим, у меня есть видеорегистратор с камерой видеонаблюдения. По сути, если вы не знакомы с этим, это цифровой видеорегистратор, через который камеры подключаются к записывающему устройству с помощью коаксиального кабеля. Большинство видеорегистраторов для видеонаблюдения на рынке имеют только проводной порт LAN. Почти все устройства, представленные на рынке, не имеют встроенного Wi-Fi. Они предназначены для жесткого монтажа.
Я помещаю свой DVR в место, где у меня нет проводного подключения к локальной сети, что мне делать?
Я могу использовать беспроводной мост, чтобы решить эту проблему.Вот как я это делаю. Начиная с верхнего правого угла, у меня есть две камеры видеонаблюдения, подключенные к моему видеорегистратору. Это может быть любое количество камер. Я просто использую два. Черные линии представляют собой коаксиальный кабель RG59, который используется для подключения моих камер видеонаблюдения к DVR. Цифровой видеорегистратор подключен к моему беспроводному мосту с помощью кабеля Cat5e. Я использую AP-3500 для своего моста Wi-Fi, который является многоцелевым беспроводным устройством. Я настроил свой как беспроводной мост для этого приложения.
Беспроводной мост настроен для подключения к моей точке беспроводного доступа.В этом случае я использую маршрутизатор Linksys Cisco в качестве точки доступа и маршрутизатора. Это тип, который обычно используется в жилых сетях и сетях малого бизнеса. Мой маршрутизатор Linksys подключен к Интернету. Это может быть любой тип подключения к Интернету, например DSL, кабельное или прямое оптоволоконное соединение. Теперь, если на моем маршрутизаторе правильно настроена переадресация портов, я могу получить доступ к камерам видеонаблюдения удаленно через Интернет.
Теперь, когда я объяснил, как настроить цифровой видеорегистратор системы безопасности с точкой беспроводного доступа, давайте рассмотрим обратную сторону этого.Для потоковой передачи видео используется большая пропускная способность и надежность. Вы не можете иметь сетевое соединение, которое будет увеличиваться или уменьшаться, а скорость варьируется. Это то, что обычно происходит с беспроводной связью. Это просто природа. Есть помехи от других беспроводных устройств. Беспроводное соединение никогда не бывает таким надежным, как проводное сетевое соединение.
Вот почему эти видеорегистраторы имеют только проводное соединение, потому что именно так они и должны быть настроены. Я бы сказал, что использование этого метода и реализация беспроводного моста для системы камер видеонаблюдения — это крайний вариант.Если вы абсолютно не можете использовать провод для подключения к Интернету к вашему DVR, используйте это. Если вы умеете проложить провод, я настоятельно рекомендую вам это сделать.
Если вы хотите узнать больше о том, как это сделать, и увидеть оборудование, которое я использовал при тестировании, посетите сайт www.cctvcamerapros.com/wirelessDVR.
Спасибо за просмотр!
Майк Халдас — соучредитель и управляющий партнер CCTV Camera Pros.Майк работает в компании над исследованиями и разработками продуктов. Перед тем, как начать работу с CCTV Camera Pros, Майк работал программистом в индустрии веб-хостинга. CCTV Camera Pros — это ветеранский бизнес, поскольку Майк с гордостью служил в Корпусе морской пехоты США (USMC) с 1993 по 1997 год. С Майком можно связаться по вопросам, связанным с этой статьей, и всем, что связано с системами видеонаблюдения, по адресу [email protected].
Знание того, как подключить камеры видеонаблюдения в сеть, имеет решающее значение для установки и установления подключения к Интернету к вашей системе камер наблюдения.Подключение камеры видеонаблюдения к сети с одним маршрутизатором не слишком сложно и не сложно, так что держитесь! Эта статья поможет вам понять основы компьютерной сети, как это применимо к вашей системе камер видеонаблюдения и как вы можете полностью контролировать удаленный просмотр вашей системы без каких-либо ежемесячных платежей, помимо тех, которые вы платите своему поставщику услуг Интернета (ISP).
Сначала мы поговорим о различиях между интернет-модемом и маршрутизатором.Интернет-модем предоставляет вашему маршрутизатору внешний IP-адрес (Интернет-протокол) или WAN (глобальную сеть). У модемов НЕТ брандмауэра, поэтому в настройке, где вы подключаете DVR прямо к модему, вам нужно обязательно изменить свой пароль, чтобы оставаться в безопасности.
Маршрутизатор имеет порт WAN, а также порт LAN (локальная сеть). Интернет-соединение, исходящее от модема, подключается к WAN-порту маршрутизатора. Порт LAN используется для подключения других сетевых устройств, например компьютеров, IP-камер или сетевых видеорегистраторов.Все маршрутизаторы имеют своего рода брандмауэр для предотвращения несанкционированного доступа из Интернета (WAN) в вашу локальную сеть (LAN). Перенаправление портов — это процесс создания правил или исключений в брандмауэре маршрутизатора, чтобы разрешить определенным типам запросов из Интернета доступ к определенным устройствам в вашей сети.
Если у вас есть кабельный модем со встроенным маршрутизатором, его порт WAN будет кабелем, идущим от провайдера, который может быть коаксиальным кабелем, если у вас есть кабельный модем.
Каждое устройство, будь то маршрутизатор, камера или сетевой видеорегистратор, имеет IP-адрес. IP-адреса позволяют устройствам общаться друг с другом в сети. IP-адреса представляют собой комбинацию чисел или схему, состоящую из 4 наборов чисел, разделенных точками. Каждый набор чисел считается «октетом».
Схема IP-адреса может выглядеть как сложный набор чисел, но концепция довольно проста.Думайте о каждом октете как о конкретной единице адреса дома: первый октет — это страна, второй — город, третий — улица, а четвертый — номер дома. Обычная схема IP-адресов LAN — 192.168.X.X. Это означает, что для маршрутизатора с IP-адресом «192.168.1.1» первый октет — «192», второй октет — «168», третий октет — «1», а четвертый октет — «1».
Сетевые устройства (компьютеры, камеры, сетевые видеорегистраторы / видеорегистраторы, принтеры и т. Д.) Должны находиться в той же сетевой схеме, что и маршрутизатор.Это означает, что IP-адрес каждого устройства будет иметь те же первые три октета, что и первые три октета маршрутизатора, но с другим четвертым октетом. Например, для маршрутизатора с IP-адресом 192.168.1.1 вы можете назначить NVR IP-адрес 192.168.1.10, а IP-камере адрес 192.168.1.11. Эти три устройства, маршрутизатор, сетевой видеорегистратор и IP-камера, будут рассматриваться в одной сети, что даст им возможность связываться друг с другом.
IP-адрес в глобальной сети — это IP-адрес вашего интернет-соединения, установленный вашим интернет-провайдером.Это адрес, который вы будете использовать для доступа к сети, находясь вне дома при использовании Интернета на своем смартфоне. Вы можете проверить свой IP-адрес в глобальной сети, посетив www.myipaddress.com.
IP-адрес WAN также имеет четырехоктетную форму, но будет иметь числовую схему, отличную от обычно используемых схем IP-адресов LAN, подобных упомянутой ниже. Причина наличия уникальных схем IP-адресов WAN заключается в том, что каждое подключение к Интернету имеет уникальный номер в Интернете, который можно «набрать» из другого подключения к Интернету.
Если два устройства в вашей домашней или локальной сети имеют одинаковый IP-адрес, например, если сетевой видеорегистратор и камера видеонаблюдения имеют IP-адрес 192.168.1.12, возникает конфликт IP-адресов, препятствующий обмену данными между маршрутизатором и устройством. устройств. Вам нужно будет изменить IP-адрес одного устройства, чтобы разрешить IP-конфликт.
Чтобы разрешить конфликт IP-адресов с двумя устройствами, необходимо отключить оба конфликтующих устройства от сети, повторно подключить одно устройство и изменить его IP-адрес.После этого вы сможете подключить второе устройство и продолжить работу без конфликтов.
Чтобы правильно настроить систему видеонаблюдения для удаленного просмотра, сначала нам нужно проверить, есть ли в вашей сети несколько маршрутизаторов. Откройте окно командной строки и введите команду tracert 8.8.8.8 .
Чтобы понять результаты команды tracert, вы должны посмотреть на первые 3 строки результатов.В приведенном выше примере в первой строке показан IP-адрес 192.168.1.1 . Мы можем сделать вывод, что это маршрутизатор, поскольку только локальные маршрутизаторы имеют распознаваемые схемы IP-адресов 192.168.1.1, 192.168.0.1, 10.1.1.1 . Кроме того, у наших результатов есть имя для устройства, что упрощает работу, поскольку в имени есть слова маршрутизатор и шлюз. Итак, мы знаем, что это локальный маршрутизатор для нашей бизнес-сети.
Строка 2 результатов имеет IP-адрес 71.186.195.1 , которое могло быть только устройством в Интернете. Эта строка 2 обозначает «второй прыжок» от нашего компьютера. До этого момента данные передавались с нашего компьютера на наш маршрутизатор (192.168.1.1), а затем на 71.186.195.1, который на самом деле является маршрутизатором в сети нашего интернет-провайдера.
Если в ваших результатах есть узнаваемый локальный IP-адрес для строки 1 и какой-то неясный IP-адрес для строки 2, это означает, что у вас один маршрутизатор, а IP-адрес вашего домашнего маршрутизатора — это адрес из строки 1.
Адрес из Строка 1 также сообщает нам, что схема сети LAN — 192.168.1.x , означает, что любое устройство, которое хочет подключиться к этой сети, должно иметь IP-адрес, соответствующий этой сетевой схеме, с четвертым октетом, который состоит из числа, отличного от 1.
Ниже приведен пример сети с двумя маршрутизаторами в локальной сети. После выполнения tracert 8.8.8.8 в командной строке мы получили следующие результаты:
Строка 1 — один маршрутизатор с IP-адресом 192.168.7.1
Линия 2 — второй маршрутизатор с IP-адресом 192.168.1.1
Наличие двух отдельных маршрутизаторов в вашей локальной сети создаст проблемы при попытке настроить видеорегистратор безопасности или IP-камеры для удаленного просмотра. Если вы не являетесь ИТ-специалистом, который разбирается в сложных сетевых технологиях и переадресации портов в такой сети, ваш видеомагнитофон или IP-камеры должны быть подключены к первому маршрутизатору с включенными правилами переадресации портов на первом маршрутизаторе.
Помимо использования tracert для определения количества маршрутизаторов в вашей локальной сети, ipconfig — еще одна команда, которая полезна для определения IP-адреса вашего маршрутизатора. компьютер подключен, и IP-адрес вашего компьютера.В окне командной строки введите ipconfig .
Под адаптером Ethernet Первичный найдите IPv4-адрес , который является адресом вашего компьютера в локальной сети. В приведенном выше примере это 192.168.1.152 , который является локальным IP-адресом (LAN) компьютера, на котором мы запускали эту команду. Шлюз по умолчанию снова показывает адрес маршрутизатора 192.168.1.1 .
Если вы используете ноутбук с Wi-Fi для выполнения этой команды, вы должны искать в разделе Адаптер беспроводной локальной сети , а в приведенном ниже примере IP-адрес компьютера — 192.168.1.191 , а IP-адрес маршрутизатора (, шлюз по умолчанию ) — 192.168.1.1 .
Обратите внимание, что маршрутизатор для проводных и беспроводных сетей — 192.168.1.1. Это потому, что один и тот же маршрутизатор управляет как проводной, так и беспроводной сетью.
Как мы упоминали ранее, для работы все устройства в одной сети должны соответствовать схеме IP-адресов маршрутизатора (шлюз по умолчанию). Приведенные выше примеры показывают, что маршрутизатор — 192.168.1.1, и каждое подключенное к нему устройство имеет IP-адрес, который имеет те же первые три октета, но только другой четвертый октет.Итак, мы можем назвать эту схему 192.168.1.x.
Если мы хотим добавить в эту сеть цифровой видеорегистратор, сетевой видеорегистратор или IP-камеру, мы должны назначить ему IP-адрес 192.168.1.108. К счастью, этот IP-адрес используется по умолчанию на всех наших сетевых устройствах. Если у вас есть несколько устройств, например несколько наших IP-камер в одной сети, вы должны убедиться, что вы установили для каждого из них уникальный IP-адрес.
Второе число, на которое следует обратить внимание при назначении устройств в вашу сеть, — это маска подсети .Вы можете узнать это, выполнив команду ipconfig , как показано выше. Маска подсети одинакова для всех устройств в одной сети и обычно равна 255.255.255.0, если только ваша сеть не была настроена как экстраординарная.
Чтобы назначить DVR NVR в вашей сети, вам необходимо установить следующее значение в его сетевом разделе:
Чтобы установить эти значения в вашем видеомагнитофоне, доступ к вашему DVR или NVR напрямую с помощью подключенного к нему монитора, щелкните правой кнопкой мыши, прокрутите вниз и выберите Главное меню .
В разделе Setting нажмите Network
Слева выберите TCP / IP
Здесь вы найдете IP-адрес вашего цифрового видеорегистратора.В данном случае это 192.168.1.30. Если он не соответствует схеме IP-адреса вашего маршрутизатора, вам придется изменить его так, как описано выше. Если IP-адрес вашего маршрутизатора не 192.168.1.1, тогда вы хотите убедиться, что вы установили правильное значение для указанного выше, совпадающего со схемой IP-адресов вашего маршрутизатора.
Допустим, ваш маршрутизатор имеет IP-адрес 10.1.1.1. Затем мы бы установили эти значения следующим образом:
Нажмите «Применить» и «Сохранить», чтобы убедиться, что все изменения, внесенные в эти настройки, были выполнены. Это все, что нужно для настройки цифрового видеорегистратора или сетевого видеорегистратора, приобретенного в CCTV Camera World, в вашей сети.
Есть большая вероятность, что в какой-то момент вам потребуется назначить или изменить IP-адрес ваших IP-камер в соответствии с вашей сетью. Если вы подключили IP-камеру к задней части сетевого видеорегистратора со встроенными портами PoE, видеорегистратор автоматически назначит камере IP-адрес, соответствующий внутренней сети сетевого видеорегистратора.Обычно это сетевая схема 10.1.1.x. В этом сценарии дальнейшая настройка не требуется, так как сетевой видеорегистратор выполнил всю работу по изменению и назначению IP-адреса. Однако, если вы собираетесь подключить IP-камеру к своей сети с помощью переключателя, отдельного от сетевого видеорегистратора, вам сначала необходимо назначить камере IP-адрес, соответствующий вашей сети.
Допустим, мы подключаем IP-камеру с IP-адресом 192.168.1.108 к сети со шлюзом или маршрутизатором с IP-адресом 10.1.1.1. IP-адрес 192.168.1.108 не соответствует сети, к которой мы пытаемся подключиться, и нам нужно изменить его, чтобы он соответствовал. Наша программа ConfigTool найдет все устройства сетевых камер из нашего мира камер видеонаблюдения, подключенные к сети, независимо от их IP-адресов и соответствия текущей сетевой схеме.
После открытия программного обеспечения ConfigTool щелкните круглый значок вверху для поиска устройств. Он будет искать все сетевые устройства CCTV Camera World, подключенные к вашей сети.Щелкните значок карандаша, чтобы изменить IP-адрес устройства.
Примечание: если у вас есть пароль, отличный от пароля администратора, установленный на камерах, вам нужно будет ввести его в параметрах «Параметры поиска», прежде чем пытаться изменить IP-адрес. На иллюстрации ниже показано, как это делается.
После того, как вы щелкните значок карандаша, появится окно меньшего размера. Здесь вы можете ввести целевой IP-адрес, в данном случае 10.1.1.108. Маска подсети для сетевых устройств почти всегда будет 255.255.255.0. Наконец, измените шлюз на целевой IP-адрес 10.1.1.1. Щелкните ОК, чтобы сохранить изменения.
Теперь вы увидите новый IP-адрес камеры, отображаемый как 10.1.1.108.
Настройка вашей системы камер видеонаблюдения требует определенных знаний в области сетевых технологий, как описано в этой статье, но степень в области сетевых технологий или информатики не требуется. Теперь, когда у вас есть достаточное представление о том, как работают системы IP-камер безопасности, пришло время подключить одну для себя.
Если вы хотите удаленно просматривать свой рекордер или камеру через интернет-соединение за пределами вашего дома / офиса, вам необходимо включить правила переадресации портов на вашем маршрутизаторе, войдя на портал администрирования вашего маршрутизатора и настроив два отдельных правила для портов 37777 и 80 для направления на локальный IP-адрес записывающего устройства или камеры. Хотя переадресация портов проста и удобна, ее сложность при настройке правил зависит от марки / модели и качества сборки вашего маршрутизатора.
Вы можете обратиться к нашему руководству по переадресации портов , чтобы понять принципы правил переадресации портов и узнать, как проверить, правильно ли настроены и действуют ли правила. У нас также есть пошаговые инструкции по перенаправлению портов на различных маршрутизаторах. Если вы не можете найти свой маршрутизатор, мы предлагаем использовать www.portforward.com в качестве ресурса, чтобы найти руководство для вашей марки / модели маршрутизатора.
Мы не советуем клиентам использовать метод туннелирования P2P с использованием QR-кода для удаленного подключения к устройствам.При использовании такого метода возникают проблемы с интернет-безопасностью и временем задержки. Поэтому для настройки профессиональной системы видеонаблюдения предпочтительным методом является настройка правил переадресации портов на вашем собственном маршрутизаторе, поскольку это обеспечивает быстрое подключение к вашему записывающему устройству без использования промежуточного сервера.
Сначала нам нужно исправить локальный IP-адрес устройства:
1. Отключите DHCP, чтобы ввести IP-адрес (чтобы он остается статичным).
2. Измените веб-порт со значения по умолчанию 80 на любой предпочтительный номер порта.
3. Перейдите на страницу Fast Network, чтобы проверить, правильно ли устройство подключено к Интернету.
После этого вам необходимо связаться с вашим интернет-провайдером по поводу двух настроек:
1. Первый вопрос, который вы должны задать: «У моего интернет-соединения статический или динамический IP-адрес?»
Если он статический, то вам не нужна учетная запись DDNS, но если она динамическая, вам необходимо создать новую учетную запись DDNS »
2.Второй вопрос: «Имеет ли мое интернет-соединение частный или общедоступный IP-адрес?»
Если это частный IP-адрес, вам следует запросить у своего интернет-провайдера изменить его с частного на общедоступный.
После готово, нам нужно создать учетную запись DDNS.
1. No-IP — хорошо известный провайдер, поэтому мы будем его использовать. Если вы выберете бесплатную учетную запись, вам необходимо подтверждать свое имя хоста каждые 30 дней.
2. После подтверждения вашей учетной записи в электронном письме, полученном от No-IP, ваше имя хоста будет активным.
3. Теперь нам нужно связать имя хоста либо с маршрутизатором, либо с вашим устройством видеозаписи.
Поставщик DDNS: без IP (или любой другой сервис, который вы предпочитаете)
URL / имя домена: имя хоста, которое вы создали в своей учетной записи
Имя пользователя: Имя пользователя учетной записи DDNS
Пароль: Пароль учетной записи DDNS
После настройки DDNS мы необходимо настроить функцию переадресации портов:
1. Войдите на страницу настроек маршрутизатора
2. Настройки >> Безопасность >> Переадресация портов
3.Введите сведения о перенаправлении портов
4. Нажмите ДОБАВИТЬ и / или ПРИМЕНИТЬ
5. Порт можно проверить с помощью онлайн-средства проверки портов.
6. Введите имя хоста учетной записи без IP / статического IP-адреса и порт записывающего устройства.
7. Если сообщается, что порт открыт, значит, необходимые настройки выполнены.
Настройки переадресации портов меняются в соответствии с моделью маршрутизатора, вот пример настроек:
Имя: HTTP
Порт WAN: 8585 (Порт для доступа из-за пределов сети)
Порт LAN: 8585 (Локальный порт устройства)
IP-адрес в локальной сети: 192.168.8.130 (локальный IP-адрес устройства)
Статус: Вкл. / Включено
У вас есть цифровой видеорегистратор (DVR) или сетевой видеорегистратор (NVR), записывающий и хранящий все ваши записи наблюдения, в то время как вы хотите получить доступ к их видеорегистратору удаленно через Интернет с мобильного телефона, веб-браузера или компьютера в другом место за пределами вашего дома.
Итак, как подключить NVR / DVR к Интернету и настроить или настроить их для удаленного просмотра или доступа за пределами вашей домашней сети?
обычно оснащены стандартными процессорами и встроенными операционными системами; однако многие старые аналоговые видеорегистраторы не имеют возможности подключить их к Интернету для удаленного просмотра.
К цифровым видеорегистраторам / сетевым видеорегистраторамсо встроенной сетевой функцией можно получить доступ через Интернет удаленно или за пределами вашей домашней сети с помощью компьютера, программного обеспечения для видеонаблюдения на рабочем столе, приложений для телефона или веб-браузеров.
Если видеорегистратор или сетевой видеорегистратор не имеют встроенной поддержки Wi-Fi, вам необходимо использовать интернет-кабель (CAT 5 или CAT 6 Ethernet-кабель), чтобы подключить ваш DVR или NVR к Интернету через маршрутизатор.
Конечно, используя другой WiFi-маршрутизатор / точку доступа в качестве беспроводного моста, вы можете подключить видеорегистратор CCTV к вашему маршрутизатору по беспроводной сети.
Чтобы подключить DVR / NVR к Интернету или настроить DVR / NVR для удаленного просмотра, прежде всего, подключите DVR / NVR к сетевому маршрутизатору либо через кабель Ethernet, либо по беспроводной сети.
Сетевые видеорегистраторы можно настроить для удаленного просмотра. Перенаправление портов — ключ к удаленному просмотру и удаленному доступу. Перенаправляя порты (порт HTTP и порт сервера) на ваших DVR и маршрутизаторе, вы пробиваете дыру в брандмауэре домашней сети и разрешаете доступ к видеопотоку удаленно из-за пределов вашей домашней сети (также известной как LAN).
Переадресация портов работает, когда вы хотите просматривать прямые видеотрансляции или отснятый материал на сетевых видеорегистраторах через Интернет в веб-браузерах, таких как IE, FireFox или веб-браузер Google Chrome.
В качестве альтернативы вы можете использовать программное обеспечение для просмотра сетевых видеорегистраторов, программное обеспечение для видеонаблюдения или стороннее программное обеспечение для управления видео, поддерживаемое ONVIF, для удаленного просмотра сетевых видеорегистраторов, например Blue Iris, Milestones или ZoomMinder.
Для удаленного просмотра сетевого видеорегистратора с помощью программного обеспечения для просмотра, программного обеспечения для управления видео или мобильных приложений одним из самых простых подходов является подключение сетевого видеорегистратора к Интернету и удаленный просмотр отснятого материала с помощью входа в учетную запись или с помощью UID, уникального уникального идентификатора зарегистрированного интегрированы на уровне разработчиков, например, сетевые видеорегистраторы Reolink.
В зависимости от различных моделей, пользователи могут использовать IP-адрес сетевого видеорегистратора для входа в программу просмотра сетевого видеорегистратора.
Просмотр сетевых видеорегистраторов Reolink в клиенте Reolink или приложении мобильного телефона, как правило, несложно; все, что вам нужно сделать, это войти в свою учетную запись NVR (имя и пароль) и получить доступ к NVR для удаленного просмотра и воспроизведения видео.
Скорее всего, у вас нет беспроводной системы видеонаблюдения с сетевым видеорегистратором со встроенной функцией Wi-Fi.
Несмотря на то, что у вас есть система проводных камер безопасности PoE с PoE NVR, чаще всего вы размещаете беспроводную камеру безопасности в удаленном месте, где вы не можете или не можете подключить сетевой кабель к PoE NVR.
В таком случае пользователи могут использовать ваш WiFi-маршрутизатор в качестве моста для беспроводного подключения ваших IP-камер WiFi к вашему PoE NVR без прокладки сетевых кабелей.
При этом убедитесь, что обе ваши беспроводные камеры видеонаблюдения подключены к маршрутизатору по беспроводной сети, а сетевой видеорегистратор подключен к маршрутизатору через кабель Ethernet.
Беспроводной адаптерКак проверить совместимость вашего Dahua DVR / NVR / XVR: войдите в главное меню и перейдите в «Сеть» (в настройках или в нижнем ряду значков). Если в списке ссылок слева есть функция «WIFI», ваша модель, скорее всего, совместима *.
Известные проблемы:
Функция Wi-Fi недоступна в Dahua Technology XVR S2-Series и NVR S2 Series.
Следующие версии прошивки Dahua Technology имеют проблемы с идентификацией USB-адаптеров Wi-Fi:
• Серии I и I2 (номер модели заканчивается на -I или -I2) могут иметь проблемы с обнаружением USB-адаптеров Wi-Fi.
• Версии прошивки V4. 001.0000000.7.R.200509 (Дата создания: 20-05-09), V4.001.0000000.2.R.200529 (Дата создания: 20-05-29), V4.001.0000001.0 (Дата создания: 20-09-08), V4.001.0000001.2 Дата создания: 29-10-2020), V4.001.0000003.0 (Дата сборки: 28-02-20) несовместимы с этим USB-адаптером Wi-Fi
Если вы не уверены, свяжитесь с нами.
Простой способ подключить ваш DVR / NVR к Интернету через Wi-Fi:
Просто подключите ключ Wi-Fi к свободному USB-порту вашего DVR / NVR, выберите свой Wi-Fi и введите свой пароль Wi-Fi — готово к подключению!
Работает практически со всеми Wi-Fi роутерами, в т.ч. Три, Vodafone, Meteor, Eir.
Нет необходимости в подключении, просто подключи и работай.
Работает с большинством наших DVR / NVR / XVR Dahua (прежних и текущих), EZ-IP, а также с большинством наших DVR / XVR / NVR X-Security.
Технические характеристики
Оборудование | |
Основной набор микросхем | Ралинк РТ5370 |
Хост-интерфейс | USB 2.0 / 1.1, тип A |
светодиод | Ссылка / действие |
РФ Производительность | |
Стандарты | IEEE802.11b / g и 802.11n (режим 1T1R, 150 Мбит / с) |
Антенна | Несъемная антенна 2 дБи |
Рабочая частота | 2412 ~ 2483,5 МГц (зависит от региона). |
Типичная мощность передачи (E.R.I.P) | 802.11b (CCK) 11 Мбит / с: 19 +/- 1 дБм; 802.11g (OFDM) 54 Мбит / с: 16 +/- 1 дБм |
802.11n (HT20 @ MCS7), 15 +/- 1 дБм; 802.11n (HT40 @ MCS7), 15 +/- 1 дБм | |
Чувствительность приема | 802.11b: -86 +/- 1 дБм; 802.11g: -74 +/- 1 дБм |
802.11n (HT20), -70 +/- 1 дБм; 802.11n (HT40), -70 +/- 1 дБм | |
Поддержка программного обеспечения | |
Операционная система | WindowsCE / 2000 / XP / Vista / 7; Linux 2.6.X; Mac OS X |
Безопасность | WEP 64/128 бит, WPA, WPA2, 802.1x и 802.11i, совместимость с Cisco CCS |
Условия эксплуатации | |
Диапазон напряжения / ток | 5,0 В постоянного тока ± 5% / <160 мА |
Температура | Эксплуатация: -10 ° C — 60 ° C; Хранение: -20 ° C — 70 ° C |
Влажность (без конденсации) | Эксплуатация: относительная влажность 95%; Хранение: относительная влажность 95% |
Физические характеристики | |
Размеры | (Основной корпус) 16.4×14,7×58 мм |
Вес нетто | 9,8 г |
* Несмотря на то, что функция Wi-Fi отображается в сетевом меню вашего DVR / XVR / NVR, есть небольшая вероятность, что функция Wi-Fi не включена или отключена, особенно в версиях OEM. Мы протестировали адаптер Wi-Fi на большинстве регистраторов Dahua, EZ-IP и X-Security с функцией Wi-Fi, доступной в пользовательском интерфейсе, но если у вас возникнут какие-либо проблемы, свяжитесь с нами.Если это не сработает, вы можете просто вернуть ключ в течение 30 дней с момента покупки, и мы вернем все уплаченные деньги.
Советы и подсказки:
Подключите адаптер Wi-Fi к любому свободному интерфейсу USB вашего DVR / XVR / NVR. Предпочтительным интерфейсом будет один на задней панели записывающего устройства (непосредственно припаянный к основной плате), но подойдет и любой другой порт USB.
Может пройти от 1 до 2 минут, прежде чем адаптер Wi-Fi будет распознан и все доступные идентификаторы SSID не появятся в интерфейсе диктофона.Если по прошествии двух минут SSID по-прежнему не отображаются, нажмите кнопку «Обновить».
Для подключения к защищенной сети Wi-Fi вам необходимо убедиться, что пароль введен точно, иначе диктофон может выдать сообщение об ошибке «соединение не удалось». В этом случае отключите и снова подключите адаптер Wi-Fi к USB-порту и повторите настройку. В худшем случае может потребоваться заводская установка по умолчанию. Это проблема не с адаптером Wi-Fi, а с прошивкой рекордера.
** Максимальное расстояние передачи сильно зависит от любых препятствий между источником Wi-Fi и DVR / NVR / XVR.Максимум. 100 м доступны при сильном сигнале Wi-Fi от вашего маршрутизатора Wi-Fi и отсутствии препятствий между маршрутизатором и адаптером Wi-Fi. В закрытых зданиях общее правило: стандартная кирпичная стена или стандартный потолок между Wi-Fi роутером и Wi-Fi адаптером подходят, две или более стены / потолки могут слишком сильно ухудшить сигнал Wi-Fi, поэтому он не подходит для реального время передачи видео.
В этом случае мы рекомендуем использовать адаптер Powerline для подключения диктофона к интернет-маршрутизатору.
Shield Technology определила, что некоторые мобильные сети, такие как AT&T, построили некоторые прокси-серверы или брандмауэры для трафика мобильной сети, использующего TCP-порт 80. Если трафик не соответствует спецификации HTTP, прокси или брандмауэр сбросит или отменит ссылку на порт 80. Эта мера предназначена для улучшения QoS или безопасности.
Shield DVR реализует только минимальный набор протокола HTTP, и соединение между DVR и мобильным устройством будет отключено брандмауэром AT&T или прокси-сервером.
Shield реализовал более полный набор протоколов HTTP и может не иметь проблем в мобильной сети AT&T.
Чтобы избежать проблем с разрывом соединения в AT&T или аналогичной сети, используйте менее распространенный порт. Не используйте порт 8088. Этот порт также используется для HTTP-прокси.
Рекомендуемые порты:
8004, 8008, 8016, 8024, 8032 и т. Д.
1. Загрузка видеорегистратора 1 Мбит / с, 2. поддерживает windows xp / vista / windows 7 и mac os (RTSP)
h364 viewer RTSP не работаетОткройте порт 554 и 8000, перенаправьте их на видеорегистратор и установите программное обеспечение quicktime на удаленный компьютер.
Подключение из продуктов Apple MobileЗагрузите «SoCatch» из App Store.
Подключение с мобильных продуктов AndroidЗагрузите и установите «SoCatch» из Google Play
Activex для удаленного подключенияСм. Руководство «ПРИЛОЖЕНИЕ II»
Может ли резервное копирование / запись на один канал? Можно использовать usb hdd для резервного копирования? Может ли cms создавать резервные копии hdd файлов? Может ли видеорегистратор отправлять сообщение на мобильное устройство при обнаружении движения / датчика? Поддерживает ли Shield видеорегистратор OEM PTZ-камеру?Только если заказчик предоставит протокол и ptz для тестирования.
Поддерживает ли Shield dvr RAID?Только с использованием интерфейса e-sata
Могу ли я поменять порт 80 на другойДа, но вам также потребуется настроить антивирусное программное обеспечение, брандмауэр и маршрутизатор, чтобы разрешить соединение через этот порт.
Поддерживает ли Shield dvr windows 2000? Какова продолжительность каждого видеоклипа при резервном копировании Предлагаемая пропускная способность для удаленного подключения?Минимум 1 Мбит / с для загрузки с видеорегистратора и 6 Мбит / с для удаленной загрузки
ИК-контроллер не работаетУбедитесь, что один к одному или один к четырем, если один к одному, удаленный идентификатор должен быть установлен на «0», если от одного до четырех, то удаленный идентификатор равен «1».
Может ли удаленная частота кадров превышать 60 кадров в секунду? Поддерживает ли Shield ПК MAC?Да, но только Mac OS X 10.6 или выше
Как настроить порты электронной почты?Обновите прошивку до 87 или выше.
Поддерживает ли мобильное приложение управление PTZ? Поддерживает ли DVR RAID или дисковый массив?Мы действительно поддерживаем режим RAID и систему дисковых массивов для интерфейса E-SATA; но, пожалуйста, могут быть проблемы с совместимостью.
Поддерживаем ли мы другие браузеры, например FireFox?Нет, полностью поддерживается только Internet Explorer с Active X. Вместо IE рекомендуется программа DVR.
Передача изображения через 3G на мобильный телефон или соединение не будет стабильным.Это вызвано недостаточной силой сигнала 3G; когда уровень сигнала слабее, чем три полосы приема, подключение будет затруднено.
Функция автоперезагрузки бесполезна.Эта функция начнет работать через 8 часов после настройки.
Какой 3G-модем будет поддерживать наш DVR?Пока что мы поддерживаем только USB-модемы HUAWEI, потому что драйверы доступны только у них. Мы протестировали E122, E153, E156G, E169U, E170 и E220, эти модели хорошо работают с нашим видеорегистратором.
Настройка подключения 3G-модема.Подключите 3G USB-модем к порту USB 1.1 цифрового видеорегистратора. В настройках Интернета 3G для номеров «Dial-up Number» и «APN» необходимо указать ISP (Telecom) компании, а Pin-номер — это код SIM-карты.Если пользователь вставляет 3G USB-модем в гнездо перед запуском DVR, он автоматически набирает номер при запуске DVR; если пользователи вставляют 3G USB-модем после запуска DVR, он должен подключаться к Интернету вручную, пользователи могут дозвониться после нажатия кнопки «OK» в настройках сети в главном меню.
Наши исследования и разработки изменят конструкцию протокола RTSP на протокол HTTP для следующей версии приложения GPhone.
На экране отображается только один значок звука на канале 1 в 411A.Обновите прошивку до b91.
Какая версия MAC OS будет поддерживаться? Почему USB HDD не работает?Мы не поддерживаем жесткие диски USB, потому что блок расширения жесткого диска имеет другой набор микросхем управления, некоторые из них работают хорошо, а некоторые — нет; поэтому мы не объявляем о поддержке жестких дисков USB. По этой причине мы не рекомендуем пользователю использовать внешний жесткий диск USB в нашем DVR, и не только потому, что жесткий диск может иметь проблемы с совместимостью. В противном случае скорость некоторых внешних USB-жестких дисков будет слишком низкой, что может привести к потере резервной копии видео.Слишком много проблем с неопределенностью вызывает то, что мы не знаем, как их поддержать; в базе ПК будет легко поддерживать; но в автономном режиме все драйверы должны сохранять в памяти раньше, так что это причина, по которой нам действительно трудно это сделать до сих пор.
У вас есть список поддерживаемых DVD? А почему нельзя использовать CD-диск? Список поддерживаемых DVDбудет зависеть от записывающего устройства DVD, установленного на устройстве. Компакт-диск нельзя использовать, но он не рекомендуется из-за ограничений емкости носителя CD-R.
Воспроизведение через удаленный доступ идет медленно и не слышно звука.«1. Когда пользователи используют удаленный доступ для просмотра в реальном времени: изображения загружаются из кэш-памяти в формате CIF. Частота кадров загруженного файла зависит от настройки в «HTTP Setup» локального DVR, а требования к сети составляют около 1 Мбит / с для загрузки DVR.
2. Когда пользователи используют удаленный доступ для просмотра записываемого видео при воспроизведении: изображения загружаются с жесткого диска локального цифрового видеорегистратора, поэтому размер передачи зависит от разрешения записи и частоты кадров.Например, если пользователи устанавливают 720 × 480 с 30 кадрами в секунду или 720 × 576 с 25 кадрами в секунду для записи, размер записи будет огромным, и для воспроизведения потребуется подключение к локальной сети. Обычно для загрузки DVR требуется около 10 Мбит / с. При загрузке файлов из удаленного доступа с неквалифицированной сетевой скоростью может произойти кратковременная потеря записанного аудиосигнала для сохранения изображений. Следовательно, загруженные файлы могут содержать звуковой сигнал без звука.
Итак, если пользователи хотят просматривать воспроизводимый файл с плавным качеством, не могли бы вы предложить своим клиентам создать резервную копию файла на локальном ПК, а затем воспроизвести его снова, когда скорость сети не определена.”
Таблица битрейта неточна.Обратите внимание, что документация предназначена только для ознакомления, реальный размер записи все еще зависит от условий местности.
Мы не можем использовать 12888 для изменения пароля администратора.Мастер-пароль может использоваться только для локального изменения настроек DVR. Необходимо восстановить заводские настройки цифрового видеорегистратора, чтобы можно было изменить пароль администратора с 123456 на пароль по вашему выбору.
Мобильный телефон может подключаться к видеорегистратору через Wi-Fi, но соединение 3G не работает.Соединение вашего мобильного телефона может быть слишком медленным для соединения, или ваш поставщик услуг может блокировать порт http. Попробуйте использовать другой порт для решения проблемы.
Какое максимальное количество пользователей сети может быть одновременно подключено к DVR?Не рекомендуется одновременное подключение более 10 пользователей. Эффективность удаленного просмотра будет снижаться по мере одновременного подключения большего числа пользователей, а также зависит от других сетевых устройств и скорости загрузки в месте расположения цифрового видеорегистратора.
Не удалось загрузить систему Android через веб-сайт DVR.Загрузите приложение через Android Market.
Мобильный телефон не может успешно подключиться к DVR.Убедитесь, что пароль и порт http соответствуют настройкам цифрового видеорегистратора.
Не слышен звук через Интернет.Аудиофайл может быть отброшен, чтобы продолжить передачу видео, когда пропускная способность сети недостаточна.
Рекомендуемые системные требования для iCMS .