
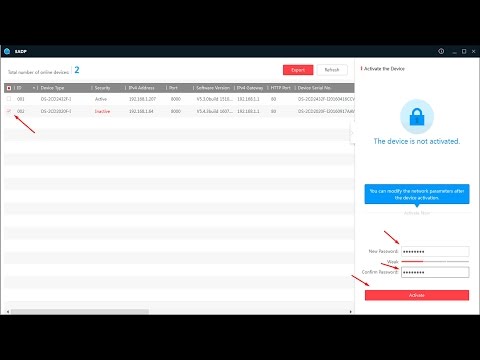
Подключение IP-камеры к персональному компьютеру – несложная процедура, включающая в себя базовое понимание сетевого взаимодействия и следование нескольким простым правилам.

Как подключить IP камеру к компьютеру
IP-камеры представляют собой сетевые устройства, не требующие непременного подключения к Интернет для передачи видеоданных. IP-камеры могут быть сконфигурированы в локальной сети следующим образом:
Справка! Только если имеется желание просматривать IP-камеры через всемирную сеть, необходимо подключить их к Интернет.
Существует два способа подачи электропитания на видеокамеру:

Для подключения IP-камеры через технологию Power Over Ethernet (PoE), она должна поддерживать режим PoE, как и все другие устройства

Подключение через адаптер питания, поставляемый вместе с IP-камерой
Каждая IP-видеокамера имеет свой уникальный сетевой (IP) адрес, представляющий собой четыре числа, записанные через точку. Этот адрес нужно выяснить перед ее подключением.
Адрес IP может указываться в прилагаемой к камере документации, быть приведен на сайте ее производителя или быть указан на самой видеокамере. Чтобы выяснить IP камеры, можно также воспользоваться идущим с ней или скачанным на сайте ее производителя ПО.
Нахождение IP видеокамеры Hikvision с помощью ПО Hikvision SADP Tool (пример):

Соединяем камеру с ПК Ethernet-кабелем для определения ее IP-адреса
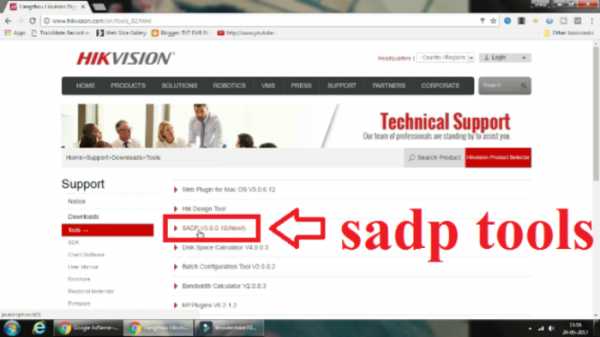
Переходим по ссылке и запускаем скачивание ПО, щелкнув по ссылке «SADP»
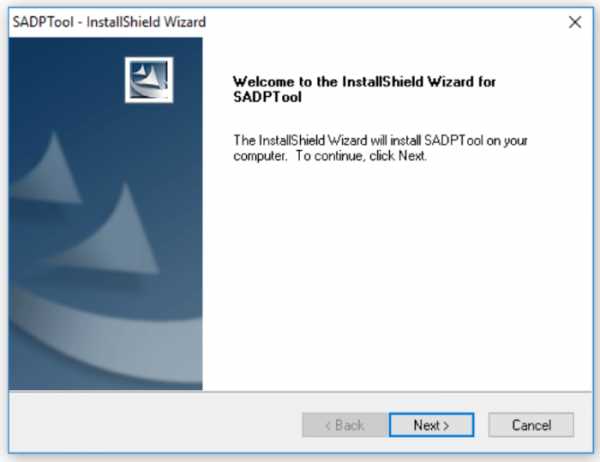
В окне «Мастера установки» нажимаем «Next», следуем инструкции «Мастера установки»
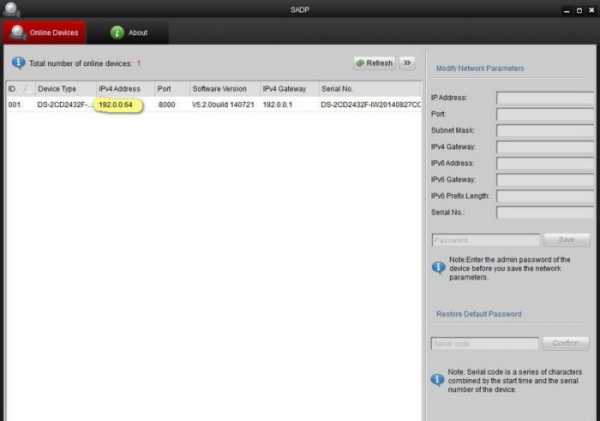
Во вкладке «Online Devices» в столбце «IPv4 Address» обозначен адрес IP обнаруженной камеры
Адрес IP устройства также можно выяснить с помощью командной строки Windows, запустив ее с правами администратора.
Для этого требуется:
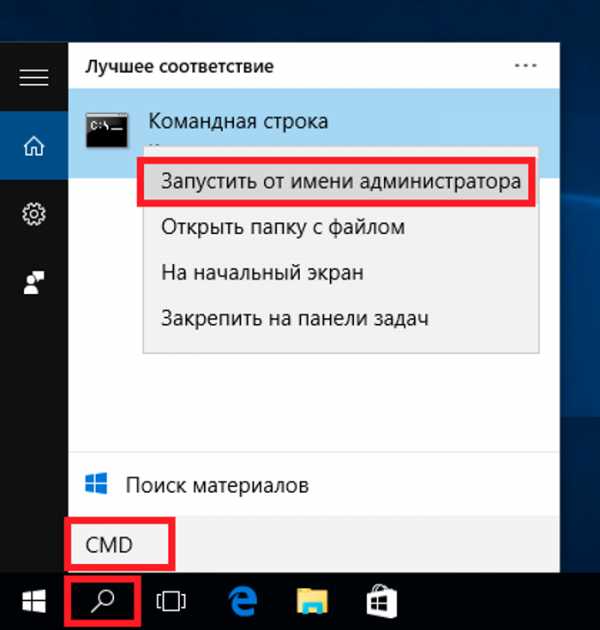
В меню «Пуск» вводим в поле поиска «CMD», щелкаем правой кнопкой мышки по приложению «Командная строка», нажимаем на пункт «Запустить от имени администратора»
Вводим команду «arp –a», нажимаем «Enter»
Если вы хотите узнать, как вызвать командную строку в Windows 8, вы можете прочитать новую статью на нашем портале.
Если этот список достаточно большой, и непонятно какой адрес принадлежит камере, необходимо записать этот список, отключить камеру, и снова выполнить команду «arp –a», выяснив исчезнувший при этом IP – это и есть адрес видеокамеры.
Также для решения этой задачи можно использовать специальные программные сканеры для сканирования IP и их портов. Алгоритм поиска IP аналогичен работе с командной строкой.
Иногда камера IP и ПК настроены на разные подсети и просто так зайти в камеру по ее IP не получится. Чтобы это стало возможным, нужно настроить IP ПК и видеокамеры на одну и ту же подсеть.
Выяснить IP-адрес локальной сети можно через программу CMD. Для этого следует:
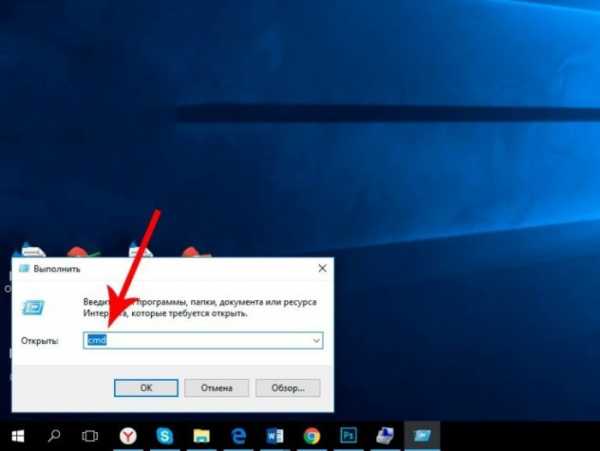
Набираем «CMD», нажимаем «OK»
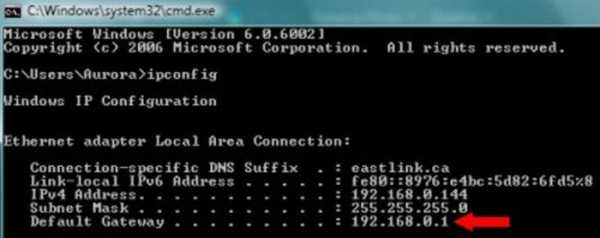
Набираем «ipconfig» и нажимаем «Enter», в поле «Default Gateway» («Основной шлюз») находится IP сети
На заметку! Изменить адрес видеокамеры можно и через идущее с ней или скачанное на сайте ее производителя ПО.
Изменение IP видеокамеры Hikvision через ПО SADP Tool (пример). После обнаружения видеокамеры, в правой колонке указать требуемый IP камеры и «Gateway», ввести пароль 12345 и нажать кнопку «Save». Перезагрузить видеокамеру отключением питания.
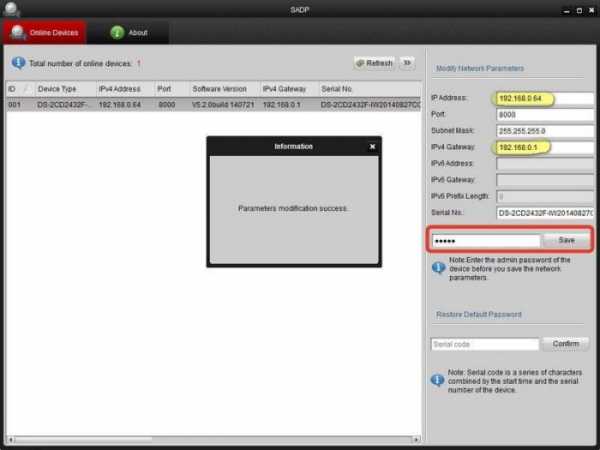
В полях «IP Adress» и «IPv4 Gateway» указываем требуемые IP, вводим пароль 12345 , нажимаем кнопку «Save»
Важно! После согласования IP видеокамеры с сетью ПК подсоединится к камере возможно по адресу: http://192.168.0.64 через браузер Интернет. Логин (идентификатор) и пароль для входа в конкретную модель видеокамеры можно узнать в Интернет.
Важно учитывать, что для камер IP рекомендуется использовать Internet Explorer (IE) от версии 7.0, т.к. возможен запрос камеры на запуск ActiveX.
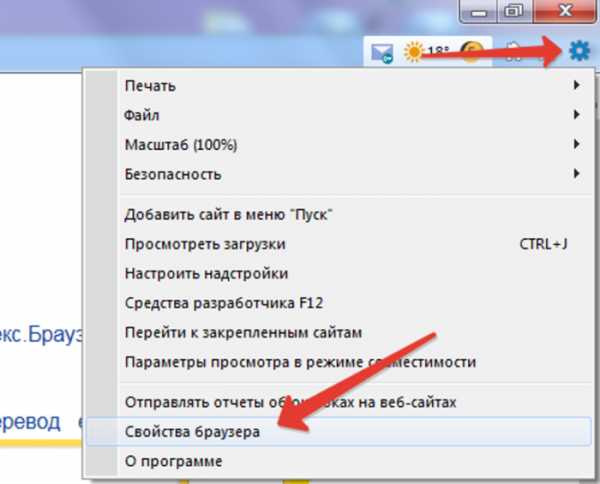
Щелкаем по шестеренке, выбираем «Свойства браузера»
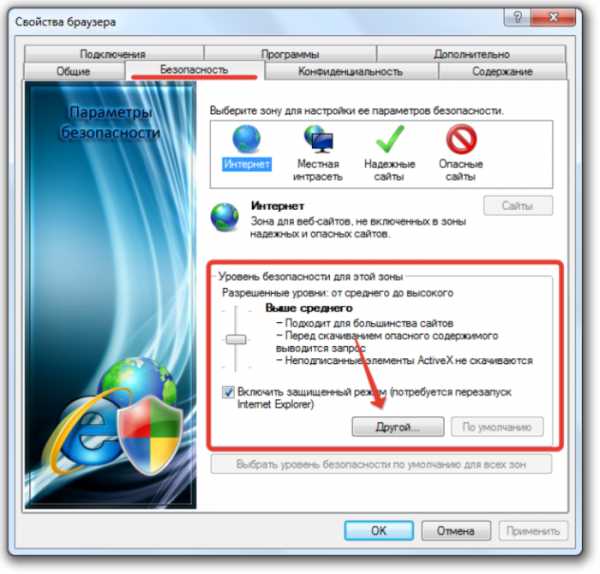
Переходим на закладку «Безопасность» и в «Уровень безопасности…» нажимаем «Другой»
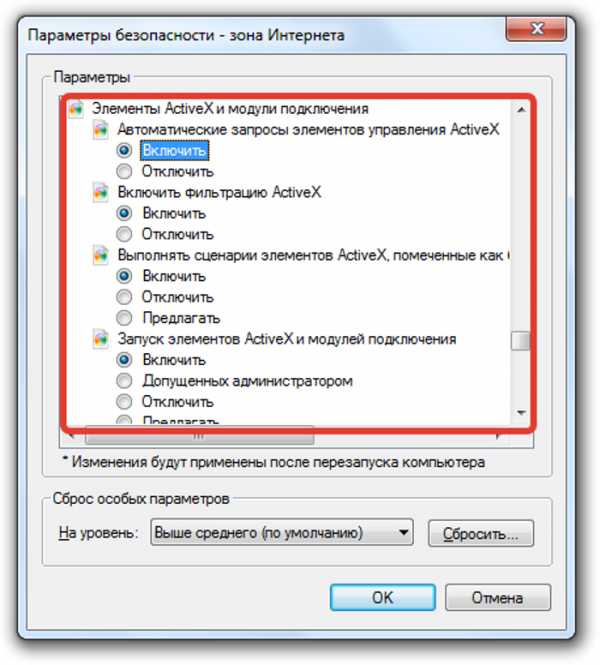
Прокручиваем список до «Элементы ActiveX…», выставляем «Включить» для четырех нижеследующих значений, нажимаем «ОК»
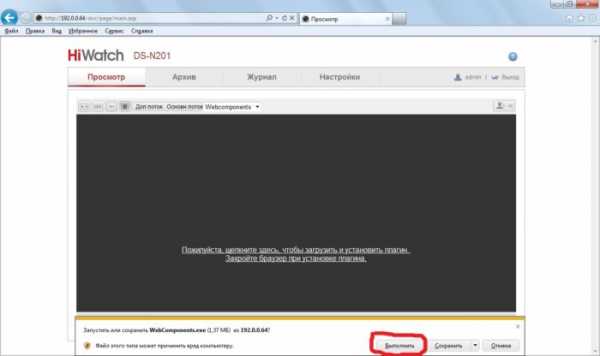
Нажимаем «Выполнить»

Интерфейс видеокамеры
Еще один вариант захода в интерфейс видеокамеры заключается в переводе IP самой локальной сети в подсеть видеокамеры.
Например, IP видеокамеры: 192.168.0.24, а сети: 192.168.99.22.
Для перевода IP сети в подсеть видеокамеры нужно:

Нажимаем правой мышью на значке подключения к сети и выбираем «Центр управления сетями и общим доступом»
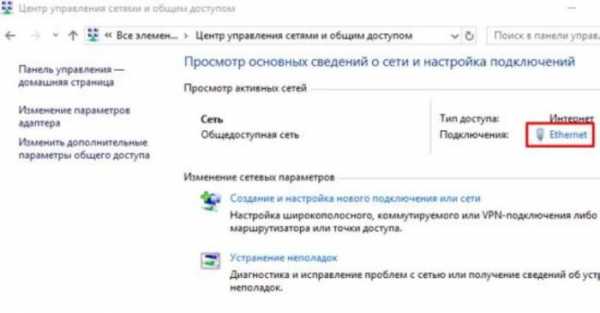
Нажимаем «Ethernet»
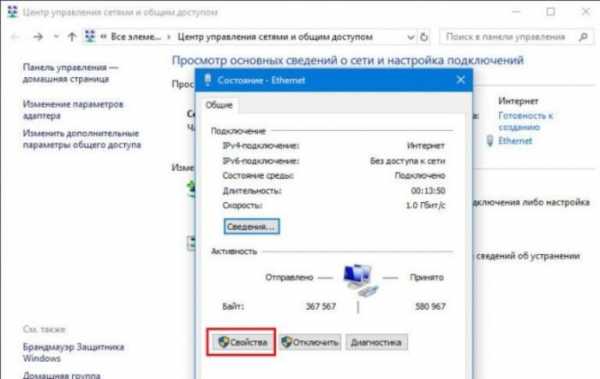
Нажимаем на кнопку «Свойства»
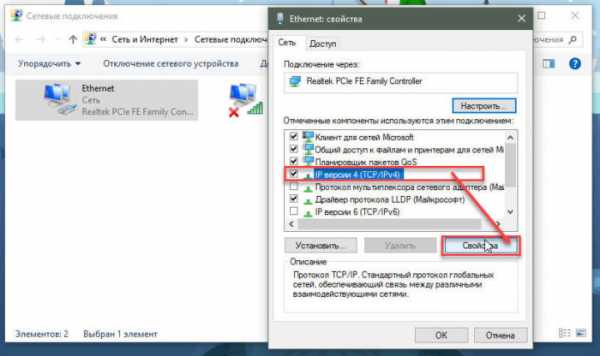
Выбираем TCP/IPv4 (в Win XP – TCP/IP), нажимаем «Свойства»
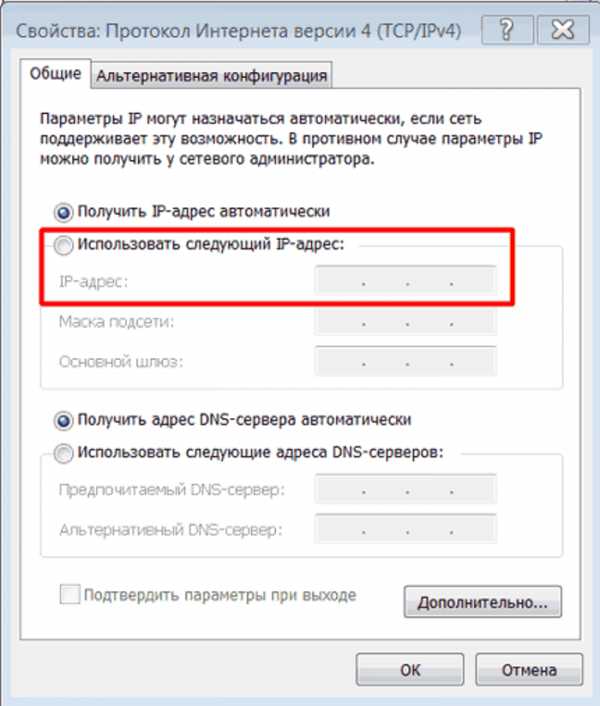
Щелкаем по пункту «Использовать следующий IP-адрес»
После приведения IP сети в подсеть видеокамеры можно подсоединиться к ней по: http://192.168.0.24.
Смена IP камеры часто проводится с помощью вкладки «Network» («Сеть»). Если, например, у роутера IP: 192.168.1.1, камере нужно прописать IP: 192.168.1.11.
Для этого в web-интерфейсе выбрать:
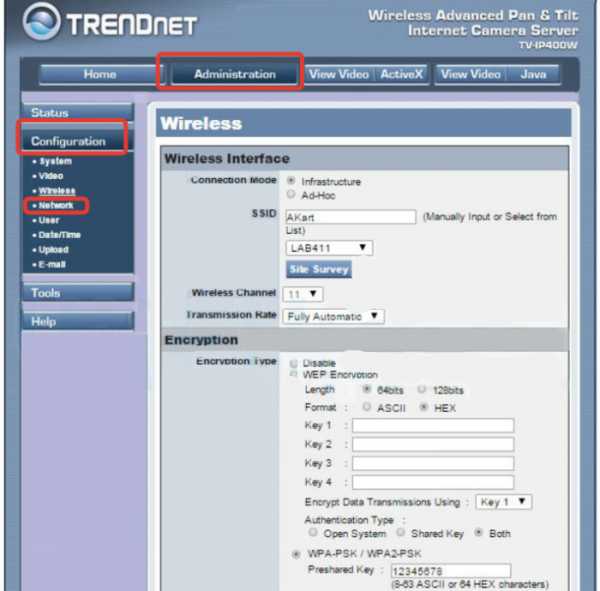
Открываем закладку «Administration», далее раздел «Configuration», затем «Network»
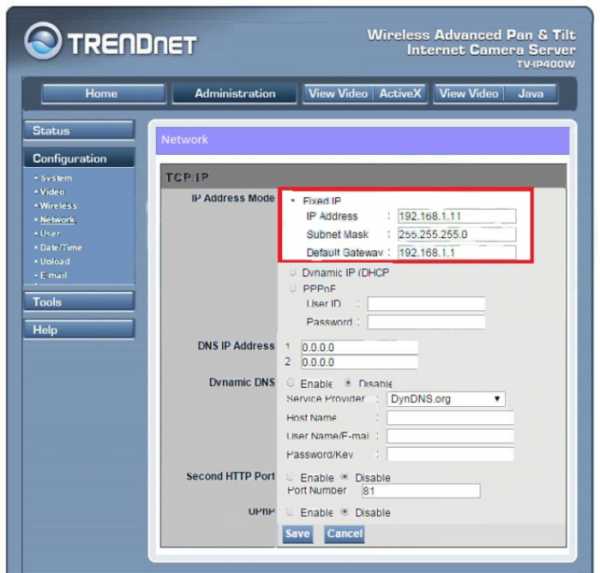
В разделе «IP Address Mode», отмечаем точкой пункт «Fixed IP»
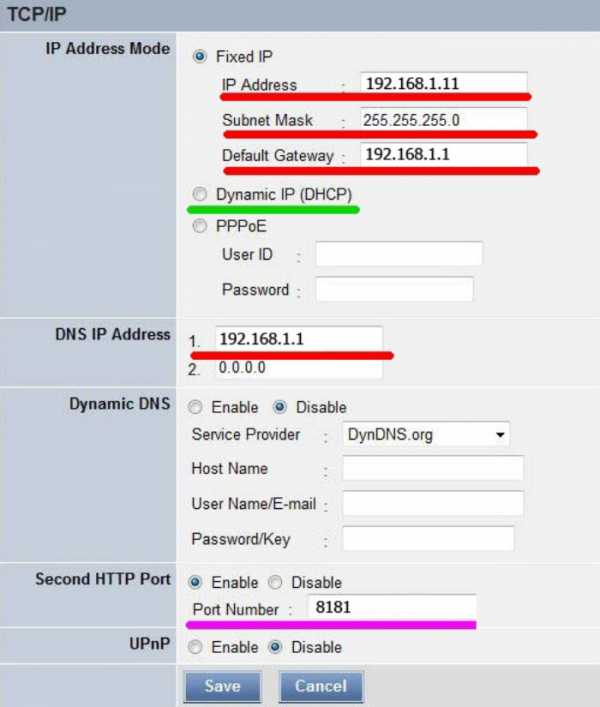
Заполняем данные, в полях отмеченных на скриншоте, нажимаем кнопку «Save»
Справка! Задание «Fixed» (фиксированного) IP и «Port number» (номера порта, если это возможно) требуется для передачи видеоданных с нескольких камер через Интернет.
Например, IP первой подключаемой видеокамеры может быть: 192.168.1.11 и ее порт: 8081 (обычно камера задействует WEB-порт 80).
Теперь можно перевести сеть на постоянный IP. В «Свойства: IP версии 4…» вместо «Использовать следующий IP-адрес» нужно выставить точку на «Получать IP-адрес автоматически» и нажать «ОК».
Далее нужно отключить камеру от ПК, подсоединиться к ней теперь можно через роутер по: http://192.168.1.11.
Если IP-камера поддерживает Wi-Fi, его настройка обычно проводится через вкладку «Wireless».
Для этого необходимо перейти:
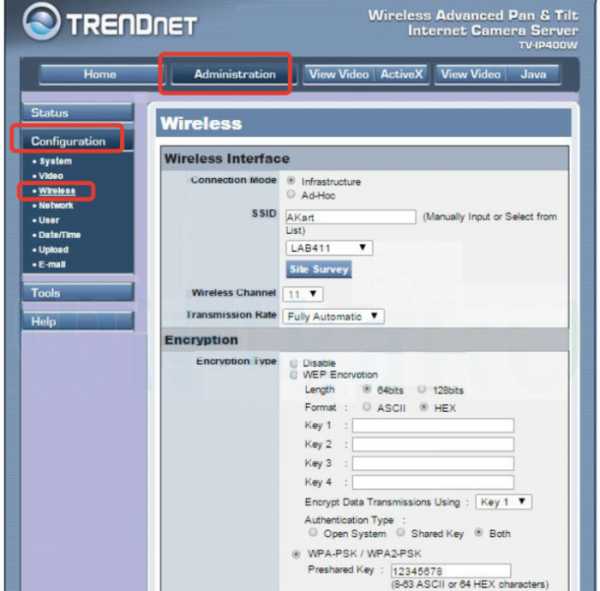
Переходим в закладку «Administration», затем в раздел «Configuration», далее «Wireless»
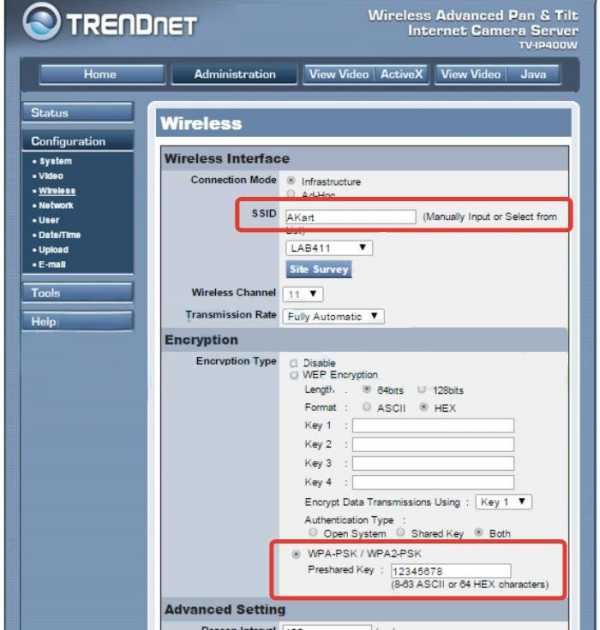
В поле «SSID» вводим данные, ставим галочку на режим «WPA-PSK», вводим данные в поле «Preshared Key», нажимаем «Save»
Справка! «SSID» – это название Wi-Fi сети, записанное в роутере, к которой будет подключаться видеокамера. При наборе «SSID» можно использовать латинские буквы, цифры, дефис и знак нижнего подчеркивания. «Preshared Key» – это пароль Wi-Fi сети в режиме защиты «WPA-PSK».
Шаг 1. При подсоединении камер к роутеру, необходимо настроить их вышеприведенным способом, указывая им свои IP и порт, сохраняя подсеть.
Например, после камеры: 192.168.1.11, следующей можно указать IP: 192.168.1.12 и порт: 8282.
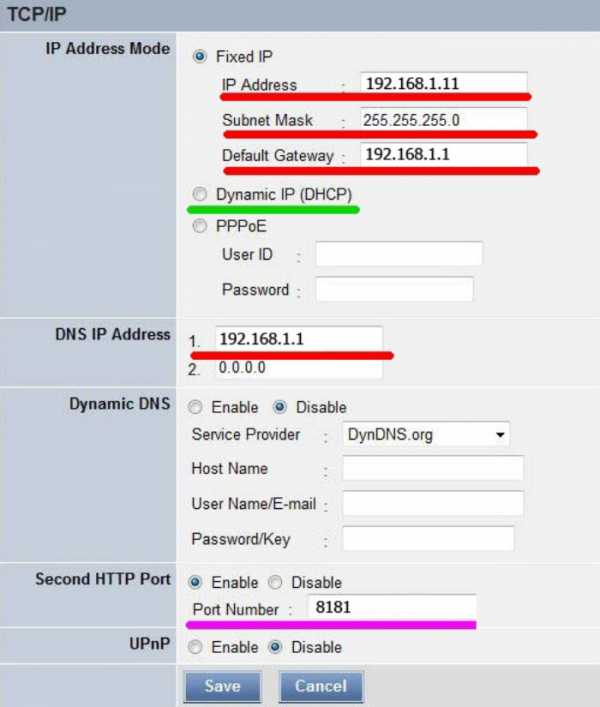
Заполняем данные, в полях отмеченных на скриншоте, нажимаем кнопку «Save»
Шаг 2. После выполнения подключения на роутере необходимо «пробросить» порты. Это требуется, чтобы при запросе камеры из внешней сети, роутер «понимал», какую именно камеру необходимо показать.
Допустим, роутер (маршрутизатор) имеет IP: 193.24.171.247.
При пробросе (переадресации) портов в роутере, запрос на камеру: 192.168.10.13 с портом: 8032 будет иметь URL: http://193.24.171.247:8032.
Обычно проброс портов проводится в роутере через вкладку «Port Forwarding», «Routing» или «WAN» в «Virtual Server» («Виртуальный сервер»). К примеру, в роутере Asus необходимо:
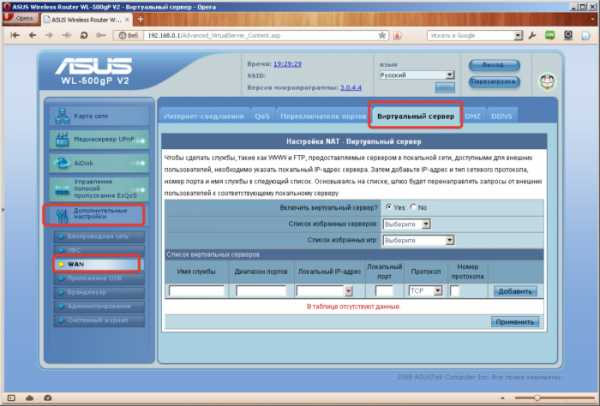
Переходим на «Дополнительные настройки», затем «Wan», далее «Виртуальный сервер»
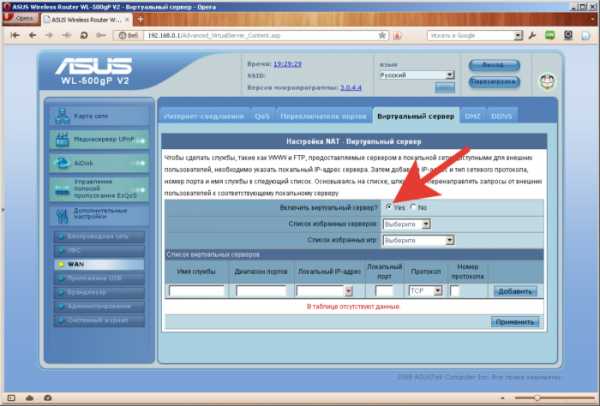
Ставим галочку в пункте «Включить виртуальный сервер?», «Да»
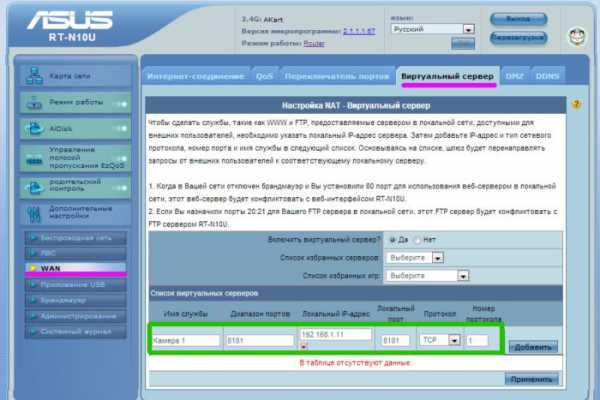
В разделе «Список виртуальных серверов» нажимаем «Добавить», вписываем информацию о первой камере
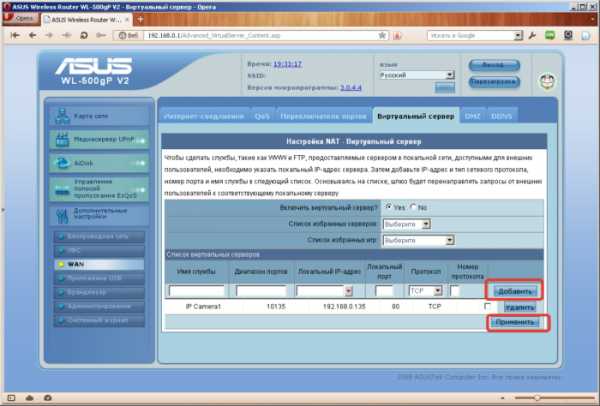
Нажимаем «Добавить», вводим данные второй камеры, нажимаем «Применить»
Теперь можно просматривать камеры из локальной сети, указывая адрес роутера и порт камер.
Если внешний IP-адрес у пользователя статический, то, чтобы попасть на 1-ю камеру, нужно просто ввести: http://статический_ip:8181.
Если же внешний IP «белый» динамический, можно задействовать сервис DynDNS, присваивающий белым IP доменные имена 3-го уровня (с «серыми» IP DDNS не работает).
Для этого:

На вкладке «WAN – DDNS» в поле «Enable the DDNS Client» ставим галочку на «Yes», в пункте «Server» выбираем asus
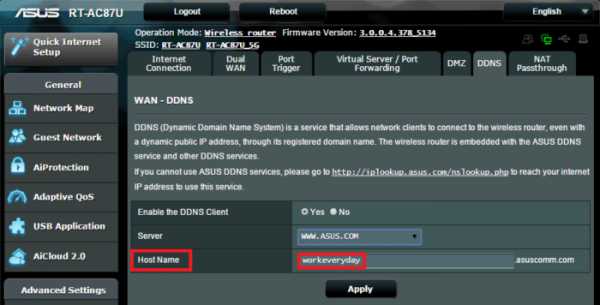
В поле «Host Name» («Имя хоста») указываем любое необходимое имя домена
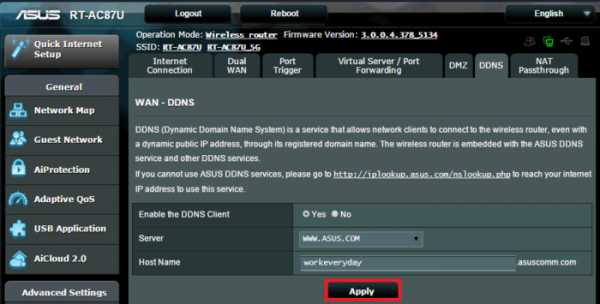
Нажимаем «Apply» («Применить»)
Теперь, чтобы попасть на Камеру 1 через Интернет, нужно ввести в Интернет-браузере: http://workeveryday.asuscomm.com:8181.
Для роутеров других марок имеется возможность задействовать разные бесплатные сервисы DDNS.
Можно также посмотреть видеоинструкцию по подключению IP-камер здесь.
Облачное видеонаблюдение предоставляет возможность простого подключения видеокамер к Интернет без необходимости покупать специальное оборудование для накопления видеоданных.
Варианты подключения к облаку:
Облако Ivideon с ПО Ivideon Server обеспечивает подключение IP-камеры с любого внешнего IP-адреса провайдера.
Для работы с облаком нужно:
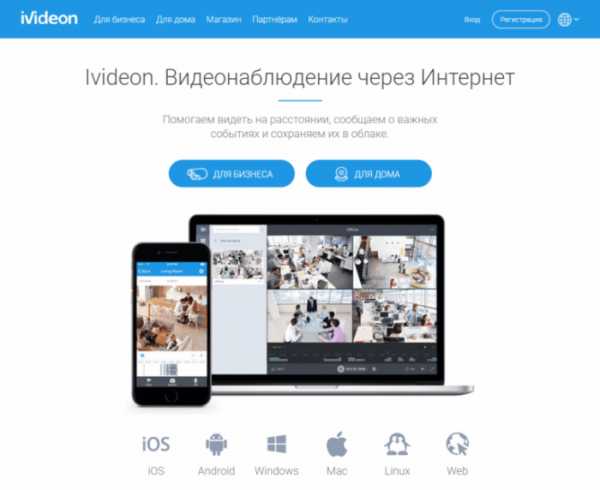
Переходим по указанному адресу, нажимаем кнопку «Регистрация»
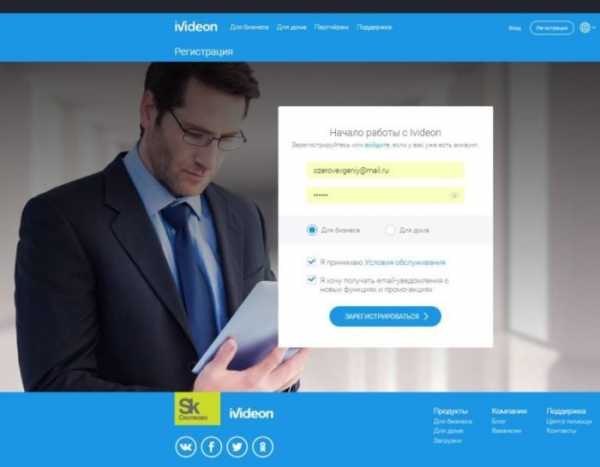
Вводим необходимые данные, нажимаем «Зарегистрироваться»
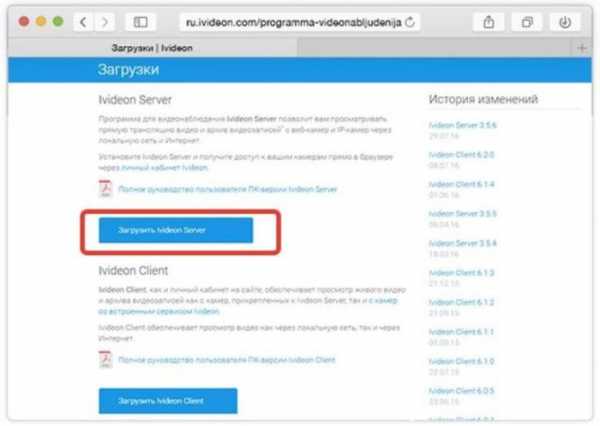
Переходим по указанной ссылке, нажимаем кнопку «Загрузить Ivideon Server»
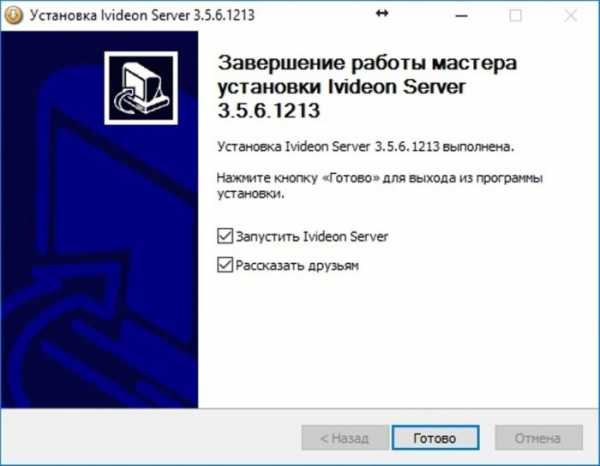
Ставим галочки на пункты, нажимаем «Готово»
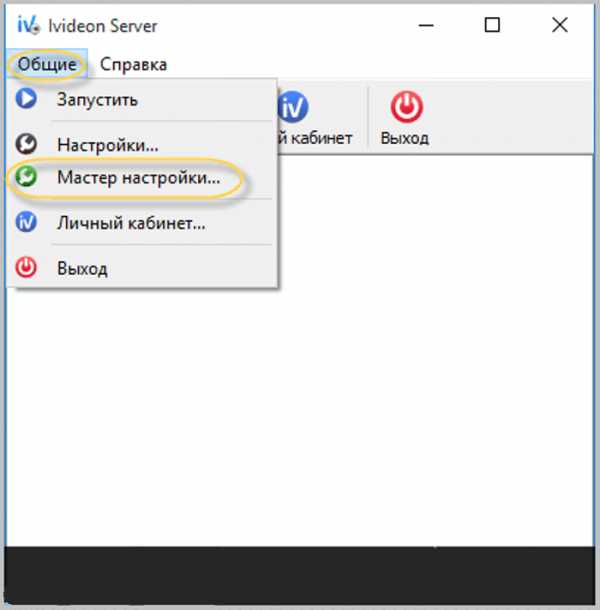
Открываем вкладку «Общие», щелкаем по пункту «Мастер настройки»
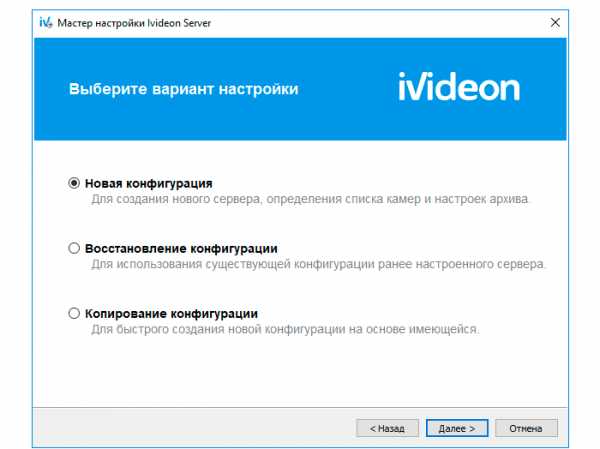
Ставим галочку на пункт «Новая конфигурация», нажимаем «Далее»
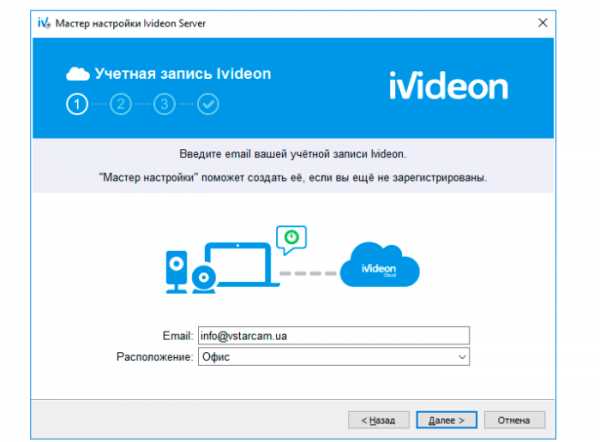
Вводим почтовый ящик, являющийся логином на сайте Ivideon, нажимаем «Далее»
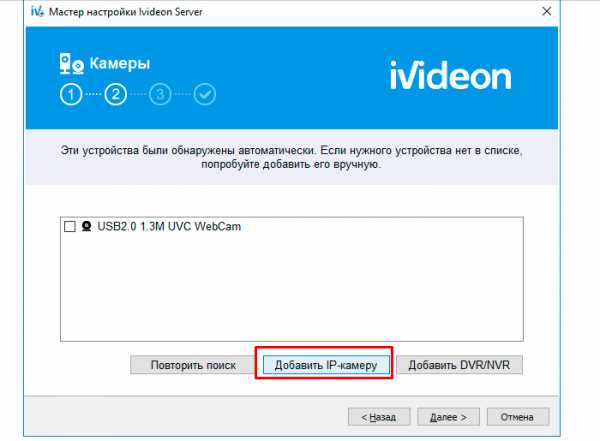
Щелкаем «Добавить IP камеру»

Заполняем все необходимые поля, нажимаем «ОК»
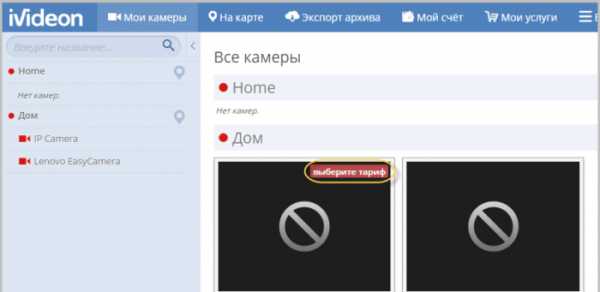
Выбираем только что подключенную видеокамеру, нажимаем на ней на вкладку «Выберите тариф»
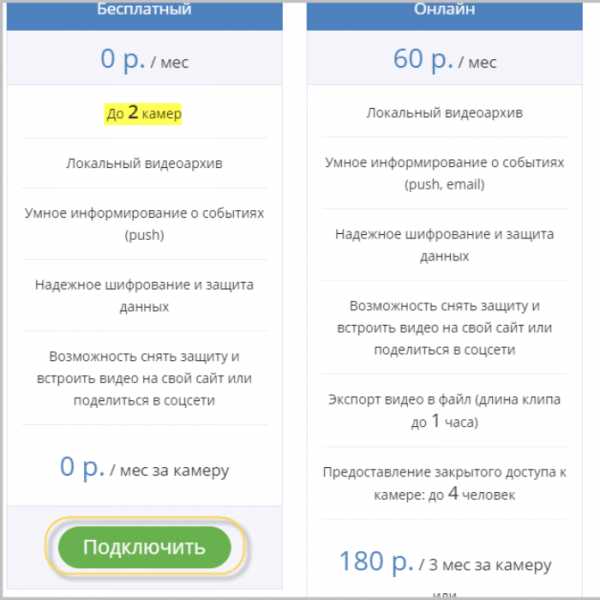
Нажимаем «Подключить»
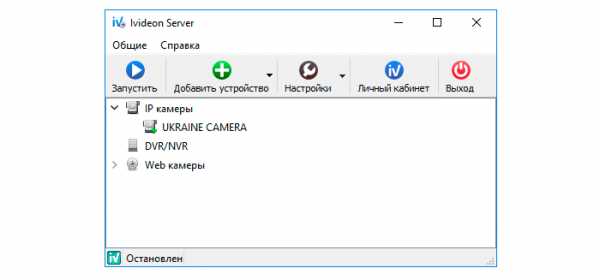
Нажимаем «Запустить»
Теперь можно просматривать подключенную камеру на сайте Ivideon, через программу Ivideon Client, или через приложения для мобильных устройств.
Если необходима запись HD-видео, отнимающая ресурсы ПК (особенно с нескольких видеокамер), может потребоваться видеорегистратор.
Справка! К видеорегистратору подключаются IP-камеры для записи на встроенный жесткий диск видео в качестве HD, 2K HD, Ultra HD (4K). Он обеспечивает безотказную работу видеосистемы в круглосуточном режиме.
У видеорегистратора имеется только один сетевой разъем, поэтому для подключения к нему нескольких IP-камер нужен роутер.

Для подключения к видеорегистратору нескольких IP-камер нужен роутер
Для подключения камер необходимо:

Заходим в меню регистратора «Сеть», выбираем «Сетевая карта», указываем IP регистратора и шлюз, совпадающие с подсетью видеокамер, нажимаем «Да»
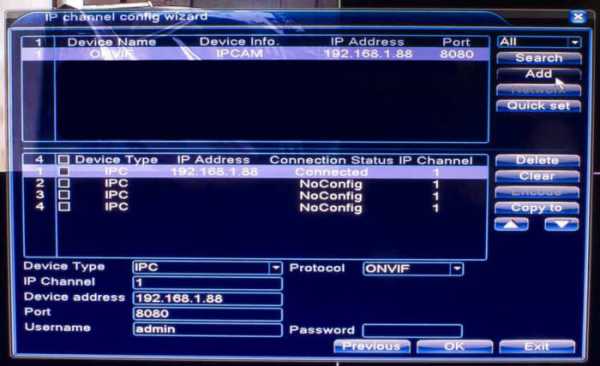
Настраиваем необходимые параметры в меню регистратора, нажимаем «ОК»
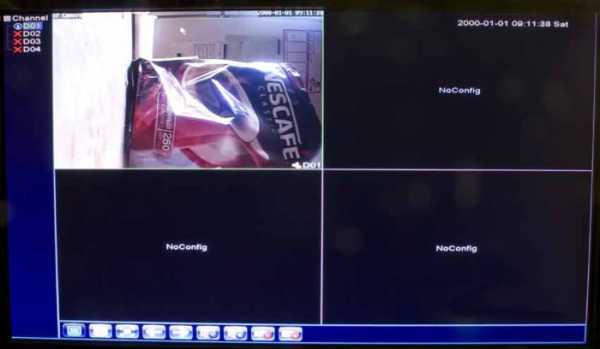
Изображение 1-го канала видеорегистратора
Все, с видеорегистратором можно работать.
pc-consultant.ru
Подразделы видеонаблюдения:
Для вывода изображения на монитор необязательно использовать с видеорегистратора прямое подключение VGA или HDMI кабеля. В данном случае решение является более экономичным, но бывает когда видеорегистратор расположен где-то в очень далеком и скрытном месте. А нужно смотреть видеокамеры в режиме реального времени и архивы записей, находясь где-то в удаленном месте, да хоть в другом городе или стране не важно или охранику в рабочее помещение. Тогда для этой задачи прекрасно подойдет программа для компьютера IVMS-4200. Данный обзор настройки подходит для видеорегистраторов производителя Hikvision.
Расмотрим установку и настройку её и конечно просмотр видео. И так начнём с установки. Скачиваем саму программу и разархивируем её. Запускаем файл установки iVMS-4200(v2.7.1.9).exe(на текущее время версия 2.7.1.9, поэтому когда-нибудь ссылка на программу изменится, поэтому вы всегда можете скачать свежую версию с официального сайта http://hikvision.ru/download).
Нажимаем Next
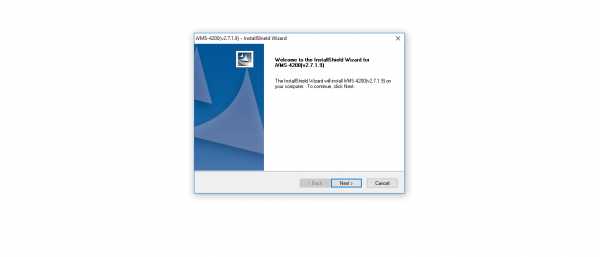
Соглашаемся с лицензионным соглашением и нажимаем Next
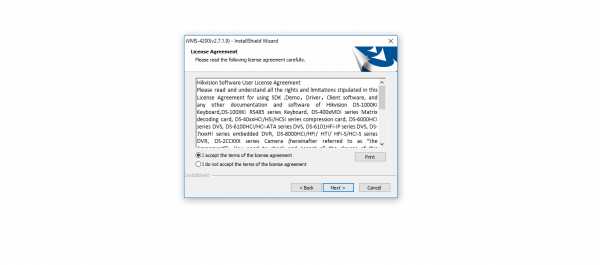
Галка должна быть установлена на только Client и нажимаем Next
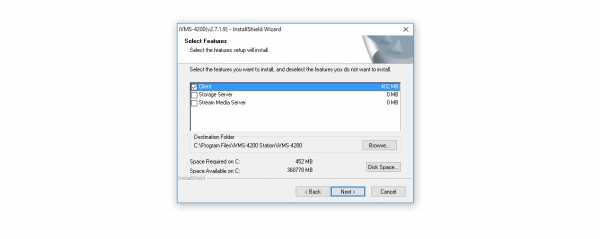
Нажимаем Install
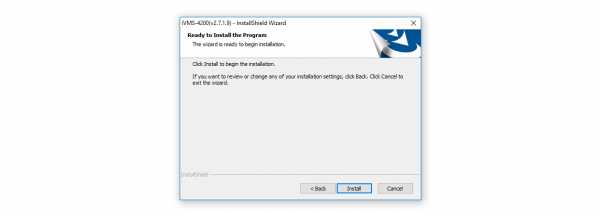
Оставляем галку, чтобы после установки создался ярлык на рабочем столе и нажимаем Next
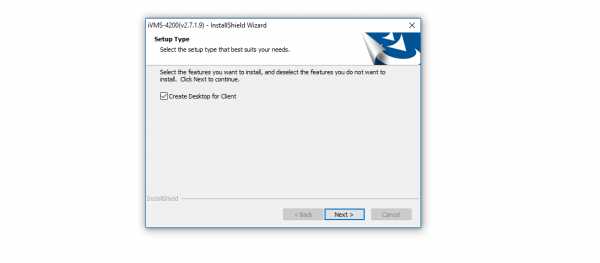
Дожидаемся установки, после на рабочем столе появится ярлык для запуска IVMS-4200. Запускаем с правами администратора (правой кнопкой мыши — Запустить от имени администратора). Далее нас попрасят создать админскую учетную запись в программу. Указываем например admin и нужно задать сложный пароль с буквами, заглавными и прописными, например Admin111
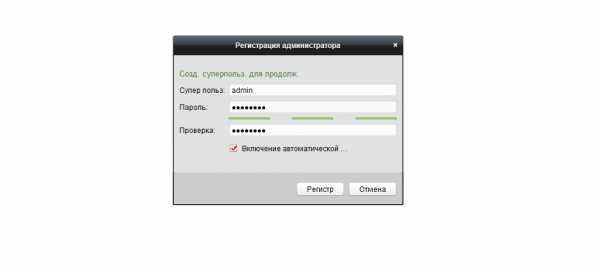
Сразу откроется вкладка — Управление устройством. Нажимаем на кнопку с плюсом — Добав
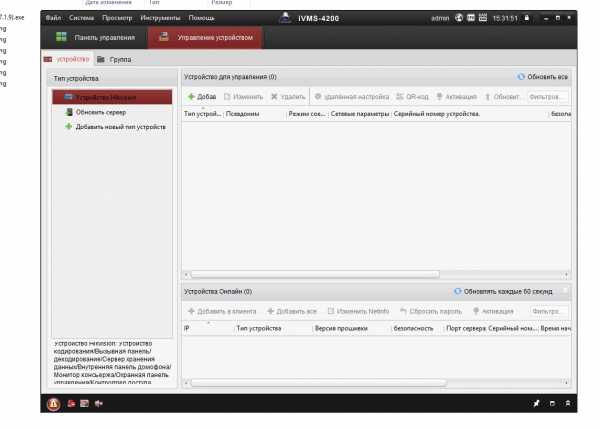
Оставляем точку на Имя IP/домена. В поле псевдоним указываем наименование нашего видеорегистратора, например работа или дача. Далее указываем ip адрес нашего видеорегистратора, тут может быть как внутренний адрес или внешний в зависимости от вашей удаленности от видеорегистратора. В случае, если ваш компьютер находится в той же сети, что и видеорегистратор, то указываете внутренний его ip адрес. В случае, если вы хотите просматривать видеорегистратор где-то удаленно то необходимо указывать внешний ip адрес. Тогда предварительно где установлен видеорегистратор должен настроен проброс портов на роутере, в данном случае проброс должен быть TCP 8000 порта. Указываете логин и пароль к видеорегистратору. Логин и пароль, который указан по умолчанию смотрите в документации к видеорегистратору, как правило это admin/admin. В случае, если вы не знаете ip адрес вашего видеорегистора то следует обратиться к статье о подключении видеорегистратора к роутеру. И в конце нажимаем на кнопку Добав

Видеорегистратор добавлен. Переходим в закладку Панель управления и нажимаем на Основной ракурс
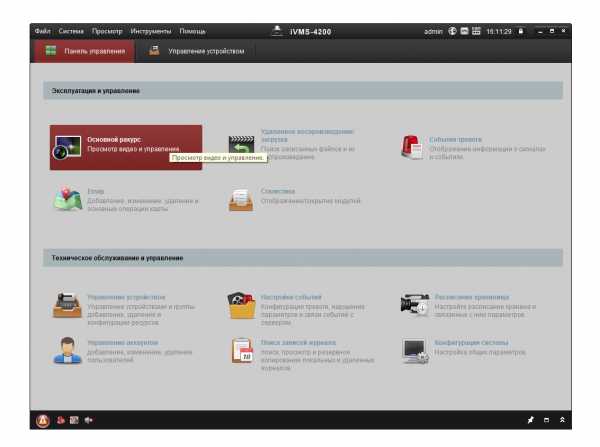
Тут я думаю вы уже сами разберетесь, т.к. интуитивно всё понятно. Слева снизу список ваших камер, два раза по ним щелкаете и нужная камера будет открываться
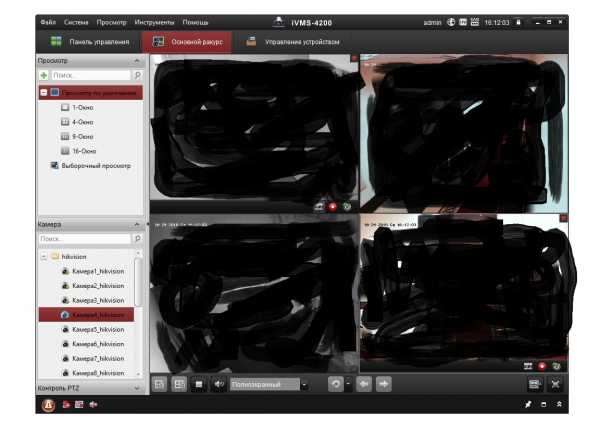
Теперь посмотрим как посмотреть видеозаписи. В панели управления выбираем Удаленное вопроизведение/загрузка
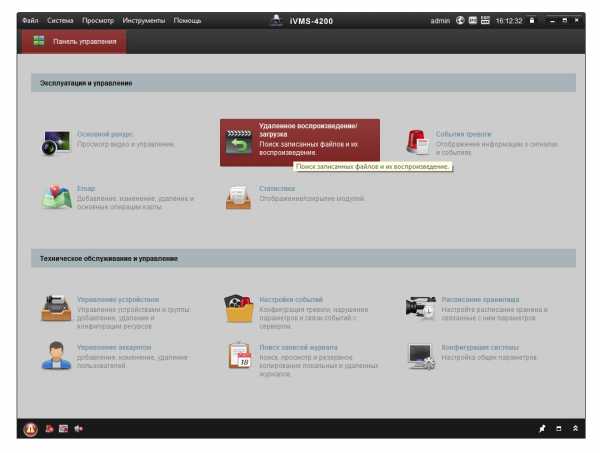
Первым делом слева снизу выбираем желаему дату и временной период. Для этого нажимаем на кнопку календаря, выбираем нужный промежуток времени и после обязательно нажимаем на кнопку поиск
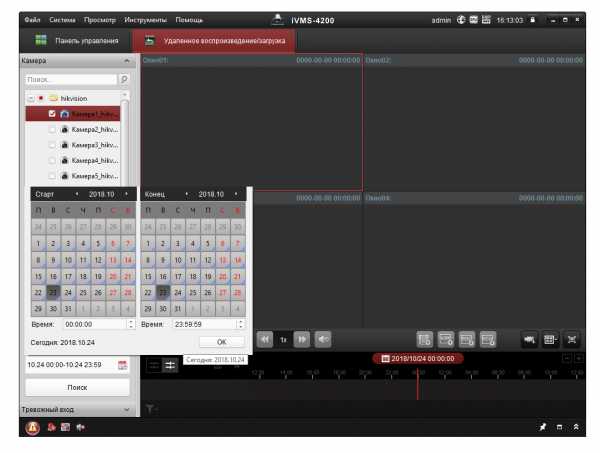
Видеозапись подгрузится, и далее запись можно удобно проматывать и смотреть то, что вам нужно. Думаю по кнопкам объяснять не нужно, IVMS прекрасно переведен на русский язык и всё интуитивно понятно. Будут вопросы пишите ниже в комментариях, буду рад помочь разобраться.
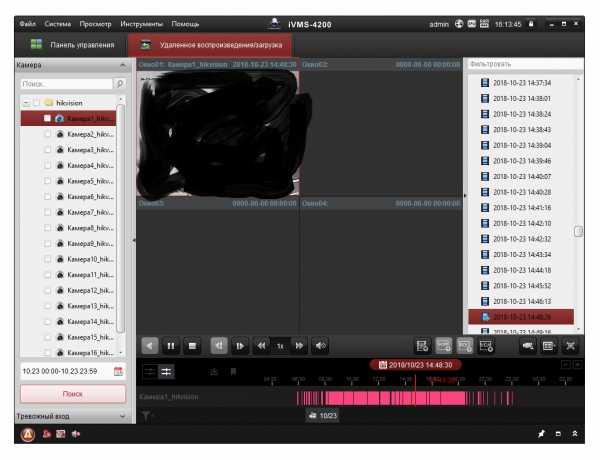
Всё просто, удачной настройки!
vcctv.ru
В наше время, все больше людей устанавливают видеонаблюдение дома, подключая ip-камеру к компьютеру напрямую.
Нужно сделать монтаж устройства (прикрепить к стене), правильно присоединить все провода и самое главное — настроить оборудование.
К компьютеру, напрямую можно присоединить только одну ip-камеру, если у Вас их несколько, используйте роутер или коммутатор.
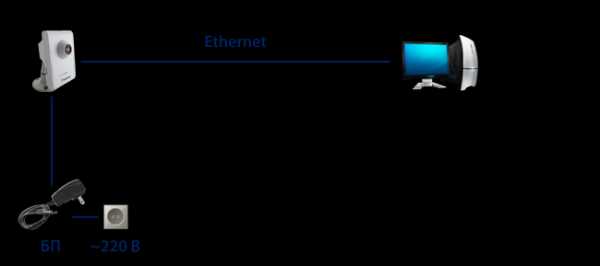 Обычно у сетевой камеры есть два разъема:
Обычно у сетевой камеры есть два разъема:
Соединяем ip-камеру напрямую c компьютером, при помощи кабеля Ethernet (витая пара). Кабель состоит из восьми проводов, которые соединены между собой в коннектор rj45. У многих видеокамер, такого провода в комплекте нет, поэтому его нужно купить.
Распиновка кабеля Ethernet называется сквозная. С одной стороны провод обжат по варианту «568A», с другой «568B»
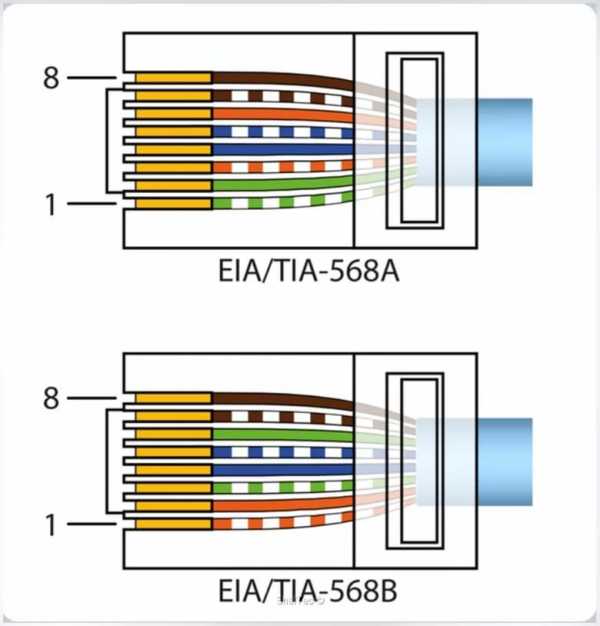 Схема распиновки сквозная rj45
Схема распиновки сквозная rj45Часто питание устройства осуществляется через «блок питания», который идет в комплекте. В зависимости от потребления устройства, блок, питает устройство постоянным током, напряжение от 12 до 24 вольт. Все что вам нужно сделать, воткнуть его в розетку с переменным током 220 вольт.
Подключение выполнено, теперь остается настроить видеокамеру.
У ip-камеры есть свой веб интерфейс. В нем можно менять параметры, ip-адрес и cделать сброс к заводским настройкам. Чтобы видеокамера начала записывать, настроим ее.
По умолчанию, у цифровой видекамеры есть свой ip-address. Открываем инструкцию, узнаем ip-адрес и данные аутентификации (логин и пароль). Бывает так, что инструкции нет на руках, как же нам узнать адрес? Для этого заходим в интернет и скачиваем инструкцию на сайте производителя, в разделе «поддержка».
Нам необходимо войти в веб-интерфейс, зная айпи адрес, для этого изменим параметры сетевой карты, точнее протокол ipv4.
Если у Вас стоит виндовс Xp:
Заходим в «подключение по локальной сети»;

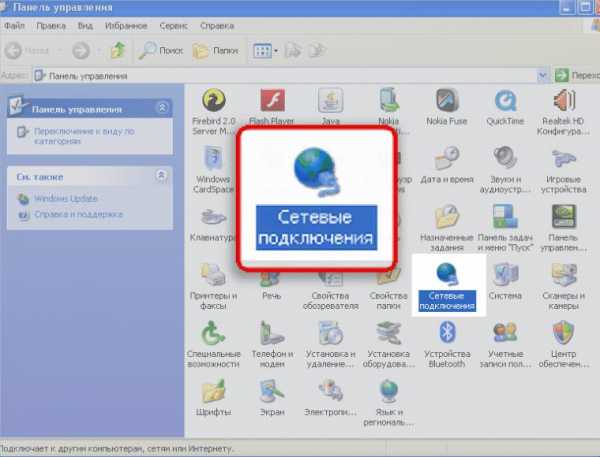
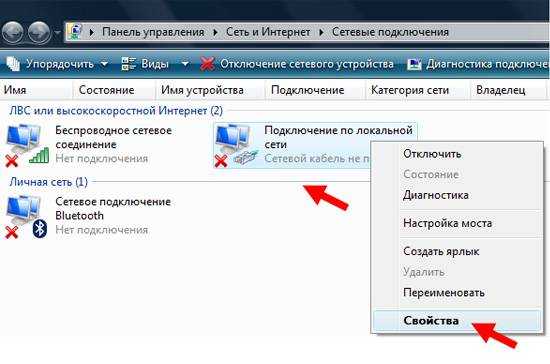

Введите значения, которые написаны в документации.
Здесь могут возникнуть вопросы, поэтому опишу подробнее.
Допустим адрес камеры 192.168.1.5.
В поле IP-адрес вводим: 192.168.1.99
Маска подсети: 255.255.255.0.
Основной шлюз: 192.168.1.1.
dnc 192.168.1.1.

Необходимо сделать, чтобы ваша сетевая карта компьютера и цифровая видеокамера были в одной сети. Будем обращаться к ip-адресу камеры, в нашем примере 192.168.1.5
Если у Вас стоит виндовс 7, делаем как на картинке ниже.

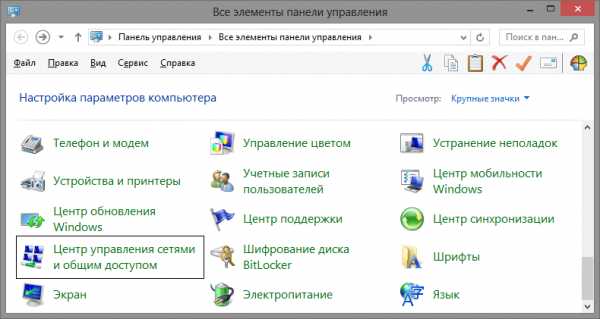
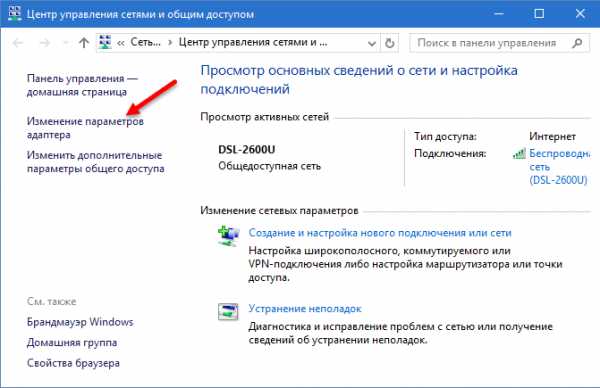

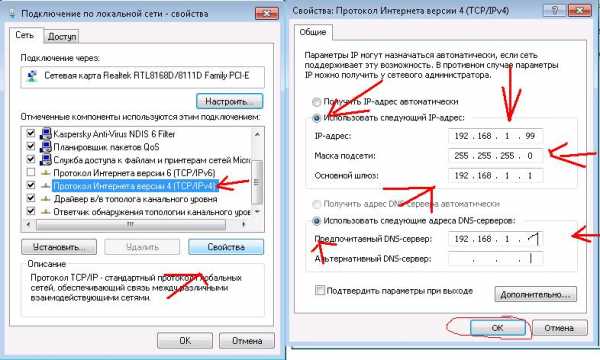
Открываем браузер и вводим в адресную строку ip-address : порт. Пример: 192.168.1.5:81
Браузер спросит логин и пароль.(посмотреть его можно в документации)
Можете попробовать стандартные данные.
Имя пользователя: admin
Пароль: без пароля
ВАЖНО! Если компьютер не видит ip-камеру, то вы неправильно настроили ПК (протокол ipv4). Повторите настройку сетевой карты, проверьте провода, все устройства должны быть включены.
Смотрим видео подключение ip-камеры к компьютеру.
Если нужно подключить к ПК несколько цифровых видеокамер, то вариант, который описан выше не подходит.
Необходимо использовать дополнительное оборудование — коммутатор или роутер.

Все устройства соединены с коммутатором. При этом, распиновка витой пары стандартная по варианту 568B. Смотреть рисунок выше.
Далее заходим на свитч настраиваем протокол dhcp, чтобы автоматически раздать айпи адрес. Если коммутатор не настраиваемый, то просто на ПК и видеокамере меняем адрес, так чтобы они были в одной сети и видели друг друга. Например 192.168.1.11 и 192.168.1.12 с маской 255.255.255.0
Другие статьи:
www.ip-nablyudenie.ru
Из статьи вы узнаете несколько способов, как настроить эффективную систему видеонаблюдения и тревожной сигнализации у себя в квартире с минимальными финансовыми вложениями, используя персональный компьютер.
 Схема подключения камер видеонаблюдения
Схема подключения камер видеонаблюденияСуществуют два типа камер видеонаблюдения. Аналоговые – имеют различные форматы передачи данных, среди них самые распространенные: CVBS (устаревший формат постепенно отходит в прошлое), AHD, HD-CVI, HD-TVI (новые форматы дающие изображение сопоставимое по качеству с цифровым). IP-видеокамеры – передают информацию в цифровом виде предварительно сжав ее при помощи программ кодеков: H.264, MPEG-4, M-JPEG.
Существует два наиболее распространенных способа подключения цифровой камеры к компьютеру. Через облачный сервис и по локальной сети. Каждый из этих способов имеет свои особенности, достоинства и недостатки.
Облачный сервис видеонаблюдения – это фактически сервер, на котором развернуто специализированное программное обеспечение, помогающее в хранении и обработке видеоданных поступающих с видеокамер. Как правило, такие сервера являются собственностью компаний производящих оборудование для видеонаблюдения и не поддерживают устройства других производителей. К примеру, сервис SpaceCam относится к компании RVi, Ezviz поддерживает только аппаратуру известного производителя HIKVISION, а Ivideon работает с камерами торговой марки Samsung. Функционал таких сервисов несколько скуден, но пользоваться ими можно бесплатно.
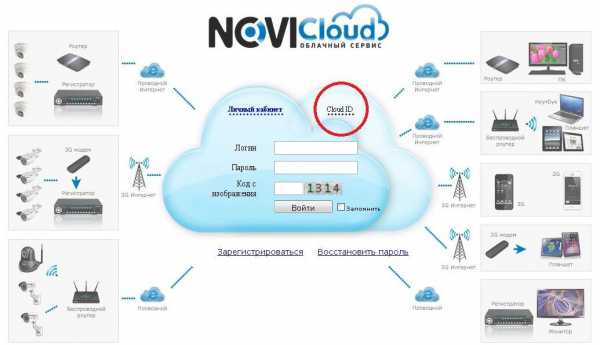 Облачный сервис для видеонаблюдения
Облачный сервис для видеонаблюденияВ последнее время начали развиваться коммерческие облачные сервисы, которые поддерживают работу с большим количеством производителей. К примеру, отечественный проект NOVIcloud. Функциональных возможностей у таких сервисов на порядок больше, в том числе и аналитических:
Однако все эти функции доступны только за соответствующую оплату, а бесплатные или демонстрационные версии сильно ограничены в функционале и объеме используемой для видеоархива памяти.
Рассмотрим последовательность действий по подключению IP камер на примере облачного сервиса NOVIcloud. Для этого необходимо приобрести цифровую камеру с прошитой поддержкой сервиса NOVIcloud. Производитель NoviCam предлагает довольно широкий выбор, как внутренних купольных камер (IP N27P, IP N12W, IP NC22VP), так и уличных (IP N29WP, IP W68NR, IP NC13/23/29WP). Такие камеры имеют кроме интерфейса RS-485 возможность дополнительного подключения через интерфейс локальной сети RJ45.
 Разъем RJ45 купольной цифровой камеры
Разъем RJ45 купольной цифровой камерыПоследовательность действий по подключению IP-камеры к облачному ресурсу:
ВАЖНО! На том же сайте можно скачать мобильные приложения для просмотра видеоинформации с камер по смартфонам или планшетам.
Если планируется создать полноценную систему видеонаблюдения, то целесообразно приобрести дополнительное устройство IP видеорегистратор, которое будет служит как маршрутизатором так и запоминающим устройством. К примеру модели NR1208 и NR4224 того же производителя.
Цифровой видеорегистратор для подключения 8 видеокамер, модель NR1208Управление системой видеонаблюдения будет происходить двумя путями – аналогично предыдущей схеме через окно браузера на облачном ресурсе. И в ПО прошитом непосредственно на видеорегистраторе. Вход в программу устройства будет осуществляться так же через ПК.
При такой конфигурации оборудования необходим довольно мощный ПК с соответствующей видеокартой. Кроме того нужно специализированное программное обеспечение. Обычно используются утилиты, которые идут в комплекте с камерами. Но разработчики выпустили уже немало программ функциональные возможности которых намного шире. К таким программам для управления видеонаблюдением относятся:
 Видеокамера HD-TVI Hikvision DS-2CE16C2T-IR
Видеокамера HD-TVI Hikvision DS-2CE16C2T-IRДля примера настройки возьмем IP видеокамеру Hikvision DS-2CD2032-I. Последовательность действий по подключению камеры к ПК будет такова:
Для других производителей IP адреса, логины и пароли указаны в таблице:
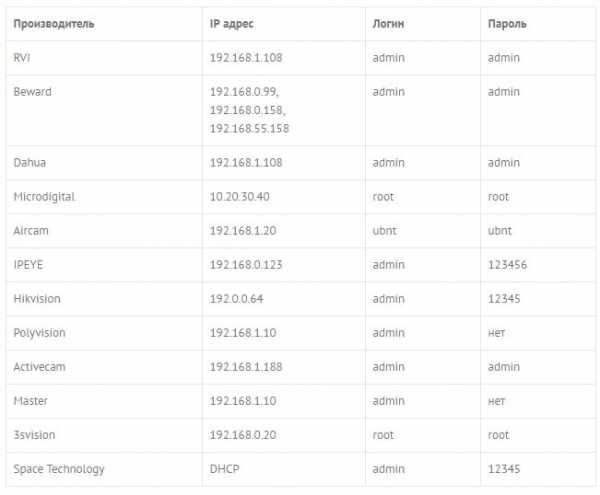 Облачный сервис для ip камер
Облачный сервис для ip камерКак правило, в окне браузера появится надпись «Страница недоступна». Это произошло потому, что диапазон IP адресов у камеры и ПК разный.
Она сама найдет подключенное к ПК оборудование. Останется только ввести логин и пароль указанный в таблице и изменить адрес.
Использование аналоговых камер в системах домашнего видеонаблюдения имеет ряд преимуществ:
Но при необходимости подключения аналоговых камер к ПК возникает самый главный недостаток, нивелирующий все перечисленные достоинства – необходимость приобретения дополнительного оборудования, которое будет оцифровывать видеосигнал.
Присоединение аналоговой камеры к облачному сервису, а через него к ПК вполне возможно при помощи гибридных или аналоговых видеорегистраторов. К примеру, модели компании NOVIcam из серии PRO – AR1108 и AR1104.
BNC выходы (2) на обратной стороне видеорегистратора модель AR1108В этом случае доступ к камерам с ПК будет происходить следующим образом:
Дальнейшая работа с аналоговыми камерами происходит по тому же сценарию, что и с цифровыми.
Прием аналогового видеосигнала компьютером может осуществляться через 3 устройства:
 Видеокарта модель ASUS 3DP-V3000 с видеовходом (Кр.) и видеовыходом (Зел.)
Видеокарта модель ASUS 3DP-V3000 с видеовходом (Кр.) и видеовыходом (Зел.) ТВ-тюнер модель Beholder 403 TV FM
ТВ-тюнер модель Beholder 403 TV FM


После размещения устройства обработки видео в корпусе ПК (или его подключения через USB) устанавливается драйвер. Так же устанавливается программное обеспечение. Обычно в комплекте поставляются утилиты с ограниченной функциональностью. Можно воспользоваться ПО для обработки видео: Adobe Premiere, ULead Media Studio и т.д. или одной из специализированных программ при условии, что она будет совместима с платой видеозахвата.
Если установка устройств и программ произведена корректно, то после подключения к BNC выходу видеокамеры в окне программы появится изображение.
umniedoma.ru
Как установить и настроить видеорегистратор
Клиенты, купившие камеры и регистратор зачастую не понимают, как их подключить и настроить самим. Хотя это вполне не сложно, и так не придется платить за вызов специалиста.
Итак, попытаемся просто и доступно рассказать, как настроить видеорегистратор.
Рассмотрим сначала случаи с Turbo HD (TVI) камерами и DVR. Таких будет два варианта:
1. Подключение камеры к регистратору, а затем к монитору (просмотр видео только с этого монитора):
2. Настройка для просмотра с компьютеров локальной сети и выхода в интернет. А это значит, что вы сможете просмотреть видео из любого места, где есть ПК и интернет, даже с мобильного телефона:
Перед всей процедурой коннекта с видеорегистратором его необходимо раскрутить (внизу 4 винтика на всех моделях, а на некоторых ещё по 2-3 с каждого бока в местах крепления стоечных уголков) и поместить туда жесткий диск, подключив его проводами, идущими в комплекте (так же как к компьютеру) и собираем обратно.
Распаковав камеру, мы видим три шурупа с дюбелями (понятно зачем) и, собственно, саму камеру с двумя штекерами. В первый подключается блок питания 12 v (в комплекте с камерой, к сожалению, не идет). Второй — чтобы подключиться к регистратору — для этого нам нужен коаксиальный кабель и два разъема BNC (в комплект поставки не входят).
С помощью трех дюбелей устанавливаем камеру в выбранном для неё подходящем месте и протягиваем кабель к регистратору.
Коаксиальный кабель для каждой камеры нужно зачистить с двух сторон. В двух словах: внутри кабеля идет медная жила, обрезаем всё что идет поверх этой жилы (изоляция, оплетка, вторая изоляция) чтобы оголить её на 5-6 мм.
Удобнее всего это сделать с помощью специального «ножа-прищепки» (разделочного инструмента для коаксиального кабеля), ну или обычным резаком (канцелярским ножом — только аккуратно).
На эти очищенные места мы будем монтировать BNC-разъемы.
Мы используем вполне удобные разъемы «BNC-пружина».
Далее мы раскручиваем BNC-разъем и видим там очень простую картину — присутствует один маленький винтик, который вкручен перпендикулярно в медную трубочку, в которую мы и вставляем нашу жилу кабеля.
Откручиваем немного этот винтик, вставляем жилу и зажимаем винт обратно, поверх изоляции кабеля очутились некие металлические «ушки», их мы обжимаем пассатижами, чтоб провод надежно держался в разъеме. Шнур готов.
Одну его сторону подсоединяем к штекеру камеры методом «вставить и прокрутить». Прокручивая навершие разъема, надежно закрепляем в нем штекер. Вторую сторону так же подсоединяем к видеорегистратору в одно из 4/8/16/32 гнёзд, под которыми написано «video in».
Гораздо проще дело обстоит с сетевыми регистраторами. IP камеры подключаются к второму разъёму стандартными патч-кордами Ethernet с штекерами RJ-45 с обоих сторон к коммутатору, как и сам регистратор. Как делать такие патч-корды мы описывать не будем, такая информация очень распространена в Интернет. Если коммутатор имеет PoE (питание через Ethernet) или такой коммутатор встроен в сам регистратор, то в первый разъём камеры не требуется подключать питание.
Однако с NVR (сетевой регистратор) не достаточно только подключить камеры к коммутатору или в PoE интерфейсы самого регистратора – их нужно в нём прописать, ссылка на то как это сделать будет дана ниже в соответствии с порядком действий.
Далее подключаем в видеорегистратор блок питания 12/48v (который идет в комплекте) в гнездо с надписью 12v или 48v соответственно. В USB подключаем мышь (в комплекте) и подсоединяем к регистратору монитор с помощью VGA-шнура или HDMI-шнура. Также к Turbo HD регистратору можно подключить при помощи коаксиального шнура, где с одной стороны BNC-разъем, а с другой RCA(тюльпан), телевизор.
Включаем регистратор
Для того, чтобы понять, как настроить видеорегистратор — его сперва нужно включить. В этот момент видеорегистратор может начать подавать звуковые сигналы (пищать). Это может произойти по причине, если вы забыли вставить в него, например, жесткий диск. Где найти причину и как отключить надоедливое пищание мы расскажем немного позже.
Итак, активируем устройство, вводя пароль пользователя admin. По запросу нужно будет ввести пароль, который вы придумаете — чем сложнее, тем лучше.
Пользователь должен ввести пароль администратора. Пароль необходимо придумать самостоятельно, и он должен содержать от 8 до 16 символов. Пароль следует тщательно запомнить или записать в безопасном месте, так как процедура его сброса крайне длительна и трудоемка!
После ввода пароля во многих регистраторах для удобства обслуживания предлагается ввести графический пароль, но там, думаю, вы разберётесь.
Выбираем язык,
потом будет вопрос, запускать ли помощника?
В этом окне обязательно нужно убрать галочку напротив пункта «Запускать помощника при включении DVR», т.к. настройку каждый раз делать мы точно не будем. Но в первый раз можно им воспользоваться — клацаем «след.» и у вас по очереди будут появляться на мониторе окна с базовыми настройками.
Настраиваем часовой пояс, время и дату.
После этого будет окно с сетевыми настройками. Для нормальной работы должны быть прописаны не только IP-адрес и маска подсети, но и шлюз и DNS. Что это и как определяется мы здесь тоже касаться не будем, т.к. подобная информация изобилует в Интернет, главное нужно понимать, что регистратор — это такой же компьютер, как и обычный ПК или ноутбук с точки зрения настройки сети.
Вполне достаточно получить автоматические настройки от маршрутизатора(сервера), отметив галочку в поле «DHCP», но для этого в локальной сети должен быть поднят DHCP-сервер (чаще всего он включается или на маршрутизаторе доступа в Интернет или на корпоративном канальном сервере).
Далее идут настройки облака. Сейчас чаще оно называется Hik p2p Cloud, а не EZVIZ.
Здесь можно оставить настройки по умолчанию, только включить, если планируете просматривать камеры с регистратора с мобильных устройств.
Порты подключения. В этом разделе прописываются порты для сетевого доступа и настройки доступа через DDNS. Рекомендуем оставить все настройки без изменений.
Далее очередь винчестера, в этом окошке его можно увидеть, определить и отформатировать.
Изначально, жесткие диски поставляются не форматированными. В случае установки жесткого диска, который ранее уже использовался, все равно рекомендуется произвести его форматирование. Для этого нужно нажать кнопку «Инициализировать».
После этого могут идти другие окна или серии окон для настройки в зависимости от модели регистратора, например, серия «Включение RAID, Управление массивами Управление жесткими дисками» (но тогда вместо предыдущего)
Следующее окно настройки — Режим записи появится только если не предявлялась серия подключения IP-камер из онлайн списка. В этом окне можно включить запись для всех каналов по движению либо постоянную. Чаще всего пользователи выбирают запись по движению для экономии места на жестком диске. В базовых настройках в архив попадает отрезок видео, стартующий за 5 секунд до начала движения в кадре, и заканчивающийся через 5 секунд после его окончания.
На этом первичная настройка регистратора завершается, и помощник будет закрыт. Изображение сменится экраном квадратера, на котором может и не быть отображаемых камер, если это не DVR.
Вернемся к звуковым сигналам нашего видеорегистратора, заходим правой кнопкой мыши
в «главное меню» → «конфиг.системы» → «предупреждения» и видим их опции (причины звуковых сигналов) — отсутствие HDD и др., Всего есть три вида тревожных уведомлений: звуковые, sms, email. Снимаем/ставим галочки со «звуковых сигналов» и жмем «применить». Таким же образом настраиваем другие уведомления.
главное меню
предупреждения
Если наш регистратор NVR или мы хотим подключить к DVR некоторое количество поддерживаемых им IP-камер, то в нём нужно прописать эти камеры вручную. О том как это сделать смотрите в статье «Как Добавить камеру в NVR»
После завершения подключения камер нажимаем на кнопку “Live View” в левом нижнем углу экрана и переходим к отображению.
И вот мы просматриваем видео камеры. Можем развернуть/свернуть на весь монитор двойным кликом по изображению.
В режиме отображения в устройстве доступно значительное количество функций:
• Single Screen: отображение одного экрана на мониторе.
• Multi—screen: отображение нескольких экранов одновременно на мониторе.
• Auto—switch: режим последовательного переключения каналов последовательно, время переключения между каналами определяется пользователем. Настройка данного режима:
Menu>Configuration>Live View>Dwell Time.
• Start Recording: постоянная запись и запись по тревожному событию.
• Output Mode: выбор типа отображения на выходе.
• Add IP Camera: вход в меню добавления IP камер.
• Playback: воспроизведение записанного видео текущего дня.
• Aux/Main output switch: NVR определяет подключение устройств к своим выходам, определяя приоритетный. Уровень приоритетности для данного типа устройств: HDMI>VGA>CVBS. Это означает, если используется HDMI, то он будет основным выходов. Если HDMI не используется, то основным будет VGA.
При отображении для быстрой настройки или управления для каждой камеры есть меню быстрых настроек, которое отображается при однократном нажатии левой кнопки мыши на окне выбранной камеры.
Описание иконок меню быстрых настроек
Заходим в настройки камеры. OSD (отображение имени, формат даты/времени и т.д.), настраиваем опции изображения, детекцию движения, можем включить опцию заслона видео (активация детектора вмешательства), потери видео (вкл.тревоги потери), а также в управлениях камерами настраиваем датчик движения, выбираем участки (области) на которые камере нужно реагировать/не реагировать.
Чтобы настроить расписание записи, заходим в конфигурацию записи, там всё очень просто. Таблица расписания записи на неделю и квадратики, в которых мы соответствующим цветом помечаем часы записи, непрерывную съёмку или запись по движению в кадре.
Это было несложно. Теперь вы знаете как настроить видеорегистратор.
infotech.com.ua
№ | Вопрос | Ответ | Ключевые слова |
1 | 1. Если камера имеет кнопку сброса (reset), необходимо: выключить питание камеры(12В или POE). Нажать и удерживать кнопку RESET. Подать питание на камеру. Через 20 секунд отпустить кнопку. Сброс произведен. Не все камеры как 24я и 20я серия имеют кнопки сброса снаружи. Многие камеры имеют их под защитным кожухом или куполом, что требует откручивания отвёрткой части корпуса перед тем, как можно будет воспользоваться упрощённой процедурой сброса. 2. Если камера не имеет кнопки сброса (reset) или у Вас регистратор, то необходимо следовать следующей инструкции: Смотри инструкцию — Сброс пароля Предупреждение: Заполнить форму: Полный серийный номер в SADP: (пример: DS-72xxABCD—XY/SN123456789ABCD123456789ABCD) Имя контактного лица: Ваш контактный телефон: Ваш контактный адрес электронной почты: Название вашей компании: Название компании продавца: и выслать требуемые файлы с заполненной формой на адрес: [email protected]. ВНИМАНИЕ! Без высланного экспортного файла, файла картинки шилдика устройства и заполненной формы — сброс пароля не осуществляется. Более подробно смотри статью «Сброс пароля на устройствах Hikvision с помощью утилиты SADP» | Password Reset, Сброс пароля, пароль, SADP, SADPtool, forgot password, забыл пароль, камера, регистратор, домофон | |
2. | | ПО, Программное обеспечение, программы, настройка, Web-интерфейс, iVMS, 4200, NVR | |
3.
| Вы можете найти все свои IP-устройства, используя программное обеспечение SADP (Search Active Device Protocol). Загрузите инструмент SADP. Он будет искать любые продукты Hikvision в сети и отображать информацию о них. Это программное обеспечение также может использоваться для быстрой настройки сетевой информации таких устройств. Обратите внимание, что компьютер, на котором работает программное обеспечение SADP, должен находиться в той же сети (физическая подсеть), что и устройство Hikvision.
| ПО, Программное обеспечение, программы, настройка, SADP, LAN, DVR, NVR IP-камера, IP-адрес | |
4.
| — прошивка v5.2 или ранее — 192.0.0.64 — прошивка v5.3 или новее — 192.168.1.64 | ПО, Программное обеспечение, программы, настройка, SADP, LAN, IP-камера, IP-адрес | |
5.
| Hikvision имеет твердую приверженность нашим дистрибьюторам и дилерам, и их потребности в области безопасности имеют для нас огромное значение. Недавно мы предприняли ряд шагов для обеспечения соответствия наших продуктов наблюдения и превышения этих потребностей в области безопасности. Hikvision представляет новую прошивку, которая потребует от пользователей создания пароля для активации своих устройств. Примечание. Все модели DVR / NVR / IP камер больше не поставляются с паролем по умолчанию после определенного пересмотра прошивки. Для получения дополнительной информации просмотрите соответствующий технический бюллетень. | DVR / NVR / IP камера, пароль | |
6.
| Загрузите инструмент SADP. Инструмент SADP будет искать любые продукты Hikvision в сети и отображать информацию об устройствах. Это программное обеспечение также может использоваться для быстрой настройки сетевой информации о таких устройствах, как назначение статического IP-адреса. Обратите внимание, что компьютер, на котором работает программное обеспечение SADP, должен находиться в той же сети (физическая подсеть), что и устройство Hikvision. | ПО, Программное обеспечение, программы, настройка, SADP, LAN, DVR, NVR IP-камера, IP-адрес | |
7.
| Для Windows Для просмотра через web требуется установить плагин Web Components 1. В Internet Explorer в разделе Свойства обозревателя->Дополнительно 2. В Chrome и браузерах на его основе, например, Yandex browser разработчиками была отключена поддержка сторонних NAPI плагинов. По данной причине потребуется установить расширение IE Tabs. По настройке просмотра в Chrome смотри ниже. 3. По Настройке просмотра В Firefox смотри ниже. 4. В Opera плагин не работает 5. В Safari(Win) плагин не работает Для MacOSX Плагин (WebVideoPlugin) для Safari можете скачать по данной ссылке | Web-интерфейс, браузер, Web- браузер, Internet Explorer, Google Chrome, Yandex Browser, Mozilla FireFox, Opera, Safari, Web Components, plugin | |
8.
| — Это связано с проблемами совместимости Internet Explorer. Если вы используете IE 10 или 11, страница должна отображаться с использованием представления совместимости. Чтобы решить эту проблему, необходимо включить режим просмотра совместимости, добавив IP-адрес устройства Hikvision в список просмотра совместимости. | Web-интерфейс, браузер, Web- браузер, Internet Explorer | |
9.
| При просмотре устройства с использованием Intenet Explorer (IE) 10 или 11 (32-разрядный) иногда содержимое может отображаться неправильно. Это может быть вызвано несовместимостью браузера. Чтобы решить проблему неспособности, IP-адрес устройства Hikvision необходимо добавить в список просмотра совместимости. |
| |
10.
| | Web-интерфейс, браузер, Web- браузер, Google Chrome, Yandex Browser, Web Components, plugin | |
11.
| Смотри статью «Как просматривать устройство Hikvision через Mozilla FireFox» | Web-интерфейс, браузер, Web- браузер, Mozilla FireFox, Web Components, plugin | |
12.
| — Чтобы Live View с помощью Safari в Mac OS, необходимо загрузить и установить веб-плагин Hikvision для MAC OS. Примечание. Перед установкой веб-модуля, пожалуйста, закройте все веб-браузеры. Загрузите веб-плагин MAC для IP-камер.
| Web-интерфейс, браузер, Web- браузер, Safari в Mac OS | |
13.
| — войдите в IP-камеру с помощью веб-браузера — выберите КОНФИГУРАЦИЯ — Выберите BASIC CONFIGURATION, затем выберите SYSTEM (с левой стороны) — Выберите вкладку TIME SETTINGS и введите правильную дату и время — Нажмите кнопку СОХРАНИТЬ, чтобы применить настройки | Web-интерфейс, браузер, Web- браузер, Mozilla FireFox, IP-камера, | |
14.
| Войдите в систему с помощью веб-браузера.Нажмите «Конфигурация», затем «Локальная конфигурация» / «Локальная» (в зависимости от версии веб-модуля).На правой панели вы увидите пути по умолчанию для сохраненных файлов. | Web-интерфейс, браузер, Web- браузер, фото и видео файлы | |
15 | Подразумевается подключение камер через LAN порт. Камеры подключаются из внешней локальной сети. Питать камеры можно как через БП так и через PoE Рис. 1: Пример подключения IPкамер к NVR без PoE NVR c PoE В случае, если у регистратора имеются порты РоЕ, он может самостоятельно питать камеры, но так же вы можете подключать камеры из внешней локальной сети Рис. 2: Пример смешенного подключения IPкамер к NVR Рис. 3: Пример смешанного подключения камер, когда PoE не задействованы При смешанном подключении камер, камеры из внешней сети подключаются вместо PoE каналов. Внешние камеры добавляются путем редактирования PoEканала (Например D1), изменяя метод добавления с «Plug’n’Play» на «Вручную» и вводя данные камеры из внешней сети Рис. 4: Пример неправильного подключения камер Подключение коммутатора в PoE порт для подключения нескольких камер — некорректно.1 порт рассчитан на 1 камеру и при таком подключении у вас вместо первого канала будут попеременно отображаться камеры подключенные к коммутатору Питание камер PoE-питание
| Питание Подключение камер, PoE, БП, LAN порт, DVR, NVR, Кабель, RJ-45, Jak, Ethernet, Plug’n’Play, IP-камера, коммутатор | |
16.
| Смотри статью «Какое питание требуется камерам Hikvision» |
| |
17.
| Смотри статью «Как установить и настроить видеорегистратор» | DVR, NVR, IP-камера, Turbo HD, THD, настройка регистратора | |
18 | МЕНЮ ПО-АНГЛИЙСКИ MENU –SETTING(konfiguration) – EXCEPTION –выставить закладку “ALL”,
Более подробно смотри в статье «Регистратор Hikvision, как это? – набор советов и мини инструкций»: «Как отключить звуковую тревогу» | Регистратор, Звуковая Тревога, Писк, Пищалка, Audio Warning | |
19.
| Смотри статью «Регистратор Hikvision, как это? – набор советов и мини инструкций»: «Как войти в меню настроек регистратора» |
| |
20.
| Смотри статью «Регистратор Hikvision, как это? – набор советов и мини инструкций»: «Как прочесть неполную надпись в меню регистратора» |
| |
21.
| Смотри статью «Регистратор Hikvision, как это? – набор советов и мини инструкций»: «Как просмотреть архив» |
| |
22.
| Смотри статью «Регистратор Hikvision, как это? – набор советов и мини инструкций»: «Как записать архив на съемный USB носитель» |
| |
23.
| Смотри статью «Регистратор Hikvision, как это? – набор советов и мини инструкций»: «» |
| |
24.
| Смотри статью «Регистратор Hikvision, как это? – набор советов и мини инструкций»: «Как просмотреть системный журнал событий» |
| |
25.
| Смотри статью «Регистратор Hikvision, как это? – набор советов и мини инструкций»: «Как управлять записью вручную» |
| |
26.
| Смотри статью «Регистратор Hikvision, как это? – набор советов и мини инструкций»: «Как создавать учетные записи» |
| |
27.
| Смотри статью «Регистратор Hikvision, как это? – набор советов и мини инструкций»: «Как сбросить регистратор на заводские настройки» |
| |
28.
| Смотри статью «Регистратор Hikvision, как это? – набор советов и мини инструкций»: «Как подключится к регистратору по сети» |
| |
29.
| • Проверьте, подключен ли регистратор к LAN-коммутатору, к которому подключен компьютер. • Проверьте ответ ping для DVR, должен быть непрерывным со средней задержкой 2 мс. • Проверьте наличие конфликта IP с другими устройствами, подключенными в одной сети. • Проверьте IP-адрес компьютера, должен находиться в диапазоне IP-адреса DVR, например, если IP-адрес DVR равен 192.168.0.2, а IP-адрес компьютера должен быть в пределах от 192.168.0.3 до 192.168.0.254. • Удалите галочку [v] с параметра DHCP в меню> конфигурация> сеть> TCP/IP> отключить DHCP> назначить локальный IP-адрес вручную> Применить. | IP адрес, LAN, NVR, DVR, SADP, iVMS, DHCP | |
30.
| Смотри статью «Как Добавить камеру в NVR» Примечание: IP-камеры добавляются в DVR (1-2 штуки в обычный и до 32 в гибридный в соответствии с моделью) аналогично добавлению в NVR. | DVR, NVR, IP-камера, настройка регистратора | |
31.
| Смотри статью «Регистратор Hikvision, как это? – набор советов и мини инструкций»: «Как настроить камеры видеонаблюдения» | | |
32 | 1. Войдите в настройки видеокамер:
Более подробно смотри статью «Настройка Детектора движения IP-камер» А также статью «Регистратор Hikvision, как это? – набор советов и мини инструкций»: «Как настроить запись по движению в нужные часы»
| Детектор движения, Движение, Запись, камера, видеокамера, детекция движения, motion detection, event, Настройка, Web-интерфейс, iVMS, 4200, NVR | |
33 | 1. Войдите в меню настроек записи Меню -> Настройка -> Запись | Record Schedule, Continuous record, Запись, камера, видеокамера, Настройка | |
34.
| Проверьте, идёт ли нормально видеосигнал с источника видео или нет. Возможные причины: · CCD-камера не включена или что-то не так с видеопроводом (плохо подключено, ослаблено или сломано), · Установлен не правильный IP-адрес, номер канала или выбран неправильный протокол (проверьте «локальные настройки»), · Источник видео (камера, другой регистратор) выключен, выключается или ещё запускается (используйте команду PING операционной системы для проверки), · Превышено количество просмотров (или записи) камеры из различных мест, устройств и приложений или превышен выходной поток другого регистратора – источника видео сигнала (оптимизируйте места отображения), · Разрешение камеры (или канала другого регистратора) не соответствует допустимому для данного регистратора (смените разрешение камеры или замените её). |
| |
35.
| На регистраторах с PoE серий 76XX-NI 77XX-NI в прошивках 3.4.1+ была реализована возможность получения доступа к камерам, подключенным через PoE интерфейсы регистратора 1. Включаем виртуальный хост в настройках сети и нажимаем сохранить. 2.После этого в списке камер в столбике «подключение» появится ссылка на веб-интерфейс камеры
| PoE, виртуальный хост, Web-интерфейс, настройка | |
36.
| Смотри статью «Как настроить фокус на IP камере Hikvision?»
|
| |
37.
| Примечание: Данный функционал доступен на камерах R3 и R4 Примечание: Отслеживание объекта (Smart—tracking) это способ реакции на событие, как к примеру уведомление по email. 1) Включаем Smart-tracking 2) Настраиваем событие. К примеру Выход изрегиона |
infotech.com.ua
Устанавливая самостоятельно современную систему видеонаблюдения, следует обеспечить ее функционирование, разобравшись, как подключить IP камеру к компьютеру и правильно настроить оборудование. Разные способы подключения и современные технологии видеоконтроля, их использование пошагово — тема этой статьи.

Руководство по подключению IP камеру к компьютеру поможет успешно справиться с задачей только в том случае, если в наличии имеется полный комплект оборудования, составляющий единую систему видеонаблюдения, все элементы которой совместимы.
Если для организации видеоконтроля будет использоваться всего одна айпи камера, набор компонентов системы минимален:
В этом случае подключение напрямую к компьютеру либо ноутбуку и начальная настройка камеры осуществляется гораздо проще. Но предпочтительны регистратор и X series camera одного производителя, будь то китайская компания Hikvision или другая.
Если для видеонаблюдения необходимо большое количество IP камер, их предстоит подключать через роутер, который также называют маршрутизатором, иногда свитчем, либо коммутатором. Альтернативой роутеру при желании может служить видеоустройство для подключения к облачному ресурсу (см. ниже).
В состав системы видеонаблюдения рекомендуется также включить GSM-информатор — устройство, подающее сигнал тревоги звонком либо SMS.
Специальная компьютерная программа для просмотра камер не нужна, в их web интерфейс можно входить через обычный браузер. IP камеры собственно и созданы для передачи данных в видеоформате в сеть, так что для просмотра интернет с хорошим качеством соединения необходим. Нужен также статический IP-адрес. При необходимости поменять динамический айпи на статический, следует обратиться к провайдеру.
Установка и использование IP камер с вай фай интерфейсом требует наличие ноутбука либо стационарного компьютера с исправным WiFi адаптером.

Выбор в пользу китайских видеокамер, поддерживающих технологию Power over Ethernet (сокращенно PoE), позволяет наладить электропитание с помощью Ethernet-кабелей, которые также называют «витыми парами». Это очень удобно и выгодно, ведь на каждую IP камеру не нужна отдельная розетка.
Витые пары делятся на 9 категорий.
| Категория | Полоса частот, МГц | Применение |
|---|---|---|
| CAT1 | 0.1 | Для передачи аудиосигнала |
| CAT2 | 1 | 2 пары проводников, все еще используется в телефонных сетях, в системах видеомониторинга не применяется |
| CAT3 | 16 | 4-парный, используется как Ethernet-кабель протяженностью не более 100 метров |
| CAT4 | 20 | 4-парный, использовался в сетях token ring, в настоящее время не применяется |
| CAT5 | 100 | 4-парный, для подключения локальных вычислительных сетей (ЛВС) и телефонных линий |
| CAT5e | 125 | 4-парный, самый распространенный кабель для компьютерных сетей |
| CAT6 | 250 | 4-парный, для ЛВС |
| CAT6a | 500 | 4-парный без экранирования, для высокоскоростных ЛВС |
| CAT7 | 700 | 4-парный с экранированием, для высокоскоростных ЛВС |
| Цвет оболочки кабеля | Место прокладки |
|---|---|
| Серый | Внутри помещений |
| Черный | Снаружи |
| Оранжевый | В помещениях с повышенными требованиями пожарной безопасности |
Если сильных помех в месте расположения IP камер не наблюдается, рекомендуется прокладывать кабеля UTP, не требующие заземления, удобные в монтаже и при этом стоящие дешевле других.
Остается выделить два варианта витой пары по обжиму разъема:
Для подключения к компьютеру роутера нужен прямой. Чтобы подключиться камере, если будет применяться одна, — перекрестный.
Пошаговый алгоритм, как подключить IP камеру к компьютеру без роутера:
Выяснить IP своей камеры владелец может без труда несколькими способами:
Верный способ узнать за ноутбуком (компьютером) ИП локальной сети:
Система выдаст все необходимые цифры. Рекомендуем записать их на бумаге.
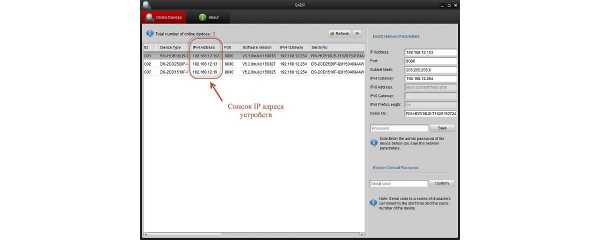
Необходимость смены адреса вебкамеры доказать легко — пока это не сделано, пользователь обречен жаловаться, что компьютер не видит устройство.
Чтобы видеонаблюдение работало, IP камеры нужно привести в соответствие с ИП локальной сети. Последний состоит из цифр и трех точек между ними. Цифры до третьей точки в двух айпи адресах должны полностью совпадать, после третьей точки — отличаться.
Поменять видеокамере цифры можно:
Утилита от вышеупомянутой китайской компании Hikvision именуется SADP. Если куплена камера другой фирмы, найти нужную программу поможет инструкция к устройству или меню прилагающегося диска с ПО.
Как изменить IP через интерфейс вебкамеры пошагово:
Перед установкой на объекте нескольких единиц или десятков видеокамер эту процедуру необходимо проделать со всеми. Каждой следует присвоить отдельный ай пи адрес с уникальными цифрами после вышеупомянутой третьей точки и для каждой прописать номер порта.
На заключительном этапе настройки камеры после процедуры подключения остается проверить систему, убедиться, что установленное и настроенное видеонаблюдение действительно работает.
Для этого нужно всего лишь задать в адресную строку браузера
http://IP_адрес_web_камеры:номер_порта
Например: http://764.538.49.21:801
Если все сделано корректно, во вкладке браузера будет отображено видео с камеры, айпи и порт которой вбиты в адресную строку.

Далее IP камеру необходимо подключить к видеорегистратору.
Эта процедура состоит из следующей последовательности действий:
Если система видеонаблюдения включает немалое количество видеокамер, к видеорегистратору привязывается каждая этим же способом.
После подключения потребуется также синхронизация работы устройств, которая производится в браузере — настройках системы. Следует зайти в «Управление каналами» — «Режимы», выбрать канал и добавить устройство, задать его поиск, а дождавшись его завершения, ввести пароль и сохранить настройки.

Альтернативный способ видеонаблюдения с использованием одной вебкамеры и смартфона вместо компьютера — покупка P2P камеры и скачивание приложения P2pWiFicam. Это оборудование обеспечивает видеомониторинг с удаленным подключением к видеоустройству по номеру ID — без статического ай пи адреса.
С вебкамерой P2P и смартфоном доступ к системе видеонаблюдения открыт из любой точки планеты.
Инструкция, как подключить IP камеры к компьютеру, если их две и более, не отличается сложностью. Потребуется потратить тем больше времени, чем больше устройств необходимо для системы видеонаблюдения.
Прежде чем подключать к ноутбуку либо компьютеру и настраивать, следует:
Источником питания может выступать маршрутизатор (роутер, коммутатор), если подсоединить к нему видеокамеры через порты LAN.
Аббревиатура LAN расшифровывается как Local Area Network, по-русски — ЛВС (локальная вычислительная сеть). Все камеры подсоединяются витыми парами к роутеру через LAN порты, а маршрутизатор / коммутатор подключается к компьютеру прямым кабелем.
Для правильного подключения IP камер через Wi Fi необходимо:
В остальном процесс настройки производится так же, как для использования одной видеокамеры.
Если с сетью WiFi обеспечить полноценное видеонаблюдение проблематично или невозможно, применим еще один способ, как подключить IP камеры к компьютеру — по облачному методу.
Облачные сервера с ПО, обеспечивающим обработку и хранение данных с web камер, существуют бесплатные и платные. Бесплатные принадлежат производителям видеооборудования и рассчитаны на покупателей продукции определенной компании. Платные обслуживают владельцев оборудования от разных производителей.
Для самостоятельного подключения к бесплатному облаку нужен видеорегистратор с поддержкой облачной технологии.
После подсоединения регистратора и установки вебкамер следует:
Если пользователь системы видеонаблюдения решит прибегнуть к услугам коммерческого облачного ресурса, подключить камеры помогут текстовые и видеоинструкции на сайте сервиса, а также сотрудники саппорта.
После прочтения статьи самостоятельное подключение и настройка ай пи камер представляется слишком трудным делом? Что ж, эта процедура действительно под силу не каждому, нередко покупателям оборудования приходится обращаться к специалистам. Выбор за вами.
fortvideo.ru