
Прошиваем роутер ASUS WL-520gU или 2-я жизнь роутера
05 ноября 2015
Около 4-х лет назад был закуплен роутер ASUS WL-520gU, который крайне бодро и стабильно работал. Роутер был прошит на кастомную прошивку и настроен сразу же после приобретения. В общем и целом можно было использовать заводскую микропрограмму, но с ней девайс работал не на полную мощность да и к USB можно подключить исключительно принтер. Кастомная прошивка дает больше возможностей по конфигурированию железяки и дополнительные возможности для работы с USB. Но вот прошло время, скорости выросли в разы и сегодня WL-520gU уже не смог держать заявленные скорости. Просто выбросить «старого друга» жалко, так что было принято решение найти прошивку, которая сможет поднять производительность железяки. Для замера скоростей и экспериментов с прошивками был выделен 50Mbps канал. Для тестирования были выбраны следующие прошивки:
Данная прошивка, по совету боевых товарищей, была установлена сразу же после покупки девайса (4 года назад), и все 4 года работала крайне не плохо, пока не поменялся тариф и скорости выросли в несколько раз, роутер уже не смог выдавать заявленные скорости по тарифу. При скорости канала в 50Mbps, железяка по кабелю и Wifi выдавала с трудом 10Mbps. Если скорость канала не более 10Mbps можно использовать, но выше уже ни как. Из плюсов можно отметить крайне богатые настройки, понятный интерфейс, возможность использования USB как для подключения принтера. так и для жестких дисков. Крайне порадовало возможность управления через SSH и наличие встроенной консоли.
Чисто для эксперимента, так как Oleg Custom, показал скорости не очень, была закачена последняя стабильная и бета версия прошивок. Может компания ASUS нашла какие либо ошибки, исправила их ну и добавило всякого, что бы увеличить производительность. Ну и как ожидалось, обе две прошивки работали так же как и прошивка от Oleg Custom. Основное различие в том, что у заводских прошивок крайне жуткий интерфейс ну и USB доступен только для подключения принтеров. Если нравится заводские микропрограммы, можно пользовать, но крайне не логично организованное расположение настроек, меня напрягло. Ну и скорости на кабеле и по Wifi около 8-10Mbps.
DD-WRT одна из тех прошивок, которую стоит попробовать, так как вещь крайне мощная и многофункциональная. Единственные минус, что нет поддержки USB (для этого роутера), да мне и не нужно. Прошивается данная микропрограмма через консоль вашего компьютера, так как через веб интерфейс, заводская прошивка сообщает о том, что что то не то с микропрограммой. Делается все крайне просто. Необходимо скачать 3 вещи и 5-10 минут времени.
Прошивается данная микропрограмма через консоль вашего компьютера, так как через веб интерфейс, заводская прошивка сообщает о том, что что то не то с микропрограммой. Делается все крайне просто. Необходимо скачать 3 вещи и 5-10 минут времени.
 exe -i -v 192.168.1.1 PUT dd-wrt.v24_mini_asus.trx
exe -i -v 192.168.1.1 PUT dd-wrt.v24_mini_asus.trxПосле проделанных операций, необходимо настроить роутер для вашей сети и все. Прошивка работает достаточно быстро и информативно. Для меня средние скорости по кабелю около
Данная прошивка является базой для прошивки DD-WRT, и крайне часто обновляется различными плюшками. Микропрограмма содержик крайне много тонких настроек и годится только для пользователей класса «гуру». После прошивки OpenWRT, мой старенький роутер еле включился, все дико тормозит, и не возможно произвести какие либо манипуляции. В общем из-за того, что микропрограмма сжирает большую часть ресурсов девайса, показатели тестов были такие же как и при тестировании заводских прошивок — около 10Mbps для кабеля и Wifi.
После прошивки OpenWRT, мой старенький роутер еле включился, все дико тормозит, и не возможно произвести какие либо манипуляции. В общем из-за того, что микропрограмма сжирает большую часть ресурсов девайса, показатели тестов были такие же как и при тестировании заводских прошивок — около 10Mbps для кабеля и Wifi.
Честно говоря, после OpenWRT хотелось вернутся назад к DD-WRT, но любопытство взяло верх. Да прошивка Tomoto не новая, да нет поддержки USB, да ограниченный список поддерживаемых устройств, но это просто самолет. Сразу же после установки прошивки, устройство приобретает новые силы. В общем Tomoto оказалось как раз той, что нужно ставить на данную модель роутеров. Крайне быстрая работа микропрограммы, логично сделанный веб интерфейс и настройки. Все придельно просто и легко. Скорость на кабеле 50Mbps и 20-25Mbps на Wifi. Данная микропрограмма крайне порадовала и остается на роутере в качестве основной системы.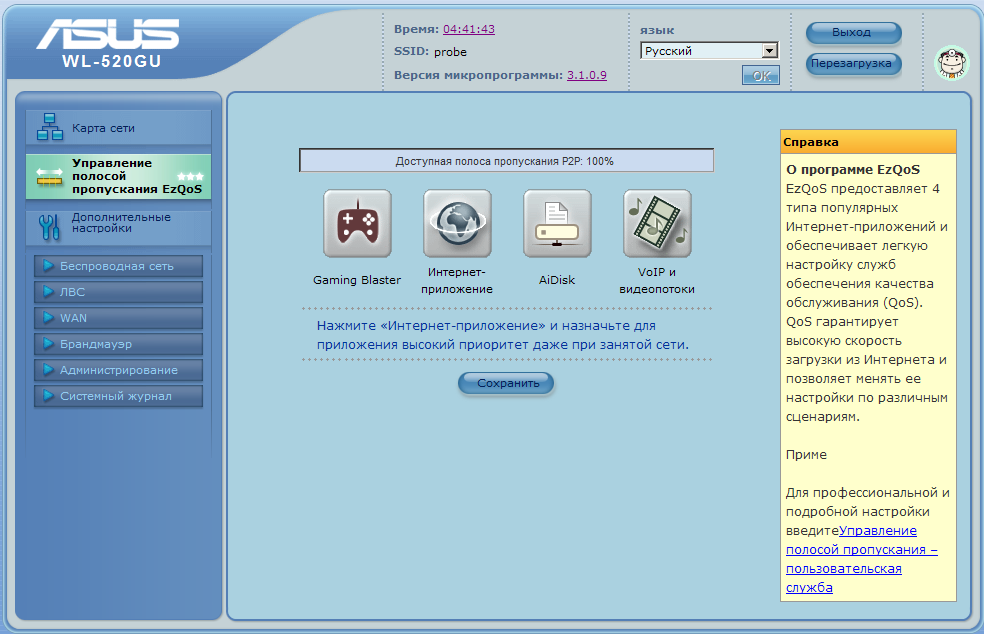
На самом деле мне просто не хотелось выбрасывать роутер, хотя я уже приобрел новый, который вполне тащит любые скоростные тарифы до 100Mbps, но всегда приятно знать, что есть железяка, которая в случае чего сможет временно пойти на замену текущему трудяги. В общем и целом оказалось, что прошивать устройства модифицированными прошивками, смысл есть. Так как компания производитель не всегда успевает исправить ошибки или вовсе снимает устройство с производства и поддержки, крайне тяжело иногда найти решения проблем. Установка модифицированной микропрограммы крайне часто помогает решить те или иные проблемы, увеличить производительность и получить стабильность от устройства,
Напоминаем, что попытки повторить действия автора могут привести к потере гарантии на оборудование и даже к выходу его из строя. Материал приведен исключительно в ознакомительных целях. Если же вы собираетесь воспроизводить действия, описанные ниже, настоятельно советуем внимательно прочитать статью до конца хотя бы один раз. Редакция 3DNews не несет никакой ответственности за любые возможные последствия.
Редакция 3DNews не несет никакой ответственности за любые возможные последствия.
Для начала надо разобраться, что такое прошивка. Прошивкой принято называть часть энергонезависимой памяти практически любого цифрового устройства, в которой содержится его микропрограмма. А сам термин «прошивка» появился более полувека назад, когда в компьютерных системах стала использоваться ферритовая память. Каждая ячейка памяти в буквальном смысле прошивалась проводом. Для перепрошивки же приходилось выдёргивать старые провода и прошивать новые. Впрочем, это сильно упрощённое объяснение процесса и к современным реалиям оно никакого отношения не имеет. Сейчас же, с удешевлением памяти, всё чаще вместо классических микропрограмм прошивается полноценная ОС, хоть и в урезанном виде (например, отсутствует возможность работы с графикой). А почему бы и нет? Многие устройства принципиально не сильно отличаются от любого ПК. В них есть процессор, память, накопитель, набор различных микроконтроллеров и прочие компоненты.
Зачастую разработчики довольно ревностно относятся к вопросам, связанным с извлечением, изучением, модификацией прошивок с последующей их заливкой обратно в устройство. Чаще всего такие действия автоматически приводят к потере гарантии. Так что если вы решили что-нибудь перепрошить, то ознакомьтесь для начала с лицензионным соглашением. Однако потерей гарантии дело не ограничивается — нередки случаи судебных исков от компании-разработчика к энтузиастам, которые занимаются модификацией прошивок. Аналогичным образом могут караться и попытки аппаратной модификации устройств, вроде известного процесса «чипования» некоторых игровых консолей. Особо хитрые товарищи могут использовать в качестве программной базы для создания прошивок открытое ПО под свободной лицензией.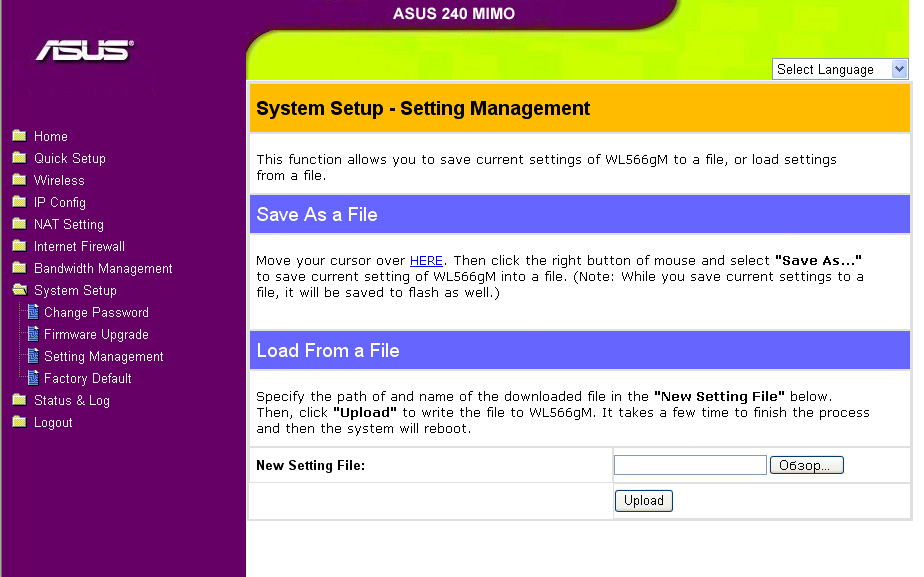
Наконец, самый главный вопрос. Зачем вообще нужны альтернативные прошивки? Причин может быть множество. Как правило, такие прошивки гораздо более функциональны, позволяют задействовать заблокированные возможности устройства (такое часто бывает, например, с видеокартами), имеют более удобный интерфейс, работают намного стабильнее или лишены каких-либо недостатков оригинальных прошивок. Некоторые производители годами не хотят или не могут исправить ошибки в своём ПО, а иногда просто прекращают поддержку неплохого, в общем-то, устройства с тонким намёком, что пора бы прикупить более свежую версию «железки». В конце концов, многое в этом мире делается just for fun.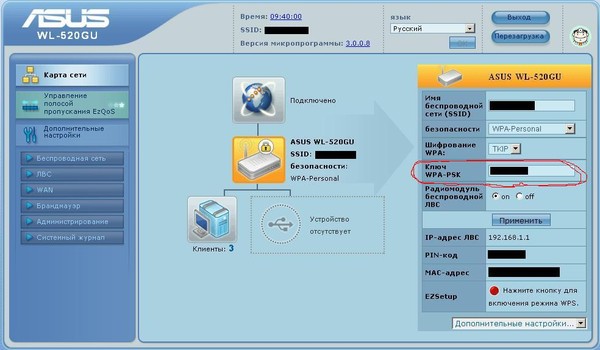
История альтернативных прошивок для роутеров началась с появлением легендарной серии устройств Linksys WRT54G в 2002 году. После открытия исходных кодов ПО для первого роутера этой серии на их основе была создана альтернативная прошивка OpenWrt. Вскоре появились аналогичные проекты, которые стали стремительно развиваться, и в какой-то момент для того же Linksys WRT54G существовало более 30 (!) альтернативных прошивок. Сейчас OpenWrt и другие прошивки поддерживают гораздо большее количество моделей роутеров разных производителей. Однако наиболее популярными устройствами для перепрошивки до сих пор являются роутеры той самой серии Linksys, а также устройства ASUS серий WL и RT. В качестве примера мы рассмотрим роутер ASUS WL-520GU. Те, кто уже знаком с альтернативными прошивками, ничего нового для себя не найдут. Для остальных же будет коротко рассказано о самых популярных прошивках для этой модели роутера.
Итак, что мы имеем? ASUS WL520-GU был выпущен более трёх лет назад и на тот момент являлся довольно неплохим решением для организации домашней сети за приемлемую цену.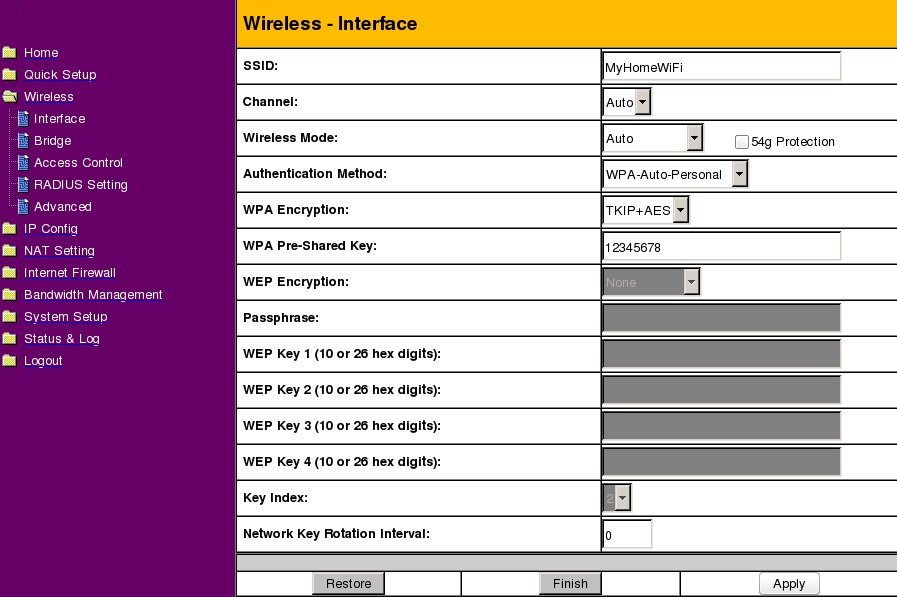 Аппаратные характеристики роутера по нынешним меркам слабоваты: чипсет Broadcom BCM5354 с частотой 240 МГц, 16 Мбайт оперативной памяти и 4 Мбайта постоянной. Из бонусов только USB-порт, предназначенный, в первую очередь, для подключения принтера к локальной сети. В общем, не особо развернёшься, но кое-что всё-таки сделать можно. Изначальная версия прошивки вызвала у пользователей множество нареканий, как это обычно и бывает с новыми продуктами. Часть претензий была удовлетворена, а некоторые пожелания — нет. Последняя стабильная версия официальной прошивки вышла более года назад, так что вряд ли стоит ждать серьёзных обновлений. К тому же линейка роутеров пополнилась свежими моделями. Если есть желание выжать побольше из старого друга, то выход один — альтернативная прошивка.
Аппаратные характеристики роутера по нынешним меркам слабоваты: чипсет Broadcom BCM5354 с частотой 240 МГц, 16 Мбайт оперативной памяти и 4 Мбайта постоянной. Из бонусов только USB-порт, предназначенный, в первую очередь, для подключения принтера к локальной сети. В общем, не особо развернёшься, но кое-что всё-таки сделать можно. Изначальная версия прошивки вызвала у пользователей множество нареканий, как это обычно и бывает с новыми продуктами. Часть претензий была удовлетворена, а некоторые пожелания — нет. Последняя стабильная версия официальной прошивки вышла более года назад, так что вряд ли стоит ждать серьёзных обновлений. К тому же линейка роутеров пополнилась свежими моделями. Если есть желание выжать побольше из старого друга, то выход один — альтернативная прошивка.
Перепрошиваться мы будем с помощью стандартной утилиты ASUS для восстановления прошивки роутера. Скачать её можно на сайте поддержки. Там же на всякий случай возьмём и последнюю стабильную версию оригинального ПО за номером 3. 0.1.4_RU. Итак, заходим на сайт и в разделе «Главная загрузка» поэтапно выбираем «Беспроводное оборудование» → «Точка доступа» → WL520-GU и нажимаем кнопку «Поиск».
0.1.4_RU. Итак, заходим на сайт и в разделе «Главная загрузка» поэтапно выбираем «Беспроводное оборудование» → «Точка доступа» → WL520-GU и нажимаем кнопку «Поиск».
Во всплывающем окне выбираем в списке Windows 7 и нажимаем «Общий поиск».
В разделе «Программное обеспечение» находим и скачиваем последнюю прошивку (Версия 3.0.1.4_RU).
В разделе «Утилиты» скачиваем архив с программами (Версия 4.0.7.9).
Прошивку из первого архива куда-нибудь распаковываем, например на диск C:, а из второго устанавливаем программу из папки Utility. Лучше сразу же отключить брандмауэр. От роутера необходимо отсоединить все сетевые кабели, кроме одного, который надо подключить к сетевой карте ПК. По Wi-Fi перепрошиться не удастся. В настройках подключения по локальной сети в свойствах IPv4 надо вручную задать адрес из подсети 192.168.1.10/255.255.255.0.
Теперь найдём маленькую утопленную кнопку с надписью Restore на задней стенке роутера и зажмём её на несколько секунд, например с помощью стержня от ручки. Отпускаем кнопку и отсоединяем кабель питания. Снова нажимаем кнопку и, не отпуская её, подключаем кабель питания. Через несколько секунд индикатор питания роутера на передней панели начнёт медленно мигать. Теперь устройство находится в режиме восстановления, а кнопку Restore можно отпустить. В главном меню из ASUS Utility → WL-520GU Wireless Router запускаем программу Firmware Restoration. Жмём на кнопку «Обзор», выбираем файл с нужной прошивкой, нажимаем «Загрузить» и ждём, пока прошивка закачается в роутер и установится. Обычно на это уходит до 5 минут. После этого надо отключить и снова подключить кабель питания, а в настройках подключения по локальной сети выставить автоматическое получение IP-адреса. Теперь можно открыть браузер и набрать в адресной строке
Отпускаем кнопку и отсоединяем кабель питания. Снова нажимаем кнопку и, не отпуская её, подключаем кабель питания. Через несколько секунд индикатор питания роутера на передней панели начнёт медленно мигать. Теперь устройство находится в режиме восстановления, а кнопку Restore можно отпустить. В главном меню из ASUS Utility → WL-520GU Wireless Router запускаем программу Firmware Restoration. Жмём на кнопку «Обзор», выбираем файл с нужной прошивкой, нажимаем «Загрузить» и ждём, пока прошивка закачается в роутер и установится. Обычно на это уходит до 5 минут. После этого надо отключить и снова подключить кабель питания, а в настройках подключения по локальной сети выставить автоматическое получение IP-адреса. Теперь можно открыть браузер и набрать в адресной строке
192.168.1.1
для получения доступа к веб-интерфейсу обновлённой прошивки. Дальнейшие действия зависят от конкретной версии микропрограммы. Если с первого раза не получилось обновить ПО роутера, то надо ещё раз ввести его в режим восстановления и повторить все операции. Для восстановления исходной прошивки просто надо указать путь до неё в Firmware Restoration. В некоторых случаях программа может ругаться на некорректный файл. Тогда ему надо дать такое же имя, как и у оригинальной прошивки.
Для восстановления исходной прошивки просто надо указать путь до неё в Firmware Restoration. В некоторых случаях программа может ругаться на некорректный файл. Тогда ему надо дать такое же имя, как и у оригинальной прошивки.
Пожалуй, наиболее известная альтернативная прошивка среди русскоязычных пользователей. Возможно, потому что разработкой этого проекта занимается наш соотечественник Олег Вдовикин. Впрочем, в других странах эти прошивки тоже популярны. К тому же проект — один из старейших и наиболее продвинутых в этой области. Интерфейс прошивки похож оформлением на официальную версию ПО для старых моделей роутеров ASUS. Кстати, по некоторым сведениям код Олега используется и в официальных прошивках. Изначально данная прошивка разрабатывалась для серии ASUS WL500g, но в тестовых версиях поддерживаются и свежие модели с индексом RT. Сейчас разработкой и поддержкой проекта занимается группа энтузиастов. Последние сборки доступны здесь.
Среди главных достоинств прошивки от Олега стоит отметить стабильность, функциональность и простоту использования. Именно эти факторы поспособствовали росту популярности этого проекта. Для перечисления всех возможностей прошивки понадобилась бы не одна страница — всё-таки за столько лет разработки было введено огромное количество функций. Ключевые среди них таковы: множество способов подключения к провайдерам, поддержка IPv6/IPTV/мультикаста, встроенный шейпер трафика, возможность создания NAS на базе роутера с помощью подключения съёмного накопителя к USB-порту и с доступом по FTP/CIFS/NFS, расширенное управление правилами доступа и планировщик для них, поддержка USB-модемов 3G/CDMA/WiMax/Dial-Up, работа с SNMP/Radius/LLTD, тонкая настройка беспроводных соединений, а также поддержка принтеров и даже веб-камер. Но это далеко не полный список. Среди полезных особенностей прошивки также стоит отметить наличие доступа по Telnet/SSH и возможность мониторинга загрузки процессора и сетевых соединений в режиме реального времени. Единственный недостаток — слабая расширяемость возможностей прошивки. В общем, это идеальный вариант для тех, кого не устраивает стандартная прошивка роутера ASUS, и тех, кто хочет просто попробовать поставить что-нибудь альтернативное.
Именно эти факторы поспособствовали росту популярности этого проекта. Для перечисления всех возможностей прошивки понадобилась бы не одна страница — всё-таки за столько лет разработки было введено огромное количество функций. Ключевые среди них таковы: множество способов подключения к провайдерам, поддержка IPv6/IPTV/мультикаста, встроенный шейпер трафика, возможность создания NAS на базе роутера с помощью подключения съёмного накопителя к USB-порту и с доступом по FTP/CIFS/NFS, расширенное управление правилами доступа и планировщик для них, поддержка USB-модемов 3G/CDMA/WiMax/Dial-Up, работа с SNMP/Radius/LLTD, тонкая настройка беспроводных соединений, а также поддержка принтеров и даже веб-камер. Но это далеко не полный список. Среди полезных особенностей прошивки также стоит отметить наличие доступа по Telnet/SSH и возможность мониторинга загрузки процессора и сетевых соединений в режиме реального времени. Единственный недостаток — слабая расширяемость возможностей прошивки. В общем, это идеальный вариант для тех, кого не устраивает стандартная прошивка роутера ASUS, и тех, кто хочет просто попробовать поставить что-нибудь альтернативное.
Изначально проект делался для роутеров серий Linksys WRT54G и Buffalo WHR-G54, но сейчас есть множество неофициальных сборок для других устройств. В том числе и для ASUS WL520-GU. На мой взгляд, это одна из самых удачных и сбалансированных по всем параметрам альтернативных прошивок. Особенностью Tomato является простой, красивый и удобный веб-интерфейс на базе AJAX.
Возможностей у Tomato чуть меньше, чем у других прошивок, но многое зависит от конкретной сборки. К тому же желающие могут скачать вполне внятный SDK для создания собственных вариантов прошивки. Помимо стандартных для любого роутера функций, есть поддержка VLAN, IGMP, Wake-On-LAN, возможность создания NAS, хороший планировщик задач, довольно лёгкая расширяемость и настраиваемость за счёт пользовательских скриптов, поддержка подключения по Telnet/SSH, работа сразу с несколькими DDNS, а также широкие возможности по настройке беспроводной точки доступа в различных режимах. В различных сборках доступны также предустановленный torrent-клиент, VPN-сервер и многое другое. С другой стороны, имеется возможность лёгкой установки дополнительных пакетов во внутреннюю память или на USB-накопитель.
С другой стороны, имеется возможность лёгкой установки дополнительных пакетов во внутреннюю память или на USB-накопитель.
Однако это далеко не всё. Tomato обладает просто великолепными возможностями по тонкой настройке QoS и шейпинга трафика, пробросу портов и поддержке большого числа одновременных соединений. Имеется также прямо-таки параноидальный набор возможностей по мониторингу всего, что происходит с роутером и передаваемым трафиком, — логи, статистика, графики и так далее. Но самое главное, что всё это «завёрнуто» в очень удобный интерфейс, с которым легко разберётся неподготовленный пользователь. Вердикт прост — если не понравилась прошивка от Олега, то смело пробуйте Tomato.
Родоначальник чуть ли не всех проектов по созданию альтернативных прошивок для роутеров. Ныне позиционируется как решение не только для роутеров, но и для других встраиваемых систем, а также и более серьёзных продуктов. Для ASUS WL520-GU подходит одна из стандартных сборок. Любопытно, что релизы OpenWrt называются в честь какого-либо алкогольного коктейля. Набор базовых функций прошивки довольно стандартен, и ничего впечатляющего в нём нет. Однако надо понимать, что OpenWrt является скорее базовой платформой для построения других прошивок. Подразумевается, что пользователь самостоятельно доведёт функциональность до нужного уровня. Во многом этот процесс облегчается наличием удобного пакетного менеджера для установки дополнительных опций.
Набор базовых функций прошивки довольно стандартен, и ничего впечатляющего в нём нет. Однако надо понимать, что OpenWrt является скорее базовой платформой для построения других прошивок. Подразумевается, что пользователь самостоятельно доведёт функциональность до нужного уровня. Во многом этот процесс облегчается наличием удобного пакетного менеджера для установки дополнительных опций.
Тем не менее нельзя сказать, что это плохая или неудобная прошивка. OpenWrt вряд ли подойдёт неопытным пользователям, но для разбирающихся людей это очень гибкий и удобный вариант, который можно легко и точно подогнать под свои нужды. Веб-интерфейс по умолчанию у прошивки крайне прост, незамысловат и не очень удобен. Откровенно говоря, для управления OpenWrt гораздо предпочтительнее использовать Telnet или SSH. Впрочем, существуют и другие реализации веб-морды, более удобные. Точно так же для решения каждой задачи порой есть не один и не два пакета расширений. В целом я бы не рекомендовал на первых порах ставить «голую» прошивку OpenWrt, лучше воспользоваться какой-нибудь более удобной готовой сборкой. Благо проектов на базе этой прошивки очень много. Например, пакет надстроек X-Wrt.
Благо проектов на базе этой прошивки очень много. Например, пакет надстроек X-Wrt.
Gargoyle как раз является одной из наиболее простых сборок OpenWrt с не самым плохим веб-интерфейсом. Доступны также и отдельные пакеты ipkg. Gargoyle базируется на предыдущей ветке OpenWrt, а значит эта прошивка более стабильна, но чуть менее функциональна. Она сочетает в себе довольно простой интерфейс для конфигурирования роутера обычным пользователем и всю гибкость OpenWrt. В каком-то смысле Gargoyle — более гуманный способ попробовать тот же OpenWrt, так что ради эксперимента можно поставить именно эту прошивку. Она также предоставляет простые средства для мониторинга трафика.
А под капотом…
Наиболее известный проект по созданию альтернативных прошивок, к тому же поставленный на коммерческие рельсы. Есть платные варианты сборок, которые имеют чуть больше возможностей по сравнению с обычными. DD-WRT поддерживает очень большое количество устройств. Причём для каждого из них существует, как правило, далеко не одна версия прошивки. Особенностью DD-WRT является достаточно простой интерфейс, большое количество функций и возможностей для тонкой настройки роутера простым пользователем. Вместе с тем при доступе через командную строку по Telnet и SSH открывается ещё больше возможностей. Прошивка постоянно улучшается, обновляется и обрастает всё новыми функциями, сохраняя при этом стабильность работы.
Особенностью DD-WRT является достаточно простой интерфейс, большое количество функций и возможностей для тонкой настройки роутера простым пользователем. Вместе с тем при доступе через командную строку по Telnet и SSH открывается ещё больше возможностей. Прошивка постоянно улучшается, обновляется и обрастает всё новыми функциями, сохраняя при этом стабильность работы.
Проект имеет неплохую документацию на базе Wiki, а также форум для общения пользователей. С одной стороны, это способствует более детальному описанию всех нюансов работы с прошивкой. С другой стороны, местами в документации творится полная неразбериха и найти ответ на свой вопрос или почитать полезные советы бывает крайне сложно. Для каждой модели роутера из списка поддерживаемых устройств заведена отдельная страничка, а также рекомендуется наиболее подходящая сборка прошивки. Например, для ASUS WL520-GU предлагается довольно старая версия. Можно воспользоваться и ей, но лучше взять более свежий релиз от Brainslayer. Для этого заходим сюда и выбираем самую новую версию (см. дату). Если есть сборка под какую-то конкретную модель роутера, то она помещается в папку с соответствующим именем. В нашем случае нужно перейти в папку Broadcom и скачать два файла: dd-wrt.v24_mini_asus.trx и dd-wrt.v24_usb_generic.bin.
Для этого заходим сюда и выбираем самую новую версию (см. дату). Если есть сборка под какую-то конкретную модель роутера, то она помещается в папку с соответствующим именем. В нашем случае нужно перейти в папку Broadcom и скачать два файла: dd-wrt.v24_mini_asus.trx и dd-wrt.v24_usb_generic.bin.
С помощью первого файла производится базовая перепрошивка роутера по инструкции, описанной в начале статьи.
При первичном входе через веб-интерфейс DD-WRT предложит задать собственные логин и пароль для доступа к настройкам роутера. Введите их и нажмите Change password. Затем нажмите на вкладку Administration и введите во всплывающем окне только что выбранные логин с паролем. Перейдите на вкладку Firmware Upgrade, выберите второй файл и нажмите кнопку Upgrade. В течение пяти минут зальётся и установится новая прошивка. После этого вытащите и снова вставьте кабель питания, зайдите в веб-интерфейс (192.168.1.1) и снова задайте логин с паролем. Всё, теперь DD-WRT готов к работе.
Даже в базовых сборках DD-WRT есть ряд интересных функций — всё та же поддержка накопителей/принтеров, VLAN, QoS, IPv6, WOL, DDNS, 802.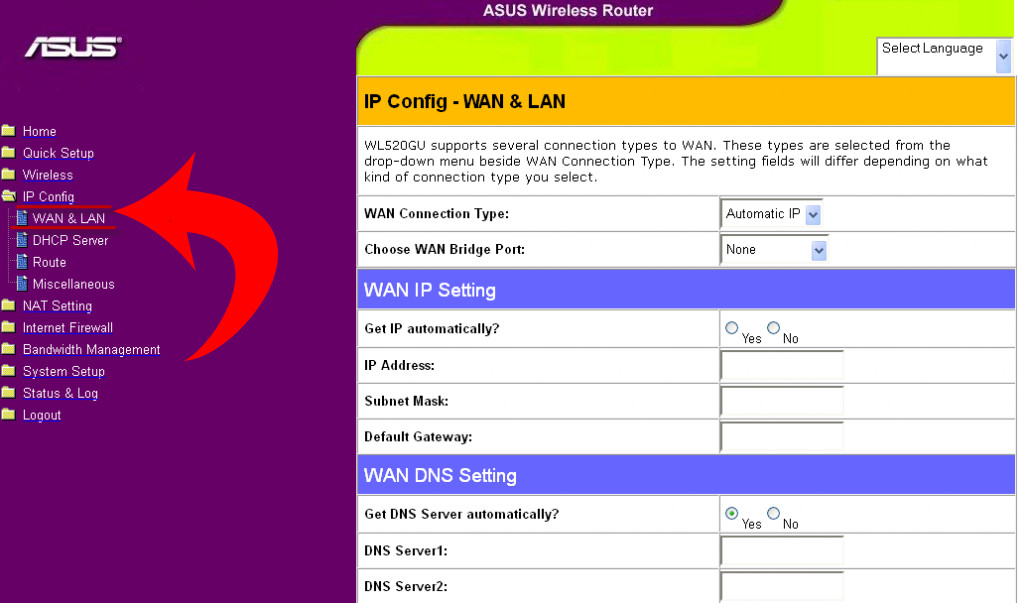 1x, Radius и даже VoIP. Для каждой из веток проекта существует приличное количество сборок с дополнительными или, наоборот, убранными возможностями вроде torrent-клиента или сервера/клиента VPN. Так что для любого роутера можно выбрать прошивку на свой вкус. Одним из главных достоинств DD-WRT и большинства других *WRT-проектов является расширяемость за счёт встроенного пакетного менеджера или системы Optware. В целом, DD-WRT также можно порекомендовать новичкам для перепрошивки роутера.
1x, Radius и даже VoIP. Для каждой из веток проекта существует приличное количество сборок с дополнительными или, наоборот, убранными возможностями вроде torrent-клиента или сервера/клиента VPN. Так что для любого роутера можно выбрать прошивку на свой вкус. Одним из главных достоинств DD-WRT и большинства других *WRT-проектов является расширяемость за счёт встроенного пакетного менеджера или системы Optware. В целом, DD-WRT также можно порекомендовать новичкам для перепрошивки роутера.
В заключение хотелось бы дать несколько маленьких советов. Во-первых, выполняйте все операции по перепрошивке аккуратно и спокойно. Если соблюдать все инструкции, то шанс превратить устройство в «кирпич» минимальны. Спешить не надо, особенно когда происходит процесс заливки образа системы в роутер и непосредственно прошивка. Кстати, если вы уже установили какую-нибудь из перечисленных прошивок, то для перехода на новую или для возврата исходной, как правило, не требуется переводить роутер в режим восстановления.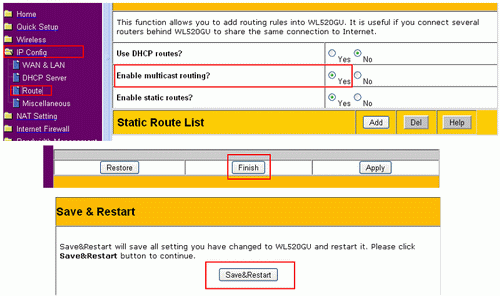 Достаточно воспользоваться веб-интерфейсом и стандартной функцией заливки новой прошивки. Наконец, ещё один нюанс для пользователей Windows 7. В этой ОС по умолчанию клиент Telnet не установлен. Установить его можно так: «Панель управления» → «Программы и компоненты» → «Компоненты Windows» → «Клиент Telnet».
Достаточно воспользоваться веб-интерфейсом и стандартной функцией заливки новой прошивки. Наконец, ещё один нюанс для пользователей Windows 7. В этой ОС по умолчанию клиент Telnet не установлен. Установить его можно так: «Панель управления» → «Программы и компоненты» → «Компоненты Windows» → «Клиент Telnet».
На этом, пожалуй, всё. В статье мы коснулись только некоторых, наиболее популярных прошивок для роутеров. А ведь есть ещё и различные возможности аппаратной модификации. Но для человека, который никогда в жизни не держал в руках паяльника, это будет слишком сложно. Так что поэкспериментируйте с альтернативными прошивками. Это не очень сложно и чаще всего полезно. Удачи!
Если Вы заметили ошибку — выделите ее мышью и нажмите CTRL+ENTER.
В очередной раз попал мне в руки очень популярный wifi роутер ASUS 520GU. Аппарат очень известный и популярный потому что в своем ценовом сегменте он «умнее многих» и к тому же меньше других глючит и виснет.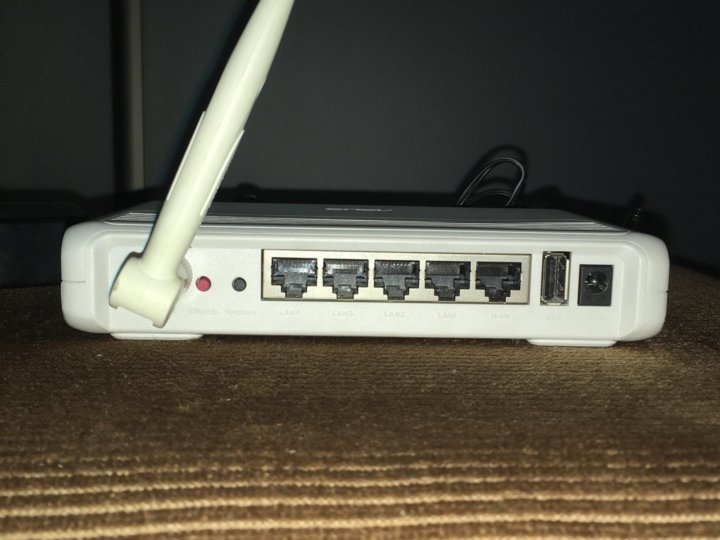 Стандартная прошивка, правда, далека от безграничных возможностей, но можно установить сторонние. Есть несколько решений в этом плане — Tomato, прошивка от Olega, dd-wrt и прочие. Мне больше нравится по функционалу dd-wrt, но как говорится «на вкус и цвет…»
Стандартная прошивка, правда, далека от безграничных возможностей, но можно установить сторонние. Есть несколько решений в этом плане — Tomato, прошивка от Olega, dd-wrt и прочие. Мне больше нравится по функционалу dd-wrt, но как говорится «на вкус и цвет…»
Для установки прошивки потребуется скачать с сайта dd-wrt.com/site/support/router-database наиболее свежую версию под 520 GU, и на всякий случай утилиту tftp для прошивки из режима восстановления. Итак, скачиваем:
Далее заходим в админку аппарата, обычно она в браузере по адресу 192.168.1.1 или 192.168.0.1. Стандартный логин и пароль — admin. Если не получается зайти на IP, то возможно он был изменен, текущий можно узнать через командную строку windows ( winkey+r, cmd ). Там выполняем команду ipconfig /all и ищем «основной шлюз». Если настройки dhcp получены от роутера, то есть сетевой кабель воткнут в него и стоит автоматическое получение IP, то интересующим нас адресом будет — «основной шлюз». Если попасть на страницу роутера получается, но не подходит пароль — его можно сбросить. Сбрасывать проще не по инструкции, а злым, но действенным способом. На задней стороне зажать кнопки reset и красную, вынуть питание, вставить его обратно, досчитать до 20 и несколько раз подряд вынуть \ вставить питание.
Там выполняем команду ipconfig /all и ищем «основной шлюз». Если настройки dhcp получены от роутера, то есть сетевой кабель воткнут в него и стоит автоматическое получение IP, то интересующим нас адресом будет — «основной шлюз». Если попасть на страницу роутера получается, но не подходит пароль — его можно сбросить. Сбрасывать проще не по инструкции, а злым, но действенным способом. На задней стороне зажать кнопки reset и красную, вынуть питание, вставить его обратно, досчитать до 20 и несколько раз подряд вынуть \ вставить питание.
Попав в панель администратора нужно пойти в меню — администрирование — обновление firmware — нажать «обзор», выбрать dd-wrt.v24_mini_asus.trx и нажать «выполнить». Если новая прошивка подойдет — роутер не покажет ошибок и перезагрузится. Если не подойдет — выскочит ошибка мол не подходит ПО и все останется по прежнему.
Если же по простому не получилось потребуется прошивать из режима восстановления. Для этого нужно заранее установить на своем сетевом интерфейсе IP 192.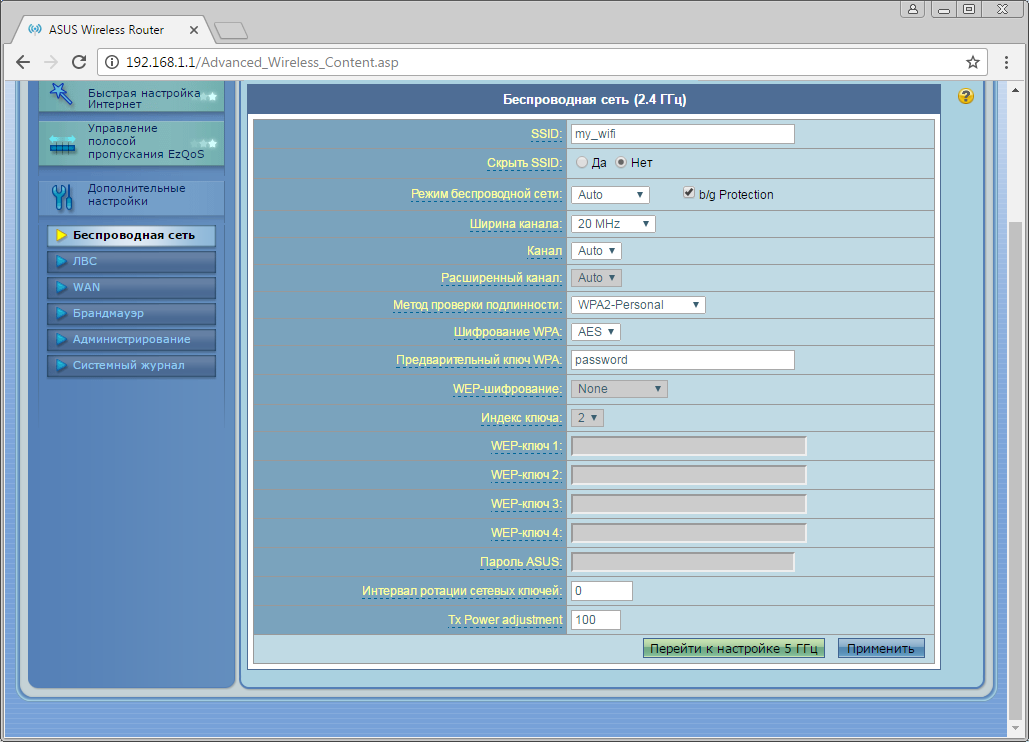 168.1.2 (панель управления — центр управления сетями и общим доступом — изменение параметров адаптера). Далее включить утилиту tftp выбрать прошивку dd-wrt.v24_mini_asus.trx, server: 192.168.1.1, установить интервал 20. На роутере вынуть питание, зажать reset, вставить питание, не отпуская reset, досчитать до 15 — индикатор power начнет медленно моргать и нажать в tftp «upgrade». Программа зальет новую прошивку и оповестит что процесс прошел успешно зеленым «сигналом» и сообщением.
168.1.2 (панель управления — центр управления сетями и общим доступом — изменение параметров адаптера). Далее включить утилиту tftp выбрать прошивку dd-wrt.v24_mini_asus.trx, server: 192.168.1.1, установить интервал 20. На роутере вынуть питание, зажать reset, вставить питание, не отпуская reset, досчитать до 15 — индикатор power начнет медленно моргать и нажать в tftp «upgrade». Программа зальет новую прошивку и оповестит что процесс прошел успешно зеленым «сигналом» и сообщением.
Далее роутер потребуется перезагрузить, вернуть на сетевом адаптере настройки на автоматическое получение IP. Зайти в браузере по адресу 192.168.1.1 в администраторскую панель указать пароль, который в дальнейшем будет использоваться для изменения настроек. Желательно сразу зайти во вкладку Adminitration — Firmware upgrade чтобы установить полноценную прошивку dd-wrt.v24_vpn_generic.bin ( или dd-wrt.v24_voip_generic.bin ). Роутер снова перезагрузится и будет полностью готов к работе на стандартных настройках.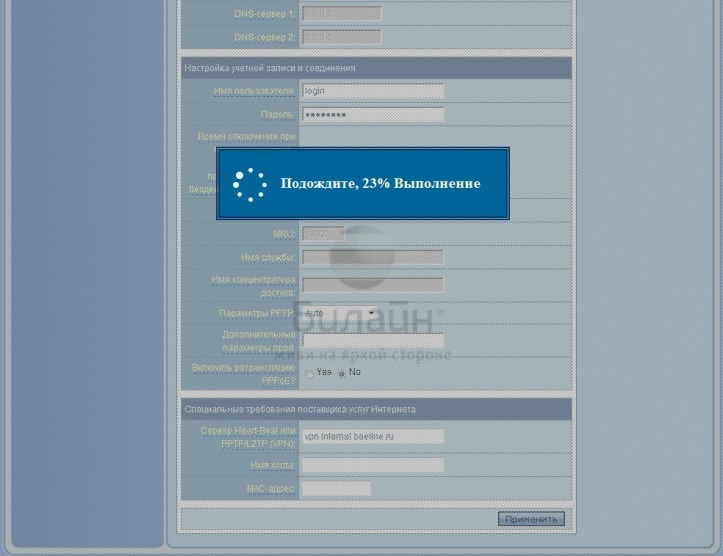
Рассказать:
На днях перепрошил свой старенький, но тем не менее, работающий верой и правдой, маршрутизатор ASUS WL-520GU. Перешел со стокой прошивки (последняя версия 7.0.1.45) на стороннюю DD-WRT. Причина — более продвинутые возможности и настройки + вечное желание пощупать чего-то новенького 🙂
Мануалы по перепрошивки роутера не вселяли оптимизма в успех операции, однако же на деле оказалось все легко.
Вот что нужно сделать (инструкция для Mac OS):
 Кнопку «Reset» удерживать до тех пор, пока индикатор «Power» не начнет мигать с частотой один раз в секунду. Также советуют отключить от роутера все сетевые кабели, за исключением того, что связывает его с компьютером.
Кнопку «Reset» удерживать до тех пор, пока индикатор «Power» не начнет мигать с частотой один раз в секунду. Также советуют отключить от роутера все сетевые кабели, за исключением того, что связывает его с компьютером.tftp
tftp> connect 192.168.1.1
tftp> binary
tftp> rexmt 1
tftp> timeout 60
tftp> put dd-wrt.v24_mini_asus.trx После чего нужно подождать минуты три и выключить роутер, а затем снова его включить. Опять подождать, когда он загрузится. Теперь в браузере ввести http://192.168.1.1, должна открыться страница вашей новой прошивки DD-WR.
После чего нужно подождать минуты три и выключить роутер, а затем снова его включить. Опять подождать, когда он загрузится. Теперь в браузере ввести http://192.168.1.1, должна открыться страница вашей новой прошивки DD-WR. Я как обыденный покупатель начал смотреть на маркетинговые описания возможностей и фишек устройств. Для меня это тогда казалось единственно верным. Оказалось это не совсем так.
Я как обыденный покупатель начал смотреть на маркетинговые описания возможностей и фишек устройств. Для меня это тогда казалось единственно верным. Оказалось это не совсем так.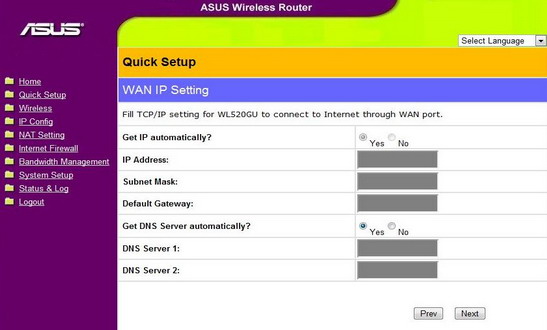

 С этим возможности бесконечны.
С этим возможности бесконечны.
Это мой первый пост тут, так что рассмотрю все объективные замечания и предложения, нужно же учиться на своих ошибках.
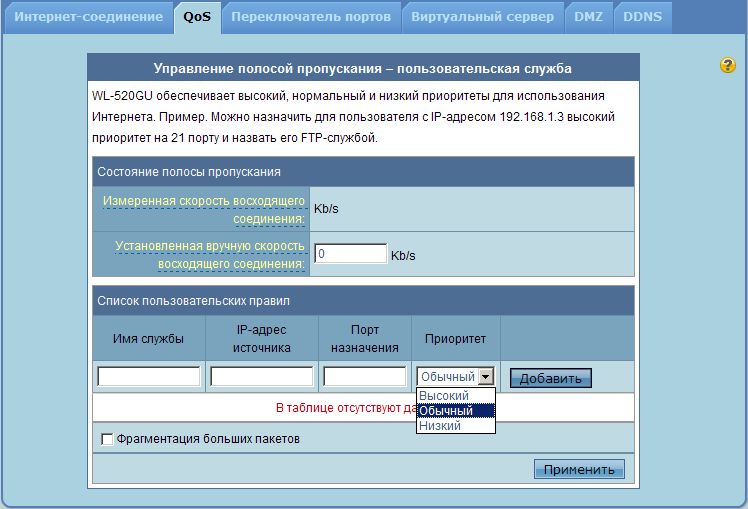 Это позволяет использовать маршрутизатор Asus WL-520gC в торрентах и DC++ без особых проблем с производительностью. Также заметим, что по данной инструкции можно настроить любой роутер Asus с прошивкой от Олега (WL-500gP v2, WL-520gU, WL-500W, WL-500g Premium и др.), т.к. все они имеют аналогичный интерфейс после замены программного обеспечения.
Это позволяет использовать маршрутизатор Asus WL-520gC в торрентах и DC++ без особых проблем с производительностью. Также заметим, что по данной инструкции можно настроить любой роутер Asus с прошивкой от Олега (WL-500gP v2, WL-520gU, WL-500W, WL-500g Premium и др.), т.к. все они имеют аналогичный интерфейс после замены программного обеспечения.Мы же будем считать, что Вы таки решились купить беспроводной роутер, он
был извлечен из своей коробки и теперь лежит перед Вами в распакованном
виде. Посмотрите не него внимательнее — на передней панели Асуса можно
обнаружить ряд индикаторов, которые в процессе работы сигнализируют о
характерных сетевых событиях, а на задней панели Вы обнаружите 4 LAN порта (интерфейса) и 1 WAN порт для подключения кабеля от провайдера. Это означает, что напрямую к Asus WL-520gC Вы
сможете подключить по кабелю до четырех компьютеров. При этом не стоит
забывать про возможность подключить к своей домашней сети еще несколько устройств по беспроводному — Wi-Fi соединению, для этого маршрутизатор имеет антенну беспроводной связи с поддержкой стандарта 802.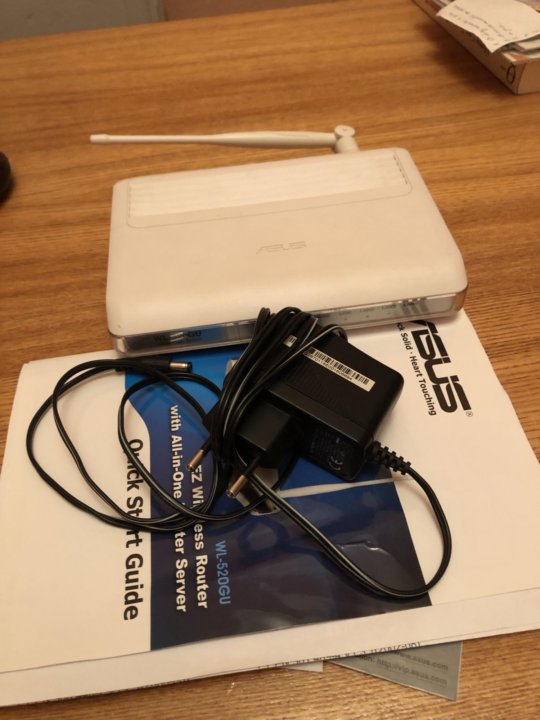 11g.
11g.
Перед настройкой Вам нужно выполнить подключение маршрутизатора к своему компьютеру. Для этого Вы включаете адаптер питания маршрутизатора в электророзетку, подключаете кабель провайдера в WAN интерфейс, а один из LAN портов маршрутизатора белым патч кордом из комплекта соединяете непосредственно с сетевой картой своего компьютера. После чего необходимо изменить настройки TCP/IP сетевой карты на автоматическое получение значений (DHCP client). Сделать это можно следующим образом:
Подключение маршрутизатора Асус 520 в Windows XP: Пуск — Панель управления — Сетевые подключения — Подключение по локальной сети — Свойства — Протокол Интернета (TCP/IP) – далее см. рис. 1
рис. 1
***
Подключение роутера Асус 520 в Windows 7 (seven): Пуск — набираете Просмотр сетевых -
выбираете вверху в результатах поиска — Просмотр сетевых подключений —
Подключение по локальной сети — Свойства — Протокол интернета версии 4 — далее см. рис. 2
рис. 2
рис. 2
***
По умолчанию маршрутизатор выдает значения IP адресов из диапазона 192.168.1.0/24, поэтому спустя какое-то время Ваш компьютер должен сам получить требуемый адрес наподобие: 192.168.1.101 или 192.168.1.102. Отследить получение IP адреса от роутера можно, открыв Состояние подключения по локальной сети. (см. рис. 3)
рис. 3
Надпись, сообщающая, что компьютеру присвоен DHCP, свидетельствует как раз о том, что наш Асус успешно выдал по LAN интерфейсу внутренний IP адрес. Если этого не происходит, то не исключены проблемы с работой DHCP клиента на Вашем компьютере. Чаще всего это может быть вызвано работой брандмауэров (файрволов), но бывают и другие причины… В таком случае можем посоветовать прописать необходимые IP адреса в настройки компьютера вручную. Для этого достаточно будет указать следующие параметры IP на своём компьютере:
 168.1.101
168.1.101Будем считать, что мы успешно выполнили подключение маршрутизатора к своему уже немолодому или новому персональному компьютеру 🙂 Теперь приступим, собственно, к настройке роутера WL-520gC.
Настраивать Asus WL-520gC мы будем через вэб интерфейс, позволяющий провести тонкую настройку всех основных параметров нашего WiFi маршрутизатора. Для входа в вэб интерфейс необходимо в любом браузере компьютера (Opera, Internet Explorer, Mozilla,Chrome) перейти по адресу: http://192.168.1.1 (этот адрес маршрутизатор Asus WL-520gC имеет по умолчанию). Вы увидите страничку авторизации маршрутизатора на экране своего компьютера (см. рис. 4)
рис. 4
Для входа в вэб-интерфейс потребуется ввести Имя пользователя и Пароль, а затем нажать на Ок. По умолчанию WL-520gC имеет Имя пользователя — admin, Пароль — admin. После успешной авторизации Вы увидите следующее диалоговое окно нашего маршрутизатора (см. рис. 5)
По умолчанию WL-520gC имеет Имя пользователя — admin, Пароль — admin. После успешной авторизации Вы увидите следующее диалоговое окно нашего маршрутизатора (см. рис. 5)
рис. 5
Вы попали в вэб-интерфейс, где 520-й Асус предлагает выполнить быструю настройку при помощи встроенного мастера. Использовать мастер быстрой настройки мы не будем, а сразу отправимся в меню обновления прошивки, поэтому жмем на Отмена.
Как уже было замечено выше, обновить прошивку Asus WL-520gC на версию «от энтузиастов» мы собираемся с целью увеличения скорости работы по VPN соединению. Основное отличие «прошивки от энтузиастов» от «прошивки Олега» отличается в способности роутера устанавливать VPN соединение с меньшими затратами ресурсов процессора.
Узнать текущую версию прошивки нашего 520-го Асуса можно в п. System Setup – Firmware Upgrade (см. Рис. 7). Текущая версия программного обеспечения будет указана в поле Firmware Version.
Рис. 7). Текущая версия программного обеспечения будет указана в поле Firmware Version.
Далее мы отправляемся на сайт «энтузиастов», чтобы загрузить там свежую прошивку (см. рис. 6)
Рис. 6
Ищем среди представленного списка модель WL-520gC, после чего загружаем прошивку к себе в компьютер и переносим её на тот ПК, с которого мы в данный момент настраиваем роутер Asus. Если Вы не нашли нужную версию прошивки на сайте проекта, то вот здесь можно загрузить её сохраненную версию.
Обновить прошивку в Asus WL-520gC можно через вэб-интерфейс в в п. System Setup – Firmware Upgrade (см. Рис. 7)
Рис. 7
Для обновления прошивки жмете на кнопку Обзор и доходите в проводнике до файла с прошивкой (он имеет расширение .trx), помечаете его и жмете на кнопку Upload.
После чего маршрутизатор начнет процедуру перепрошивки и выдаст на экран таймер обратного отсчета (см. рис. 8)
рис. 8)
рис. 8
В нем Ваш маршрутизатор Asus сообщает о том, сколько времени осталось до завершения обновления прошивки.
Внимание!!! В течение этих 80 секунд ни в коем случае не выключайте питание роутера и не прерывайте процесс перепрошивки любыми иными действиями!
При обновлении ПО роутер сначала зальет прошивку в свой флэш, а затем отправится на перезагрузку. Когда таймер обратного отсчета дойдет до нуля, страничка в браузере автоматически обновится и Вы увидите уже привычное меню 520-го. Если после перезагрузки маршрутизатор благополучно пускает Вас к себе в вэб интерфейс, то можете принять наши поздравления, процедура обновления ПО прошла успешно! Если же Ваш Asus WL-520gC не откликается, то, скорее всего, придется обратиться в сервисный центр.
После заливки новой версии прошивки мы рекомендуем сделать полный сброс параметров маршрутизатора! Это можно сделать при помощи нажатия на кнопку Reset (сброс настроек), что утоплена в заднюю панель корпуса.
Пришло время убедиться, что залитая Вами прошивка заняла своё законное место. Для этого достаточно заглянуть в п. Status –Device Information (см. Рис. 9)
Рис. 9
Из рис. 9 можно увидеть, что наш WL-520gC успешно обновил программное обеспечение до версии 9.0.1.4
С обновлением прошивки на версию «от энтузиастов» закончено. Мы же от лица ТРЕЙД Телеком всё равно рекомендуем периодически проверять наличие новых версий прошивок на сайте разработчиков и обновлять ПО в случае необходимости! Правда, стоит отметить, что бывают обновления прошивок, которые приносят больше проблем, чем пользы, но в таком случае ничто не мешает откатиться на предыдущую версию.
Пришло время приступить к настройке доступа в Интернеет у нашего Asus WL-520gC. В данном руководстве мы рассмотрим настройку маршрутизатора по 2-м популярным протоколам доступа в Интернет — DHCP и PPTP VPN. По данным протоколам как раз и работают различные сегменты сети провайдера БИГ Телеком. В случае какого-то своего провайдера мы рекомендуем для начала уточнить у технической поддержки информацию об используемом типе подключения! Не факт, что у Вас всё именно так, как будет рассмотрено ниже.
При настройке роутера Asus WL-520gC в режиме DHCP (автоматического получения IP адреса от провайдера) никаких особых трудностей у Вас возникнуть не должно. Настройка соединения в режиме DHCP начинается в п. IP Config – Wan & LAN (см. рис. 11)
Рис. 10
Для этого в пункте WAN Connection Type необходимо выбрать тип подключения Automatic IP.
В опции Choose WAN Bridge Port Вы можете выбрать один или несколько LAN портов маршрутизатора для подключения к нему IPTV приставки. Подробнее данный момент мы рассмотрим в разделе, посвященном настройке IPTV в WL-520gC.
В поле WAN DNS Setting при желании можно указать адреса серверов доменных имен в п. DNS Server1 и DNS Server2 (в случае с провайдером БИГ Телеком – Химки, здесь нужно указать значения предпочитаемого и альтернативного DNS сервера, которые можно узнать в Договоре с провайдером). Но можно и оставить опцию Get DNS Server automatically в позиции Yes – тогда Asus WL-520gC будет пытаться получить адреса DNS серверов от DHCP сервера провайдера, что мы и сделаем в итоге.
Затем Вы можете при необходимости изменить МАС адрес (физический адрес оборудования) Вашего маршрутизатора в специальном меню MAC Address.
Это может оказаться весьма кстати, когда провайдер реализовал в сети привязку MAC адреса к IP адресу клиентов. Поскольку каждое сетевое устройство имеет свой уникальный МАС адрес, данная опция позволяет избежать звонков провайдеру в случае смены сетевого оборудования у вас дома или в офисе. «Родной» МАС адрес можно узнать на наклейке, что расположена на днище роутера (шесть пар цифро-букв). Так, например, Вы можете сделать в роутере МАС адрес, идентичный МАС адресу компьютера, на котором Вы работали до установки роутера WL-520gC. Кроме того, Вы можете указать любое другое значение МАС адреса для своего маршрутизатора (из предела допустимых значений). Если Вы все же желаете использовать роутер с «неродным» МАС адресом, то воспользуйтесь данной опцией. Если же хотите зарегистрировать родной MAC адрес маршрутизатора, то придется совершить звонок своему провайдеру и сообщить ему истинное значение физического адреса.
После чего Вам остается лишь нажать на кнопку Finish для сохранения параметров нашего Асус 520.
***
Маршрутизатор сохраняет настройки и показывает сообщение следующего содержания (см. рис. 11)
Рис. 11
В этом сообщении роутер «говорит», что хочет перезагрузиться после сохранения своих настроек, для чего просит нажать на кнопку Save&Restart. Заметим также, что Ваш маршрутизатор в дальнейшем будет часто вытворять подобное, поэтому мы больше не будем заострять внимание на данном сообщении 🙂
При нажатии на Save&Restart Асус выдает на экран следующее сообщение (см. рис. 12)
Рис. 12
В данном сообщении роутер просит подождать около 20 сек до завершения перезагрузки, поэтому не будем ему мешать 🙂
Для завершения настройки в режиме DHCP нам осталось совсем немного – кое-что «подкрутить» в меню IP Config – Route (см. рис. 13)
Рис. 13
Здесь нужно переставить опцию Use DHCP routes в позицию Yes, чтобы Asus WL-520gC в случае необходимости автоматически получал статические маршруты от сервера провайдера. Также следует активировать опцию Enable multicast routing, если Вы собираетесь пользоваться услугой IPTV на своих компьютерах. Подробнее об услуге IPTV смотрите в соответствующем разделе. После чего уже привычно жмете на Finish для сохранения настроек.
Проверить работоспособность маршрутизатора по протоколу DHCP можно в статусном меню: п. Status & Log – Status (см. рис. 14)
рис. 14
Здесь в поле WAN Interface Вы можете увидеть информацию о том, что наш роутер WL-520gC с прошивкой от Олега успешно соединился с DHCP сервером провайдера и получил от него IP адрес. Фактически Вы уже можете работать в сети Интернет с компьютера, который у Вас подключен к LAN интерфейсу маршрутизатора. Но только если у Вас оплачен доступ в интернет 🙂
Настройка роутера Asus WL-520gC в режиме PPTP VPN требует куда большего числа манипуляций, чем в режиме DHCP. А начинается процесс в уже знакомом нам п. IP Config – WAN & LAN (см. рис. 15)
рис. 15
При настройке WL-520gC на соединение в режиме VPN в поле WAN Connection Type необходимо выбрать тип подключения PPTP.
В опции Choose WAN Bridge Port Вы можете выбрать один или несколько LAN портов Вашего роутера для подключения IPTV приставки непосредственно к маршрутизатору (а не к свитчу перед ним). Подробнее этот момент мы рассмотрим в разделе, посвященном настройке IPTV в WL-520gC.
В поле WAN IP Setting Вам следует выбрать способ получения IP адреса от провайдера – динамическая выдача (по DHCP) или статическая (назначение вручную). Если помимо доступа в Интернет через VPN, Ваш провайдер выдает локальный доступ через DHCP, то опцию Get IP Automatically можно оставить в положении Yes. Но тут следует заметить, что даже в этом случае Вы можете переставить переключатель в позицию No, после чего вписать необходимые адреса вручную. Также вручную Вам придется занести адреса DNS серверов ниже в поле WAN DNS Setting. Мы в данном руководстве по настройке WL-520gC остановимся на ручном занесении адресов и детально рассмотрим, что нужно будет указать в поле WAN IP Setting и WAN DNS Setting ниже.
В опции IP Address необходимо будет указать IP адрес, который провайдер выдает Вам по договору (см. свой договор или обращайтесь в техподдержку).
В поле Subnet Mask следует указать значение маски подсети, которая используется провайдером (см. свой договор).
В поле Default Gateway требуется указать адрес основного шлюза в сети провайдера (см. свой договор)
В поле DNS Server1 и DNS Server2 необходимо указать адреса серверов доменных имен (см. свой договор с провайдером).
Далее рассмотрим, что нужно будет указать в области PPoE, PPTP or L2TP Account:
В поле User Name (имя учетной записи) необходимо указать логин для подключения к VPN серверу провайдера (его значение можно узнать из Вашего договора с провайдером, а в случае с провайдером БИГ Телеком-Химки логин совпадает с номером договора).
В поле Password (пароль) следует указать пароль для соединения с VPN сервером провайдера (см. свой договор, в случае с БИГ Телеком пароль совпадает с паролем для входа в личный кабинет на сервере статистики).
С помощью опции PPTP Options определяется наличие шифрования в VPN туннеле до сервера провайдера. Ни один из известных нам провайдеров не использует шифрование при VPN соединении, поэтому большинству пользователей можно оставить вариант – No Encryption (без шифрования).
Теперь рассмотрим, что следует указать в поле Special Requirement from ISP:
С помощью специального меню MAC Address Вы можете изменить физический адрес WAN интерфейса своего маршрутизатора. Это может оказаться весьма кстати, когда провайдер реализовал в сети привязку MAC адреса к IP адресу клиентов. Поскольку каждое сетевое устройство имеет свой уникальный МАС адрес, данная опция позволяет избежать звонков провайдеру в случае смены сетевого оборудования у вас дома или в офисе. «Родной» МАС адрес роутера можно узнать на наклейке, что расположена на днище роутера (шесть пар цифро-букв). Так, например, Вы можете сделать в роутере МАС адрес, идентичный МАС адресу компьютера, на котором Вы работали до установки маршрутизатора. Кроме того, Вы можете указать любое другое значение МАС адреса для своего роутера (из предела допустимых значений). Если Вы все же желаете использовать роутер с «неродным» МАС адресом, то воспользуйтесь данной опцией. Если же хотите зарегистрировать родной MAC адрес маршрутизатора, то придется совершить звонок своему провайдеру и сообщить ему истинное значение физического адреса.
В поле Heart-Beat or PPTP/L2TP (VPN) Server необходимо указать адрес VPN сервера Вашего провайдера (см. свой договор). Данное значение можно ввести как в виде доменного имени, так и в виде IP адреса.
Завершается настройка соединения PPTP VPN нажатием кнопки Finish для сохранения параметров работы маршрутизатора.
***
Следующим этапом при настройке роутера WL-520gC в режиме PPTP VPN является настройка маршрутизации. Эта процедура необходима для одновременного доступа к локальным ресурсам сети провайдера при установленном VPN соединении. Собственно, если Вас не очень-то интересуют локальные ресурсы, то можно пропустить данный этап. Для тех же, кто собирается в дальнейшем пользоваться такими локальными сервисами, как FTP или DC++, настраивать маршрутизацию (роутинг) придется. Настроить маршрутизацию в Asus WL-520gC с прошивкой от Олега можно в пункте IP Config — Route (см. рис. 16)
Рис. 16
Данное меню представляет из себя таблицу маршрутизации для занесения статических маршрутов. Их значения Вы можете узнать в технической поддержке своего провайдера.
Для начала необходимо активировать некоторые опции (переставить переключатель в позицию Yes):
Use DHCP routes – использовать статические маршруты от DHCP сервера провайдера. Не все провайдеры выдают маршруты через DHCP, но некоторые все же их выдают, и БИГ Телеком-Химки находится в их числе.
Enable multicast routing – активирует транзит multicast траффика через NAT маршрутизатора WL-520gC. Данная опция необходима для использования услуги IPTV на компьютерах домашней сети. Подробнее об услуге IPTV в WL-520gc смотрите ниже.
Enable Static routes – активирует статические маршруты в маршрутизаторе Asus, которые Вы заносите вручную с помощью формы чуть ниже:
Чтобы создать правило в таблице маршрутизации роутера Asus, необходимо проделать следующее:
В поле Network/HOST IP следует указать IP адрес назначения данного статического маршрута.
В поле Netmask следует указать маску подсети для конкретного маршрута.
В поле Gateway следует указать адрес своего локального шлюза (последний можно узнать из своего договора с провайдером или в технической поддержке).
В поле Metric необходимо указать приоритет данного правила по сравнению с остальными (по умолчанию в большинстве случаев можно поставить значение 1).
В поле Interface при создании локального маршрута следует выбрать вариант MAN. Именно его, поскольку данный вариант специально предназначен для работы в режиме Dual Access (одновременного доступа в Интернет и к локальным ресурсам).
После ввода необходимых данных следует нажать на кнопку Add для добавления данного маршрута в Ваш маршрутизатор.
Аналогичным образом можно занести все остальные маршруты, после чего жмете на Finish для сохранения настроек и перезагрузки роутера.
**
Настройка соединения WL-520gC с Интернетом на этом этапе заканчивается. Проверить успешность выполненных манипуляций можно через статусное меню: п. Status & Log – Status (см. рис. 17)
Рис. 17
Здесь в поле WAN Interface мы можем увидеть, что наш роутер WL-520gC успешно установил PPTP соединение с сервером провайдера и получил от него все необходимые IP адреса. Если же соединения маршрутизатора с провайдером не происходит (в поле Action написано Disconnected), то где-то на предыдущих шагах Вы допустили ошибку…
IPTV – это популярная услуга цифрового телевидения, предоставляемого непосредственно интернет-провайдером. Провайдеры обычно предлагают 2 варианта использования услуги цифрового телевидения (IPTV): с помощью ТВ приставки (set-top-box или STB) и непосредственно на компьютере через специальную программу (VLC, IPTV Player, PC Player и т.п.). В случае с роутером Asus WL-520gC у нас есть возможность подключить IPTV приставку непосредственно к одному из LAN портов маршрутизатора или даже подключить сразу 2 IPTV приставки к 2-м LAN портам. При таком способе подключения IPTV приставка будет получать IP адрес не от роутера, а от сервера провайдера. Поэтому, можно будет обойтись без использования дополнительного свитча (коммутатора) перед маршрутизатором. Кроме того, Asus WL-520gC позволяет осуществлять транзит Multicast траффика с WAN на LAN интерфейсы, не нагружая центральный процессор устройства.
Как уже было замечено Выше, для этого с помощью опции Choose WAN Bridge Port (см. рис. 15) Вы можете выбрать один или несколько LAN портов Вашего WL-520gC для подключения IPTV приставки. Просто выбираете нужный LAN порт, сохраняете настройки, подключаете к этому порту IPTV приставку при помощи сетевого кабеля и можете приступать к использованию услуги цифрового телевидения! Фактически Вы заставляете работать один или несколько LAN портов своего WL-520gC в режиме свитчинга с WAN, помещая их в единый VLAN. Также это даёт возможность подключить кабель от провайдера уже не в WAN, а в тот LAN порт, что Вы только что объединили с WAN’ом. Сиё бывает полезно, если WAN порт маршрутизатора, например, пострадал во время грозы и выгорел… 🙂
Если же Вы собираетесь пользоваться IPTV с роутером Asus на одном из своих компьютеров, то настройка происходит еще проще. В большинстве случаев достаточно лишь активировать опцию Enable multicast routing (см. рис. 16). После этого роутер перестанет фильтровать Multicast трафик и будет перенаправлять его во внутреннюю подсеть на LAN интерфейсы в случае необходимости. Вам же останется лишь запустить на своем компьютере программу для просмотра IPTV (VLC, IPTV Player, PC Player и т.п.) и разрешить её активность в файрволе, если таковой имеется на ПК. В случае успеха плеер начнет транслировать картинку цифрового телевидения. Но комфортный просмотр будет возможен лишь по кабелю, по Wi-Fi IPTV картинка, скорее всего, будет сыпать артефактами и дергаться. Еще один важный момент относительно просмотра IPTV по Wi-Fi в Asus WL-520gC заключается в опции Multicast Rate (Mbps) (см. рис. 19). С её помощью Вы можете ограничить ширину полосы Multicast трафика, передаваемого на беспроводной интерфейс. Мы рекомендуем установить там максимальное значение – 36, в этом случае удастся избежать разрывов Wi-Fi соединения на остальных беспроводных клиентах при просмотре.
Вот, пожалуй, и всё, что можно сказать про настройку IPTV в роутере Asus с прошивкой от Олега или от энтузиастов.
Беспроводной маршрутизатор Асус 520 поддерживает стандарт вай-фай связи — 802.11g, что гарантирует возможность работы с большинством существующего сегодня Wi-Fi оборудования. Настройка вайфай сети в Asus WL-520gC начинается в п. Wireless — Interface (см. рис. 18)
рис. 18
SSID – название Вашей будущей беспроводной WiFi сети. Здесь можно ввести своё значение, которое Вам по душе. Под этим названием Вы будете видеть беспроводную сеть от роутера Asus в своих Wi-Fi устройствах.
Channel — выбор канала для беспроводной Wi-Fi связи. Не рекомендуем иметь дело с каналом номер 6, поскольку большинство Wi-Fi оборудования по умолчанию работает именно на этом канале. В идеале рекомендуем остановить свой выбор на канале 1 или канале 11, чтобы минимизировать вероятность интерференции с Wi-Fi сетями соседей.
Wireless mode — определяет поддержку различных стандартов Wi-Fi связи. Если у Вас в беспроводной Wi-Fi сети не планируется использовать устройства устаревшего стандарта 802.11b, то рекомендуем оставить опцию в позиции 54g only.
Далее рассмотрим настройки безопасности беспроводной сети в Asus WL-520gC:
В поле Authentication Method регулируется выбор типа шифрования в Вашей сети Wi-Fi дома. С учетом уязвимости WEP протокола, мы рекомендуем использовать в своей сети исключительно WPA/WPA2 шифрование. Поэтому останавливаем свой выбор на варианте WPA-Auto-Personal.
В поле WPA Encryption мы назначаем алгоритм шифрования в беспроводной сети: AES куда более стойкий вариант, нежели TKIP, но не все беспроводные клиенты способны с ним работать без проблем. Вариант TKIP+AES более универсален в плане совместимости с клиентским оборудованием, поэтому для «пущего спокойствия» можно оставить его.
В поле WPA Pre-Shared Key необходимо указать ключ шифрования (пароль) Вашей беспроводной сети. Он должен быть длиной не менее 8 символов. От лица специалистов ТРЕЙД Телеком рекомендуем использовать в пароле заглавные/прописные буквы, цифры и специальные символы. Это минимизирует возможность подбора пароля к Вашей беспроводной сети. А вообще разумная длина WPA пароля для домашней беспроводной сети — 8-12 символов.
После заполнения опций данного меню следует нажать на кнопку Apply для сохранения настроек беспроводной сети в Asus WL-520gC.
***
Далее хотелось бы рассмотреть возможности меню Wireless – Advanced (см. рис. 19)
Рис. 19
Пункт Hide SSID деактивирует рассылку сетевого идентификатора, что позволяет «спрятать» беспроводную сеть от клиентских устройств с операционной системой Windows. Правда, отключение SSID позволяет спрятать свою Wi-Fi сеть лишь от неопытных пользователей вроде Ваших соседей. В этом случае придется на компьютере с Windows хотя бы раз подключиться к беспроводной сети еще до того, как Вы спрячете её через меню роутера. Тогда Windows автоматически создаст профиль беспроводной сети и будет подключаться к ней в дальнейшем, даже если сеть потом лишилась рассылки SSID. Можно, конечно, вручную создать профиль для соединения с сетью без SSID средствами операционной системы, но это тема отдельного разговора…
Опция Multicast rate (Mbps) задает максимальную ширину для multicast трафика в беспроводном Wi-Fi интерфейсе Asus WL-520gC. Если планируете смотреть IPTV по Wi-Fi, то поставьте здесь значение – 36 Мб/с.
Опция Radio Power регулирует мощность излучения беспроводной WiFi сети у роутера Asus. По умолчанию стоит значение 18 (полная мощность), но Вы можете снизить уровень излучения радиочасти на несколько dB в случаях, когда роутер установлен, например, в гостинной, а беспроводная Wi-Fi связь в других комнатах Вам не нужна.
После активации необходимых опций остается лишь нажать на кнопку Finish для сохранения изменений в конфигурации роутера.
На этом настройку WiFi в Asus WL-520gC с прошивкой от Олега (энтузиастов) можно считать оконченной. Включаете ПК и пробуете на компьютере соединиться со своей беспроводной WiFi сетью, используя назначенный ранее пароль на вай-фай. Посредством домашней вай-фай сети у Вас появится возможность организовать дома беспроводное видеонаблюдение wifi с помощью нескольких IP камер. Если же Вам или требуется профессионально выполнить организацию видеонаблюдения, то наш отдел системной интеграции готов помочь в этом вопросе.
Настройка переадресации портов (проброс портов) в Asus WL-520gC
Настройка переадресации портов (Port Forwarding) в роутере Asus WL-520gC необходима, если Вы планируете использовать в домашней сети программы и устройства, которые требуют незапрошенного доступа к ним со стороны локальной сети провайдера или внешнего Интернета. Например, проброс портов в маршрутизаторе требуется, когда нужен доступ из Интернета на web камеру у Вас дома или при использовании файлообменных сервисов типа torrent или DC++. Принцип переадресации портов состоит в следующем: Вы самостоятельно сообщаете своему маршрутизатору — какой тип незапрошенного трафика роутеру извне следует перенаправлять через NAT на определенный IP адрес компьютера домашней сети.
Настроить проброс портов нашего WL-520gC можно в п. NAT Setting — Virtual Server (см. рис. 20)
рис. 20
В данном меню можно создать правила переадресации портов как для конкретного вида трафика, так и задействовать типовые шаблоны.
В качестве примера выполним переадресацию портов в Asus WL-520gC для файлообменной программы DC++ (см. рис. 21)
рис. 21
В настройках соединения DC++ Вам потребуется активировать режим соединения Брандмауэр с ручным перенаправлением портов. В случае файлообмена внутри локальной сети провайдера в поле Внешний / WAN IP следует вписать внутрисетевой IP адрес, который Вам выдает провайдер по договору. Если предполагается работа с DC++ клиентом во внешнем интернете, то в поле Внешний / WAN IP нужно будет вписать свой внешний (выделенный) IP адрес (за более подробной информацией обращайтесь к своему провайдеру).
В поле Порты: TCP и UDP Вам нужно вписать значения портов, по которым Вы планируете дальнейшую работу DC клиента. Мы рекомендуем Вам выбирать значения портов, которые легко запомнить и при этом они не заняты системой. Для простоты мы остановимся на значении 11111 (TCP и UDP).
После чего вернемся в меню настройки переадресации портов в нашем WL-520gC (см. рис. 20), где активируем опцию Enable Virtual server и начнем заполнять необходимые значения для первого правила перенаправления.
Поскольку мы будем перенаправлять UDP и TCP пакеты, то придется создать 2 правила перенаправления в нашем маршрутизаторе (одно правило для UDP, а второе – для TCP).
В поле Port Range следует указать значение порта с которого роутеру следует пробрасывать траффик во внутреннюю домашнюю сеть за роутером. Этот порт должен соответствовать определенному порту в Вашем DC клиенте (см. рис. 21).
В поле Local IP необходимо указать значение внутреннего IP адреса компьютера в Вашей локальной сети, на который роутеру нужно переадресовывать этот самый трафик. Узнать внутренний IP адрес можно в состоянии подключения по локальной сети (см. рис. 3). Его значение должно в точности совпадать со значением IP адреса в правиле переадресации вашего маршрутизатора Asus!
Затем в поле Local port укажем значение порта, на который нам требуется перенаправлять внешний трафик от DC++ во внутреннюю подсеть за роутером (это значение должно совпадать с соответствующим портом в DC клиенте).
В поле Protocol выберем протокол, по которому роутеру Asus WL-520gC нужно будет прокидывать траффик. Здесь в одном случае мы выбираем TCP, а в следующем правиле – UDP.
Затем в поле Description укажем название нашего правила переадресации портов. Советуем создавать названия согласно предназначению правила, чтобы в дальнейшем было проще «освежить воспоминания».
После чего вам лишь остается нажать на кнопку Add для добавления правила переадресации в настройки WL-520gC. Аналогичным образом мы создаем правило переадресации для UDP трафика.
После чего остается лишь нажать на кнопку Finish для сохранения настроек и перезагрузки маршрутизатора.
рис. 22
В поле для ввода значения порта входящих соединений в torrent клиенте укажем порт, который мы бы хотели перенаправить в нашем роутере WL-520gC (см. рис. 22). Обращаем Ваше внимание, что Utorrent в зависимости от выбранного протокола работы, может использовать UDP или же TCP пакеты, поэтому спокойнее будет прокинуть сразу оба этих типа пакетов в правиле переадресации.
В меню перенаправления портов нашего роутера, мы создадим 2 правила переадресации входящих соединений для Utorrent. При создании правила переадресации учтем, что компьютер с торент клиентом в домашней сети имеет внутренний IP адрес: 192.168.1.4. Переадресовывать мы будем трафик по порту 22222, что и указываем в создаваемом правиле перенаправления (см. рис. 23).
рис. 23
Вот таким нехитрым образом можно выполнить настройку Port Forwarding в Asus WL-520gC с прошивкой от Олега.
Отметим также, что для корректной работы Utorrent Вам потребуется подключить у своего провайдера услугу выделенного (внешнего) IP адреса, одной только настройки переадресации портов (Port Forwarding) будет недостаточно! Иначе отдача будет идти в треть силы, а торрент клиент будет сообщать о том, что порт закрыт. На нашем сайте Вы также можете ознакомиться с тонкостями настройки Utorrent для работы через роутер.
***
Вот, пожалуй, и всё, что касается настройки Asus WL-520gC с прошивкой от Олега (энтузиастов), которая может потребоваться в ходе домашней эксплуатации данного маршрутизатора. Если Вы осилили весь наш мануал по настройке маршрутизатора Asus до самого конца, то можете принять наши поздравления!
Если Вам понравилась наша инструкция, то лучшей благодарностью будет, если Вы разместите ссылку на данный материал в своём блоге или на форуме местного провайдера. Это улучшит позиции данной странички в поисковой выдаче после того, как ссылка будет учтена поисковой системой Яндекс или Google. Вы также можете кликнуть на кнопку «Like» от своей социальной сети, которую найдете в самом начале данного руководства (справа от заголовка).
На нашем сайте Вы также можете ознакомиться с другими подробными статьями по самостоятельной настройке Wi-Fi маршрутизаторов и точек доступа:
Мы также хотим напомнить Вам, что специалисты нашего компьютерного сервиса всегда готовы помочь, если Вам потребовалась настройка WiFi роутера в Москве. Кроме того, наш интернет магазин компьютеров предлагает купить беспроводное сетевое оборудование по низкой цене. А еще наш отдел системной интеграции осуществляет подключение видео домофона, для этого Вы можете обратиться к нашему менеджеру.
Эту инструкцию я посвящаю разбору вопроса, как настроить роутер ASUS WL-520GC в режиме точки доступа для Windows 7 или 10. Хотя его можно использовать и в качестве репитера WiFi. Об этой функции мы поговорим в другой раз. Несмотря на то, что это уже достаточно почтенная модель, она оказалась настолько удачной, что до сих пор пользуется популярностью у пользователей. В то время, когда он выпускался, еще не было принято делать перевод админки на русский язык. Поэтому у новичка, впервые столкнувшегося с настройкой маршрутизатора ASUS WL-520GC, могут возникнуть трудности. Давайте подробно посмотрим, как подключить его к интернету и установить на нем WiFi сеть.
Итак, прежде всего подключаем к нему кабель от провайдера в сетевой порт, обозначенный как WAN. А компьютер подключаем кабелем Ethernet в порт LAN.
После этого заходим в настройки подключения по локальной сети Windows и ставим флажки на получение IP и DNS в автоматическом режиме.
Теперь открываем браузер и набираем IP адрес роутера — http://192.168.1.1, для авторизации используем пару «admin/admin» — эти данные можно найти на нижней части корпуса роутера на наклейке.
В случае, если данные для входа не подходят, сделайте сброс настроек — возможно, до вас кто-то уже пользовался роутером и поменял их. Делается это продолжительным нажатием на кнопку «Restore», которая располагается рядом с LAN портами.
После входа попадаем в мастер быстрой настройки — воспользуемся им. Для начала выставим время для своего часового пояса и жмем «Next»
Далее выбираем тип вашего подключения к провайдеру. Его можно узнать из договора на предоставление услуг интернета. В каждом случае будет разный тип в зависимости от настроек оборудования оператора.
У меня PPPoE, поэтому я ставлю его.
Показать результатыПроголосовало: 8680
И теперь ввожу логин и пароль для подключения.
Если у вас тип «Автоматический IP», то ничего вообще дополнительно вводить не придется. Если же «Статический IP», то нужно будет прописать другие данные для подключения из договора — IP, шлюз, маску, DNS-сервера.
После этого придумываем имя для своей сети WiFi. Тип шифрования выбираем WPA2-PSK, пароль — от 8 символов.
И в конце перезагружаем роутер для вступления изменений в силу.
Прошивка ASUS WL-520GC является весьма актуальным действием, поскольку стоковая уже давным давно не выпускается и морально устарела. Роутер популярный, поэтому если поискать в сети, то можно найти много авторских сторонних прошивок разной степени «свежести». На официальном сайте Асуса последняя датируется июлем 2011 года. Есть также на DD-WRT, от 2009 года.
Скачиваем ту, что вам больше по вкусу. Нам нужен файл с расширением TRX — если он находится в архиве, необходимо предварительно распаковать.
Заходим в роутере в раздел «System Setup > Firmware Upgrade», кликаем на кнопку «Выбрать файл», выбираем прошивку с компа и жмем «Upload».
Процесс прошивки занимает около минуты — в это время с роутером ничего нельзя делать, особенно отключать от сети. По окончании он перезагрузится и вы сможете воспользоваться всеми новыми возможностями обновленной прошивки Asus WL-520GC
Александр
Опытный пользователь WiFi сетей, компьютерной техники, систем видеонаблюдения, беспроводных гаджетов и прочей электроники. Выпускник образовательного центра при МГТУ им. Баумана в Москве. Автор видеокурса «Все секреты Wi-Fi»
Задать вопрос
Покупай и учись
Учить больше
Служба поддержки
О нас
Сообщество
Олег WL-500 Custom / 1.9.2.7-10 (2008-03-30)
Я получил много рекомендаций от друзей по этой прошивке. Итак, я обновил прошивку сразу после покупки ASUS WL-520gU. Обновление прошивки было очень простым.Все, что мне нужно, это стандартное обновление прошивки через браузер.
По сравнению с оригиналом эта прошивка имела такие преимущества, как множество настроек, интуитивно понятный интерфейс и возможность подключения как принтеров, так и накопителей к USB. Еще меня очень порадовало удаленное управление через SSH и наличие встроенной консоли. Он хорошо работал почти 4 года, пока трафик и скорость не увеличились в несколько раз. В результате проводное и беспроводное соединение с трудом выполняло 10 Мбит / с при скорости канала 50 Мбит / с.
Скачать: Oleg Wl-500 Custom — 1.9.2.7-10
Заводская стабильная и бета-версия
Поскольку предыдущая прошивка не показывала высокие скорости, я решил проверить последнюю заводскую стабильную и бета прошивки. Я собирался сделать это просто для эксперимента. Мне было интересно, нашла ли компания ASUS какие-либо ошибки и исправила их, или производительность была улучшена. Что ж, как я и ожидал, обе прошивки работали практически так же, как Oleg Custom. Проводное и беспроводное соединение производило 8-10 Мбит / с.Кроме того, были недостатки по сравнению с предыдущей прошивкой (Олег Кастом). Во-первых, неудобен интерфейс заводских прошивок. Во-вторых, никаких дополнительных функций USB не было.
В общем, если вам нравится заводская прошивка, используйте ее. Лично мне это не понравилось, потому что расположение настроек было организовано крайне нелогично.
DD-WRT / v24preSP2 (бета), сборка 14896 (09.08.2010)
DD-WRT — одна из лучших прошивок.Я очень рекомендую его из-за высокой производительности и функциональности. Однако следует признать, что данная прошивка не поддерживает USB на ASUS WL-520gU. Это может быть недостатком, но не большим.
Лучше обновлять эту прошивку через системную консоль. Времени не так много — около 5-10 мин. В противном случае, если вы используете веб-интерфейс, заводская прошивка сообщает, что с прошивкой что-то не так. Для обновления прошивки необходимо скачать следующие файлы:
Поместите все загрузки в одну папку, назовем ее asus . Перед прошивкой ASUS WL-520gU необходимо сбросить до заводских настроек. Я также рекомендовал бы перед началом ознакомиться с официальной документацией по прошивке DD-WRT.
Процесс прошивки включает следующие шаги:Прошивка работала быстро и информативно.В среднем проводное и беспроводное соединение составило 50 Мбит / с и 12 Мбит / с соответственно. Для меня этого было достаточно, так как я в основном использовал проводное подключение к Интернету. Однако я решил потестить еще прошивки.
OpenWRT / 15.05 (11.09.2015) Помидор / 1,28 (2010-06-27)
Поначалу думал вернуть прошивку DD-WRT, но любопытство меня одолело. И я был удивлен результатами! Сразу после прошивки роутер показал новый уровень производительности.Проводное соединение составляло 50 Мбит / с, беспроводное — 20-25 Мбит / с. Помимо высоких скоростей, у него очень логичный и простой веб-интерфейс и настройки. На самом деле, он работает настолько хорошо, что меня не волнует тот факт, что он не поддерживает USB-соединение и имеет ограниченный список поддерживаемых устройств. В принципе, оказалось, что Tomato — это как раз подходящая прошивка для ASUS WL-520gU. Я очень доволен этой прошивкой, поэтому она остается основной системой для роутера.
Заключение
На самом деле просто роутер выкидывать не хотелось.У меня уже есть новый опыт, который позволяет мне наслаждаться скоростью 100 Мбит / с. Однако всегда полезно знать, что если мне по какой-либо причине придется заменить текущий маршрутизатор, я могу сделать это с помощью ASUS WL-520gU в любое время.
edit — Я нажал на курок на Asus RT-N65U, так что все это спорный вопрос, помимо технического обсуждения.
edit2 — Проклятье, мой интернет горит. 🙂
У меня есть беспроводной маршрутизатор Asus WL-520gU, и я заинтересован в прошивке открытой прошивки по двум причинам:
Набор 1: функции
Набор 2: проблемы
Подключен прямо к модему Я получаю > 50 Мбит / с
Подключено прямо к порту LAN на маршрутизаторе, я получаю стабильно повторяемые загрузки ~ 14 Мбит / с, в том числе: после нового сброса, с добавлением WPA2 или без него, от кабеля LAN, от беспроводного соединения.
Поскольку мне нужны некоторые функции, которых у меня нет в стандартной прошивке, и странная проблема обрезки серьезной полосы пропускания, я подумал, что попробую другую прошивку. Поскольку я не знаю, связана ли проблема с пропускной способностью с оборудованием или с прошивкой, и поскольку мне нужны дополнительные функции, мне нечего терять, пытаясь.
Итак, я немного исследовал и нашел эти другие прошивки. Но, глядя на их список функций, меня беспокоят несколько вещей:
dd-wrt : Страница dd-wrt выглядит как развалина.Я прочитал его дважды и до сих пор не совсем уверен, каким должен быть мой первый шаг. Это как бы повсюду. И из-за различных обсуждений на Reddit, где dd-wrt немного ругают за то, что их вики и / или инструкции и / или форумы поддержки не очень хороши, у меня нет высокого уровня уверенности в этом. Похоже, что профессионал в том, что выглядит как , как будто он поддерживает USB. Итак, +1 для гостевой сети, +1 для возможной поддержки USB и -1 для направлений.
помидор : помидор имеет немного лучшую компоновку, но поддерживает только «Lite или NoUSB-Std (4 МБ флэш-памяти)» на этом маршрутизаторе.Итак, +1 для гостевой сети, -1 для отсутствия USB и +1 для хороших инструкций и +.5 для тех, кто якобы модифицирует поддержку USB.
OpenWrt : Я только что узнал сегодня, что это вещь. Он выглядит как +1 для USB, +1 для актуальных и конкретных направлений и +1 для гостевой сети.
Итак, по вашему мнению:
Какую прошивку, по вашему мнению, мне следует выбрать для своего маршрутизатора и для желаемых функций, перечисленных выше?
Почему вы выбрали именно эту прошивку?
У вас есть ссылка на страницу, которая поможет мне с установкой специально для моего оборудования и прошивки, которую вы предложили?
Знаете ли вы, обновлена ли вики / страница и / или работает ли она?
Есть ли другие факторы, которые должны повлиять на это решение, о которых я не упомянул?
Что еще мне нужно знать в этом путешествии?
Стоит ли отказаться от этого роутера / прошивки и просто купить Asus RT-N65U?
Заранее спасибо за любое время / помощь.
crosspost: r / hardware and r / ddwrt
Читая обзоры, я знал, что многофункциональный принтер будет ненадежным, но мне очень хотелось попробовать заставить сетевой сканер работать. Эй, он говорит, что сделает это прямо здесь, в описании Amazon.
Из коробки мой многофункциональный принтер печатал по сети примерно за 15 минут. Через три часа я отказался от сканирования по сети. Как кто-то заметил, поддерживаются не все многофункциональные функции, и даже если они поддерживаются, поддерживаются не все функции. Таким образом, вы можете печатать, но не сканировать. Если вы будете много искать, есть список поддерживаемых принтеров и какие функции будут работать. Сканирование не поддерживается на многих принтерах.
Тоже очень торопился и DD-WRT не ставил.В стоковой прошивке есть проблемы с DHCP. Я поставил его за модемом DSL в настройке с двойным NAT, потому что мне нужно было изолировать группу компьютеров от остальной сети. Интернет работал примерно на половине компьютеров в офисе. Немного потрепав волосы, я понял, что маршрутизатор неправильно передает IP-адреса DNS. Чтобы убедиться, что это не я, я пару раз настраивал маршрутизатор по умолчанию. Тем не менее, работала только около половины компьютеров. Единственный способ решить эту проблему — вручную ввести IP-адреса DNS в маршрутизатор, чтобы он мог раздать их на своем DHCP-сервере.На этом этапе все компьютеры заработали. У нас тоже есть смесь операционных систем. Windows XP Pro / Home, Windows 7 Home и Android / iPhone. Это была не просто одна версия ОС, которая не работала. Windows 7 — нет, а Android — нет, но XP Home / Pro не хуже iPhone.
Все остальное, похоже, работает примерно так, как вы ожидаете от беспроводного маршрутизатора около 2011 года.
В любом случае, этот маршрутизатор может быть лучше с DD-WRT. Я еще не пробовал. Но из коробки этот роутер представляет собой роутер на 3 звезды.Это работает, но проблема с DNS DHCP была совершенно неожиданной. Это также не должно быть такой уж чушью относительно того, будет ли многофункциональный принтер работать или нет, или будет ли работать сканер.
Бесплатная Прошивка для ASUS WL-520GU v.3.1.0.9_RU .
Чтобы загрузить этот файл, нажмите «Загрузить»
Категория: Сеть
Производитель: ASUS
Оборудование: ASUS WL-520GU
Тип ПО: Прошивка
Название ПО Прошивка
Версия: 3.1.0.9_RU
Размер файла: 3.77Mb
Тип архива: ZIP
Выпущено: 28 авг.2009 г.
Система: Прошивка
Статус: Бесплатно
Загрузки: 43
Описание: Прошивка для ASUS WL-520GU
Юридическая информация: Все программы на DriversCollection.com бесплатны. Все торговые марки и логотипы являются собственностью их владельцев.
Внимание: часть программного обеспечения взята из небезопасных источников. Мы не гарантируем его работоспособность и совместимость.Всегда проверяйте загруженные файлы антивирусом. Мы не покрываем никаких убытков, понесенных при его установке. Загрузка файлов с DriversCollection.com означает, что вы проинформированы об этом и соглашаетесь с Соглашением.Название программного обеспечения: WL-520GU GPL
Версия: 7.0.1.45
Выпущено: 09 мар.2019 г.
Система: Другое
Тип ПО: Прошивка
Версия: 3.0.0.8_FR
Выпущено: 23 апр.2009 г.
Система: Прошивка
Описание: Прошивка для ASUS WL-520GU Для повышения производительности при использовании функции общего доступа к принтеру All-in-One
используйте служебную программу версии 4.0.2.5 с этой версией микропрограммы
.
исправлены ошибки:
исправлена функция ajax.
Висправлена процедура QIS.
исправил Tim …
Скачать прошивку v.3.0.0.8_FR для ASUS WL-520GUТип ПО: Прошивка
Версия: 7.0.1.45
Выпущено: 06 мар.2012
Система: Прошивка
Название программы: Утилита Veersion
Версия: 4.0,8.0
Выпущено: 15 фев.2012
Система: Windows 7, Windows 7 64-бит, Windows Vista, Windows Vista 64-бит, Windows XP, Windows 2000, Windows Server 2003 Windows Server 2003 64-бит
Тип ПО: Прошивка
Версия: 3.1.1.5_ID
Выпущено: 30 сент.2010 г.
Система: Прошивка
Название программы: GPL
Версия: 3.1.1.5_RU
Выпущено: 21 июля 2010 г.
Система: Другое
Тип ПО: Прошивка
Версия: 3.0.1.4_TW
Выпущено: 26 апр.2010 г.
Система: Прошивка
Название программы: утилита на английском / традиционном китайском / упрощенном китайском / французском / немецком / греческом / итальянском / португальском / S
Версия: 4.0.7.9
Выпущено: 02 апр.2010
Система: Windows 7, Windows 7 64-бит, Windows Vista, Windows Vista 64-бит, Windows XP, Windows XP 64-бит, Windows 2000, Windows Server 2003 Windows ME
Тип ПО: Прошивка
Версия: 3.0.1.4_RU
Выпущено: 01 апр.2010
Система: Прошивка
Название программы: утилита на английском / традиционном китайском / упрощенном китайском / французском / немецком / греческом / итальянском / португальском / S
Версия: 4.0.6.7
Выпущено: 30 марта 2010 г.
Система: Windows 7, Windows 7 64-бит, Windows Vista, Windows Vista 64-бит, Windows XP, Windows XP 64-бит, Windows 2000, Windows Server 2003 Windows ME
Как установить альтернативную прошивку и включить поддержку USB-печати на ASUS WL-520gU
Установка DD-WRT Для начальной прошивки мы будем использовать сборку, специфичную для Asus. После установки мы можем перейти на сборку USB. Самая последняя «стабильная» сборка (v24-SP1) не включает поддержку USB. Последние сборки SVN размещены здесь. Выберите последнюю сборку и используйте файлы из папки Broadcom, поскольку Asus использует чипы Broadcom. Загрузите последний dd-wrt.v24_mini_asus.trx для начальной флеш-памяти и dd-wrt.v24_usb_generic.bin для последующего обновления до USB.
Компакт-диск, поставляемый с маршрутизатором, содержит утилиту восстановления прошивки Asus. Мы будем использовать его для прошивки роутера. Вы также можете скачать утилиту с сайта Asus. Если вы используете Windows Vista, вам, возможно, придется запустить этот инструмент от имени администратора. Если вы не хотите использовать инструмент Asus, вы можете использовать другой клиент TFTP. http://www.dd-wrt.com/wiki/index.php/Asus_TFTP_Flash
Установите статический IP-адрес, например 192.168.1.10 , Маску подсети 255.255.255.0 Шлюз и DNS можно оставить пустыми. Более подробные инструкции здесь: http://portforward.com/networking/staticip.htm
Отсоедините шнур питания от роутера. Откройте утилиту восстановления прошивки Asus. Возможно, вам придется отключить брандмауэр Windows, чтобы он работал. Убедитесь, что вы снова включили его, когда закончите. Выберите файл dd-wrt.v24_mini_asus.trx, который вы скачали ранее.
Шаг 5: Прошивка прошивки.Кабель питания маршрутизатора должен быть отключен. Вам понадобится ручка или скрепка, чтобы нажать черную кнопку сброса. (не красная кнопка EZsetup) Удерживайте кнопку сброса при подключении кабеля питания. Индикатор питания будет мигать, указывая на то, что маршрутизатор находится в режиме восстановления, и вы можете отпустить кнопку сброса. Начните загрузку с помощью инструмента Asus на вашем ПК. Он запустит прошивку, и маршрутизатор автоматически перезагрузится, когда она будет завершена.Не забудьте отменить настройки статического IP-адреса и снова включить брандмауэр Windows.
Дополнительные примечания:После установки dd-wrt значения nvram из прошивки по умолчанию все еще остаются в маршрутизаторе. Вы можете очистить их, войдя в систему с помощью telnet и запустив erase nvram , а затем набрав reboot.
NVRAM — это место, где хранятся настройки. DD-WRT воссоздает значения, необходимые при загрузке. Рекомендуется очистить NVRAM после обновления прошивки или при возникновении проблем.Вы можете просмотреть содержимое NVRAM, набрав NVRAM show .
DD-WRT можно получить доступ по адресу 192.168.1.1 с помощью веб-браузера. Имя пользователя по умолчанию — root , а пароль — admin , но вам будет предложено изменить их. Имя пользователя всегда будет root в telnet или ssh, даже если вы изменили его в графическом интерфейсе.
Установленная нами мини-сборка не поддерживает USB.Если вы хотите использовать порт USB на вашем маршрутизаторе, вам необходимо будет перейти на сборку USB, такую как dd-wrt.v24_usb_generic.bin. После установки dd-wrt его легко обновить. Просто используйте вкладку Administration-> Firmware Upgrade в dd-wrt.
Шаг 1. Включение JFFS. Включите JFFS, следуя этим инструкциям. Вы можете убедиться, что jffs доступен для записи, запустив mkdir / jffs / test . Запустите ls / jffs, чтобы увидеть список файлов в формате jffs. Если вы видите тестовую папку, вы знаете, что jffs доступен для записи.Вы можете удалить тестовую папку с помощью rmdir / jffs / test .
Перейдите на вкладку Services в dd-wrt и включите Core USB Support , USB 1.1 Support (UHCI) , USB 1.1 Support (OHCI) , USB 2.0 Support и USB Printer Support . Не забудьте нажать «Применить».
При включении поддержки USB-принтера сервер печати не устанавливается.Мы установим сервер печати под названием p910nd. Версия в репозитории пакетов dd-wrt устарела, поэтому мы установим последнюю версию вручную. Для этого маршрутизатор должен быть подключен к Интернету.
Войдите в маршрутизатор с помощью telnet или ssh. Имя пользователя всегда root , а пароль — тот, который вы установили в графическом интерфейсе. После входа в систему мы загрузим пакет с помощью wget. Используйте эту команду:
wget http: // downloads.openwrt.org/snapshots/trunk/brcm47xx/packages/p910nd_0.95-2_brcm47xx.ipk
Пакет будет загружен во временный каталог. Чтобы установить его, мы будем использовать команду ipkg install p910nd_0.95-2_brcm47xx.ipk Вы можете спокойно игнорировать сообщения ERROR: File not found: для этой ручной установки.
Далее мы создадим сценарий, который будет проверять, включен ли принтер, и, если он есть, запускать сервер печати.Это также остановит сервер, если принтер выключен. Перейдите в каталог jffs, запустив cd / jffs и нажав Enter. Введите wget http://wl520gu.googlepages.com/watchprinter , чтобы загрузить сценарий. Мы должны сделать этот файл исполняемым, чтобы его можно было запустить. Введите chmod + x / jffs / watchprinter и нажмите Enter. Если вы запустите ls , вы увидите, что watchprinter отображается зеленым цветом, что указывает на исполняемый файл.
Это задание cron будет запускать сценарий watchprinter один раз в минуту. Войдите в dd-wrt с помощью своего веб-браузера. Перейдите на вкладку Администрирование. Прокрутите вниз до cron и убедитесь, что он включен. Поместите следующую команду в текстовую область Additional Cron Jobs, а затем примените изменения.
* * * * * root / jffs / watchprinter
Шаг 6. Подключение к серверу печати на компьютерах с Windows.Добавьте новый принтер, выберите «Локальный принтер».Выберите «Создать новый стандартный порт TCP / IP». Установите IP-адрес на IP-адрес маршрутизатора. (192.168.1.1 по умолчанию) Протокол должен быть RAW, номер порта 9100. Установите правильные драйверы для принтера. Для других операционных систем читайте здесь.
Примечание. Обязательно создайте новый принтер. Не изменяйте существующий.
Проверить, что p910nd запущен, можно с помощью команд ps или top.
У меня возникли проблемы с распечаткой поврежденных страниц.Первая страница будет в порядке, но все последующие страницы будут напечатаны неправильно. Я решил эту проблему, отключив Включить расширенные функции печати на вкладке «Дополнительно» свойств принтера в Windows.
Если у вас возникли проблемы с печатью, может помочь удаление ключа -b из третьей строки сценария watchprinter с помощью vi. Вот руководство по базовому использованию vi.
Многофункциональные принтеры должны печатать нормально, но сканирование на ПК не будет работать, если устройство подключено к маршрутизатору.
выходит за рамки этого руководства, но следующие страницы вики могут быть полезны. http://www.dd-wrt.com/wiki/index.php/USB_storage http://www.dd-wrt.com/wiki/index.php/HDsamba2 Можно использовать как USB-накопитель, так и принтер, установка USB-концентратора.
| Беспроводной маршрутизатор ASUS WL-520GU |
Tomato — одна из лучших прошивок маршрутизаторов, доступных в Интернете, которая обеспечивает мониторинг полосы пропускания и IP-трафика, работающее качество обслуживания (QOS), ограничитель пропускной способности, статический DHCP, ограничения доступа и виртуальную частную сеть ( VPN).Так же, как многие люди говорили об этом раньше, убедитесь, что вы загрузили и прошили прошивку DD-WRT или прошивку томата (ND), и все будет в порядке. Для обновления стоковой прошивки:
Если у вас есть магазин пиццы или интернет-кафе с большим количеством клиентов, перекрестных огня, добавление классификации QOS дает игровой процесс без задержек.
| Классификация QOS для Crossfire PH |