
Первым делом необходимо обесточить компьютер. Для этого достаточно переключить тумблер на блоке питания в положение 0, если он находился в положении 1, и извлечь из кабель питания:
Далее необходимо снять боковую крышку корпуса:
В некоторых материнских платах батарейка располагается под видеокартой. В таком случае придётся извлечь видеокарту. После демонтажа видеокарты батарейка станет доступной:
Если же батарейка ничем не закрыта, можете спокойно приступать к её извлечению. Держится она в разъёме с помощью простого фиксатора. Для извлечения понадобится лишь отвёртка.
Аккуратно нажмите краем отвёртки на отходящий от фиксатора лепесток и подденьте батарейку второй рукой. Она должна свободно покинуть разъём. Если же после отжатия лепестка отвёрткой вынуть батарейку пальцами не получается, воспользуйтесь пинцетом. Теперь вы знаете как вытащить батарейку.
Теперь вы знаете как вытащить батарейку.
Многие обычные пользователи даже не подозревают, что в компьютере есть обычная батарейка. Мало того, иногда её нужно менять, так как падение напряжения может вызвать множество проблем, порой очень странных и непредсказуемых. Иногда поиск неисправностей или выяснение причин странного поведения компьютера не дают результатов, и даже переустановка системы не помогает, а нужно всего-навсего заменить эту батарейку. Стоит она совсем недорого, и сделать замену можно самостоятельно за пару минут – потребуется только отвёртка.
Нет, однако в некоторых материнских платах могут использоваться нестандартные батареи, однако купить такую материнскую плату сейчас практические невозможно. Их используют компании, собирающие компьютеры под своим брендом из OEM-комплектующих (HP, Lenovo и т. д. ).
).
Большинство современных материнских плат работают с батарейками типов CR2025, CR2032 и CR2035.
Батарейка отвечает за сохранность настроек BIOS материнской платы, а также позволяет сохранять дату и время, установленные в ОС.
3 Вольта.
Батарейки типов CR2025, CR2032 и CR2035 можно приобрести практически в любом хозяйственном магазине.
— Да, будет, однако при каждом выключении компьютера будут сбрасываться настройки BIOS и сбиваться дата с временем.
— От 3-ёх до 5-ти лет.
Да, запустится. Возможно, вы увидите сообщение CMOS Checksum Bad, однако загрузка операционной системы должна пройти без проблем.

На заключительном этапе: включаем компьютер, входим в биоз устанавливаем дату и время, загружаем «оптимизированные настройки», устанавливаем ваши специфические настройки и опции (как правило обязательно нужно проверить порядок загрузки – жестких дисков, опции видео карты) затем выходим с сохранением (“F10» — «Y»). Все.
Все.
Можно ли менять на включенном компьютере?
Менять батарейку на включенном компьютере можно, и в таком случае настройки Биоса не слетят — не собьются, но когда вы будите поддевать батарейку например тонкой металлической отверточкой то далеко не факт что вы не закоротите что-нибудь на материнской плате, ну или палацы маленько не осушите об вентилятор. В общем, я бы не рекомендовал данный вариант, если вы не обладаете определенной сноровкой.
Что будет, если убрать батарейку из материнки?
Да, мне тоже приходилось сталкиваться с батарейкой, которая установлена в блоке питания компьютера , т .е на материнской плате. Литиевая батарейка, в случае сбоя — хорошо вынимается/вставляется, батарейку можно приобрести в компьютерном магазине или в магазине техники.
Насколько знаю, маленькая батарейка — больше отвечает за время и дату в компьютере, если же батарейка пришла в негодность — система будет выдавать ошибку во времени/даты, в таком случае — нужна замена на новую.
Но. если вынуть батарейку , то конечно нарушатся дополнительные настройки БИОСА , а также время, пароль , может не включиться компьютер, в общем возможна любая другая ошибка системы.
Если друг сбилось время (о том что села батарейка, Вам сообщит система), батарейку желательно поменять, чтобы наладить работу времени/даты или иначе Вы не сможете со сбитым временем заходить на некоторые сайты, например в социальные сети.
Нет, убирать батарейку не желательно, вс в компьютере взаимосвязано, ничего не будет работать если нарушена другая часть.
БИОС обладает энергонезависимой памятью. От батарейки на quot;материнкеquot; БИОС не зависит. Эта маленькая круглая батарейка обеспечивает сохранение даты и времени, когда компьютер выключен. Ну может еще не очень важные настройки. Без батарейки компьютер будет работать, но постоянно будет требовать установить дату и время. Батарейка меняется без проблем и ничего переустанавливать не требуется.
Пользователь Делонит пишет, что Биос не зависит от батарейки, а пользователь flyfish пишет обратное, что как раз от батарейки и зависит Биос, и если ее вытащить, то настройки Биоса сбрасываются на заводские.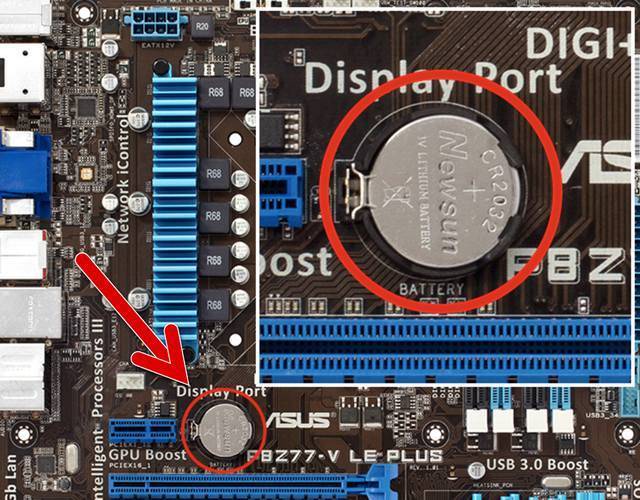 Так кто же из них прав? У меня эта батарейка еще рабочая, но вздулась, поэтому хочу ее поменять, чтобы она там не взорвалась, а так как в Биосе я не шарю, то не знаю, стоит ли ее самому менять, или нет. Винду переустановить смогу если придется, а вот в настройках биоса копаться не могу.
Так кто же из них прав? У меня эта батарейка еще рабочая, но вздулась, поэтому хочу ее поменять, чтобы она там не взорвалась, а так как в Биосе я не шарю, то не знаю, стоит ли ее самому менять, или нет. Винду переустановить смогу если придется, а вот в настройках биоса копаться не могу.
Батарейка на материнской плате влияет только на БИОС. БИОС — это не сама операционная система, это только стартер для нее, а батарейка — это что-то вроде аккумулятора в автомобиле. Обычно, если на материнке нет батарейки, маитеринка не запускается, БИОС не стартует, но я видел некоторые материнки, которые запускались и без батарейки, так что для работы материнки батарейка не критична. Если батарейку вытащить, настройки БИОСа обычно сбрасываются на заводские. Если батарейку менять, обычно систему переустанавливать не нужно, но обычно нужно настроить БИОС, выбрать загрузочный диск, видеокарту, режим работы памяти и жестких дисков и т.п., так как не факт, что с заводскими настройками система нормально запустится.
Да ничего особо не будет — кроме вечного quot;Дня Суркаquot;, пардон — 01 января 1980 года. Батарейка нужна для работы встроенных часов, по которым определяются системные время и дата. В принципе современные ОС при наличии подключения к интернету сами синхронизируют время, но на уровне quot;железаquot; дата/время замрут на исходной отметке.
В этой статье вы узнали как вытащить батарейку из материнской платы. Это действие не требует специальных навыков или глубоких знаний устройства компьютера. Батарейка часто может быть причиной неприятных проблем типа постоянно слетающего времени во встроенных часах или долгой загрузки компьютера, сопровождаемого сообщением «CMOS Checksum Bad».
Иногда замена батарейки на материнской плате компьютера позволяет решить некоторые проблемы с неправильной конфигурацией пользовательских настроек BIOS. Извлечение приводит к сбросу всех пользовательских настроек к заводским, что способствует иногда решению подобных проблем.
Если вы нашли ошибку, пожалуйста, выделите фрагмент текста и нажмите Ctrl+Enter.
Похожие записи:
No related photos.
Оцените статью:
(4 оценок, среднее: 3,00 из 5)
Tweet Pin It
diatttor
Круглая литиевая батарея на системной карте обеспечивает питание памяти CMOS при выключенном устройстве. Элемент не является аккумулятором и поэтому не восстанавливает свой ресурс при подключении компьютера к сети. Срок службы батарейки составляет 2-6 лет.
Менять ее рекомендуется, не дожидаясь полной разрядки, поскольку это приведет к различным сбоям в системе:

Большинство производителей устанавливают на материнские платы 3 типа батареек.
Причиной замены батарейки может стать снижение напряжения, значение которого составляет 3 В. Проверить его можно мультиметром или вольтметром, для чего батарею достают из обесточенного ранее компьютера. Некоторые материнские платы оснащены датчиком заряда, который подает звуковой сигнал при разрядке элемента питания.
Новую батарейку подбирают в соответствии со старой моделью. Для этого необходимо извлечь ее из системной карты и прочитать надпись на диске. Установка изделия, неподходящего по размеру, потребует изменения конфигурации крепления, что может сказаться на работе электронного устройства.
Существует 3 типа подобных элементов, которые различаются между собой по толщине:
Лучше всего приобретать японские и южнокорейские модели с продолжительным сроком эксплуатации. Если не вскрывать упаковку, хранить новую батарейку можно в течение 20 лет.
Если не вскрывать упаковку, хранить новую батарейку можно в течение 20 лет.
Самый простой способ обнулить BIOS — открыть её интерфейс и воспользоваться командой сброса. Но этот вариант подходит, только если компьютер включается и вы помните пароль BIOS или не устанавливали его.
lumpics.ru
Чтобы попасть в интерфейс, в первые секунды включения компьютера нажимайте F1, F2, F8, Delete или другую клавишу, пока не увидите меню с настройками. Как правило, нужная кнопка отображается внизу экрана при запуске устройства.
Попав в меню BIOS, найдите пункт с названием вроде Reset to Default, Factory Default, Setup Defaults или Load Optimized Defaults. Обычно эта опция находится в разделе Exit. Воспользуйтесь ею и подтвердите действие — компьютер перезагрузится, а настройки будут сброшены.
Если по какой-то причине вы не можете попасть в интерфейс BIOS или найти нужный пункт, попробуйте следующие способы. Но для этого вам понадобится снять крышку корпуса, чтобы получить доступ к материнской плате.
Но для этого вам понадобится снять крышку корпуса, чтобы получить доступ к материнской плате.
Помните, вскрытие корпуса может привести к потере гарантии.
Как сбросить БИОС – наверняка, этот вопрос не раз вставал ребром для многих пользователей персонального компьютера. Такая процедура, как сброс настроек БИОСа может быть чрезвычайно полезной в тех случаях, когда компьютеру не помогает перезагрузка и, как кажется, его уже не оживить силами пользователя, а единственной возможностью восстановить работоспособность ПК является визит в ремонтную мастерскую. Поскольку обнуление BIOS возвращает заводские настройки по умолчанию, то этот метод часто помогает решить проблемы, связанные с неправильным функционированием ПК.
Вышесказанное в большей части справедливо не только для настольного компьютера, но и для ноутбука. В ноутбуке хранение данных памяти CMOS тоже обеспечивает специальная батарейка, но ее дизайн, как и дизайн гнезда для нее, отличаются от таковых для настольного компьютера. На практике часто можно заменить элемент питания и в ноутбуке, но это процесс более сложный, чем процесс замены на настольном компьютере. Очень часто батарейка ноутбука не находится в специальном гнезде, а может быть припаяна к материнской плате ноутбука или прицеплена к ней при помощи провода. В этом случае вам придется повозиться и пойти на определенный риск, самостоятельно отпаивая и снова припаивая провода или контакты на материнской плате ноутбука или обратиться для замены батарейки в сервисный центр.
На практике часто можно заменить элемент питания и в ноутбуке, но это процесс более сложный, чем процесс замены на настольном компьютере. Очень часто батарейка ноутбука не находится в специальном гнезде, а может быть припаяна к материнской плате ноутбука или прицеплена к ней при помощи провода. В этом случае вам придется повозиться и пойти на определенный риск, самостоятельно отпаивая и снова припаивая провода или контакты на материнской плате ноутбука или обратиться для замены батарейки в сервисный центр.
Вообще менять батарейку — несложное занятие. Но если вы сомневаетесь в том, что справитесь, лучше сразу доверьте его более опытному человеку. Для уверенных в своих силах привожу пошаговую инструкцию, как поменять батарею:
 Ну или сделайте фотки на телефон всех этих настроек.
Ну или сделайте фотки на телефон всех этих настроек.Приходите ко мне еще за новыми интересными статьями.
Если батарейка уже полностью разрядилась, то компьютер будет работать, но качество взаимодействия с ним значительно упадёт, т.к. BIOS постоянно будет сбрасываться к заводским настройкам при каждом повторном включении компьютера. Например, время и дата постоянно будут сбиваться, также невозможно будет выполнить полноценный разгон процессора, видеокарты, кулера.
Например, время и дата постоянно будут сбиваться, также невозможно будет выполнить полноценный разгон процессора, видеокарты, кулера.
Для работы вам потребуется:
Здесь нет ничего сложного, нужно лишь соблюдать пошаговую инструкцию:

На старых материнских платах батарейка может находиться под неразборными часами реального времени или вместо неё может быть специальный аккумулятор. В этом случае для смены данного элемента придётся обратиться в сервисный центр, т.к. самостоятельно вы только повредите материнку.
Отблагодарите автора, поделитесь статьей в социальных сетях.
Для многих компьютерных пользователей становится полной неожиданностью необходимость периодически менять батарейку, располагающуюся у микросхемы BIOS. Рассмотрим, есть ли батарейка биоса в ноутбуке и если да, то как ее менять.
Рассмотрим, есть ли батарейка биоса в ноутбуке и если да, то как ее менять.
Почему хирургия? Ситуация сложнее, потому и хирургия — придется использовать метод небольшого вмешательства во внутреннее устройство компьютера. Для успешного результата требуется аккуратность, хорошее освещение и крестовая отвертка.
Как выглядят симптомы? При включении ноутбука или стационарного варианта устройства выводится предложение о вводе пароля. Загрузка операционной системы в этом случае даже не начинается.
Кто виноват? Чаще всего подобная ситуация возникает, когда пользователь самостоятельно устанавливает пароль на БИОС. В современном мире нас окружает огромное количество кодовой информации, поэтому забыть вполне легко. Есть и другой вариант — шутка со стороны друзей или знакомых, кто имел доступ к компьютеру в последнее время. Для исключения подобных случаев рекомендуется задать пароль и не делиться этой информацией с третьими лицами. Для сохранения пароля найдите надежное место: облачное хранилище, файл или заметка на мобильном устройстве с последующей установкой защиты информации.
Для сохранения пароля найдите надежное место: облачное хранилище, файл или заметка на мобильном устройстве с последующей установкой защиты информации.
А теперь приведем очередность действий для ноутбука и стационарного ПК.
Батарейка обязана запитывать микросхему памяти CMOS, которая содержит в себе настройки BIOS (основные конфигурации вашего ПК).
Также в ее функции входит поддержание работоспособности часов на ПК, именно поэтому они не отстают при отключении компьютера от сети.
Рекомендую к прочтению: Почему постоянно сбивается время и дата на компьютере
Думаем, что не удивим вас, сказав, что батарейка рано или поздно садится. Тогда проявляются признаки, которые мы опишем ниже. Если вы замечаете их за работой ПК, то обязательно приступайте к замене батарейки!
Итак, 4 признака, свидетельствующие о севшей батарейке на материнской плате:
 Они могут отставать от обычных часов или же замирать на моменте выключения ПК;
Они могут отставать от обычных часов или же замирать на моменте выключения ПК;Также существует следующий признак севшей батарейки — сразу же после тестирования BIOS вы увидите характерное сообщение, а дальнейшая загрузка системы происходить не будет.
Надпись будет выглядеть следующим образом: «Press F1 to CMOS Setup». Возникает это из-за того, что конфигурация BIOS каждый раз возвращается к изначальной, ведь выключение ПК приводит к сбросу настроек.
Надписи могут быть и другими. Однако все они говорят о разряде батареи. Можно самостоятельно проверить напряжение, оно окажется значительно ниже положенного.
Почему терапия? Потому что мы не будем вмешиваться в «тело» ноутбука, а будем добиваться результата штатными средствами. На этом этапе вопрос «как вытащить батарейку БИОСа» нас не интересует.
На этом этапе вопрос «как вытащить батарейку БИОСа» нас не интересует.
Для начала включаем ноутбук и изучаем стартовое окно. В большинстве случаев внимание должно приковывать нижняя часть экрана. Именно в этой области производитель указывает названия клавиш, которые позволяют на данной модели ПК войти в БИОС.
Если инструкция от ноутбука или стационарного компьютера сохранилась — можно обратиться к документации. Эту информацию всегда печатают для пытливых пользователей.
Чаще всего используются клавиши F2 или Delete, в некоторых случаях F10. Полной совместимости нет, к сожалению, так как все вычислительные устройства разные и применяются различные фирменные стандарты.
После выяснения применяемых клавиш, для входа в БИОС требуется выполнить их нажатие в определенный момент. Сигналом к манипуляции является появление экрана загрузки. Если операция прошла удачно — появится синий экран с различными пунктами меню и разделами. Именно так выглядит БИОС.
На следующем этапе ищем вкладку с названием Exit.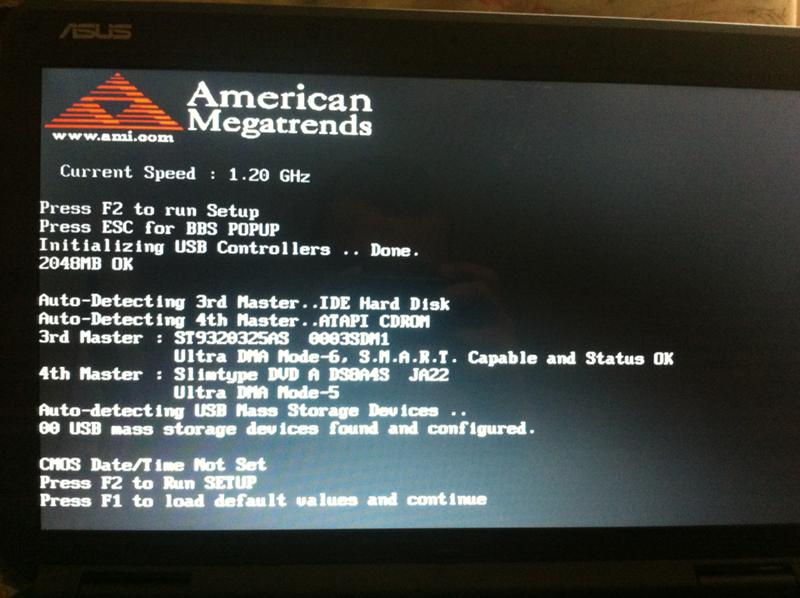 Практически все производители используют единое наименование. Вкладка расположена в верхнем меню. Переходим в раздел и выбираем строку, название которой Load Setup Defaults (загрузка заводских настроек), на следующем шаге ищем строку Exit Saving Changes (выйти, сохранив изменения).
Практически все производители используют единое наименование. Вкладка расположена в верхнем меню. Переходим в раздел и выбираем строку, название которой Load Setup Defaults (загрузка заводских настроек), на следующем шаге ищем строку Exit Saving Changes (выйти, сохранив изменения).
Если знания английского языка не позволяют получить самостоятельный перевод — можно воспользоваться Google Translate на мобильном устройстве.
В подавляющем большинстве возможных проблем, после проведения этих манипуляций ноутбук начинает исправно работать.
Если вам не помог ни один из вышеперечисленных способов, и вы не знаете, как очистить память BIOS, то в некоторых случаях можно попробовать и другие методы. Однако они не являются столь же надежными, и вы можете использовать их лишь на свой страх и риск.
Прежде всего, стоит отметить, что такой часто упоминаемый способ сброса БИОСА, как замыкание контактов батарейки BIOS, вряд ли сможет вам помочь. Более того, если вы его примените, то это будет чревато выходом из строя материнской платы.
Более того, если вы его примените, то это будет чревато выходом из строя материнской платы.
Однако для некоторых микросхем BIOS положительный результат иногда приносит замыкание определенных контактов данных микросхем. Ниже мы приводим список соответствующих микросхем и тех процедур, которые необходимо с ними выполнять для сброса БИОСА:
При выполнении действий по замыканию контактов микросхем следует придерживаться нескольких несложных правил. Прежде всего, стоит помнить, что все операции с микросхемами должны приводиться лишь при выключенном питании материнской платы компьютера! Кроме того, часто простого замыкания контактов может быть недостаточно для сброса БИОС, поэтому лучше всего держать контакты замкнутыми в течение нескольких секунд.
Помимо аппаратных средств сброса BIOS, а также сброса при помощи опции программы Setup, есть и чисто программные способы, основанные на записи определенного набора данных в порты компьютера. Во-первых, для этой цели можно использовать специальные утилиты. Но если вы не доверяете скачанным из Интернета программам, то подобную программу можно создать и самому. Проще всего для этого использовать утилиту Debug, включенную в состав ОС MS Windows. Для осуществления операции по очистке БИОС производителей AMI или AWARD достаточно запустить программу «Выполнить»(Run), и ввести следующий набор команд:
После введения этих команд требуется перезагрузка компьютера.
Материнская плата имеется у каждого компьютера. И в этой плате есть важный чип, именуемый CMOS, в котором хранятся настройки системы, параметры BIOS и другая информация. И чтобы вся эта важная информация не пропадала даже после выключения питания компьютера, чип питает специальная батарейка, установленная на материнке.
Как и любая другая батарейка, батарейка для материнской платы рано или поздно садится, и ее необходимо менять. Чтобы не нести компьютер в сервис ради замены, можно разобраться, где находится батарейка на материнской плате и самостоятельно произвести все необходимые манипуляции. А чтобы купить правильную модель элемента питания, нужно знать ее точные характеристики.
С тем, для чего нужна батарейка на материнской плате и что ее можно заменить самому, мы разобрались. Но, оказывается, есть несколько типов батареек, устанавливаемых на системную плату. Это:
Важно приобрести батарейку с аналогичной маркировкой, что была указана на той, которая стояла на плате при покупке компьютера. Другая вам попросту не подойдет. Так, если на материнской плате стояла батарейка с цифрами 2032, то более тонкая не будет держаться в разъеме и не сможет соприкасаться с контактами.
Другая вам попросту не подойдет. Так, если на материнской плате стояла батарейка с цифрами 2032, то более тонкая не будет держаться в разъеме и не сможет соприкасаться с контактами.
Батарейки на плате хватает на довольно приличный срок – от 2 до 5 лет. При этом учтите, что при постоянно выключенном компьютере батарейка сядет быстрее, чем при работающем. И если батарейка сядет, то все ваши индивидуальные настройки «слетят», и после замены придется все восстанавливать с начала.
Симптомы того, что батарейка на материнской плате компьютера скоро сядет следующие:

Для самостоятельной замены батарейки вам не понадобятся специальные инструменты или особые знания. Все довольно просто. Возьмите крестовую отвертку и пинцет, отключите компьютер и обесточьте его, отсоедините от системного блока все провода.
Чтобы добраться до материнской платы, вам придется снять боковую крышку системного блока. Если доступу к материнке будет мешать видеокарта, придется снять и ее. Работайте либо в антистатическом браслете, либо постоянно держитесь второй рукой за корпус компьютера.
Аккуратно вытащите материнку из разъема, посмотрите внимательно на расположение батарейки, не снимая ее, или, еще лучше, сделайте фото. Потом это поможет вам правильно определить полярность при установке новой батарейки.
Нажмите на фиксатор сбоку от батарейки и пинцетом подхватите выскочившую из разъема батарейку. На ее место установите новую, соблюдая полярность и соберите компьютер назад.
Вынутую батарейку не спешите выбрасывать в урну.
Статьи по теме:
Батарейки для слуховых аппаратов Когда вы или кто-то из ваших близких вынуждены обратиться за помощью слухового аппарата, нужно понимать всю ответственность за его грамотную эксплуатацию и обслуживание. Правильные батарейки смогут гарантировать долгую и бесперебойную работу аппарата. |
Гибкий шланг для воды В последнее время гибкий шланг для воды становится незаменимым атрибутом в ванной комнате при подключении различных сантехнических приборов. Он поможет осуществить монтаж даже в самых труднодоступных местах. В статье рассказано о преимуществах, видах и характеристиках этих изделий. |
|
Аккумуляторная отвертка Отвертка – инструмент, который, без сомнения, можно найти практически в любом доме. | Аккумуляторные пальчиковые батарейки Чтобы техника работала без нежелательных сбоев, в качестве источника питания лучше использовать не одноразовые пальчиковые батарейки, а аккумуляторы. Единожды купив, их можно перезаряжать множество раз, при условии правильной эксплуатации. |
Батарея CMOS может показаться не основным компонентом ПК, но она по-прежнему является ключом для загрузки центральной вычислительной системы.
Аккумулятор диаметром 5,25 мм так же необходим, как процессор и материнская плата, или система и без него хорошо работает? Точнее говоря, что происходит, когда батарея CMOS садится ?
Дата и время системы сбрасываются при отключении питания. В худшем случае ваш компьютер не загрузится, поскольку батарея CMOS сохраняет конфигурацию оборудования и согласовывает ее с операционной системой.
В худшем случае ваш компьютер не загрузится, поскольку батарея CMOS сохраняет конфигурацию оборудования и согласовывает ее с операционной системой.
Важность батареи CMOS начинает проникать в ваш технический разум. И если это так, вы можете искать решения для умирающей или разряженной батареи CMOS.
Ну, эта статья даст именно эти вопросы и решения. Итак, не будем терять время и приступим к делу.
Быстрая навигация
Что такое батарея CMOS?Батарея CMOS (комплементарная металлооксидная полупроводниковая батарея) действует как RTC (часы реального времени) материнской платы и хранит всю информацию BIOS (базовой системы ввода-вывода).
Если я повторю приведенный выше отрывок, батарея CMOS работает как системные часы и содержит необходимые настройки для загрузки системы. Эта батарея устанавливается в круглое отверстие на поверхности материнской платы.
Этот CMOS представляет собой литиевую батарейку CR2032 размером в четверть размера. В лучшем случае срок службы батареи CMOS составляет около 3 лет, хотя каждая батарея рассчитана на работу не менее 8-10 лет.
В лучшем случае срок службы батареи CMOS составляет около 3 лет, хотя каждая батарея рассчитана на работу не менее 8-10 лет.
Батарейка CMOS выглядит как монета с низким потреблением статической энергии. Кроме того, батарея CMOS работает при напряжении 3 В и не подлежит перезарядке. Однако некоторые новейшие аккумуляторы могут работать при напряжении 5 В.
Думайте о батарее CMOS как о игроке, начинающем футбольный матч. Без игрока матч не состоится. Точно так же без батарейки CMOS система не загрузится корректно или вообще не загрузится.
Как определить разрядившуюся или разряженную батарею CMOS?Существуют определенные признаки разряда батареи CMOS. Если какой-либо из этих признаков попадется вам на глаза, примите срочные меры.
Вот симптомы разрядки батарейки CMOS:
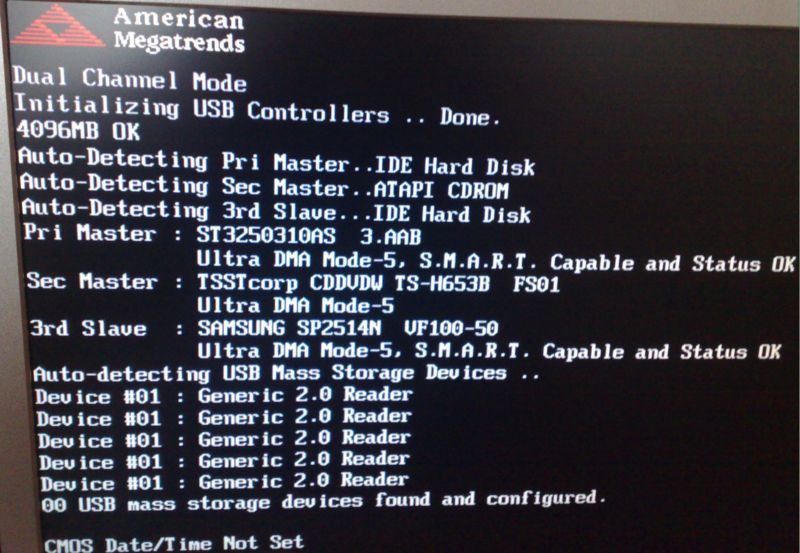
Разве профилактика всегда лучше лечения? То же самое относится и к батарее CMOS. Если батарея разряжена или неисправна, ваша обычная работа может быть затруднена. Итак, примите следующие меры, иначе вы можете попасть в непредвиденную ситуацию.
Меры по предотвращению потери батарейки CMOS:

Следуйте им, и вы действительно продлите срок службы батареи CMOS.
Как заменить батарею CMOS?Замена батарейки CMOS — это нечто большее, чем ракетостроение. Вы можете мгновенно заменить изношенную или разряженную батарею CMOS с помощью правильных инструментов и соответствующих знаний.
Техника замены батареи CMOS в ноутбуке и настольном компьютере на 80% идентична. Но чтобы сделать четкую разницу, я объясню их по-другому.
Замена батареи CMOS в ноутбуке:Если у вас есть ноутбук и вы с нетерпением ждете замены батареи CMOS в ноутбуке, эти методы созданы для вас.
Вот шаги по замене батареи CMOS в ноутбуке:

Замена батареи CMOS на настольном компьютере более доступна и менее чувствительна, чем на ноутбуке. Все, что вам нужно сделать для настольного компьютера, — это открыть корпус ПК и найти батарею CMOS размером с монету.
Ладно, не будем портить вечеринку и подробно объясним процесс.
Вот шаги по замене батарейки CMOS на настольном компьютере:

И боже! Вы сделали это. Вы успешно заменили батарею CMOS.
Может ли материнская плата работать без батареи CMOS?Да, материнская плата может работать без батареи CMOS. Но будут некоторые последствия отсутствия батарейки CMOS. Батарея CMOS может не обеспечивать питание всей системы, но информация BIOS системы будет теряться каждый раз при отключении питания.
Батарейка CMOS обеспечивает дату, время и аппаратную конфигурацию системы. Никакой другой компонент не может заменить его, если отсутствует батарея CMOS.
Дата, время и конфигурация оборудования будут сбрасываться при каждом включении ПК. И наконец, не слишком ли сложно устанавливать настройки BIOS каждый раз, когда я включаю компьютер?
И наконец, не слишком ли сложно устанавливать настройки BIOS каждый раз, когда я включаю компьютер?
Батарейка CMOS избавит нас от подобных необычных хлопот.
Часто задаваемые вопросыДа, BIOS будет сброшен после извлечения батарейки CMOS.
Да, неисправная или разряженная батарея CMOS может вызвать черный экран. Батарея CMOS содержит всю информацию об оборудовании и конфигурации BIOS. Смерть батарейки CMOS удаляет все эти данные и заставляет систему ничего не показывать, черный экран.
Неправильное отключение и частое извлечение приведут к преждевременному выходу из строя батареи CMOS.
Final Words Батарея CMOS служит хранилищем всей информации BIOS. Таким образом, когда батарея CMOS разрядится, вся информация BIOS будет потеряна. Даты и время должны быть установлены при каждом запуске.
Даты и время должны быть установлены при каждом запуске.
Но не падайте духом. Батарея CMOS очень дешева и ее легко заменить. Это не требует абсолютно никаких знаний, только некоторые базовые механические знания. И я объяснил процесс самым легким способом.
Следуйте им, и вы будете там для успешной замены в кратчайшие сроки. Удачи!
Аккумулятор ноутбука Dell быстро разряжается? Это будет происходить в нескольких распространенных случаях, когда дело доходит до быстрой разрядки аккумулятора вашего ноутбука Dell. Проблема может быть вызвана как программными, так и аппаратными причинами, поэтому читайте дальше, чтобы определить правильное решение для вас!
Начните с калибровки аккумулятора. Иногда ваша система управления батареями может отклоняться от реальности и сообщать о разряженной батарее, когда она еще достаточно заряжена. Чтобы откалибровать аккумулятор на ноутбуке Dell:

Вы регулярно заряжаете устройства от своего ноутбука? Вы питаете такие устройства, как внешняя веб-камера, клавиатура, динамик и т. д.?
Каждое устройство, потребляющее энергию от вашего ноутбука, снижает срок службы батареи. Исключите излишние внешние устройства, чтобы сосредоточить свои усилия на реальной проблеме.
Возможно, на вашем ноутбуке запущено слишком много программ и фоновых служб. Закройте некоторые программы и службы, которые вы используете, чтобы уменьшить нагрузку на ваш процессор. Закрытие некоторых из этих вкладок в окнах вашего браузера также поможет.
Закройте некоторые программы и службы, которые вы используете, чтобы уменьшить нагрузку на ваш процессор. Закрытие некоторых из этих вкладок в окнах вашего браузера также поможет.
Возможно, настройки программного обеспечения вашего ноутбука потребляют слишком много энергии. Вы можете настроить эти параметры так, чтобы они были более консервативными в отношении мощности и увеличивали срок службы батареи. Такие настройки, как яркость экрана, настройки сна и загрузка ЦП, — все это нужно настроить.
 Ваш компьютер может работать немного медленнее, но, по крайней мере, вы не будете прикованы к розетке.
Ваш компьютер может работать немного медленнее, но, по крайней мере, вы не будете прикованы к розетке.
Некоторые настройки BIOS влияют на производительность вашего ноутбука и его энергопотребление. BIOS — это программное обеспечение, установленное на микросхеме материнской платы. Этот чип и его программное обеспечение инициализируют настройки, связанные с оборудованием. Это меню существует до загрузки операционной системы, поэтому вам потребуется загрузиться в BIOS до того, как загрузится операционная система, чтобы изменить настройки.
 Вы можете просмотреть более подробные инструкции из этой статьи Dell.
Вы можете просмотреть более подробные инструкции из этой статьи Dell.Аккумуляторы являются расходным материалом, и если вы используете свой ноутбук в течение многих лет (или вам просто не повезло), возможна деградация аккумулятора. Если ваш ноутбук некоторое время находился в окопах, вы подвергаете свои вещи воздействию экстремальных климатических условий или если вы просто опытный пользователь, который перемалывает батареи, замена может быть вашим лучшим выбором.
Попробуйте извлечь аккумулятор из ноутбука — с некоторыми моделями ноутбуков Dell это сделать проще, чем с другими. Если вы видите, что соединение было плохим (разъем был перекошен или контакты погнуты), попробуйте переустановить соединение и проверьте, не решило ли это проблему. В противном случае вы захотите найти запасную батарею и выбрать замену.
Если вы не можете найти руководство по замене для своей модели Dell, не беспокойтесь — для большинства моделей достаточно открыть ноутбук, отсоединить разъем аккумулятора и выкрутить винты, удерживающие аккумулятор.