
В Linux у нас достаточно инструментов чем мы можем поддержать себя для разработки приложений и программирования, во многих из них вы можете получить отличные результаты для своих проектов, поэтому на этот раз мы сосредоточимся на одном из них.
Поэтому, если вам нужны программы на C, C ++ и Fortran и вы не нашли нужный инструмент, мы можем порекомендовать вам IDE CodeBlocks это отличная интегрированная среда разработки для этих языков.
Индекс
Для тех, кто еще не знает CodeBlocks, мы можем немного рассказать о нем.
CodeBlocks разработан на языке программирования C ++ с использованием wxWidgets в качестве инструментария графического интерфейса.
Используя архитектуру плагина, его возможности и функции определяются предоставленными плагинами, ориентирован на C, C ++. Он имеет настраиваемую систему сборки и дополнительную поддержку сборки.
Кодовые блоки доступен для Windows, Linux и macOS и был перенесен на FreeBSD, OpenBSD и Solaris.
Эта IDE разработан, чтобы быть очень расширяемым и полностью настраиваемым, вы можете расширить использование плагинов.
Хотя среда IDE была разработана для языка C ++, она поддерживает компиляцию в другие языки, включая GNU Fortran, Digital Mars D и GNU GDC.
Среди основных характеристик, которые мы можем выделить этой программы, мы можем найти:
Если вы хотите установить эту среду разработки в своей системе вы должны следовать следующим инструкциям.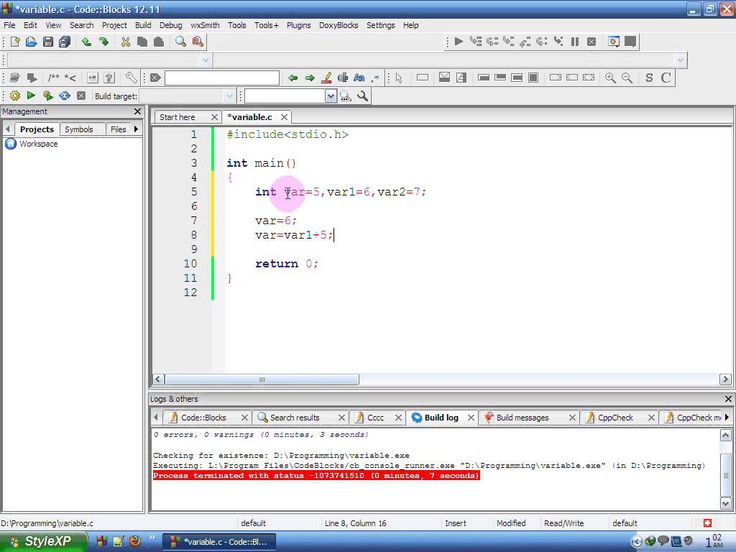
Первое, что мы должны сделать, это открыть терминал с помощью Ctrl + T + Alt и мы собираемся выполните следующие команды.
Позволять добавить этот репозиторий в нашу систему с:
sudo add-apt-repository ppa:damien-moore/codeblocks-stable
Сделал это мы собираемся обновить наш список репозиториев с:
sudo apt update
Y мы наконец установили с:
sudo apt install codeblocks codeblocks-contrib
Метод работает, но поскольку репозиторий не поддерживает Ubuntu 18.04, у кого-то могут возникнуть проблемы с установкой, поэтому у нас есть другой метод установки CodeBlocks в нашей системе.
Чтобы установить его из пакета deb, мы должны пойти по следующей ссылке где мы должны скачать приложение в соответствии с нашей архитектурой вместе со всеми его зависимостями.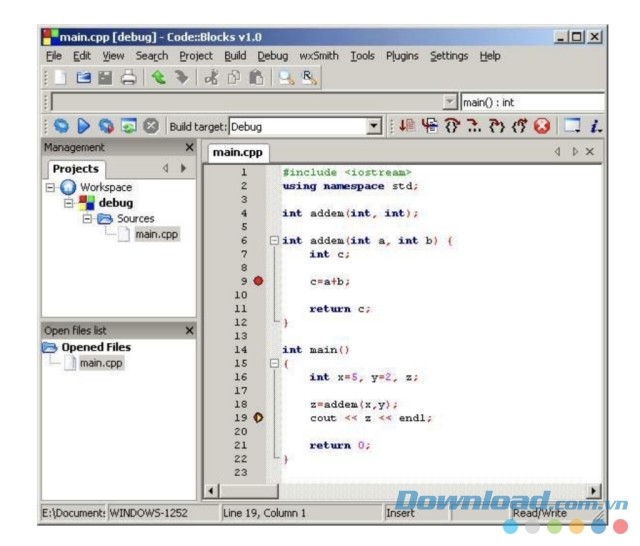
Выполнена только загрузка мы устанавливаем недавно загруженные пакеты с помощью нашего диспетчера приложений или из терминала с помощью следующей команды:
sudo dpkg -i codeblock*.deb sudo dpkg -i libcodeblocks0*.deb sudo dpkg -i wxsmith*.deb
И готово, у нас уже будет установлен CodeBlocks в нашей системе.
После завершения установки вы можете начать использовать CodeBlocks в своей системе, вы можете найти приложение в меню приложения, чтобы запустить его.
При первом запуске CodeBlocks программа спросит вас, хотите ли вы использовать компилятор по умолчанию. Нажимаем ОК, и почти сразу мы оказываемся в главном интерфейсе программы, которую можем начать использовать.
Если вы хотите удалить это приложение из своей системы Вам просто нужно открыть терминал с помощью Ctrl + Alt + T и выполнить следующие команды.
Если вы установили из репозитория, вы должны ввести эту команду:
sudo add-apt-repository ppa:damien-moore/codeblocks-stable -r -y
Наконец, мы вводим эту команду, чтобы удалить приложение из нашей системы:
sudo apt-get remove codeblocks --auto-remove
Теория:
Для начала работы необходимо установить какую-нибудь среду разработки на Ваш компьютер.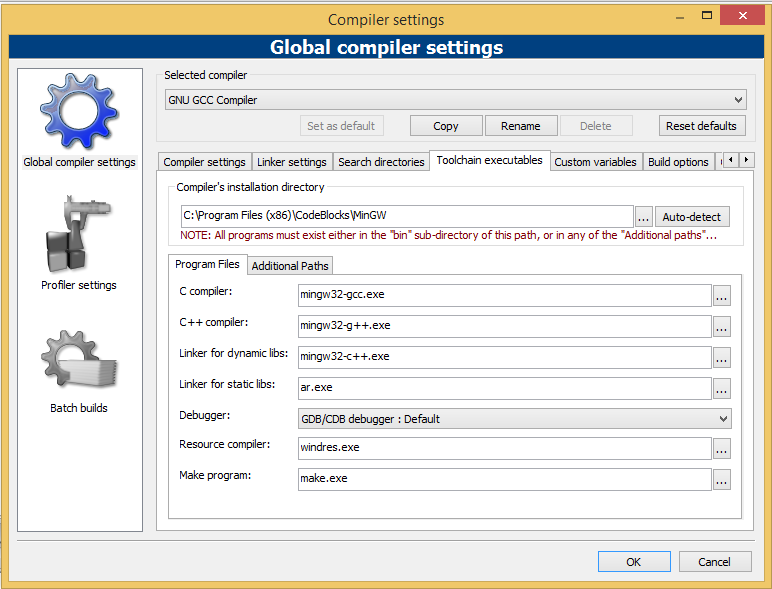 Здесь представлен краткий обзор и инструкция по самым популярным решениям.
Здесь представлен краткий обзор и инструкция по самым популярным решениям.
Если у Вас уже установлена и настроена среда разработки, и она Вас устраивает, то оставайтесь на ней. Данный курс не привязан к какой-то конкретной среде разработке.
CodeBlocks — довольно популярная среда разработки, удобная в своём роде и не требующая очень больших усилий для её настройки. Подробно о том, как скачать, установить и настроить CodeBlocks для операционной системы (далее ОС) Windows Вы можете найти в следующем pdf файле.
Для работы в CodeBlocks понадобится установить компилятор. Однако можно сразу скачать CodeBlocks с установленным внутри компилятором и не тратить время и усилия на скачивания и настройку среды разработки. Для этого перейдите по ссылке и выберите «codeblocks-20.03mingw-setup.exe» — для ОС Windows.
После скачивания и установки в необходимую Вам директорию на Вашем компьютере (рекомендуется оставлять путь по умолчанию во избежание конфликтов с компилятором) Вам просто нужно запустить CodeBlocks и выбрать в появившемся окне GNU Compiler в качестве компилятора по умолчанию
, а затем поставить галочку в чекбоксе «Ассоциировать файлы С/С++ с CodeBlocks на Вашем компьютере». Далее следует попробовать создать свой первый проект. Для этого следуем «File -> New -> Project -> Console Application». Далее следуем указаниям на экране. Не забудьте правильно указать директорию проекта и его имя. Также обратите внимание на то, чтобы у Вас при создании проекта был указан компилятор GNU Compiler.
После создания проекта разверните его содержимое, нажав на спойлеры, и откройте файл main.cpp, нажав на него правой кнопкой мыши и выбрав «open main.cpp».
Затем в качестве проверки скомпилируйте и запустите код по умолчанию. Должно появится чёрное окно (это консоль или командная строка), в котором должно быть написано «Hello world» — если Вы видите данный текст, то Вы всё сделали правильно.
Далее Вы можете стереть всё, что написано в main.cpp и написать свой собственный код.
Далее следует попробовать создать свой первый проект. Для этого следуем «File -> New -> Project -> Console Application». Далее следуем указаниям на экране. Не забудьте правильно указать директорию проекта и его имя. Также обратите внимание на то, чтобы у Вас при создании проекта был указан компилятор GNU Compiler.
После создания проекта разверните его содержимое, нажав на спойлеры, и откройте файл main.cpp, нажав на него правой кнопкой мыши и выбрав «open main.cpp».
Затем в качестве проверки скомпилируйте и запустите код по умолчанию. Должно появится чёрное окно (это консоль или командная строка), в котором должно быть написано «Hello world» — если Вы видите данный текст, то Вы всё сделали правильно.
Далее Вы можете стереть всё, что написано в main.cpp и написать свой собственный код. в начало раздела
В случае, если Вы работаете на MacOs Вам просто достаточно скачать и установить с официального магазина приложений AppStore среду разработки XCode, в которую сразу же будет интегрирован компилятор.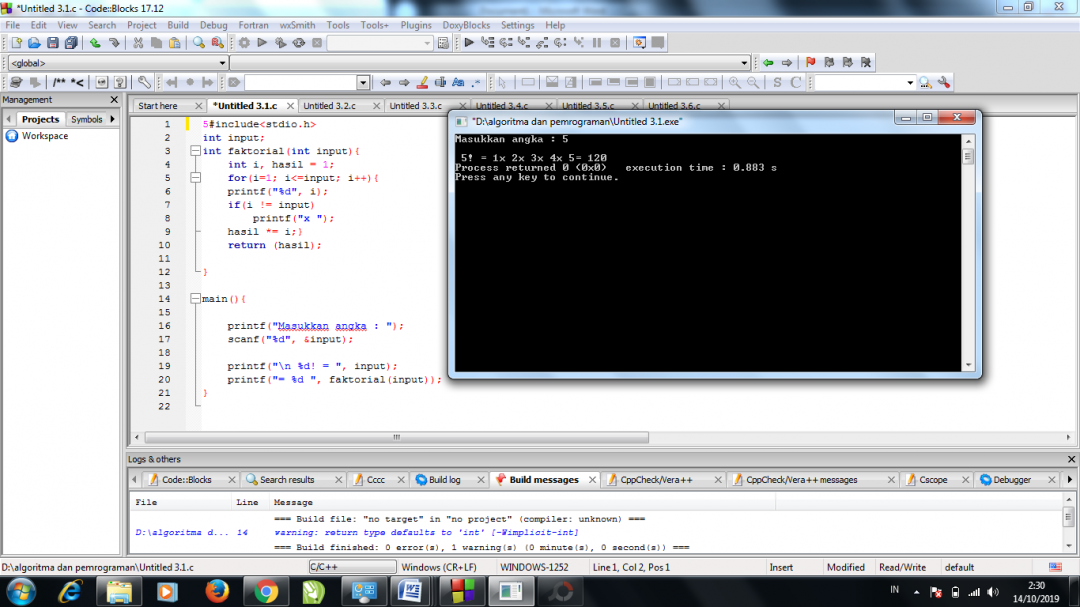
XCode почти всегда уже установлен на Вашем Macbook, поэтому сперва поищите его среди установленный программ.
Единственный нюанс в работе с XCode — это необходимость указывать полный путь к файлу, с которым работает программа. Однако, в интернете существует множество способов решить данную проблему, требуется только немного лишнего времени.
в начало раздела
Sublime — не менее популярная среда разработки, напоминающая классический блокнот только имеющий более расширенный функционал. Её установка возможна на любую ОС. После того, как Вы установили Sublime, Вам необходимо установить на свой компьютер компилятор, который будет читать Ваши программы, проверять их на предмет наличия ошибок и, конечно же, запускать Ваш код непосредственно на процессоре.
sudo apt install build-essentialв начало раздела
На ОС Windows можно установить Microsoft Visual Studio, которая также, как XCode для MacOS будет иметь встроенный компилятор.
в начало раздела
Когда Вы скачаете и установите на Ваш компьютер среду разработки, Вы можете смело приступать к созданию своей первой программы. В случае, если Ваша среда разработки обладает встроенным компилятором, Вам необходимо просто создать файл с расширением .cpp или же создать новый проект. Если Вы работаете в простом блокноте либо же в Sublime или Notepad++, где не предусмотрена возможность компиляции кода непосредственно из среды разработки, то Вам необходимо открыть командную строку (Windows)
или терминал (Mac/Linux).
Когда Вы закончили писать свой программный код и стали готовы к его запуску, Вам необходимо:
 Если таковой нет (Вы работаете в блокноте или Sublime), необходимо ввести в командной строке следующую команду: «pro» — для ОС Windows или «./pro» — для ОС Linux/MacOS
Если таковой нет (Вы работаете в блокноте или Sublime), необходимо ввести в командной строке следующую команду: «pro» — для ОС Windows или «./pro» — для ОС Linux/MacOSВсе синтаксические ошибки (забыли закрыть скобку, забыли поставить точку с запятой) выявляются компилятором на этапе компилирования. Все программные ошибки (разделили на нуль, взяли квадратный корень из отрицательного числа) выявляются на этапе запуска программы.
в начало раздела
Чтобы установить компилятор для ОС Windows первым делом скачайте его.
Если на момент чтения Вами данного урока ссылка на скачивание не работает, просто введите в поисковике MinGW for Windows
После того, как Вы загрузили необходимый файл, Вам нужно: В случае, если у Вас язык системы английский:

В случае, если у Вас язык системы русский:
в начало раздела
Практика
В качестве практической работы необходимо выбрать одну из рассмотренных выше сред разработки, установить её на свой компьютер и попробовать скомпилировать и запустить стандартный код, выводящий в консоль «Hello world!».
Когда вы запускаете Code::Blocks в первый раз, он сканирует систему на наличие поддерживаемых компиляторов. После завершения этого сканирования Code::Blocks будет правильно настроен для всех обнаруженных компиляторов. Code::Blocks также будут иметь конфигурации по умолчанию даже для компиляторов, которые не были найдены.
Эта статья представляет собой руководство по получению, установке и настройке различных компиляторов, которые может использовать Code::Blocks.
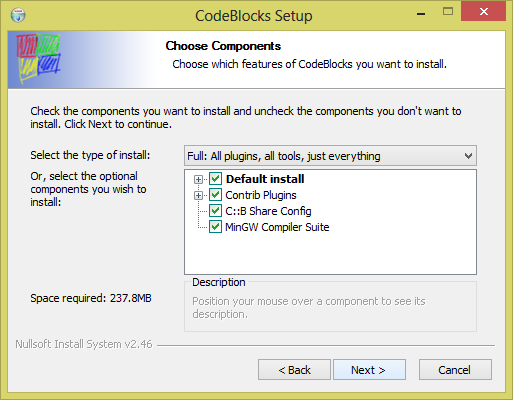 4 Компилятор Intel C++
4 Компилятор Intel C++Перед использованием компилятора с Code::Blocks его необходимо установить. Способ установки компилятора зависит от используемой операционной системы, компилятора, который вы собираетесь использовать, и так далее. Если вы установили компилятор в каталог установки по умолчанию, настраивать больше нечего (если компилятор изначально поддерживается Code::Blocks). Запустите Code::Blocks, и все готово 🙂
 Если вы запускаете его в первый раз, будет запущено автоопределение компилятора.
Если вы запускаете его в первый раз, будет запущено автоопределение компилятора.ПРИМЕЧАНИЕ: Каталог установки компилятора именно такой: каталог установки. Ни подкаталог «bin», ни какой-либо другой.
После установки нового компилятора обязательно прочитайте шаги установки, не зависящие от компилятора, в конце этой статьи.
На момент написания этой статьи Code::Blocks поддерживает следующие компиляторы в Windows:
 7 с Code::Blocks
7 с Code::BlocksЭти компиляторы, как правило, все еще находятся в стадии активной разработки их издателями, поэтому может быть выпущена новая версия их программного обеспечения, несовместимая с текущей версией Code::Blocks.
Следующие компиляторы все еще поддерживаются Code::Blocks, но больше не доступны от их первоначальных издателей.
Следующие издатели выпустили новые версии своих компиляторов, которые следует протестировать на текущей конфигурации. Другими словами, пока неизвестно, работают ли эти компиляторы с Code::Blocks.
Официальный веб-сайт MinGW находится по адресу mingw. org. Версия последней версии Code::Blocks в комплекте с MinGW доступна на странице загрузки Code::Blocks. Если вы установите эту версию, компилятор GCC будет автоматически обнаружен и установлен по умолчанию. Также вы можете использовать сборки TDM GCC/mingw32 из [1] или [2].
org. Версия последней версии Code::Blocks в комплекте с MinGW доступна на странице загрузки Code::Blocks. Если вы установите эту версию, компилятор GCC будет автоматически обнаружен и установлен по умолчанию. Также вы можете использовать сборки TDM GCC/mingw32 из [1] или [2].
Примечание : В любом случае, если вы не устанавливаете MinGW в C:\MinGW, вам необходимо обновить конфигурацию GCC в Code::Blocks.
Вы можете установить MinGW самостоятельно, используя автоматический загрузчик/установщик или загрузив и распаковав необходимые пакеты вручную с mingw.org, здесь: [3].
Требуемые (предлагаемые) пакеты для MinGW/GCC v3.4.5:
 81-20080326.tar.gz
81-20080326.tar.gzТребуемые (предлагаемые) пакеты для MinGW/GCC v4.4.0:
Cygwin 1.7 изменил способ создания и обработки символических ссылок при вызове из командной строки. Я не смог найти способ заставить CB использовать оболочку unix-link, но смог найти обходной путь при просмотре списков рассылки Cygwin.
Симптом будет отображаться с сообщением, подобным приведенному ниже:
Не удалось выполнить "g++.exe -Wall -fexceptions -g -c c:/dev/code/cb1/main.cpp -o obj/Debug/main.o" в "c:\dev\code\cb1".
Выполнение той же команды из командной строки CMD.EXE приводит к сообщению «Отказано в доступе». Вот как я смог отследить, почему возникла проблема. Для получения дополнительной информации см. эту ветку списка рассылки cygwin: http://www.mail-archive.com/[email protected]/msg104088.html.
Решение
Решение состоит в том, чтобы указать вашему компилятору и компоновщику непосредственно ту версию gcc и g++, которую вы хотите использовать.
В моем случае я хотел использовать gcc-4.exe и g++-4.exe, поэтому я зашел в «Настройки» -> «Компилятор и отладчик» -> «Исполняемые файлы Toolchain». Там я изменил «C Complier», «C++ Compiler» и «Linker for dynamic libs», чтобы они указывали на gcc-4.exe, g++-4.exe и g++-4.exe.
После этого компиляция и компоновка работали нормально.
Также было бы неплохо добавить переменную среды CYGWIN со значением nodosfilewarning в Настройки->Среда->Переменные среды.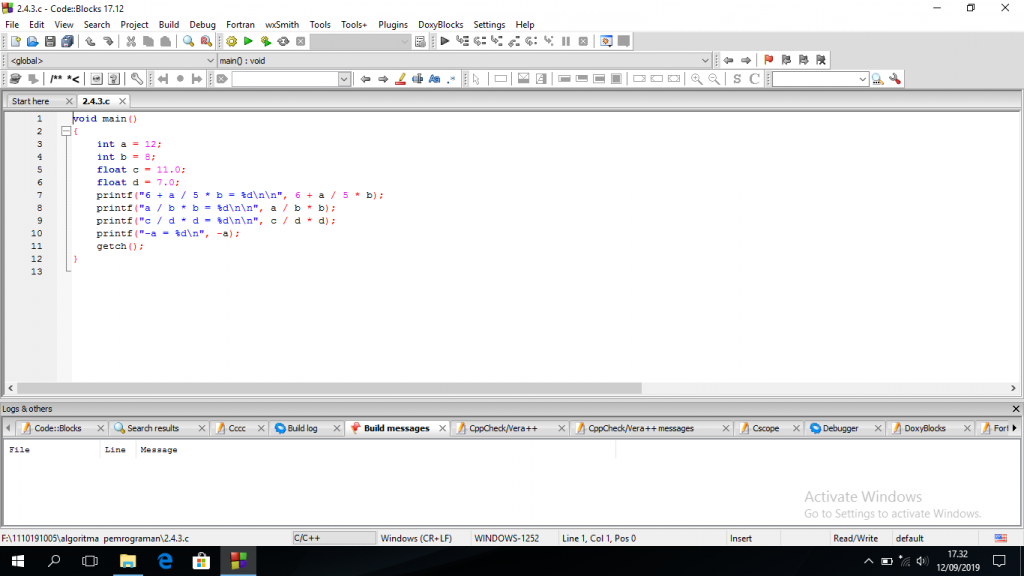 Это устраняет следующее (безобидное) предупреждающее сообщение:
Это устраняет следующее (безобидное) предупреждающее сообщение:
Обнаружен путь в стиле MS-DOS: c:/
Предпочтительный эквивалент POSIX: /c
Параметр переменной среды CYGWIN «nodosfilewarning» отключает это предупреждение.
Обратитесь к руководству пользователя для получения более подробной информации о путях POSIX:
http://cygwin.com/cygwin-ug-net/using.html#using-пути
См. также: Установка компилятора Cygwin
Эти пакеты называются TDM’s GCC/mingw32 Builds и могут быть получены из [/index.php/topic,10508.0.html] или [4].
Пакеты, необходимые (предлагаемые) для TDM GCC/mingw32 Builds v4.4.1-tdm-2 SJLJ: … который можно найти здесь: [5] в разделе: TDM-GCC 4.4 series -> 4.4.1-tdm-2 SJLJ.
 8-mingw-3.tar.bz2
8-mingw-3.tar.bz2Эти пакеты включены как в пакетный установщик, так и в установщик по требованию, доступный на странице TDM, указанной выше, для пользователей, которые не хотят загружать и устанавливать их вручную. .
Ранее являвшийся компилятором C++ компании Borland, теперь этот компилятор публикуется Embarcadero, при этом ведется активная разработка; текущая версия 10.1 на момент написания этой статьи. Перейдите на страницу загрузки продукта, чтобы загрузить его. Вам будет предложено ввести некоторую регистрационную информацию (регистрация бесплатна), после чего начнется загрузка. Вы получите ZIP-архив, содержащий инструкции по установке в текстовом файле в корневом каталоге архива; у него нет программы установки.
Перейти на сайт DigitalMars. Примите лицензионное соглашение, и вы будете перенаправлены на страницу со ссылками для скачивания.
Примите лицензионное соглашение, и вы будете перенаправлены на страницу со ссылками для скачивания.
На этой странице загрузите:
Откройте dm\bin\sc.ini в текстовом редакторе и замените строку
INCLUDE="%@P%\..\include";"%@P%\..\mfc\include";%INCLUDE%
с
INCLUDE="%@P%\..\stlport\stlport";"%@P%\..\include";"%@P%\..\mfc\include";%INCLUDE%
Обратите внимание, что на платформе Windows компилятор Intel C/C++ требует наличия в вашей системе Microsoft Visual C++[6] для правильной работы. Без него программа на C++ не скомпилируется. Также следует отметить, что для компиляции приложения Windows необходимо установить Windows SDK[7] .
Code::Blocks (C::B) теперь может обнаруживать (начиная с версии 49 svn67 и выше) компилятор Intel C/C++, после чего он автоматически настроит компилятор MSVC, чтобы компилятор Intel работал должным образом. Однако если вы хотите вручную установить компилятор Intel C/C++, выполните следующие действия.
Однако если вы хотите вручную установить компилятор Intel C/C++, выполните следующие действия.
C:\Program Files\Microsoft Visual Studio 8\VC\bin C:\Program Files\Microsoft Visual Studio 8\Common7\IDE C:\Program Files\Microsoft SDK\Windows\v6.0\bin
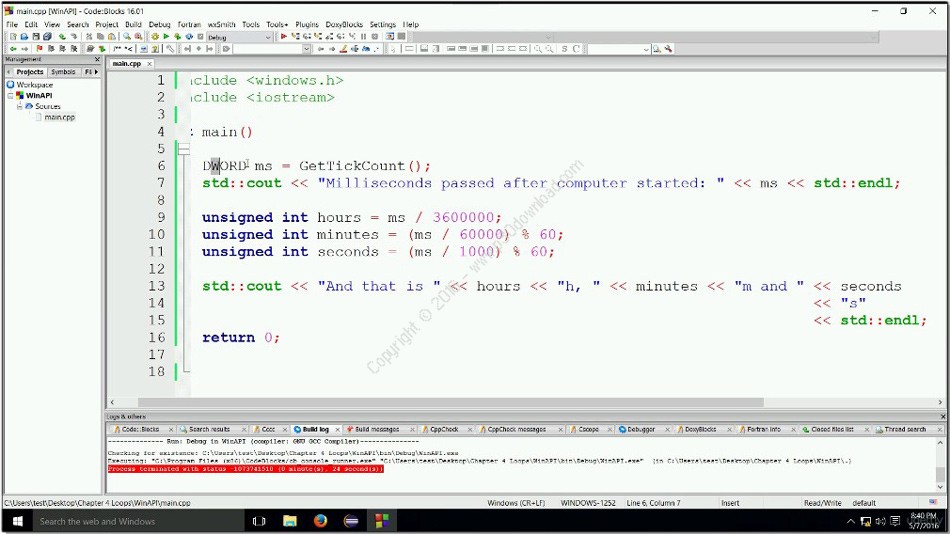 Это может выглядеть так:
Это может выглядеть так:C:\Program Files\Intel\Compiler\C++\10.1.020\IA32\include C:\Program Files\Microsoft Visual Studio 8\VC\include C:\Program Files\Microsoft SDK\Windows\v6.0\Include
C:\Program Files\Intel\Compiler\C++\10.1.020\IA32\lib C:\Program Files\Microsoft Visual Studio 8\VC\lib C:\Program Files\Microsoft SDK\Windows\v6.0\Lib
Нажмите кнопку OK , чтобы сохранить настройки. Теперь вы сможете использовать компиляторы Intel C/C++ в Windows с C::B.
Примечание. Указанные выше каталоги могут отличаться на вашем компьютере.
Теперь компилятор Digital Mars D (DMD) поддерживает 32-битную Windows, а в будущем он будет поддерживать 64-битную Windows. Если вы хотите собрать программу D в CodeBlocks на 32-битной Windows, следуйте приведенным ниже инструкциям.
Если вы хотите собрать программу D в CodeBlocks на 32-битной Windows, следуйте приведенным ниже инструкциям.
1). Установите DMD(2.0) в вашу систему Windows.
Вам следует правильно скомбинировать компилятор DMD и установить его в свою систему. Пожалуйста, ознакомьтесь с инструкциями на веб-сайте digitalmars.com. DMD для Windows http://www.digitalmars.com/d/2.0/dmd-windows.html
Новейший исходный код DMD2 вы можете получить здесь: https://github.com/D-Programming-Language
2). Настройки в CodeBlocks.
Вы должны добавить правильные пути DMD в CodeBlocks Глобальные настройки компилятора
2.1). "Настройки -> Настройки компилятора и отладчика" и выберите компилятор " Digital Mars D Compiler "; 2.2). нажмите "Настройки компилятора -> Другие параметры", добавьте в поле -m32 ; 2.3). нажмите "Настройки компоновщика" и добавьте " D:\Program\DMD2\windows\lib\phobos.lib " в "Link library"; 2.4). нажмите «Искать каталоги -> Компилятор» и добавьте в поле « D:\Program\DMD2\src\phobos »; 2.5). нажмите «Поиск в каталогах -> Линкер» и добавьте « D:\Program\DMD2\windows\lib " в поле; 2.6). щелкните «Исполняемые файлы Toolchain», добавьте « D:\Program\DMD2\windows » в поле «Каталог установки компилятора»; (если вы правильно установили DMD2 в соответствии с настройками установки, просто нажмите кнопку «Автоматическое определение».) 2.7). Дополнительно: если вы хотите указать DMC (компилятор Digital Mars C/C++), вы можете сделать это следующим образом: нажмите «Исполняемые файлы Toolchain -> Дополнительные пути» и добавьте в поле «D:\Program\DMC\bin».
«D:\Program\DMD2» или «D:\Program\DMC\bin» здесь должен измениться на ваш собственный путь DMD или DMC в вашей системе.
3). Тестирование программы D в CodeBlocks.
В CodeBlocks создайте проект D Application и введите свой собственный код D в файл .d проекта, затем создайте/запустите .
На момент написания этой статьи Code::Blocks поддерживает следующие компиляторы в Linux:

1). Установите DMD(2.0) в вашу систему Linux.
Вам следует правильно скомбинировать компилятор DMD и установить его в свою систему. Пожалуйста, ознакомьтесь с инструкциями на веб-сайте digitalmars.com. DMD для Linux http://www.digitalmars.com/d/2.0/dmd-linux.html
Новейший источник DMD2 вы можете получить здесь: https://github.com/D-язык программирования
2). Настройки в CodeBlocks.
А). 32-битный Linux и 32-битный DMD2.
В 32-разрядной версии Linux вы должны объединить 32-разрядную версию DMD2 из исходного кода DMD2 и установить ее в свою систему.
Вы должны добавить правильные пути DMD в CodeBlocks Глобальные настройки компилятора .
А.1). "Настройки -> Настройки компилятора и отладчика" и выберите компилятор на " Цифровой компилятор Mars D "; А.2). нажмите «Настройки компилятора -> Другие параметры», добавьте в поле -m32 . А.3). нажмите «Настройки компоновщика» и добавьте « /opt/dmd2/linux/lib32/libphobos2.a » в «Библиотеки ссылок». А.4). нажмите «Поиск в каталогах -> Компилятор» и добавьте в поле « /opt/dmd2/src/phobos ». А.5). нажмите «Поиск в каталогах -> Линкер» и добавьте в поле « /opt/dmd2/linux/lib32 ». А.6). нажмите «Исполняемые файлы Toolchain», добавьте « /opt/dmd2/linux » в файл «Каталог установки компилятора». А.7). измените значение «Program Files -> Linker for dynamic libs» на « gcc -m32 -lrt » или « gcc -lrt ».
Если вы установили DMD2 по другому пути, измените «/opt/dmd2» на свой собственный путь DMD2.
В1). 64-битный Linux и 64-битный DMD2 .
В 64-битной версии Linux вы можете объединить 64-битную версию DMD2 из исходного кода DMD2 и установить ее в свою систему.
Вы должны добавить правильные пути DMD в CodeBlocks Глобальные настройки компилятора .
B1.1). "Настройки -> Настройки компилятора и отладчика" и выберите компилятор " Digital Mars D Compiler "; Б1.2). нажмите «Настройки компилятора -> Другие параметры», добавьте в поле -m64 . Б1.3). нажмите «Настройки компоновщика» и добавьте « /opt/dmd2/linux/lib64/libphobos2.a » в «Библиотеки ссылок». Б1.4). нажмите «Поиск в каталогах -> Компилятор» и добавьте « /opt/dmd2/src/phobos "в поле. Б1.5). нажмите «Поиск в каталогах -> Линкер» и добавьте в поле « /opt/dmd2/linux/lib64 ». Б1.6). щелкните «Исполняемые файлы Toolchain», добавьте « /opt/dmd2/linux » в поле «Каталог установки компилятора». Б1.7). измените значение «Program Files -> Linker for dynamic libs» на « gcc -m64 -lrt » или « gcc -lrt ».
Если вы установили DMD2 по другому пути, измените «/opt/dmd2» на свой собственный путь DMD2.
В2). 64-битный Linux с 32-битный DMD2 .
В 64-битной версии Linux вы можете объединить 32-битную версию DMD2 с 64-битной из исходного кода DMD2 и установить их в свою систему.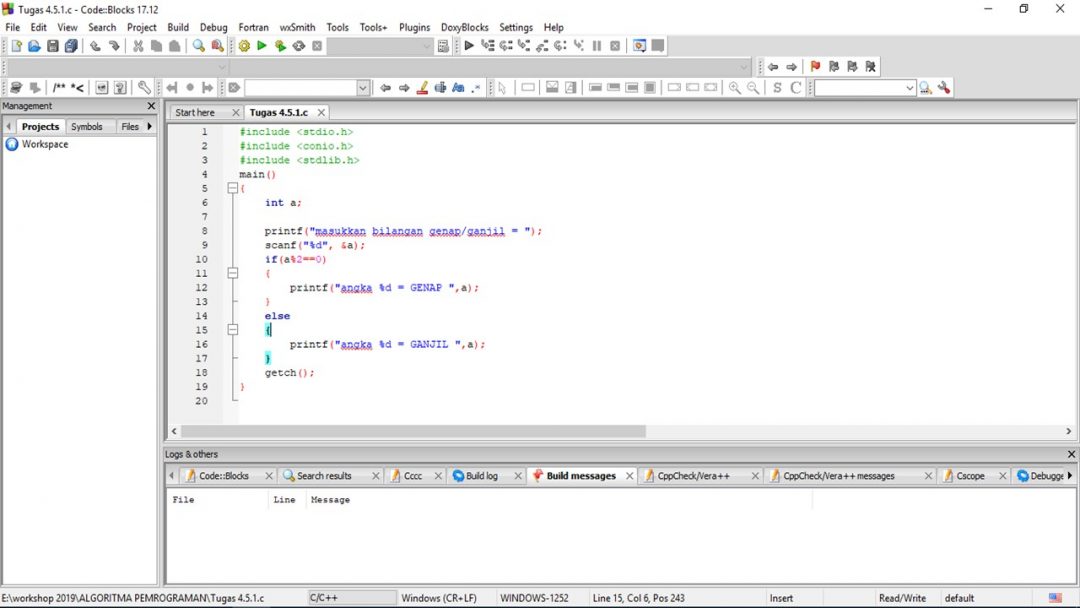
Вы должны добавить правильные пути DMD в CodeBlocks Глобальные настройки компилятора .
B2.1). "Настройки -> Настройки компилятора и отладчика" и выберите компилятор " Digital Mars D Compiler "; Б2.2). нажмите «Настройки компилятора -> Другие параметры», добавьте -m32 в поле. Б2.3). нажмите «Настройки компоновщика» и добавьте « /opt/dmd2/linux/lib32/libphobos2.a » в «Библиотеки ссылок». Б2.4). нажмите «Поиск в каталогах -> Компилятор» и добавьте в поле « /opt/dmd2/src/phobos ». Б2.5). нажмите «Поиск в каталогах -> Линкер» и добавьте в поле « /opt/dmd2/linux/lib32 ». Б2.6). щелкните «Исполняемые файлы Toolchain», добавьте « /opt/dmd2/linux » в поле «Каталог установки компилятора». Б2.7). измените значение «Program Files -> Linker для динамических библиотек» на « gcc-m32-lrt ".
Если вы установили DMD2 по другому пути, измените «/opt/dmd2» на свой собственный путь DMD2.
3).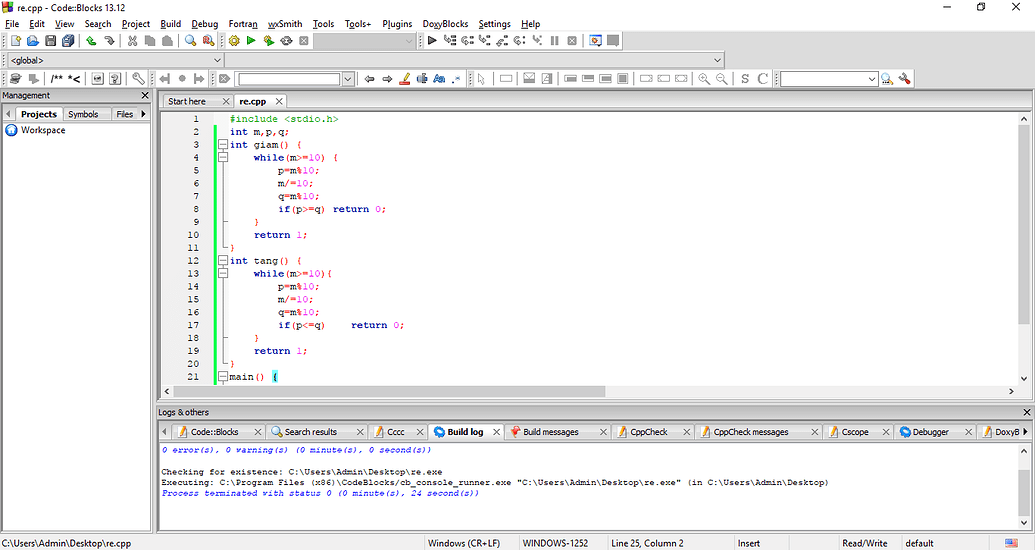 Тестирование программы D в CodeBlocks.
Тестирование программы D в CodeBlocks.
В CodeBlocks создайте проект D Application и введите свой собственный код D в файл .d проекта, затем создайте/запустите .
Под Linux у вас, скорее всего, уже есть все, что нужно для компиляции. Все основные дистрибутивы Linux (RedHat, Debian, SuSE, Mandriva, Gentoo, ArchLinux и т. д.) поставляются с предустановленными GCC и GDB. Чтобы убедиться, что у вас установлен gcc, перейдите в свой терминал и введите «gcc -v». Если у вас установлен GCC, вы получите параметры компиляции GCC и номер версии.
Усилия по портированию Mac OS X начались недавно, но это должно быть вопросом времени, когда эти компиляторы будут поддерживаться:
Под Mac вам необходимо установить -совместимую версию Xcode Tools с http://developer. apple.com/tools/ ( или http://developer.apple.com/downloads). Вам нужны «Инструменты командной строки».
apple.com/tools/ ( или http://developer.apple.com/downloads). Вам нужны «Инструменты командной строки».
При этом будут установлены версии Apple:
http://www.gnu.org/software/gcc/
http://www.gnu.org/software/gdb/
http://www.gnu.org/software/make/
Обычно вам нужно настроить параметры компилятора, чтобы иметь возможность компилировать приложения C++ — это то, что Xcode скрывает от ваших глаз, но вам лучше об этом знать. Вам нужно указать на папки включения C/C++ компилятора GNU, на папку библиотек компоновщиков GNU и настроить параметры компилятора, чтобы настроить корневой путь компилятора GNU. Эти пути различаются в зависимости от того, какое оборудование (архитектура процессора) и какая версия MacOS используется. Для Mac на базе Intel с MacOS 10.6.2 и Xcode v3.2.2 должно работать следующее:
Каталоги поиска компилятора («включая» папки):
/Разработчик/SDK/MacOSX10.6.sdk/usr/include
/Разработчик/SDK/MacOSX10. 6.sdk/usr/include/С++/4.2.1
6.sdk/usr/include/С++/4.2.1
Каталоги поиска компоновщика (папки «библиотеки»):
/Разработчик/SDK/MacOSX10.6.sdk/usr/lib
/Разработчик/SDK/MacOSX10.6.sdk/usr/lib/gcc/i686-apple-darwin10/4.2.1
Дополнительные флаги компилятора:
-isysroot/разработчик/SDK/MacOSX10.6.sdk -mmacosx-версия-мин=10.6 -gdwarf-2
Удаленная компиляция напрямую не поддерживается Code::Blocks, однако в следующих статьях описываются две системы удаленной компиляции, которые используют сторонние программы для обеспечения этой функциональности:
Установка удаленного компилятора Uniwin
Использование Xming для удаленной компиляции
Существует несколько пользовательских вкладов для различных компиляторов (не C/C++), которые перечислены здесь:
https://wiki.codeblocks.org/index.php?title=User_documentation#Компиляторы
При первом запуске Code::Blocks будет сканировать систему на наличие поддерживаемых компиляторов.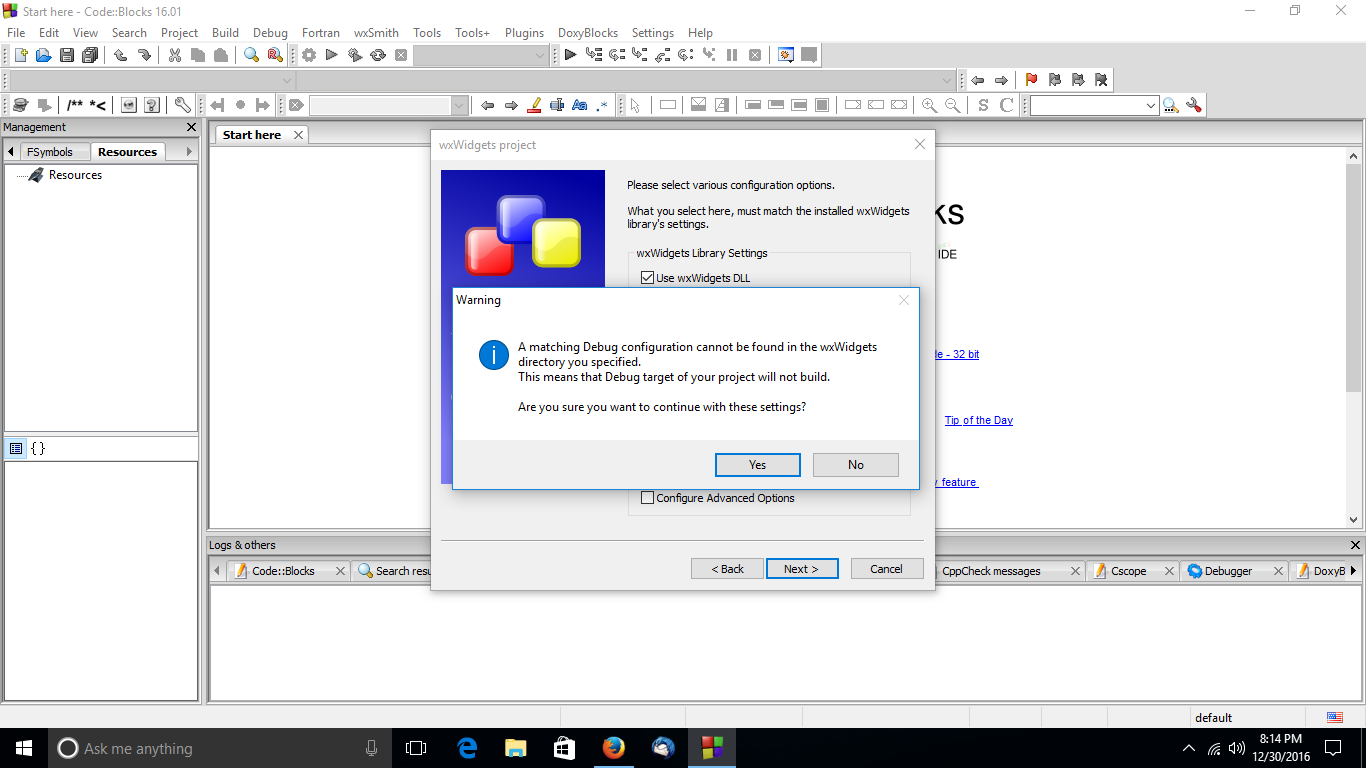 После завершения этого сканирования Code::Blocks будет правильно настроен для всех обнаруженных компиляторов. Code::Blocks также будут иметь конфигурации по умолчанию даже для компиляторов, которые не были найдены.
После завершения этого сканирования Code::Blocks будет правильно настроен для всех обнаруженных компиляторов. Code::Blocks также будут иметь конфигурации по умолчанию даже для компиляторов, которые не были найдены.
Эта статья представляет собой руководство по получению, установке и настройке различных компиляторов, которые может использовать Code::Blocks.
 1 Загрузка компилятора GNU GCC и отладчика GDB
1 Загрузка компилятора GNU GCC и отладчика GDBПеред использованием компилятора с Code::Blocks его необходимо установить. Способ установки компилятора зависит от используемой операционной системы, компилятора, который вы собираетесь использовать, и так далее. Если вы установили компилятор в каталог установки по умолчанию, настраивать больше нечего (если компилятор изначально поддерживается Code::Blocks). Запустите Code::Blocks, и все готово 🙂

ПРИМЕЧАНИЕ: Каталог установки компилятора именно такой: каталог установки. Ни подкаталог «bin», ни какой-либо другой.
После установки нового компилятора обязательно прочитайте шаги установки, не зависящие от компилятора, в конце этой статьи.
На момент написания этой статьи Code::Blocks поддерживает следующие компиляторы в Windows:
Эти компиляторы, как правило, все еще находятся в стадии активной разработки их издателями, поэтому может быть выпущена новая версия их программного обеспечения, несовместимая с текущей версией Code::Blocks.
Следующие компиляторы все еще поддерживаются Code::Blocks, но больше не доступны от их первоначальных издателей.
Следующие издатели выпустили новые версии своих компиляторов, которые следует протестировать на текущей конфигурации. Другими словами, пока неизвестно, работают ли эти компиляторы с Code::Blocks.
Официальный веб-сайт MinGW находится по адресу mingw.org. Версия последней версии Code::Blocks в комплекте с MinGW доступна на странице загрузки Code::Blocks. Если вы установите эту версию, компилятор GCC будет автоматически обнаружен и установлен по умолчанию. Также вы можете использовать сборки TDM GCC/mingw32 из [1] или [2].
Примечание : В любом случае, если вы не устанавливаете MinGW в C:\MinGW, вам необходимо обновить конфигурацию GCC в Code::Blocks.
Вы можете установить MinGW самостоятельно, используя автоматический загрузчик/установщик или загрузив и распаковав необходимые пакеты вручную с mingw.org, здесь: [3].
Требуемые (предлагаемые) пакеты для MinGW/GCC v3.4.5:
Требуемые (предлагаемые) пакеты для MinGW/GCC v4.4.0:
 8-mingw-3.tar.bz2
8-mingw-3.tar.bz2Cygwin 1.7 изменил способ создания и обработки символических ссылок при вызове из командной строки. Я не смог найти способ заставить CB использовать оболочку unix-link, но смог найти обходной путь при просмотре списков рассылки Cygwin.
Симптом будет отображаться с сообщением, подобным приведенному ниже:
Не удалось выполнить "g++.exe -Wall -fexceptions -g -c c:/dev/code/cb1/main.cpp -o obj/Debug/main.o" в "c:\dev\code\cb1".
Выполнение той же команды из командной строки CMD.EXE приводит к сообщению «Отказано в доступе». Вот как я смог отследить, почему возникла проблема. Для получения дополнительной информации см. эту ветку списка рассылки cygwin: http://www.mail-archive.com/cygwin@cygwin. com/msg104088.html.
com/msg104088.html.
Решение
Решение состоит в том, чтобы указать вашему компилятору и компоновщику непосредственно ту версию gcc и g++, которую вы хотите использовать.
В моем случае я хотел использовать gcc-4.exe и g++-4.exe, поэтому я зашел в «Настройки» -> «Компилятор и отладчик» -> «Исполняемые файлы Toolchain». Там я изменил «C Complier», «C++ Compiler» и «Linker for dynamic libs», чтобы они указывали на gcc-4.exe, g++-4.exe и g++-4.exe.
После этого компиляция и компоновка работали нормально.
Также было бы неплохо добавить переменную среды CYGWIN со значением nodosfilewarning в Настройки->Среда->Переменные среды. Это устраняет следующее (безобидное) предупреждающее сообщение:
Обнаружен путь в стиле MS-DOS: c:/
Предпочтительный эквивалент POSIX: /c
Параметр переменной среды CYGWIN «nodosfilewarning» отключает это предупреждение.
Обратитесь к руководству пользователя для получения более подробной информации о путях POSIX:
http://cygwin. com/cygwin-ug-net/using.html#using-пути
com/cygwin-ug-net/using.html#using-пути
См. также: Установка компилятора Cygwin
Эти пакеты называются TDM’s GCC/mingw32 Builds и могут быть получены из [/index.php/topic,10508.0.html] или [4].
Пакеты, необходимые (предлагаемые) для TDM GCC/mingw32 Builds v4.4.1-tdm-2 SJLJ: … который можно найти здесь: [5] в разделе: TDM-GCC 4.4 series -> 4.4.1-tdm-2 SJLJ.
Эти пакеты включены как в пакетный установщик, так и в установщик по требованию, доступный на странице TDM, указанной выше, для пользователей, которые не хотят загружать и устанавливать их вручную.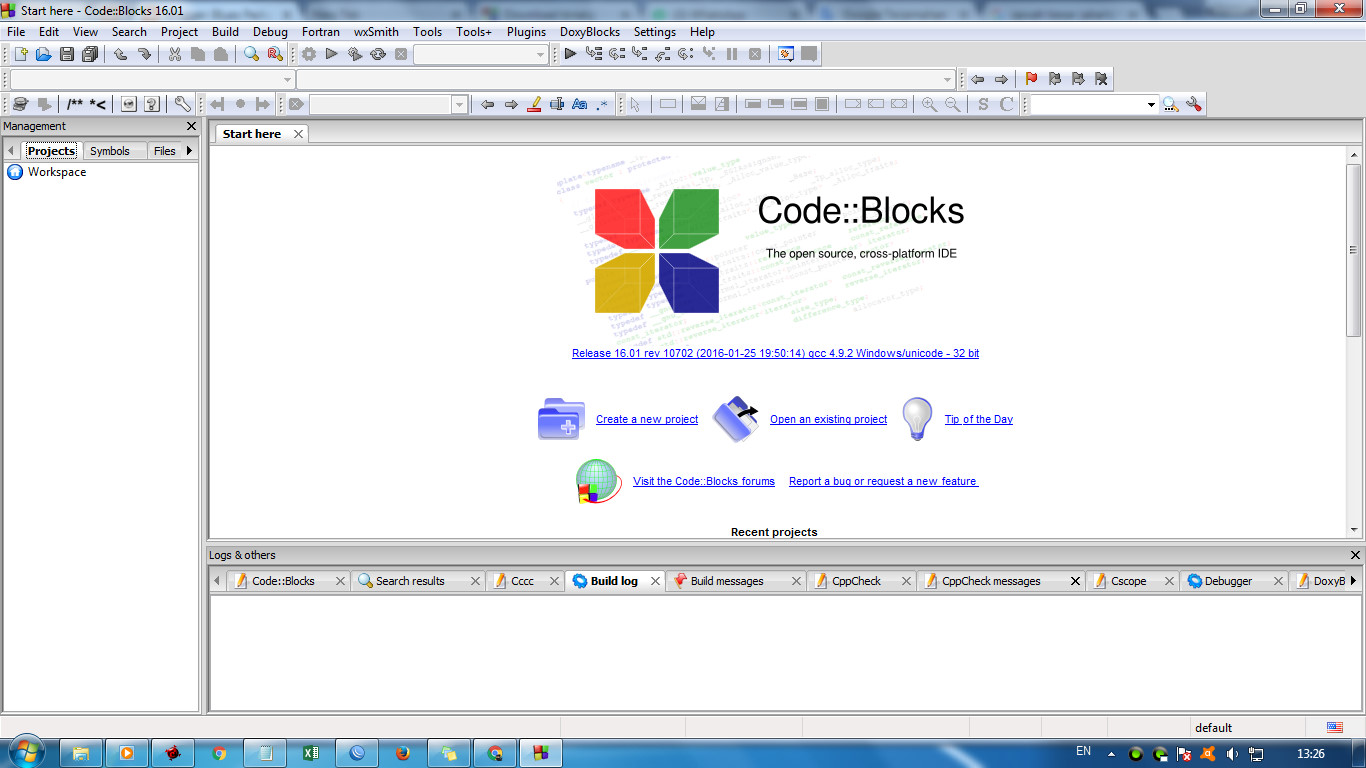 .
.
Ранее являвшийся компилятором C++ компании Borland, теперь этот компилятор публикуется Embarcadero, при этом ведется активная разработка; текущая версия 10.1 на момент написания этой статьи. Перейдите на страницу загрузки продукта, чтобы загрузить его. Вам будет предложено ввести некоторую регистрационную информацию (регистрация бесплатна), после чего начнется загрузка. Вы получите ZIP-архив, содержащий инструкции по установке в текстовом файле в корневом каталоге архива; у него нет программы установки.
Перейти на сайт DigitalMars. Примите лицензионное соглашение, и вы будете перенаправлены на страницу со ссылками для скачивания.
На этой странице загрузите:
Откройте dm\bin\sc.ini в текстовом редакторе и замените строку
INCLUDE="%@P%\..\include";"%@P%\..\mfc\include";%INCLUDE%
с
INCLUDE="%@P%\..\stlport\stlport";"%@P%\..\include";"%@P%\..\mfc\include";%INCLUDE%
Обратите внимание, что на платформе Windows компилятор Intel C/C++ требует наличия в вашей системе Microsoft Visual C++[6] для правильной работы. Без него программа на C++ не скомпилируется. Также следует отметить, что для компиляции приложения Windows необходимо установить Windows SDK[7] .
Code::Blocks (C::B) теперь может обнаруживать (начиная с версии 49 svn67 и выше) компилятор Intel C/C++, после чего он автоматически настроит компилятор MSVC, чтобы компилятор Intel работал должным образом. Однако если вы хотите вручную установить компилятор Intel C/C++, выполните следующие действия.
 Укажите каталог установки, например. C:\Program Files\Intel\Compiler\C++\10.1.020\IA32, внутри Каталог установки компилятора текстовое поле.
Укажите каталог установки, например. C:\Program Files\Intel\Compiler\C++\10.1.020\IA32, внутри Каталог установки компилятора текстовое поле.C:\Program Files\Microsoft Visual Studio 8\VC\bin C:\Program Files\Microsoft Visual Studio 8\Common7\IDE C:\Program Files\Microsoft SDK\Windows\v6.0\bin
C:\Program Files\Intel\Compiler\C++\10.1.020\IA32\include C:\Program Files\Microsoft Visual Studio 8\VC\include C:\Program Files\Microsoft SDK\Windows\v6.0\Include
 Это может выглядеть как-
Это может выглядеть как-C:\Program Files\Intel\Compiler\C++\10.1.020\IA32\lib C:\Program Files\Microsoft Visual Studio 8\VC\lib C:\Program Files\Microsoft SDK\Windows\v6.0\Lib
Нажмите кнопку OK , чтобы сохранить настройки. Теперь вы сможете использовать компиляторы Intel C/C++ в Windows с C::B.
Примечание. Указанные выше каталоги могут отличаться на вашем компьютере.
Теперь компилятор Digital Mars D (DMD) поддерживает 32-битную Windows, а в будущем он будет поддерживать 64-битную Windows. Если вы хотите собрать программу D в CodeBlocks на 32-битной Windows, следуйте приведенным ниже инструкциям.
1). Установите DMD(2.0) в вашу систему Windows.
Вам следует правильно скомбинировать компилятор DMD и установить его в свою систему. Пожалуйста, ознакомьтесь с инструкциями на веб-сайте digitalmars.com. DMD для Windows http://www.digitalmars.com/d/2.0/dmd-windows.html
Новейший исходный код DMD2 вы можете получить здесь: https://github. com/D-Programming-Language
com/D-Programming-Language
2). Настройки в CodeBlocks.
Вы должны добавить правильные пути DMD в CodeBlocks Глобальные настройки компилятора
2.1). "Настройки -> Настройки компилятора и отладчика" и выберите компилятор " Digital Mars D Compiler ";
2.2). нажмите "Настройки компилятора -> Другие параметры", добавьте в поле -m32 ;
2.3). нажмите "Настройки компоновщика" и добавьте " D:\Program\DMD2\windows\lib\phobos.lib " в "Link library";
2.4). нажмите «Искать каталоги -> Компилятор» и добавьте в поле « D:\Program\DMD2\src\phobos »;
2.5). нажмите «Поиск в каталогах -> Линкер» и добавьте « D:\Program\DMD2\windows\lib " в поле;
2.6). щелкните «Исполняемые файлы Toolchain», добавьте « D:\Program\DMD2\windows » в поле «Каталог установки компилятора»;
(если вы правильно установили DMD2 в соответствии с настройками установки, просто нажмите кнопку «Автоматическое определение».)
2. 7). Дополнительно: если вы хотите указать DMC (компилятор Digital Mars C/C++), вы можете сделать это следующим образом:
нажмите «Исполняемые файлы Toolchain -> Дополнительные пути» и добавьте в поле «D:\Program\DMC\bin».
7). Дополнительно: если вы хотите указать DMC (компилятор Digital Mars C/C++), вы можете сделать это следующим образом:
нажмите «Исполняемые файлы Toolchain -> Дополнительные пути» и добавьте в поле «D:\Program\DMC\bin».
«D:\Program\DMD2» или «D:\Program\DMC\bin» здесь должен измениться на ваш собственный путь DMD или DMC в вашей системе.
3). Тестирование программы D в CodeBlocks.
В CodeBlocks создайте проект D Application и введите свой собственный код D в файл .d проекта, затем создайте/запустите .
На момент написания этой статьи Code::Blocks поддерживает следующие компиляторы в Linux:

1). Установите DMD(2.0) в вашу систему Linux.
Вам следует правильно скомбинировать компилятор DMD и установить его в свою систему. Пожалуйста, ознакомьтесь с инструкциями на веб-сайте digitalmars.com. DMD для Linux http://www.digitalmars.com/d/2.0/dmd-linux.html
Новейший источник DMD2 вы можете получить здесь: https://github.com/D-язык программирования
2). Настройки в CodeBlocks.
А). 32-битный Linux и 32-битный DMD2.
В 32-разрядной версии Linux вы должны объединить 32-разрядную версию DMD2 из исходного кода DMD2 и установить ее в свою систему.
Вы должны добавить правильные пути DMD в CodeBlocks Глобальные настройки компилятора .
А.1). "Настройки -> Настройки компилятора и отладчика" и выберите компилятор на " Цифровой компилятор Mars D "; А.2). нажмите «Настройки компилятора -> Другие параметры», добавьте в поле -m32 . А.3). нажмите «Настройки компоновщика» и добавьте « /opt/dmd2/linux/lib32/libphobos2.a » в «Библиотеки ссылок». А.4). нажмите «Поиск в каталогах -> Компилятор» и добавьте в поле « /opt/dmd2/src/phobos ». А.5). нажмите «Поиск в каталогах -> Линкер» и добавьте в поле « /opt/dmd2/linux/lib32 ». А.6). нажмите «Исполняемые файлы Toolchain», добавьте « /opt/dmd2/linux » в файл «Каталог установки компилятора». А.7). измените значение «Program Files -> Linker for dynamic libs» на « gcc -m32 -lrt » или « gcc -lrt ».
Если вы установили DMD2 по другому пути, измените «/opt/dmd2» на свой собственный путь DMD2.
В1). 64-битный Linux и 64-битный DMD2 .
В 64-битной версии Linux вы можете объединить 64-битную версию DMD2 из исходного кода DMD2 и установить ее в свою систему.
Вы должны добавить правильные пути DMD в CodeBlocks Глобальные настройки компилятора .
B1.1). "Настройки -> Настройки компилятора и отладчика" и выберите компилятор " Digital Mars D Compiler "; Б1.2). нажмите «Настройки компилятора -> Другие параметры», добавьте в поле -m64 . Б1.3). нажмите «Настройки компоновщика» и добавьте « /opt/dmd2/linux/lib64/libphobos2.a » в «Библиотеки ссылок». Б1.4). нажмите «Поиск в каталогах -> Компилятор» и добавьте « /opt/dmd2/src/phobos "в поле. Б1.5). нажмите «Поиск в каталогах -> Линкер» и добавьте в поле « /opt/dmd2/linux/lib64 ». Б1.6). щелкните «Исполняемые файлы Toolchain», добавьте « /opt/dmd2/linux » в поле «Каталог установки компилятора». Б1.7). измените значение «Program Files -> Linker for dynamic libs» на « gcc -m64 -lrt » или « gcc -lrt ».
Если вы установили DMD2 по другому пути, измените «/opt/dmd2» на свой собственный путь DMD2.
В2). 64-битный Linux с 32-битный DMD2 .
В 64-битной версии Linux вы можете объединить 32-битную версию DMD2 с 64-битной из исходного кода DMD2 и установить их в свою систему.
Вы должны добавить правильные пути DMD в CodeBlocks Глобальные настройки компилятора .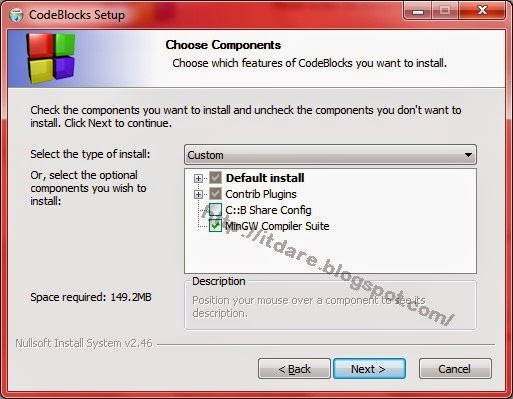
B2.1). "Настройки -> Настройки компилятора и отладчика" и выберите компилятор " Digital Mars D Compiler "; Б2.2). нажмите «Настройки компилятора -> Другие параметры», добавьте -m32 в поле. Б2.3). нажмите «Настройки компоновщика» и добавьте « /opt/dmd2/linux/lib32/libphobos2.a » в «Библиотеки ссылок». Б2.4). нажмите «Поиск в каталогах -> Компилятор» и добавьте в поле « /opt/dmd2/src/phobos ». Б2.5). нажмите «Поиск в каталогах -> Линкер» и добавьте в поле « /opt/dmd2/linux/lib32 ». Б2.6). щелкните «Исполняемые файлы Toolchain», добавьте « /opt/dmd2/linux » в поле «Каталог установки компилятора». Б2.7). измените значение «Program Files -> Linker для динамических библиотек» на « gcc-m32-lrt ".
Если вы установили DMD2 по другому пути, измените «/opt/dmd2» на свой собственный путь DMD2.
3). Тестирование программы D в CodeBlocks.
В CodeBlocks создайте проект D Application и введите свой собственный код D в файл .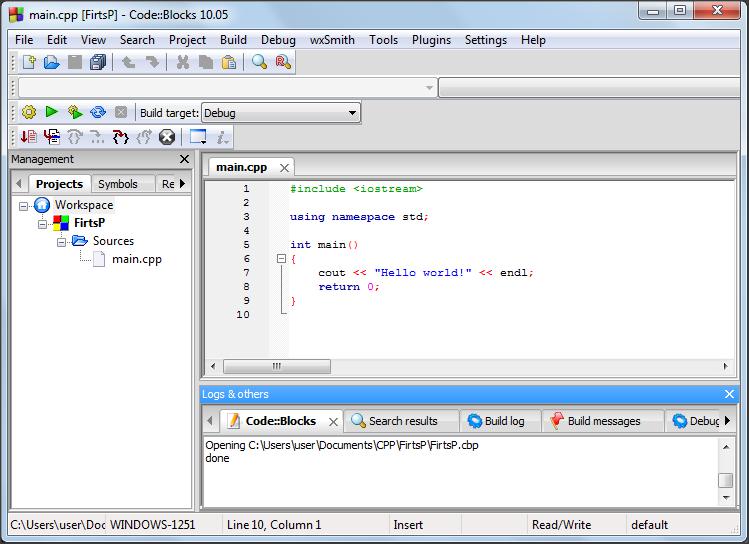 d проекта, затем создайте/запустите .
d проекта, затем создайте/запустите .
Под Linux у вас, скорее всего, уже есть все, что нужно для компиляции. Все основные дистрибутивы Linux (RedHat, Debian, SuSE, Mandriva, Gentoo, ArchLinux и т. д.) поставляются с предустановленными GCC и GDB. Чтобы убедиться, что у вас установлен gcc, перейдите в свой терминал и введите «gcc -v». Если у вас установлен GCC, вы получите параметры компиляции GCC и номер версии.
Усилия по портированию Mac OS X начались недавно, но это должно быть вопросом времени, когда эти компиляторы будут поддерживаться:
Под Mac вам необходимо установить -совместимую версию Xcode Tools с http://developer.apple.com/tools/ ( или http://developer.apple. com/downloads). Вам нужны «Инструменты командной строки».
com/downloads). Вам нужны «Инструменты командной строки».
При этом будут установлены версии Apple:
http://www.gnu.org/software/gcc/
http://www.gnu.org/software/gdb/
http://www.gnu.org/software/make/
Обычно вам нужно настроить параметры компилятора, чтобы иметь возможность компилировать приложения C++ — это то, что Xcode скрывает от ваших глаз, но вам лучше об этом знать. Вам нужно указать на папки включения C/C++ компилятора GNU, на папку библиотек компоновщиков GNU и настроить параметры компилятора, чтобы настроить корневой путь компилятора GNU. Эти пути различаются в зависимости от того, какое оборудование (архитектура процессора) и какая версия MacOS используется. Для Mac на базе Intel с MacOS 10.6.2 и Xcode v3.2.2 должно работать следующее:
Каталоги поиска компилятора («включая» папки):
/Разработчик/SDK/MacOSX10.6.sdk/usr/include
/Разработчик/SDK/MacOSX10.