
Обновл. 11 Окт 2020 |
Интегрированная Среда Разработки («IDE» от «Integrated Development Environment») — это программное обеспечение, которое содержит всё необходимое для разработки, компиляции, линкинга и отладки кода. Нам нужно установить одну такую IDE для написания программ на языке С++.
Но какую именно? Я рекомендую Visual Studio от Microsoft (для пользователей Windows) или Code::Blocks (для пользователей Linux/Windows). Также вы можете установить и любую другую IDE. Основные концепции, рассматриваемые в данных уроках, должны работать во всех средах разработки. Впрочем, иногда код может частично отличаться в разных IDE, поэтому вам придется самостоятельно искать более подробную информацию о работе в выбранной вами IDE.
Если вы пользователь Windows (как и большинство из нас), то установите Visual Studio 2019 версию «Community», которая является бесплатной (все остальные версии — платные):
После того, как вы скачаете и запустите установщик, вам нужно будет выбрать "Разработка классических приложений на C++". Пункты, выбранные по умолчанию в правой части экрана, трогать не нужно — там всё хорошо, только убедитесь, что поставлена галочка возле пункта "Пакет SDK для Windows 10". Этот пакет может использоваться и в ранних версиях Windows, поэтому не переживайте, если у вас Windows 7 или Windows 8 — всё будет работать. Затем нажимаем "Установить":
При желании вы можете указать галочки и возле других пунктов для скачивания, но учтите, что тогда размер вашей IDE будет увеличен.
Если вы пользователь Linux (или Windows, но хотите писать программы, которые затем можно будет легко портировать в Linux), то установите Code::Blocks.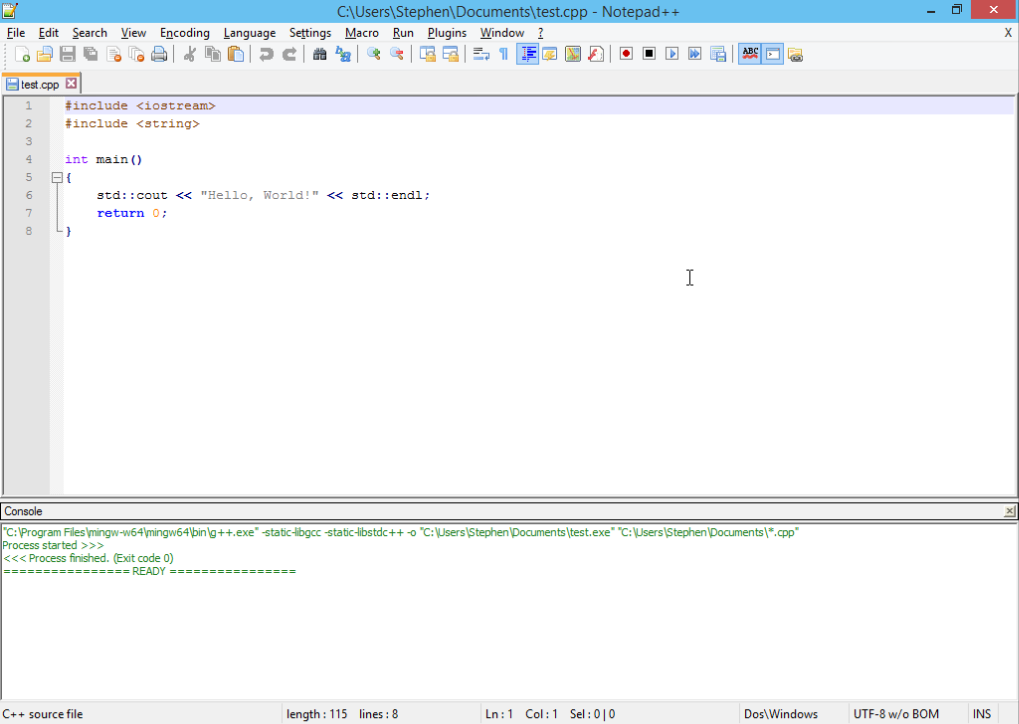
Пользователям Windows нужно загружать версию с MinGW в комплекте:
Установка простая: просто соглашаетесь со всем, о чём вас спрашивают. Функционал C++11/C++14 в Code::Blocks по умолчанию может быть отключен. Чтобы его использовать, вам нужно перейти в "Settings" > "Compiler":
И во вкладке "Compiler Flags" поставить галочку возле пункта "Have g++ follow the C++14 ISO C++ language standard [-std=c++14]", затем нажать "OK":
Примечание: После установки Code::Blocks у некоторых пользователей может появиться следующее сообщение об ошибке: Can’t find compiler executable in your configured search paths for GNU GCC Compiler. Если вы столкнулись с этим, то попробуйте выполнить следующее:
Если вы пользователь Windows, убедитесь, что вы загрузили версию Code::Blocks с MinGW (в названии скачиваемого установщика должно быть слово
Попробуйте полностью удалить Code::Blocks, а затем установите его заново.
Перейдите в "Settings" > "Compiler" и выберите "Reset to defaults".
Если ничего из вышеуказанного не помогло, попробуйте установить другую IDE.
В качестве альтернативы подойдет Bloodshed’s Dev-C++, который также работает как в Windows, так и в Linux.
Пользователи техники Apple могут использовать Xcode или Eclipse. Eclipse по умолчанию не настроен на использование языка C++, поэтому вам нужно будет дополнительно установить компоненты для C++.
Веб-компиляторы подходят для написания простых, небольших программ. Их функционал ограничен: вы не сможете сохранять проекты, создавать исполняемые файлы или эффективно проводить отладку программ, поэтому лучше скачать полноценную IDE, если у вас действительно серьезные намерения по поводу программирования.
Популярные веб-компиляторы:
OnlineGDB
TutorialsPoint
C++ Shell
Repl.it
Теперь, когда вы установили IDE, пора написать нашу первую программу!
Оценить статью:
Загрузка…Поделиться в социальных сетях:
CodeBlocks — это свободная кроссплатформенная среда, заполняющая нишу между монструальными и неповоротливыми «взрослыми» системами для больших проектов, типа Eclipse, Visual Studio, Net Beans, и убогими по функционалу, но шустрыми блокнотами типа Scintilla, причем преимущества и тех, и других складываются и позволяют использовать данную систему как для написания небольших проектов для встраиваемых приложений, так и для программирования приложений для РС под Windows, Linux и MacOs.

Итак, начнем по порядку.
«Из коробки» C::B поддерживает многие компиляторы и архитектуры:
CodeBlocks имеет быструю встроенную систему сборки, способную реализовывать параллельную сборку (задействуя при этом «лишние» головы процессора), но одновременно с этим допускает сборку внешними инструментами (GNU Make, Cmake, etc) с рукописными скриптами типа makefile, причем тоже многопоточно.
Как и мощные профессиональные оболочки, имеет развитые средства поддержки проектов, включая workspace для объединения родственных проектов, общие межпроектные зависимости, множественные цели (target)
Предусмотрен механизм импорта проектов из других сред разработки
а также экспорта открытого файла в разнообразные форматы:
Лично я никогда отладками не пользовался, и даже ноги JTAG на платах остаются неразведенными, но многие жизни без него не представляют. Поэтому спешу успокоить: CodeBlocks ничуть не хуже в этом плане, чем остальные. Вот цитата с оф. сайта:
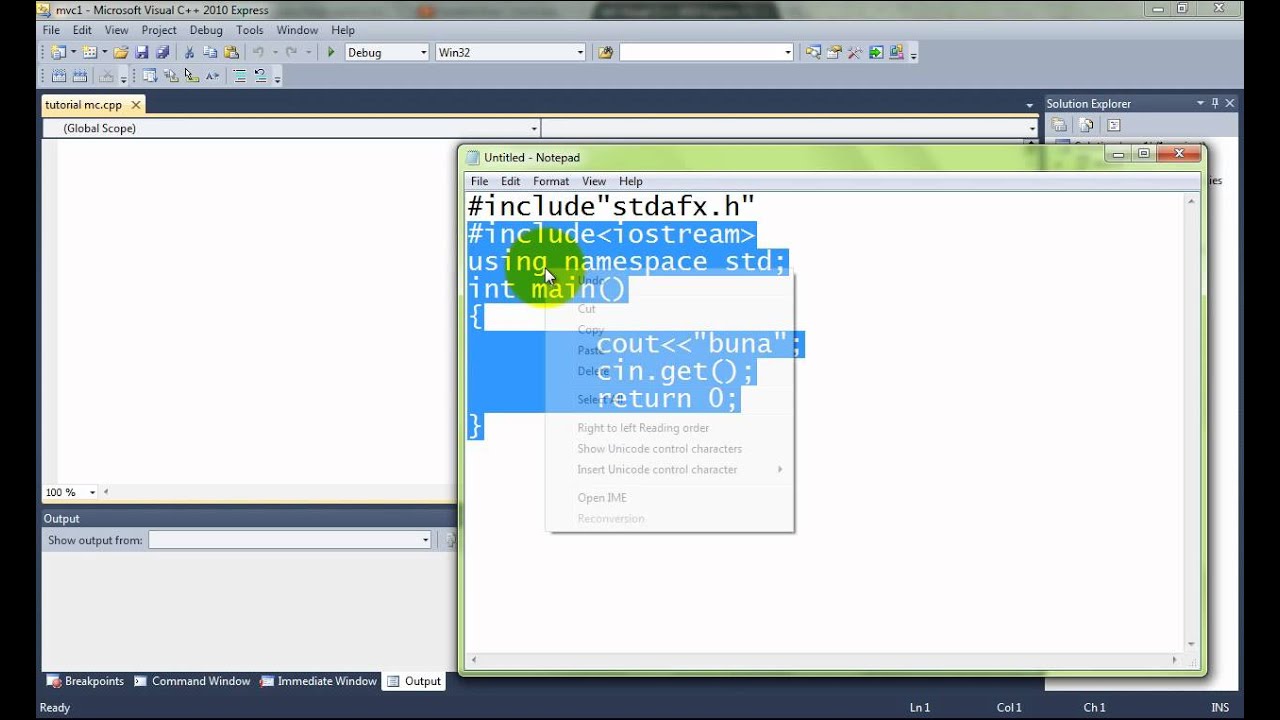
Автодополнение (Code-completion). После ввода 4-х символов выпадает список с подходящими идентификаторами. Количество начальных символов настраивается, как и многие другие параметры.
Вводим точку после имени структуры — выпадает список полей. То же самое со структурными операторами -> и ::
Выбор варианта подсветки исходного текста — без комментариев:
Обратите внимание на опции для управления комментариями:
Контекстное меню (правой кнопкой в окне редактора) весьма развито:
Пункты меню «Find declaration of» и «Find implementation of» служат для поиска объявления и реализации (имплементации) выделенного объекта, а «Find occurrences of» — все включения во всех файлах проекта.
В этом же меню видим упоминавшийся ранее «Swap header/source».
Чуть ниже — запуск плагина автоформатирования AStyle, который форматирует текущий файл по одному из шаблонов:
То, что в меню указаны хоткеи не для всех пунктов, отнюдь не означает, что их нельзя настроить.
Более того, настройки можно разложить по разным профилям.
Можно сплитить рабочий экран на произвольное количество окошек.
Легко и непринужденно — простым перетаскиванием вкладок к границам основного окна.
Перетаскивая вкладки из дополнительных окон в основное или соседние, можно объединять их обратно.
Ещё одна мегафича, которая мне нравилась ещё в IARe, это быстрая навигация вперед/назад: Alt + стрелки вправо/влево.
Также, очень удобная фишка под названием Default code.
Можно задать «шапку» для файлов, отдельно для.с и .h, которая будет автоматически подставляться при создании новых файлов. Плюс, при создании .h файлов может автоматически добавляться стандартный предохранитель от множественного включения:
#ifndef FILENAME_H
#define FILENAME_H
#endifНаверно, я уже утомил своим перечислением, хотя не затронул многих интересных вещей. Пора переходить к практической части.
Чтобы был доступен весь функционал, нужно при установке отметить галочку включения дополнительных плагинов. Хотя, можно их добавить и после установки, но это не так удобно. В конце концов, проще после некоторых экспериментов отключить или удалить неиспользуемые.
Также, при установке в windows присутствует опция MinGW, по которой C::B устанавливает свой личный экземпляр MinGW внутри себя.
Забегая вперед, скажу, что эта штука может конфликтовать с другими win-gcc тулчейнами, находящимися в системе, например, с CygWin, так что в случае необъяснимых ошибок или подвисаний проблема скорее всего в этом.
В некоторых источниках рекомендуют ставить в последовательности wxWidgets (если нужно) — MinGW — CB(без MinGW).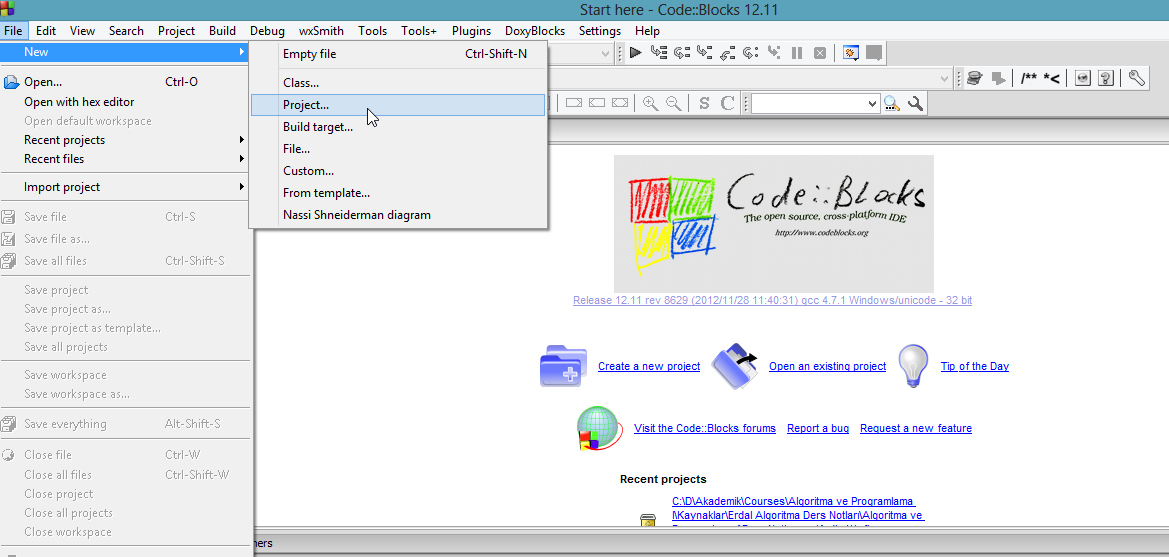
Итак, установили.
Пока пыл не угас, попробуем по-быстрому чего-нибудь состряпать.
Например, окошко WinGUI.
1. Создаем новый проект. File-> New-> Project (или ссылку Create a new project на странице приветствия).
2. Из кучи визардов выбираем Win32 GUI project (придется ещё вниз помотать) и жмем «Go».
Далее следуем инструкциям, заполняем необходимые поля и в конечном итоге получаем проект-шаблон с готовой центральной формой.
Запускаем. Жмем Build, Run или Build and run
[ 50.0%] Compiling: main.cpp
[100.0%] Linking executable: bin\Release\ggg.exe
Output size is 7.00 KB
Process terminated with status 0 (0 minutes, 0 seconds)
0 errors, 0 warnings
Build log saved as:
file://D:%5cwork%5cEXPERIMENTS%5cCB_Wx%5cggg%5cggg_build_log.html
Ну, кто тут спрашивал, в чем бы под винду написать? 🙂
Шучу, конечно. На самом деле это была просто иллюстрация, естественно, что на голом WinGUI никто писать не будет, когда есть возможность пользоваться удобными фреймворками типа wxWidgets или Qt.
В общем, немного сумбурно получилось, но общее представление, надеюсь, дает.
Свободная кроссплатформенная среда с открытым кодом и расширяемая с помощью плагинов, которая имеет большинство функций, имеющихся в других продуктах, как коммерческих, так и свободных, весьма нетребовательна как к объему памяти и носителей, так и к производительности системы. В частности, работает заметно шустрее эклипса. На мой взгляд, идеальное средство для разработки программ для микроконтроллеров и небольших сервисных программ (например, консольных).
Если будет интерес к теме, в следующий раз опишу процесс создания микроконтроллерного проекта.
Материалы по теме:
Официальный сайт С:: В
Записки программиста, и ещё.
Статья на ProSpo.ru
Первая программа
Ну и вообще, тысячи их.
С помощью элементов управления Поиск и замена (CTRL+F или CTRL+H) и Поиск и замена в файлах (CTRL+SHIFT+F или CTRL+SHIFT+H) можно найти и заменить текст в редакторе Visual Studio.You can find and replace text in the Visual Studio editor by using Find and Replace (Ctrl+F or Ctrl+H) or Find/Replace in Files (Ctrl+Shift+F or Ctrl+Shift+H). Вы можете найти и заменить только несколько экземпляров текста с помощью выбора нескольких точек вставки.You can also find and replace only some instances of a pattern by using multi-caret selection.
Совет
Если необходимо переименовать символы кода, такие как имена переменных или методов, то вместо поиска и замены лучше выполнить рефакторинг.If you’re renaming code symbols such as variables and methods, it’s better to refactor them than to use find-and-replace. Рефакторинг обладает интеллектуальными возможностями и может распознавать области, в то время как функция поиска и замены слепо заменяет все вхождения.Refactoring is intelligent and understands scope, whereas find-and-replace blindly replaces all instances.
Возможность поиска и замены доступна в редакторе, в некоторых других текстовых окнах (например, в результатах поиска), в окнах конструкторов (например, в конструкторе XAML и в конструкторе Windows Forms) и в окнах инструментов.Find-and-replace functionality is available in the editor, in certain other text-based windows such as the Find Results windows, in designer windows such as the XAML designer and Windows Forms designer, and in tool windows.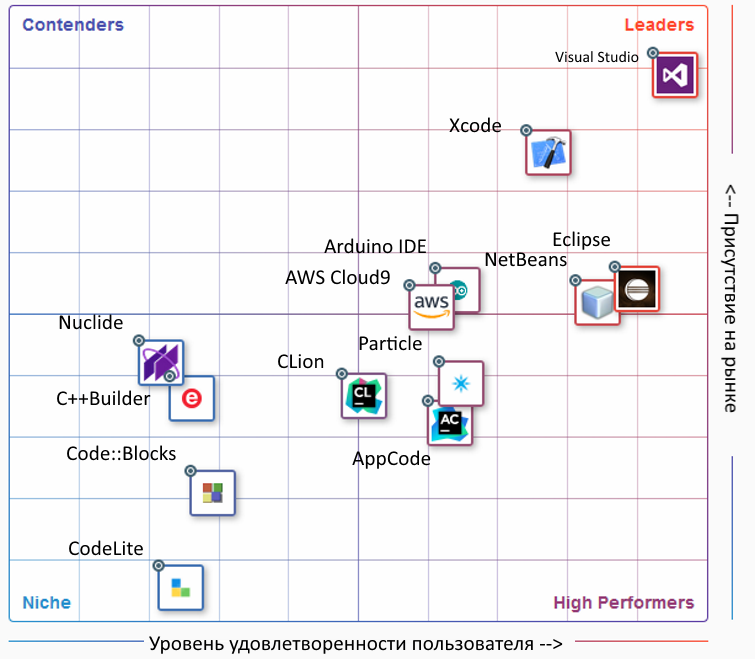
В качестве области поиска можно задать текущий документ, текущее решение или пользовательский набор папок.You can scope searches to the current document, the current solution, or a custom set of folders. Вы также можете указать набор расширений имен файлов для поиска по нескольким файлам.You can also specify a set of file name extensions for multi-file searches. Синтаксис поиска можно настроить с помощью регулярных выражений .NET.Customize search syntax by using .NET regular expressions.
Совет
Поле Найти/команда доступно как элемент управления панели инструментов, но оно не отображается по умолчанию.The Find/Command box is available as a toolbar control, but isn’t visible by default. Чтобы отобразить поле Найти/команда, выберите на стандартной панели инструментов команду Добавить или удалить кнопки и щелкнув Найти.To display the Find/Command box, select Add or Remove Buttons on the Standard toolbar, and then select Find.
Элемент управления Поиск и замена отображается в правом верхнем углу окна редактора кода.The Find and Replace control appears in the upper right corner of the code editor window. Он немедленно выделяет все вхождения заданной поисковой строки в текущем документе.It immediately highlights every occurrence of the given search string in the current document. Вы можете переходить от одного вхождения к другому, нажав кнопку Найти далее или Найти предыдущий на элементе управления поиска.You can navigate from one occurrence to another by choosing the Find Next button or the Find Previous button on the search control.
Вы можете переходить от одного вхождения к другому, нажав кнопку Найти далее или Найти предыдущий на элементе управления поиска.You can navigate from one occurrence to another by choosing the Find Next button or the Find Previous button on the search control.
Перейти к параметрам замены можно, нажав кнопку рядом с текстовым полем Найти.You can access replacement options by choosing the button next to the Find text box. Чтобы изменять по одному вхождению за раз, выберите Заменить следующий рядом с текстовым полем Заменить.To make one replacement at a time, choose the Replace Next button next to the Replace text box. Чтобы заменить все найденные совпадения, нажмите кнопку Заменить все.To replace all matches, choose the Replace All button.
Чтобы изменить цвет выделения совпадений, в меню Сервис последовательно выберите Параметры, затем Среда, а затем Шрифты и цвета.To change the highlight color for matches, choose the Tools menu, select Options, and then choose Environment, and select Fonts and Colors. В списке Показать параметры для выберите Текстовый редактор, а затем в списке Отображаемые элементы выберите Найти выделенный текст (расширение).In the Show settings for list, select Text Editor, and then in the Display items list, select Find Highlight (Extension).
Элемент управления Найти можно использовать в текстовых окнах и окнах кода, таких как окна вывода и результатов поиска, выбрав Правка > Поиск и замена (или нажав клавиши CTRL+F).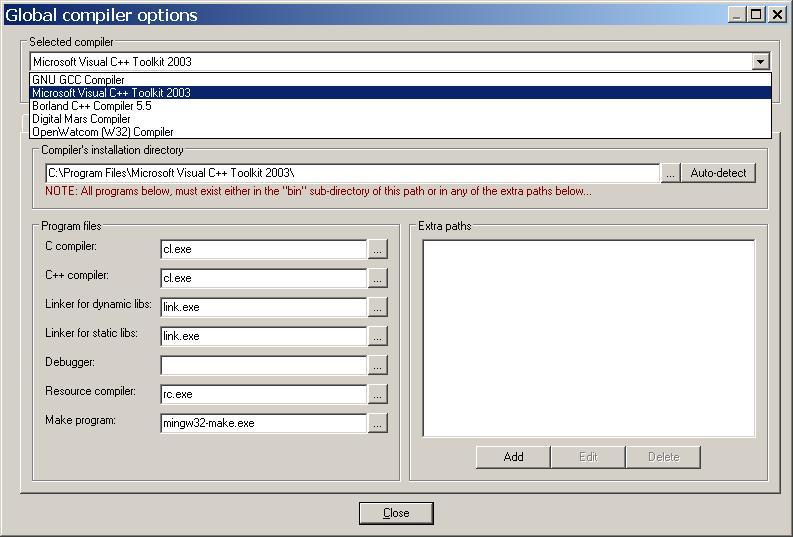 You can use the Find control in code or text windows, such as Output windows and Find Results windows, by selecting Edit > Find and Replace or pressing Ctrl+F.
You can use the Find control in code or text windows, such as Output windows and Find Results windows, by selecting Edit > Find and Replace or pressing Ctrl+F.
Версия элемента управления Найти также доступна в некоторых окнах инструментов.A version of the Find control is also available in some tool windows. Например, можно фильтровать список элементов управления в окне панели элементов путем ввода текста в поле поиска.For example, you can filter the list of controls in the Toolbox window by entering text in the search box. Другие окна инструментов, для которых поддерживается поиск содержимого, включают обозреватель решений, окно Свойства и Team Explorer.Other tool windows that allow you to search their contents include Solution Explorer, the Properties window, and Team Explorer.
Функции Найти/Заменить в файлах аналогичны функциям элемента управления Поиск и замена за исключением того, что можно определить область поиска.Find/Replace in Files works like the Find and Replace control, except that you can define a scope for your search.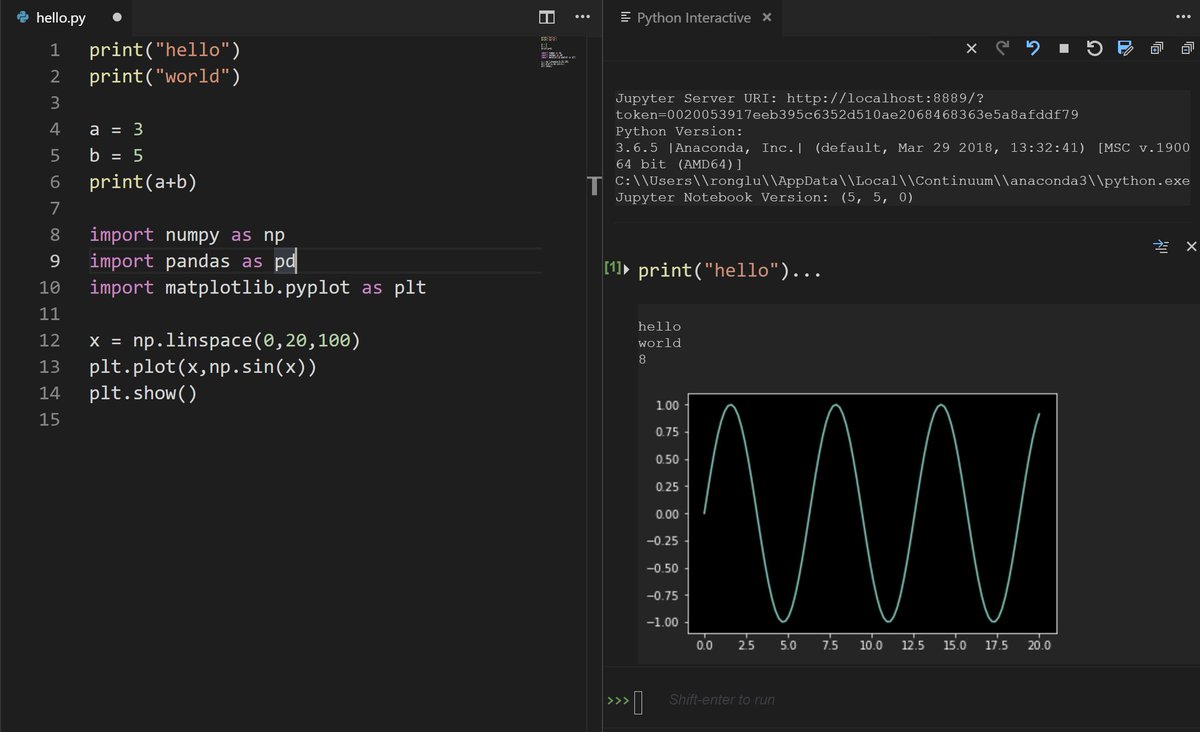 Вы можете выполнить поиск не только в текущем открытом файле в редакторе, но также во всех открытых документах, всем решении, текущем проекте и выбранном наборе папок.Not only can you search the current open file in the editor, but also all open documents, the entire solution, the current project, and selected folder sets. Также можно выполнять поиск по расширению имени файла.You can also search by file name extension. Чтобы перейти к диалоговому окну поиска и замены в файлах, выберите Поиск и замена в меню Правка (или нажмите клавиши CTRL+SHIFT+F).To access the Find/Replace in Files dialog box, select Find and Replace on the Edit menu (or press Ctrl+Shift+F).
Вы можете выполнить поиск не только в текущем открытом файле в редакторе, но также во всех открытых документах, всем решении, текущем проекте и выбранном наборе папок.Not only can you search the current open file in the editor, but also all open documents, the entire solution, the current project, and selected folder sets. Также можно выполнять поиск по расширению имени файла.You can also search by file name extension. Чтобы перейти к диалоговому окну поиска и замены в файлах, выберите Поиск и замена в меню Правка (или нажмите клавиши CTRL+SHIFT+F).To access the Find/Replace in Files dialog box, select Find and Replace on the Edit menu (or press Ctrl+Shift+F).
При выборе варианта Найти все откроется окно Результаты поиска со списком найденных совпадений.When you choose Find All, a Find Results window opens and lists the matches for your search. При выборе результата в списке отображается связанный файл и выделяется искомый текст.Selecting a result in the list displays the associated file and highlights the match. Если файл не открыт для редактирования, он открывается на вкладке предварительного просмотра в правой части набора вкладок.If the file is not already open for editing, it is opened in a preview tab in the right side of the tab well. Для поиска в списке Результаты поиска можно использовать элемент управления Найти.You can use the Find control to search through the Find Results list.
Область поиска можно определить, нажав кнопку Выбор папок поиска (она выглядит как .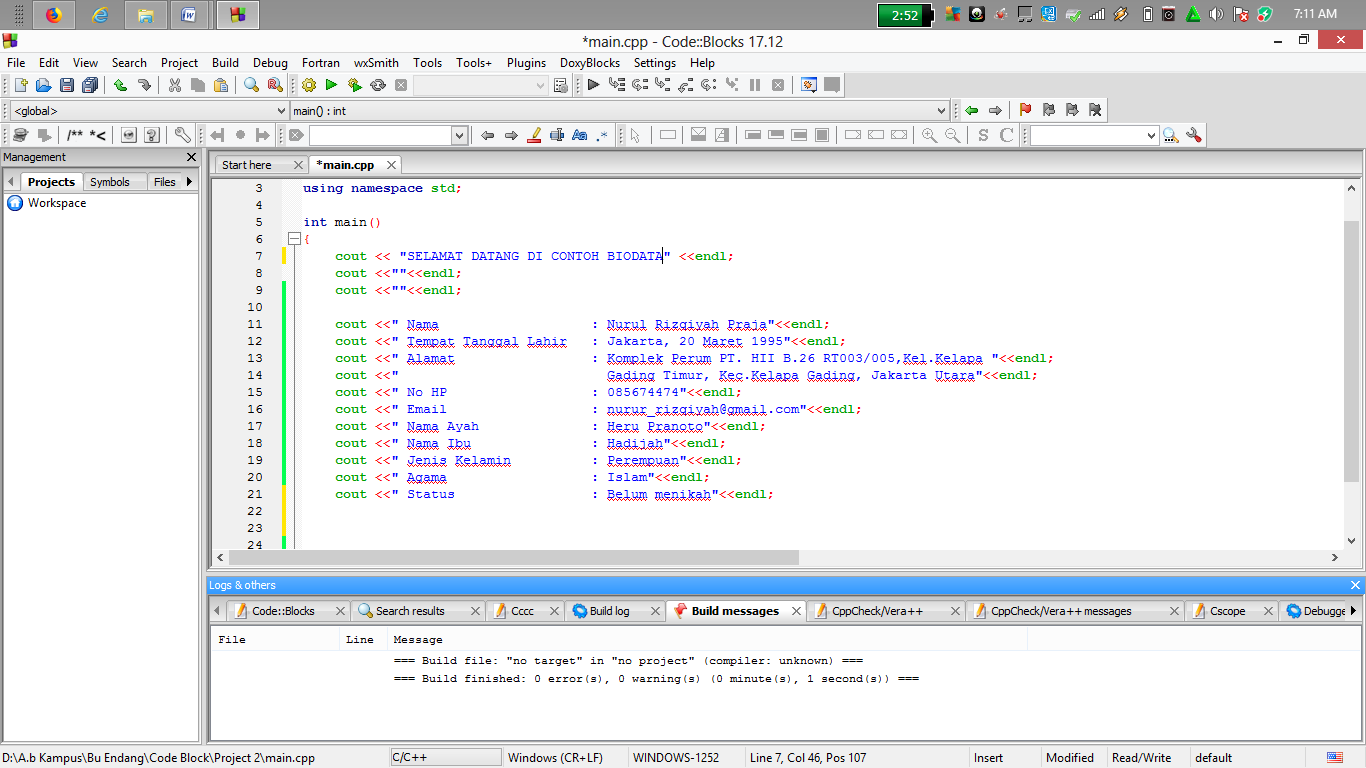 .. ) рядом с полем Поиск в.You can define a search scope by choosing the Choose Search Folders button (it looks like …) next to the Look in box. В диалоговом окне Выбор папок поиска можно указать набор папок для поиска и сохранить спецификацию для дальнейшего использования.In the Choose Search Folders dialog box, you can specify a set of folders to search, and you can save the specification so that you can reuse it later.
.. ) рядом с полем Поиск в.You can define a search scope by choosing the Choose Search Folders button (it looks like …) next to the Look in box. В диалоговом окне Выбор папок поиска можно указать набор папок для поиска и сохранить спецификацию для дальнейшего использования.In the Choose Search Folders dialog box, you can specify a set of folders to search, and you can save the specification so that you can reuse it later.
Совет
Если к вашему компьютеру подключен диск удаленного компьютера, можно указать папки для поиска на удаленном компьютере.If you’ve mapped a remote machine’s drive to your local machine, you can specify folders to search on the remote machine.
В качестве области поиска можно определить наборы компонентов, нажав кнопку Изменить настраиваемый набор компонентов рядом с полем Поиск в.You can define component sets as your search scope by choosing the Edit Custom Component Set button next to the Look in box. Можно указать установленные компоненты .NET и COM, проекты Visual Studio, включенные в решение, а также любые сборки или библиотеки типов (DLL, TLB, OLB, EXE или OCX).You can specify installed .NET or COM components, Visual Studio projects that are included in your solution, or any assembly or type library (.dll, .tlb, .olb, .exe, or .ocx). Для поиска ссылок выберите поле Искать по ссылкам.To search references, select the Look in references box.
Примечание
Этот раздел относится к Visual Studio в Windows.This section applies to Visual Studio on Windows. Информацию о Visual Studio для Mac см.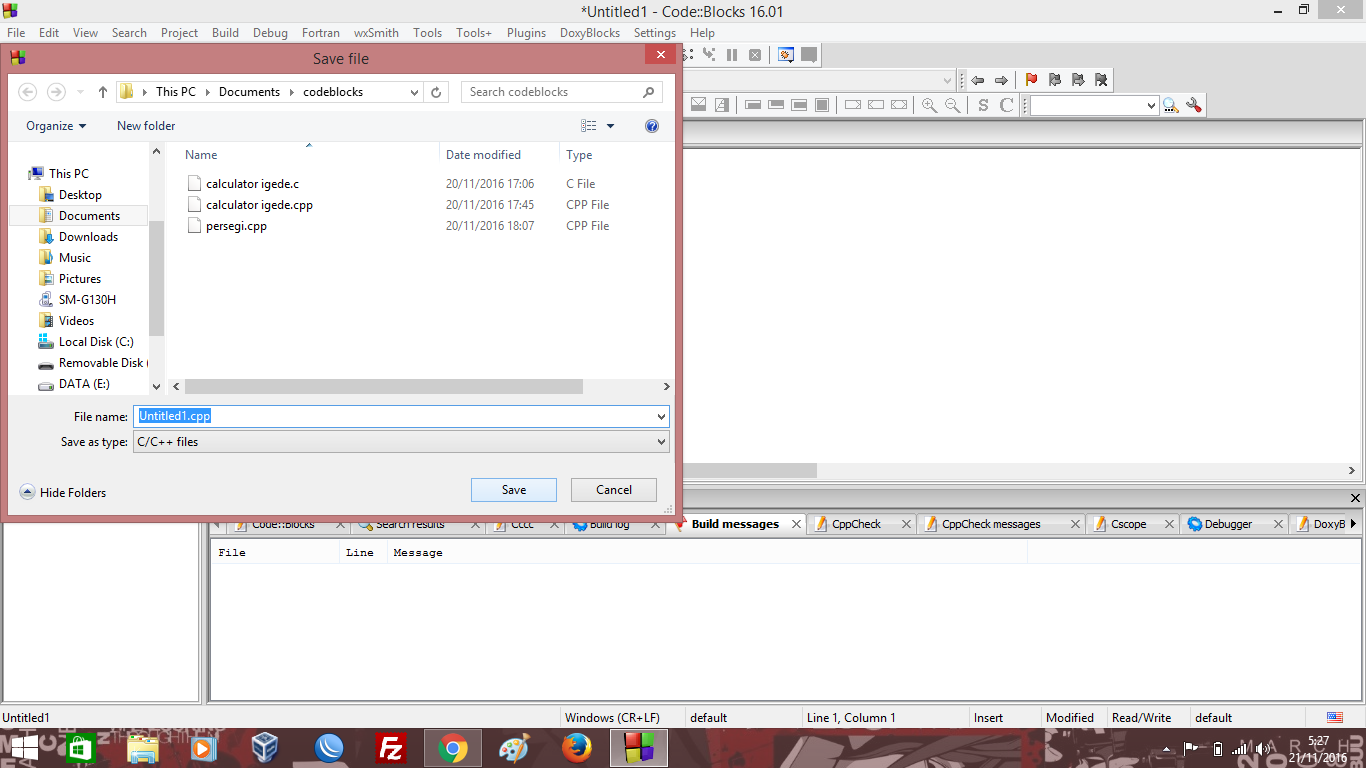 в статье Выбор блока.For Visual Studio for Mac, see Block selection.
в статье Выбор блока.For Visual Studio for Mac, see Block selection.
Новая возможность в Visual Studio 2017 версии 15.8Introduced in Visual Studio 2017 version 15.8
Используйте выбор нескольких точек вставки, чтобы внести одинаковые изменения в несколько мест одновременно.Use multi-caret selection to make the same edit in two or more places at the same time. Например, вы можете вставить одинаковый текст или изменить существующий текст в нескольких местах одновременно.For example, you can insert the same text or modify existing text in multiple locations at the same time.
На следующем снимке экрана -0000 выбран в трех местах. Если пользователь нажмет Удалить, все три фрагмента будут удалены:In the following screenshot, -0000 is selected in three locations; if the user presses Delete, all three selections are deleted:
Чтобы выбрать несколько точек вставки, выберите первый фрагмент текста обычным образом, а затем нажмите клавишу ALT и выберите фрагменты в других местах.To select multiple carets, click or make first text selection as usual, and then press Alt while you click or select text in each additional location. Можно также автоматически добавить совпадающий текст в качестве дополнительного выделения или выбрать поле текста для внесения одинаковых правок в каждой строке.You can also automatically add matching text as additional selections, or select a box of text to edit identically on each line.
Совет
Если вы выбрали ALT как клавишу-модификатор для команды «Перейти к определению» по щелчку мыши в меню Сервис > Параметры, функция выбора нескольких точек вставки недоступна.If you’ve selected Alt as the modifier key for mouse-click Go to Definition in Tools > Options, multi-caret select is disabled.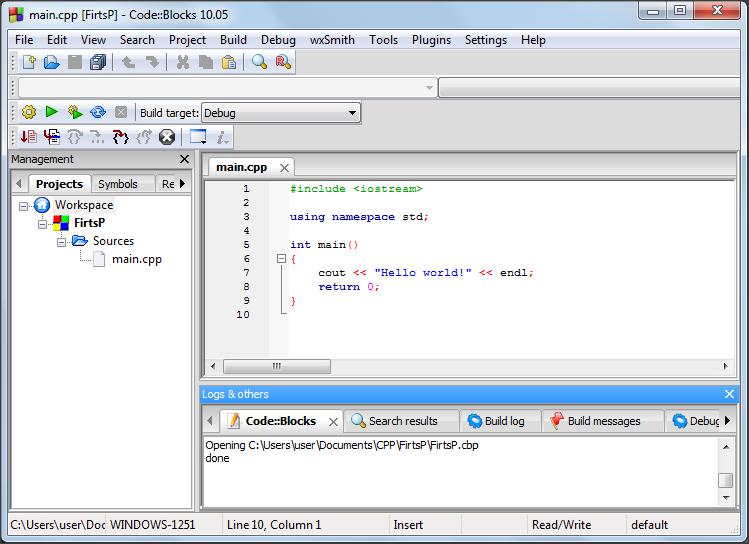
Используйте следующие клавиши и действия для выбора нескольких точек вставки:Use the following keys and actions for multi-caret selection behaviors:
| КлавишаShortcut | ДействиеAction |
|---|---|
| CTRL+ALT + щелчокCtrl+Alt + click | Добавить дополнительную точку вставкиAdd a secondary caret |
| CTRL+ALT + двойной щелчокCtrl+Alt + double-click | Добавить дополнительное выделенное словоAdd a secondary word selection |
| CTRL+ALT + щелчок + перетаскиваниеCtrl+Alt + click + drag | Добавить дополнительный выделенный фрагментAdd a secondary selection |
| SHIFT+ALT+ .Shift+Alt+. | Добавить следующий совпадающий текст как выделенный фрагментAdd the next matching text as a selection |
| SHIFT+ALT+ ;Shift+Alt+; | Выделить все совпадающие фрагменты текстаAdd all matching text as selections |
| SHIFT+ALT+ ,Shift+Alt+, | Удалить последний выделенный фрагментRemove last selected occurrence |
| SHIFT+ALT+ /Shift+Alt+/ | Пропустить следующий совпадающий фрагментSkip next matching occurrence |
| ALT + щелчокAlt + click | Добавить выделенное полеAdd a box selection |
| ESC или щелчокEsc or click | Отменить выбор всех элементовClear all selections |
Некоторые команды также доступны в меню Изменить в разделе Несколько точек вставки:Some of the commands are also available on the Edit menu, under Multiple Carets:
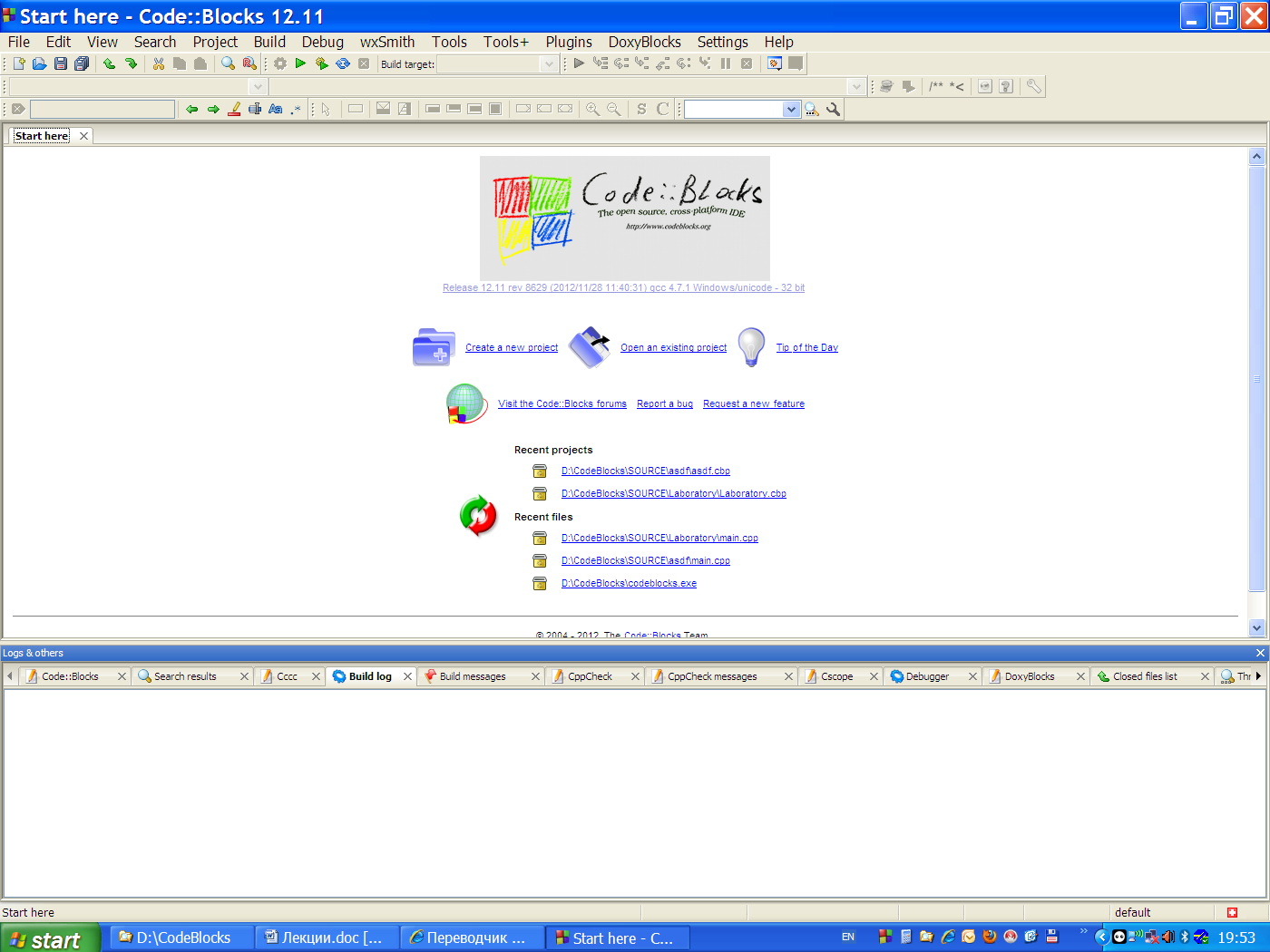 также разделSee also
также разделSee alsoОдин очевидный вариант и несколько других.
4 минуты163396
https://d2xzmw6cctk25h.cloudfront.net/post/1643/og_cover_image/b0b384dfef5399451b24efc80182bfb3
С# — один из наиболее популярных языков программирования в мире, хотя его начали разрабатывать еще в прошлом веке. Он задумывался как альтернатива Java, но нашел собственный, вполне успешный путь. C# преподают в большинстве технологических вузов мира. Windows — все еще самая популярная компьютерная ОС, так что выбор удобной среды разработки — актуальный вопрос. Попробуем на него ответить.
Описание: самая «правильная» среда разработки. С Visual Studio многие начинают знакомиться с языком и не расстаются с ней на протяжении всей карьеры программиста.
Плюсы:
Минусы:
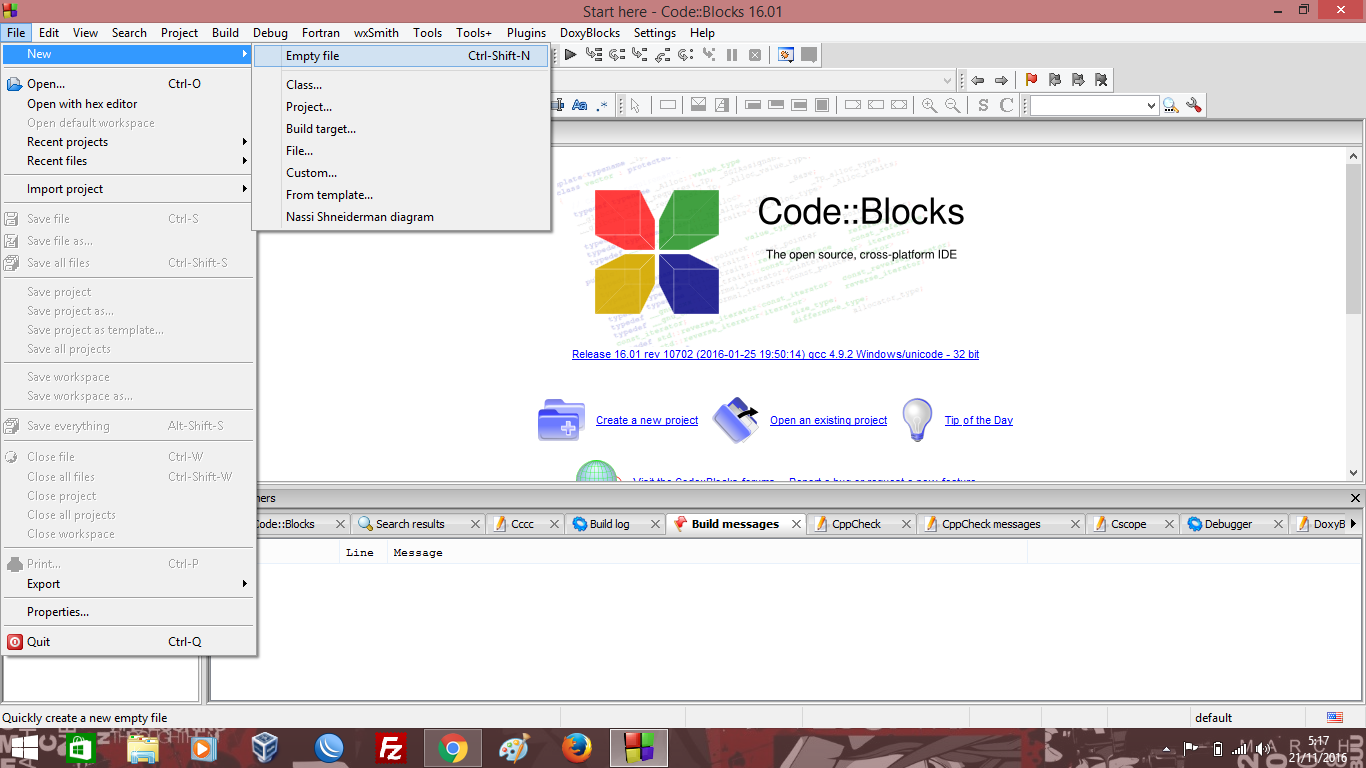 При переходе на платную версию могут теряться настройки и нарушаться работа корпоративного сервера.
При переходе на платную версию могут теряться настройки и нарушаться работа корпоративного сервера. Описание: среда от JetBrains для работы с платформой .NET. Выпущена в прошлом году, но уже приобрела много поклонников.
Плюсы:
Минусы:
Описание: одна из самых популярных мультиязычных сред. Ориентирована преимущественно на разработку Java-приложений, но полезна и для кодов на C#.
Плюсы:
 Первый работает на порядок быстрее, чем у конкурентов, второй — показывает потоки, пересечения, позволяет гибко управлять ходом отладки.
Первый работает на порядок быстрее, чем у конкурентов, второй — показывает потоки, пересечения, позволяет гибко управлять ходом отладки.Минусы:
Описание: кроссплатформенный редактор кода, который при помощи плагинов можно «подтянуть» к статусу IDE.
Плюсы:
Минусы:
Описание: свободная среда разработки от Xamarin для создания приложений на множестве языков, в том числе на C#.
Плюсы:
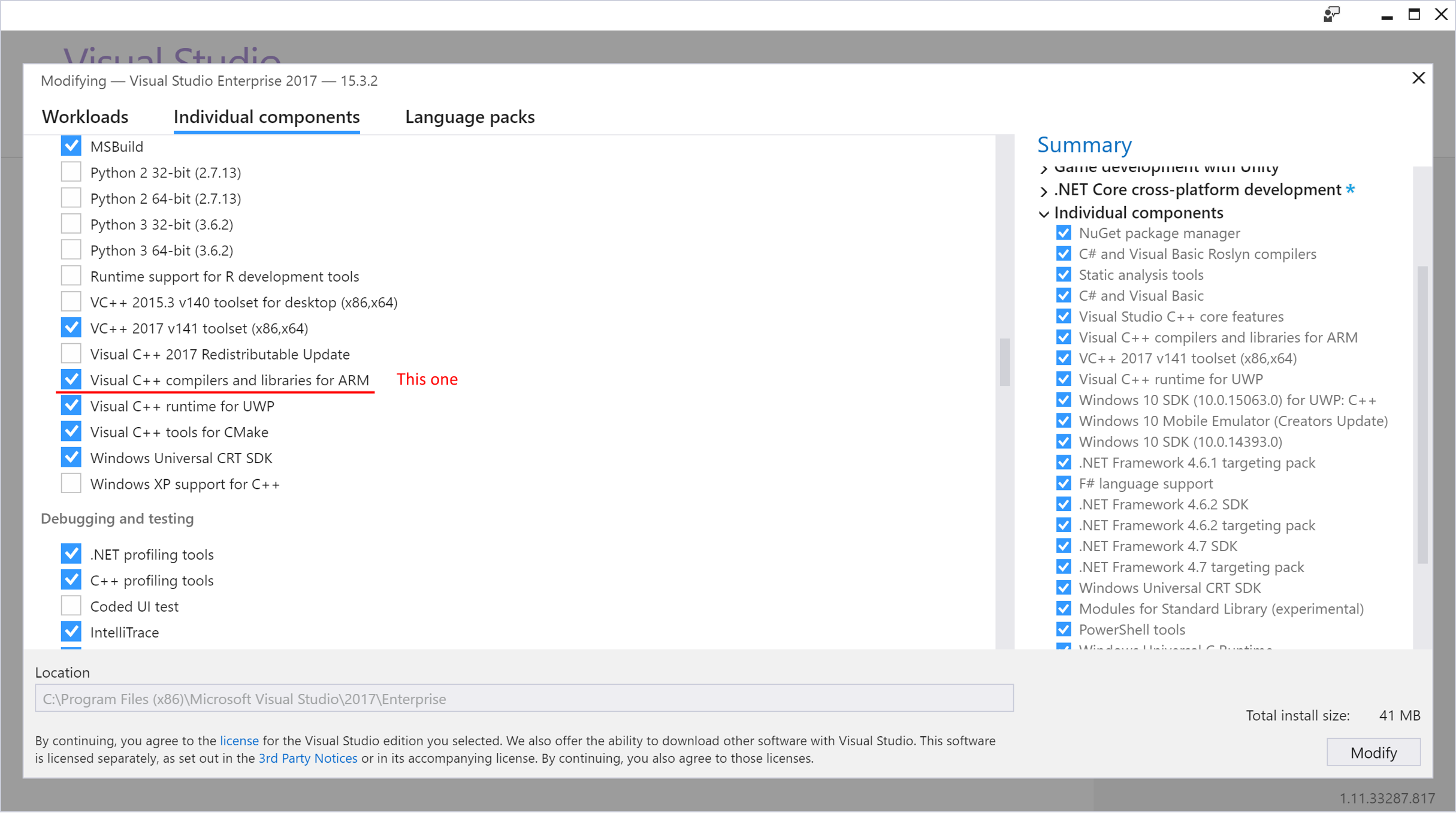
Минусы:
Описание: среда разработки, известная простой и удобством в настройке и использовании.
Плюсы:
Минусы:
Список IDE, получаемых даже при подключении сторонних плагинов, мал относительно Java или PHP. Но это тот случай, когда малое количество компенсируется качеством: в числе предложенных сред каждый сможет найти подходящую — по планируемым задачам и потребляемым ресурсам.
microsoft_developer, dotnet, visual studio, xamarin, c#В настоящее время распространено два компилятора языка C++, между ними есть некоторые различия.
Этот компилятор распространяется вместе со средой разработки Microsoft Visual Studio. Для использования доступна бесплатная версия Community Edition, которую можно скачать с сайта http://www.visualstudio.com (после 30 дней использования необходимо будет зарегистрировать продукт и получить бесплатную лицензию на использование).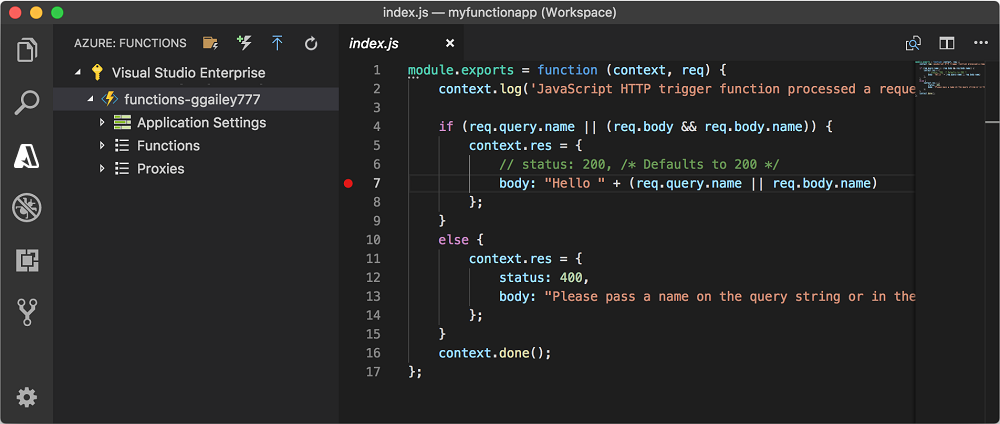 Обратите внимание, при установке Visual Studio нужно указать, что необходимо установить Visual C++ — по умолчанию Visual C++ не устанавливается.
Обратите внимание, при установке Visual Studio нужно указать, что необходимо установить Visual C++ — по умолчанию Visual C++ не устанавливается.
Последняя версия Visual Studio — 2017. Но на олимпиадах зачастую можно встретить более старые версии, вплоть до Visual Studio 2010, поскольку это последняя версия Visual Studio, которая работает на операционной системе Windows XP. Существенным недостатком Visual Studio 2010 является то, что она не поддерживает современный стандарт языка C++ — так называемый «C++11», имеющий большое число удобных нововведений.
Компилятор GNU C/C++ является кросс-платформенным, он существует для Windows, Linux, OS X и других операционных систем. Реализация компилятора GNU C/C++ для Windows называется MinGW, ее можно скачать, например, с сайта.
MinGW является консольным компилятором, для разработки приложений с использованием MinGW, как правило, используются дополнительные среды разработки. Они не содержат собственного компилятора и используют MinGW, как компилятор.
Это — несложная среда разработки, гораздо более «легкая», чем Visual Studio, но, к сожалению, имеет не очень удобный отладчик, плохо работающий со сложными структурами данных. Широко распространена и в учебном процессе, и на олимпиадах. Code::Blocks является кросс-платформенной средой разработки, он работает на Windows, Linux, OS X.
Последнюю версию Code::Blocks 16.01 можно скачать с сайта codeblocks.org, необходимо скачивать файл codeblocks-16.01mingw-setup.exe, он уже содержит компилятор MinGW.
Недавно выпущенная российской компанией JetBrains кросс-платформенная среда разработки, также работает под Windows, Linux и OS X, но только на 64-битных версиях этих систем.
Скачать CLion можно с сайта http://www.jetbrains.com/clion/, данная среда разработки не является бесплатной, после 30-дневного ознакомительного срока требуется приобретение лицензии, однако школьники, студенты и образовательные учреждения могут получить бесплатную лицензию на CLion.
Среда использует компилятор MinGW, но он не устанавливается вместе со средой, поэтому его нужно установить отдельно (можно использовать компилятор MinGW, который устанавливается вместе с Code::Blocks).
Перевод статьи «6 Best IDEs For C and C++ Programming Language».
Способность понимать и писать код это одна из вещей, которые превращают выпускника вуза в программиста или разработчика. Большинство вузов начинают свою программу с языка С, а затем переходят на С++. И поскольку С++ является производной С и предлагает функционал объектно-ориентированного программирования, то без хорошей IDE вам будет сложно писать код.
Интегрированная среда разработки (Integrated Development Environment, IDE) оказывает большую помощь программисту, предоставляя все необходимые для работы удобства. Также она повышает производительность труда разработчика благодаря полезным инструментам, функциям автозаполнения и сотням сочетаний клавиш.
Сегодня я расскажу о нескольких лучших IDE для разработчиков, пишущих на C и C++. Эти инструменты сделают вашу работу более легкой и позволят выполнять больше задач за меньшее время.
Eclipse это одна из самых богатых функционалом IDE с открытым исходным кодом. Изначально она главным образом использовалась для разработки на Java, но сейчас поддерживает большее разнообразие языков. Эта IDE поставляется с отличным графическим пользовательским интерфейсом и функционалом drag-and-drop.
Eclipse доступна для Windows, Linux и MacOS. Эта среда предоставляет много продвинутых фич, таких как автоматический анализ кода, интеграция git, статический анализ кода и т. д.
Поддерживаемые языки: C, C++, C#, Java, JavaScript, Perl, PHP, Python, COBOL и т. д.
NetBeans это еще одна из лучших IDE для
программирования на С и С++. Она имеет
дружественный к пользователю интерфейс,
а также несколько потрясающе полезных
шаблонов проектов.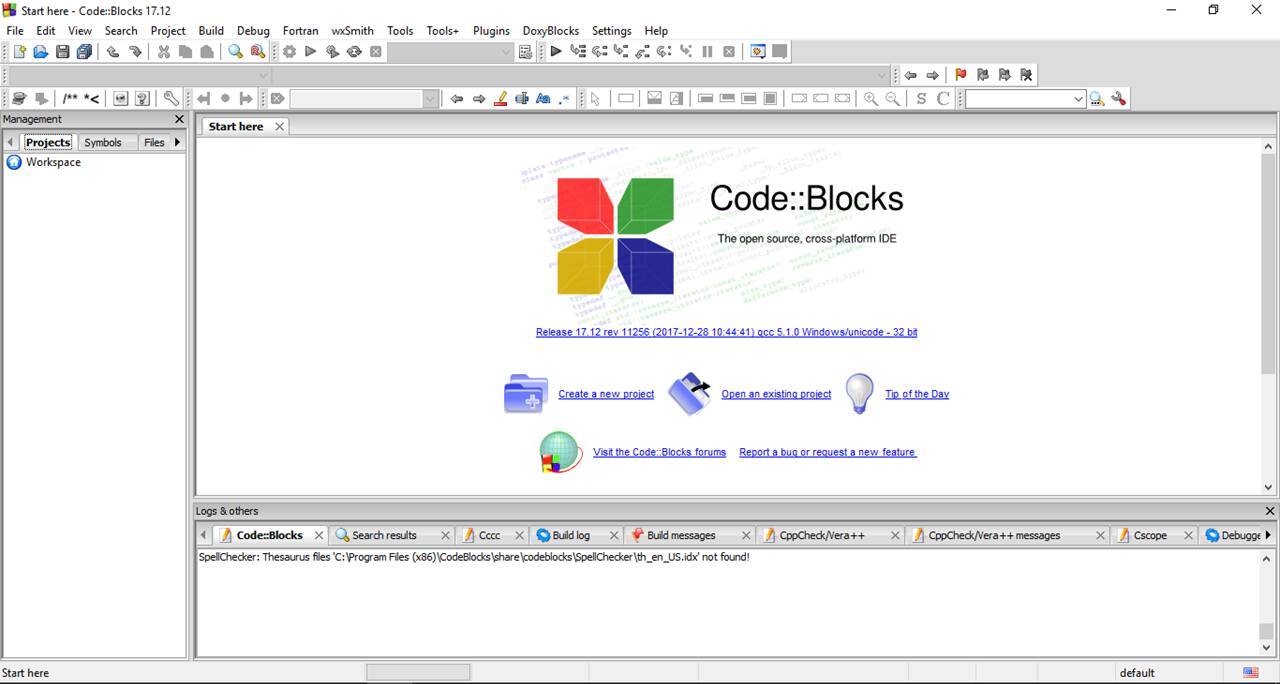 Есть функционал
drag-and-drop. Netbeans написана на Java, но
предоставляет полную поддержку и набор
инструментов, необходимых для
разработчиков, пишущих на С и С++.
Есть функционал
drag-and-drop. Netbeans написана на Java, но
предоставляет полную поддержку и набор
инструментов, необходимых для
разработчиков, пишущих на С и С++.
Лучшее в Netbeans это ее простые и эффективные инструменты для управления проектами. Поставляемый функционал можно расширить при помощи разнообразных полезных плагинов. С NetBeans вы сможете мониторить разработку вашего проекта удаленно.
Эта среда доступна для Windows, Mac OS X, Linux и Solaris.
Поддерживаемые языки: C, C++, Java, HTML, HTML 5 и другие.
Visual Studio Code от Microsoft это одна из самых надежных и функциональных IDE, доступных для Windows, Linux и MacOS. Эта IDE базируется на фреймворке Electron.
Если говорить о функционале, Visual Studio Code обладает всеми нужными свойствами, такими как умное дополнение кода, подсветка синтаксиса, рефакторинг кода, поддержка сниппетов, возможности отладки, интегрированный контроль Git и т. д. Кроме того, вы можете кастомизировать эту IDE многими способами, включая сочетания клавиш и настройки.
Поддерживаемые языки: C, C++, C#, CSS, Go, HTML, Java, JavaScript, Python, PHP, TypeScript и т. д.
Code::Blocks поддерживает мало языков, но зато для них является одной из лучших IDE. Разработчики, пишущие на С и С++, оценят ее настраиваемость и гибкость. Лучшее в Code::Blocks это доступность множества плагинов. Функционал этой среды разработки можно сколь угодно расширить, в том числе с помощью пользовательских плагинов.
Умная подсветка синтаксиса, автодополнение кода и полнофункциональный отладчик, имеющиеся в Code::Blocks, сделают разработку действительно быстрой.
Code::Blocks доступна на всех платформах, включая Windows, Linux и MacOS.
Поддерживаемые языки: C, C++ и Fortran.
Atom это один из самых популярных и
высоко настраиваемых редакторов кода.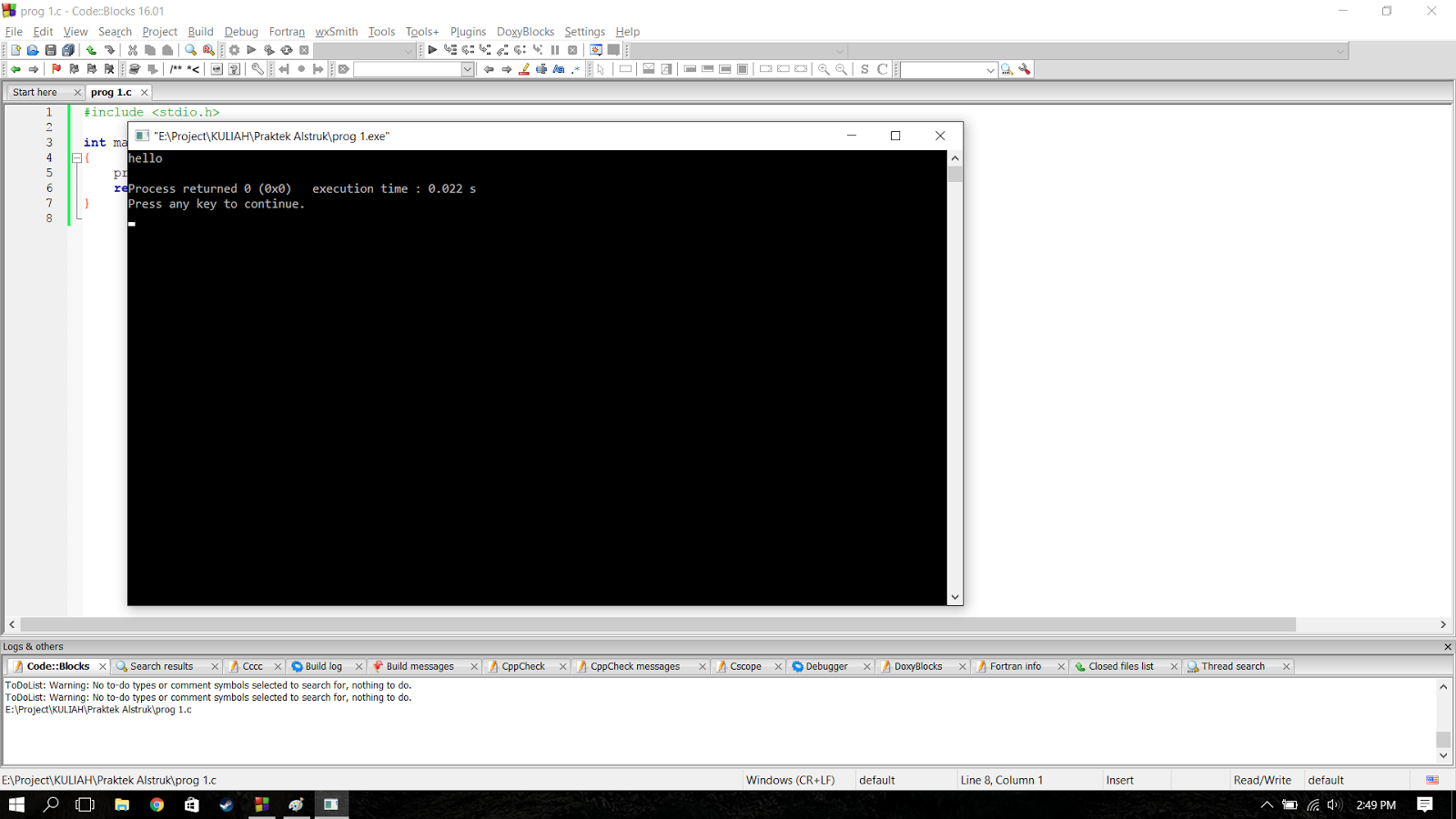 Он разработан Github и является прекрасным
выбором как для маленьких, так и для
крупных проектов. Доступен для Windows,
Linux и OS X, поставляется с очень
минималистическим пользовательским
интерфейсом.
Он разработан Github и является прекрасным
выбором как для маленьких, так и для
крупных проектов. Доступен для Windows,
Linux и OS X, поставляется с очень
минималистическим пользовательским
интерфейсом.
Эта IDE обладает всем необходимым функционалом. В ней есть менеджер пакетов, несколько панелей, функция поиска и замены текста, поддержка палитры команд и т. д. Кроме того, для Atom доступно множество плагинов: с их помощью вы сможете расширить функционал этого редактора и сделать его еще более полезным.
Поддерживаемые языки: C/C++, CSS, HTML, JavaScript, PHP, Python, Ruby и т. д.
Если вы ищете популярную IDE для разработки на С/С++ на начальном уровне, обратите внимание на Dev C++. Хотя эта среда не имеет многих более продвинутых функций, вам будут доступны автодополнение кода, менеджмент проектов, подсветка синтаксиса, поддержка CVS, встроенная отладка и пр. Dev C++ базируется на GNU Compiler Collection (GCC).
Эта среда вполне подходит для разработки мини-проектов на платформе Windows.
Поддерживаемые языки: C и C++.
Надеюсь, вы найдете эту статью полезной. Хорошая IDE может помочь вам во многих вещах. Благодаря ей вы сможете писать код быстро и эффективно, поддерживать порядок в импортируемых библиотеках, экономить силы и время. Кроме того, ваша IDE может существенно облегчить вашу задачу по нахождению и исправлению багов.
А чем пользуетесь вы? Поделитесь в комментариях!
Visual Studio IDE предлагает пользователям на выбор следующие ценовые пакеты для предприятий малого и среднего бизнеса. Изучите детали и выберите лучший план для своего бизнеса. Чтобы узнать больше о планах подписки, свяжитесь с отделом продаж или заполнив веб-форму.
Облачные подписки
Visual Studio Enterprise — 250 долларов США в месяц или 2999 долларов США.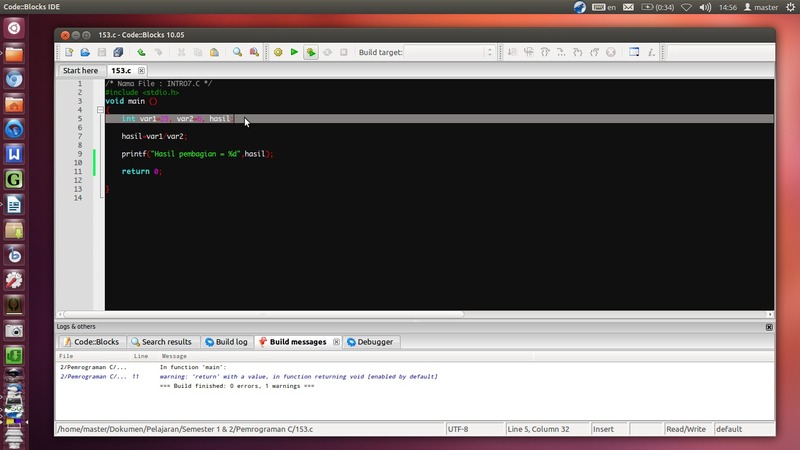 00 / год
00 / год
Visual Studio Professional — 45 долларов в месяц или 539 долларов в год
Стандартные подписки
Разработчикам
Visual Studio Enterprise — 5 999 долларов.00 / пользователя / первый год и 2569,00 долларов США / пользователя / продление
Visual Studio Professional — 1199 долларов США за пользователя в первый год и 799 долларов США.00 / пользователь / обновление
Для тестировщиков и ИТ-специалистов
Платформы MSDN — Бесплатно
Visual Studio Test Professionals — 2169 долларов.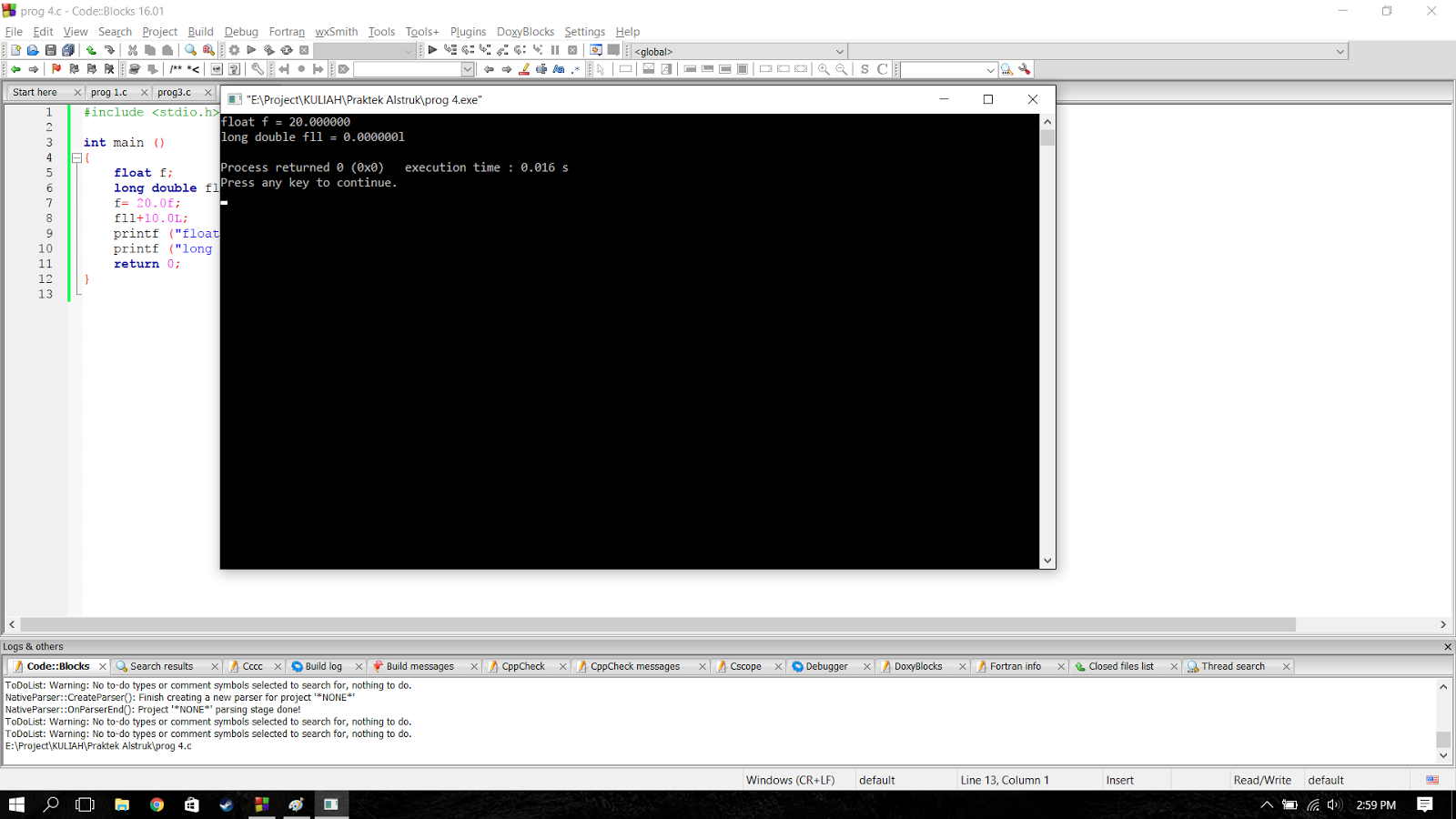 00 / пользователь / первый год и 899,00 долларов США / пользователь / продление
00 / пользователь / первый год и 899,00 долларов США / пользователь / продление
Первое, что нужно проверить:
__stdcall в качестве соглашения о вызовах? extern "C" ?Если оба ответа не «да», исправьте это, прежде чем пытаться что-либо еще.
Теперь вышеуказанное будет компилироваться и работать безупречно в VisualStudio, но в кодовых блоках будет сказано: «Невозможно экспортировать символы без определения».
Если он не может найти символы для экспорта, это проблема. Прежде всего, вам вообще не нужен файл def при использовании MinGW / GCC (компилятор, используемый Code-Blocks), потому что GCC экспортирует все глобальные функции, которые не помечены как static (или не попадают в один из случаев «отсутствия связи» или «внутренней связи»).Короче говоря, по умолчанию все экспортируется в библиотеки DLL GCC.
Во-вторых, обычно проще написать файл .def, сначала сгенерировав его из DLL или объектных файлов. В MinGW есть инструмент для этого, он называется «dlltool». Затем вы можете использовать файл def для переименования или изменения порядка символов при переделке dll. Если вы начнете с этого, у вас больше не должно возникнуть проблемы «Невозможно экспортировать символы без определения».
Когда я экспортирую его в кодовых блоках, он показывает 700 символов в средстве просмотра DLLExport, тогда как в Visual Studio отображается 350.
Это связано с тем, что имеется 350 символов, которые вы указали в файле .def, и 350 символов, которые являются автоматически экспортируемыми функциями. В то время как версия MSVC имеет только экспортированные символы, которые вы указали в файле def.
Игра загружает Visual Studio, но сразу вылетает на Codeblocks.
Вероятно, это связано с тем, что он перехватывает определенные символы, которые не были разрешены правильно (то есть ошибка, которую вы получили ранее с неопределенными символами).Или это потому, что вы не указали соглашение о вызовах __stdcall для функций.
Размер Visual Studioсоставляет 80 КБ, а размер кодовых блоков — 744 КБ.
Это связано с тем, что MSVC будет связывать все «стандартные» функции (стандартные функции C / C ++ и функции Windows) динамически, то есть в библиотеках CRT (библиотеки времени выполнения C). С другой стороны, MinGW / GCC связывает их статически (по крайней мере, по умолчанию), что приводит к накладным расходам, поскольку весь этот стандартный код в основном встроен в вашу DLL.
Почему это делается в кодовых блоках? Я хочу использовать кодовые блоки, чтобы использовать C ++ 11 = {Все равно исправить?
Если вы хотите использовать C ++ 11, убедитесь, что у вас установлена последняя версия MinGW / GCC. Теперь оно должно быть 4.7.0 или выше.
Другими словами, в представлении DLLExport отображается:
glAccum; // Оригинальные функции и ..
GLHook_glAccum @ 8; // Обойденные функции.
Как я уже сказал, у вас есть заданный по умолчанию символ и автоматически экспортируемая функция (с исходным именем).Для украшения этого имени кажется, что ваши функции правильно указаны с __stdcall и extern «C» . Это украшенное имя ( GLHook_glAccum @ 8 ), скорее всего, является тем, которое вам нужно использовать справа от знака «=» в вашем файле def.
кодовых блоков против Microsoft Visual Studio в наших новостях:
год назад Microsoft запустила Visual Studio Online, онлайн-редактор кода, основанный на популярном проекте Visual Studio Code.По сути, это полноценный редактор кода и размещенная среда, которая находится в вашем браузере. Сегодня компания объявила, что меняет название этой службы на Visual Studio Codespaces. Это также снижает стоимость услуги более чем на 50% и дает разработчикам возможность запускать ее на относительно низкопроизводительных виртуальных машинах по цене от 0,08 доллара в час.
2015. Microsoft запустила Visual Studio 2015
Microsoft официально выпустила последнюю версию интегрированной среды разработки (IDE) Visual Studio вместе с обновлением для нее.NET Framework. Visual Studio 2015 (VS 2015) теперь доступна для загрузки (и покупки). Microsoft также выпустила несколько новых номеров загрузок для различных инструментов в экосистеме Visual Studio. Например, Visual Studio Community, значительно улучшенная бесплатная версия программного обеспечения для некорпоративных пользователей, была загружена 5 миллионов раз с момента ее запуска семь месяцев назад. В сервисах Visual Studio Online уже зарегистрировано более 3,2 миллиона разработчиков. Visual Studio Code, автономный редактор кода для Windows, Mac и Linux, был загружен полмиллиона загрузок с момента его запуска три месяца назад.Более половины этих загрузок пришло от пользователей Mac и Linux. Visual Studio также интегрировала Apache Cordova, поэтому разработчики могут писать приложения для iOS и Android с использованием HTML, CSS и JavaScript.
2015. Microsoft Visual Studio позволит преобразовать приложения для Android и iOS в приложения для Windows
Microsoft, страдающая от хронической нехватки приложений на своих платформах Windows Phone и Windows 8.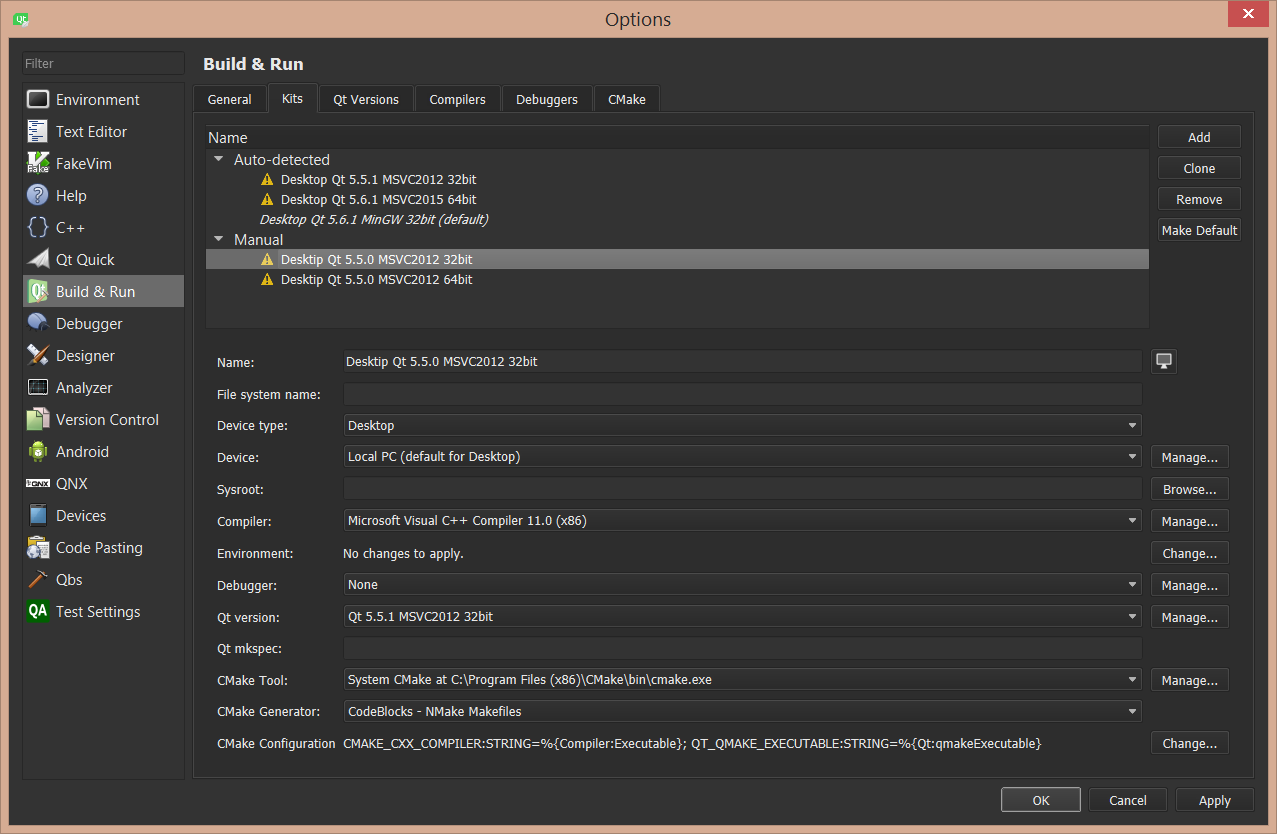 x, объявила, что разработчики будут возможность более легко переносить свои приложения Android на устройства Windows.Компания заявила, что разработчики смогут «повторно использовать почти весь код Java и C ++ из телефонного приложения Android для создания приложений для телефонов под управлением Windows 10». Разработчики также смогут переработать свои приложения Objective-C для iOS с помощью новых инструментов Visual Studio. Microsoft также объявила, что веб-разработчики теперь смогут размещать свои веб-приложения и традиционные настольные приложения Windows в Магазине Windows. До сих пор разработчики могли размещать свои обычные приложения для Windows в магазине, но фактическая покупка должна была происходить на сайте разработчика.Теперь их можно установить прямо из магазина.
x, объявила, что разработчики будут возможность более легко переносить свои приложения Android на устройства Windows.Компания заявила, что разработчики смогут «повторно использовать почти весь код Java и C ++ из телефонного приложения Android для создания приложений для телефонов под управлением Windows 10». Разработчики также смогут переработать свои приложения Objective-C для iOS с помощью новых инструментов Visual Studio. Microsoft также объявила, что веб-разработчики теперь смогут размещать свои веб-приложения и традиционные настольные приложения Windows в Магазине Windows. До сих пор разработчики могли размещать свои обычные приложения для Windows в магазине, но фактическая покупка должна была происходить на сайте разработчика.Теперь их можно установить прямо из магазина.
2015. Microsoft запустила Visual Studio для OS X и Linux
Сегодня на конференции разработчиков Build компания Microsoft объявила о запуске Visual Studio Code, облегченного кросс-платформенного редактора кода для написания современных веб- и облачных приложений, которые будет работать в OS X, Linux и Windows. Это первый раз, когда Microsoft предлагает разработчикам настоящий кроссплатформенный редактор кода. Полная версия Visual Studio по-прежнему предназначена только для Windows, но сегодняшнее объявление демонстрирует приверженность компании поддержке других платформ.Visual Studio Code предлагает разработчикам встроенную поддержку нескольких языков, и, как Microsoft отметила в сегодняшнем выступлении по сборке, редактор будет иметь расширенную поддержку кода и навигацию для всех этих языков. Разработчики JavaScript, TypeScript, Node.js и ASP.NET 5 также получат набор дополнительных инструментов. В редакторе есть все стандартные инструменты, которые можно ожидать от современного редактора кода, включая выделение синтаксиса, настраиваемые привязки клавиатуры, соответствие скобок и фрагменты.
2015. Microsoft упрощает ценообразование Visual Studio для Enterprise
Microsoft собирается объединить свои предложения Visual Studio Premium и Ultimate для предприятий в единый продукт при запуске Visual Studio 2015 в конце этого года. Эта новая версия, которая теперь называется Visual Studio Enterprise с MSDN, будет включать все функции, которые разработчики получили с Visual Studio Ultimate (IntelliTrace в производстве, поддержка CodeLens и т. Д.). Это также снижает цену этой новой версии Enterprise до уровня чуть ниже старой цены версии Premium.Enterprise с MSDN теперь будет стоить 5 999 долларов в первый год и 2569 долларов в последующие годы (старая цена для Premium составляла 6 119 долларов в первый год и 2569 долларов с тех пор). Для нынешних подписчиков Ultimate это снижение цен на 55%. Цена Visual Studio Pro, предлагаемого компанией для частных лиц и небольших команд, останется на уровне 1199 долларов в течение первого года и 799 долларов при продлении.
Эта новая версия, которая теперь называется Visual Studio Enterprise с MSDN, будет включать все функции, которые разработчики получили с Visual Studio Ultimate (IntelliTrace в производстве, поддержка CodeLens и т. Д.). Это также снижает цену этой новой версии Enterprise до уровня чуть ниже старой цены версии Premium.Enterprise с MSDN теперь будет стоить 5 999 долларов в первый год и 2569 долларов в последующие годы (старая цена для Premium составляла 6 119 долларов в первый год и 2569 долларов с тех пор). Для нынешних подписчиков Ultimate это снижение цен на 55%. Цена Visual Studio Pro, предлагаемого компанией для частных лиц и небольших команд, останется на уровне 1199 долларов в течение первого года и 799 долларов при продлении.
2014. Microsoft запускает бесплатную Visual Studio для небольших команд
Microsoft выпустила версию Visual Studio IDE для сообщества, которая по сути заменяет очень ограниченную версию Visual Studio Express, которую компания предлагает уже несколько лет.По сути, это полная версия Visual Studio без ограничений, за исключением того, что вы не можете использовать ее на предприятии и в командах, состоящих из более чем пяти человек. Произошедший здесь сдвиг заключается в том, что Visual Studio в основном переходит на условно-бесплатную версию. Microsoft создала на основе Visual Studio Online набор онлайн-инструментов, за которые, по ее мнению, люди будут платить. Visual Studio IDE теперь является шлюзом в остальную часть этой экосистемы, и чем больше разработчиков Microsoft сможет перейти на эту платформу, тем больше захотят использовать остальные (платные) инструменты компании через подписку на MSDN и другие каналы.
IDE не просто позволяют компилировать и запускать код, они также предоставляют вам инструменты и функции, которые ускорят вашу работу по программированию и упростят задачу. ты.
Что такое IDE? IDE или Интегрированная среда разработки , как следует из названия, представляет собой цифровую среду, используемую для разработки игр, программного обеспечения и оборудования, которая предлагает интеграцию от отладки до компиляции.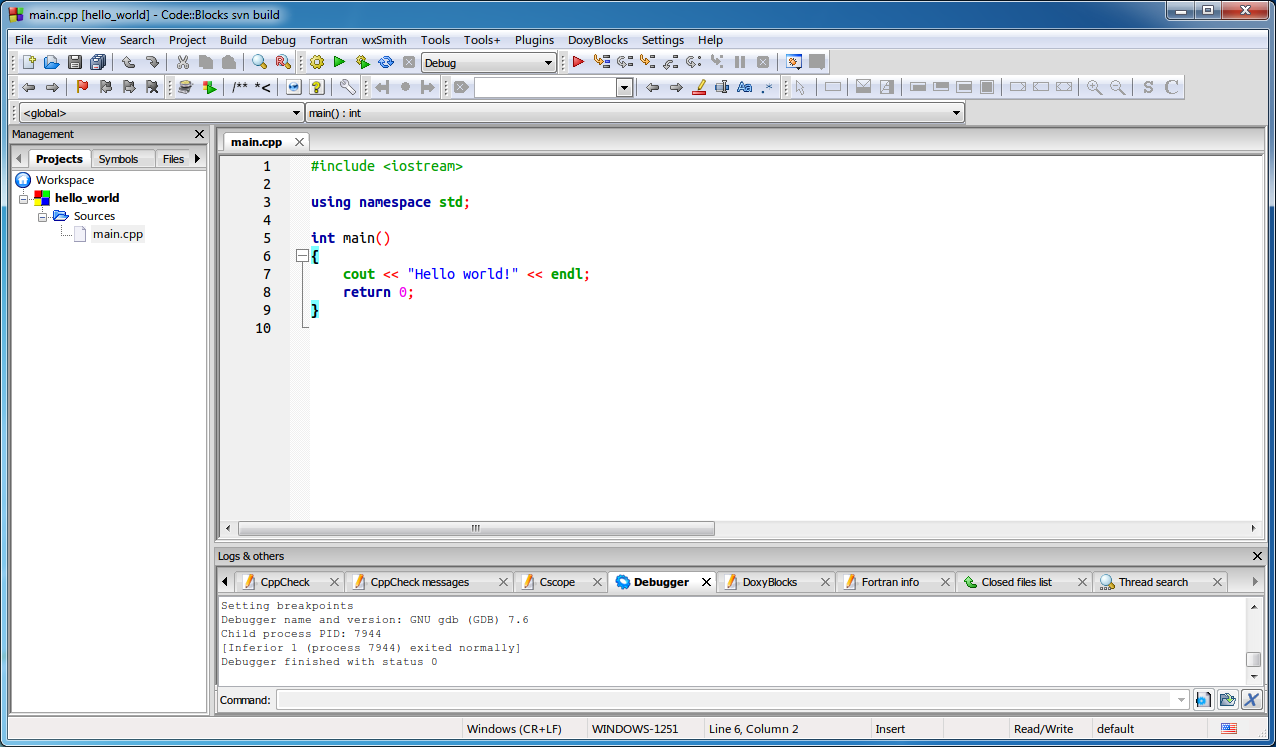 Некоторая C ++ IDE поддерживает только один язык, например IDLE поддерживает только Python, напротив, Xcode от Apple поддерживает множество языков, таких как C, C ++, Java и другие.
Некоторая C ++ IDE поддерживает только один язык, например IDLE поддерживает только Python, напротив, Xcode от Apple поддерживает множество языков, таких как C, C ++, Java и другие.
В этой статье я постараюсь дать вам ясное и простое объяснение каждой C ++ IDE, чтобы вам было легко выбрать наиболее подходящую. Вы также можете установить несколько IDE на свой компьютер, чтобы увидеть, какая из них подходит лучше всего.
Visual Studio Code — это современная IDE с открытым исходным кодом, разработанная Microsoft.Он доступен для Windows, Linux и macOS. Visual Studio Code предоставляет потрясающие функции, такие как приятный интерфейс командной строки, высококачественный API, фрагменты кода, рефакторинг кода, автоматическое завершение кода, интегрированный Git и т. Д.
Характеристики:
Официальный сайт: https: // code.visualstudio.com/
2. Код :: БлокиCode :: Blocks — еще одна отличная IDE для разработки на C ++, которая предоставляет вам все необходимые функции и инструменты. Вы можете использовать эту среду IDE на различных платформах, таких как Windows, macOS и Linux.
Code :: Blocks имеет все основные функции, такие как отладка, компиляция и автоматическое завершение кода. Другие функции включают профилирование, покрытие кода, анализ кода, функцию перетаскивания и т. Д. Вы можете добавлять дополнительные функции через плагины.
Характеристики:
Официальный сайт: http://www.codeblocks.org/
3. ЗатмениеEclipse — одна из самых простых и мощных IDE для разработки на C ++.Это IDE с открытым исходным кодом, доступная для Windows, macOS и Linux. Поскольку это очень простая IDE, новичкам она будет очень простой в использовании. Он предоставляет вам полезные функции, такие как отладка, компиляция кода, автоматическое завершение кода, профилирование, рефакторинг, статический анализ кода, функция перетаскивания и т. Д.
Характеристики:
Официальный сайт: http: // www.eclipse.org/cdt/
4. CodeLiteCodeLite — мощный редактор кода, поддерживающий Windows, macOS и Linux. Это программное обеспечение с открытым исходным кодом, то есть бесплатное.
CodeLite поставляется с такими функциями, как компиляция кода, отладка следующего поколения, профилирование, браузер классов, статический анализ кода, инструмент завершения кода, рефакторинг и т. Д. Эта IDE предоставляет вам инструмент RAD, который позволяет создавать приложения на основе виджетов.
Характеристики:
Официальный сайт: http://codelite.org/
5. Sublime TextSublime Text — замечательный редактор кода, который можно использовать для многих языков программирования, включая C ++. Это также лучшая IDE для c ++. Это очень быстрый текстовый редактор с простым пользовательским интерфейсом. Эта программа очень проста в использовании.
Sublime Text — это современная IDE, которая обладает такими замечательными функциями, как подсветка синтаксиса, Goto Anything, Goto Definition, Command Palette, Multiple Selections, мощный API, разделенное редактирование и мгновенное переключение проекта.
Характеристики:
1. Палитра команд ctrl + shift + p
Палитра команд позволяет получить доступ практически ко всему в меню настроек, вызывать команды вашего пакета, изменять синтаксис файла, обрабатывать Sublime-проекты.
Например, он позволяет нам вызывать команды Git для добавления, фиксации, перехода, нажатия и извлечения всего из палитры команд.
Клавиши : ctrl + shift + p
2. Переключение файлов ctrl + p
Sublime Text позволяет быстро открывать новые файлы.Одновременно нажмите клавиши и начните вводить имя нужного файла. Как только он появится, нажмите Enter и начните вводить текст прямо в этот файл!
Ключи :
Окна: ctrl + p
Mac: ⌘ + P
3. Символы перехода ctrl + r
Доступ к множеству методов в больших файлах осуществляется нажатием ctrl + r, что упрощает их поиск.
Ключи :
Окна: ctrl + r
Mac: ⌘ +
рэндSublime Text 3 имеет новую функцию под названием Goto Definition, которая предоставляет Sublime Text больше возможностей, близких к IDE.
4. Multi-Edit ctrl + щелчок
Эта функция — лучшая особенность Sublime. Мультиредактирование можно использовать одним из следующих способов:
5. Фрагменты
Введите слово, и оно расширится до вашего фрагмента. Например, набор lorem генерирует текст lorem ipsum.
Ключ: Введите слово, которое активирует фрагмент (например, lorem), и нажмите вкладку.
5. Сочетания клавиш
Количество сочетаний клавиш в Sublime просто поражает.
7. Проекты
Проекты — неотъемлемая часть моего рабочего процесса в Sublime Text.
Использование проектов позволяет не копаться в проводнике Windows или Finder, чтобы получить нужный проект и перетащить его в Sublime.
Чтобы сохранить проект : перейдите в палитру команд и введите «Сохранить проект»
Для переключения проектов : ctrl + alt + p
Официальный сайт: https: // www.sublimetext.com/
6. NetBeansNetBeans — отличная и лучшая среда IDE для разработки на C ++, которая предоставляет множество шаблонов на основе проектов. Это программное обеспечение с открытым исходным кодом имеет такие функции, как рефакторинг, автоматический отступ, выделение синтаксиса, сопоставление скобок, сворачивание кода и т. Д.
Характеристики:
Официальный сайт: https: // netbeans.org / downloads / 8.0.1 /
7. Qt CreatorQt Creator — полезный лучший идеал для C ++ для создания кроссплатформенных программных приложений на основе графического интерфейса пользователя для мобильных, настольных, встроенных устройств и т. Д.
Используя этот инструмент разработки программного обеспечения, вы можете создавать высококачественные графические пользовательские интерфейсы и высокопроизводительные приложения, а также ускорять разработку.
Характеристики
1. Инструменты проектирования
2.Инструменты разработки
3. Фреймворки
Официальный сайт: https: // www.qt.io/
8. КронштейныBrackets — это редактор с открытым исходным кодом, который используется в основном для веб-разработки, но вы можете использовать его для C ++, установив плагин. Brackets — одна из самых популярных IDE, любимая огромным количеством программ.
Характеристики:
Официальный сайт: http://brackets.io/
9. АтомAtom — это современная мощная среда IDE, которую можно использовать для многих языков программирования, включая C ++.Он поддерживает Windows, Mac и Linux. Это очень настраиваемая IDE. Он предоставляет такие функции, как автозаполнение, функция поиска и замены, файловый браузер и диспетчер пакетов.
Характеристики:
Официальный сайт: https://atom.io/
10. Dev C ++Dev C ++, IDE с открытым исходным кодом, считается одной из лучших IDE для C ++. Dev C ++ можно использовать только в Windows, он не поддерживает другие ОС, такие как Linux и macOS.Он имеет такие функции, как автозавершение кода, менеджер инструментов, интегрированная отладка, подсветка синтаксиса, компиляторы на основе GCC, профилирование и т. Д.
Характеристики:
Официальный сайт: http://www.bloodshed.net/devcpp.html
СводкаIDE C ++, упомянутые в этой статье, не только считаются лучшими, но и очень популярны среди сообщества разработчиков. Если вы хотите узнать больше об этих лучших C ++ IDE или Online C ++ IDE, вы можете посетить их официальные сайты и узнать о них гораздо больше.
Если вы хотите углубленно изучить C ++, Udemy’s Beginning C ++ Programming — From Beginner to Beyond — отличный онлайн-курс для начинающих.
Еще читают:
CodeBlocks — это кроссплатформенная (Windows, Linux, MacOS) и бесплатная IDE C / C ++ с открытым исходным кодом. Он поддерживает многие компиляторы, такие как GNU GCC (MinGW и Cygwin) и MS Visual C ++. Он поддерживает интерактивную отладку (через GNU GDB или MS CDB). CodeBlocks на удивление универсален и, на мой взгляд, намного лучше, чем пакет Visual Studio. Главный сайт CodeBlocks — www.codeblocks.org.
Перейти к http://www.codeblocks.org/downloads. Нажмите «Загрузить двоичную версию». Выберите вашу операционную платформу (например, Windows 2000 / XP / Vista / 7). Загрузите установщик с компилятором GCC, например, codeblocks-13.12mingw-setup.exe (98 МБ) (который включает компилятор MinGW GNU GCC и отладчик GNU GDB).
Запустите скачанный установщик. Примите параметры по умолчанию.
Проверьте путь компилятора и отладчика: (для CodeBlocks 13.12 для Windows) Перейдите в меню «Настройки» ⇒ «Компилятор …» ⇒ В «Выбранный компилятор» выберите «Компилятор GNU GCC» ⇒ Выберите вкладку «Исполняемые файлы Toolchain» ⇒ Проверьте «Каталог установки компилятора». Он должен быть установлен в подкаталог «MinGW» каталога установки CodeBlocks, например, предположим, что CodeBlocks установлен в « c: \ Program Files \ codeblocks », установите его на « c: \ Program Files \ кодовые блоки \ MinGW «.
Аналогичным образом проверьте путь отладчика. Перейдите в меню «Настройки» ⇒ «Отладчик …» ⇒ Разверните «Отладчик GDB / CDB» ⇒ Выберите «По умолчанию» ⇒ В «Путь к исполняемому файлу» укажите полный путь к « gdb.exe », например, « c: \ Program Files \ codeblocks \ MinGW \ bin \ gdb.exe «.
Примечания для CodeBlocks 13.12 для Windows (январь 2014 г.)
Я столкнулся с проблемой при запуске отладчика с CodeBlocks 13.12 в комплекте с MinGW (gcc v4.7.1 и gdb 7.5).
Разрешил установкой последнего MinGW (gcc 4.8.1, gdb 7.6.1) отдельно (см. «Как установить MinGW») и настроил путь компилятора и отладчика к установленному MinGW, как в предыдущем шаге.
В качестве альтернативы рассмотрите возможность использования Eclipse или Netbeans с компилятором Cygwin или MinGW GNU GCC.
Чтение:
Для написания игрушечных программ (например, простых упражнений по программированию в несколько строк):
#includeСохраните файл как «используя пространство имен std; int main () { cout << "Привет, мир!" << endl; возврат 0; }
Hello.cpp » в каталоге вашего проекта (например, « d: \ project »).Недостаток в том, что нельзя отлаживать программу без создания проекта.
Прочтите «Общие ошибки кодовых блоков», если ....
Кроме игрушечных программ, состоящих из нескольких строк, вы должны создать проект для каждого вашего приложения. Проект содержит связанные файлы, такие как исходные коды, файлы заголовков и соответствующие ресурсы. Кроме того, в CodeBlocks вы можете отлаживать свою программу только в рамках проекта - отладка однофайловой программы (в предыдущем разделе) не поддерживается.
HelloProject ». В «Папке для создания проекта» укажите свой рабочий каталог, например, « d: \ project ». Для остальных оставьте значение по умолчанию ⇒ Далее. HelloProject » будет создан в « d: \ project » с именем файла конфигурации проекта « HelloProject.cbp ". Позже вы сможете создать другие проекты в этом рабочем каталоге" d: \ project ". HelloProject » ⇒ Разверните узел «Источник» ⇒ Дважды щелкните « main.cpp », который является программой-шаблоном, чтобы сказать «Привет , Мир!".Вы можете создавать больше проектов.Однако команды «Построить» и «Выполнить» всегда применимы к активному проекту , который выделен жирным шрифтом. Чтобы активировать проект: щелкните правой кнопкой мыши имя проекта ⇒ «Активировать проект».
Чтобы открыть существующий проект, либо:
Имя проекта .cbp ", где" .cbp "означает CodeBlocks-Project.Прочтите «Общие ошибки кодовых блоков», если ....
Хотя проект может содержать много исходных файлов, среди всех исходных файлов может быть только одна функция main () . То есть вы не можете хранить две игрушечные программы (каждая из которых имеет функцию main () ) в одном проекте (вы получите ошибку «множественное определение main» при попытке собрать проект).Для каждой игрушечной программы нужно создать по одному проекту. Это коряво!
Codeblock, тем не менее, позволяет добавлять файлы или удалять файлы из проекта. Удаленные файлы не удаляются и остаются в папке. Мы могли бы использовать эту возможность для написания множества игрушечных программ в рамках одного проекта. Порядок действий следующий:
main.cpp "автоматически. main.cpp ". Скомпилируйте и запустите программу. myfirst.cpp ». Удалите его из проекта (поскольку в каждом проекте может быть только один файл с main () ), щелкнув правой кнопкой мыши « myfirst .cpp » ⇒ «удалить файл из проекта». main.cpp ". Сборка и запуск. myfirst.cpp »: Сначала удалите « main.cpp » из проекта. Щелкните проект правой кнопкой мыши ⇒ Добавить файл ... ⇒ Выберите « myfirst.cpp » ⇒ Открыть ⇒ Установите флажки «Отладка» и «Выпуск» ⇒ ОК. Теперь вы можете собрать и запустить « myfirst.cpp ». Вкратце, используйте «Добавить файл» и «Удалить файл», чтобы поместить нужный файл программы игрушки (с функцией main () ) под активным проектом.Затем вы можете «собрать» проект и «запустить» свою игрушечную программу.
Чек:
codeblocks-10.05mingw-setup.exe »). c: \ Program Files \ codeblocks \ MinGW » предполагают, что CodeBlocks установлен в « c: \ Program Files \ codeblocks ».Предыдущая программа все еще выполняется. Вам нужно завершить программу, закрыв окно консоли вывода.
Убедитесь, что в вашей функции есть функция main () .Проверьте написание main !
Проверьте функцию scanf () . Вероятно, вы пропустили '&' перед именем переменной.
Возможность использовать отладчик графики для отладки программы имеет решающее значение в программировании. Это может сэкономить вам бесчисленное количество часов, гадая, что пошло не так.
Следуйте инструкциям в разделе «Написание программы на C ++ (с помощью Project)», чтобы написать следующую программу на C ++, которая будет использоваться для практики отладки.Эта программа вычисляет и печатает факториал n ( = 1 * 2 * 3 * ... * n ). Однако программа имеет логическую ошибку и дает неправильный ответ для n = 20 . (Он выводит «Факториал 20 равен -2102132736» - отрицательное число ?!).
1 2 3 4 5 6 7 8 9 10 11 12 13 14 15 16 17 18 19 | #include |
Запустите программу и посмотрите, что будет на выходе:
Факториал 20 равен -2102132736.
Давайте воспользуемся графическим отладчиком для отладки программы.
Установите начальную точку останова в функции main () , щелкнув «левое поле» (справа от номера строки) строки, содержащей main () . Появится красный кружок, указывающий, что на этой строке установлена точка останова. Точка останова приостанавливает выполнение программы, чтобы вы могли проверить внутренние состояния.
В меню «Отладка» выберите «Пуск (F8)».Программа начинает выполнение, но приостанавливает выполнение в точке останова, то есть main () . Появится желтая стрелка (как показано на схеме) и указывает на main () , указывая на то, что это следующий оператор, который необходимо выполнить.
Нажмите кнопку «Отладка Windows» на панели инструментов «Отладка» и выберите «Наблюдения», чтобы активировать панель «Наблюдение». (Вы также можете сделать это из меню «Отладка».)
Нажмите кнопку «Следующая строка» на панели инструментов «Отладка», чтобы выполнить одношаговое выполнение через вашу программу. На каждом этапе вы можете проверить внутреннее состояние вашей программы, например, значение переменных (на панели «Наблюдения»), выходные данные вашей программы (в консоли) и т. Д.
Пошаговое выполнение программы и наблюдение за значениями переменных и полученными выходными данными - это самое лучшее средство отладки программ, потому что именно так компьютер запускает вашу программу!
Как уже упоминалось, точка останова приостанавливает выполнение программы и позволяет вам исследовать внутренние состояния программы.Чтобы установить точку останова на определенной строке, щелкните левый край этой строки (или выберите «Переключить точку останова (F5)» в меню «Отладка»).
«Продолжить» возобновляет выполнение программы до следующей точки останова или до конца программы.
Одношаговое выполнение цикла с большим счетчиком занимает много времени. Вы можете установить точку останова в операторе сразу за пределами цикла (например, в строке 12 приведенной выше программы) и выполнить команду «Продолжить», чтобы завершить цикл.
Как вариант, вы можете поместить курсор на определенную строку, щелкнуть правой кнопкой мыши и выбрать «Run-To-Cursor», чтобы возобновить выполнение до этой строки.
«Стоп» завершает сеанс отладки. Всегда завершайте текущий сеанс отладки, используя «Стоп» или «Продолжить» до конца программы.
Важно: Я могу еще раз подчеркнуть, что освоение отладчика имеет решающее значение в программировании. Изучите возможности, предоставляемые отладчиками.
Step-Into и Step-Out: Чтобы отладить функцию , вам нужно использовать «Step-Into» для перехода в первый оператор функции .(«Step-Over» выполняет функцию за один шаг, не переходя по операторам внутри функции.) Вы можете использовать «Step-Out», чтобы вернуться к вызывающей стороне в любом месте функции. В качестве альтернативы вы можете установить точку останова внутри функции.
Наблюдение за переменной: Чтобы добавить переменную на панель «Наблюдения», перейдите к «Отладка» ⇒ «Редактировать наблюдение ...» ⇒ «Добавить» ⇒ Введите имя переменной ⇒ Вы можете выбрать формат или «смотреть как массив» .
СПРАВОЧНИКИ И РЕСУРСЫ
Julia
Мы рады объявить о первом общедоступном выпуске расширения C ++ для Visual Studio Code ! Visual Studio Code - это бесплатный редактор кода, работающий в Linux, macOS и Windows, с широкими возможностями настройки, чтобы сделать его именно таким, каким вы хотите его видеть.
Расширение C ++ предоставляет богатый набор функций повышения производительности в VS Code для разработчиков на C ++, включая интеллектуальное завершение кода IntelliSense, отладку, рефакторинг, навигацию по коду и многое другое! Кроме того, эти функции адаптируются к различным платформам, архитектурам и компиляторам, что позволяет использовать все ваши сценарии кросс-компиляции и удаленной разработки.
На протяжении многих лет наши клиенты помогали формировать направление разработки C ++ в VS Code, запрашивая ключевые функции и сообщая об ошибках. Версия 1.0 расширения C ++ для Visual Studio Code предоставляет эти функции в высоком качестве. Вы просили, мы слушали.
Когда дело доходит до редактирования, расширение C ++ предоставляет множество функций повышения производительности для повышения эффективности кодирования. Вот некоторые из них:
Встроенный код Visual Studio Пользовательский интерфейс отладчика запускает выбранный вами отладчик C ++ под капотом, создавая интуитивно понятный, но настраиваемый интерфейс отладки в Linux, macOS и Windows.С помощью отладчика расширения C ++ вы можете:
Расширение C ++ 1.0 также включает все наши недавние исправления предыдущих проблем с отладчиком, такие как:
Мы рады сообщить, что версия 1.0 расширения C ++ обеспечивает первоклассный опыт разработки для Linux на ARM и ARM64, в комплекте с IntelliSense и поддержкой удаленной сборки и отладки. Теперь вы можете разрабатывать приложения C ++ на Raspberry Pi с помощью VS Code и Remote-SSH!
Мы знаем, что настройка C ++ IntelliSense не всегда была простой. Итак, мы создали видеоурок, чтобы помочь вам.Избавьтесь от ошибок за считанные минуты!
Версия 1.0 расширения C ++ содержит новый, богатый набор параметров форматирования C ++. Все параметры форматирования кода C ++ из интегрированной среды разработки Visual Studio теперь поддерживаются в VS Code. Более того, расширение C ++ имеет встроенную поддержку EditorConfig для всех этих новых настроек, что дает вам больше контроля и гибкости при форматировании кода, чем когда-либо прежде.
Чтобы максимально упростить использование всех возможностей Visual Studio Code - удаленной разработки, интеграции с GitHub, первоклассной поддержки CMake и многих других - мы создали расширение C ++. Собери для тебя.Пакет расширений включает:
Если вы давно не пробовали Visual Studio Code с C ++, пора попробовать еще раз.Наша команда в течение нескольких месяцев усердно работала над исправлением множества обнаруженных проблем, и расширение C ++ теперь лучше для этого. Например, за последние девять месяцев мы решили девять проблем с GitHub, связанных с производительностью. Фактически, многие расширения VS Code основаны на высококачественном движке IntelliSense C ++, например PlatformIO IDE, популярном расширении для встроенной разработки в VS Code. Версия 1.0 расширения C ++ соответствует высокой планке качества, которую мы и наши клиенты установили, но мы не останавливаемся на достигнутом.Производительность по-прежнему будет приоритетом для расширения C ++.
Установите пакет расширений C / C ++, ознакомьтесь с новым видеоуроком Configure C ++ IntelliSense в Visual Studio Code и дайте нам знать, что вы думаете! Вы также можете найти руководства по сборке и отладке Hello World для различных компиляторов и платформ в документации VS Code C ++.
Если у вас возникнут какие-либо проблемы или у вас есть предложения, сообщите о них в разделе «Проблемы» нашего репозитория GitHub.Вы также можете присоединиться к нашей программе предварительной оценки и получить доступ к ранним сборкам нашего выпуска, перейдя в File> Preferences> Settings и в разделе Extensions> C / C ++, измените «C_Cpp: канал обновления» на «Insiders».
С нами можно связаться через комментарии ниже или по электронной почте [email protected]. Вы также можете найти нашу команду в Twitter по адресу @VisualC.
Вы уже знакомы с текстовым редактором, если проходили какие-либо курсы Codecademy.Ниже представлен текстовый редактор Codecademy в полноэкранном режиме в конце первого модуля курса HTML.
Хотя среда обучения Codecademy обеспечивает интуитивно понятный и дружественный пользователям опыт программирования, иногда вам потребуется использовать собственный текстовый редактор. Например, если вы решите посетить Meetup или очный курс программирования, они будут использовать загружаемый текстовый редактор, и вам нужно будет установить его, чтобы работать над проектами как в классе, так и дома.
Я пробовал работать с несколькими текстовыми редакторами, чтобы лучше понять, что лучше всего соответствует моим потребностям.Это очень важно, так как не существует «лучшего» текстового редактора, только тот, который позволяет вам создавать свои лучшие работы.
В этой статье я проведу подробное сравнение двух самых популярных текстовых редакторов: Visual Studio и Sublime Text.
Visual Studio (текстовый редактор известен как Visual Studio Code, поэтому в дальнейшем мы будем называть его) - это бесплатный текстовый редактор Microsoft, работающий в Windows, Linux и macOS. Он недавно вышел на рынок; Microsoft выпустила продукт в качестве общедоступной предварительной версии в конце 2015 года, разместив открытый исходный код на Github, прежде чем сделать его общедоступным в апреле 2016 года.
Несмотря на статус новичка, Visual Studio Code быстро завоевал популярность среди разработчиков, став самой популярной средой разработки в целом по результатам опроса разработчиков Stack Overflow 2018.
Вот как выглядит главный экран Visual Studio Code, когда вы пишете первую строку кода или открываете уже созданный файл:
В верхней левой панели вы можете увидеть различные варианты редактируемого кода.В данном случае я редактирую файл с названием style.css.
Средняя панель - это место, где вы редактируете код, который вы написали или который нужно исправить; вы можете одновременно открывать и редактировать несколько разных файлов.
Макет Visual Studio похож на макет текстового редактора Codecademy своей простотой и удобством использования. Взгляните на текстовый редактор Codecademy ниже для сравнения.
Конечно, вы также можете редактировать макет. Режим дзен - один из моих любимых, особенно потому, что он звучит так расслабляюще.На самом деле это полноэкранный режим, который позволяет редактировать код, не отвлекаясь.
Visual Studio Code позволяет редактировать код на самых разных языках программирования. Пример, который я использовал выше, - это CSS (да, я классифицирую CSS как язык программирования!). CSS - один из встроенных языков программирования, но вы можете установить и настроить другие языки, такие как Python и C #, через Extension Marketplace.
Одно из классических упражнений, которые вы будете выполнять при обучении программированию, - это «сломать» какой-то код, а затем попытаться исправить его снова.На заре программирования я целую вечность смотрел на строки кода, пока глаза не затуманились, пытаясь понять, почему то, что я написал, не нашло отражения в конечном продукте.
К счастью, Visual Studio Code включает функцию отладки, которая помогает обнаруживать эти ошибки до того, как вы дойдете до стадии размытости глаз. Чтобы начать отладку кода, все, что вам нужно сделать, это либо нажать F5, чтобы запустить его в текущем окне, либо перейти в меню «Отладка».
Вы также можете создавать «точки останова», то есть точки, в которых процесс отладки автоматически останавливается.
На более базовом уровне отладки Visual Studio Code автоматически обнаруживает незначительные проблемы в вашем коде и направляет вас прямо туда, чтобы вы могли легко решить проблему.
Когда я учился программировать, один из советов, которые дал нам учитель, когда мы не знаем, как что-то сделать, заключался в том, чтобы использовать Google. Microsoft создала в Visual Studio Code функцию под названием Intellisense, которая является альтернативой поиску в Google (или «поисковой выдаче» в случае Microsoft).
IntelliSense анализирует семантику (буквы) того, что вы вводите, а также остальной код, который вы создали, а затем дает предложения о том, как завершить то, что вы пишете. Вы можете получить доступ к целому ряду различных вариантов завершения через Intellisense, включая предложения языкового сервера, фрагменты и текстовые завершения на основе слов.
IntelliSense доступен для наиболее распространенных языков программирования, включая HTML, CSS и Javascript, но для других языков вам потребуется установить расширение.
Visual Studio Code имеет ряд других полезных функций, которые помогут вам в процессе кодирования, помогая лучше визуализировать код и ускорять программирование. Сюда входят:
Время признания: я давний пользователь Windows / Microsoft Office. Отчасти причина этого (не крутого) решения заключается в том, что я считаю продукты Microsoft знакомыми и удобными в использовании. То же самое и с кодом Visual Studio.
Даже если вы новичок в текстовых редакторах, VS Code легко освоить и сразу начать использовать. Он выполнен в стиле Microsoft и имеет два уровня, что делает его идеальным для любого типа пользователей.
Если вы новичок в программировании, освоить основные команды несложно (к тому же Microsoft написала для этого множество документации), но если вы опытный пользователь, желающий заняться серьезным программированием, есть множество дополнительных функций варианты тоже есть.
Sublime Text, который был разработан бывшим инженером Google, существует с 2007 года. Первое существенное отличие между ним и Visual Studio Code (VSC) заключается в том, что он имеет лицензионный сбор в размере 80 долларов США, хотя у него есть бесплатная пробная версия. . Как и VSC, он работает в Windows, Linux и macOS и является четвертой по популярности средой разработки в 2018 году по данным StackOverflow.
Последняя версия Sublime Text - версия 3 - находилась в стадии бета-тестирования более четырех лет, с января 2013 года до публичного выпуска в сентябре 2017 года.
Когда вы впервые открываете Sublime Text, вы получаете урезанный текстовый редактор. Нет боковой панели, нет параметров для поиска, нет возможности перейти непосредственно к боковой панели расширения. Он обеспечивает более сфокусированный макет, чтобы помочь вам сосредоточиться на кодировании. В правом верхнем углу есть небольшая миникарта, чтобы вы могли быстро просмотреть свой код.
Он открывался довольно быстро по сравнению с Visual Studio Code, и, если вы готовы приступить к редактированию кода, он обеспечивает идеальную отправную точку.Однако, если вы новичок в текстовых редакторах, другие функции и возможности найти сложнее. Большая часть того, что вам нужно, находится в меню вверху, но вы также захотите вызвать палитру команд (подробнее об этом ниже) из меню инструментов, чтобы быстрее получить то, что вам нужно.
Если вы хотите получить максимальную отдачу от Sublime Text, вам нужно установить дополнительные плагины, которые предоставят вам дополнительную функциональность. Для этого вам необходимо установить Package Control, о чем мы расскажем ниже.
Package Control похож на рынок расширений Visual Studio, но не доступен по умолчанию. Для новичков в программировании доступно множество пакетов (или плагинов), таких как стартовый пакет для C ++, пакет, который поможет с завершением Python (немного похожий на Intellisense в Visual Studio) и Emmet, который помогает вы пишете HTML и CSS быстрее, позволяя использовать сокращения, которые расширяются автоматически.
Палитра командКогда вы используете функцию палитры команд, вы сможете найти любую команду и перейти к ней намного быстрее, чем если бы вам пришлось искать ее в меню.Вы можете получить доступ практически ко всему, и палитра команд также заполнится автоматически, поэтому, если вы не уверены, что именно ищете, она предложит несколько вариантов.
Например, если вы работаете над проектом и вам нужно быстро добавить новую папку или сохранить проект, над которым вы работаете, вы можете быстро вызвать эту опцию. Или, если вы хотите создавать сниппеты без необходимости перемещаться по меню, вы тоже можете это сделать.
Чтобы получить доступ к палитре команд, все, что вам нужно сделать, это нажать ctrl + shift + p.
В Sublime Text есть меню, посвященное всем функциям «Перейти» в этом текстовом редакторе. Это гораздо более полнофункциональная версия собственного меню «Перейти» в Visual Studio.
Некоторые из основных моментов включают Goto Symbol (добавлен в Sublime Text 3), который позволяет легко находить все примеры символов в файле. Пример ниже относится к тегам h2 (в этом файле был только один экземпляр).
Функция «Проекты» относится к способу организации папок и файлов в Sublime Text.Это означает, что все папки и файлы хранятся в одном месте и быстро доступны из боковой панели, как только вы открываете проект, вместо того, чтобы вам приходилось вручную открывать больше файлов. Это также означает, что вы можете искать (быстро) по всем файлам в проекте одновременно.
В рабочем пространстве может быть открыт только один проект одновременно, поэтому, если вы хотите изменить проекты, вам нужно выбрать опцию «Переключить проекты».
Visual Studio имеет аналогичную функцию под названием «Рабочие области», которая позволяет открывать и работать с несколькими файлами одновременно.
Sublime Text имеет множество других, «меньших» функций, о которых стоит здесь упомянуть. Сюда входят:
Sublime Text - это быстрый и урезанный текстовый редактор, который умеет упорядочивать и искать в написанном вами коде, а также может быстро перейти к любой функции или символу.Функциональность «Goto» и множество сочетаний клавиш позволяют опытным разработчикам ориентироваться, а также легко писать и находить код, не отрывая рук от клавиатуры. Большему количеству начинающих программистов (таких как я) требуется больше времени, чтобы привыкнуть.
Sublime Text не включает параметр отладки, что может стать проблемой для разработчиков, которым требуется эта функция.
Visual Studio можно классифицировать как интегрированную среду разработки (IDE), поскольку она позволяет программистам как писать, так и тестировать код.Sublime Text, с другой стороны, представляет собой «просто» текстовый редактор (хотя и отличный), потому что он фокусируется на предоставлении максимально быстрого способа организации и написания кода, но не на возможности тестировать (отлаживать) код.
Еще одно важное различие между Visual Studio Code и Sublime Text - это поддержка Microsoft по сравнению с Sublime Text. Microsoft создала огромное количество документации, объясняющей почти все функции и способы их использования, а также сообщения в блогах и видеоуроки, чтобы помочь пользователям освоить текстовый редактор.
Sublime Text предоставляет документацию, которую труднее найти, сообщение в блоге, объясняющее функции последней версии, и форум.
Sublime Text позволяет быстро и легко писать код и перемещаться по нему, когда вы знаете, что делаете. Visual Studio предоставляет больше возможностей для отладки и является отличным вариантом для функций отладки, но может замедлить работу некоторых опытных программистов, когда дело доходит до написания кода.
Среди программистов много споров о «лучшем» текстовом редакторе, но, хотя у всех есть свои личные предпочтения (которые могут меняться в зависимости от их последнего проекта), не существует универсальной разработки.