
В данной статье я хотел бы рассказать о начале работы с микроконтроллерами STM32 в бесплатной среде CoIDE, которая основана на Eclipse. В отличии от IAR и других сред разработки, CooCox CoIDE бесплатна и проста в освоении, а также содержит встроенный отладчик ST-Link, что позволяет начинающим изучать STM32 уже через 10 минут заставить вашу плату помигать светодиодом. Если вы еще незнакомы с серией STM32, то рекомендую почитать трилогию об архитектуре STM32, особенностях программирования и прочую полезную информацию.
В качестве STM32 использовалась отладочная плата STM32VLDiscovery доставшаяся нахаляву от фирмы STMicroelectronics с процессором STM32F100RBT6B на борту:
Итак приступим. Идем на официальный сайт CooCox и качаем последнюю версию CooCox CoIDE. Для скачивания необходимо зарегистрироваться, регистрация простая и бесплатная. Затем инсталлируем скачанный файл и запускаем.
CooCox CoIDE — среда разработки, на базе Eclipse, которая помимо STM32 поддерживает кучу других семейств микроконтроллеров: Freescale, Holtek, NXP, Nuvoton, TI, Atmel SAM, Energy Micro и др. С каждой новой версией CoIDE список МК постоянно пополняется. После успешной установки CoIDE запускаем:
С каждой новой версией CoIDE список МК постоянно пополняется. После успешной установки CoIDE запускаем:
Появится стартовое окно Step 1, в котором необходимо выбрать производителя нашего микроконтроллера. Нажимаем ST и переходим к Step 2 (выбор микроконтроллера), в котором необходимо выбрать конкретную модель. У нас STM32F100RBT6B, поэтому нажимаем на соответствующую модель:
Справа, в окне Help отображаются краткие характеристики каждого чипа. После выбора нужного нам микроконтроллера переходим к третьему шагу Step 3 — к выбору необходимых библиотек для работы:
Давайте создадим простейший проект для мигания светодиодом, как это принято для изучения микроконтроллеров.
Для этого нам понадобится библиотека GPIO, при включении которой, CoIDE попросит создать новый проект. На это предложение нажимаем Yes, указываем папку где будет храниться наш проект и его название. При этом, CoIDE подключит к проекту 3 другие, необходимые для работы библиотеки, а также создаст всю необходимую структуру проекта:
Чем еще хорош CoIDE, это тем, что в нем есть возможность загружать примеры прямо в среду разработки.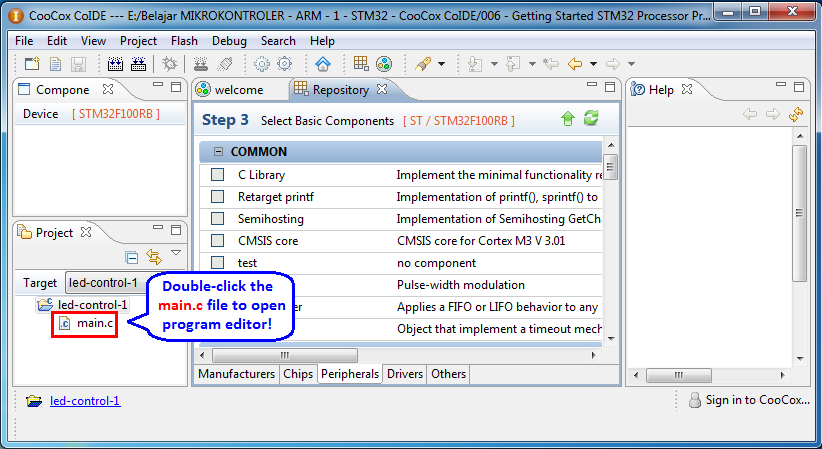 В вкладке Components вы можете видеть, что почти к каждой библиотеке есть примеры, нажимаем на GPIO (with 4 examples) и видим их:
В вкладке Components вы можете видеть, что почти к каждой библиотеке есть примеры, нажимаем на GPIO (with 4 examples) и видим их:
Туда можно добавлять и свои примеры. Как видно на скриншоте выше, в примерах уже присутствует код для мигания светодиодом GPIO_Blink. Можно нажать кнопку add и он добавиться в проект, но как подключаемый файл, поэтому мы сделаем по другому просто скопируем весь код примера в файл main.c. Единственное, строку void GPIO_Blink(void) замените на int main(void). Итак, нажимаем F7 (или в меню выбираем Project->Build), чтобы скомпилировать проект и… не тут то было!
Среде нужен компилятор GCC, а у нас его нет. Поэтому идем на страничку GNU Tools for ARM Embedded Processors, справа выбираем тип вашей ОС и качаем последнюю версию тулчайна. Затем запускаем файл и инсталируем gcc toolchain. Далее, в настройках CoIDE укажем правильный путь к тулчайну:
Опять нажимаем F7 (Project->Build) и видим, что компиляция прошла успешно:
Осталось прошить микроконтроллер.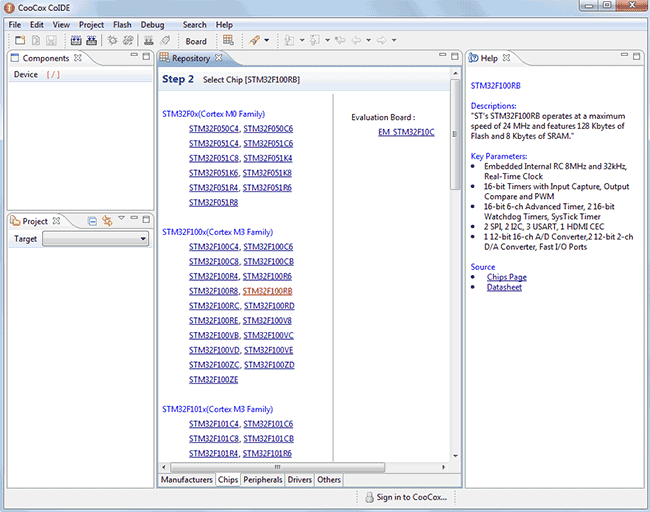 Для этого при помощи USB подключаем нашу плату к компьютеру. Затем, в настройках дебаггера необходимо поставить ST-Link, для этого в меню выбираем Project->Configuration и открываем вкладку Debugger. В выпадающем списке выбираем ST-Link и закрываем окно:
Для этого при помощи USB подключаем нашу плату к компьютеру. Затем, в настройках дебаггера необходимо поставить ST-Link, для этого в меню выбираем Project->Configuration и открываем вкладку Debugger. В выпадающем списке выбираем ST-Link и закрываем окно:
Попробуем прошить МК. В меню выбираем Flash->Program Download (или на панели инструментов щелкаем по соответствующей иконке) и видим, что МК успешно прошит:
На плате наблюдаем мигающий светодиод, видео или фото я думаю приводить нет смысла, т.к. все это видели.
Также, в CoIDE работают различные режимы отладки, для этого нажимаем CTRL+F5 (или в меню Debug->Debug):
На этом все. Как видите, настройка среды CoIDE и работа с ней очень проста. Надеюсь данная статья подтолкнет вас в изучении очень перспективных и недорогих микроконтроллеров STM32.
В данной статье я хотел бы рассказать о начале работы с микроконтроллерами STM32 в бесплатной среде CoIDE, которая основана на Eclipse. В отличии от IAR и других сред разработки, CooCox CoIDE бесплатна и проста в освоении, а также содержит встроенный отладчик ST-Link, что позволяет начинающим изучать STM32 уже через 10 минут заставить вашу плату помигать светодиодом. Если вы еще незнакомы с серией STM32, то рекомендую почитать трилогию об архитектуре STM32, особенностях программирования и прочую полезную информацию.
В отличии от IAR и других сред разработки, CooCox CoIDE бесплатна и проста в освоении, а также содержит встроенный отладчик ST-Link, что позволяет начинающим изучать STM32 уже через 10 минут заставить вашу плату помигать светодиодом. Если вы еще незнакомы с серией STM32, то рекомендую почитать трилогию об архитектуре STM32, особенностях программирования и прочую полезную информацию.
В качестве STM32 использовалась отладочная плата STM32VLDiscovery доставшаяся нахаляву от фирмы STMicroelectronics с процессором STM32F100RBT6B на борту:
Итак приступим. Идем на официальный сайт CooCox и качаем последнюю версию CoCenter. Для скачивания необходимо зарегистрироваться, регистрация простая и бесплатная. Затем инсталлируем скачанный файл и запускаем:
CoCenter представляет собой менеджер ПО, который будет оповещать об обновлениях ПО, а также через который можно будет загружать новые версии. Здесь нас интересует первая строчка CooCox CoIDE – среда разработки, на базе Eclipse, которая помимо STM32 поддерживает кучу других семейств микроконтроллеров: Freescale, Holtek, NXP, Nuvoton, TI, Atmel SAM, Energy Micro и др. С каждой новой версией CoIDE список МК постоянно пополняется. Нажимаем кнопку Download, указываем папку для скачивания и CoCenter начнет скачивание CoIDE. После скачивание появится кнопка «Install», нажимаем ее и устанавливаем CoIDE. После успешной установки запускаем CoIDE:
С каждой новой версией CoIDE список МК постоянно пополняется. Нажимаем кнопку Download, указываем папку для скачивания и CoCenter начнет скачивание CoIDE. После скачивание появится кнопка «Install», нажимаем ее и устанавливаем CoIDE. После успешной установки запускаем CoIDE:
Появится стартовое окно Step 1, в котором необходимо выбрать производителя нашего микроконтроллера. Нажимаем ST и переходим к Step 2 (выбор микроконтроллера), в котором необходимо выбрать конкретную модель. У нас STM32F100RBT6B, поэтому нажимаем на соответствующую модель:
Справа, в окне Help отображаются краткие характеристики каждого чипа. После выбора нужного нам микроконтроллера переходим к третьему шагу Step 3 – к выбору необходимых библиотек для работы:
Давайте создадим простейший проект для мигания светодиодом, как это принято для изучения микроконтроллеров.
Для этого нам понадобится библиотека GPIO, при включении которой, CoIDE попросит создать новый проект. На это предложение нажимаем Yes, указываем папку где будет храниться наш проект и его название. При этом, CoIDE подключит к проекту 3 другие, необходимые для работы библиотеки, а также создаст всю необходимую структуру проекта:
На это предложение нажимаем Yes, указываем папку где будет храниться наш проект и его название. При этом, CoIDE подключит к проекту 3 другие, необходимые для работы библиотеки, а также создаст всю необходимую структуру проекта:
Чем еще хорош CoIDE, это тем, что в нем есть возможность загружать примеры прямо в среду разработки. В вкладке Components вы можете видеть, что почти к каждой библиотеке есть примеры, нажимаем на GPIO (with 4 examples) и видим их:
Туда можно добавлять и свои примеры. Как видно на скриншоте выше, в примерах уже присутствует код для мигания светодиодом GPIO_Blink. Можно нажать кнопку add и он добавиться в проект, но как подключаемый файл, поэтому мы сделаем по другому просто скопируем весь код примера в файл main.c. Единственное, строку void GPIO_Blink(void) замените на int main(void). Итак, нажимаем F7 (или в меню выбираем Project->Build), чтобы скомпилировать проект и… не тут то было!
Среде нужен компилятор GCC, а у нас его нет. Поэтому идем на сайт GNU Tools for ARM Embedded Processors и справа качаем последнюю версию тулчайна. Затем запускаем файл и инсталируем gcc toolchain. Далее, в настройках CoIDE укажем правильный путь к тулчайну:
Поэтому идем на сайт GNU Tools for ARM Embedded Processors и справа качаем последнюю версию тулчайна. Затем запускаем файл и инсталируем gcc toolchain. Далее, в настройках CoIDE укажем правильный путь к тулчайну:
Опять нажимаем F7 (Project->Build) и видим, что компиляция прошла успешно:
Осталось прошить микроконтроллер. Для этого при помощи USB подключаем нашу плату к компьютеру. Затем, в настройках дебаггера необходимо поставить ST-Link, для этого в меню выбираем Project->Configuration и открываем вкладку Debugger. В выпадающем списке выбираем ST-Link и закрываем окно:
Попробуем прошить МК. В меню выбираем Flash->Program Download (или на панели инструментов щелкаем по соответствующей иконке) и видим, что МК успешно прошит:
На плате наблюдаем мигающий светодиод, видео или фото я думаю приводить нет смысла, т.к. все это видели.
Также, в CoIDE работают различные режимы отладки, для этого нажимаем CTRL+F5 (или в меню Debug->Debug):
На этом все.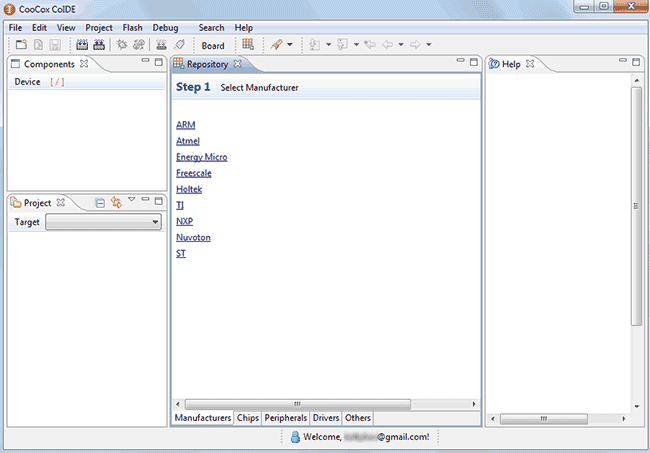 Как видите, настройка среды CoIDE и работа с ней очень проста. Надеюсь данная статья подтолкнет вас в изучении очень перспективных и недорогих микроконтроллеров STM32.
Как видите, настройка среды CoIDE и работа с ней очень проста. Надеюсь данная статья подтолкнет вас в изучении очень перспективных и недорогих микроконтроллеров STM32.
Автор: taliban
robotics-university.com | Привет друзья, сегодня я приглашаю вас узнать об одном из популярных 32-битных чипов микроконтроллера. Этот чип микроконтроллера производства компании ST microelectronics (STM). В этой статье я дам руководство по началу программирования микросхем STM32 с использованием Coocox CoIDE. Почему Coocox CoIDE? Потому что Coocox CoIDE бесплатна для использования и имеет все функции в качестве программного обеспечения IDE. В этом проекте я использую микросхему микроконтроллера серии STM32F100, встроенную в комплект разработки обнаружения STM32 Value Line (VL) (см. рис. 1). Как вы знаете из моей предыдущей статьи, комплект разработки STM32 VL discovery оснащен программатором ST-LINK/V2.
1. Материалы проекта
Чтобы построить этот проект, нам нужны материалы проекта. Ниже я описываю потребности в аппаратном и программном обеспечении, чтобы вы могли реализовать этот проект.
A. Необходимое оборудование
(1) Комплект для разработки обнаружения STM32 VL — STM32F100 (ARM Cortex M3).
(2) Кабель для передачи данных (от USB типа A до мини-USB типа B).
(3) Компьютер/ноутбук.
Рис. 1. Комплект разработки обнаружения STM32F1 VL
B. Необходимое программное обеспечение
(1) Программное обеспечение GNU Embedded Toolchain for Arm (компилятор), GCC ARM.
(2) Редактор программ, CooCox CoIDE. Скачать здесь!
Скачать здесь!
(3) Загрузчик программ, утилита STM32 ST-LINK. Скачать здесь!
К вашему сведению, все вышеуказанное программное обеспечение является бесплатным. Мы можем использовать его без ограничений по времени и функциям. Если в ссылке для загрузки есть ошибки, вы можете загрузить все программное обеспечение с моего диска ( Нажмите здесь! ), удачной загрузки!
2. Интерфейс STM32 VL Discovery Development Kit с компьютером
Чтобы начать проект, сначала необходимо подключить компьютер к комплекту разработки STM32 VL Discovery через USB-порт. См. рисунок 2.
Рисунок 2. Взаимодействие комплекта разработки для обнаружения STM32F1 VL с компьютером
Затем протестируйте комплект разработки для обнаружения STM32 VL, чтобы убедиться, что этот комплект для разработки работает правильно, выполнив следующие действия:
1) Убедитесь, что перемычки JP1 и CN3 установлены.
2) Подсоедините плату обнаружения STM32 VL к компьютеру с помощью кабеля USB типа A — Mini-B через разъем USB CN1. Он будет питать плату.
Он будет питать плату.
3) Нажмите пользовательскую кнопку B1 (Нижний левый угол платы).
4) Наблюдайте, как мигание зеленого светодиода LD3 меняется в зависимости от нажатия пользовательской кнопки B1.
5) Каждое нажатие на пользовательскую кнопку B1 подтверждается синим светодиодом LD4.
6) Если поведение индикатора на наборе разработки STM32 VL, как показано в пунктах 4 и 5, означает, что комплект разработки обнаружения STM32 VL работает правильно и готов к использованию.
3. Установка необходимых программ Встроенный набор инструментов для Arm? Вот полное описание:
«GNU Embedded Toolchain for Arm — это готовый к использованию набор инструментов с открытым исходным кодом для программирования на C, C++ и ассемблере, ориентированный на семейство процессоров Arm Cortex-M и Cortex-R. Он включает в себя компилятор GNU (GCC) и доступен бесплатно непосредственно от Arm для разработки встраиваемого программного обеспечения в операционных системах Windows, Linux и Mac OS X».
Чтобы начать установку GCC ARM, просто дважды щелкните файл установщика (exe), загруженный с веб-сайта разработчика ARM. Смотрите рисунок 3! Рисунок 3. Установочный файл GCC ARM Потому что каталог установки GNU ARM станет каталогом для установки Coocox CoIDE (в подкаталоге bin) и Coocox CoSmart (в папке хранилища файла arm-none-eabi-gcc.exe).
Рисунок 4. Путь установки GCC ARM (каталог)
На моем компьютере GCC ARM установлен в каталог C:\Program Files (x86)\GNU Tools Arm Embedded. Я использую 64-битную операционную систему Windows 7 на своем компьютере.
3.2 Установка Coocox CoIDE
После завершения установки GCC ARM установите Coocox CoIDE. Coocox CoIDE — это программное обеспечение, в котором мы можем создать программу C/C++ для настройки утилит процессора STM8 или STM32. Чтобы начать установку Coocox CoIDE, дважды щелкните загруженный установочный файл Coocox CoIDE (exe). Смотрите рисунок 5!
Рисунок 5. Файл установщика Coocox CoIDE
Важно:
Если программное обеспечение Coocox CoIDE установлено успешно. Запустите программное обеспечение Coocox CoIDE, чтобы выбрать путь цепочки инструментов для компилятора GCC ARM. Следуйте инструкциям ниже!
Запустите программное обеспечение Coocox CoIDE, чтобы выбрать путь цепочки инструментов для компилятора GCC ARM. Следуйте инструкциям ниже!
1. Выберите «Проект» в строке меню (см. рис. 6).
2. Выберите опцию «Выбрать путь цепочки инструментов» (см. рис. 6).
3. Просмотрите каталог установки GCC ARM. Выберите подкаталог «bin». (См. рис. 7).
C:\Program Files (x86)\GNU Tools Arm Embedded\9 2019-q4-major\bin
Запомните путь (каталог) установки GCC ARM. Смотрите рисунок 4!
4. Нажмите OK. (См. рис. 7).
. установите программное обеспечение STM32 ST-Link Utility. STM32 ST-Link Utility — это программное обеспечение от ST microelectronics (STM), предназначенное для программирования микросхем микроконтроллера STM32 (запись, чтение, проверка и стирание). Чтобы начать установку STM32 ST-Link Utility, дважды щелкните загруженный установочный файл STM32 ST-Link Utility (exe). Смотрите рисунок 8!
Рис. 8. Файл STM32 ST-Link Utility v4.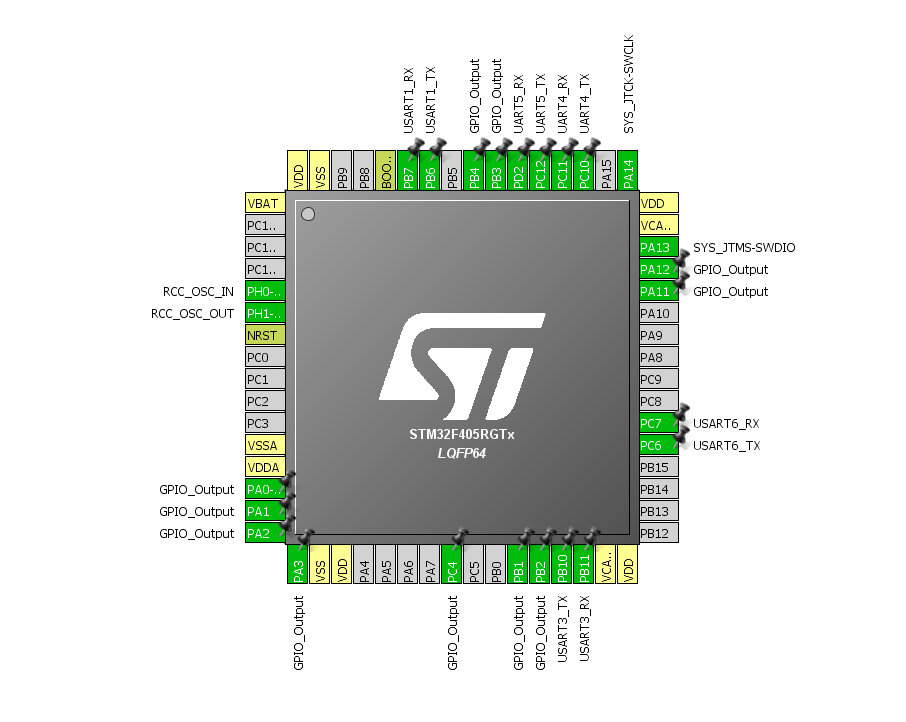
После установки STM32 ST-Link Utility на компьютер попробуйте открыть ее в первый раз. На рис. 9 показано программное представление STM32 ST-Link Utility v4.5.0.
Рисунок 9. Вид программного обеспечения STM32 ST-Link Utility v4.5.0
4. Приступая к созданию нового проекта
После того, как вы установили все необходимое программное обеспечение в части 3 и подключили STM32 VL Discovery к компьютеру с помощью рисунка 2 выше, теперь пришло время приступить к созданию вашего первого проекта.
ШАГ 1: Откройте Coocox CoIDE
Для первого шага откройте программное обеспечение Coocox CoIDE из меню «Пуск» Windows или его ярлыка на рабочем столе компьютера.
Рисунок 10. Открытие Coocox CoIDE
ШАГ 2. Выберите чип в репозитории компонентов Coocox CoIDE
чип, который вы будете использовать. Чтобы выбрать чип, который вы будете использовать для создания своего проекта, щелкните меню «Просмотр» в строке меню Coocox CoIDE, а затем выберите параметр «Репозиторий», или вы также можете открыть его, щелкнув ссылку «Обзор в репозитории» на « Добро пожаловать» после того, как вы откроете программное обеспечение Coocox CoIDE.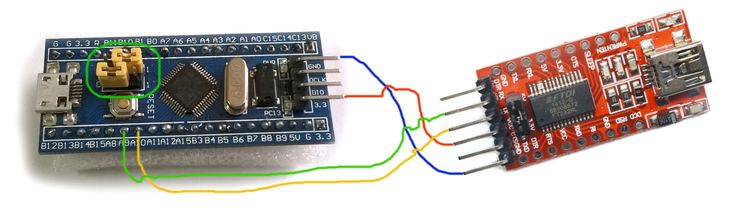
На вкладке приветствия Coocox CoIDE есть описание «Репозиторий компонентов». Сообщите нам, что репозиторий компонентов содержит много высококачественного и повторно используемого исходного кода, который мы называем компонентами, включая периферийные устройства, драйверы, примеры и компоненты промежуточного программного обеспечения. См. рисунок 11.
Рисунок 11. Выберите микросхему в репозитории компонентов Coocox CoIDE
До написания этой статьи Coocox CoIDE поддерживал разработку микросхем микроконтроллеров от некоторых производителей микросхем, например ARM, Atmel, Energy Micro, Freescale, Holtek, TI, NXP, Nuvoton, ST, Toshiba, Spansion и Active-Semi. См. рис. 12.
Рисунок 12. Производитель чипа, поддерживаемый Coocox CoIDE
В этом первом проекте мы используем комплект разработки STM32 VL discovery от ST microelectronics, где на эту плату встроен чип микроконтроллера серии STM32F100RB. Итак, на этом шаге выберите «ST» для производителя чипа (см. рис. 13) и STM32F100RB для серии чипа (см. рис. 14).
рис. 13) и STM32F100RB для серии чипа (см. рис. 14).
Рисунок 13. Выберите «ST», чтобы выбрать микроэлектронику ST из микросхемы микроконтроллера
Рисунок 14. Выберите серию STM32F100RB
После того, как вы щелкнете по серии микросхем микроконтроллера от производителя микросхем, на вкладке «Периферийные устройства» репозитория Coocox CoIDE сообщите, что серия STM32F100RB от ST microelectronics является выбранной микросхемой для проекта. См. рисунок 15.
Рисунок 15. Выбранный чип серии STM32F100RB (ST microelectronics)
ШАГ 3: Создайте новый проект в Coocox CoIDE
Если вы выбрали чип, который используете в репозитории компонентов Coocox CoIDE, теперь вы можете приступить к созданию нового проекта. Чтобы создать новый проект, начните с выбора меню «Проект» в строке меню Coocox CoIDE, а затем выберите «Новый проект» (см. рис. 16), пока не откроется окно «Новый проект» (см. рис. 17).
Рисунок 16. Создание нового проекта в Coocox CoIDE
В окне «Новый проект» укажите имя проекта, снимите флажок «Использовать путь по умолчанию» и укажите каталог в качестве пути к проекту. После этого нажмите кнопку «Далее», см. рисунок 17!
После этого нажмите кнопку «Далее», см. рисунок 17!
Рисунок 17. Определите имя проекта и путь его хранения (каталог)
После того, как вы определите имя проекта и путь к проекту, в окне «Новый проект» откроются две опции «Модель» (новая база проекта). Две модели: «Создайте новый проект на основе вашего целевого чипа» или «Создайте новый проект на основе вашей целевой платы» (см. рис. 18 и 19).). Вы должны выбрать один из них.
Рисунок 18. Создайте новый проект на основе вашей целевой микросхемы
Рисунок 19. Создайте новый проект на основе вашей целевой платы
Для этого проекта выберите модель «Создать новый проект на основе вашей целевой микросхемы» и нажмите Кнопка «Далее». После того, как вы выбрали одну из новых моделей проекта, в окне «Новый проект» откроется список микроконтроллеров от производителя чипов, который вы выбрали на шаге 2 (выберите чип в репозитории компонентов Coocox CoIDE) выше, то есть микроконтроллер STM (ST).
Рисунок 20. Список микросхем микроконтроллера STM в окнах «Новый проект»
Список микросхем микроконтроллера STM в окнах «Новый проект»
Выберите ту же серию микросхем микроконтроллера, что и на шаге 2, т. е. STM32F100RB, а затем нажмите кнопку «Готово». Затем на мгновение запустится процесс создания нового проекта, и, если процесс был завершен, программный файл main.c будет автоматически сгенерирован в разделе «Цель» Coocox CoIDE. См. рисунок 21.
Рисунок 21. Файл основной программы (main.c) создан
Чтобы открыть редактор программ, дважды щелкните основную программу (main.c), созданную в разделе «Цель» Coocox CoIDE (см. рис. 22). Отредактируйте или измените программу для настройки функций микроконтроллера STM32.
Рис. 22. Редактор программ — coocox CoIDE
ШАГ 4. Выберите базовые компоненты в репозитории Coocox CoIDE
Перед созданием, редактированием или изменением программы необходимо выбрать некоторые «Базовые компоненты» в разделе «Периферийные устройства». подвкладка на вкладке репозитория компонентов Coocox CoIDE (см. рис. 23), которая необходима для того, чтобы проект работал в соответствии с вашими ожиданиями. Поскольку выбранные базовые компоненты будут включать соответствующие файлы библиотек, которые будут полезны разработчику системы при создании, редактировании или изменении программы. Существует пять основных категорий компонентов, т. е. COMMON, BOOT, PERIPHERAL (производитель микросхем), PERIPERAL (Coocox CoIDE) и RTOS. См. рис. 23.
рис. 23), которая необходима для того, чтобы проект работал в соответствии с вашими ожиданиями. Поскольку выбранные базовые компоненты будут включать соответствующие файлы библиотек, которые будут полезны разработчику системы при создании, редактировании или изменении программы. Существует пять основных категорий компонентов, т. е. COMMON, BOOT, PERIPHERAL (производитель микросхем), PERIPERAL (Coocox CoIDE) и RTOS. См. рис. 23.
Рисунок 23. Категория «Базовые компоненты» в репозитории компонентов Coocox CoIDE
Важно:
Для некоторых базовых компонентов иногда требуется другой базовый компонент, и он будет автоматически выбираться при выборе базового компонента.
Рисунок 24. Автоматически выбранные базовые компоненты при выборе GPIO
Например, в этом проекте нам нужен базовый компонент «GPIO». Из рисунка 24 мы знаем, что когда мы выбираем компонент GPIO, автоматически выбираются три других основных компонента, то есть RCC (драйвер сброса и управления часами), CMSIS Boot и CMSIS Core.
ШАГ 5: Создание программы в редакторе программ Coocox CoIDE
В этом первом проекте мы создадим программу для управления двумя светодиодами (светоизлучающими диодами), которые установлены на PA0 и PB7 (на наборе для разработки STM32 VL). Напишите приведенную ниже программу в редакторе программ Coocox CoIDE, см. рисунок 25!
Рисунок 25. Напишите программу в редакторе программ Coocox CoIDE
Эта программа заставит светодиодные компоненты, установленные на выводах PA0 и PB7, загораться попеременно. Ниже представлена полная программа:
Шаг 6. Сборка программы
Для того, чтобы программу можно было загрузить (отправить) в микросхему целевого микроконтроллера, ее необходимо скомпилировать (построить) перед загрузкой. Для этого нажмите кнопку сборки или мы можем использовать горячую клавишу F7. См. рис. 26.
Рисунок 26. Сборка созданной программы
Если процесс сборки прошел успешно, в разделе консоли Coocox CoIDE появится уведомление «СБОРКА УСПЕШНА», как мы видим на рисунке 26.
Шаг 7: Загрузка программы в микросхему целевого микроконтроллера
Чтобы загрузить (отправить) в микросхему целевого микроконтроллера, выберите меню «Flash» в строке меню Coocox CoIDE, затем нажмите «Загрузка программы». См. рисунок 27.
Рисунок 27. Загрузка (отправка) программы в микросхему целевого микроконтроллера
После этого начнется процесс загрузки. Подожди немного. Если процесс загрузки прошел успешно, в разделе консоли Coocox CoIDE будет сгенерирована «Информация о загрузке флэш-памяти», которая информирует о завершении процесса загрузки программы в целевой чип микроконтроллера (Стереть: Готово, Программа: Готово, Проверка: Готово). См. рис. 27.
Чтобы убедиться, что встроенная программа загружена в микросхему целевого микроконтроллера, обратите внимание на аппаратное обеспечение проекта. Соответствует ли поведение светодиода вашим ожиданиям? Если да, это признак того, что встроенная программа успешно скачалась.
Загрузка программы с помощью ST-Link Utility
Чтобы загрузить программу (шестнадцатеричный файл) с помощью программного обеспечения ST-Link Utility от компании ST microelectronics, выполните следующие действия: порт. (См. рис. 2 выше)
(См. рис. 2 выше)
2. Откройте утилиту ST-Link. (См. рис. 28)
Рис. 28. Утилита ST-Link
3. Подключите STM32 VL Discovery к STM32 ST-Link Utility. (См. рисунок 29 и рисунок 30)
Рисунок 29. Подключение STM32 VL discovery к STM32 ST-Link Utility
Рисунок 30. Уведомление, если STM32 VL Discovery и STM32 ST-Link Utility подключены
4. Откройте и выберите программу (шестнадцатеричный) файл. (См. рис. 31, рис. 32 и рис. 33)
Рис. 31. Откройте шестнадцатеричный файл для загрузки
Рисунок 32. Выберите шестнадцатеричный файл
Рисунок 33. Шестнадцатеричный файл открыт
5. Загрузите программу (шестнадцатеричный формат) в целевой микроконтроллер STM32. (См. рис. 34, рис. 35 и рис. 36)
Рис. 34. Загрузите или отправьте программу (шестнадцатеричный формат) на целевой микроконтроллер STM32
Рис. 35. Убедитесь, что указан правильный путь к файлу, и начните загрузку программы
Рис. 36. Уведомление о полной загрузке программы (шестнадцатеричный файл)
6. Отключите ST-Link от целевого микроконтроллера STM32. (см. рис. 37)
Отключите ST-Link от целевого микроконтроллера STM32. (см. рис. 37)
Рисунок 37. Отключение ST-Link от целевого микроконтроллера STM32
7. Наблюдайте за оборудованием проекта, соответствует ли результат ожидаемому или еще нет? Если да, это признак того, что встроенная программа успешно скачалась.
CooCox — это бесплатная и открытая среда разработки ARM для микроконтроллеров ARM Cortex-M4, M3 и M0 от компании Embest.Elemnet14. CooCox предлагает бесплатное мощное средство разработки программного обеспечения для микроконтроллеров на базе ARM Cortex-M. Coocox Tools организует и предоставляет знания, необходимые разработчикам. Это также платформа социальной сети для разработчиков встраиваемых систем, которая предоставляет пользователям платформу знаний по разработке встраиваемых систем.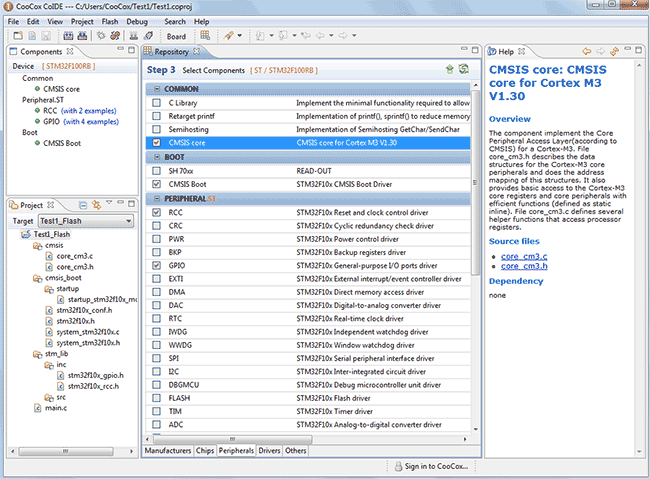 Coocox может систематизировать информацию, извлекать и делиться опытом с помощью коллективного разума.
Coocox может систематизировать информацию, извлекать и делиться опытом с помощью коллективного разума.
Инструмент разработки Coocox состоит из различных модулей, таких как CoIDE, CoFlash, CoLinkEx, CoOS, CoCenter и CoAssistant . Инструмент разработки Coocox можно скачать бесплатно отсюда.
CoIDE:
CoIDE включает в себя все инструменты, необходимые для своевременной и экономичной разработки высококачественных программных решений. Он объединяет CoBuilder и CoDebugger для простоты и удобства использования. CoIDE состоит из сетевой платформы на основе компонентов и среды разработки на основе Eclipse [Компонент представляет собой набор относительно независимых кодов, программ-драйверов периферийных устройств, некоторых алгоритмов и операционной системы]. В отличие от других традиционных IDE для разработки встраиваемых систем, подход к программированию CooCox основан на ее компонентах, подпрограммах и примерах. Компонентная сетевая платформа позволяет быстро получать ресурсы для создания приложений, делиться своими ресурсами и обмениваться идеями. Среда разработки на основе Eclipse предоставляет множество функций для редактирования кода, просмотра кода, компиляции, компоновки, отладки, управления проектами и т. д.
Компонентная сетевая платформа позволяет быстро получать ресурсы для создания приложений, делиться своими ресурсами и обмениваться идеями. Среда разработки на основе Eclipse предоставляет множество функций для редактирования кода, просмотра кода, компиляции, компоновки, отладки, управления проектами и т. д.
CoIDE имеет четыре разных панели окон, как и любые другие IDE, но служат для разных целей: Окно компонентов, окно дерева компонентов, окно примера и окно справки.
Окно компонентов:
Окно компонентов — это в основном окно браузера, в котором вы можете выбрать поставщика микроконтроллера и микроконтроллера. После выбора микроконтроллера здесь вы можете увидеть список всех компонентов для соответствующего микроконтроллера. Пользователь может добавить соответствующий код компонента в свой проект, только нажав на компоненты. Если компоненты соответствуют требованиям пользователя, пользователю нужно только проверить соответствующие компоненты, чтобы завершить всю работу по разработке программного обеспечения, кроме разработки прикладного уровня.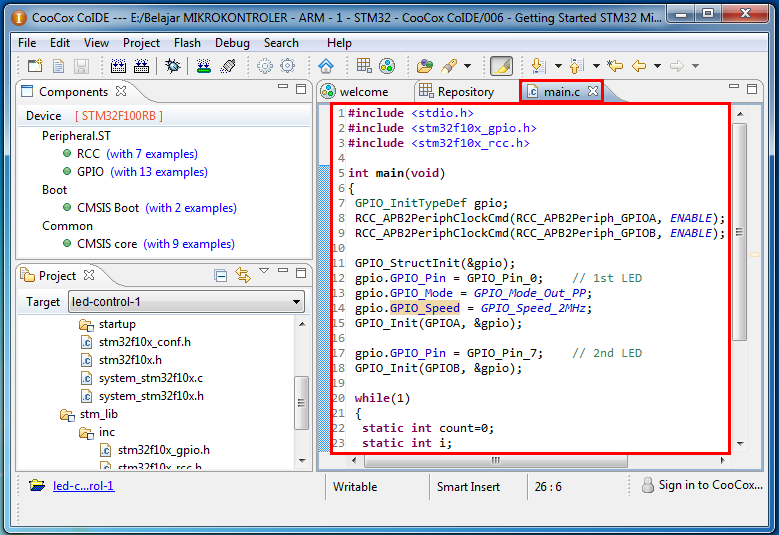
Любой зарегистрированный пользователь может загружать свои собственные компоненты на сервер в соответствии со стандартом компонентов CooCox, а затем делиться ими с другими пользователями. Разработчики могут оставлять комментарии и оценивать компоненты, загруженные другими пользователями, окно компонентов ранжирует их по этим оценкам.
Окно дерева компонентов:
Отмеченные компоненты будут организованы в виде дерева в окне дерева компонентов. Дерево компонентов полностью соответствует дереву проекта. При проверке одного компонента соответствующие файлы в дереве проекта будут выделены. Окно примеров автоматически отобразит коды примеров для выбранного компонента.
Окно примеров:
После щелчка по любому компоненту в окне дерева компонентов все соответствующие примеры будут перечислены в окне примеров. Пользователь может обратиться к этим примерам или добавить их в свой проект. Как и окно компонентов, окно примеров также основано на браузере, и зарегистрированный пользователь может добавлять свои собственные примеры, чтобы делиться ими с другими, или давать комментарии и оценивать те, которые предоставлены другими пользователями.
Окно справки:
Окно справки предоставляет различную связанную информацию в соответствии с изменениями, внесенными разработчиком. Когда пользователь выбирает микроконтроллер, в окне справки будет представлена его основная информация, техническое описание, технические руководства. При проверке компонента окно справки предоставит информацию о его API. При проверке примеров окно справки предоставит информацию о схеме и оценочной плате.
CoFlash:
CoFlash — это бесплатный автономный инструмент для программирования Flash, обеспечивающий работу как в графическом интерфейсе, так и в режиме командной строки. В отличие от других инструментов программирования Flash: CoFlash поддерживает определяемый пользователем алгоритм программирования флэш-памяти, пользователю просто нужно выполнить пять функций; Init, EraseSector, EraseChip, ProgramPage и UnInit, чтобы завершить определяемый пользователем алгоритм программирования флэш-памяти в соответствии с шаблоном, предоставленным в инструменте CoFlash.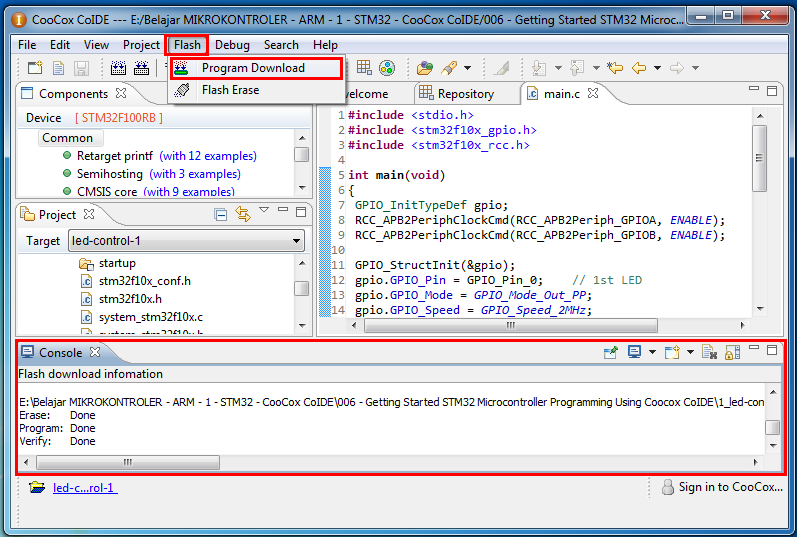 Как и в случае с компонентами и примерами CoIDE, пользователи также могут делиться своим алгоритмом программирования с другими и оставлять свои комментарии к алгоритму, предоставленному другими пользователями.
Как и в случае с компонентами и примерами CoIDE, пользователи также могут делиться своим алгоритмом программирования с другими и оставлять свои комментарии к алгоритму, предоставленному другими пользователями.
CoLinkEx:
CoLinkEx — это бесплатное и открытое решение внутрисхемной эмуляции, поддерживающее отладку JTAG и программного обеспечения (SW) для устройств ARM Cortex-M, оно поддерживает отладку с использованием инструмента разработки CooCox и хорошо известного Keil Realview MDK ARM инструмент разработки.
CoOS:
CoOS — это бесплатная и открытая встроенная многозадачная ОС реального времени, разработанная специально для ARM Cortex серии M. Подробнее
В CoIDE CoOS также является компонентом, пользователь может добавить исходный код CoOS в свой проект, только щелкнув компонент CoOS, а затем может использовать его, изменив номер задачи, стек, системную тактовую частоту и другие соответствующие конфигурации в файле OS_Config. h. файл конфигурации в соответствии с их проектом. Просмотрев и попробовав примеры CoOS, предлагаемые в окне «Примеры», любой может легко достичь прикладного программирования CoOS.
h. файл конфигурации в соответствии с их проектом. Просмотрев и попробовав примеры CoOS, предлагаемые в окне «Примеры», любой может легко достичь прикладного программирования CoOS.
Коцентр:
CoCenter — это платформа управления программным обеспечением, разработанная специально для загрузки, установки, обновления и удаления программного обеспечения серии CooCox, поддерживающая многозадачность и HTTP. Пользователям, которые хотят обновить программное обеспечение CooCox, нужно только загрузить исправление программного обеспечения CooCox без повторной загрузки огромного установочного пакета.
CoAssistant:
CooCox CoAssistant — это помощник по регистрации, которым можно удобно пользоваться онлайн. Он специально поставляется для инженеров-разработчиков встроенного оборудования и программного обеспечения ARM Cortex M4, M3 и M0. Его можно использовать для разработки чипов для разработчиков чипов и в качестве руководства по чипам для пользователей чипов; http://www. coocox.com:8080/coassistant_en/rap. Он интуитивно представит данные регистра MCU после выбора определенного процессора. Разработчики могут легко настроить соответствующие периферийные регистры, не читая руководства по микросхемам. Пользователь также может поделиться своим опытом работы с периферийными устройствами или регистрами с другими пользователями, добавив комментарии к регистрам.
coocox.com:8080/coassistant_en/rap. Он интуитивно представит данные регистра MCU после выбора определенного процессора. Разработчики могут легко настроить соответствующие периферийные регистры, не читая руководства по микросхемам. Пользователь также может поделиться своим опытом работы с периферийными устройствами или регистрами с другими пользователями, добавив комментарии к регистрам.
Back to Top
Key Features | |||||||||||||||
| |||||||||||||||
Наверх | |||||||||||||||
| 90 | |||||||||||||||
| |||||||||||||||
Back to Top | |||||||||||||||
Debuggers and Programmers | |||||||||||||||
CooCox Colink: Colink is a small ARM Cortex MCU JTAG hardware debugging probe . Он напрямую поддерживает CoIDE и CoFlash и легко интегрируется в IAR Embedded Workbench и Keil RealView MDK.
CooCox CoLinkEx: CoLinkEx — это аппаратный адаптер отладки, который поддерживает отладку ПО и поддерживает оба устройства ARM Cortex M, поддерживает отладку в программном обеспечении CooCox и Keil Realview MDK.
Вы можете создать свой собственный эмулятор CoLink и CoLinkEx. | |||||||||||||||
Наверх | |||||||||||||||
Видео | |||||||||||||||
| У вас нет прав на редактирование метаданных этого видео. Редактировать носитель Размеры Икс SmallMediumLargeCustom Subject (обязательно) Краткое описаниеТеги (через запятую)Видимость видео в результатах поискаVisibleHidden Родительский контент Встроенная операционная система реального времени CooCox — CoOSEmbest: COLINKEX_LPC11C14 EVB Kit на основе микроконтроллера NXP LPC11C14Embest: Arduino™ с открытым исходным кодом, совместимый с форм-фактором ARM COOKIE BoardCooCox Development Tool для микроконтроллеров на базе ARM Cortex M Плакат Загрузить Предварительный просмотр | |||||||||||||||
Наверх | |||||||||||||||
Technical Documents | |||||||||||||||
Learning Center
Design Elements
| |||||||||||||||
Вернуться к началу | |||||||||||||||
Download | |||||||||||||||
| |||||||||||||||