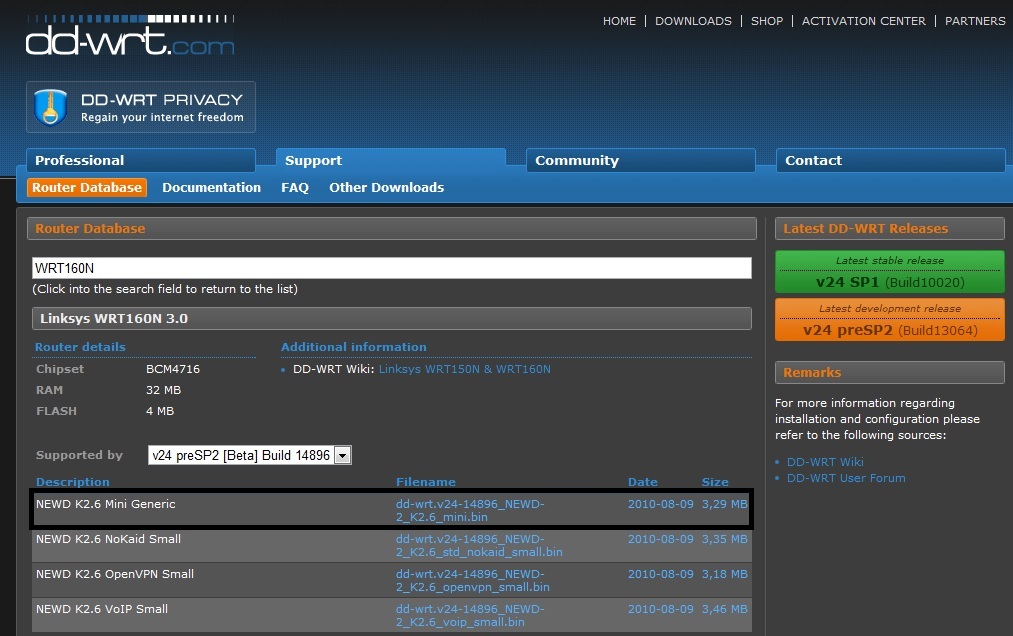Есть уже много моделей роутеров ASUS с USB разъемами. У меня роутер ASUS RT-N18U, так на нем есть два USB (один из которых USB 3.0). Основное предназначение, это подключение 3G/4G модемов, USB-накопителей и принтеров. Я уже писал отдельную статью, в которой рассказывал для чего нужен USB разъем на роутерах ASUS. Так же, есть уже инструкция по настройке общего доступа к файлам на флешке, или внешнему HDD через Wi-Fi роутер, смотрим здесь. Но, в ней я писал о настройке обычного общего доступа по сети, и о настройке DLNA сервера. А сегодня мы рассмотрим настройку FTP сервера.
К нему можно будет подключится как с компьютеров, так и с мобильных устройств на Android. Рассмотрим настройку подключения к FTP стандартным средством в Windows 10 (сам процесс практически ничем не отличается от Windows 7). В итоге, у нас будет роутер с подключенным накопителем, к которому у нас будет доступ с любого устройства, которое подключено к этому роутеру.
Это очень удобно, если вы частенько обмениваетесь файлами между устройствами в своей локальной сети. А если есть необходимость, то можно будет создать учетные записи с разными правами доступа.
Берем нашу флешку, или внешний HDD, и подключаем к роутеру в USB разъем. Если на накопителе уже есть информация, то она не пропадет. Но, если там какие-то важные документы, то лучше скопировать их на компьютер. После подключения, желательно перезагрузить роутер.
Дальше, на компьютере, который подключен к роутеру, запускаем любой браузер, и переходим по адресу 192.168.1.1. Появится страница авторизации. Укажите имя пользователя и пароль. Если вы их не меняли, то заводские admin и admin. Или, смотрим подробную инструкцию о том, как зайти на 192.168.1.1 в роутерах ASUS.
Сразу на главной странице, там где карта сети, вы должны увидеть информацию по подключенному накопителю.
В настройках переходим на вкладку «USB-приложение», и выбираем «Файл/Медиа-сервер».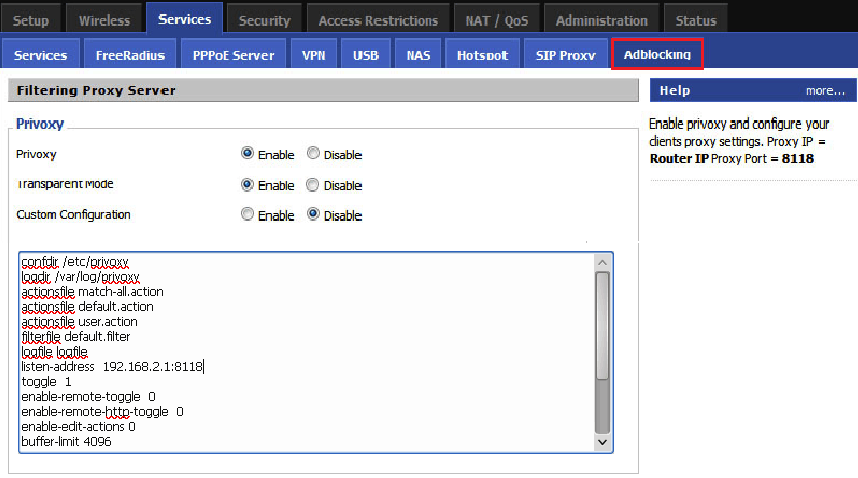
На новой странице сразу открываем вкладку «Общий ресурс в FTP», и напротив «Включить FTP» переводим переключатель в положение ON. Появится сообщение об открытии общего доступа к диску. Нажимаем Ok.
Вот и все, сервер уже работает, и к нему можно подключится с вашего компьютера, или мобильных устройств. Сейчас я покажу, как это сделать. Но, перед этим, выясним некоторые моменты с общим доступом, и учетными записями для подключения к FTP.
Как только мы запустили сервер, он работает с доступом по логину и паролю. По умолчанию, одна учетная запись – Admin. И это учетная запись самого роутера. То есть, для подключения к FTP серверу, нужно будет указать имя пользователя и пароль, которые вы указывали при входе в настройки роутера. Заводские admin и admin, и их можно сменить на вкладке «Администрирование» – «Система».
А если вы хотите отключить авторизацию по логину и паролю, выполнять анонимное подключение к серверу, то напротив пункта «Разрешить анонимный вход» установите переключатель в положение 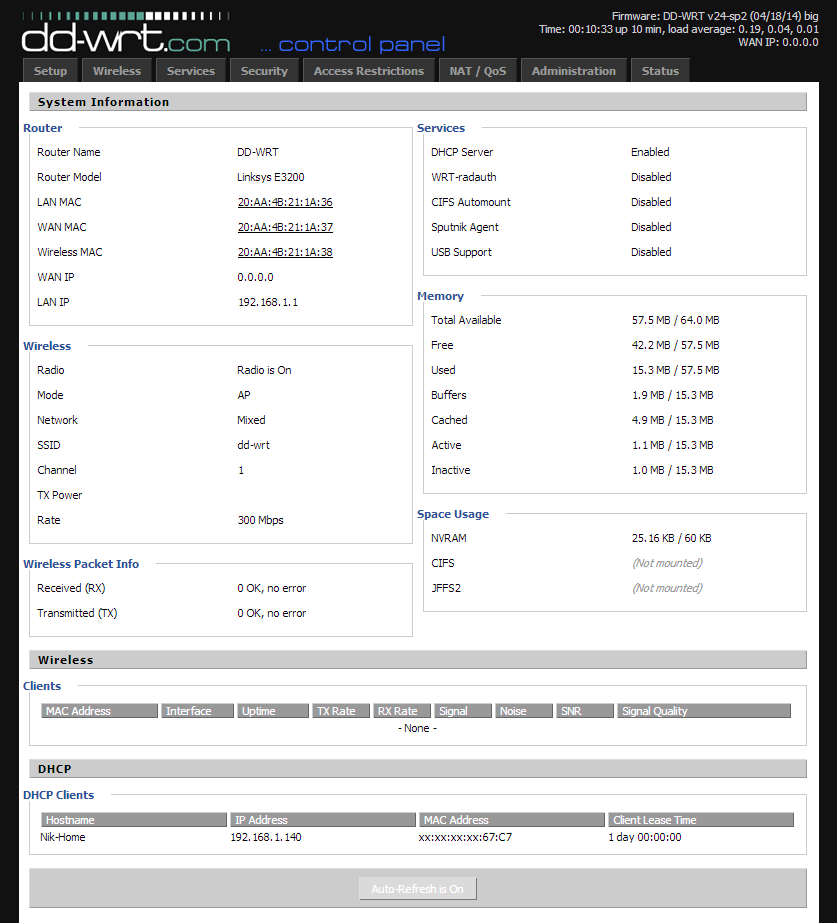
Но, тогда наш накопитель не будет защищен, и к серверу сможет подключится любой клиент, который подключен к роутеру. Я все таки советую не включать анонимный вход.
Адрес сервера, это сетевой адрес роутера. Если в настройки роутера заходим по 192.168.1.1, то FTP адрес будет таким: ftp://192.168.1.1/. Копируем этот адрес, заходим в Проводник (Мой компьютер), вставляем в адресую строку, и переходим по нему нажав Ентер.
Должен появится запрос имени пользователя и пароля. Если вы не включили анонимный вход. Вводим имя пользователя и пароль, и попадает на накопитель, который подключен к роутеру. Можно в адресной строке набрать такую команду ftp://admin:[email protected]/ (ftp://имя пользователя:пароль@192.168.1.1/).
Так же, доступ можно получить набрав этот адрес в браузере, или через специальные FTP-клиенты.
Что бы каждый раз не набирать адрес, можно создать подключение к сетевому диску.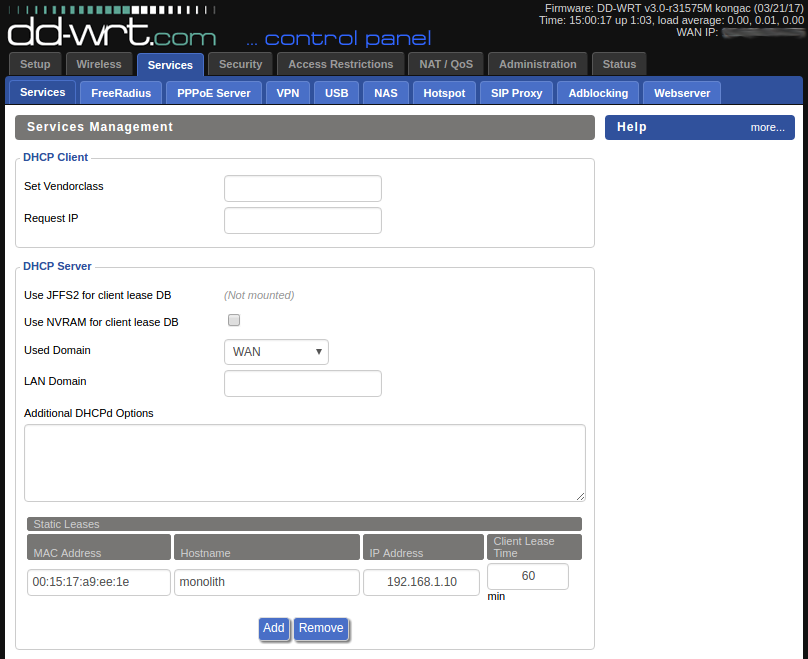 Как это сделать в Windows 7, я писал в инструкции по настройке FTP сервера на роутере TP-LINK. Ниже мы рассмотрим на примере Windows 10. Хотя, там все практически одинаково.
Как это сделать в Windows 7, я писал в инструкции по настройке FTP сервера на роутере TP-LINK. Ниже мы рассмотрим на примере Windows 10. Хотя, там все практически одинаково.
Открываем «Этот компьютер», нажимаем на вкладку «Файл», и выбираем «Подключить сетевой диск».
В появившемся окне нажимаем на ссылку «Подключение к сайту, на котором можно хранить документы и изображения», и в следующем окне кликаем на кнопку «Далее».
Кликаем два раза на пункт «Выберите другое сетевое расположение». Вводим в поле адрес нашего FTP сервера (скорее всего это ftp://192.168.1.1/), и нажимаем «Далее».
В следующем поле вводим имя пользователя, под которым будем заходить на FTP сервер. Я его не менял, поэтому, у меня admin. Нажимаем «Далее». И еще одно поле, которое нужно заполнить – имя для нашей папки. Я написал просто «FTP ASUS». Вы можете задать любое название.
В последнем окне нажимаем на кнопку «Готово». И сразу должна открыться созданная нами папка.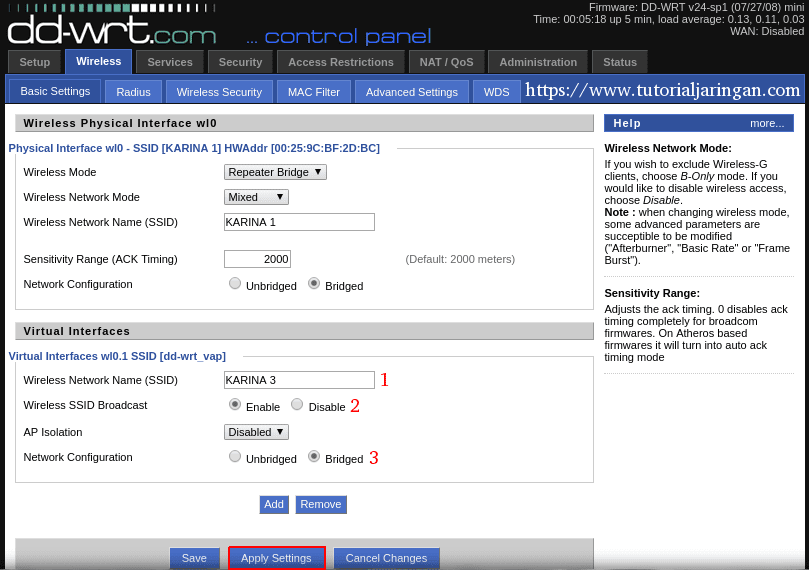 И скорее всего появится еще запрос пароля от FTP сервера. Указываем его. Можете поставить галочку «Сохранить пароль» (что бы каждый раз не вводить его), и нажимаем кнопку «Вход».
И скорее всего появится еще запрос пароля от FTP сервера. Указываем его. Можете поставить галочку «Сохранить пароль» (что бы каждый раз не вводить его), и нажимаем кнопку «Вход».
И если мы все задали правильно, то увидим наш накопитель. Точнее файлы, если они на нем есть.
Эта папка будет всегда отображаться в «Мой компьютер» (Этот компьютер).
Просто открываем ее, и получаем сразу доступ к накопителю. Можем смотреть файлы, удалять их, создавать новые (если у вас права администратора, или анонимный вход).
Такую процедуру можно проделать на всех компьютерах (если их у вас несколько). А что бы подключить к FTP свой Android-смартфон, или планшет, используйте файловый менеджер «ES Проводник». Подробнее я писал в статье: подключение к FTP серверу с Android смартфона, или планшета.
В настройках роутера ASUS, на вкладке с настройками FTP сервера, есть возможность создать дополнительных пользователей, и присвоить им разные права доступа, к разным папкам. Просто нажмите на кнопку «Добавить новую учетную запись».
Просто нажмите на кнопку «Добавить новую учетную запись».
Укажите название учетной записи, и два раза пароль. Нажимаем на кнопку «Добавить».
Для установки прав доступа, сначала нажимаем на созданную нами учетную запись. Дальше, раскрываем накопитель, и можем для каждой папки задать права доступа, просто установив переключатели.
Для примера, я выставил для пользователя «help-wifi» права только на чтение, для всех папок на накопителе.
Все сделано очень простои понятно. На роутерах TP-LINK, все намного сложнее в этом плане, на старой прошивке. Думаю, что в новой версии они уже все переделали. Можно без проблем настроить права доступа так, как это необходимо. Учетная запись администратора всегда имеет полные права.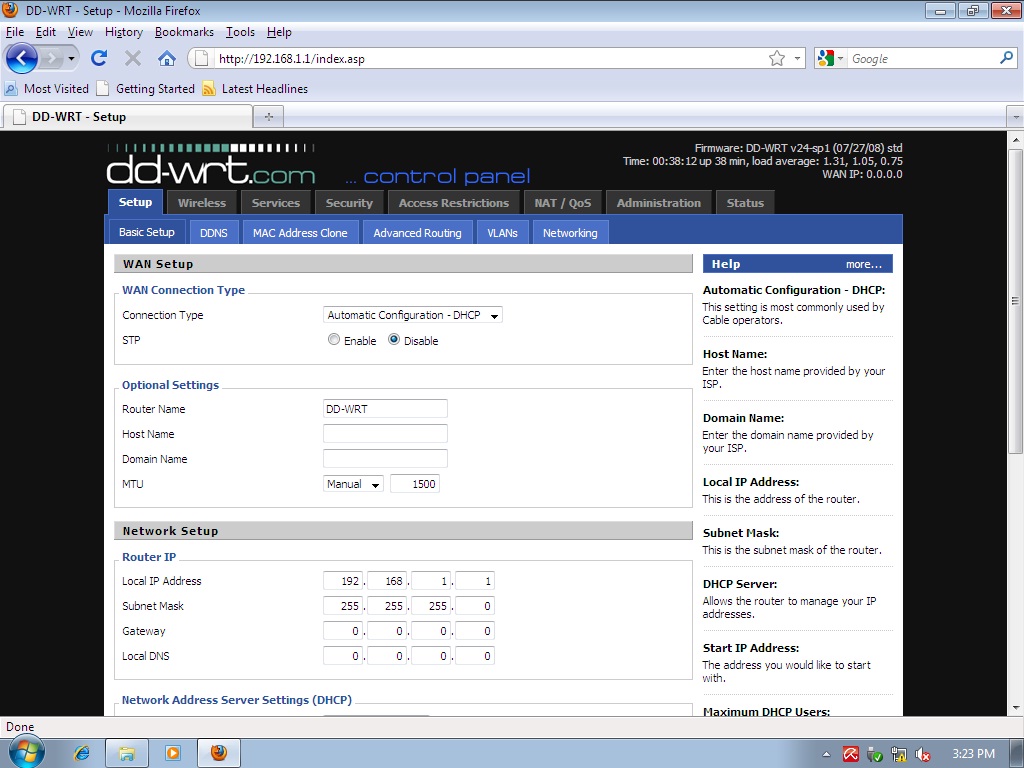
Во-первых стоит отметить, что DD-WRT прошивка
представляет из себя операционную систему основанную на ядре Linux. Даже с настройками по умолчанию имеет очень широкий функционал, значительно шире чем в заводской прошивке. Встроены такие компоненты как, FTP сервер, Samba, WOL и многое другое. Через Веб интерфейс доступна подробная статистика и нагрузка на каналы локальной, беспроводной сети и интернета, так же можно увидеть нагрузку на процессор и память роутера.Если настроить роутер на установку дополнительных пакетов, можно превратить ваш роутер в домашний медиа-сервер. Подключенный жесткий диск с установленным торрент клиентом, вещание ITPV по протоколу HTTP, для просмотра по wi-fi. Если у вас есть телевизор с поддержкой стандарта DLNA, есть возможность подключить телевизор к роутеру и просматривать IPTV, а так же смотреть фильмы с жесткого диска.
С
помощью данной инструкции можно прошить
любой роутер на чипе Atheros, к примеру
TP-Link TL-WR1043ND, WRT160NL, D-Link DIR-825, Netgear WNDR3700
и другие.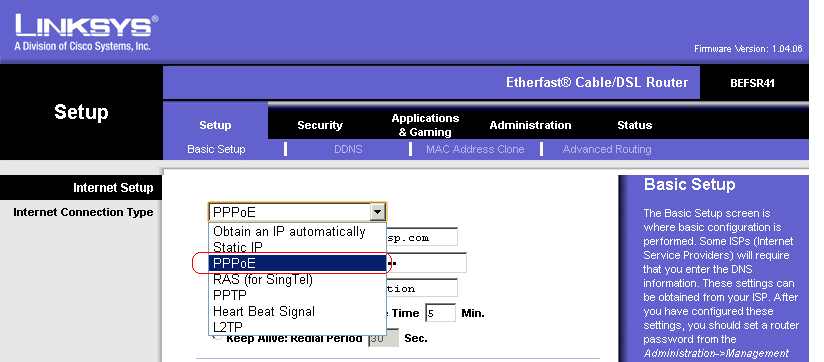
Что-бы прошить роутер DD-WRT прошивкой, нужно скачать две прошивки с FTP сервера dd-wrt. Заходим по ссылке, выбираем нужную модель роутера, скачиваем 2 файла прошивками, factory-to-ddwrt.bin и tl-wr1043nd-webflash.bin (имя файла для каждой модели роутера разное).
Сначала мы будем прошивать роутер прошивкой factory-to-ddwrt, которая специально предназначена для перехода с заводской прошивки на прошивку dd-wrt. Для этого выполняем следующие действия:
В адресной строке браузера набираем http://192.168.1.1, вводим данные для авторизации (стандартные данные для авторизации на tp-link роутерах login: admin, password: admin
В меню роутера выбираем “System Tools”,в подменю выбираем пункт “Firmware upgrade”. Нажимаем на кнопку “выбрать файл” и указываем прошивку factory-to-ddwrt.bin, которую скачали ранее. Нажимаем на кнопку “Upgrade”, начнется процесс обновления ПО.
Роутер
через некоторое время уйдет в перезагрузку,
после вы увидите обновленный интерфейс.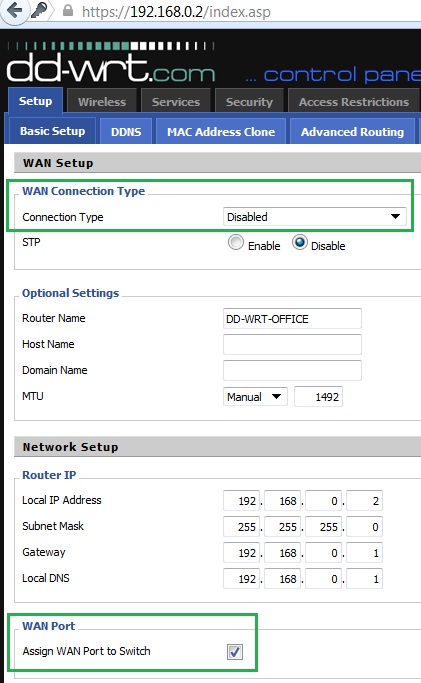 На главной странице при первом запуске
нужно указать логин и пароль для
администрирования.
На главной странице при первом запуске
нужно указать логин и пароль для
администрирования.
Выбираем в меню dd-wrt прошивки пункт “Administration”, далее “Firmware Upgrade”, “ в After flashing, reset to” ставим “Don’t Reset”, ниже выбираем файл прошивки в моем случае “tl-wr1043nd-webflash.bin” и нажимаем кнопку “Upgrade”
Стабильная прошивка dd-wrt установлена, можно приступать к настройке.
Настройка DD-WRT
На вкладке “Setup” настраиваем локальную сеть, в соответствии с данными выданными провайдером.
На вкладке “Wireless” указываем
На вкладке “Services” активируем “SSH” и “Telnet”
Как подключить внешний жесткий жиск или флешку к роутеру
Приступаем к подготовке подключения внешнего устройства.
Скачиваем
и устанавливаем бесплатную программу
для работы с жесткими дисками EaseUS®
Partition Master Home Edition.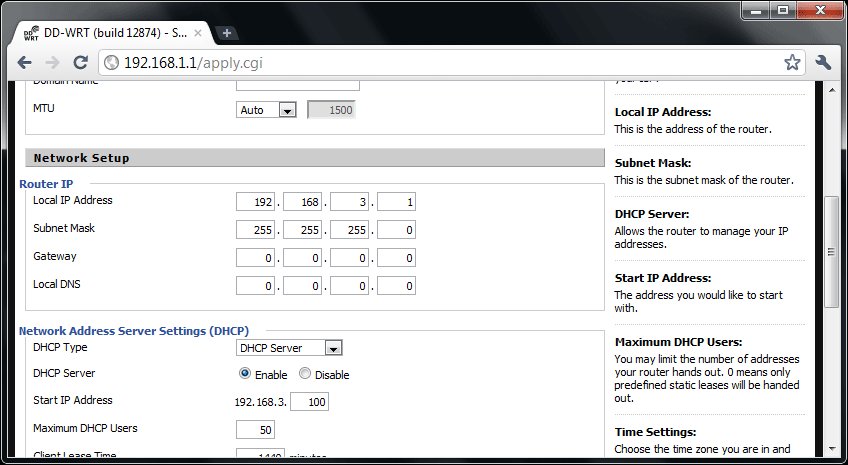
Подключаем к компьютеру внешний жесткий диск или флешку, которая в последствии будет подключена к роутеру.
Запускаем программу, находим в списке нужный диск. Нажимаем правой кнопкой мыши, выбираем “delete partition” и нажимаем ок.
По удаленному разделу нажимаем правой кнопкой мыши, выбираем пункт “Create Partition”, устанавливаем “Create As” в положение “Primary”, “File System” ставим “EXT3”.
В главном окне программы нажимаем “Apply”. Ждем завершения операции.
Подключаем внешний жесткий диск или флешку в USB порт роутера и перегружаемся.
Для того чтобы проверить, смонтировался ли жесткий диск заходим по адресу http://192.168.1.1/USB.asp и смотрим Disk Info. Если есть строка “Status: Mounted on /mnt” значит все ок.
VPNCRITIC
Некоторые могут подумать, что настраивать сервер протокола передачи файлов через маршрутизатор DD-WRT — плохая идея. Правда в том, что его использование стало популярным при создании резервных копий больших данных. Ваши документы очень дороги вашему сердцу? Если да, то не будет ли кошмаром уничтожение этих конфиденциальных данных? Довольно пугающая вещь, не так ли?
Придет время, когда аппаратные сбои будут происходить. Все данные, которые мы собирали годами, могут быть стерты за секунду.
Следовательно, резервное копирование данных следует регулярно планировать.
В эпоху цифровых технологий резервное копирование имеет огромное значение. Все, от проектов до семейных фотографий, хранится на различных электронных устройствах. Мы часто игнорируем задачу резервного копирования наших файлов, поэтому FTP может сделать ее более приемлемой.
«Резервное копирование» — это, по сути, процесс создания копии данных вашего компьютера и их архивирования на случай потери данных.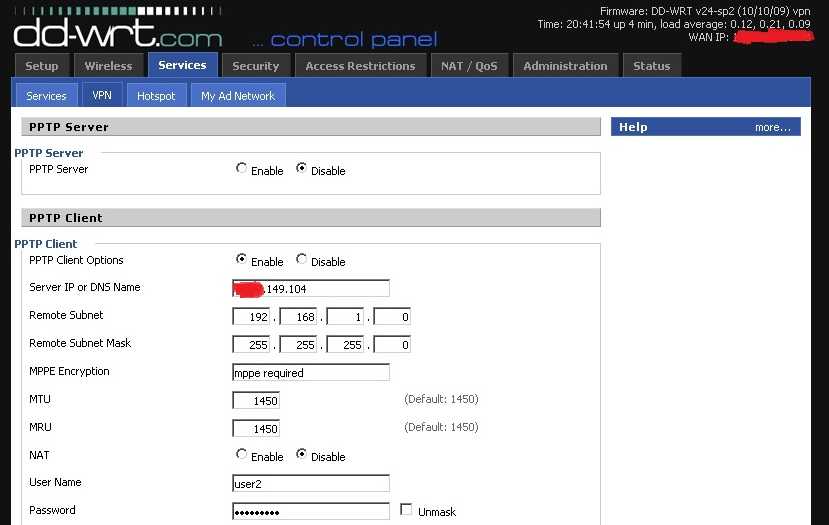
Этот важнейший процесс служит нескольким важным целям. Основной из них — восстановление данных и безопасный доступ к ним после их потери в результате удаления или повреждения. Помимо этой опции «аварийного восстановления», резервные копии также помогают восстановить данные, которые ранее были сохранены на вашем устройстве. Хотя, в случае утери, у специалистов часто есть возможность восстановить файлы с винчестера; внедрение инструмента резервного копирования — более разумный способ сэкономить как время, так и финансовые затраты.
В случае внешних данных, подобных тем, что находятся в Интернете, сетевое хранилище (NAS) — отличный способ создать резервную копию. Однако здесь есть небольшой сбой. К нему нельзя получить доступ с вашего ПК, если вы не подключены к домашней сети. Для этого вам нужно создать VPN-туннель и превратить ваше устройство DD-WRT в FTP. Это позволит вам делать резервные копии без подключения к сети.
Эта статья по сути представляет собой руководство по использованию резервных копий FTP на устройстве DD-WRT.
Итак, что именно мы имеем в виду, когда говорим «FTP»? Ну, во-первых, FTP означает «Протоколы передачи файлов». Этот набор протоколов или соглашений определяет основные способы передачи файлов по компьютерной сети между двумя конечными точками.
DD-WRT определяется просто как:
«Проект прошивки на базе Linux, разработанный для повышения производительности и возможностей беспроводных интернет-маршрутизаторов. Это обновление прошивки с открытым исходным кодом разработано для определенных моделей маршрутизаторов и используется в качестве замены несовместимой стандартной прошивки. Изменение маршрутизатора на DD-WRT снимает ограничения, встроенные в прошивку по умолчанию, предоставляя расширенные возможности, чтобы сделать ваш Интернет и домашнюю сеть более управляемыми и универсальными».
Прокрутите вниз, чтобы узнать больше об этапах настройки, но если вы не знакомы с прошивкой маршрутизатора стороннего производителя, вы можете прочитать сравнение всех основных платформ здесь.
Настройка FTP на DD-WRT — довольно простой процесс, здесь нечего бояться. Просто обратите внимание, что все данные, которые вы загружаете с помощью FTP-соединения, не шифруются автоматически. Поэтому важно шифровать файлы, которые являются личными, чтобы обеспечить их безопасность.
Выполните следующие действия один за другим, если вы настраиваете FTP-подключение:
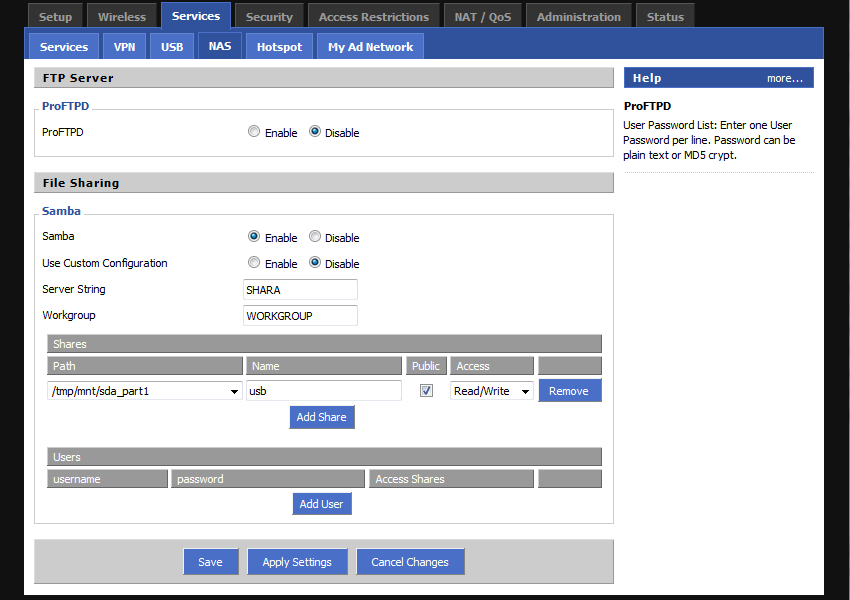
Измените параметры в соответствии с требованиями безопасности вашей системы. Особенно следует ограничить параметр «А», чтобы ограничить количество попыток подключения к сети в минуту.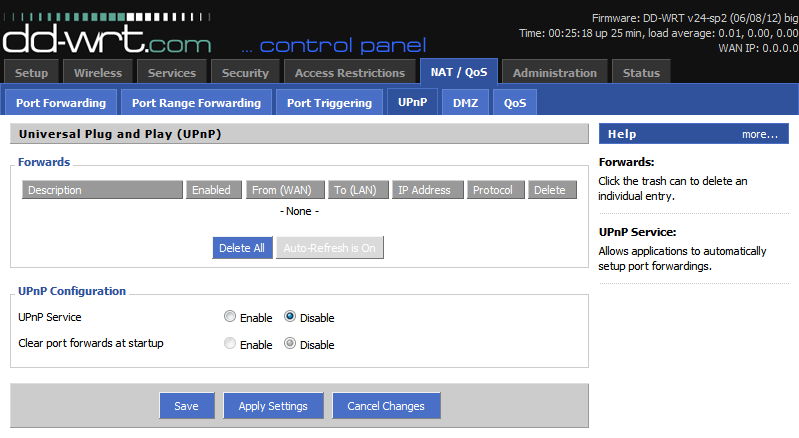 Изменив параметр «B», вы сможете ограничить количество неудачных попыток входа в систему. Эти модификации могут оказаться чрезвычайно полезными против любого нежелательного проникновения хакеров.
Изменив параметр «B», вы сможете ограничить количество неудачных попыток входа в систему. Эти модификации могут оказаться чрезвычайно полезными против любого нежелательного проникновения хакеров.
Обязательно выполните тестовый запуск, чтобы проверить работоспособность вашего FTP-сервера. Вы можете сделать это, загрузив FTP-клиент. Существует целый ряд высококачественных FTP-клиентов, среди которых Filezilla (Mac), WinSCP (Windows), ESFileExplorer (Android) или FTPManager (iOS).
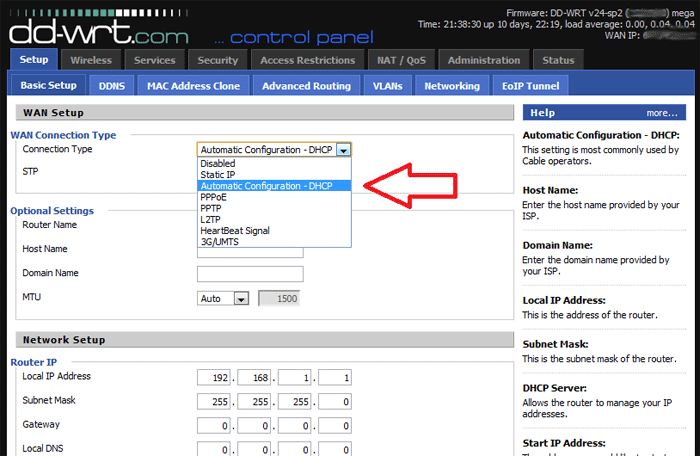 Войдите в систему, но имейте в виду, что ваш IP-адрес динамический. Вы можете уточнить это у своего провайдера.
Войдите в систему, но имейте в виду, что ваш IP-адрес динамический. Вы можете уточнить это у своего провайдера.С другой стороны, вы также можете попробовать облачное резервное копирование, которое является прекрасным способом добавить свои планы резервного копирования.
Не забудьте сделать резервную копию данных. Вам нужно иметь 3 отдельных резервных копии, и желательно иметь по крайней мере 1 из них полностью за пределами площадки на случай повреждения вашего дома водой или пожаром.
Задавать вопрос
спросил
Изменено 6 лет, 10 месяцев назад
Просмотрено 2к раз
Модель маршрутизатора Буффало WZR-1750DHP Версия прошивки DD-WRT v3.0-r29968M станд. (17.06.16) Версия ядра Linux 4.4.13 #950 SMP 2016 armv7l
Информация о диске
/dev/sda1 Блочное устройство, размер 3,639 ТиБ (4000785104896 байт) файловая система Ext4 UUID -Отредактировано- (DCE, v4) Размер тома 3,639 ТиБ (4000785104896 байт, 976754176 блоков по 4 КиБ) /dev/sda1 подключен к /tmp/mnt/sda1
Все работает, рассчитано на маленькие файлы. При передаче больших файлов оперативная память роутера переполняется и происходит сбой. После небольшого исследования я обнаружил, что по умолчанию proftp записывается в папку «/tmp/proftp/users/(user id)/» при стандартной установке. Это место является ramfs и, следовательно, записывает в RAM.
Поэтому мне нужно было настроить скрипт для монтирования диска или установить символическую ссылку в этом месте на внешнем диске.
Жесткий диск смонтирован в /dev/sda1, смонтирован в /tmp/mnt/sda1 в соответствии с пользовательским интерфейсом DD-WRT.
Это означает, что все, что записано в /tmp/mnt/sda1, должно быть записано на диск.