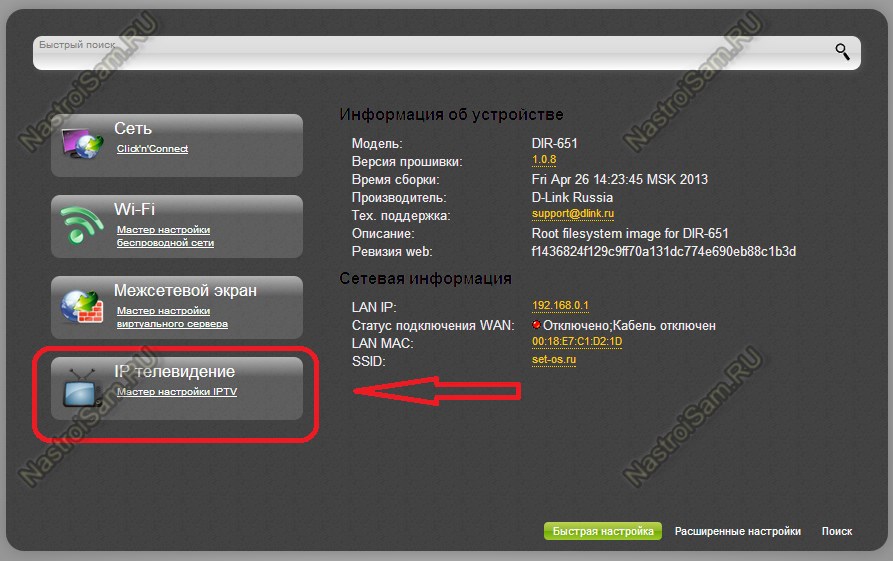— Мастер ·
Содержание
В данной статье рассмотрим основные способы подключения принтера к маршрутизаторам D-link DIR-320 или D-link DIR-120 вручную, без специализированного программного обеспечения.
Настройка принтера в Windows XP для стандартной прошивки:
 Нажмите Далее
Нажмите Далее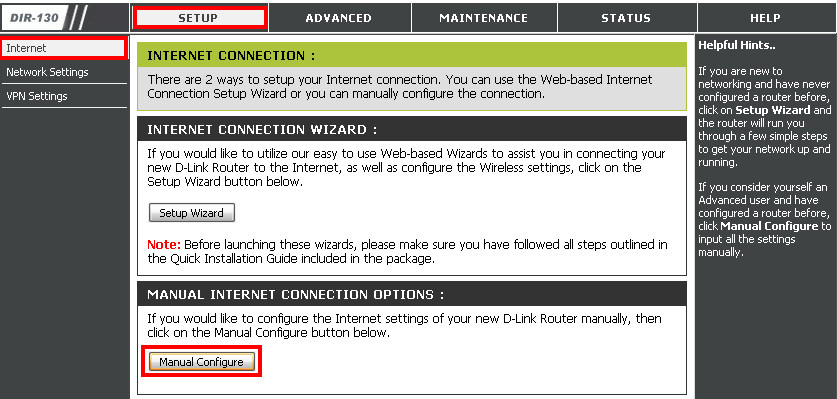 Нажмите Далее
Нажмите ДалееЕсли принтер уже установлен на компьютере
Установка принтера для альтернативной прошивки (прошивка от Олега):
 168.1.1
168.1.1Метки: D-linkDIR-120DIR-320настроить принтернастройка принтераподключить принтер
Интернет провайдеры в Воронеже последние 2 года развиваются и плодятся с огромной скоростью, в связи с чем приходится менять и апгрейдить и своё клиентское интернет-оборудование. Долгое время у меня в качестве доступа к сети использовался ADSL2+ модем и недорогой Wi-Fi роутер, но мой провайдер решил начать параллельно с доступом по телефонной линии предоставлять возможность подключения и по Ethernet или как его называет Домолинк — Fttx. Вместе с этим также стала доступна бесплатная услуга Открытое ТВ, представляющая из себя ничто иное как IPTV по протоколу UDP.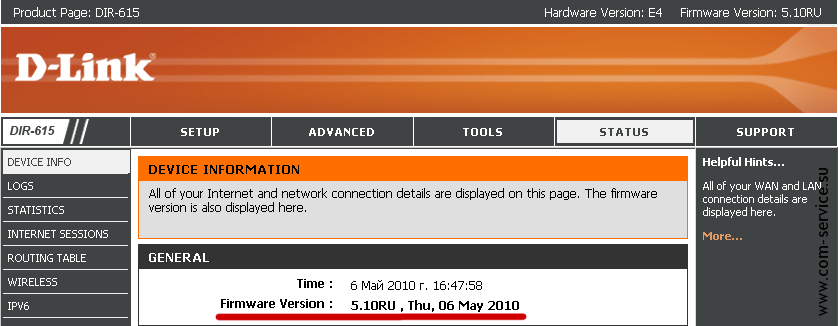
Нужно отметить, что к Dlink я пришел не сразу, вначале, задавшись вопросом какую фирму выбрать я был склонен к роутерам фирмы ASUS т.к. сама фирма внушает доверие, и я неоднократно встречал на просторах сети различные прошивки для них. Не сильно вникая в спецификации роутеров, я направился на поиски. Основным параметром для меня была поддержка Wi-Fi стандарта N и корректная работа с IPTV, придя в магазин и расспросив продавцов, я получил в руки коробочку с роутером Asus rt-n13 на которой красовались надписи о том, что девайс поддерживает DraftN и IPTV. Hастройка интернет и Wi-Fi не вызвала никаких затруднений, но вот IPTV на компьютере упорно не хотел уживаться с поднятой сессией Ppoe, работало или то или другое.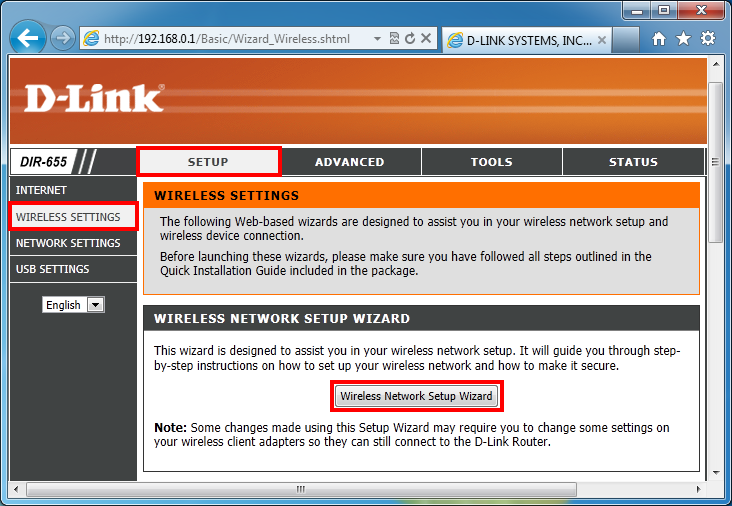
Не буду описывать процесс получения посылок на местной Почте России, скажу лишь, что упаковка была несколько помятой, но абсолютно целой. Придя домой, я обнаружил в коробке стандартный набор из мануалов, патчкорда, диска с настройками, блока питания и самого роутера.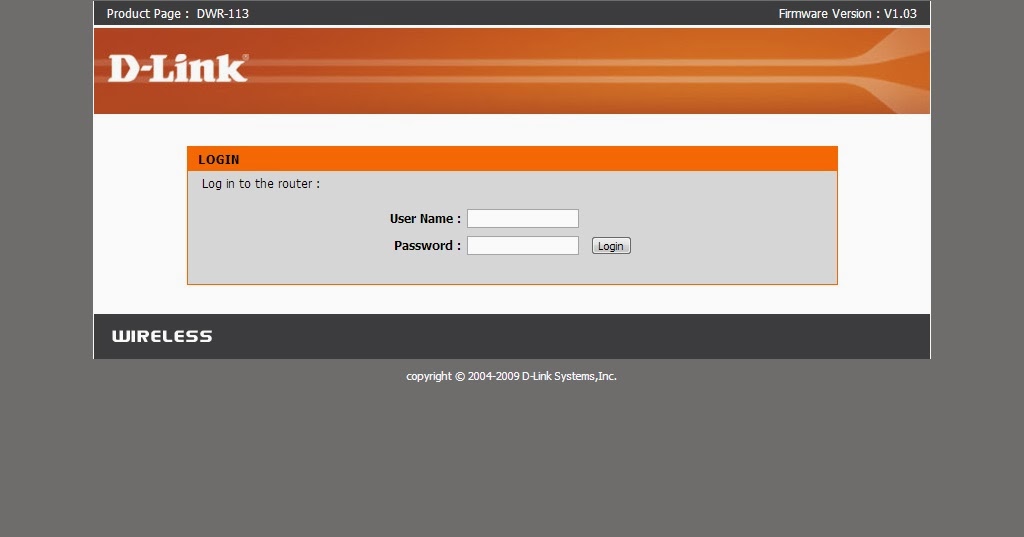 К моему удивлению антенны оказались несъемными, как потом выяснилось, существуют разные ревизии этой модели роутеров мне пришла модель ревизии D2 с абсолютно черным корпусом, несъемными антеннами и процессором Ralink 3052. Другие ревизии могут отличаться как цветом корпуса, так и процессором и исполнением антенн. Подключив всё к ПК, и увидев стандартный интерфейс сетевого оборудования Dlink я решил проверить работу до перепрошивки в DD-WRT, интернет и WI-Fi покорно заработали, TV по прежнему отсутствовало.
К моему удивлению антенны оказались несъемными, как потом выяснилось, существуют разные ревизии этой модели роутеров мне пришла модель ревизии D2 с абсолютно черным корпусом, несъемными антеннами и процессором Ralink 3052. Другие ревизии могут отличаться как цветом корпуса, так и процессором и исполнением антенн. Подключив всё к ПК, и увидев стандартный интерфейс сетевого оборудования Dlink я решил проверить работу до перепрошивки в DD-WRT, интернет и WI-Fi покорно заработали, TV по прежнему отсутствовало.
Официальные «скупые» характеристики роутера:
Перепрошивка Dir-615 в DD-WRT проста на столько, на сколько это вообще возможно:
1. Найти dir-615 «базе роутеров» на сайте dd-wrt (обязательно сверьте ревизию вашего роутера с той, которая указана).
2. Перейти в базе роутеров на страницу Dir-615 revD2, и скачать файл dlink-dir615d-factory-webflash.bin
3.Зайти на роутер, и в стандартной прошивке найти пункт Firmware Update
, указать на скачанный файл и нажать Update.
В случае неудачной прошивки, из-за отключенного электропитания или других непредвиденных обстоятельств, сильно паниковать не стоит, в этом роутере есть аварийный загрузчик воспользоваться которым можно при помощи следующей инструкции:
1. Отключить роутер, выдернув из него все кабели (и питания и LAN).
2. Прописать в настройках сетевого подключения в компьютере статический IP-адрес 192.168.0.2, маска 255.255.255.0, шлюз 192.168.0.1, ДНС 192.168.0.1
3. Соединить компьютер и роутер через порт WAN на роутере.
4. Нажать и держать Reset на роутере.
5. Включить роутер (воткнуть питание).
6. Подождать секунд 5.
7. Отпустить Reset.
8. Зайти через браузер по адресу 192.168.0.1
9. На открывшейся страничке нажать Обзор и выбрать оригинальный файл прошивки для роутера.(ссылку на оригинальную прошивку Dir-615 revD2 выложу в конце поста).
10. Нажать Upload и следовать инструкциям.
Если всё прошло удачно, спустя некоторое время роутер мигнёт светодиодами и отправится на перезагрузку. Теперь можно зайти на роутер по адресу http://192.168.1.1/. Нужно отметить, что интерфейс этой прошивки куда более дружелюбный и функциональный чем оригинальный Dlink, бояться, что Linux на роутере это непременно консоль и чтение кучи мануалов, не стоит, в 90% случаев всё настраивается в пару кликов мышью. Интерфейс DD-WRT можно опробовать по следующей ссылке: http://dd-wrt.com/demo. Те кто боятся английского, могут переключить интерфейс на русский язык во вкладке Administration-Management, чем может похвастаться далеко не каждая официальная прошивка.
При первом входе, DD-WRT, заботясь о вашей безопасности, настойчиво отправит вас придумывать новый логин и пароль.
1. Type Connection выбираем — PPPoE
2. Заполняем поля User Name и Password
3. Жмём Save и Apply Settings внизу страницы
После этого светодиод с «планетой» должен сменить цвет с оранжевого на зелёный, если этого не произошло, ещё раз проверяем введенные данные, и если всё верно, заходим на вкладку Management и внизу страницы жмём Reboot Router.
Если соединение произошло удачно можно преступить к настройке IPTV:
1. Заходим на вкладку Security и отключаем SPI Firewall. Жмем Save.
2. Идем во вкладку Administration-Commands и вставляем следующий текстifconfig vlan2 1.1.1.1 netmask 255.255.255.0 broadcast 1.1.1.255
cd /tmp
sleep 30
wget http://dl.dropbox.com/u/14930004/udpxy
chmod +x udpxy
/tmp/udpxy -a 192.168.1.1 -p 4022 -m 1.1.1.1 -B 1Mb -M 30
3.Жмём Save Startup, после переходим во вкладку Administration-Management и в самом низу страницы жмём кнопку Reboot Router.
Пояснения:
vlan2 — интерфейс соответствующий wan порту, может отличаться в разных роутерах, смотреть в закладке Setup-Networking в пункте *WAN Port Assignment*
wgethttp://dl.dropbox.com/u/14930004/udpxy — сайт с прямой ссылкой на файл udpxy, при каждой загрузке роутер скачивает udpxy оттуда и запускает его. Я использую это хранилище, но не уверен сколь долго этот файл там продержится. Поэтому выложу его ниже отдельно. Для разных роутеров с DD-WRT файл UDPXY будет отличаться, я подбирал методом научного тыка, скачивая разные UDPXY c форумов DD-WRT.
*/tmp/udpxy -a 192.168.1.1 -p 4022 -m 1.1.1.1 -B 1Mb -M 30* Выделенное значение соответствует кэшу отведенному на поток в роутере, я понизил это значение до 1Mb т.к. на более высоких значениях картинка сыпалась, если изображение будет с артефактами можете поиграть с этим значением.
После выполненных действий нужно проверить запустился ли UDPXY это можно сделать по следующей ссылке показывающей статистику http://192.168.1.1:4022/status
Если страница открылась, начинаем радоваться, но не совсем, теперь осталось изменить плейлист с каналами с вида udp://@233.3.2.11:5000 на http://192.168.1.1:4022/udp/233.3.2.11:5000 и скормить его VLC.
Я не делал специальных замеров скорости роутера, но при копировании LAN-LAN скорость держится 11,5-12мбайт\сек. Wi-Fi стандарт N тестировать пока нечем, но в режиме mixed скорости хватает чтобы без проблем проигрывать mkv 1920×1080 весом 12gb на ноутбуке с Wi-Fi стандарта G.