
Разделение экрана на Андроид – интересная и полезная функция, позволяющая с комфортом выполнять на смартфоне сразу несколько задач. Знакомьтесь с нашей статьей, чтобы узнать, как ей воспользоваться на разных версиях операционной системы и на смартфонах различных брендов.
Операционная система Android регулярно обновляется. С выходом каждой новой версии добавляются дополнительные функции, и одной из них стал режим разделения экрана. Несмотря на то, что он появился достаточно давно, немногие пользователи знают, как его активировать. Это объясняется тем, что в зависимости от версии Android, а также от производителя смартфона, он запускается по-разному. В нашей статье мы расскажем о том, для чего необходима эта опция, как она позволяет улучшить многозадачность смартфона и как ее правильно активировать в зависимости от вашего устройства.
Содержание
 1 Через кнопку «Недавние приложения»
1 Через кнопку «Недавние приложения»Впервые режим разделения экрана появился еще на Android 7 Nougat. Он получил название «Split Screen» и изначально был доступен лишь на некоторых моделях, но позднее начал работать на большинстве смартфонов. Его суть состоит в том, что он позволяет разделить экран на две части (равного размера или по усмотрению пользователя).
Режим позволяет владельцу гаджета одновременно использовать несколько приложений. К примеру, в одном окне можно запустить YouTube, а во втором открыть мессенджер и переписываться с друзьями. Или же можно в одном окне искать в браузере какую-либо информацию (как вариант – просто читать книгу), а во втором открыть текстовый редактор и выписывать в него какие-либо важные фразы. Вариантов использования разделенного экрана очень много, но общий смысл этого состоит в том, что с его помощью вы можете существенно повысить функционал вашего устройства и выполнять сразу несколько задач одновременно. Это удобнее, чем постоянно переключаться между приложениями.
Или же можно в одном окне искать в браузере какую-либо информацию (как вариант – просто читать книгу), а во втором открыть текстовый редактор и выписывать в него какие-либо важные фразы. Вариантов использования разделенного экрана очень много, но общий смысл этого состоит в том, что с его помощью вы можете существенно повысить функционал вашего устройства и выполнять сразу несколько задач одновременно. Это удобнее, чем постоянно переключаться между приложениями.
В режиме разделения экрана хорошо работают мессенджеры, YouTube, социальные сети. Камера, как правило, в нем не запускается. Не стоит пробовать включать игры или другие ресурсоемкие приложения – даже если они и откроются в необходимом вам виде, то будут зависать.
Изначально на Android Nougat Split Screen активировался через кнопку «Недавние приложения». Впоследствии в новейших версиях операционной системы этот способ менялся на другой. Кроме того, на смартфонах разных брендов могут быть установлены собственные варианты активации данного режима, например, жестами. Ниже мы разберем все известные способы разделения экрана на Android.
Кроме того, на смартфонах разных брендов могут быть установлены собственные варианты активации данного режима, например, жестами. Ниже мы разберем все известные способы разделения экрана на Android.
Этот способ – самый простой, появившийся на Android 7. Чтобы им воспользоваться, откройте необходимое приложение, а затем нажмите на кнопку «Недавние» в виде квадрата в нижней части телефона и удерживайте ее. Экран разделится на две части. В верхней будет выбранное приложение, а в нижней вы можете запустить любое другое, поддерживающее Split Screen.
Пользоваться функцией можно, если смартфон находится как в вертикальной (книжной), так и в горизонтальной (альбомной) ориентации.
По умолчанию экран разделен на две равные части, но вы можете, двигая разделительную линию посредине, изменить их размер.
Чтобы воспользоваться этим способом, откройте меню многозадачности, коротко нажав на кнопку «Недавние». Над некоторыми из запущенных приложений вы увидите значок в виде двух прямоугольников. Нажмите на него, чтобы разделить экран, а затем выберите во второй половине дисплея еще одно приложение.
Над некоторыми из запущенных приложений вы увидите значок в виде двух прямоугольников. Нажмите на него, чтобы разделить экран, а затем выберите во второй половине дисплея еще одно приложение.
В зависимости от версии операционной системы и предустановленной оболочки производителя, на некоторых смартфонах приложения в меню многозадачности будут расположены в вертикальном порядке, поэтому значок разделения экрана будет расположен слева.
В некоторых случаях, например, на Meizu, чтобы увидеть указанные значки, потребуется сдвинуть вниз приложение в меню многозадачности.
В зависимости от модели смартфона, для запуска режима может быть достаточно в меню многозадачности просто сдвинуть нужное приложение вверх или вниз.
Вместо отдельных кнопок над каждым приложением, в зависимости от версии ОС, вы можете увидеть значок и надпись «Разделить экран» в верхней части устройства. Нажмите на нее. В верхней части появится поле и надпись: «Перетащите приложение сюда».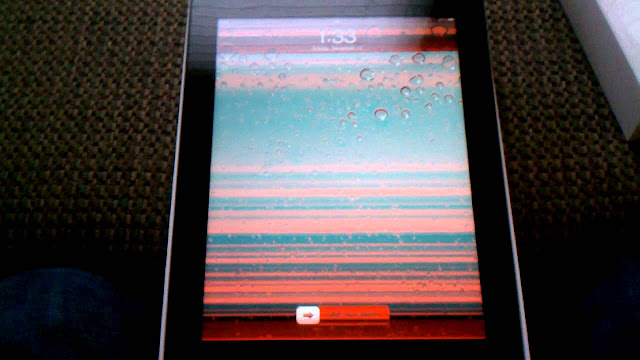 Сделайте это, а затем в нижней области выберите второе приложение. Если Split Screen не поддерживается, в окне приложения будет об этом написано.
Сделайте это, а затем в нижней области выберите второе приложение. Если Split Screen не поддерживается, в окне приложения будет об этом написано.
Если значок в виде двух прямоугольников отсутствует или неактивен, это означает, что данное приложение не поддерживает режим Split Screen.
На Android 10 и 11 режим разделения экрана также открывается через меню многозадачности, но выглядит несколько иначе.
Шаг 1. Нажмите на кнопку «Недавние», найдите приложение и нажмите на его ярлык.
Шаг 2. В появившемся меню выберите «Разделить экран».
Теперь во втором окне выбирайте еще одно приложение, которое желаете использовать.
На Android 6.0 и новее появился System UI Tuner. Он предлагает гибкие возможности для персонализации устройства, в том числе позволяет запустить режим Split Screen в более поздних версиях операционной системы.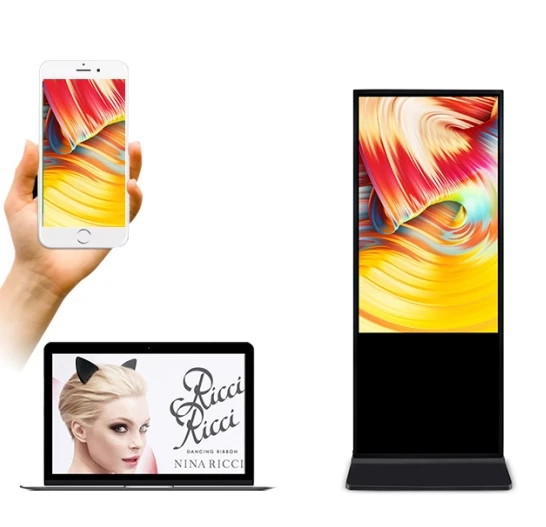
Предварительно System UI Tuner потребуется включить, потому что по умолчанию он неактивен. Инструкция:
Шаг 1. Сдвиньте вниз панель уведомлений, нажмите на иконку в виде шестеренки и удерживайте ее до тех пор, пока она не начнет вращаться.
Шаг 2. Появится уведомление «Функция System UI Tuner добавлена в меню настроек».
Шаг 3. Перейдите в настройки. В разделе «О системе» найдите режим System UI Tuner и откройте его.
Шаг 4. В меню режима найдите и активируйте режим разделения экрана с помощью жестов.
После включения вы сможете разделить экран на две части простым свайпом вверх по кнопке «Недавние». Это удобно, к примеру, при частом использовании режима.
Если вы пользуетесь смартфоном Xiaomi, запустить режим разделения экрана вы сможете кнопкой по вашему выбору. Предварительно функцию нужно активировать в настройках.
Шаг 1.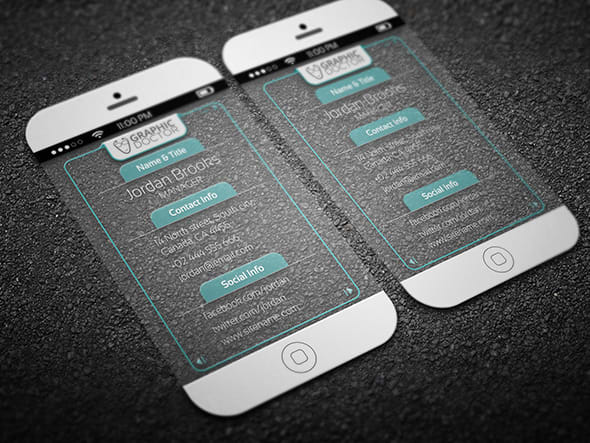 В настройках гаджета перейдите в «Расширенные настройки».
В настройках гаджета перейдите в «Расширенные настройки».
Шаг 2. Нажмите на «Функции кнопок».
Шаг 3. Перейдите во вкладку «Разделение экрана».
Шаг 4. Выберите кнопку («Домой», «Меню» или «Назад»), которая будет запускать режим при продолжительном ее удерживании. Выше будет доступен предпросмотр, позволяющий увидеть, какое именно действие нужно выполнить.
Обычно функция начинает работать сразу после активации. Если этого не произошло, перезагрузите смартфон.
Владельцы мобильной техники производства Honor могут разделять экран костяшками пальцев. Предварительно этот жест нужно активировать в «Настройках». Для этого выберите пункт «Управление» и в нем напротив пункта «Включение нескольких окон» переведите переключатель в активное положение.
Также на ряде моделей Honor работает включение режима свайпом двумя пальцами. Для этого откройте необходимое приложение и проведите двумя пальцами вниз по экрану. Если разделение не поддерживается, появится соответствующее уведомление.
Для этого откройте необходимое приложение и проведите двумя пальцами вниз по экрану. Если разделение не поддерживается, появится соответствующее уведомление.
Как и другие производители, Samsung предлагает собственный способ разделения экрана на своих телефонах. Чтобы им воспользоваться, откройте «Недавние приложения», выберите то, которое нужно запустить, коснитесь его ярлыка и нажмите «Запуск в режиме разделенного экрана». Затем укажите второе приложение. Дисплей будет разделен пополам. Чтобы вернуть окна в обычное состояние, нажмите на «X» в верхней части устройства.
Фото: https://www.samsung.com
Если Split Screen не запускается, откройте «Настройки» — «Специальные возможности» — «Чтение с экрана» и убедитесь, что функция Voice Assistant отключена. Если она активна, режим работать не будет.
В смартфонах Lenovo и Motorola жестами можно активировать большое количество инструментов и функций, в том числе и разделенный экран, но предварительно такую возможность нужно активировать. Для этого:
Для этого:
Шаг 1. Откройте приложение «Moto», свайпом вправо вызовите его меню и выберите «Жесты».
Шаг 2. Найдите в списке пункт «Жест для разделения экрана» и сдвиньте вправо бегунок, чтобы его активировать.
Шаг 3. Чтобы воспользоваться режимом, запустите какое-нибудь приложение и проведите пальцем от левого края к правому и в обратном направлении.
Затем во второй части экрана нужно выбрать и открыть второе приложение.
Упростить запуск режима разделения экрана можно с помощью специальных сторонних приложений. Одно из них – это «Ярлык Split Screen», доступный для скачивания в Play Market. Установите его, а затем в настройках смартфона предоставьте разрешение на его работу.
Ярлык Split Screen
Developer: etsang
Price: Free
В параметрах приложения активируйте функцию и выберите, как она будет работать – с помощью нажатий на клавиши «Назад», «Главная», «Меню» или через отдельную кнопку на экране.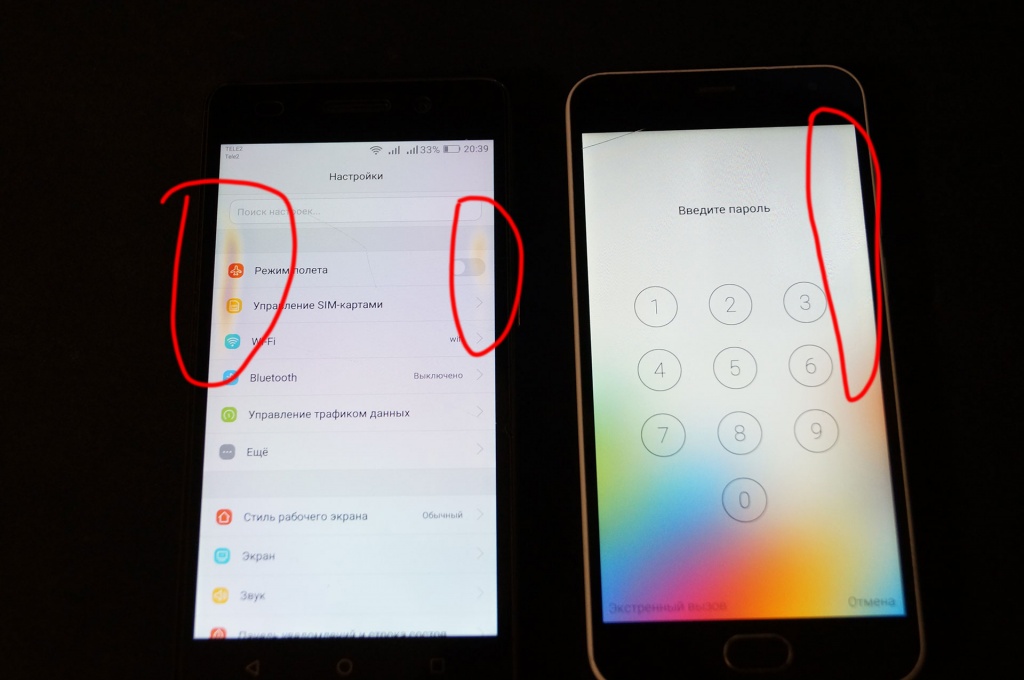 Также вы можете установить, требуется ли уведомление об активации режима или же операция должна быть выполнена без оповещения, сразу после нажатия на выбранную кнопку.
Также вы можете установить, требуется ли уведомление об активации режима или же операция должна быть выполнена без оповещения, сразу после нажатия на выбранную кнопку.
Теперь, чтобы запустить Split Screen, просто нажмите на выбранную вами клавишу, например, на отдельную кнопку, как на скриншоте ниже.
Аналогичных приложений в Play Market довольно много. Вы можете выбрать сами подходящее для вас и вашего устройства, однако учитывайте, что некоторые работают несколько иначе. Они запускают разделение экрана, но в двух окнах вы можете вывести только те инструменты, которые есть в самом приложении. К таковым, например, относится Floating Apps Free. В нем встроено множество мини-утилит (калькулятор, рандомайзер и т.д., даже некоторые социальные сети), которые можно запускать по 2, 3 и более одновременно, однако стороннее ПО будет открыто только в полноэкранном виде.
Иногда на смартфонах режим Split Screen бывает по умолчанию отключен. В этом случае вы не сможете его активировать предложенными выше способами. Чтобы его запустить, следуйте инструкции:
В этом случае вы не сможете его активировать предложенными выше способами. Чтобы его запустить, следуйте инструкции:
Шаг 1. Откройте «Настройки» и включите режим разработчика. Для этого перейдите в раздел «Об устройстве» и найдите «Номер сборки». Нажмите на него 7 раз. Появится сообщение – «Вы стали разработчиком».
Шаг 2. В разделе «Система» найдите вкладку «Для разработчиков». В зависимости от версии Андроид, она также может находиться в самих настройках, в «Специальных возможностях» или в других разделах.
Шаг 3. Найдите пункт «Изменение размера в многооконном режиме» и переведите бегунок напротив него в активное положение.
Перезагрузите смартфон, после чего вы сможете пользоваться режимом разделения экрана. На Android младше 7 версии он не поддерживается, поэтому и во вкладке «Для разработчиков» указанного выше пункта не будет.
Чтобы экран вернулся в обычное положение, перетащите разделительную полосу вниз или вверх, в зависимости от того, какое из приложений хотите вывести в полный размер.
Второй способ подходит, если в нижней части дисплея есть кнопка в виде двух прямоугольников. Нажмите на нее и удерживайте, чтобы завершить работу режима Split Screen.
В нашей статье мы разобрали все известные нам способы разделения экрана на Андроид. Некоторые их них зависят от версии операционной системы, другие же работают только на технике определенных брендов. Знакомьтесь с ними и выбирайте оптимальный для себя, чтобы сделать ваше устройство более многозадачным и с большим комфортом работать одновременно с несколькими приложениями. А если вам известны другие способы разделить экран на две части, делитесь ими с нами в комментариях.
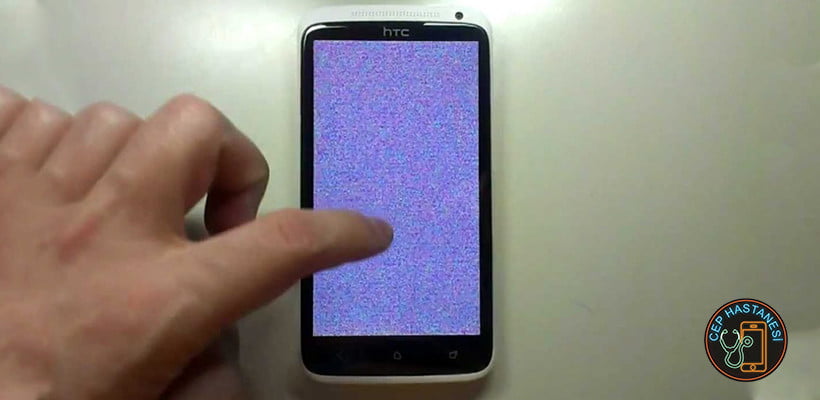 3 способа
3 способаСлучилось так, что вы удалили драгоценную картинку со своего смартфона? А бывает еще хуже, вы сломали или сбросили к заводским настройкам свое устройство и потеряли их все. Теперь давайте разберемся, как восстановить удаленные фотографии с телефона Android.
Блог »
Смартфоны сейчас являются основным способом просмотра интернет-страниц, соцсетей facebook и instagram, покупок в интернет-магазинах. А это значит, что максимально возможная скорость интернета на наших мобильных устройствах важнее, чем когда-либо. Вот несколько причин на которые стоит обратить внимание.
Блог »
Популярность Android, как магнит, притягивает тысячи цифровых преступников. Аналитики из агентства CVE Details признали Android самой небезопасной операционной системой для пользователей смартфонов. Несложно догадаться, что причиной подобной уязвимости стала ее многомиллионная аудитория.
Блог »
Советы по настройке
Функция разделения экрана позволяет работать или просматривать одновременно два приложения, запущенных в смартфоне.
Рассмотрим, как активировать в настройках функцию и как ее использовать.

Видео
Теги: Функции,
Комментарии (0) |
Обновлено: September 27, 2021
May 4, 2021
Настройка
May 18, 2021
Приложения
Sep 12, 2021
Память
May 4, 2021
Функции
May 7, 2021
Звук
Apr 30, 2021
Интерфейс
Apr 30, 2021
Интерфейс
Nov 9, 2021
Разное
Sep 8, 2021
Настройка
Jul 21, 2021
Настройка
 Экран приложений
Экран приложенийMay 18, 2021
Приложения
Apr 28, 2021
Интерфейс
Телефоны с двумя экранами или телефоны с двумя дисплеями существуют уже много лет, но в 2021 году мы увидели, что эта концепция поднялась на совершенно новый уровень. Производители пытаются заново изобрести аспекты производительности и творчества при работе со смартфонами, и все это ведет к большему количеству экранов и множеству дисплеев.
В прошлом такие телефоны, как телефон Yota и Meizu Pro 7, по-новому использовали два экрана, но телефоны с двумя экранами 2021 года на самом деле рассматривают дополнительный экран не как второстепенный, а как полноценный сопутствующий экран, подходящий для хардкора. многозадачность.
Технология с двумя экранами и складными телефонами одновременно набирает силу. Самым большим преимуществом складных устройств, очевидно, является их крутой форм-фактор. Возможность складывать экран телефона — это передовая технология, которую люди, естественно, любят выставлять напоказ.
Самым большим преимуществом складных устройств, очевидно, является их крутой форм-фактор. Возможность складывать экран телефона — это передовая технология, которую люди, естественно, любят выставлять напоказ.
Есть еще одно преимущество – как в вертикальном, так и в горизонтальном раскладывающемся телефоне можно разместить большие экраны при относительно компактном дизайне.
Когда мы говорим о телефонах с двумя экранами, мы будем говорить о телефонах, которые позволяют использовать оба экрана одновременно. Мы пришли к выводу, что такие телефоны намного лучше справляются с жесткими потребностями в производительности и намного лучше, когда речь идет о многозадачности, чем большие дисплеи или большие складные дисплеи.
Программное обеспечение и поддержка приложений еще не совсем готовы, но, как показала LG, телефоны с двумя экранами не обязательно должны быть дорогими, и, таким образом, было бы легче привлечь все больше и больше людей, чтобы попробовать их, что в конечном итоге послужило бы стимулом для разработчикам приложений оптимизировать свои приложения для использования обоих дисплеев.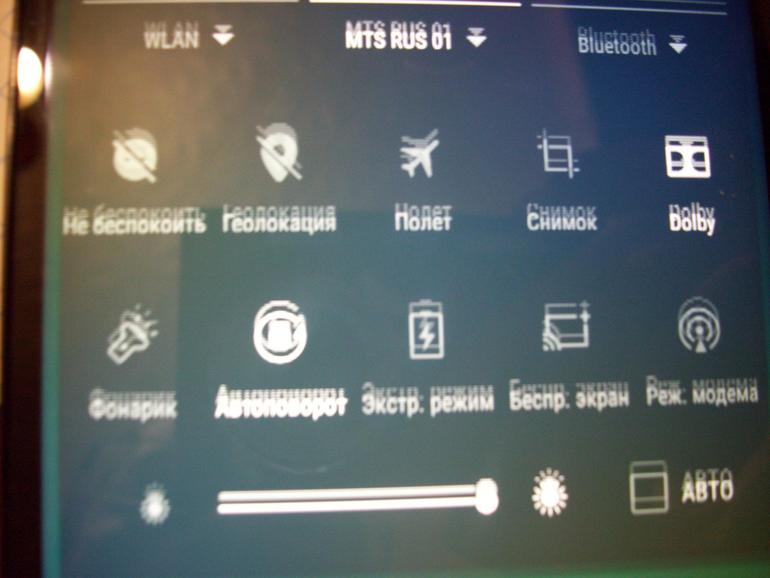
Телефоны с двумя дисплеями только начинают появляться, но технология уже здесь. Вот несколько вариантов, которые доступны в настоящее время:
В настоящее время Samsung занимает наибольшую долю на рынке складных смартфонов с несколькими устройствами. Одним из таких смартфонов от Samsung является Galaxy Z Fold 3. Он работает на процессоре Qualcomm Snapdragon 888, имеет 12 ГБ оперативной памяти и 256 ГБ встроенной памяти.
Смартфон оснащен 6,2-дюймовым дисплеем Dynamic AMOLED с частотой обновления 120 Гц. Кроме того, он имеет тройную заднюю камеру, состоящую из трех 12-мегапиксельных сенсоров. Он также имеет 4-мегапиксельную селфи-камеру под дисплеем.
Он имеет двойной дисплей, один на внешней стороне, а другой виден, когда вы разворачиваете устройство. В разложенном состоянии дисплей устройства составляет около 7,6 дюймов. Самое приятное в смартфоне то, что обе его панели имеют частоту обновления 120 Гц.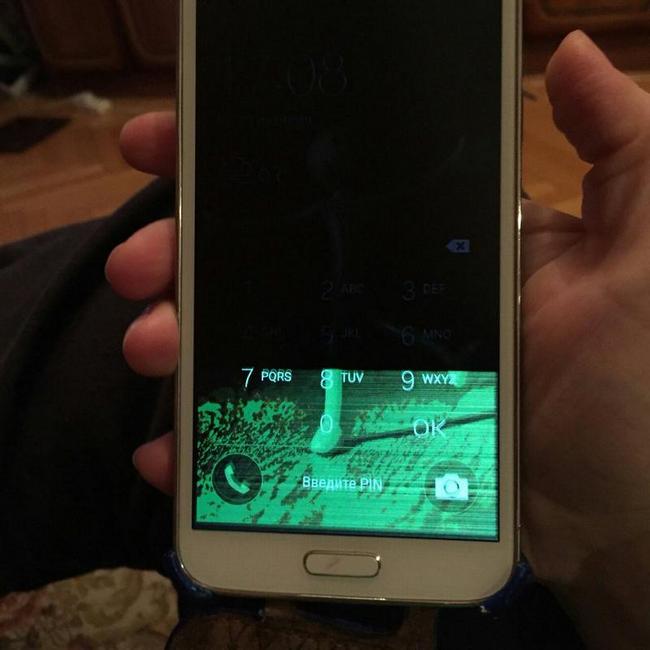
Технические характеристики Samsung Galaxy Z Fold 3
Дисплей: 7,6-дюймовый, динамический AMOLED | Процессор: Qualcomm Snapdragon 888 | Оперативная память: 12 ГБ | Память: до 256 ГБ | Программное обеспечение: Android 11 | Задняя камера: 12MP + 12MP + 12MP | Фронтальная камера: 4MP | Вес: 271 г | Размеры: 158,2 x 67,1 x 14,4 мм | Аккумулятор: 4400 мАч
Компания Oppo присоединилась к группе складных смартфонов, выпустив Oppo Find N 5G. Подобно Galaxy Z Fold 3, у этого также есть внешний дисплей и основной дисплей. Устройство работает на процессоре Qualcomm Snapdragon 888, имеет 8 ГБ оперативной памяти и 128 ГБ встроенной памяти.
Смартфон имеет тройную заднюю камеру, состоящую из основной камеры на 50 Мп, дополнительной на 16 Мп и третичной на 13 Мп. Фронтальная камера устройства на 32 МП позаботится о видеозвонках и селфи.
Фронтальная камера устройства на 32 МП позаботится о видеозвонках и селфи.
Внешний экран устройства представляет собой 5,49-дюймовый AMOLED-дисплей, а внутренний экран представляет собой 7,1-дюймовый LTPO AMOLED-дисплей. Оба экрана поддерживают HDR0+ и даже предлагают 1000 нит пиковой яркости.
Внешний дисплей имеет частоту обновления 60 Гц, а внутренний дисплей имеет динамическую частоту обновления 120 Гц. Хотя частота обновления внешнего дисплея немного разочаровывает, поскольку Oppo могла бы добиться большего успеха и в этом отношении. Тем не менее, в целом устройство предлагает достойные характеристики и высокую производительность.
Технические характеристики Oppo Find N
Дисплей: 7,1-дюймовый, LTPO AMOLED | Процессор: Qualcomm Snapdragon 888 | ОЗУ: 12 ГБ | Память: до 512 ГБ | Программное обеспечение: Android 11 | Задняя камера: 50MP + 13MP + 16MP | Фронтальная камера: 32MP | Вес: 275 г | Размеры: 132 x 73 x 15,9 мм | Аккумулятор: 4500 мАч
 Microsoft Surface Duo 2
Microsoft Surface Duo 2Surface Duo 2 — это телефон второго поколения с двумя дисплеями от Microsoft, в котором реализованы некоторые столь необходимые улучшения, и он представляет собой надежный корпус для телефонов с двумя дисплеями.
Это потому, что Microsoft приложила усилия для оптимизации всех своих офисных (и других) приложений и приложений для социальных сетей, таких как Instagram, чтобы использовать преимущества дополнительного дисплея. Есть два 5,8-дюймовых дисплея PixelSense, которые в развернутом состоянии превращаются в 8,3-дюймовый дисплей. Когда телефон сложен, полоса обзора на корешке дает вам представление об уведомлениях телефона. С помощью панели обзора вы также можете проверить уровень заряда батареи во время зарядки, не разворачивая телефон.
Surface Duo 2 работает на Android 11 из коробки и оснащен восьмиядерным процессором Qualcomm Snapdragon 888 SoC.
Технические характеристики Microsoft Surface Duo 2
Дисплей: 8,3-дюймовый, FHD+ 90 Гц AMOLED | Процессор: восьмиъядерный процессор Qualcomm Snapdragon 888 | ОЗУ: до 8 ГБ| Память: до 512 ГБ | Программное обеспечение: Android 11 | Задняя камера: 16MP+ 12MP+ 12MP | Фронтальная камера: 12MP | Вес: 284 г | Размеры: 184,5 x 145,2 x 5,5 мм (в разложенном виде) | Аккумулятор: 4449 мАч
 Samsung Galaxy Z Flip 3
Samsung Galaxy Z Flip 3Z Flip 3 5G получил свое название за дизайн раскладушки. Это поддерживается улучшенным шарниром «укрытия». Складывание, раскладывание и размещение устройства в форме раскладушки на столе проще благодаря меньшему трению в соединении.
Samsung называет дисплей «Infinity Flex» Dynamic AMOLED 2x с диагональю 6,7 дюйма и разрешением 2640 x 1080 пикселей. Когда вы проводите пальцем по середине экрана, вы чувствуете складку, но она довольно хорошо скрывает. И при длительном использовании его присутствие может стать для вас второй натурой. Есть еще маленький, но полезный 1.9-дюймовая панель впереди. Он позволяет просматривать уведомления и может использоваться в качестве видоискателя для камеры, а также обеспечивает легкий доступ к таким виджетам, как музыка, погода, сигналы тревоги, диктофон и т. д. внутренняя память, батарея емкостью 3300 мАч, One UI на базе Android 11 и 5G.
Samsung Galaxy Z Flip 3 Технические характеристики
Основной Дисплей: 6,7 дюйма, 1080 x 2640 пикселей, 120 Гц, AMOLED | Дополнительный дисплей: 1,9 дюйма, 260 x 512 пикселей, AMOLED | Процессор: 8-ядерный процессор Qualcomm Snapdragon 888 | ОЗУ: до 8 ГБ| Память: до 256 ГБ | Программное обеспечение: Android 11 | Задняя камера: 12 MP + 12 MP Dual Rear | Фронтальная камера: 10MP | Вес: 183 г | Размеры: 166 x 72,2 x 6,9 мм | Аккумулятор: 3300mAh
 LG Velvet
LG VelvetLG Velvet (обзор) является усовершенствованием LG G8x ThinQ, по крайней мере, в части реализации двухэкранного режима. Он оснащен устаревшим чипсетом 4G, и в 2021 году потребителям может быть трудно не обращать внимания на это. Но если они смогут, Velvet предложит премиальный опыт по средней цене.
Идея снова состоит в том, чтобы использовать два экрана как два отдельных экрана. На этот раз цветовая температура дуэта хорошо соответствует настройкам цвета по умолчанию, и вы можете добавить пары приложений, чтобы быстро открывать два приложения на двух экранах. На этот раз крышка с двумя экранами продается как дополнительная опция.
Характеристики LG Velvet
Дисплей: 6,8-дюймовый, POLED | Процессор: восьмиъядерный процессор Qualcomm Snapdragon 845 | RAM: до 6 ГБ| Хранилище: до 128 ГБ | Программное обеспечение: Android 10 | Задняя камера: 48 МП + 8 МП + 5 МП | Фронтальная камера: 16MP | Вес: 180 г | Размеры:
167,10 x 74,00 x 7,85 мм | Аккумулятор: 4300 мАч
 LG G8x ThinQ
LG G8x ThinQВ LG G8x ThinQ дополнительный дисплей встроен в съемный флип-кейс с замечательным шарниром на 360 градусов. Дисплей обложки также имеет бегущую строку снаружи, которая служит постоянно включенным дисплеем.
С этой реализацией вы получаете два экрана, не жертвуя флагманскими функциями и не завышая стоимость. В Индии G8x ThinQ продается по цене около 50 000 000 000 000 000 000 000 000 000 000 000 000 000, а в регулярных продажах его можно приобрести гораздо дешевле, что делает его выгодной сделкой.
Читайте также: Новый взгляд на двойной экран LG G8x Thinq — у LG все получилось с первого раза?
Характеристики LG G8x ThinQ
Дисплей: 6,4 дюйма, AMOLED | Процессор: восьмиъядерный процессор Qualcomm Snapdragon 855 | ОЗУ: до 6 ГБ| Память: до 128 ГБ | Программное обеспечение: Android 10 | Задняя камера: 12 МП + 13 МП | Фронтальная камера: 32MP | Вес: 192 г | Размеры: 159,3 x 75,8 x 8,4 мм | Аккумулятор: 4000 мАч
 LG Wing 5G
LG Wing 5GLG Wing настолько смел и нетрадиционен, насколько это возможно. Основной дисплей выдвигается, открывая меньший половинчатый дисплей, который LG находит хорошее применение. Однако установка одного дисплея на другой увеличивает вес до 260 граммов.
Этот оснащен восьмиъядерным чипсетом Snapdragon 765G в сочетании с оперативной памятью объемом до 8 ГБ. На задней панели расположены три камеры с датчиком на 64 МП во главе и выдвижная фронтальная камера для селфи.
Характеристики LG Wing 5G
Дисплей: 6,8-дюймовый, AMOLED | Процессор: восьмиядерный процессор Qualcomm Snapdragon 765G | Оперативная память: до 8 ГБ | Память: до 256 ГБ | Программное обеспечение: Android 10 | Задняя камера: 64 МП + 13 МП + 12 МП | Фронтальная камера: 32MP | Вес: 250 г | Размеры: 169,5 x 74,5 x 10,9 мм | Аккумулятор: 4000 мАч
 LG V60 ThinQ Dual
LG V60 ThinQ DualLG V60 dual еще больше совершенствует дизайн G8x ThinQ, но он больше и громоздче. Это дает место для большей батареи емкостью 5000 мАч, большего количества камер и лучшего звука, но общий вес корпуса и крышки достигает 360 граммов.
LG V60 оснащен восьмиъядерным чипсетом Snapdragon 865 и имеет 64-мегапиксельную основную заднюю камеру.
LG V60 Dual Specs
Дисплей: 6,8-дюймовый, AMOLED | Процессор: восьмиядерный процессор Qualcomm Snapdragon 855 | ОЗУ: до 6 ГБ | Память: до 128 ГБ | Программное обеспечение: Android 10 | Задняя камера: 64 МП + 13 МП + 0,3 МП | Фронтальная камера: 10MP | Вес: 213 г | Размеры:
169,3 x 77,6 x 8,9 мм | Аккумулятор: 5000 мАч
Motorola всегда пробовала свои силы в различных сегментах, включая сегмент складных смартфонов и смартфонов с двумя экранами. Доказательством этого является Moto Razr 5G от компании. Смартфон работает на процессоре Qualcomm Snapdragon 765 в паре с 8 ГБ оперативной памяти и 128 ГБ встроенной памяти.
Доказательством этого является Moto Razr 5G от компании. Смартфон работает на процессоре Qualcomm Snapdragon 765 в паре с 8 ГБ оперативной памяти и 128 ГБ встроенной памяти.
Смартфон оснащен 48-мегапиксельным основным датчиком для создания лучших снимков. На передней панели у него есть 20-мегапиксельная камера для селфи и видеозвонков. Он питается от аккумулятора емкостью 2800 мАч, который также поддерживает зарядку Turbo Power.
Что касается дисплея, то он выполнен в виде раскладушки, что делает процесс складывания и раскладывания устройства довольно простым. Частота обновления внутреннего складного дисплея устройства составляет 60 Гц, что соответствует стандартной частоте обновления, предлагаемой в бюджетных телефонах.
Так что, если вы ищете производительность наряду с ощущением премиум-класса, вы можете отказаться от этого предложения Moto, поскольку оно не так хорошо, когда дело доходит до производительности.
Характеристики Moto Razr
Дисплей: 6,2 дюйма, P-OLED | Процессор: Qualcomm Snapdragon 765G | ОЗУ: до 8 ГБ | Память: до 256 ГБ | Программное обеспечение: Android 10 | Задняя камера: 48MP | Фронтальная камера: 20MP | Вес: 192 г | Размеры: 169,2 x 72,6 x 7,9 мм | Аккумулятор: 2800mAh
 Vivo X Fold
Vivo X FoldVivo X Fold ознаменовал выход компании в сегмент складных устройств. Хотя смартфон доступен не на всех рынках. Тем не менее, он кажется произведением искусства, как и другие телефоны Vivo.
Устройство превосходит все остальные в списке с точки зрения производительности благодаря процессору Qualcomm Snapdragon 8 Gen 1 в сочетании с 12 ГБ ОЗУ и 256 ГБ встроенной памяти. Телефон питается от аккумулятора емкостью 4600 мАч, который поддерживает быструю зарядку.
Что касается оптики, устройство оснащено четырьмя задними камерами, включая первичный датчик 50 МП, вторичный датчик 48 МП, третичный датчик 12 МП и датчик 8 МП. На передней панели у него есть 16-мегапиксельная камера для съемки селфи и участия в видеозвонках.
Что касается дисплея, то он имеет развернутый 8,03-дюймовый AMOLED-дисплей с частотой обновления 120 Гц. Сложенный дисплей устройства имеет размер около 6,53 дюйма, а также панель AMOLED и частоту обновления 120 Гц.
Технические характеристики Vivo X fold
Дисплей: 8,03 дюйма, LTPO AMOLED | Процессор: Qualcomm Snapdragon 8 Gen 1 | ОЗУ: 12 ГБ | Память: до 512 ГБ | Программное обеспечение: Android 12 | Задняя камера: 50 МП + 48 МП + 12 МП + 8 МП | Фронтальная камера: 16MP | Вес: 311 г | Размеры: 162 x 144,9 x 6,3 мм | Аккумулятор: 4600 мАч
Есть еще несколько телефонов с двумя дисплеями, которые больше не являются жизнеспособными вариантами покупки, но в которых реализовано инновационное использование концепции с двумя дисплеями:

Для складных телефонов и телефонов с двумя дисплеями пока еще рано. Производители вложили большие средства в складные технологии, и мы верим, что они никуда не денутся. С другой стороны, концепция телефонов с двумя дисплеями вполне может провалиться, как и модульные телефоны. Нам нужно будет подождать еще пару лет, чтобы узнать, действительно ли потребители примут этот форм-фактор и достаточно ли настойчивы производители, чтобы довести его до конца.
Если вы спросите нас, мы ответим, что наличие дополнительного экрана имеет свои преимущества, и как только вы привыкнете работать с двумя экранами, это может вызвать привыкание. В то же время таскать с собой дополнительный вес будет по-настоящему значимым только тогда, когда большинство разработчиков приложений берутся за дело и вносят новшества в свои приложения для этого форм-фактора.
В то же время таскать с собой дополнительный вес будет по-настоящему значимым только тогда, когда большинство разработчиков приложений берутся за дело и вносят новшества в свои приложения для этого форм-фактора.
447286
Энтони Куттрон @SalvagedCircuit
Реп: 5.3k
восстановленная схема
20
11
14
Опубликовано:
Опции
Я не очень часто ремонтирую телефоны, но когда это делаю, я обычно использую тонкий прозрачный двусторонний скотч, чтобы приклеить или зафиксировать некоторые компоненты. Прошло так много времени с тех пор, как я купил этот тонкий двусторонний скотч, что магазин, в котором я его купил, закрылся! РЖУ НЕ МОГУ.
Какую ленту вы используете/где вы ее берете?
Я искал в магазине ifixit и некоторых местных магазинах, таких как homedepot и kmart, но не нашел то, что искал.
Я нашел ленту Tesa 61395 в вашем магазине, но никогда ею не пользовался. Я немного неравнодушен к прозрачной ленте, потому что я обнаружил, что она используется во многих крошечных электронных устройствах.
Я немного неравнодушен к прозрачной ленте, потому что я обнаружил, что она используется во многих крошечных электронных устройствах.
Большое спасибо!
Ответил! Посмотреть ответ У меня тоже есть эта проблема
Хороший вопрос?
Да №
Оценка 3
Отмена
Выбранное решение
Бен @бенджамен50
Реп: 159.1k
Mtwo Perform
11
189
365
Опубликовано:
Опции
Лично я использую термостойкую двухстороннюю ПЭТ-ленту от eBay (красная двухсторонняя лента Tesa лучше от iFixit).
Отлично подходит для таблеток с большой площадью поверхности для клея.
Для небольших устройств я использую двухсторонний скотч TESA 61395.
Был ли этот ответ полезен?
Да №
Оценка 3
Отменить
Эйден @some_aspy
Респ: 16.6k
45
44
67
Опубликовано: