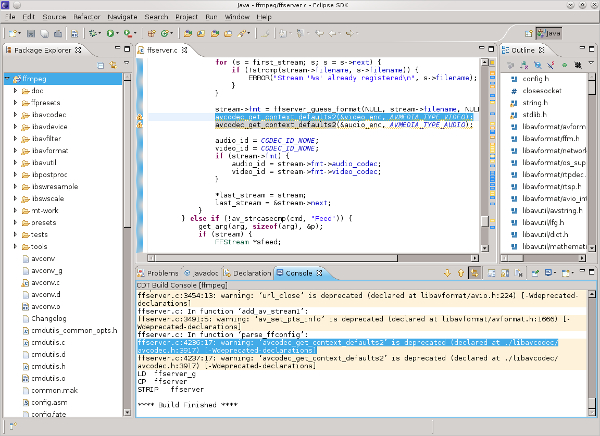Eclipse — самая популярная и широко используемая интегрированная среда разработки (IDE), используемая для различных языков программирования, таких как Ada, COBOL, C/C++, PHP, Perl, Python, Ruby, R, Scala, Clojure, Groovy и т. д. Eclipse IDE специально используется для разработки приложений Java. Большинство разработчиков предпочли использовать среду Eclipse для разработки приложений. Eclipse IDE содержит базовое рабочее пространство и расширяемые вспомогательные системные плагины для настройки или улучшения функциональности.
В этой статье мы узнаем, как установить Eclipse IDE в системе LinuxMint 20 через терминал.
ПредпосылкиУ вас должны быть привилегии root или sudo для установки Eclipse IDE в вашей системе.
Установка Eclipse IDE на LinuxMint 20Следующие шаги, которые необходимо выполнить для установки Eclipse IDE в системе LinuxMint 20, перечислены ниже:
Шаг 1: Установка JavaJava является необходимым условием для установки eclipse IDE. Он не установлен по умолчанию в LinuxMint 20. Однако вы можете установить OpenJDK или Oracle JDK в своей системе. Мы будем использовать Java OpenJDK14 В этой статье о LinuxMint 20 для установки Eclipse IDE. Итак, обновите репозиторий системных пакетов, выполнив следующую команду:
Он не установлен по умолчанию в LinuxMint 20. Однако вы можете установить OpenJDK или Oracle JDK в своей системе. Мы будем использовать Java OpenJDK14 В этой статье о LinuxMint 20 для установки Eclipse IDE. Итак, обновите репозиторий системных пакетов, выполнив следующую команду:
$ sudo apt update
Теперь установите Java OpenJDK11, выполнив следующую команду:
$ sudo apt install -y openjdk-11-jdk
Приведенной выше команде потребуется время для установки всех зависимостей Java в вашей системе.
Шаг 2. Проверьте установку JavaПосле завершения установки OpenJDK11 используйте приведенную ниже команду, чтобы проверить установку Java в вашей системе:
$ java -version
Как видно из приведенного выше снимка экрана, в этой системе установлена последняя версия Java OpenJDK14.
Шаг 3: Загрузите Eclipse IDEТеперь загрузите последние доступные пакеты Eclipse IDE 2021-06 R с официального веб-сайта Eclipse с помощью веб-браузера. Вы также можете загрузить пакеты eclipse с помощью команды wget с помощью терминала следующим образом:
Вы также можете загрузить пакеты eclipse с помощью команды wget с помощью терминала следующим образом:
$ sudo apt install -y wget
$ wget http://mirror.umd.edu/eclipse/technology/epp/downloads/release/2021-06/R/eclipse-java-2021-06-R-linux-gtk-x86_64.tar.gz
После выполнения вышеупомянутой команды сжатый файл в формате tar будет сохранен в вашей системе. Извлеките этот файл в свой любимый каталог, выполнив приведенную ниже команду:
$ sudo tar -zxvf eclipse-java-2021-06-R-linux-gtk-x86_64.tar.gz -C /usr/Шаг 4: Создайте символическую ссылку
Если вы хотите, чтобы другой пользователь мог использовать Eclipse IDE через командную строку в вашей системе, создайте символическую ссылку исполняемого файла Eclipse на путь /usr/bin. Используйте приведенную ниже команду, чтобы создать символическую ссылку Eclipse IDE для исполняемого файла:
$ sudo ln -s /usr/eclipse/eclipse /usr/bin/eclipseШаг 5: Создайте значок запуска для Eclipse
Удобно установить значок запуска в Gnome для запуска и использования Eclipse IDE вместо использования инструмента командной строки.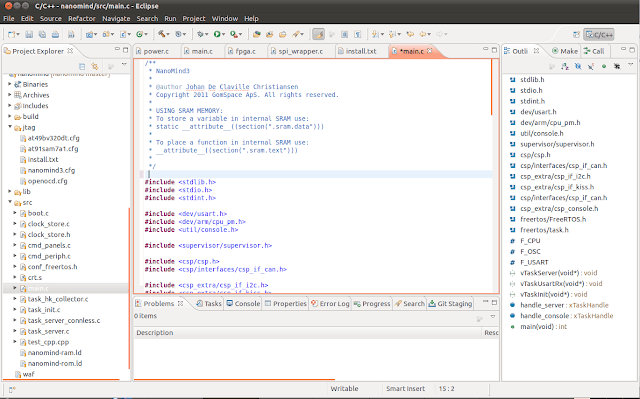
$ sudo nano /usr/share/applications/eclipse.desktop
Теперь вставьте указанные ниже строки в указанный выше файл следующим образом:
[Desktop Entry] Encoding=UTF-8 Name=Eclipse IDE Comment=Eclipse IDE Exec=/usr/bin/eclipse Icon=/usr/eclipse/icon.xpm Terminal=false Type=Application StartupNotify=falseШаг 6: Запустите Eclipse IDE
Чтобы запустить Eclipse IDE через командную строку, используйте приведенную ниже команду:
$ eclipse
Или запустите eclipse через рабочий стол. Щелкните меню приложения в левом нижнем углу окна дистрибутива LinuxMint. Теперь введите «eclipse IDE» в строке поиска. Совпадающий результат будет отображаться в списке приложений следующим образом:
Теперь выберите каталог для хранения настроек Eclipse IDE и артефактов разработки.
Наконец, на рабочем столе появится следующее окно Eclipse IDE.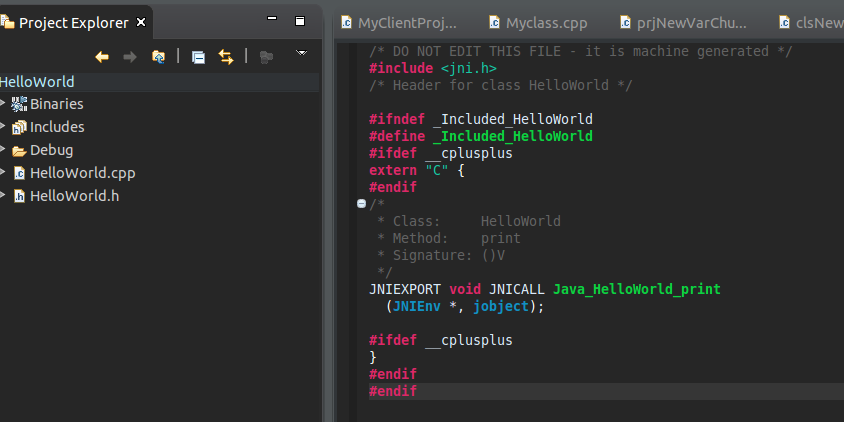
Поздравляем! Eclipse IDE установлена в вашей системе LinuxMint 20.
ВыводВ этой статье мы узнали, как установить Eclipse IDE в системе LinuxMint 20. Надеюсь, вы усвоили все этапы установки. Кроме того, вы также можете загрузить подключаемые модули поддержки Java и Eclipse с официального веб-сайта, чтобы расширить функциональность Eclipse IDE. Спасибо!
Перевод статьи «6 Best IDEs For C and C++ Programming Language».
Способность понимать и писать код это одна из вещей, которые превращают выпускника вуза в программиста или разработчика. Большинство вузов начинают свою программу с языка С, а затем переходят на С++. И поскольку С++ является производной С и предлагает функционал объектно-ориентированного программирования, то без хорошей IDE вам будет сложно писать код.
Интегрированная среда разработки
(Integrated Development Environment, IDE) оказывает большую
помощь программисту, предоставляя все
необходимые для работы удобства.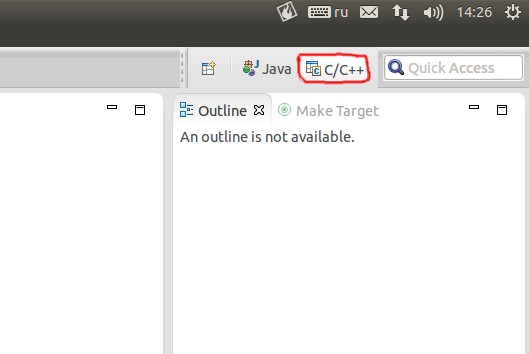
Сегодня я расскажу о нескольких лучших IDE для разработчиков, пишущих на C и C++. Эти инструменты сделают вашу работу более легкой и позволят выполнять больше задач за меньшее время.
Eclipse это одна из самых богатых функционалом IDE с открытым исходным кодом. Изначально она главным образом использовалась для разработки на Java, но сейчас поддерживает большее разнообразие языков. Эта IDE поставляется с отличным графическим пользовательским интерфейсом и функционалом drag-and-drop.
Eclipse доступна для Windows, Linux и MacOS. Эта среда предоставляет много продвинутых фич, таких как автоматический анализ кода, интеграция git, статический анализ кода и т. д.
Поддерживаемые языки: C, C++, C#, Java, JavaScript, Perl, PHP, Python, COBOL и т. д.
NetBeans это еще одна из лучших IDE для
программирования на С и С++.
Лучшее в Netbeans это ее простые и эффективные инструменты для управления проектами. Поставляемый функционал можно расширить при помощи разнообразных полезных плагинов. С NetBeans вы сможете мониторить разработку вашего проекта удаленно.
Эта среда доступна для Windows, Mac OS X, Linux и Solaris.
Поддерживаемые языки: C, C++, Java, HTML, HTML 5 и другие.
Visual Studio Code от Microsoft это одна из самых надежных и функциональных IDE, доступных для Windows, Linux и MacOS. Эта IDE базируется на фреймворке Electron.
Если говорить о функционале, Visual Studio Code обладает всеми нужными свойствами, такими как умное дополнение кода, подсветка синтаксиса, рефакторинг кода, поддержка сниппетов, возможности отладки, интегрированный контроль Git и т.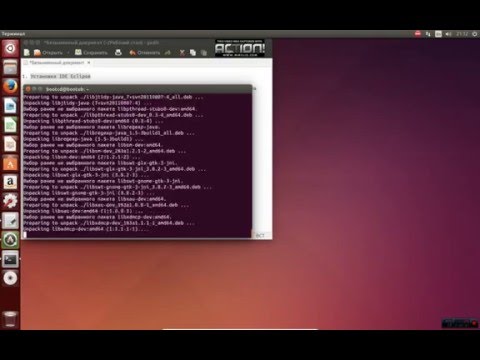
Поддерживаемые языки: C, C++, C#, CSS, Go, HTML, Java, JavaScript, Python, PHP, TypeScript и т. д.
Code::Blocks поддерживает мало языков, но зато для них является одной из лучших IDE. Разработчики, пишущие на С и С++, оценят ее настраиваемость и гибкость. Лучшее в Code::Blocks это доступность множества плагинов. Функционал этой среды разработки можно сколь угодно расширить, в том числе с помощью пользовательских плагинов.
Умная подсветка синтаксиса, автодополнение кода и полнофункциональный отладчик, имеющиеся в Code::Blocks, сделают разработку действительно быстрой.
Code::Blocks доступна на всех платформах, включая Windows, Linux и MacOS.
Поддерживаемые языки: C, C++ и Fortran.
Atom это один из самых популярных и
высоко настраиваемых редакторов кода.
Он разработан Github и является прекрасным
выбором как для маленьких, так и для
крупных проектов.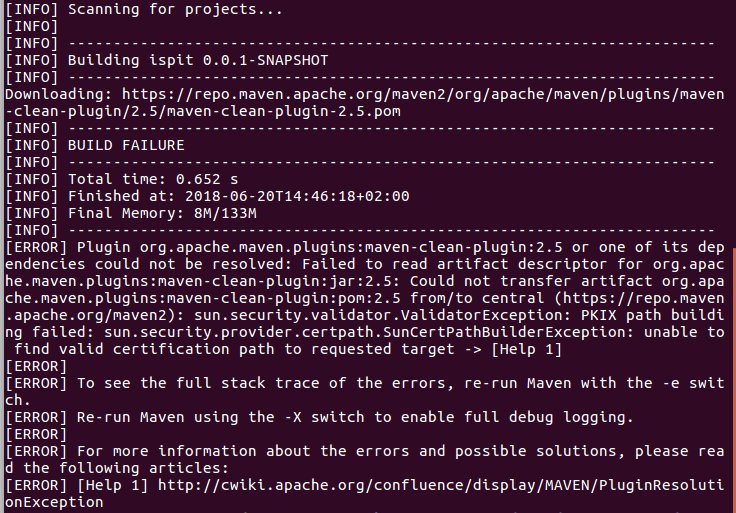 Доступен для Windows,
Linux и OS X, поставляется с очень
минималистическим пользовательским
интерфейсом.
Доступен для Windows,
Linux и OS X, поставляется с очень
минималистическим пользовательским
интерфейсом.
Эта IDE обладает всем необходимым функционалом. В ней есть менеджер пакетов, несколько панелей, функция поиска и замены текста, поддержка палитры команд и т. д. Кроме того, для Atom доступно множество плагинов: с их помощью вы сможете расширить функционал этого редактора и сделать его еще более полезным.
Поддерживаемые языки: C/C++, CSS, HTML, JavaScript, PHP, Python, Ruby и т. д.
Если вы ищете популярную IDE для разработки на С/С++ на начальном уровне, обратите внимание на Dev C++. Хотя эта среда не имеет многих более продвинутых функций, вам будут доступны автодополнение кода, менеджмент проектов, подсветка синтаксиса, поддержка CVS, встроенная отладка и пр. Dev C++ базируется на GNU Compiler Collection (GCC).
Эта среда вполне подходит для разработки мини-проектов на платформе Windows.
Поддерживаемые языки: C и C++.
Надеюсь, вы найдете эту статью полезной.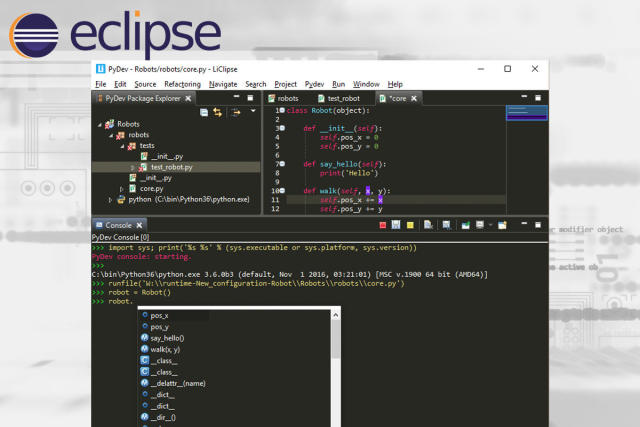 Хорошая IDE может помочь вам во многих
вещах. Благодаря ей вы сможете писать
код быстро и эффективно, поддерживать
порядок в импортируемых библиотеках,
экономить силы и время. Кроме того, ваша
IDE может существенно облегчить вашу
задачу по нахождению и исправлению
багов.
Хорошая IDE может помочь вам во многих
вещах. Благодаря ей вы сможете писать
код быстро и эффективно, поддерживать
порядок в импортируемых библиотеках,
экономить силы и время. Кроме того, ваша
IDE может существенно облегчить вашу
задачу по нахождению и исправлению
багов.
А чем пользуетесь вы? Поделитесь в комментариях!
Ищете C/C++ IDE для Linux? Я настоятельно рекомендую попробовать Eclipse CDT. Eclipse в сочетании с полнофункциональным подключаемым модулем CDT превращает Eclipse в интегрированную среду разработки, идеально подходящую для разработки программного обеспечения на языках C и C++. В этой статье я покажу вам, как установить Eclipse IDE с подключаемым модулем CDT в вашей системе Linux. Кроме того, я научу вас, как настроить рабочее пространство для разработки на C и C++, включая создание базовой Hello World проект на C.
Eclipse IDE с открытым исходным кодом предлагает мощную и расширяемую интегрированную среду разработки для разработчиков программного обеспечения.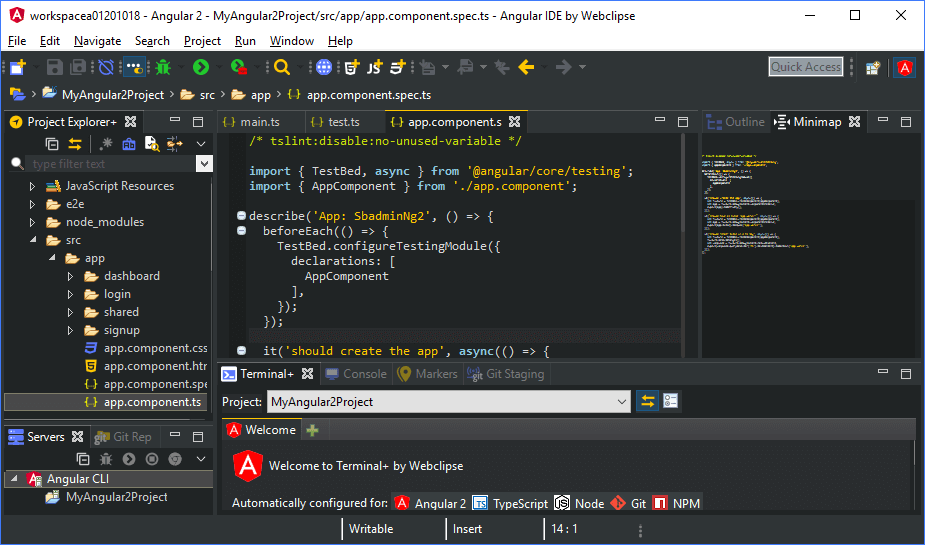 Большинство разработчиков связывают Eclipse IDE с разработкой на языке Java. Однако Eclipse в сочетании с полнофункциональным подключаемым модулем CDT превращает Eclipse в IDE, идеально подходящую для разработки программного обеспечения на языках C и C++. Лично я использую Eclipse CDT для всех своих проектов по разработке программного обеспечения на C и C++ в Linux.
Большинство разработчиков связывают Eclipse IDE с разработкой на языке Java. Однако Eclipse в сочетании с полнофункциональным подключаемым модулем CDT превращает Eclipse в IDE, идеально подходящую для разработки программного обеспечения на языках C и C++. Лично я использую Eclipse CDT для всех своих проектов по разработке программного обеспечения на C и C++ в Linux.
Итак, если вы ищете C/C++ IDE для Linux (или Windows, если уж на то пошло), я настоятельно рекомендую попробовать Eclipse CDT. Это требует некоторого обучения, но, на мой взгляд, оно того стоит. Особенно, если вы планируете разрабатывать программное обеспечение и для встраиваемых систем на базе микроконтроллеров. Большинство производителей микроконтроллеров, таких как ST, NXP и Infineon, предлагают бесплатную среду разработки Eclipse CDT на основе C/C++.
В этой статье вы узнаете, как установить Eclipse IDE с подключаемым модулем CDT в вашей системе Linux. Кроме того, я покажу вам, как настроить рабочее пространство для разработки на C и C++, включая создание базовой Проект Hello World на языке C. Для завершения я также включу инструкции по удалению Eclipse CDT из вашей системы Linux на тот случай, если вам это не понравится.
Для завершения я также включу инструкции по удалению Eclipse CDT из вашей системы Linux на тот случай, если вам это не понравится.
Чтобы установить Eclipse CDT в системе Linux, вам потребуется система Linux со средой рабочего стола. На самом деле не имеет значения, какой тип дистрибутива Linux или среды рабочего стола вы используете. Это может быть Debian, Ubuntu, Fedora, openSUSE или Arch, если хотите. Подойдет любой тип ПК. Настольный/ноутбук или виртуальная машина работают нормально. Для этой статьи я решил использовать виртуальную машину VirtualBox, на которой работает Fedora 33 с окружением рабочего стола LXQt.
IDE Eclipse работает поверх Java, поэтому вам потребуется среда выполнения Java (JRE) или пакет разработки Java (JDK). Некоторые настольные дистрибутивы Linux устанавливают это по умолчанию, некоторые — нет. Выполните следующую команду, чтобы проверить, доступна ли Java в настоящее время в вашей системе Linux:
java -version
Если Java уже установлена, эта команда выводит номер версии Java. Например:
Например:
В противном случае в выводе упоминается что-то о команда Java не найдена . В этом случае вам необходимо сначала установить JRE или JDK. Следующие команды показывают, как установить Java JDK в нескольких разных дистрибутивах Linux:
sudo apt install default-jdk sudo dnf install java-latest-openjdk sudo zypper install java-11-openjdk Поскольку вы хотите разрабатывать программы C/C++, в вашей системе Linux должны быть установлены инструменты разработки C/C++. Вот как вы устанавливаете средства разработки C/C++ в разных дистрибутивах Linux:
sudo apt install build-essential gdb sudo dnf install @development-tools sudo zypper install -t pattern devel_C_C++ Для установки Eclipse CDT в Linux я решил загрузить Eclipse IDE for C/C++ Developers непосредственно с веб-сайта Eclipse.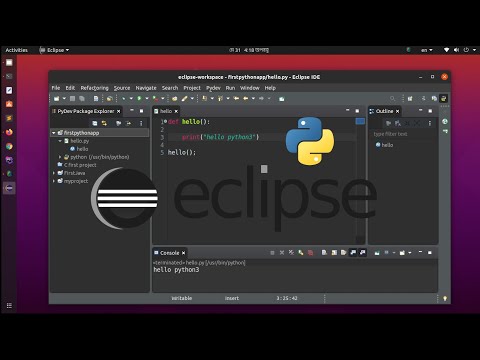 Почему? Ну, есть и другие варианты:
Почему? Ну, есть и другие варианты:
Организация Eclipse предлагает версию Eclipse IDE для Linux, которая поставляется в комплекте с подключаемым модулем CDT. И, как вы скоро увидите, эту версию довольно легко установить на ваш ПК с Linux. Эта версия называется: Eclipse IDE для разработчиков C/C++ .
Начнем с загрузки Eclipse IDE для разработчиков C/C++ Архив TAR GZ непосредственно с веб-сайта Eclipse:
 eclipse.org/downloads/packages/.
eclipse.org/downloads/packages/.После загрузки Eclipse IDE для разработчиков C/C++ архива TAR GZ с веб-сайта Eclipse мы можем продолжить фактическую установку.
Откройте терминал и перейдите в каталог, в который вы только что загрузили архив Eclipse IDE for C/C++ Developers TAR GZ. В моей системе файл называется eclipse-cpp-2020-12-R-linux-gtk-x86_64.tar.gz и находится в каталоге ~/Downloads .
В качестве следующего шага мы извлекаем архив TAR GZ непосредственно в каталог /opt . Обратитесь к ранее опубликованному руководству по созданию и извлечению архивов TAR GZ для получения дополнительной информации. Поскольку пользователю root принадлежит каталог
Поскольку пользователю root принадлежит каталог /opt , мы используем sudo :
sudo tar -xzf eclipse-cpp-2020-12-R-linux-gtk-x86_64.tar.gz -C /opt
После извлечения Eclipse IDE для разработчиков C/C++ TAR GZ в вашей системе Linux Eclipse доступен в каталоге /opt/eclipse . Теоретически вы можете запустить его напрямую, запустив программу /opt/eclipse/eclipse . Лично я предпочитаю выбирать его из меню приложений среды рабочего стола. Мы создадим запись для этого в следующем разделе.
Продолжим создание средства запуска приложений для Eclipse CDT. Это добавит Eclipse CDT в меню приложений вашего рабочего стола. После этого вы можете удобно запустить Eclipse CDT, выбрав его в меню приложения.
Создадим программу запуска приложений Eclipse CDT с текстовым редактором терминала Nano. Обратитесь к руководству, описывающему первые шаги в текстовом редакторе Nano, для получения дополнительной информации о Nano. Откройте программу терминала и выполните команду:
Откройте программу терминала и выполните команду:
sudo nano /usr/share/applications/eclipse_cdt.desktop
Это откроет этот файл, который нужно создать, в редакторе Nano. Затем скопируйте и вставьте следующее содержимое:
[Desktop Entry] Имя=Затмение CDT Комментарий=C/C++ IDE Тип = Приложение Категории=Разработка;IDE; Exec=/opt/затмение/затмение Терминал=ложь Уведомление о запуске=истина Icon=/opt/eclipse/icon.xpm Название[en_US]=Затмение CDT
Обратите внимание, что вы можете вставить содержимое буфера обмена в терминал с помощью ALT + CTRL + v . После этого выйдите из текстового редактора Nano и выберите Да , чтобы сохранить изменения. Для этого нажмите CTRL + x , а затем нажмите y :
Теперь вы можете найти Eclipse CDT в меню вашего приложения:
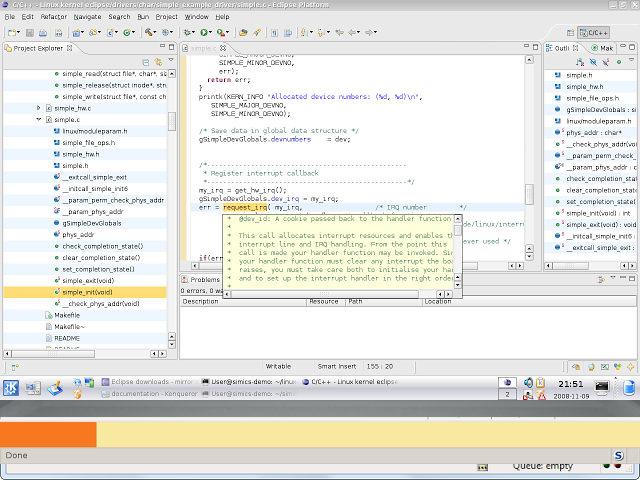 В этом разделе я покажу вам, как создать базовый Проект Hello World .
В этом разделе я покажу вам, как создать базовый Проект Hello World .Запустите Eclipse CDT, выбрав его в меню приложения. Появится диалоговое окно с просьбой выбрать рабочее пространство Eclipse. С рабочим пространством Eclipse вы управляете своими проектами C/C++. Кроме того, вы можете сохранить свои настройки Eclipse в рабочей области. Это делает их доступными для всех проектов.
Теоретически можно создать рабочее пространство для каждого отдельного проекта C/C++, над которым вы работаете. Лично я бы рекомендовал создать только одно рабочее пространство для всех ваших проектов. По умолчанию Eclipse предлагает создать для вас рабочую область в каталоге 9.0025 eclipse-workspace внутри вашего домашнего каталога. Вы, конечно, можете изменить это на все, что захотите. Для простоты я продолжу здесь по умолчанию, нажав кнопку Launch .
Поскольку рабочей области еще не существовало, Eclipse создает ее для вас.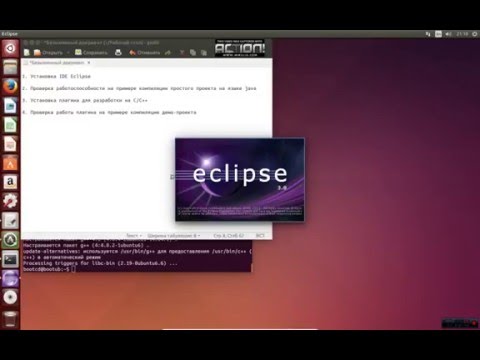 После этого открывается главное окно программы. Для новой рабочей области обычно открывается экран приветствия для новых пользователей. Не стесняйтесь исследовать его содержимое. После этого вы можете просто закрыть Экран приветствия .
После этого открывается главное окно программы. Для новой рабочей области обычно открывается экран приветствия для новых пользователей. Не стесняйтесь исследовать его содержимое. После этого вы можете просто закрыть Экран приветствия .
Чтобы создать новый проект, выберите File → New → C/C++ Project в главном меню. В новом диалоговом окне появится мастер создания проекта. Начните с выбора C Managed Build в качестве шаблона для нового проекта и нажмите кнопку Next .
На следующем экране вы можете ввести дополнительные сведения о проекте. Выберите следующее:
Нажмите кнопку Finish , чтобы завершить создание нового проекта.
Создав и открыв в рабочей области новый проект Hello World , пришло время построить программу C. Выберите Проект → Создать проект из главного меню. Это компилирует исходники C и связывает их в окончательный исполняемый файл с именем HelloWorld . Кроме того, вы можете щелкнуть значок маленького молотка на панели инструментов, чтобы построить проект.
Теперь, когда вы создали исполняемый файл проекта HelloWorld , вы можете запустить его. Выберите Выполнить → Выполнить в главном меню. Вы также можете запустить программу, просто нажав зеленую кнопку воспроизведения на панели инструментов. При первом запуске программы Eclipse выдает Диалоговое окно «Запуск от имени ». В этом диалоговом окне выберите Local C/C++ Application . Eclipse отображает вывод программы в окне консоли .
Чтобы вместо этого запустить сеанс отладки, вы можете щелкнуть значок маленькой ошибки на панели инструментов. Вы можете найти его слева от кнопки воспроизведения на панели инструментов. Кроме того, вы можете выбрать Run → Debug из главного меню. При отладке программы вы обычно устанавливаете точки останова на определенных строках кода. Затем отладчик автоматически останавливает программу, как только она достигает этой строки во время выполнения. При остановке вы можете просматривать и проверять значения переменных и вручную выполнять код по одной строке за раз. Чтобы установить точку останова, дважды щелкните полосу слева от номера строки. Появится синяя точка, указывающая, что вы установили точку останова на этой строке:
Вы можете найти его слева от кнопки воспроизведения на панели инструментов. Кроме того, вы можете выбрать Run → Debug из главного меню. При отладке программы вы обычно устанавливаете точки останова на определенных строках кода. Затем отладчик автоматически останавливает программу, как только она достигает этой строки во время выполнения. При остановке вы можете просматривать и проверять значения переменных и вручную выполнять код по одной строке за раз. Чтобы установить точку останова, дважды щелкните полосу слева от номера строки. Появится синяя точка, указывающая, что вы установили точку останова на этой строке:
Если по какой-то причине вам не нравится работать в Eclipse CDT, вы, конечно, можете снова удалить его из своей системы Linux. Вам просто нужно запустить две команды из терминала, чтобы удалить Eclipse CDT.
В качестве первого шага вы удаляете средство запуска приложений Eclipse CDT:
sudo rm /usr/share/applications/eclipse_cdt. desktop
desktop
После удаления средства запуска приложений вы можете удалить весь каталог Eclipse:
sudo rm -rf /opt/eclipse
В этой статье показано, как шаг за шагом установить Eclipse CDT в Linux. В двух словах, требуется всего три шага:
/opt .Помимо установки Eclipse CDT в Linux, в этой статье также показано, как создать, запустить и отладить базовый проект Hello World C.
Для завершения я включил инструкции по удалению Eclipse CDT из вашей системы Linux. Однако не удаляйте его слишком быстро. Eclipse CDT требует некоторого обучения, но, на мой взгляд, оно того стоит.
Автор Ритвик Рэй / 16 августа 2022 г.
Сегодня мы установим Eclipse IDE с пакетом CDT, который поможет нам запускать, создавать и компилировать программы C и C++. EciplseIDE больше всего известна своей Java IDE, но другие языки могут быть реализованы с помощью специальных пакетов. Это вторая по популярности IDE для разработки на Java.
Условием для загрузки Eclipse IDE является наличие установленной Java в вашей системе. Чтобы проверить, установлена ли у вас Java, скопируйте и вставьте следующий код и нажмите Enter в терминале:
Java --версия
Если у вас установлена Java, она должна вернуть некоторую информацию. Однако, если у вас не установлена Java, выполните следующие действия. Откройте терминал и запустите команды apt:
. судо подходящее обновление судо подходящее обновление
Если у вас не установлена Java, вы получите ответ при выполнении команды «java –version», вы можете выбрать и установить версию Java, в этом руководстве мы установим последнюю версию Java18:
sudo apt установить openjdk-18-jre-безголовый
После нажатия Enter Java 18 будет установлена в вашей системе.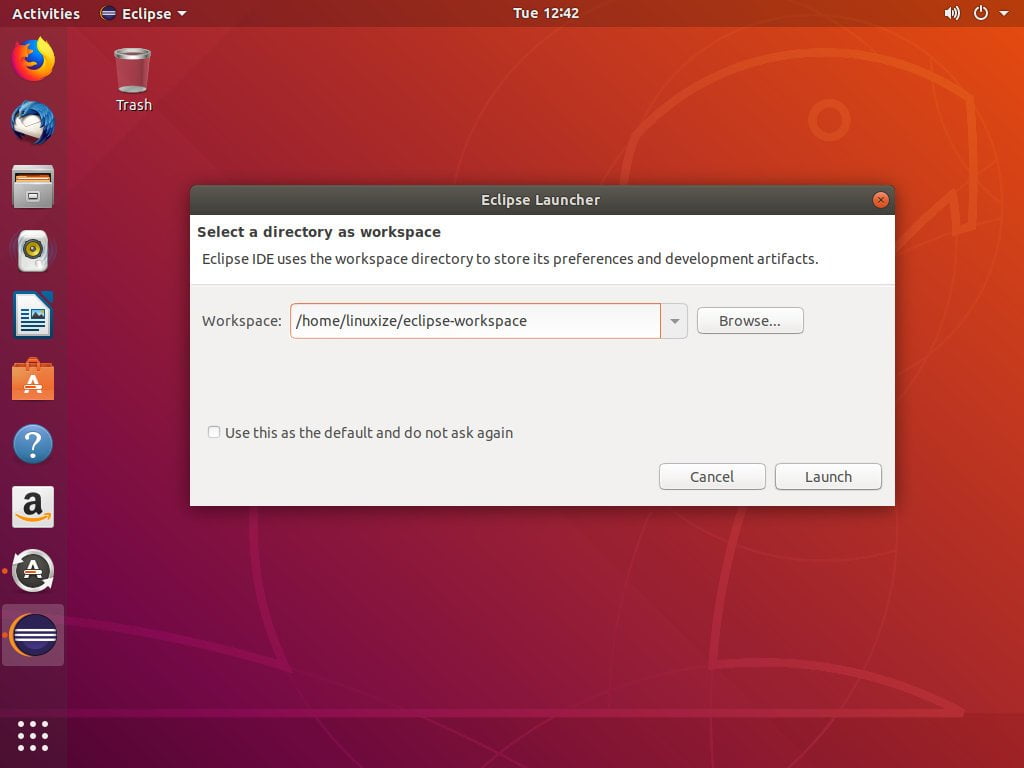 После установки Java в вашей системе откройте браузер и найдите EclipseIDE или перейдите по этой ссылке.
После установки Java в вашей системе откройте браузер и найдите EclipseIDE или перейдите по этой ссылке.
После перехода по ссылке нажмите желтую кнопку загрузки, и вы перейдете к зеркальной ссылке, снова нажмите кнопку загрузки. Теперь дождитесь окончания загрузки.
Когда загрузка завершится, нам нужно извлечь содержимое скачанного файла tar.gz. Для этого откройте терминал и перейдите в папку, в которую вы загрузили файл, затем используйте команду tar для извлечения файла:
tar -xvzf [имя файла].tar.gz
После того, как команда завершит свою работу, вы сможете увидеть новую папку с именем «eclipse-installer». Перейдите в эту папку и найдите файл «eclipse-inst», перейдите в папку и выполните следующую команду, чтобы запустить этот двоичный файл:
./затмение-инстEclipse Installer
Появится новое окно, в котором вас попросят выбрать тип IDE для установки, поскольку мы хотим писать код на C/C++, мы выберем этот вариант.
Затем всплывающее окно спросит вас о местоположении, которое следует использовать для установки. Мы выберем вариант по умолчанию, а затем примем следующее всплывающее окно.
Выполняется установкаТеперь ваша установка должна выполняться, пришло время снова подождать несколько минут. Теперь запустите приложение.
Выберите «Файл», затем «Создать» и, наконец, «Проект». Выберите категорию C/C++, щелкните проект C++ и нажмите кнопку Далее. Сохраните проект под любым подходящим именем. Теперь выберите проект Hello World C++ и снова нажмите «Далее».
Выберите проект Hello World C++В следующем приглашении, если хотите, вы можете указать здесь имя автора.
Укажите имя автора.Теперь снимите флажок с опции выпуска, так как мы будем только отлаживать программу. Наконец, в следующем приглашении нажмите «Готово».
Снимите отметку с опции ReleaseОтлично, ваш первый проект на C++ готов! Идите вперед и создайте код, а затем запустите его, чтобы увидеть, как он напечатает Hello World!
Мы надеемся, что эта статья оказалась для вас полезной, так как вы узнали об Eclipse IDE и о том, как ее можно использовать для написания программ на C/C++! C — это язык, который может управлять аппаратным обеспечением на гораздо более низком уровне, даже с его высокоуровневым синтаксисом и форматированием кода.