
Сочетание тепловых и дымовых извещателей определяет эффективность пожарной сигнализации объекта. Контроль по этим двум параметрам – повышение температуры и задымление, повышает скорость отклика и способствует оперативному обнаружению очага возгорания. При этом выполняется дополнительная проверка ложных срабатываний. Этот фактор является ключевым, если пожарная сигнализация является триггером автоматической системы пожаротушения. Однако следует понимать зависимость эффективности детекции контролируемого параметра дымовых и тепловых пожарных извещателей от высоты и места установки.
ВАЖНО! При выборе тепловых и дымовых детекторов учитываются не только их чувствительность и регламентируемые производителем рабочие характеристики. Здесь преимущество у оборудования отечественного производства НПО «Спектрон», адаптированного для работы в сложных условиях эксплуатации.
Существуют строгие нормативы, регламентирующие, на какой максимальной высоте устанавливаются тепловые извещатели. Превышение этого значения снижает эффективность обнаружения открытого пламени или очага тления по изменению температурных параметров.
Превышение этого значения снижает эффективность обнаружения открытого пламени или очага тления по изменению температурных параметров.
В соответствии с требованиями РД 78.145-93 радиус действия теплового пожарного датчика зависит не только от высоты его установки, но и от типа строительных конструкций, внутренней планировки помещения и расположения в нем стационарных конструкционных элементов, штабелей или стеллажей.
К примеру, тепловой детектор должен устанавливаться в каждой ячейке, сформированной ребрами жесткости потолочных конструкций, выступающих над плоскостью потолочного перекрытия более чем на 400 мм.
Высота монтажа зависит от области использования помещения: склады, промышленные объекты, коммерческая недвижимость и т.п. Максимальная высота помещения, где устанавливаются тепловые извещатели, варьируется в пределах 3,5-9 м. При этом расстояние между устройствами регламентируется высотой их установки:

При превышении максимальных показателей высоты помещения установка детекторов осуществляется на металлических тросах.
Оптико-электронные дымовые детекторы точечного типа, такие как СПЕКТРОН-ДИП-31-EXD-А/Н, подают тревожный сигнал при превышении порогового значения уровня задымления, наиболее широко используется в системах пожарной безопасности промышленных и коммерческих объектов.
Точные сведения по месту их установки в помещениях разного назначения не прописываются в нормативах. Однако в регламентирующей документации (СП 5.13130.2009) указаны ограничения по расстоянию устройства от строительных конструкций: стен, углов, перегородок и т.п.
К примеру, при потолочном способе монтажа расстояние от дымового датчика до стены должно находиться в диапазоне 10-45 см. А при установке на стенах или колоннах расстояние до потолка должно составлять 10-30 см.
Вопросы установки и места монтажа огнезащитных входных конструкций описаны в действующих нормативных документах. Согласно регламенту о пожарной безопасности, в некоторых случаях вместо дверных блоков могут быть использованы специальные противопожарные люки. Их допустимо устанавливать в таких местах, как:
Согласно регламенту о пожарной безопасности, в некоторых случаях вместо дверных блоков могут быть использованы специальные противопожарные люки. Их допустимо устанавливать в таких местах, как:
Помимо указанных помещений, люками также могут быть оборудованы любые редко посещаемые комнаты с электроаппаратурой, работающей без присмотра. Это обусловлено тем, что монтаж полноразмерной двери бывает невозможен или нецелесообразен. Кроме того, практически в любых зданиях встречаются люки для выхода на кровлю.
В зависимости от места и способа монтажа, различают следующие типы конструкций:
Данная категория изделий относится к потолочному типу. Установка противопожарных люков на чердак позволяет изолировать пространство под крышей от остальной части здания. Такая мера является действенной защитой от огня и продуктов горения.
Установка противопожарных люков на чердак позволяет изолировать пространство под крышей от остальной части здания. Такая мера является действенной защитой от огня и продуктов горения.
Установка чердачных противопожарных люков сопровождается монтажом стационарной или выдвижной лестницы.
Назначение противопожарных люков на кровлю – обеспечение эвакуации людей в экстренном случае. Их также используют для проведения осмотра поверхности крыши или выполнения каких-либо работ.
Если на крыше здания имеется флигель, то в нём допускается ставить стальную техническую дверь с уплотнением по периметру створки.
Монтаж люка на складе с горючими и пожароопасными материалами – компромиссное решение, которое допускается в том случае, если нет места для установки противопожарной двери.
Как правило, по своим характеристикам люки не уступают дверным блокам. Их полотна также изготавливают из двух стальных листов, а во внутреннюю полость укладывают изоляционный материал.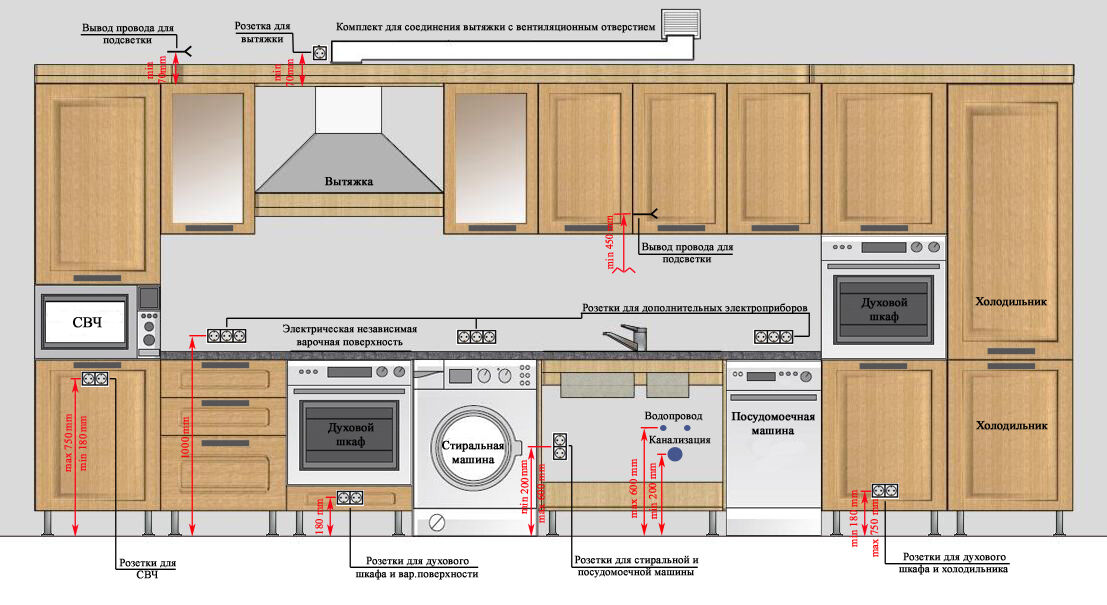 При большой площади, створка может быть укреплена ребром жёсткости. В сравнении с дверью, разница только в габаритах и удобстве эксплуатации.
При большой площади, створка может быть укреплена ребром жёсткости. В сравнении с дверью, разница только в габаритах и удобстве эксплуатации.
Что касается технических шахт и вентиляционных ходов, то люк является наиболее подходящей для такого места конструкцией. С этой целью применяются изделия стенового типа с врезными замками.
Для каждого типа конструкции характерны некоторые технические нюансы. Например, напольные люки монтируют с усиленной заделкой, чтобы они выдерживали внешнюю нагрузку, а для потолочных выбирают наружное открывание.
Однако есть ряд особенностей, которые присущи процессу установки люков в целом:

При правильной установке ход створки люка должен происходить легко, а открывание и закрывание замка осуществляется без усилий.
После загрузки ArcGIS Pro и дополнительных компонентов и проверки требований к системе вы готовы к установке программного обеспечения.
Вы можете выполнить установку ArcGIS Pro либо на компьютер (по умолчанию), либо на пользователя. Установка на компьютер позволяет любому пользователю запускать ArcGIS Pro на компьютере, на котором она установлена. Установка для каждого пользователя позволяет запускать приложение только тому пользователю, который его устанавливает.
Местом установки по умолчанию для установки на компьютер является <Системный диск>\Program Files\ArcGIS\Pro. Местом установки по умолчанию для установки для каждого пользователя является
Чтобы выполнить установку для каждого пользователя в поддерживаемых операционных системах Windows Server, раздел реестра HKEY_LOCAL_MACHINE\SOFTWARE\Policies\Microsoft\Windows\Installer должен содержать тип данных REG_DWORD DisableMSI со значением 0. Для получения дополнительной информации см. раздел помощи DisableMSI.
Для получения дополнительной информации см. раздел помощи DisableMSI.
Обновление ArcGIS Pro напрямую из устаревшей версии не поддерживается. Чтобы обновить устаревшую версию, вы должны удалить программное обеспечение перед запуском последней установки ArcGIS Pro. Устаревшие версии ArcGIS Pro перечислены в таблице Жизненный цикл продукта.
Перед установкой дополнительных компонентов необходимо установить ArcGIS Pro. Выполните следующие шаги, чтобы установить ArcGIS Pro:
Папка назначения по умолчанию — <Системный диск>\Users\<имя пользователя>\Documents\ArcGIS Pro <версия>.

Сообщение информирует вас об успешном извлечении файлов. Флажок Запустить программу установки установлен по умолчанию.

Если вы выберете расположение не по умолчанию, рекомендуется, чтобы путь включал папку и не был корневым расположением диска. Измененный путь не добавляет \ArcGIS\Pro\ по умолчанию.
В разделе «Готов к установке программы» опция участия в программе улучшения пользовательского интерфейса Esri отмечена по умолчанию. Снимите флажок, если вы не хотите участвовать. (Вы можете изменить свой статус участия в любое время после установки ArcGIS Pro.)
Когда установка завершена, опция Запустить ArcGIS Pro сейчас отмечена по умолчанию. Снимите флажок, если вы не хотите запускать приложение немедленно.
Выполните тот же процесс для установки загруженных дополнительных компонентов, таких как автономная справочная система.
Для использования ArcGIS Pro вам необходима авторизованная лицензия. По умолчанию вы запускаете ArcGIS Pro с лицензией именованного пользователя. Однако, если ваша организация использует другой тип лицензии, вам может потребоваться запустить ArcGIS Pro с лицензией на одновременное использование или лицензией на одно использование.
Удаление ArcGIS Pro с помощью панели управления или настроек Windows.
Доступ к панели управления из меню «Пуск» или окна поиска. Выберите ArcGIS Pro из списка программ и компонентов, щелкните Удалить и еще раз щелкните Удалить. В сообщении установщика Windows нажмите «Да», чтобы подтвердить удаление.
Можно также получить доступ к параметрам Windows из меню «Пуск». Перейдите к разделу Приложения и функции, выберите ArcGIS Pro в списке программ, щелкните Удалить и щелкните Удалить в появившемся всплывающем сообщении. В сообщении установщика Windows нажмите «Да», чтобы подтвердить удаление.
Отзыв по этой теме?
Узнайте, как установить дополнительные библиотеки в Arduino IDE 1.
АВТОР: Arduino
Когда вы освоитесь с программным обеспечением Arduino и используете встроенные функции, вы можете дополнительные библиотеки.
Библиотеки — это набор кода, упрощающий подключение к датчику, дисплею, модулю и т. д. Например, библиотека LiquidCrystal упрощает взаимодействие с символьными ЖК-дисплеями.
Существуют тысячи библиотек, доступных для загрузки непосредственно через Arduino IDE, и вы можете найти их все в списке справочных библиотек Arduino.
Чтобы установить новую библиотеку в Arduino IDE, вы можете использовать диспетчер библиотек (доступен в IDE версии 1.6.2). Откройте IDE и щелкните меню «Эскиз», а затем Включить библиотеку > Управление библиотеками .
Затем откроется Диспетчер библиотек, и вы найдете список библиотек, которые уже установлены или готовы к установке. В этом примере мы установим библиотеку Bridge. Прокрутите список, чтобы найти его, щелкните по нему, затем выберите версию библиотеки, которую хотите установить. Иногда доступна только одна версия библиотеки. Если меню выбора версии не появилось, не беспокойтесь: это нормально.
В этом примере мы установим библиотеку Bridge. Прокрутите список, чтобы найти его, щелкните по нему, затем выберите версию библиотеки, которую хотите установить. Иногда доступна только одна версия библиотеки. Если меню выбора версии не появилось, не беспокойтесь: это нормально.
Наконец, нажмите «Установить» и подождите, пока среда IDE установит новую библиотеку. Загрузка может занять некоторое время в зависимости от скорости вашего соединения. После завершения рядом с библиотекой Bridge должен появиться тег Installed . Вы можете закрыть менеджер библиотек.
Теперь новую библиотеку можно найти в меню Sketch > Include Library . Если вы хотите добавить свою собственную библиотеку в Менеджер библиотек, следуйте этим инструкциям.
Библиотеки часто распространяются в виде ZIP-файла или папки. Имя папки — это имя библиотеки. Внутри папки будет файл .cpp, файл .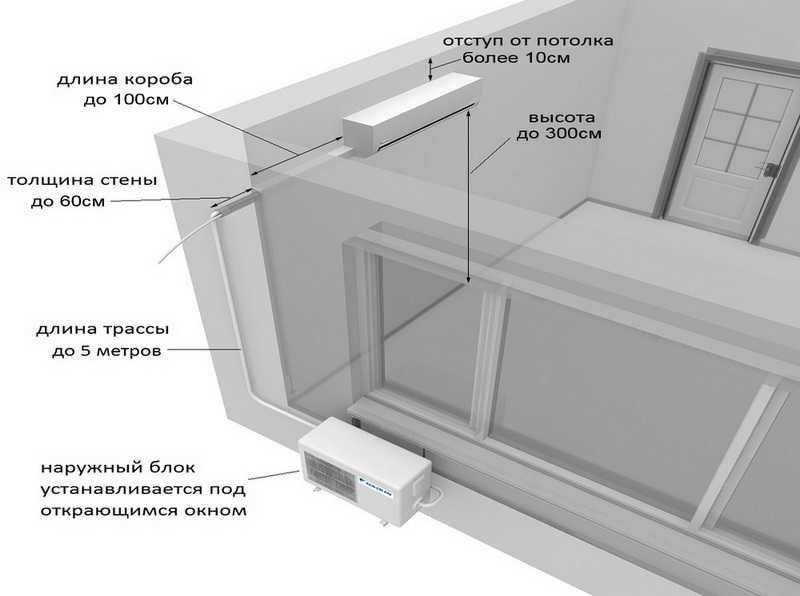 h и часто файл keywords.txt, папка примеров и другие файлы, необходимые для библиотеки. Начиная с версии 1.0.5, в IDE можно устанавливать сторонние библиотеки. Не распаковывайте загруженную библиотеку, оставьте как есть.
h и часто файл keywords.txt, папка примеров и другие файлы, необходимые для библиотеки. Начиная с версии 1.0.5, в IDE можно устанавливать сторонние библиотеки. Не распаковывайте загруженную библиотеку, оставьте как есть.
В Arduino IDE перейдите к Sketch > Include Library > Add .ZIP Library . В верхней части раскрывающегося списка выберите параметр «Добавить библиотеку .ZIP».
Вам будет предложено выбрать библиотеку, которую вы хотите добавить. Перейдите к местоположению ZIP-файла и откройте его.
Вернитесь в меню Sketch > Include Library. меню. Теперь вы должны увидеть библиотеку в нижней части раскрывающегося меню. Он готов к использованию в вашем эскизе. Zip-файл будет расширен в library в каталоге эскизов Arduino.
Примечание. Библиотека будет доступна для использования в эскизах, но в более старых версиях IDE примеры для библиотеки не будут отображаться в Файл > Примеры до тех пор, пока не будет перезапущена IDE.
Если вы хотите добавить библиотеку вручную, вам необходимо загрузить ее в виде файла ZIP, развернуть и поместить в соответствующий каталог. ZIP-файл содержит все необходимое, включая примеры использования, если их предоставил автор. Диспетчер библиотек предназначен для автоматической установки этого ZIP-файла, как описано в предыдущей главе, но бывают случаи, когда вы можете захотеть выполнить процесс установки вручную и поместить библиотеку в папку 9.0108 библиотеки папка вашего скетчбука самостоятельно.
Вы можете найти или изменить расположение папки вашего альбома для эскизов в File > Preferences > Sketchbook location.
Перейдите в каталог, в который вы скачали ZIP-файл библиотеки
Извлеките ZIP-файл со всей его структурой папок во временную папку, затем выберите основную папку, которая должна иметь имя библиотеки
Скопируйте его в папку «libraries» внутри вашего альбома.
Запустите программное обеспечение Arduino (IDE), выберите Sketch > Include Library . Убедитесь, что только что добавленная библиотека доступна в списке.
Обратите внимание: библиотеки Arduino управляются в трех разных местах: внутри папки установки IDE, внутри основной папки и в папке библиотек внутри вашего альбома. Способ, которым библиотеки выбираются во время компиляции, предназначен для обновления библиотек, присутствующих в дистрибутиве. Это означает, что размещение библиотеки в папке «libraries» в вашем альбоме переопределяет другие версии библиотек.
То же самое происходит с библиотеками, присутствующими в установках дополнительных ядер. Также важно отметить, что версия библиотеки, которую вы помещаете в свой скетчбук, может быть ниже той, что находится в папках дистрибутива или ядра, тем не менее именно она будет использована при компиляции. Когда вы выбираете конкретное ядро для своей платы, библиотеки, находящиеся в папке ядра, используются вместо тех же библиотек, которые находятся в папке дистрибутива IDE.