
Полное содержание
Perhaps the single thing you can do to become more productive in any software environment is to learn the shortcuts and, once learned, they become second nature. This article takes a look at the default shortcuts available across various key design domains, including how you can access listings while you work, and how you can edit them.
The following sections provide more information (or links to more information) about the shortcuts assigned for use in the software and its various editors. When looking at any of the shortcut key listings, keep in mind the following:
When looking at any of the shortcut key listings, keep in mind the following:
The following shortcuts are typically always available, irrespective of the type of editor that is currently active.
| Shortcut | Description |
|---|---|
| F1 | Access technical documentation for the resource currently under the cursor (menu or toolbar command, dialog, panel, design object, Query Language keyword). |
| Ctrl+O | Open an existing document using the Open dialog. |
| Ctrl+F4 | Close the active document. |
| Ctrl+S | Save the active document. |
| Ctrl+Alt+S | Save the current document as a new revision of the associated parent item in the connected Workspace. This command is used only when performing a direct edit on a Workspace item. |
| Ctrl+P | Print the active document (where supported). |
| Alt+F4 | Exit Altium Designer. |
| Ctrl+Tab | Cycle forward to the next open tabbed document, making it the active document in the design space. |
| Shift+Ctrl+Tab | Cycle backward to the previous open tabbed document, making it the active document in the design space. |
| F4 | Toggle the display of all floating panels. |
| Shift+F4 | Tile all open documents. |
| Shift+F5 | Toggle the focus between the last active panel and the currently active design document in the main design window. |
| Alt+Right Arrow | Step forward to the next document in the sequence of documents that have been made active in the main design window. |
| Alt+Left Arrow | Step back to the previous document, in the sequence of documents that have been made active in the main design window. |
| F5 | Refresh the active document when that document is a web-based document. |
| Hold Ctrl while moving a panel | Prevent automatic docking, grouping, or snapping. |
| Drag and drop from Windows Explorer into Altium Designer | Open a document, project, or project group. |
| Shift+Ctrl+F3 | Move to the next message (down) in the Messages panel and cross-probe to the object responsible for the message in the associated document (where supported). |
| Shift+Ctrl+F4 | Move to the previous message (up) in the Messages panel and cross-probe to the object responsible for the message in the associated document (where supported). |
Use the following links to access pages of shortcuts specific to the indicated editor(s).
In a multi-editor environment like Altium Designer, it can be hard to remember the shortcuts, particularly those special-purpose ones that are available when you are running a command. To help with this, the software provides some ways to ‘look up’ key shortcuts.
When running an interactive command within the Schematic and PCB editors — for example Place » Wire in a schematic or Route » Interactive Routing in the PCB — use the Shift+F1 keyboard shortcut to access a menu listing all valid shortcuts for that stage of the interactive command. You can either process another command by choosing it from the menu, or press Esc to close the menu without impact on the currently running command (and use the desired shortcut thereafter).
You can either process another command by choosing it from the menu, or press Esc to close the menu without impact on the currently running command (and use the desired shortcut thereafter).
Use the Shift+F1 shortcuts menu to refresh your memory about the shortcuts available or use it in the traditional menu sense to select the required option with the mouse. Shown here is the menu when placing a wire on a schematic. Hover over the image to see the menu when interactively routing a connection on a PCB.
Alternatively, and for some interactive commands, use the F1 keyboard shortcut. This gives access to the Graphical Editing Hot key List dialog, providing a list of the shortcuts available. Click the Current Process Help button to open the documentation page specific to the interactive command you are using. Note that the dialog is purely for guidance — the commands cannot be launched from within the dialog.
Use the Graphical Editing Hot key List dialog to refresh your memory about the shortcuts available for the currently running interactive command. Shown here is the dialog when placing a wire on a schematic. Hover over the image to see the dialog when interactively moving a component on a PCB.
Rather than using the Close button to exit the dialog, which can affect the currently running command with a change to the current cursor location, press Esc or Enter instead.
When customizing the menus and toolbars for an editor in Altium Designer, a listing of the general shortcuts available in that editor, as well as interactive shortcuts (where supported), will be available to browse.
Quickly enter customization mode for the active editor by double-clicking in the blank area to the right of the main Help menu entry. For more information on customizing your installation of Altium Designer, see Configuration & Customization.
Access a listing of shortcuts when customizing an editor. Shown here is the listing of general shortcuts for the Schematic Editor (notice that there is also a listing of interactive shortcuts). Hover over the image to see the listing of general shortcuts for the PCB Editor.
The fastest way to add or edit the shortcut(s) assigned to a command is to Ctrl+click on the entry for that command on the relevant menu or toolbar. This will open the Edit Command dialog, from where you can add a shortcut or edit the currently assigned one.
To add or edit a shortcut for a particular command, hold Ctrl as you click on that command’s menu or toolbar entry to open the Edit Command dialog.
To define the shortcut, click in the Primary field (in the Shortcuts region of the dialog), then press the key combination you want to use on your keyboard. Alternatively, use the drop-down list then scroll to the required key(s). If you want a second, different shortcut associated to the command, use the Alternative field, in the same way you setup the Primary field. If a shortcut key combination is currently in use, the command using it will be displayed below in the relevant Currently in use by field. If you continue with the new assignment, it will be removed from that other command.
If you want a second, different shortcut associated to the command, use the Alternative field, in the same way you setup the Primary field. If a shortcut key combination is currently in use, the command using it will be displayed below in the relevant Currently in use by field. If you continue with the new assignment, it will be removed from that other command.
In addition to standard keyboard shortcuts, Altium Designer also employs the use of Accelerator Keys. These are used as part of the main menu system (not right-click context menus) to be able to access commands through the sequential use of one or more such keys.
An accelerator key is specified as part of a menu (main or sub) or command’s caption by adding the ampersand (&) character immediately before the letter that you want to use as the accelerator. Within a menu, the current accelerator key is distinguished by the use of underlining.
Ctrl+Click on a main menu or sub-menu entry, to access the Edit Drop Down Menu dialog. Ctrl+Click on a command entry to access the Edit Command dialog. Add the & character at the required position within the defined Caption.
An accelerator key is created by placing an & character before that letter in a command or menu’s caption. Shown here is the accelerator key ‘R’ for the Rules command. Hover over the image to see the definition of the accelerator (‘m’) for the Rooms sub-menu.
Within any given menu or sub-menu, a particular letter can be used only once as an accelerator key.
Strictly speaking, access to a root main menu through its accelerator key requires holding down the Alt key. This is because the same key may also be assigned to a pop-up menu. So for example, access to the Simulate menu in the Schematic Editor (with the Mixed Simulation system extension installed) would, at first sight, look to be a case of clicking the S key. However, while this is the menu’s defined accelerator key, doing so will pop-up the Select sub-menu (from the main Edit menu). By using Alt+S, the intended Simulate menu is accessed.
However, while this is the menu’s defined accelerator key, doing so will pop-up the Select sub-menu (from the main Edit menu). By using Alt+S, the intended Simulate menu is accessed.
The accelerator key for a main menu could be used as the popup key for a different sub-menu. Using Alt+<MenuAcceleratorKey> will always access that main menu.
In many cases, a main menu will also have a pop-up key assigned (and typically the same key as its accelerator). Where this is the case, using that key will access the menu in pop-up form. For example, the Design menu in the PCB Editor can strictly be accessed using Alt+D, but also in pop-up form using D. This functionality is defined for a menu in the Edit Drop Down Menu dialog, by using the Popup Key field.
A menu can be accessed as a pop-up by specifying a popup key.
For obvious reasons, pop-up keys are not assigned to menus in text-based editors, and so main menus can only be accessed through use of the
The following table summarizes the accelerator and pop-up keys assigned to various main menus available across editors:
| Menu | Accelerator Key | Popup Key |
|---|---|---|
| File | F | F |
| Edit | E | E |
| View | V | V |
| Project | C | C |
| Place | P | P |
| Design | D | D |
| Tools | T | T |
| Route (PCB Editor only) | U | U |
| Reports | R | R |
| Simulate (Schematic Editor only) | S | — |
| Window | W | W |
| Help | H | H |
Expand one of the following collapsible sections to access a listing of example accelerator key sequences available for the indicated editor.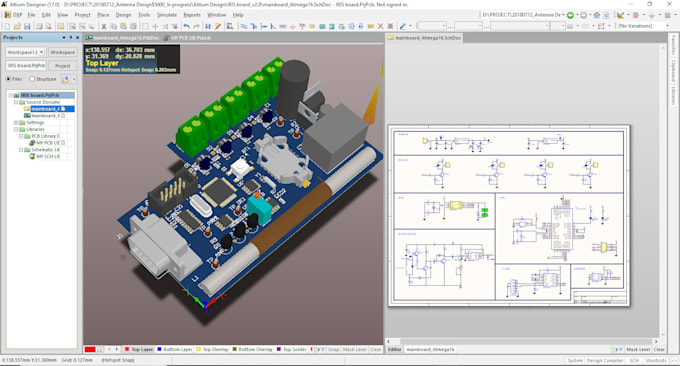 With hundreds of permutations available, you will soon build your own list of favorite keyboard sequences that you will want to keep in mind and use as you design.
With hundreds of permutations available, you will soon build your own list of favorite keyboard sequences that you will want to keep in mind and use as you design.
When referring to accelerator key sequences, use of the comma (,) symbol denotes pressing each key in the sequence in succession. For example,
In some of the examples, accelerator keys are used in combination with key sequences within dialogs, ultimately arriving at a quick sequence of keystrokes to achieve a dialog setting and apply it.
Schematic Keyboard Sequences
| Use the Accelerator Key Sequence… | To… |
|---|---|
| V, D | Fit document. |
| V, F | Fit all objects.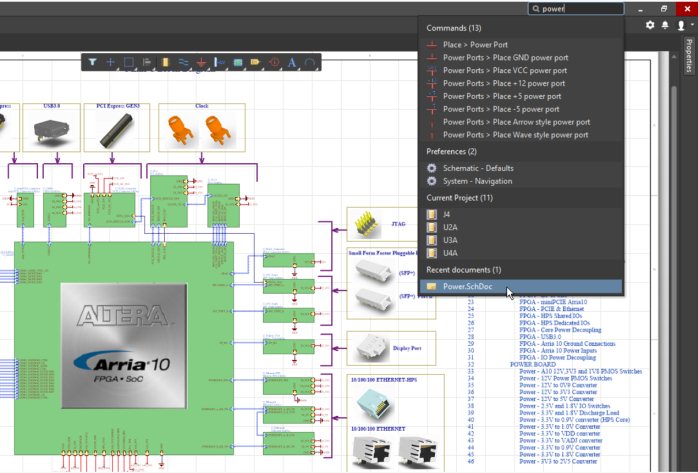 |
| X, A | Deselect all objects on the current sheet. |
| V, G, S | Access the Choose a snap grid size dialog in which you can set the snap grid to a user-specified value. |
| E, W | Break wire. |
| T, A | Access the Annotate dialog. |
| T, A, E | Reset schematic designators. |
| T, A, I | Reset duplicate schematic designators. |
| P, P | Use to open the Components panel with which to browse and place components from your own libraries. |
| P, W | Start wiring. |
| P, V, K | Place Compile Mask Directive. |
| P, V, N | Place Generic No ERC directive. |
| M, M | Move object. |
| R, I | Access the Report Manager dialog presenting a Bill of Materials for the active design project. |
| T, P | Access the Schematic — General page of the Preferences dialog. If you have previously accessed a different page of the Schematic preferences, then that page will be presented. |
PCB Keyboard Sequences
| Use the Accelerator Key Sequence… | To… |
|---|---|
| V, D | Fit document. |
| V, F | Fit board. |
| S, Y | Select all on current layer. |
| X, A | Deselect all. |
| O, D | Access the View Options tab of the View Configuration panel. |
| G, G, 5, Enter | Set default Global Board Snap Grid to 5mil (both Step X and Step Y) when the board measurement units are Imperial. G, G accesses the Snap Grid (1..1000) dialog. Depending on the grid size required and the current measurement units, change the sequence after this and before the final Enter as needed. |
| T, M | Reset error markers. |
| D, R | Access the PCB Rules and Constraints Editor dialog. |
| T, G, M | Access the Polygon Pour Manager dialog. |
| T, D, R | Run a batch Design Rule Check. |
| P, S | Place string. |
| P, T | Start interactive routing. |
| M, M | Move object. |
| M+X | Opens the Get X-Y Offsets dialog to move the current selection by a specified distance in the horizontal (X) and/or vertical (Y) planes. |
| T, P | Access the PCB Editor — General page of the Preferences dialog. If you have previously accessed a different page of the PCB preferences, then that page will be presented. |
Draftsman Keyboard Sequences
| Use the Accelerator Key Sequence… | To… |
|---|---|
| V, D | Fit document |
| V, F | Fit selected sheet |
| P, S | Place Board Assembly View |
| P, F | Place Board Fabrication View |
| P, V, E | Place Board Realistic View |
| T, I | Import changes from the PCB document |
| T, A | Add new sheet |
| M, S | Move selected object(s) |
 Основные приемы проектирования» из журнала CADmaster №4(59) 2011 (июль-август)
Основные приемы проектирования» из журнала CADmaster №4(59) 2011 (июль-август)Прежде чем приступить к разводке платы, необходимо выполнить ряд установок: настроить сетки, определить стек слоев и задать правила проектирования.
Для удобства дальнейшей работы с платой и учитывая особенности геометрии контура платы, расположим точку начала координат в центре нижнего выреза в плате.
Рис. 63. Установка начала координат
Приближение/удаление видового окна платы осуществляется колесиком мыши при нажатой клавише CTRL.
С 10-й версии в Altium Designer появилась возможность одновременно использовать на одной плате несколько координатных сеток — как прямоугольных, так и полярных. По умолчанию в системе установлена координатная сетка Global Board Snap Grid. Она действует для областей, не охваченных пользовательскими сетками, и имеет по отношению к ним более низкий приоритет.
По умолчанию в системе установлена координатная сетка Global Board Snap Grid. Она действует для областей, не охваченных пользовательскими сетками, и имеет по отношению к ним более низкий приоритет.
Добавим пользовательскую сетку для размещения компонентов.
Рис. 64. Диалоговое окно Board Options

Рис. 65. Добавление пользовательских сеток
Рис. 66. Окно настроек сетки
В поле Name задайте имя новой сетки: Component Grid, выберите метрическую систему измерения Metric и угол поворота Rotation — 0.
Рис. 67. Окно Grid Manager
Определение стека платы производится в диалоговом окне Layer Stack Manager, которое вызывается командой меню Design/Layer Stack Manager (рис. 68).
Рис. 68. Стек слоев
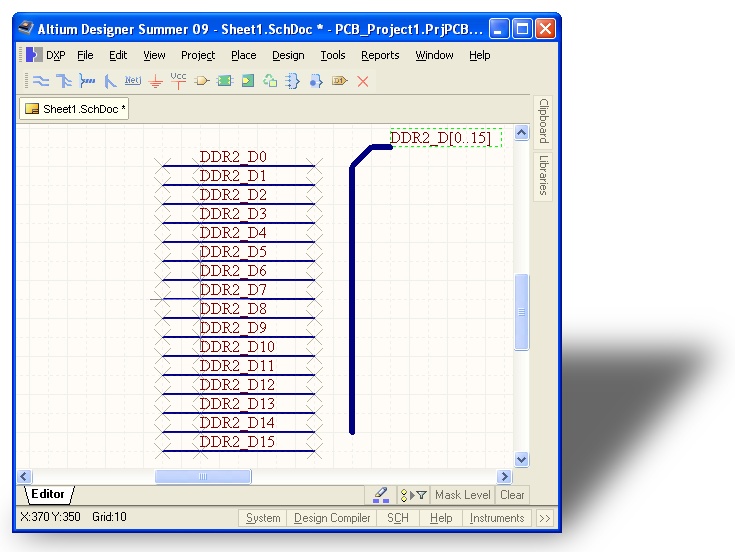 69), которое вызывается командой меню Design/Board Layers&Colors (горячая клавиша L). Здесь задаются имя, цвет и режим отображения слоев для двуи трехмерного режимов отображения.
69), которое вызывается командой меню Design/Board Layers&Colors (горячая клавиша L). Здесь задаются имя, цвет и режим отображения слоев для двуи трехмерного режимов отображения.Рис. 69. Диалоговое окно View Configurations
Рис. 70. Включение опции Convert Special Strings
После этого все переменные, размещенные на поле чертежа, будут отображать присвоенные им значения (рис. 71).
71).
Рис. 71. Отображение посадочных мест
Перед разводкой платы необходимо обозначить области ограничения трассировки. Для таких областей в Altium Designer предназначен специальный слой Keep-Out Layer. Обозначим область ограничения разводки для платы. В нашем примере эта область будет совпадать с ее контуром.
Рис. 72. Область ограничения трассировки

Рис. 74. Задание названия правила

Теперь при автоматической или интерактивной трассировке ширина проводников цепи 3V всегда будет равна 1 мм, тогда как все остальные проводники будут более тонкими.
В Altium Designer существуют различные методы размещения компонентов: ручной, автоматический и полуавтоматический.
В Altium Designer существуют различные методы размещения компонентов: ручной, автоматический и полуавтоматический.
Исходя из конструкции, особое внимание следует обратить на правильное расположение компонентов GB1, SB1 и VD1, так как от этого будет зависеть работоспособность устройства. Начнем компоновку платы с размещения компонента GB1.

Рис. 75. Изменение расположения элемента

Рис. 76. Расположение компонентов по заданным координатам
Рис. 77. Блокирование компонента
Рис.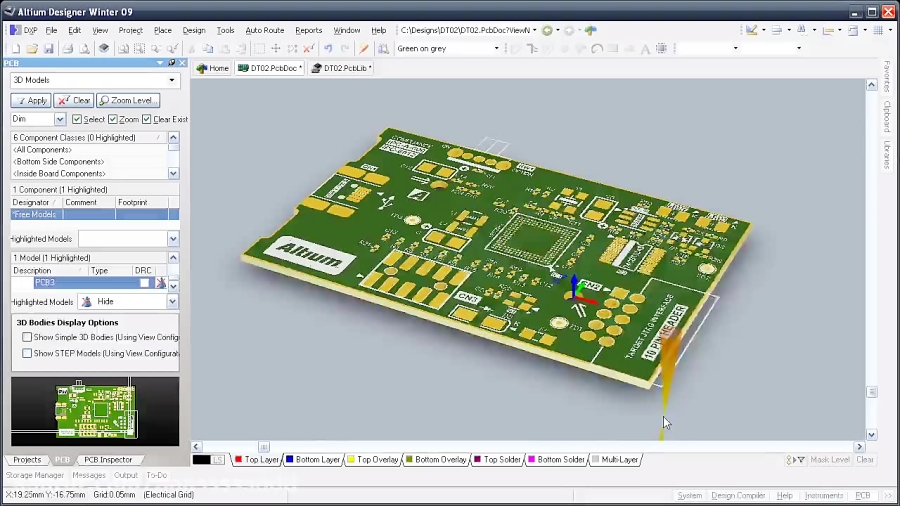 78. Расположение компонентов
78. Расположение компонентов
После размещения компонентов можно приступать к трассировке печатной платы. Система Altium Designer предлагает пользователю ряд инструментов, позволяющих выполнять трассировку в автоматическом и интерактивном режимах. Рассмотрим основные приемы интерактивной трассировки.
Рис. 79. Начало прокладки проводника
79. Начало прокладки проводника
 80).
80).Рис. 80. Предпочтения правил проектирования
Рис. 81. Режим трассировки
Рис. 82. Прокладка трассы
82. Прокладка трассы
Рис. 83. Режим мультитрассировки
 84).
84).Рис. 84. Промежуточные результаты трассировки
Переключение режимов рисования проводников во время трассировки производится комбинацией клавиш SHIFT+Spacebar, подрежимов — клавишей Spacebar.
Список доступных «горячих» клавиш во время выполнения любой команды вызывается нажатием клавиши «~» (Тильда).
Для соединения контактов цепи GND используем полигон.
Рис. 86. Размещение полигона
В данном случае удобно использовать так называемый режим одного слоя, который включается/отключается сочетанием клавиш SHIFT+S.
Рис. 87. Расположение полигона
Инструменты редактирования полигонов доступны в разделе Polygon Actions контекстного меню, вызываемого щелчком правой кнопкой мыши на полигоне.
В результате выполненных операций мы получили полностью разведенную плату (рис. 88).
Рис. 88. Разведенная плата
Отличительным свойством Altium Designer является наличие динамической проверки правил проектирования (online). При нарушении правила объекты подсвечиваются зеленым цветом. Чтобы проверить, какое именно правило было нарушено, щелкните правой кнопкой мыши на объекте, в контекстном меню выполните команду Violations/Show All Violations (рис. 89).
89).
Рис. 89. Проверка правил проектирования
Тем не менее, по завершении разводки платы необходимо выполнить пакетную проверку на соответствие правилам проектирования, так как online-проверка DRC учитывает не все установленные правила.
Рис. 90. Запуск проверки

Рис. 91. Сообщения об ошибках
В нашем случае в списке будут присутствовать как минимум два типа ошибок: нарушение зазора между элементами шелкографии и перекрытие элементами шелкографии металлизированных областей.
Учитывая миниатюрность нашей платы, мы можем пренебречь перечисленными нарушениями, так как применение шелкографии в данном случае нецелесообразно. Исключите эти правила из проверки:
Рис. 92. Исключение правил

Altium Designer работает в тесной интеграции с системами механического моделирования, позволяя добавить модель корпуса в редактор печатных плат и ссылку на оригинал. Если оригинал будет изменен, система выдаст предупреждение и предложит автоматически обновить модель.

Рис. 93. Расположение механических деталей корпуса
Рис. 94. Захват нижней части корпуса
Захват нижней части корпуса
Рис. 95. Захват верхней части корпуса
В итоге получаем законченную конструкцию пульта управления (рис. 96).
Рис. 96. Готовое устройство
Процесс проектирования нельзя считать закончен ным, не получив комплект конструкторской и технологической документации. Для формирования комплекта выходной документации в Altium Designer используется специальный документ: файл с расширением *. Outjob.
Outjob.
Рис. 97. Добавление файла к проекту
Рис. 98. Сохранение проекта

Рис. 99. Окно получения файлов выходной документации
Рис. 100. Выходная документация
100. Выходная документация
Сформированные выходные документы по умолчанию добавляются в папку Project Outputs for RCU. Эта папка автоматически создается в директории текущего проекта.
Изменить настройки выходных документов можно, дважды щелкнув на имени документа в таблице Outjob-файла.
В Altium Designer 10 появилась новая возможность, которая позволяет создать 3D-видеодемонстрацию проектируемого устройства и использовать ее для презентации заказчику уже на стадии проектирования.

Рис. 101. Добавление видеофрагментов
Рис. 102. Просмотр видеоролика
Добавьте видео в Outjob-файл:
Рис. 103. Сохранение видеофайла

Рис. 104. Добавление в файл выходной документации
Рис. 105. Просмотр видеофайла
Елена Булгакова
ЗАО «Нанософт»
Тел.: (495) 645−8626
E-mail: [email protected]

Все содержание
Возможно, единственное, что вы можете сделать, чтобы стать более продуктивным в любой программной среде, — это выучить ярлыки и, однажды выучив, они станут вашей второй натурой. В этой статье рассматриваются сочетания клавиш по умолчанию, доступные в различных ключевых областях дизайна, в том числе то, как вы можете получить доступ к спискам во время работы и как вы можете их редактировать.
В следующих разделах содержится дополнительная информация (или ссылки на дополнительную информацию) о сочетаниях клавиш, назначенных для использования в программном обеспечении и его различных редакторах. Просматривая любой из списков сочетаний клавиш, имейте в виду следующее:
 Например, Shift+F1 означает нажатие клавиши Shift , а затем нажатие клавиши Клавиша F1 . Аналогично, Shift+Ctrl+PgUp означает удержание нажатой клавиши Shift , затем одновременное нажатие клавиши Ctrl и нажатие клавиши PgUp .
Например, Shift+F1 означает нажатие клавиши Shift , а затем нажатие клавиши Клавиша F1 . Аналогично, Shift+Ctrl+PgUp означает удержание нажатой клавиши Shift , затем одновременное нажатие клавиши Ctrl и нажатие клавиши PgUp .Следующие ярлыки обычно доступны всегда, независимо от типа активного редактора.
| Ярлык | Описание |
|---|---|
| F1 | Доступ к технической документации для ресурса, находящегося в данный момент под курсором (команда меню или панели инструментов, диалоговое окно, панель, объект дизайна, ключевое слово языка запросов). |
| Ctrl+O | Откройте существующий документ с помощью диалогового окна Открыть . |
| Ctrl+F4 | Закрыть активный документ. |
| Ctrl+S | Сохраните активный документ. |
| Ctrl+Alt+S | Сохраните текущий документ как новую версию связанного родительского элемента в подключенной рабочей области. Эта команда используется только при прямом редактировании элемента рабочей области. |
| Ctrl+P | Распечатайте активный документ (если поддерживается). |
| Alt+F4 | Выйдите из Altium Designer. |
| Ctrl+Tab | Переключиться вперед к следующему открытому документу с вкладками, что делает его активным документом в области дизайна. |
| Shift+Ctrl+Tab | Перейти назад к предыдущему открытому документу с вкладками, сделав его активным документом в области дизайна. |
| F4 | Переключить отображение всех плавающих панелей. |
| Shift+F4 | Мозаика всех открытых документов. |
| Shift+F5 | Переключение фокуса между последней активной панелью и текущим активным проектным документом в главном окне проекта. |
| Alt+стрелка вправо | Перейти к следующему документу в последовательности документов, которые стали активными в главном окне дизайна. |
| Alt+стрелка влево | Вернитесь к предыдущему документу в последовательности документов, которые стали активными в главном окне дизайна. |
| F5 | Обновить активный документ, если этот документ является веб-документом. |
| Удерживайте Ctrl при перемещении панели | Предотвращение автоматической стыковки, группировки или привязки. |
| Перетащите из Проводника Windows в Altium Designer | Откройте документ, проект или группу проектов. |
| Shift+Ctrl+F3 | Перейти к следующему сообщению (внизу) на панели Сообщения и выполнить перекрестный поиск объекта, ответственного за сообщение, в связанном документе (где поддерживается). |
| Shift+Ctrl+F4 | Перейти к предыдущему сообщению (вверху) на панели Сообщения и выполнить перекрестный поиск объекта, ответственного за сообщение, в связанном документе (где поддерживается). |
Используйте следующие ссылки для доступа к страницам с ярлыками, относящимися к указанным редакторам.
В среде с несколькими редакторами, такой как Altium Designer, может быть трудно запомнить ярлыки, особенно специальные, доступные при выполнении команды. Чтобы помочь в этом, программное обеспечение предоставляет несколько способов «поиска» сочетаний клавиш.
Чтобы помочь в этом, программное обеспечение предоставляет несколько способов «поиска» сочетаний клавиш.
При запуске интерактивной команды в редакторах схем и плат, например Place » Wire на схеме или Route » Interactive Routing на плате, используйте сочетание клавиш Shift+F1 для доступа к меню со списком всех действительные ярлыки для этого этапа интерактивной команды. Вы можете либо обработать другую команду, выбрав ее в меню, либо нажать Esc , чтобы закрыть меню, не затрагивая текущую команду (и после этого использовать нужный ярлык).
Используйте меню ярлыков Shift+F1 , чтобы освежить память о доступных сочетаниях клавиш, или используйте его в традиционном смысле меню, чтобы выбрать нужный параметр с помощью мыши. Здесь показано меню при размещении провода на схеме. Наведите указатель мыши на изображение, чтобы увидеть меню при интерактивной трассировке соединения на плате.
В качестве альтернативы и для некоторых интерактивных команд используйте сочетание клавиш F1 . Это дает доступ к списку 9 горячих клавиш графического редактирования .0100 со списком доступных горячих клавиш. Нажмите кнопку Current Process Help , чтобы открыть страницу документации, относящуюся к используемой интерактивной команде. Обратите внимание, что это диалоговое окно предназначено исключительно для ознакомления — команды не могут быть запущены из диалогового окна.
Используйте диалоговое окно Список горячих клавиш графического редактирования , чтобы освежить память о сочетаниях клавиш, доступных для текущей интерактивной команды. Здесь показано диалоговое окно при размещении провода на схеме. Наведите указатель мыши на изображение, чтобы увидеть диалоговое окно при интерактивном перемещении компонента на плате.
Вместо использования кнопки Закрыть для выхода из диалогового окна, которое может повлиять на текущую команду с изменением текущего положения курсора, нажмите Esc или Введите вместо этого.
При настройке меню и панелей инструментов для редактора в Altium Designer список общих сочетаний клавиш, доступных в этом редакторе, а также интерактивных сочетаний клавиш (если они поддерживаются) будет доступен для просмотра.
Чтобы быстро войти в режим настройки для активного редактора, дважды щелкните пустую область справа от главного пункта меню Справка . Дополнительные сведения о настройке установки Altium Designer см. в разделе Конфигурация и настройка.
Доступ к списку ярлыков при настройке редактора. Здесь показан список общих сочетаний клавиш для редактора схем (обратите внимание, что имеется также список интерактивных сочетаний клавиш). Наведите указатель мыши на изображение, чтобы увидеть список общих сочетаний клавиш для редактора плат.
Самый быстрый способ добавить или отредактировать ярлык(и), назначенные команде – это Ctrl + щелчок на записи для этой команды в соответствующем меню или на панели инструментов. Откроется диалоговое окно Edit Command , из которого вы можете добавить ярлык или отредактировать назначенный в данный момент.
Откроется диалоговое окно Edit Command , из которого вы можете добавить ярлык или отредактировать назначенный в данный момент.
Чтобы добавить или отредактировать ярлык для определенной команды, удерживайте Ctrl , когда вы нажимаете на меню этой команды или запись на панели инструментов, чтобы открыть Edit Command диалог.
Чтобы определить ярлык, щелкните в поле Primary (в области Shortcuts диалогового окна), затем нажмите комбинацию клавиш, которую хотите использовать на клавиатуре. Либо используйте раскрывающийся список, а затем прокрутите до нужной клавиши. Если вам нужен второй, другой ярлык, связанный с командой, используйте поле Alternative таким же образом, как вы настраиваете поле Primary . Если в данный момент используется комбинация клавиш быстрого доступа, команда, использующая ее, будет отображаться ниже в соответствующем В настоящее время используется полем . Если вы продолжите новое назначение, оно будет удалено из этой другой команды.
Если вы продолжите новое назначение, оно будет удалено из этой другой команды.
В дополнение к стандартным сочетаниям клавиш Altium Designer также использует клавиш быстрого доступа . Они используются как часть системы главного меню (а не контекстных меню, вызываемых правой кнопкой мыши), чтобы иметь доступ к командам путем последовательного использования одной или нескольких таких клавиш.
Клавиша быстрого доступа указывается как часть меню (главного или вложенного) или заголовка команды путем добавления символа амперсанда (&) непосредственно перед буквой, которую вы хотите использовать в качестве клавиши быстрого доступа. В меню текущая клавиша быстрого доступа выделяется подчеркиванием.
Ctrl+щелчок в главном меню или подменю, чтобы открыть диалоговое окно Edit Drop Down Menu . Ctrl+Щелкните по записи команды, чтобы открыть диалоговое окно Edit Command . Добавьте символы и в нужное место внутри определенного Caption .
Добавьте символы и в нужное место внутри определенного Caption .
Клавиша быстрого доступа создается путем помещения символа & перед этой буквой в заголовке команды или меню. Здесь показана клавиша быстрого доступа «R» для правил 9.Команда 0048. Наведите указатель мыши на изображение, чтобы увидеть определение ускорителя («m») для подменю Rooms .
В любом заданном меню или подменю конкретная буква может использоваться только один раз в качестве клавиши быстрого доступа.
Строго говоря, доступ к корневому главному меню через его клавишу-ускоритель требует удержания клавиши Alt . Это связано с тем, что одна и та же клавиша может быть назначена всплывающему меню. Так, например, доступ к Меню Simulate в редакторе схем (с установленным системным расширением Mixed Simulation ) на первый взгляд выглядело бы как нажатие клавиши S . Однако, несмотря на то, что это клавиша быстрого доступа, определенная для меню, при ее нажатии появится всплывающее подменю Select (из главного меню Edit ). При использовании Alt+S осуществляется доступ к предполагаемому меню Simulate .
Однако, несмотря на то, что это клавиша быстрого доступа, определенная для меню, при ее нажатии появится всплывающее подменю Select (из главного меню Edit ). При использовании Alt+S осуществляется доступ к предполагаемому меню Simulate .
Клавиша быстрого доступа для главного меню может использоваться как всплывающая клавиша для другого подменю. Использование Alt+
Во многих случаях главному меню также назначается клавиша всплывающего окна (обычно та же клавиша, что и у клавиши быстрого доступа). В этом случае использование этой клавиши приведет к доступу к меню во всплывающем окне. Например, к меню Design в редакторе плат можно получить доступ только с помощью Alt+D , а также во всплывающем окне с помощью D . Эта функциональность определена для меню в раскрывающемся меню «Правка» 9. 0100, используя поле Popup Key .
0100, используя поле Popup Key .
К меню можно получить доступ как к всплывающему, указав клавишу всплывающего окна.
По понятным причинам всплывающие клавиши не назначаются меню в текстовых редакторах, поэтому доступ к основным меню возможен только с помощью клавиши Alt .
В следующей таблице приведены сочетания клавиш и всплывающие окна, назначенные различным главным меню, доступным в разных редакторах:
| Меню | Клавиша ускорителя | Всплывающий ключ |
|---|---|---|
| Ф иль | Ф | Ф |
| E то же | Е | Е |
| В ив | В | В |
| Proje c т | С | С |
| P шнурок | Р | Р |
| D дизайн | Д | Д |
| Т оолс | Т | Т |
| Ro u te (только редактор плат) | У | У |
| R отчеты | Р | Р |
| S имитация (только редактор схем) | С | — |
| Вт окно | Вт | Вт |
| H помощник | Х | Х |
Разверните один из следующих сворачиваемых разделов , чтобы получить доступ к списку примеров последовательностей клавиш быстрого доступа, доступных для указанного редактора. С сотнями доступных комбинаций вы скоро создадите свой собственный список любимых комбинаций клавиш, которые вы захотите запомнить и использовать при разработке.
С сотнями доступных комбинаций вы скоро создадите свой собственный список любимых комбинаций клавиш, которые вы захотите запомнить и использовать при разработке.
Когда речь идет о последовательности клавиш быстрого доступа, использование символа запятой (,) обозначает последовательное нажатие каждой клавиши в последовательности. Например, T, V, U означает, что нужно нажать клавишу T , затем нажать клавишу V , а затем нажать клавишу U .
В некоторых примерах сочетания клавиш используются в сочетании с последовательностями клавиш в диалогах, что в конечном итоге приводит к быстрой последовательности нажатий клавиш для настройки диалога и ее применения.
Последовательности клавиш-схем
| Используйте последовательность клавиш быстрого доступа… | К… |
|---|---|
| В, Д | Подгонка документа. |
| В, Ф | Подходит для всех объектов. |
| Х, А | Отменить выбор всех объектов на текущем листе. |
| В, Г, С | Доступ к Выберите диалоговое окно размера сетки привязки 90 100 , в котором вы можете установить для сетки привязки значение, указанное пользователем. |
| В, З | Обрыв провода. |
| Т, А | Доступ к диалоговому окну «Аннотации». |
| Т, А, Е | Сброс обозначений схемы. |
| Т, А, И | Сброс повторяющихся обозначений схемы. |
| П, П | Используется для открытия панели «Компоненты», с помощью которой можно просматривать и размещать компоненты из собственных библиотек. |
| П, Ш | Начать проводку. |
| П, В, К | Разместите директиву маски компиляции. |
| П, В, Н | Разместите общую директиву No ERC. |
| М, М | Переместить объект. |
| Р, И | Доступ к диалоговому окну диспетчера отчетов, в котором представлена спецификация для активного проектного проекта. |
| Т, П | Доступ к странице Схема — Общие диалогового окна Настройки . Если вы ранее обращались к другой странице настроек схемы, то эта страница будет представлена. |
Последовательности клавиатуры для печатных плат
| Используйте последовательность клавиш быстрого доступа… | К… |
|---|---|
| В, Д | Подгонка документа. |
| В, Ф | Подгоночная доска. |
| Ю, Ю | Выбрать все на текущем слое. |
| Х, А | Отменить выбор всего. |
| О, Д | Доступ к параметрам просмотра на панели View Configuration. |
| Г, Г, 5, введите | Установить по умолчанию глобальную сетку привязки платы на 5 мил (как , шаг X , так и , шаг Y ), когда единицы измерения платы — британские. G, G открывает диалоговое окно Snap Grid (1..1000). В зависимости от требуемого размера сетки и текущих единиц измерения измените последовательность после этого и до конечного . Введите по мере необходимости. |
| Т, М | Сбросить маркеры ошибок. |
| Д, Р | Доступ к диалоговому окну редактора правил и ограничений для плат. |
| Т, Г, М | Доступ к диалоговому окну Polygon Pour Manager. |
| Т, Д, Р | Запустите пакетную проверку правил проектирования. |
| П, С | Поместить строку. |
| П, Т | Запустить интерактивную маршрутизацию. |
| М, М | Переместить объект. |
| М+Х | Открывает диалоговое окно Получить смещения X-Y для перемещения текущего выделения на указанное расстояние в горизонтальной (X) и/или вертикальной (Y) плоскостях. |
| Т, П | Доступ к странице PCB Editor — General диалогового окна Preferences . Если вы ранее обращались к другой странице настроек платы, то эта страница будет представлена. |
Последовательности клавиатуры Draftsman
Используйте последовательность клавиш быстрого доступа. .. .. | К… |
|---|---|
| В, Д | Подходит для документа |
| В, Ф | Вписать выбранный лист |
| П, С | Разместите вид сборки платы |
| П, Ф | Место изготовления платы, вид |
| П, В, Е | Разместите доску, реалистичный вид |
| Т, И | Импорт изменений из документа платы |
| Т, А | Добавить новый лист |
| М, Ю | Переместить выбранный объект(ы) |
Все содержимое
В следующих разделах представлены сочетания клавиш, характерные для редакторов схем и/или схемных символов. Общие сведения о сочетаниях клавиш, включая доступ и редактирование, общие сочетания клавиш среды Altium и клавиши-акселераторы, см. в разделе Сочетания клавиш Altium Designer.
Общие сведения о сочетаниях клавиш, включая доступ и редактирование, общие сочетания клавиш среды Altium и клавиши-акселераторы, см. в разделе Сочетания клавиш Altium Designer.
При просмотре списков сочетаний клавиш имейте в виду следующее:

Следующие сочетания клавиш являются стандартными для редакторов схем и/или схемных символов. Они доступны в целом и не требуют выполнения интерактивного процесса для доступа к ним.
| Общее редактирование | |
| Двойной щелчок | Изменить свойства объекта, находящегося в данный момент под курсором. |
| Щелкните правой кнопкой мыши | Доступ к контекстному меню для области дизайна или объекта, находящегося в данный момент под курсором. Если в данный момент находится в интерактивной команде, произойдет выход из текущей операции. |
| F2 | Редактировать выделенный текстовый объект на месте (прямое редактирование). |
| Ctrl+C | Копировать выбор |
| Ctrl+X | Выбор выреза |
| Ctrl+V | Выбор вставки |
| Ctrl+R | Скопируйте выбранный(ые) объект(ы) и повторно вставьте в нужное место в пространстве дизайна (штамповка). |
| Shift+Ctrl+V | Доступ к диалоговому окну Smart Paste. |
| Удалить | Удалить выбор |
| Ctrl+Z | Отменить |
| Ctrl+Y | Повторить |
| Выбор | |
| Shift+F | Доступ к функции «Найти похожие объекты» (щелкните объект, чтобы использовать его в качестве базового шаблона). |
| Нажмите | Выберите/отмените выбор объекта, находящегося в данный момент под курсором. |
| Shift+щелчок | Изменить статус выбора объекта, находящегося в данный момент под курсором, не затрагивая статус других объектов. |
| Shift+Ctrl+X | Включение или выключение режима перекрестного выбора. |
| Shift+Ctrl+Y | Переключить режим перекрестного выбора Переместить выбранный компонент в параметре PCB On или Off. |
| Ctrl+A | Выбрать все объекты в текущем документе. |
| Alt+щелчок | На объекте цепи, чтобы выбрать этот объект и выделить все объекты, связанные с этой цепью, на всех листах активного проекта. |
| Щелкните (вдали от объектов) , Удерживайте и перетащите (слева направо) | Выберите все объекты, которые полностью попадают в пределы области выбора. |
| Щелкните (вдали от объектов) , Удерживайте и перетащите (справа налево) | Выберите все объекты, которые полностью попадают в область выбора или касаются ее границы. |
| Ctrl+n ( n = от 1 до 8) | Сохранить текущий выбор в ячейке памяти n . |
| Alt+n ( n = от 1 до 8) | Вызов выбора из ячейки памяти n . |
| Shift+n ( n = от 1 до 8) | Добавить текущий выбор к выбору, уже сохраненному в ячейке памяти n . |
| Alt+Shift+n ( n = от 1 до 8) | Вызовите выделение из ячейки памяти n и добавьте его к текущему выделению в пространстве дизайна. |
| Shift+Ctrl+n ( n = от 1 до 8) | Применить фильтрацию на основе выбора, установленного в ячейке памяти n . |
| Переезд | |
| Щелкните (на объекте) , Удерживайте и перетащите | Переместите один объект, находящийся в данный момент под курсором (или группу выделенных объектов, если объект является частью этого выбора). Если Параметр Всегда перетаскивать включен (на странице Схема — графическое редактирование диалогового окна Настройки ), тогда использование этого сочетания клавиш для перемещения электрического объекта сохранит связь с другими электрическими объектами. |
| Ctrl+щелчок, удерживание и перетаскивание | Переместите один объект, находящийся в данный момент под курсором (или группу выделенных объектов, если объект является частью этого выделения). Если параметр Всегда перетаскивать отключен (на Schematic — Graphical Editing диалогового окна Preferences ), то использование этого ярлыка для перемещения электрического объекта сохранит связь с другими электрическими объектами. |
| Стрелка влево | Переместите курсор влево в текущем пространстве дизайна документа с шагом в одну единицу сетки привязки. |
| Shift+стрелка влево | Переместите курсор влево в текущем пространстве дизайна документа с шагом в 10 единиц сетки привязки. |
| Стрелка вправо | Переместите курсор вправо в текущем пространстве дизайна документа с шагом в одну единицу сетки привязки. |
| Shift+стрелка вправо | Переместите курсор вправо в текущем пространстве дизайна документа с шагом 10 единиц сетки привязки. |
| Стрелка вверх | Переместите курсор вверх в текущем пространстве дизайна документа с шагом в одну единицу сетки привязки. |
| Shift+стрелка вверх | Переместите курсор вверх в текущем пространстве дизайна документа с шагом в 10 единиц сетки привязки. |
| Стрелка вниз | Переместите курсор вниз в текущем пространстве дизайна документа с шагом в одну единицу сетки привязки. |
| Shift+стрелка вниз | Переместите курсор вниз в текущем пространстве дизайна документа с шагом 10 единиц сетки привязки. |
| Ctrl+стрелка влево | Перемещение текущего выделения (одного или нескольких выбранных объектов дизайна) влево в пространстве дизайна текущего документа с шагом в одну единицу сетки привязки. |
| Shift+Ctrl+Стрелка влево | Переместить текущий выбор (один или несколько выбранных объектов дизайна) влево в пространстве дизайна текущего документа с шагом 10 единиц сетки привязки. |
| Ctrl+Стрелка вправо | Переместите текущий выбор (один или несколько выбранных объектов дизайна) вправо в пространстве дизайна текущего документа с шагом в одну единицу сетки привязки. |
| Shift+Ctrl+Стрелка вправо | Переместите текущий выбор (один или несколько выбранных объектов дизайна) вправо в пространстве дизайна текущего документа с шагом в 10 единиц сетки привязки. |
| Ctrl+Стрелка вверх | Переместить текущий выбор (один или несколько выбранных объектов дизайна) вверх в текущем пространстве дизайна документа с шагом в одну единицу сетки привязки. |
| Shift+Ctrl+Стрелка вверх | Переместить текущий выбор (один или несколько выбранных объектов дизайна) вверх в текущем пространстве дизайна документа с шагом в 10 единиц сетки привязки. |
| Ctrl+Стрелка вниз | Переместите текущий выбор (один или несколько выбранных объектов дизайна) вниз в текущем пространстве дизайна документа с шагом в одну единицу сетки привязки. |
| Shift+Ctrl+Стрелка вниз | Переместить текущий выбор (один или несколько выбранных объектов дизайна) вниз в пространстве дизайна текущего документа с шагом в 10 единиц сетки привязки. |
| Выравнивание | |
| Shift+Ctrl+L | Выровнять выбранные объекты по левому краю. |
| Shift+Ctrl+R | Выровнять выделенные объекты по правому краю. |
| Shift+Ctrl+H | Сделать горизонтальное расстояние между выбранными объектами равным. |
| Shift+Ctrl+T | Выровнять выделенные объекты по их верхним краям. |
| Shift+Ctrl+B | Выровнять выделенные объекты по их нижним краям. |
| Shift+Ctrl+V | Сделать расстояние между выбранными объектами по вертикали одинаковым. |
| Shift+Ctrl+D | Переместить выбранные объекты в ближайшую точку на текущей сетке привязки. |
| Пробел | Повернуть выделение против часовой стрелки на 90°. |
| Shift+Пробел | Повернуть выделение по часовой стрелке на 90°. |
| Просмотр схемы | |
| Ctrl+PgDn | Показать все объекты дизайна в текущем документе. |
| ПгВп | Увеличение относительно текущего положения курсора. Вы также можете использовать мышь для увеличения области документа одним из следующих способов (где применимо и в зависимости от назначения кнопок мыши):
|
| ПГДН | Уменьшение относительно текущего местоположения курсора. Вы можете использовать мышь для уменьшения области документа одним из следующих способов (где применимо и в зависимости от назначения кнопок мыши):
|
| Колесо мыши | Вертикальная прокрутка в пространстве дизайна. Это настройка по умолчанию, которую можно изменить на странице Система — Конфигурация колесика мыши диалогового окна Настройки . |
| Shift+Колесо мыши | Горизонтальная прокрутка в пространстве дизайна. Это настройка по умолчанию, которую можно изменить на странице System — Mouse Wheel Configuration в .Диалог настроек . |
| Shift+Ctrl+Колесо мыши | Переключение каналов в многоканальном проекте. Когда вы вращаете колесико мыши вверх/вниз, вкладка следующего/предыдущего скомпилированного канала (в нижней части главного окна проекта) станет активной вкладкой. Это настройка по умолчанию, которую можно изменить на странице Система — Конфигурация колесика мыши диалогового окна Настройки . Это настройка по умолчанию, которую можно изменить на странице Система — Конфигурация колесика мыши диалогового окна Настройки . |
| Дом | Перерисуйте вид в главном окне конструктора, поместив место, отмеченное курсором — до запуска команды — в центр окна. |
| Конец | Обновить экран, фактически выполняя перерисовку текущего документа, чтобы удалить любые нежелательные эффекты обновления чертежа. |
| Alt+End | Перерисовать текущий слой текущего документа, чтобы удалить любые нежелательные эффекты обновления чертежа. |
| Alt+F5 | Переключить отображение редактора текущего документа между развернутым и не развернутым. |
| F5 | Визуально включите или выключите функцию Net Color Override . |
| Shift+C | Очистить фильтр, применяемый в данный момент к активному документу. |
| Щелкните правой кнопкой мыши, удерживайте и перетащите | Отобразите ползунок (панорамирование) курсора в виде руки, затем перетащите его, чтобы переместить представление в пространстве дизайна. |
| Сетки | |
| Г | Циклический переход вперед по предопределенным настройкам сетки привязки. |
| Shift+G | Циклический цикл назад по предопределенным настройкам сетки привязки. |
| Shift+Ctrl+G | Включение или выключение видимой сетки в текущем документе. |
| Ctrl+Shift | Временно отключает сетку. |
| Shift+E | Включить или выключить электрическую сеть курсора. |
| Поиск текста | |
| Ctrl+F | Найти текст. |
| Ctrl+H | Найти и заменить текст. |
| F3 | Найти следующее вхождение искомого текста. |
| Быстрый доступ к панели | |
| F11 | Переключить отображение панели Properties . |
| F12 | Переключите отображение панели SCH Filter или панели SCHLIB Filter соответственно. |
| Shift+F12 | Переключите отображение панели списка SCH или панели списка SCHLIB соответственно. |
| Alt+Ctrl+C | Добавьте новую цепочку комментариев к точке, объекту или области в активном документе схемы. Прежде чем вы сможете начать использовать функцию комментариев, убедитесь, что вы открыли (извлекли) управляемый проект и работаете с одним из его исходных документов схемы. |
| Разное | |
| Ctrl+двойной щелчок |
|
| Ctrl+L | Выполнение Аннотации на уровне платы с помощью диалогового окна Аннотации на уровне платы. |
| Ctrl+W | Войдите в режим размещения проводов. |
| Ctrl+Home | Переместите курсор в абсолютную исходную координату (0,0) для текущего документа. |
| Ctrl+Q |
|
| Ctrl+M | Измерение и отображение расстояния между любыми двумя точками в текущем документе. |
| F9 | Запустите симуляцию для активного проекта, используя анализы и соответствующие настройки, заданные в настоящее время на панели Simulation Dashboard . Если это первый раз, когда моделирование проекта выполняется, то анализы по умолчанию — рабочая точка, развертка постоянного тока, анализ переходных процессов и анализ переменного тока — будут выполняться с использованием их настроек по умолчанию. В последнем случае настоятельно рекомендуется сначала настроить симуляцию через Панель управления симуляцией панель. Обратите внимание, что команда Run Simulation , с которой связан этот ярлык, доступна только при условии, что у вас установлено системное расширение Mixed Simulation . Это добавит меню Simulate в редактор схем. Дополнительные сведения см. в разделе Расширение и обновление вашей установки. В последнем случае настоятельно рекомендуется сначала настроить симуляцию через Панель управления симуляцией панель. Обратите внимание, что команда Run Simulation , с которой связан этот ярлык, доступна только при условии, что у вас установлено системное расширение Mixed Simulation . Это добавит меню Simulate в редактор схем. Дополнительные сведения см. в разделе Расширение и обновление вашей установки. |
| , Нажмите | Перекрестный переход от выбранного объекта в текущем документе схемы к его соответствующему аналогу в документе платы, остающемся в исходном документе ( Непрерывный режим ). |
| , Ctrl+щелчок | Перекрестный переход от выбранного объекта в текущем документе схемы к его соответствующему аналогу в документе платы, что делает целевой документ активным документом ( Перейти к режиму ). |
Следующие ярлыки становятся доступными, когда запущен интерактивный процесс, например размещение нового объекта дизайна или перемещение существующего. Обратите внимание, что доступные сочетания клавиш будут зависеть от интерактивной команды и конкретного объекта дизайна, который находится в центре внимания этой команды.
Обратите внимание, что доступные сочетания клавиш будут зависеть от интерактивной команды и конкретного объекта дизайна, который находится в центре внимания этой команды.
| Ф1 | Доступ к диалоговому окну «Список горячих клавиш графического редактирования» , в котором содержится список доступных сочетаний клавиш (но которые нельзя запустить), а также доступ к документации по выполняемой в данный момент команде. |
| Shift+F1 | Доступ к меню со списком всех допустимых сочетаний клавиш для текущего этапа текущей интерактивной команды. |
| Введите | Действует как Щелкните мышью при размещении/перемещении объекта. |
| ПгВп | Увеличить. |
| ПГДН | Уменьшить масштаб. |
| Конец | Обновить экран. |
| Дом | Измените отображение таким образом, чтобы курсор (с размещенным/перемещаемым прикрепленным объектом) находился в центре окна проекта. |
| Стрелка влево | Перемещение курсора (с прикрепленным размещаемым/перемещаемым объектом) влево в рабочей области текущего документа с шагом в одну единицу сетки привязки. |
| Shift+стрелка влево | Перемещение курсора (с размещаемым/перемещаемым прикрепленным объектом) влево в рабочей области текущего документа с шагом 10 единиц сетки привязки. |
| Стрелка вправо | Перемещение курсора (с прикрепленным размещаемым/перемещаемым объектом) вправо в рабочей области текущего документа с шагом в одну единицу сетки привязки. |
| Shift+стрелка вправо | Перемещение курсора (с прикрепленным размещаемым/перемещаемым объектом) вправо в рабочей области текущего документа с шагом 10 единиц сетки привязки. |
| Стрелка вверх | Перемещение курсора (с прикрепленным размещаемым/перемещаемым объектом) вверх в рабочей области текущего документа с шагом в одну единицу сетки привязки. |
| Shift+стрелка вверх | Перемещение курсора (с прикрепленным размещаемым/перемещаемым объектом) вверх в рабочей области текущего документа с шагом в 10 единиц сетки привязки. |
| Стрелка вниз | Перемещение курсора (с прикрепленным размещаемым/перемещаемым объектом) вниз в рабочей области текущего документа с шагом в одну единицу сетки привязки. |
| Shift+стрелка вниз | Перемещение курсора (с прикрепленным размещаемым/перемещаемым объектом) вниз в рабочей области текущего документа с шагом в 10 единиц сетки привязки. |
| Вкладка | Приостановка интерактивной задачи и доступ к соответствующему режиму панели Свойства , в котором свойства размещаемого/перемещаемого объекта могут быть изменены на лету. Продолжение использования Вкладка , когда на панели Свойства (или в любом другом диалоговом окне в этом отношении) будет циклически перемещаться по полям на панели. Продолжение использования Вкладка , когда на панели Свойства (или в любом другом диалоговом окне в этом отношении) будет циклически перемещаться по полям на панели. |
| Х | Зеркальное отображение размещаемого/перемещаемого объекта по оси X. |
| Д | Зеркальное отражение размещаемого/перемещаемого объекта по оси Y. |
| Альтернативный | Ограничьте направление движения горизонтальной или вертикальной осью в зависимости от начального направления движения. |
| Смена | При автопанорамировании при размещении/перемещении объекта используйте для панорамирования с более высокой скоростью. |
| Esc (или Щелкните правой кнопкой мыши ) | Выход из текущего процесса — либо этап текущей интерактивной команды, либо сама команда. |
| Пробел |
|
| Shift+Пробел |
|
| Ctrl+Пробел | Изменяет режим проводки для любых подключенных проводов, шин или сигнальных жгутов при перетаскивании электрического объекта. |
| Вставка |
|
| Нажмите и удерживайте + Вставка | На выбранном сегменте размещенного провода, линии, шины или сигнального жгута или на краю размещенного многоугольника, чтобы добавить вершину в этой точке. |
| Нажмите и удерживайте + Удалить | На вершине размещенного провода, линии, шины, сигнального жгута или многоугольника, чтобы удалить эту вершину. |
| Backspace или Удалить | Удалите последнюю размещенную вершину при размещении провода, линии, шины, сигнального жгута или многоугольника. |
| + (на цифровой клавиатуре) | Увеличивает размер размещаемого/перемещаемого символа IEEE. |
| — (на цифровой клавиатуре) | Уменьшает размер размещаемого/перемещаемого символа IEEE. |
| С | Переместите текущую выбранную запись листа (или записи), которые перемещаются, на прямо противоположную сторону родительского символа листа. |
| В | Обратный порядок при перемещении двух или более выбранных элементов листа. |
| Т |
|
Следующие сочетания клавиш предоставляют доступ к определенным всплывающим меню команд непосредственно из самого пространства дизайна. Некоторые из них будут вам знакомы, поскольку представляют собой подменю в главном меню редактора. Каждое из главных меню также имеет определенную всплывающую клавишу для быстрого доступа из области дизайна. Дополнительную информацию см. в разделе Клавиши быстрого доступа.
в разделе Клавиши быстрого доступа.
| А | Подменю Align (из главного меню Edit ). |
| Б | Подменю Панели инструментов (из главного меню Вид ). |
| Ж | Подменю Jump (из главного меню Edit ). |
| К | Подменю Panels (из 9 основных2276 Просмотреть меню ). |
| М | Подменю Переместить (из главного меню Редактировать ). |
| О | Всплывающее меню, обеспечивающее быстрый доступ к параметрам и настройкам. |
| С | Подменю Select (из главного меню Edit ). |