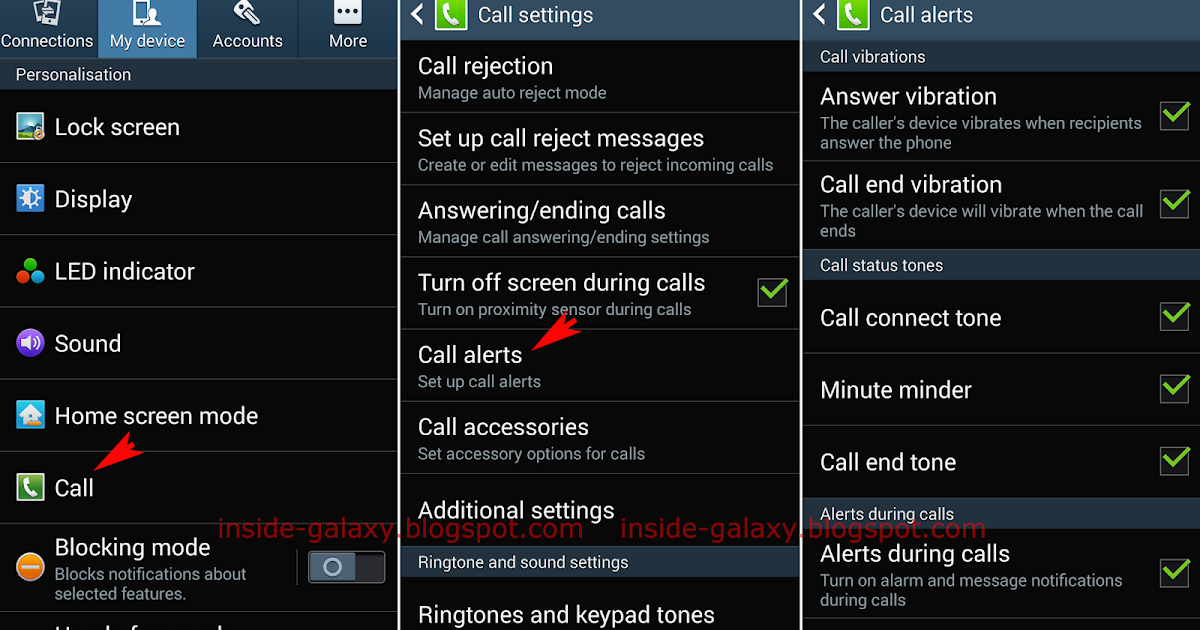Bluetooth-гарнитура — незаменимая вещь для людей, которые проводят много времени в общении по телефону Android. Она позволяет оставить руки свободными, не отрываясь от звонка, и особо пригодится автомобилистам, которые постоянно пребывают в движении или просто для того, чтобы сделать общение более комфортным.
Многие из нас, покупая аксессуар «свободные руки», не знают, как подключить гарнитуру Bluetooth к телефону. На самом деле, делается это довольно просто, поэтому давайте узнаем, как установить соединение быстро и самостоятельно.
Как настроить Bluetooth-гарнитуру на Android или устройствах других марок? Прежде чем подключать её, убедитесь, что на смартфоне есть функция Bluetooth — в принципе, она есть в любом современном гаджете. Ещё желательно, чтобы оба устройства были заряжены, дабы процесс Bluetooth подключения их не был прерван, если телефон или гарнитура разрядятся.
Итак, сопряжение телефона на платформе Android или с другой любой системой и Bluetooth-гарнитуры происходит следующим образом:

ВАЖНО. Зачастую, если вы только купили Bluetooth-гарнитуру, и ранее она не использовалась для соединения, её можно не переводить в состояние сопряжения, а просто включить — первый раз она автоматически настраивается в таком режиме. Однако если вы не смогли объединить её с телефоном Android таким образом, воспользуйтесь вышеприведённой рекомендацией.

Стоит признать, что число пользователей яблочных смартфонов от компании Apple стремительно растёт. Это популярный девайс, который часто используется именно для разговоров.
А поскольку в некоторых случаях держать iPhone в руках неудобно, либо это просто нельзя делать, находясь за рулём, можно воспользоваться беспроводной гарнитурой с технологией Bluetooth.
Прежде чем установить соединение, убедитесь, что оба девайса заряжены. Иначе настроить подключение попросту не получится.
Дальше выполняются следующие действия:

Всё, теперь остаётся только проверить правильность подключения, совершим телефонный звонок.
Для отключения режима работы через Bluetooth гарнитуру достаточно нажать на восклицательный значок на умном телефоне и выбрать вариант «Отключить», либо «Disconnect».
Через это же меню можно удалить подключение, чтобы iPhone его забыл.
Важно добавить одну особенность, связанную с iPhone и работой беспроводной Bluetooth гарнитуры. Если профиль устройства настроен и синхронизирован с iCloud, тогда эти настройки соединения будут доступными на всех устройствах, работающих с тем же аккаунтом.
Фактически это аналог сторонним Bluetooth гарнитурам, который производится непосредственно самой компанией Apple. Их фирменные беспроводные наушники iPods синхронизируются очень просто.
Их фирменные беспроводные наушники iPods синхронизируются очень просто.
Для этого достаточно предварительно зарядить чехол от беспроводных наушников, и открыть его. После этого умный телефон обнаружит аксессуары и отобразит на дисплее сообщение с предложением выполнить сопряжение.
Некоторые пользователи даже не застали тех времён, когда у телефонов не было сенсорного дисплея. И все задачи выполнялись с помощью физических кнопок.
Да, на современных смартфонах также есть физические клавиши. Но это в основном кнопка «Домой», а также регуляторы громкости и кнопка включения и выключения гаджета.
Несмотря на наступившую эру сенсорных смартфоном, многие люди продолжают активно пользоваться кнопочными версиями. И на них также присутствует функция Bluetooth. Важно добавить, что Bluetooth появился намного раньше сенсорных дисплеев.
Эта функция активно применялась на телефонах типа Nokia, Motorola, Siemens, Sony Ericson и пр. Сейчас не каждый и вспомнит о них.
Сейчас не каждый и вспомнит о них.
Появление беспроводной гарнитуры ничего особо не изменило для кнопочных телефонов. Реализовать сопряжение с таким устройством не сложно. Для этого нужно:
Вот и всё. Теперь даже на кнопочном телефоне без проблем можно вести беседы, не используя руки для удержания аппарата.
Ноутбуки, лэптопы, планшеты и ультрабуки часто оснащаются интегрированным адаптером Bluetooth. Это позволяет выполнить соединение с беспроводной гарнитурой. Такая функция может пригодится для общения по телефонной связи, если имеется SIM-карта, использовать возможности разных мессенджеров типа Skype.
В случае с использованием операционной системы Windows 10 на компьютере с Bluetooth адаптером, необходимо сделать следующее:
Теперь подключение установлено. В дальнейшем сопряжение будет происходить автоматически, когда на обоих устройствах включена функция Bluetooth.
В некоторых случаях Android или устройство на другой платформе в упор не подключает гарнитуру, и дело может быть вовсе не в том, что она перестала работать. Почему аксессуар не работает правильно? Чтобы проверить это, предлагаем выполнить следующее:
Почему аксессуар не работает правильно? Чтобы проверить это, предлагаем выполнить следующее:
 Кстати, когда гарнитура Bluetooth долго лежало в магазине, оно и в таком случае может разрядиться. Поэтому, если устройство не работает, это не повод сразу же думать, что это поломка.
Кстати, когда гарнитура Bluetooth долго лежало в магазине, оно и в таком случае может разрядиться. Поэтому, если устройство не работает, это не повод сразу же думать, что это поломка.Теперь вы знаете, как подключить Bluetooth-гарнитуру к телефону Android и правильно её настроить. Как видите, процесс этот очень прост, выполняется быстро и легко. Если же вы столкнулись с неполадками в работе аксессуара, обратите внимание на возможные причины и способы устранения проблем, после чего вы наверняка сможете продолжить комфортное пользование беспроводной связью.
С подключением беспроводных наушников к компьютеру связано очень много разных проблем и ошибок.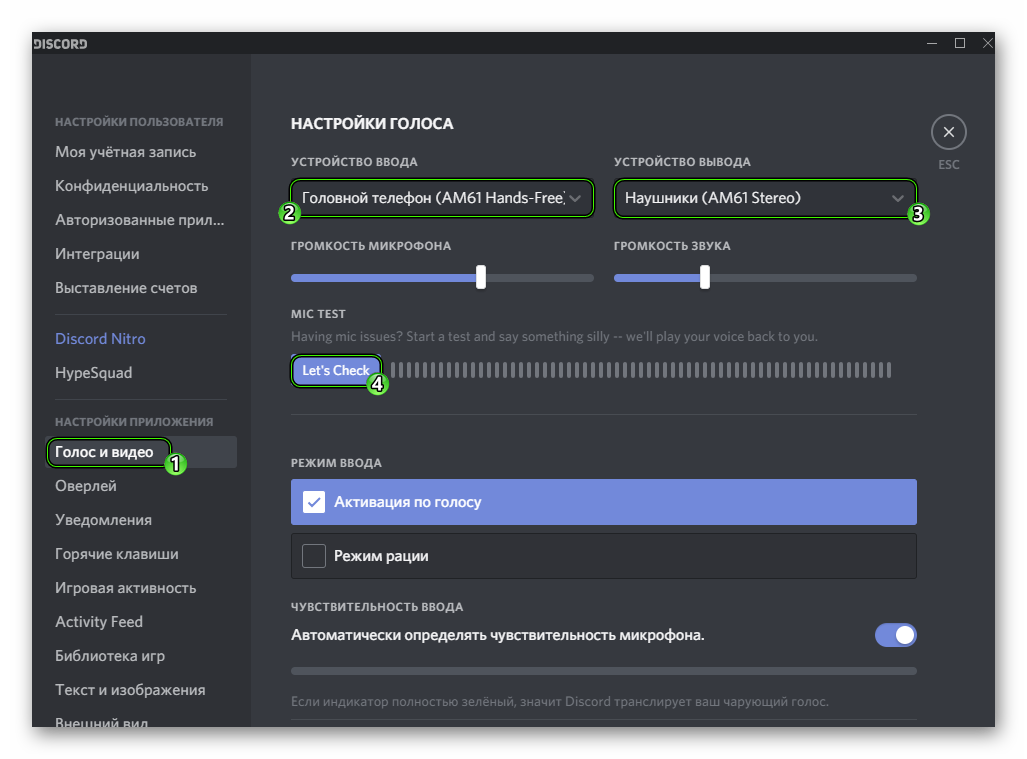 И одна из них – плохой звук через Bluetooth наушники, которые подключены к ПК, или ноутбуку. Об этой проблеме много раз писали в комментариях к другим статьям на этом сайте. Сразу после подключения наушников к компьютеру звук есть, но он очень плохой. И это не тот плохой звук, о котором говорят меломаны сравнивая дешевые и дорогие наушник. Звук из наушников настолько плохой, что слушать музыку просто невозможно. Без басов, что-то шипит, хрипит и т. д. Проблема может возникнуть не только сразу после подключения наушников, но и через некоторое время, после повторного подключения, использования какой-то программы.
И одна из них – плохой звук через Bluetooth наушники, которые подключены к ПК, или ноутбуку. Об этой проблеме много раз писали в комментариях к другим статьям на этом сайте. Сразу после подключения наушников к компьютеру звук есть, но он очень плохой. И это не тот плохой звук, о котором говорят меломаны сравнивая дешевые и дорогие наушник. Звук из наушников настолько плохой, что слушать музыку просто невозможно. Без басов, что-то шипит, хрипит и т. д. Проблема может возникнуть не только сразу после подключения наушников, но и через некоторое время, после повторного подключения, использования какой-то программы.
Исходя из информации в комментариях к той же статье о подключении Bluetooth наушников к компьютеру, могу сказать, что проблемы с качеством звука в Bluetooth наушниках бывают как в Windows 10, так и в Windows 8 и Windows 7. Абсолютно на разных устройствах, с разными Bluetooth-адаптерами, разными драйверами и т. д. То есть, в большинстве случаев это не проблема какой-то конкретной версии Windows, железа, драйверов и т.
Вся проблема в микрофоне, режиме «Головной телефон» в Windows и в особенности профиля Bluetooth. Сейчас все объясню. Кому интересно – читаем. Кому нет – можете переходить сразу к решениям.
Практически в каждых Bluetooth наушниках есть встроенный микрофон. Их можно использовать как гарнитуру. При подключении как к телефону, так и к ноутбуку, или стационарному компьютеру. Когда мы подключаем беспроводные наушники к компьютеру, Windows видит их как наушники (Stereo) и как гарнитуру (Головной телефон — Hands Free). В Windows 10, например, возле наушников появляется надпись «Подключенный голос, музыка». Соответственно «Голос» это у нас режим гарнитуры (Hands Free), А «Музыка» – это режим Stereo наушников (хорошее качество звука). Кстати, эта же проблема может возникнуть с Bluetooth колонкой, так как многие модели так же оборудованы микрофоном.
В Windows 10, например, возле наушников появляется надпись «Подключенный голос, музыка». Соответственно «Голос» это у нас режим гарнитуры (Hands Free), А «Музыка» – это режим Stereo наушников (хорошее качество звука). Кстати, эта же проблема может возникнуть с Bluetooth колонкой, так как многие модели так же оборудованы микрофоном.
Что мы получаем:
Возникает вопрос, а почему так происходит? Как в той же Windows 10 получить хороший стерео звук и рабочий микрофон одновременно? Отвечаю – никак. Такая особенность профиля Headset Profile (HFP).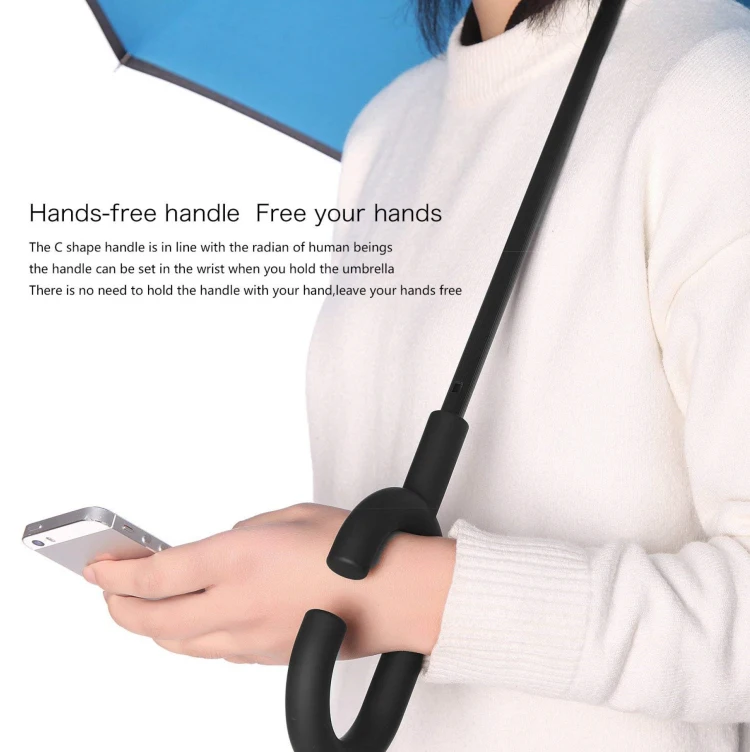 Когда задействован микрофон, звук передается только в моно режиме. Отсюда такое плохое качество звучания самых беспроводных наушников. А стерео звук передается через профиль A2DP. Он не поддерживает работу микрофона.
Когда задействован микрофон, звук передается только в моно режиме. Отсюда такое плохое качество звучания самых беспроводных наушников. А стерео звук передается через профиль A2DP. Он не поддерживает работу микрофона.
Все просто: либо мы получаем звук плохого качества и используем микрофон, либо хороший звук, но без микрофона.
В чем причина мы разобрались. И здесь, наверное, возникает еще один вопрос связанный с тем, что многим этот микрофон вообще не нужен, они его не используют, а качество звука все ровно плохое. Нужно просто сменить профиль в настройках Windows. Либо переключится на «Головной телефон», а затем обратно на наушники. Об этом дальше в статье.
Я покажу на примере Windows 10. В Windows 7 и Windows 8 все еще проще, там панель управления звуком не так далеко запрятана, как на десятке.
Подключите свои наушники. Можете воспользоваться моей инструкцией по подключению беспроводных наушников к компьютеру. Или отдельной инструкцией для AirPods. Если у вас эти наушники.
Или отдельной инструкцией для AirPods. Если у вас эти наушники.
В Windows 7 и Windows 8 (8.1) просто нажмите правой кнопкой мыши на иконку звука и выберите «Устройства воспроизведения».
Окно, которое откроется, будет одинаковое на всех версиях Windows.
2 В окне «Звук», на вкладке «Воспроизведение» должны быть наши Bluetooth наушники в виде двух устройств: просто «Наушники» и «Головной телефон». Наушники должны быть со статусом «Устройство по умолчанию». А «Головной телефон» может быть как «Устройство связи по умолчанию». Но не наоборот. Вот так:Если у вас не так (понятно, что название наушников будет отличаться), то нажимаем на наушники правой кнопкой мыши и выбираем «Использовать по умолчанию».
После этого ваши беспроводные наушники должны воспроизводить качественный, чистый стерео звук.
3 Бывает, что наушники используются как устройство по умолчанию, но звук все ровно плохой. В таком случае попробуйте сначала задать «Головной телефон» как устройство по умолчанию, а затем снова переключитесь на наушники (Stereo).Если помогло – отлично. Можете написать об этом в комментариях.
Если то решение, которое я показывал выше не помогло, то можно попробовать в свойствах наших Bluetooth наушников отключить службу «Беспроводная телефонная связь». После чего компьютер будет видеть эти наушники просто как наушники, а не гарнитуру. В настройках звука исчезнет «Головной телефон». А в параметрах Windows 10 возле устройства будет написано просто «Подключенная музыка» (без «голос»).

После того как мы отключили Bluetooth службу «Беспроводная телефонная связь», Windows 10 не будет использовать микрофон на наушниках. Она вообще не будет его видеть. Как я уже писал выше, будет полностью отключен «Головной телефон».
После этого проблема с плохим звуком точно должна уйти. Если нет, удалите наушники, перезагрузите компьютер и подключите их заново.
Важно! Не забудьте, что вы отключили службу «Беспроводная телефонная связь». Если появится необходимость использовать микрофон на беспроводных наушниках, то ее нужно будет включить обратно, иначе в режиме гарнитуры наушники работать не будут.
Зайдите в «Панель управления» – «Оборудование и звук» – «Устройства и принтеры» – «Устройства Bluetooth». Откройте свойства своих наушников и на вкладке «Музыка и аудио» уберите галочку возле пункта «Включить распознавание речи для гарнитуры…».
Или можно попробовать убрать галочку только возле «Наушники и микрофон (гарнитура)». За решение спасибо Денису (поделился им в комментариях).
Профиль Bluetooth A2DP отвечает за передачу звука на наушники в стерео режиме, в том самом хорошем качестве. Бывает, что при установке драйвера для наушников система не может установить драйвер именно для профиля Microsoft Bluetooth A2DP.
Он отображается с ошибкой (желтый восклицательный знак), а если открыть его свойства, то там будет код ошибки 52 и вот такой текст: «Не удается проверить цифровую подпись драйверов, необходимых для данного устройства. При последнем изменении оборудования или программного обеспечения могла быть произведена установка неправильно подписанного или поврежденного файла либо вредоносной программы неизвестного происхождения.
Решить эту проблему можно так:
Несколько дополнительных решений, на которые нужно обратить внимание, если ничего из вышеперечисленного не помогло.

Обязательно напишите в комментариях, как вы решили проблему с плохим звуком через беспроводные наушники.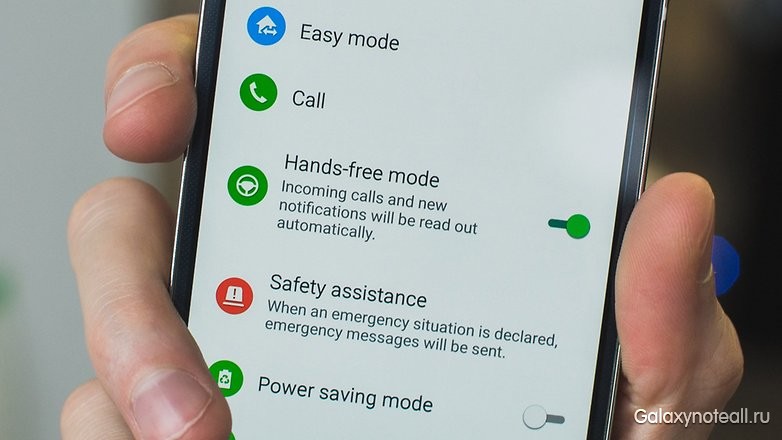 Если же не удалось исправить, звук по прежнему выводится в моно режиме, то напишите какое у вас оборудование, какая Windows установлена и что уже пробовали сделать. Постараюсь вам помочь.
Если же не удалось исправить, звук по прежнему выводится в моно режиме, то напишите какое у вас оборудование, какая Windows установлена и что уже пробовали сделать. Постараюсь вам помочь.
Похожие статьи
Как подключить наушники TWS i7, i8, i9, i10, i11, i12, F9 к телефону, iPhone, ноутбуку или компьютеру? Bluetooth наушники (колонка) не определяются как «Аудио» и отображаются как «Другие устройства» в Windows 11, 10 Как включить режим сопряжения Bluetooth на наушниках? Bluetooth колонка не подключается к ноутбуку, телефону, компьютеруWindows 11 — подборка статей и подробных инструкций
Windows 10 — все инструкции по настройке интернета и решению проблем
Популярные статьи
Новые статьи
Настройка режима репитера на роутере Xiaomi Mi WiFi Router 4C, 4A, Gigabit Edition, AC1200 Настройка роутера Xiaomi Mi WiFi Router 4A Как подключить телевизор к Windows 11 ноутбуку или компьютеру? Как подключить наушники TWS i7, i8, i9, i10, i11, i12, F9 к телефону, iPhone, ноутбуку или компьютеру? Ошибка DNS-сервер не отвечает в Windows 11Комментарии
Для навигации по мобильному телефону обычно требуется много рук, а также множество нажатий, пролистываний и других жестов.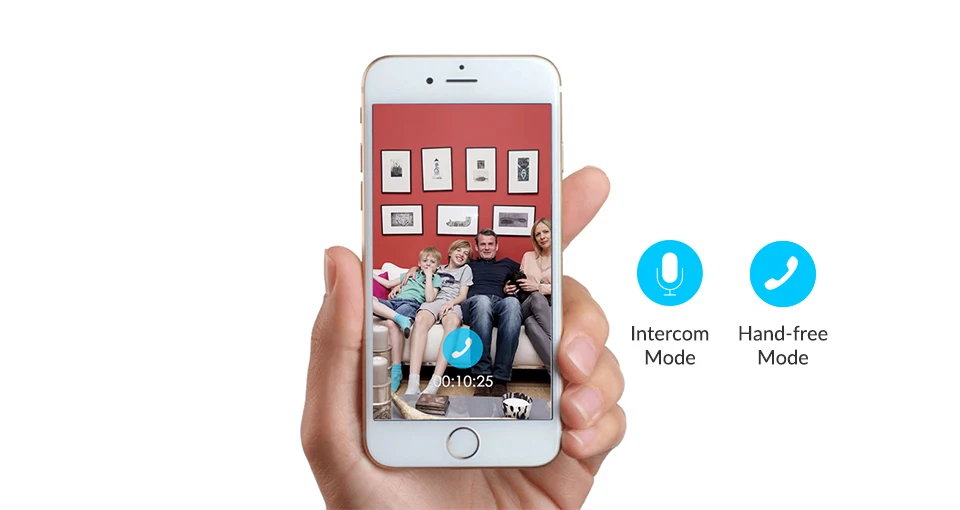 Но для людей, которые не могут легко использовать свои руки из-за инвалидности или травмы или просто заняты руками, Google предлагает приложение Voice Access.
Но для людей, которые не могут легко использовать свои руки из-за инвалидности или травмы или просто заняты руками, Google предлагает приложение Voice Access.
Благодаря голосовому доступу вы можете управлять своим телефоном с помощью голоса, чтобы открывать приложения, совершать звонки, просматривать веб-страницы и диктовать текст. Если у вас Android 11, голосовой доступ теперь работает в автономном режиме и отображает метки в приложениях, чтобы помочь вам лучше управлять телефоном с помощью голоса. Вот как настроить и использовать эту функцию.
Чтобы воспользоваться преимуществами голосового доступа, на вашем устройстве должна быть установлена ОС Android 5.0 или более поздней версии и приложение Google, которое вы можете загрузить из Google Play(открывается в новом окне), если необходимый. Вы также должны включить несколько настроек, прежде чем служба голосового доступа будет работать должным образом.
В приложении Google также должно быть включено обнаружение «Окей, Google». Откройте приложение, выберите «Настройки» > «Голос» > «Голосовое соответствие » и включите «Привет, Google». Затем у вас должен быть настроен язык для автономного распознавания речи. Для этого в приложении Google перейдите на Настройки > Голос > Распознавание речи в автономном режиме и убедитесь, что ваш родной язык указан в списке.
Откройте приложение, выберите «Настройки» > «Голос» > «Голосовое соответствие » и включите «Привет, Google». Затем у вас должен быть настроен язык для автономного распознавания речи. Для этого в приложении Google перейдите на Настройки > Голос > Распознавание речи в автономном режиме и убедитесь, что ваш родной язык указан в списке.
После того, как голосовой доступ был загружен, вы должны включить еще одну опцию перед использованием службы. Перейдите в «Настройки » > «Доступность» > «Голосовой доступ » и включите переключатель рядом с «Использовать службу». Появится окно, чтобы рассказать вам обо всех действиях, которые необходимо выполнить для работы голосового доступа. Если вы согласны с необходимыми разрешениями, нажмите «ОК».
Затем вы перейдете на страницу руководства по голосовому доступу, где объясняется функция и предлагается пройти тест-драйв, чтобы узнать, как она работает. На первом экране выберите один из двух вариантов: прослушивать команды всякий раз, когда мой экран включен (рекомендуется) или прекратить прослушивание после 30 секунд бездействия. Выберите первый вариант на данный момент; вы всегда можете изменить его позже. Коснитесь «Продолжить».
Выберите первый вариант на данный момент; вы всегда можете изменить его позже. Коснитесь «Продолжить».
Появится окно с просьбой разрешить голосовой доступ для записи звука. Нажмите Разрешить. Следующий экран охватывает некоторые основы и дает вам инструкции о том, как активировать и использовать голосовой доступ. Чтобы попробовать это, скажите «Окей, Google, голосовой доступ». Затем скажите «Нажмите «Продолжить», чтобы перейти к следующему экрану с этого момента. Вы также можете сказать «Показать метки», чтобы увидеть метки, назначенные различным элементам экрана.
Затем вам будет предложено разрешить голосовой доступ для совершения телефонных звонков и управления ими, а затем попрактиковаться в вводе текста с помощью голоса. Следуйте инструкциям, чтобы ввести перечисленные слова, а затем удалите их, прежде чем перейти к следующему экрану.
В следующей части руководства объясняется, как отобразить сетку на экране для облегчения навигации. Используйте свой голос, чтобы показать сетку, а затем скрыть ее.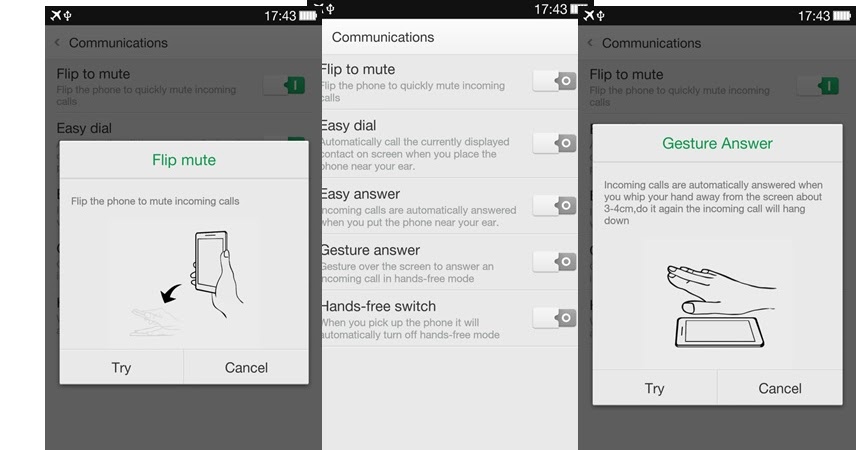
Последний экран объясняет, как получить помощь, если вы не уверены, что можете сказать. Приложение будет отображать различные фразы, которые вы можете произнести для выполнения определенных действий, а также список действий по категориям.
Если у вас есть голосовой доступ для прослушивания, вы можете отключить его, сказав «прекратить прослушивание». Вы всегда можете повторно активировать голосовой помощник четырьмя различными способами:
При включенном обнаружении «Окей, Google» произнесите «Окей, Google, голосовой доступ».
Проведите вниз, чтобы просмотреть уведомления, и коснитесь сообщения с надписью «Голосовой доступ: коснитесь, чтобы начать».
Коснитесь значка приложения «Голосовой доступ» на главном экране.
Настройте кнопку активации голосового доступа. Для этого перейдите в «Настройки » > «Доступность» > «Голосовой доступ» > «Настройки ». В разделе «Активация» включите переключатель «Кнопка активации». Затем на главном экране появится синяя кнопка активации. Коснитесь его, чтобы включить функцию.
В разделе «Активация» включите переключатель «Кнопка активации». Затем на главном экране появится синяя кнопка активации. Коснитесь его, чтобы включить функцию.
Теперь, когда все настроено, вы можете начать пользоваться голосовым доступом по-настоящему. Активируйте эту функцию и попробуйте открыть некоторые приложения, сказав «Открыть Gmail», «Открыть YouTube» или «Открыть камеру». Вы можете позвонить по телефону, сказав «Позвонить [имя человека]».
Для навигации по экрану с метками скажите «Показать метки». Затем вы можете выбрать отдельные объекты, произнеся определенную метку, например «Нажмите 5» или «Нажмите 8». Поместите сетку на экран, сказав «Показать сетку», затем выберите объект или область на экране, произнеся соответствующий номер, например, «Нажмите 3» или «Нажмите 12». Когда закончите, скажите «Скрыть сетку».
Android против iOS: какая мобильная ОС лучше?
23 совета и подсказки для Android, чтобы получить максимум от вашего телефона
10 советов по увеличению времени автономной работы вашего телефона Android
Если вы открываете браузер и видите именованный элемент на определенном веб-сайте или странице поиска, вы можете просто попросить Voice Assist нажать на него по имени.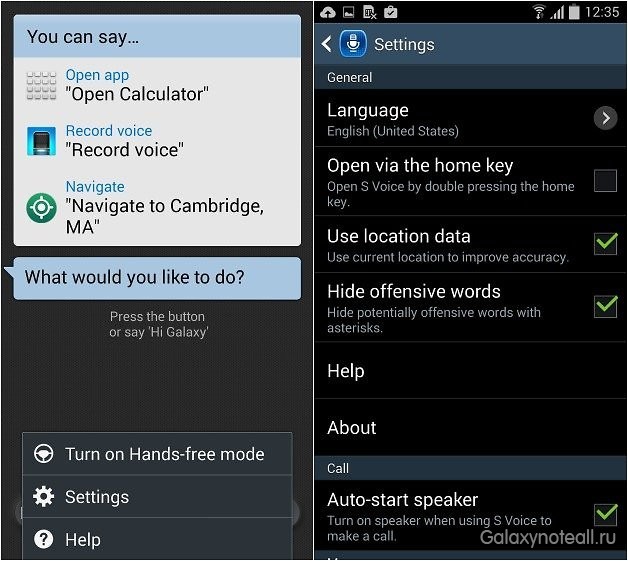 В противном случае вы можете использовать метки или сетку, чтобы нажимать на определенные элементы.
В противном случае вы можете использовать метки или сетку, чтобы нажимать на определенные элементы.
Вы можете продиктовать содержание сообщения электронной почты, открыв приложение, например Gmail, и сказав «Нажмите «Написать». Произнесите имя или адрес электронной почты получателя. Скажите «Нажмите тему», затем продиктуйте строку темы. Скажите «Нажмите «Написать письмо» и продиктуйте сообщение электронной почты. Когда вы будете готовы отправить его, скажите «Нажмите «Отправить».
Если вам когда-нибудь понадобится помощь, вы захотите воспроизвести учебник или настроить ряд параметров, перейдите в «Настройки» > «Универсальный доступ» > «Голосовой доступ» > «Настройки» . Коснитесь Команды голосового доступа , чтобы просмотреть различные категории использования этой функции. Нажмите Справка и обратная связь , чтобы получить доступ к странице поддержки Google в голосовом доступе. Нажмите Открыть учебник , чтобы снова пройти обучение.
Нажмите Открыть учебник , чтобы снова пройти обучение.
В разделе «Настройки голосовых команд» вы можете указать, требуются ли глаголы, такие как «коснуться» или «открыть», для выбора объекта или области на экране. Вы также можете отключить голосовой доступ, если в течение 30 секунд не будет речи.
В разделе «Активация» вы можете отобразить или скрыть кнопку активации, указать голосовому доступу слушать, когда ваш телефон просыпается, активировать функцию при поступлении телефонного звонка, оставить ее активной во время телефонного звонка, остановить голосовой доступ при касании экрана , и показывать клавиатуру, когда выбрано текстовое поле.
Выберите «Настроить голосовой доступ», чтобы снова настроить функцию, если она не работает должным образом или точно не реагирует на ваш голос. Вы также можете установить ключ активации для включения и выключения голосового доступа. Коснитесь «Дополнительные параметры», чтобы просмотреть параметры обратной связи, меток и сеток голосового доступа.
Подпишитесь на информационный бюллетень Tips & Tricks , чтобы получить советы экспертов, чтобы получить максимальную отдачу от вашей технологии.
Этот информационный бюллетень может содержать рекламу, предложения или партнерские ссылки. Подписка на информационный бюллетень означает ваше согласие с нашими Условиями использования и Политикой конфиденциальности. Вы можете отказаться от подписки на информационные бюллетени в любое время.
Спасибо за регистрацию!
Ваша подписка подтверждена. Следите за своим почтовым ящиком!
Подпишитесь на другие информационные бюллетени
Социальные сети в настоящее время полностью посвящены документированию. Где вы путешествуете, что вы пьете и едите, кого видите и что самое незабываемое — все это общие темы для Instagram Stories/posts — кратких экскурсов в жизнь людей, публикуемых в Instagram.
Недавно Instagram разработал новую функцию под названием «видео без рук». Вы можете использовать функцию громкой связи Instagram для съемки фильма при этом не нажимая кнопку записи минут каждый раз. Он прост в использовании, и вы можете приостановить и возобновить просмотр фильма в любой момент.
Эта функция может пригодиться, если вы действительно хотите снять кадр, который требует от вас отойти от устройства, например, при съемке с большого расстояния или в течение длительного времени. Кроме того, если вы снимаете более длинный клип и в остальное время не можете обращаться со своим устройством, вам пригодится опция съемки без помощи рук в Instagram. В нижней части экрана записи Instagram, с другими фильтрами, вы найдете опцию громкой связи.
Не пропустите: Как сделать движущиеся картинки в Instagram Story>
Вот некоторые популярные шаблоны Instagram Stories для вас:
Предварительный просмотр
Игра «Правда и ложь» для Instagram Story
Использовать этот шаблон
Предварительный просмотр
9 0002 Видеоруководство по макияжуИспользуйте этот шаблон
Предварительный просмотр
Романтические свадебные моменты
Используйте этот шаблон
Существует ряд причин, по которым вы можете записать свою историю в Instagram, не удерживая кнопку нажатой; Вот несколько наиболее важных из них:
для участия в истории Instagram. Если вы тот, кто нажимает кнопку, единственный способ войти в историю — сделать селфи или попросить кого-то другого сделать это за вас. Однако вы можете включить себя и других в свою съемку, если выберете вариант громкой связи.
Если вы тот, кто нажимает кнопку, единственный способ войти в историю — сделать селфи или попросить кого-то другого сделать это за вас. Однако вы можете включить себя и других в свою съемку, если выберете вариант громкой связи.
Чтобы быть более уникальным — есть всего несколько вещей, которые вы можете сделать во время записи, если вы нажимаете кнопку. Вы можете сделать много уникальных историй в Instagram для своих зрителей, если вы используете опцию громкой связи и сочетаете ее с красивым держателем для телефона.
Для начала мы покажем вам, как создавать видео без помощи рук в Instagram, разбив его на определенные этапы, описанные ниже, чтобы на вашем пути не было препятствий.
Шаг 1
Запустите приложение Instagram.
Шаг 2
Щелкните значок камеры в верхнем левом углу ленты, чтобы открыть камеру. Кроме того, вы можете провести прямо по своей ленте в Instagram.
Шаг 3
Находясь на экране фильтра «Нормальный», просто щелкайте фильтры нижней половины, пока не встретите функцию громкой связи. На нем будет оранжево-розовый значок записи.
Перейдите в режим громкой связи
Шаг 4
Когда вы будете готовы начать съемку, нажмите эту кнопку.
Шаг 5
Во время записи нажмите кнопку остановки. В нижней части дисплея будет представлен каждый 15-секундный фрагмент вашего фильма; коснитесь его, чтобы настроить изменения.
Запишите видео в режиме громкой связи
Шаг 6
Нажмите «Далее», чтобы опубликовать этот клип в своей истории или поделиться им в личном сообщении с определенными учетными записями.
Нажмите кнопку «Далее», чтобы опубликовать видео
Итог
Instagram не перестает нас удивлять. В то время как остальной мир изо всех сил пытается остаться на плаву в эти трудные экономические времена, приятно наблюдать, как Instagram быстро создает новые функции и возможности для решения насущных бизнес-задач и помогает людям поддерживать свои любимые фирмы.