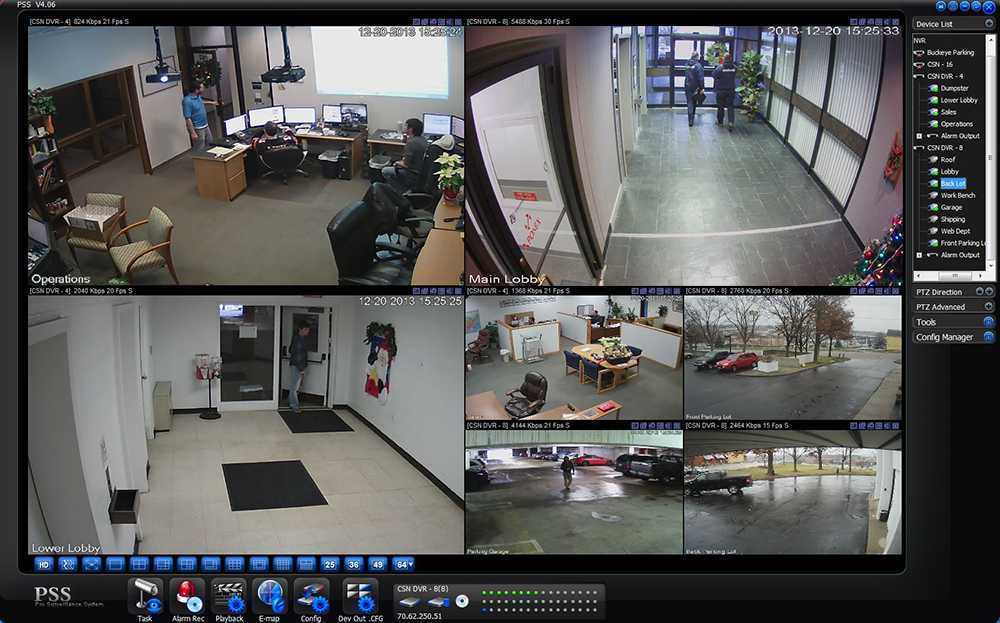Это увеличит шансы на сохранение видео в ваших архивах, что особенно важно при изъятии сотрудниками ДПС карты памяти с записью событий, чтобы приобщить к протоколу. Даже если карта памяти у них затеряется, у водителя сохранится копия.
На первый взгляд, вопрос «как перенести…» кажется излишним. Подключил видеорегистратор к компьютеру по кабелю USB и записывай! Ведь USB — самый распространенный интерфейс для передачи данных, и он есть у всех ноутбуков и настольных компьютеров.
Да! Вот только компьютера в машине нет, да и не каждый будет постоянно возить с собой ноутбук. А вот телефон… Без телефона теперь даже школьники не ходят. Одна только проблема с телефоном: не приспособлен он к прямому подключению видеорегистратора.
Есть, правда, сейчас очень навороченные видеорегистраторы, которые передают (транслируют) по Wi-Fi контент (записываемое видео) непосредственно на устройство на iOS/Android, и там уже оно сохраняется. Но большинство владельцев авто используют бюджетные модели и регистраторы средней ценовой категории, которые не имеют в своем арсенале таковой опции.
Фрагмент видео с нарушителем ПДД
Фото: Генадий Леонов, личный архив
Функция копирования и сохранения записи с видеорегистратора может быть востребована при возникновении спорной ситуации во время разбора дорожно-транспортного происшествия. Когда видеоролик с записью происшествия нужно передать инспектору дорожного движения для приобщения к протоколу — как с видеорегистраторов непосредственных участников ДТП, так и с видеорегистраторов свидетелей.
И если участники ДТП могут согласиться с требованием инспектора приобщить к протоколу саму карту памяти, то вряд ли кто из свидетелей на это готов.
В этой статье будет рассмотрен один из вариантов переноса и сохранения видео с автомобильного регистратора — с подключением его к айфону Apple iPhone или планшету Apple iPad через адаптер-переходник Apple Lightning 8-pin MFI — USB. Без приобретения этого небольшого, размером с ноготь большого пальца руки, адаптера, увы, не обойтись. Благо что стоит совсем недорого.
Переходник Apple Lightning 8-pin MFI — USB
Шаг 1. Прилагаемый к видеорегистратору кабель подключается в разъем мини USB самого регистратора и в разъем USB адаптера, а сам адаптер — к разъему Lightning на айфоне:
Подключение регистратора через адаптер к айфону
Фото: Генадий Леонов, личный архив
Шаг 2. Дожидаемся появления на экране регистратора сообщения об успешном его подключении по каналу USB. На моем регистраторе этому предваряет диалог для выбора действия:
Диалог выбора действия
Дожидаемся появления на экране регистратора сообщения об успешном его подключении по каналу USB. На моем регистраторе этому предваряет диалог для выбора действия:
Диалог выбора действия
Проверка этого варианта осуществлялась на айфоне старой модели (iPhone 6S с операционной системой 14.4.2). И надо честно сказать, что не каждое соединение приводило к подключению USB-режима. «Лечится» этот «баг» выключением айфона — нажатием боковой кнопки питания — и повторным включением той же кнопкой. Что занимает не так уж и много времени — 20−40 секунд, не более. Возможно, на более новых моделях айфона такое не понадобится.
На планшете старой модели (iPad Air2 с операционной системой 14.4) такой «баг» не отмечался.
При подключении других моделей регистраторов информация о подключении может выглядеть несколько иначе. Например:
Альтернативная инфа подключения USB-режима
Фото: Генадий Леонов, личный архив
Завершив подключение автомобильного видеорегистратора и айфона, начинаем работать непосредственно на экране айфона.
Для примера взят перенос видео MOVI 0058 с автомобильного видеорегистратора, зафиксировавшего двойное нарушение ПДД дамой-торопыжкой за рулем белого хэтчбека, которая игнорирует разметку дороги (сплошная линия) и подрезает автомобиль автора. Столкновения удалось избежать своевременным снятием ноги с педали газа. Но если бы оно случилось, то данное видео было бы веским аргументом при разборе обстоятельств ДТП.
Итак… Шаги 3, 4 и 5 по переносу видео
Фото: Генадий Леонов, личный архив
Шаг 3. Открываем на айфоне программу «Файлы». Если таковой на нем нет или она была ранее удалена, то ее надо установить (восстановить), скачав из надежного и безопасного магазина приложений App Store.
Шаг 4. Во вкладке «Обзор» программы «Файлы» ждем появления папки регистратора с видеофайлами. В рассматриваемом примере это папка FD-206. Касаемся пальцем иконки этой папки.
Шаг 5.

Далее:
Шаги 6, 7 и 8 по переносу видео
Фото: Генадий Леонов, личный архив
Шаг 6. В открывшейся вкладке касаемся кружка с многоточием в правом углу верхней строки меню.
Шаг 7. В появившемся подменю касаемся опции «Выбрать».
Шаг 8. Программа снова возвращает нас к содержимому папки FD-206, где касанием выбираем нужный для переноса видеофайл и далее касаемся значка «Перенести» в нижней строке меню.
Шаги 9, 10, 11 и 12 по переносу видео
Фото: Генадий Леонов, личный архив
Шаг 9. Выбираем, куда перенести видео на айфоне — либо в какую-то существующую папку, либо в корневой каталог. В рассматриваемом примере — в корневой каталог. Касаемся «Скопировать» в верхней строке меню.
Шаг 10. Программа возвращает нас на вкладку «Обзор», где касаемся строки iPhone.
Шаг 11. Во вкладке «iPhone» (в корневом каталоге или намеченной для хранения видео иной папки) убеждаемся в наличии перенесенного видео. Касаемся его пальцем и…
Шаг 12. Запускаем на экране айфона скопированное видео.
Запускаем на экране айфона скопированное видео.
Кроме того, при наличии в дорожной ситуации уверенного соединения айфона с интернетом можно отправить нужное видео как в облачное хранилище, так и в свой почтовый ящик. Равно как и на любой другой почтовый адрес.
В рассматриваемом примере осуществлялась пересылка видео на собственный почтовый адрес, прошитый в основных настройках айфона:
Шаги 13,14 и 15 по отправке видео письмом
Шаг 13. На вкладке, соответствующей шагу 8, выбираем видео для переноса и касаемся значка «Отправить».
Шаг 14. Выбираем «Письмо себе».
Выбираем «Письмо себе».
Шаг 15. Дожидаемся окончания отправки видео на свой почтовый ящик.
На перенос видео на айфон и отправку его письмом себе (с учетом времени на сохранение скринов с экрана) потребовалось всего 3 минуты. Временная отметка на айфоне тому доказательство. Начало — 23:07, завершение — 23:10.
Перенос видео с регистратора на планшет ничем не отличается от аналогичных действий на айфоне. И предлагаемое в завершение публикации записанное на планшете видео — тому подтверждение:
Следует отметить, что в процесс переноса видео происходит повышенный расход электроэнергии аккумуляторов айфона и планшета, чему наглядно свидетельствует линейка уровня заряда на айфоне. Поэтому в дороге стоит держать их полностью заряженными, иметь резервный Power bank, а весь алгоритм переноса видео отработать заранее.
Поэтому в дороге стоит держать их полностью заряженными, иметь резервный Power bank, а весь алгоритм переноса видео отработать заранее.
Если возникнут какие-нибудь проблемы, то лучше выявить их дома, в спокойной обстановке. В дорожной ситуации, в состоянии естественного стресса это будет сделать гораздо труднее.
Счастливого и безопасного всем пути!
Теги: автомобильный видеорегистратор, после ДТП, скопировать файлы
«19» июня 2022 г.
На тему как подключить видеорегистратор к компьютеру пользователей интересует чаще всего два способа как это сделать:
Сначала давайте разберемся в каких случаях такое подключение целесообразно.
Цель очевидна – просмотр видео с регистратора с помощью ПК.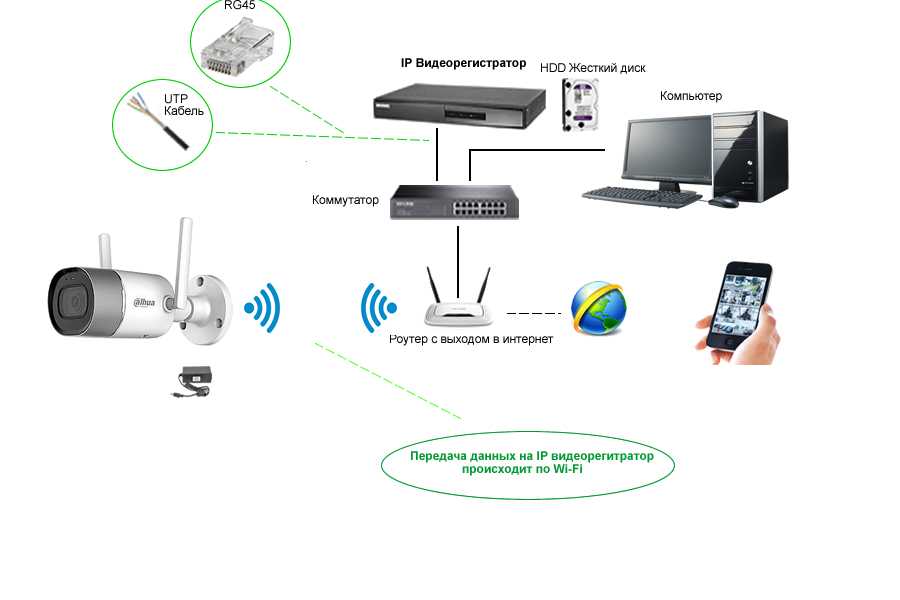 Основным мотивом при этом является отказ от отдельного монитора.
Основным мотивом при этом является отказ от отдельного монитора.
Но если мы подключаем регистратор видеонаблюдение к компьютеру напрямую, то можем использовать ПК только автономно, то есть без доступа в интернет.
Если такой вариант устраивает, то все делается достаточно просто:
Теперь давайте рассмотрим «подводные камни».
Если IP адрес компьютера можно посмотреть и задать в его настройках, а именно: сеть и интернет (сетевые подключения) – настройка параметров адаптера – свойства IPv4.
Там выбираем пункт «использовать следующий IP адрес» и вводим вручную адрес и маску подсети.
Если вы знаете что такое компьютерная сеть, то проблем возникнуть не должно.
Если нет, почитайте про то как работает IP видеонаблюдение. Там изложены основы сетевой адресации и есть ссылка на соответствующее видео.
А вот с сетевыми настройками видеорегистратора могут быть два варианта:
Следующий момент.
Не факт, что компьютер и регистратор «увидят» друг друга при использовании стандартного («прямого») патч корда. Вполне возможно что придется приобретать (а скорее всего обжимать самостоятельно) перекрестный (кросс) кабель.
Как вариант, при использовании прямого соединения между видеорегистратором и компьютером можно подключить обычный неуправляемый коммутатор (свитч). Это, кстати, надежный и гарантированно рабочий способ.
После этого:
Но не стоит обольщаться, в веб интерфейсе вы получите доступ к настройкам, но просматривать камеры, скорее всего не сможете.
Для этого нужна установка дополнительной программы (утилиты). Проблема в том, что для дешевых китайских девайсов они настолько «кривые», что работать скорее всего не будут. Мне, во всяком случае удалось запустить такую всего пару раз.
Для известных брендов производители предлагают «штатные» программные комплексы (CMS), которые работают стабильно.
Для подключения регистратора по локальной сети нам потребуется роутер, который уже должен быть, поскольку подразумевается что сеть у нас уже организована.
Что касается физического подключения, то порт «Ethernet» регистратора патч кордом подключается к свободному LAN порту роутера.
При отсутствии такового нужно использовать дополнительный неуправляемый коммутатор (свитч).
Для этого нам придется отключить одно из ранее подключенных к роутеру устройств, освободив тем самым один разъем LAN, к которому нужно подключить любой порт нашего свитча, а к остальным портам коммутатора – видеорегистратор и только что отключенное устройство.
Кстати им вполне может быть компьютер.
Что касается сетевых настроек, то принцип тот же, что и при подключении напрямую. Единственно, компьютер трогать не нужно, а задать для видеорегистратора:
Кстати, существует возможность автоматической раздачи IP адресов (протокол DHCP). Если эту опцию включить в настройках регистратора и роутера, то ручного назначения IP адреса не потребуется.
В остальном действия по доступу к видеорегистратору через компьютер не отличаются от варианта с прямым подключением за исключением, что помимо работы с регистратором можно переключаться на решение других задач.
Рекомендуемые материалы:
* * *
© 2014-2023 г.г. Все права защищены.
Материалы сайта имеют ознакомительный характер, могут выражать мнение автора и не подлежат использованию в качестве руководящих и нормативных документов.
Хотите записать экран на своем компьютере? Независимо от того, являетесь ли вы профессионалом, которому необходимо сделать снимок экрана для презентации, разработчиком программного обеспечения, создающим обучающее видео, или просто тем, кто хочет загрузить полезный видеоклип на YouTube, вы можете зафиксировать свои действия на экране несколькими способами. .
Windows и macOS позволяют делать снимки экрана с помощью встроенных инструментов. Однако вы также можете использовать различные сторонние приложения для захвата экрана. Вот как начать.
Игровая панель Xbox, встроенная в Windows, предназначена для записи игр, в которые вы играете непосредственно на своем ПК, или игр, которые вы транслируете с консоли Xbox. Тем не менее, он может так же легко захватывать действия на экране из других, неигровых, приложений.
Игровая панель позволяет записывать активность в большинстве мест, кроме рабочего стола, Проводника и некоторых приложений Windows, таких как Погода.
Чтобы настроить игровую панель в Windows 10, перейдите к пункту 9.0014 Настройки > Игры > Xbox Game Bar и включите переключатель Включить Xbox Game Bar . Отсюда вы также можете установить флажок для Открыть игровую панель Xbox, используя эту кнопку на контроллере , чтобы вызвать игровую панель с помощью кнопки Xbox на контроллере Xbox.
На этом экране вы также можете просмотреть сочетания клавиш по умолчанию, связанные с различными действиями игровой панели, или настроить их с помощью собственных комбинаций клавиш.
Чтобы настроить игровую панель в Windows 11, перейдите к пункту 9.0014 Настройки > Игры > Xbox Game Bar и включите переключатель . Откройте Xbox Game Bar, используя эту кнопку в качестве контроллера , чтобы использовать геймпад Xbox для активации Game Bar. Сочетания клавиш этой функции можно просмотреть и настроить в меню настроек приложения Xbox Game Bar.
Теперь вы можете перейти к экрану, который хотите записать, и нажать Win+G , чтобы открыть игровую панель. На экране появится несколько виджетов с элементами управления для захвата снимков экрана, записи видео и аудио и трансляции вашей активности на экране. Нажмите Кнопка «Начать запись» или используйте сочетание клавиш Win + Alt + R для захвата активности на экране.
На экране появится несколько виджетов с элементами управления для захвата снимков экрана, записи видео и аудио и трансляции вашей активности на экране. Нажмите Кнопка «Начать запись» или используйте сочетание клавиш Win + Alt + R для захвата активности на экране.
Теперь вы можете выполнять любые действия на экране, которые хотите захватить. После того, как вы щелкнете по экрану, виджеты игровой панели исчезнут, заменившись небольшой плавающей полосой в правом верхнем углу экрана, с помощью которой вы можете управлять записью. Чтобы остановить запись, нажмите кнопку Запись на плавающей панели.
Когда запись закончится, появится уведомление о том, что игровой клип был записан. Щелкните уведомление, чтобы просмотреть видео на игровой панели. Нажмите Воспроизвести кнопку для воспроизведения видео. Вы также можете получить доступ к своему видео из его местоположения по умолчанию в проводнике: C:\Users\[имя пользователя]\Videos\Captures . Ваши видео будут храниться здесь в виде файлов MP4, которые затем вы сможете загрузить или переместить в другое место.
Ваши видео будут храниться здесь в виде файлов MP4, которые затем вы сможете загрузить или переместить в другое место.
В Windows 10 вы можете открыть Настройки > Игры > Захваты , чтобы настроить игровую панель. Отсюда вы можете изменить расположение файла по умолчанию для ваших видео, включить фоновую запись, чтобы фиксировать активность постфактум, выбрать запись видео вместе со звуком и переключить частоту кадров между 30 и 60 кадрами в секунду.
Вы также можете настроить эти параметры в приложении Game Bar — единственный вариант в Windows 11. На панели инструментов Game Bar щелкните значок Settings справа. Просмотрите различные категории в разделе «Настройки», чтобы изменить ярлыки, изменить тему, настроить виджеты, настроить фоновую запись и записать звук с видео.
У тех из вас, кто использует номер сборки Windows 11 22621.1344 или выше, теперь есть еще один вариант, когда Snipping Tool также может записывать ваш экран. Чтобы узнать, правильная ли у вас версия, перейдите на Настройки > Система > О и проверьте версию ОС в разделе Спецификации Windows .
Чтобы узнать, правильная ли у вас версия, перейдите на Настройки > Система > О и проверьте версию ОС в разделе Спецификации Windows .
Если вы используете более старую версию ОС, перейдите в Настройки > Центр обновления Windows и установите последнее обновление. Затем вы должны открыть приложение Microsoft Store, перейти в свою библиотеку и загрузить доступное обновление для Snipping Tool.
Настройте окно, которое вы хотите записать, затем откройте Snipping Tool, выбрав ярлык приложения в меню «Пуск» или с помощью Сочетание клавиш Win + Shift + S . Щелкните значок видеокамеры на панели инструментов, затем нажмите кнопку New .
В верхней части экрана появляется небольшая панель инструментов для записи. Выберите часть экрана, которую вы хотите захватить, затем нажмите кнопку Start на панели инструментов. Во время записи вы можете нажать кнопку Pause , чтобы остановить запись, затем нажать Play , чтобы возобновить запись.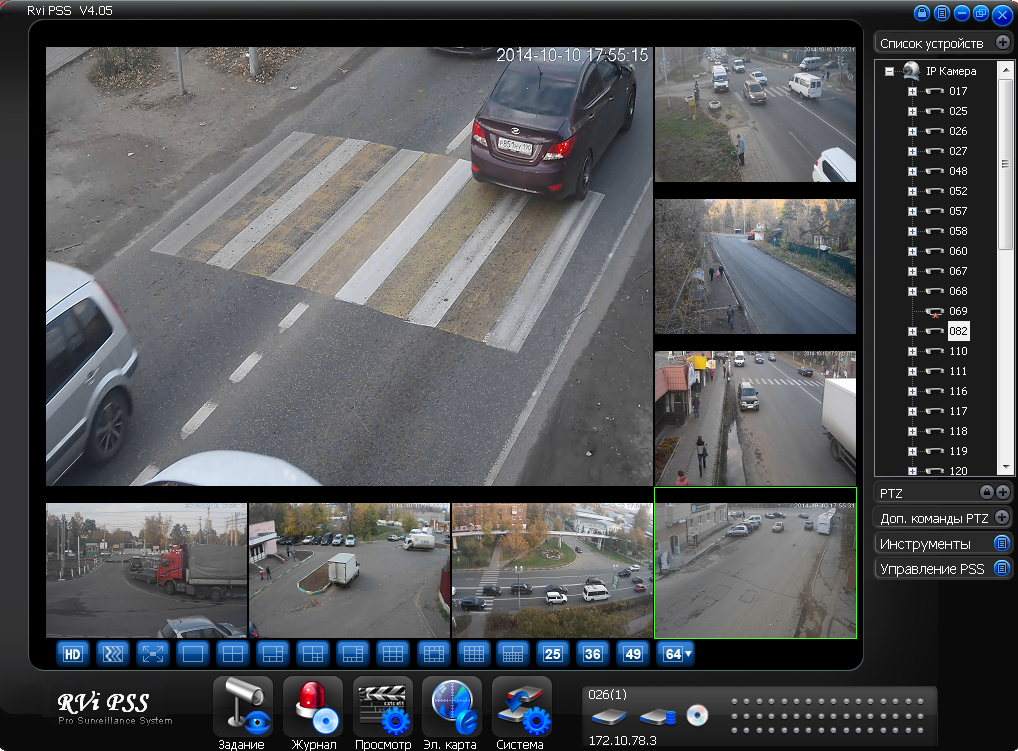 Нажмите кнопку Stop , чтобы закончить запись.
Нажмите кнопку Stop , чтобы закончить запись.
На экране появляется видеозапись действия, которое вы записали, которое вы можете просмотреть. Щелкните значок Поделиться , чтобы поделиться записью с человеком, приложением или службой. Щелкните значок Сохранить , чтобы сохранить запись в виде файла MP4.
Ваш Mac поставляется с собственной функцией записи экрана в macOS Mojave и более поздних версиях. Откройте приложение или окно, которое вы хотите записать, и нажмите Shift + Command + 5 , чтобы открыть системный инструмент «Снимок экрана». На нижней панели инструментов вы можете выбрать захват всего экрана, выбранного окна или пользовательской части.
Инструмент также позволяет снимать видео вашего экрана с параметрами, которые включают весь экран или только выбранную часть экрана.
Как сделать снимок экрана на любом устройстве
Эй, Google, как мне сделать снимок экрана на устройстве Android?
Как сделать снимок экрана на iPhone, iPad или Apple Watch
Нажмите кнопку Параметры , и вы сможете выбрать, где сохранить запись, и запустить таймер обратного отсчета перед захватом экрана. Проверить Показать указатель мыши , если вы хотите, чтобы ваш курсор был захвачен на видео. Существует также возможность использовать микрофон вашего Mac, если вы планируете записывать свой голос или внешний звук.
Проверить Показать указатель мыши , если вы хотите, чтобы ваш курсор был захвачен на видео. Существует также возможность использовать микрофон вашего Mac, если вы планируете записывать свой голос или внешний звук.
Нажмите Запись всего экрана или Запись выбранной части , чтобы начать запись. Кнопка «Запись» появляется в верхней части экрана в строке меню. Нажмите эту кнопку, чтобы остановить запись, и миниатюра вашей записи будет добавлена на ваш компьютер. Дважды щелкните файл записи экрана, чтобы воспроизвести его в видеопроигрывателе по умолчанию.
Вы также можете запустить инструмент записи экрана из QuickTime, если вы перейдете к Файл > Новая запись экрана с открытым QuickTime Player. В первый раз, когда вы сделаете это, вам будет предложено открыть Системные настройки, чтобы предоставить QuickTime Player разрешение на запись вашего экрана.
Бесплатная OBS Studio(откроется в новом окне) работает с Windows, macOS и Linux и объединяет множество функций в одной программе. Используйте плавающую панель управления программы, чтобы начать и остановить запись. Попутно OBS Studio может записывать действия на экране, ваш микрофон и компьютерный звук. Затем программа сохраняет результат в виде файла MP4.
Используйте плавающую панель управления программы, чтобы начать и остановить запись. Попутно OBS Studio может записывать действия на экране, ваш микрофон и компьютерный звук. Затем программа сохраняет результат в виде файла MP4.
Вы также можете транслировать свое видео в прямом эфире или переключиться в студийный режим, чтобы добавить к видео кадры, затухания и другие переходы. Программа предлагает множество настроек, в которых вы можете изменить формат и другие критерии как для видео, так и для аудио частей записи.
Поначалу OBS может показаться пугающим, но вы сможете понять и научиться эффективно его использовать. Ознакомьтесь с нашим руководством для начинающих, если вам нужна помощь в начале работы.
Free Cam (открывается в новом окне) — это чрезвычайно простая программа для записи экрана для пользователей Windows, но она по-прежнему способна удовлетворить большинство потребностей. Эта программа фиксирует вашу активность на экране и звук, а затем сохраняет вашу запись в виде файла WMV.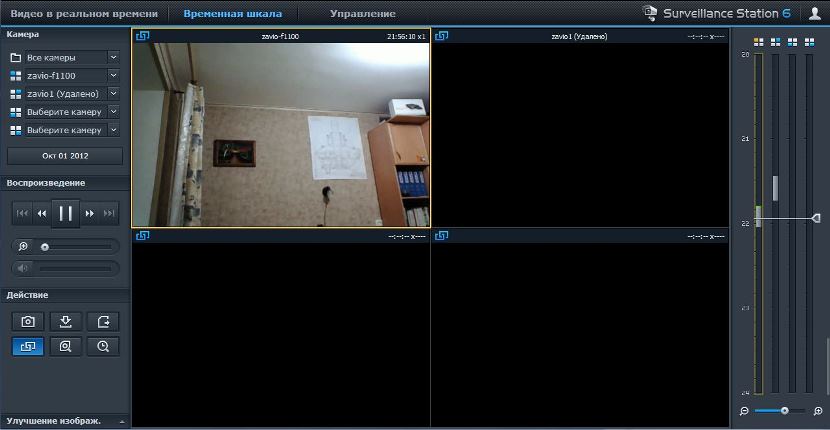 Просто нажмите кнопку Новая запись , затем выберите, какую область экрана вы хотите захватить — что угодно, от одного окна или приложения до всего экрана.
Просто нажмите кнопку Новая запись , затем выберите, какую область экрана вы хотите захватить — что угодно, от одного окна или приложения до всего экрана.
Нажмите кнопку Record , чтобы начать захват, затем нажмите Esc по окончании. Ваша запись появится в окне предварительного просмотра, где вы сможете отредактировать и сохранить ее как видеофайл или загрузить прямо на YouTube.
Если вам нужно записать экран на смартфоне, у нас есть руководство по использованию встроенного диктофона на iPhone и iPad. Мы также можем помочь вам выбрать подходящее приложение для устройств Android.
Подпишитесь на информационный бюллетень Tips & Tricks , чтобы получить советы экспертов, чтобы получить максимальную отдачу от вашей технологии.
Этот информационный бюллетень может содержать рекламу, предложения или партнерские ссылки. Подписка на информационный бюллетень означает ваше согласие с нашими Условиями использования и Политикой конфиденциальности. Вы можете отказаться от подписки на информационные бюллетени в любое время.
Вы можете отказаться от подписки на информационные бюллетени в любое время.
Спасибо за регистрацию!
Ваша подписка подтверждена. Следите за своим почтовым ящиком!
Подпишитесь на другие информационные бюллетени
Независимо от того, являетесь ли вы разработчиком программного обеспечения, которому нужно создать обучающее видео, вам нужно записать свой экран для презентации или просто хотите сделать полезное видео на YouTube, возможность захвата записи экрана имеет важное значение в современном мире. мир. Однако знание того, как сделать запись экрана на ноутбуке или ПК со звуком, сделает ваши видео еще более эффектными.
Независимо от того, кто вы и чем занимаетесь, вполне вероятно, что вам потребуется делать разные типы записей экрана в зависимости от вашей аудитории, цели вашего видео и даже его продолжительности.
Например, обучающее видео (часто называемое скринкастом), демонстрирующее совершенно новый продукт, вероятно, должно быть длиннее и лучше, чем простое видео, показывающее коллеге, как делать скриншоты на своем компьютере.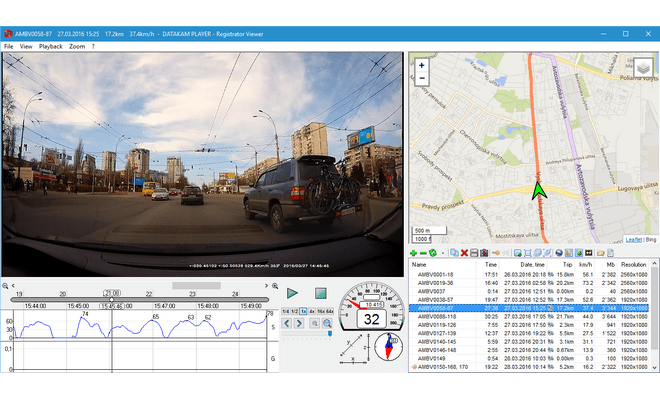
Эти факторы также повлияют на ваше решение при выборе лучшего программного обеспечения для записи экрана. Если основной целью ваших видеороликов является обмен знаниями, вы должны убедиться, что используемое вами программное обеспечение также может записывать звук, поскольку предоставление вашим зрителям аудиоинструкций облегчит вам передачу информации, а им — ее усвоение.
Итак, если вы спрашиваете себя: «Как я могу записать свой экран?» Не волнуйся. Мы вас прикрыли!
В этой статье мы рассмотрим, как записать ваш экран со звуком, чтобы ваши зрители могли слышать, что вы говорите, и видеть, что вы делаете. Мы также обсудим разницу между использованием встроенных инструментов для записи экрана и стороннего программного обеспечения, такого как Camtasia и Snagit.
К концу этой статьи вы будете точно знать, как начать запись экрана на своем ноутбуке, ПК или Mac.
Загрузите одну из наших бесплатных пробных версий программы записи экрана (для Windows или Mac), чтобы быстро и легко записывать экран вашего компьютера.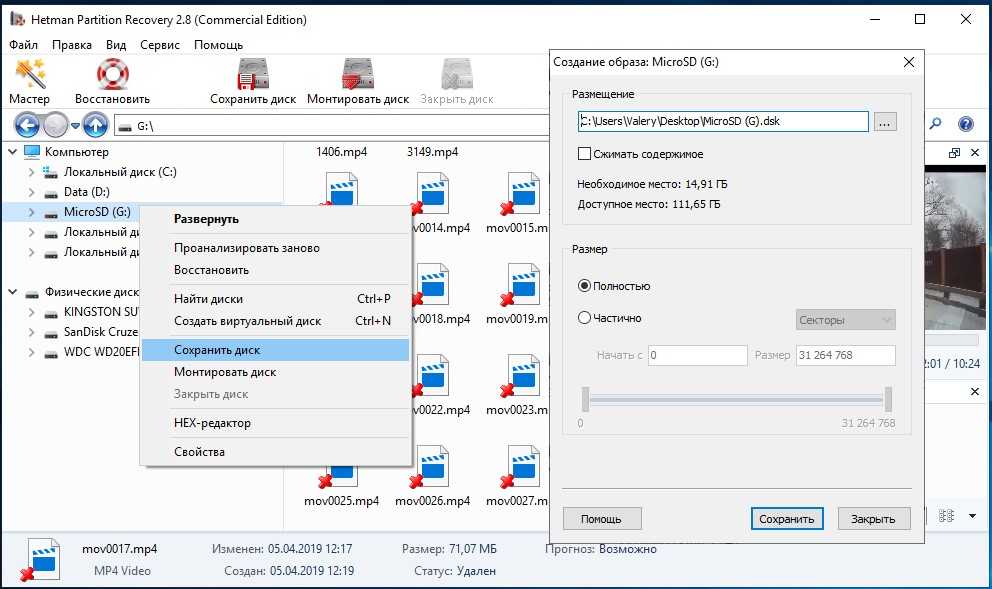
Скачать сейчас!
Возможно. Вы можете использовать бесплатные приложения, такие как QuickTime (на Mac) или приложение Xbox (Windows), но если вы сравниваете различные инструменты записи экрана, убедитесь, что у вас есть средство записи экрана со встроенными функциями записи звука и редактирования видео. Не все программное обеспечение предлагает такой уровень функциональности, но эти «дополнительные» инструменты могут оказать большое влияние на создаваемые вами записи экрана.
Проблема со многими встроенными средствами записи экрана, которые входят в стандартную комплектацию вашего компьютера (и некоторыми сторонними), заключается в том, что они ограничивают вас только записью. Это может привести к тому, что вам понадобятся дополнительные инструменты и программное обеспечение только для редактирования и публикации ваших видео.
Первое, что вам нужно сделать, это выбрать программное обеспечение для записи экрана, которое вы будете использовать.
Snagit отлично подходит для простых коротких записей рабочего стола, в то время как что-то вроде Camtasia может быть лучше для более длинных и сложных заданий. Однако записями, сделанными с помощью Snagit, можно легко поделиться с Camtasia и собрать там более длинные и сложные видеоролики.
Сегодня мы покажем вам, как записывать экран с помощью Snagit для простых записей и Camtasia для более качественных видео.
Загрузите одну из наших бесплатных пробных версий программы записи экрана (для Windows или Mac), чтобы быстро и легко записывать экран вашего компьютера.
Скачать сейчас!
Короткие простые записи, не требующие особого редактирования, можно делать с помощью чего-то вроде Snagit.
Snagit отлично подходит для создания скриншотов и быстрой записи экрана. Он идеально подходит для передачи сложной идеи или процесса — это слишком сложно объяснить по электронной почте — когда у вас нет времени, чтобы запланировать встречу.
Вот как это сделать.
Шаг 1 : Выберите, что вы хотите записать все или ни один из них вместе с экраном)
Шаг 3 : Обрезать видео
Шаг 4 : Сохранить или поделиться
Когда ваше видео будет готово, используйте меню «Поделиться», чтобы сохранить видео, или нажмите «Поделиться ссылкой», и URL-адрес будет автоматически скопирован на ваш буфер обмена.
Начать запись экрана
Windows: Shift+F9
Mac: Control+Shift+Пробел
Пауза/Возобновление записи экрана
Windows: Shift+F9
Mac: Control+Shift+Пробел
Остановить запись экрана
Windows: Shift+F10
Mac: Control+Shift+V
Чтобы настроить собственные горячие клавиши для клавиатуры, см. раздел Настройка горячих клавиш Snagit.
Загрузите одну из наших бесплатных пробных версий программы записи экрана (для Windows или Mac), чтобы быстро и легко записывать экран вашего компьютера.
Скачать сейчас!
Более длинные или сложные записи могут потребовать дополнительного редактирования. С Camtasia у вас будет встроенный набор для редактирования видео, полный передовых инструментов, которые вы можете использовать для создания потрясающих видеороликов.
Например, Camtasia позволяет даже улучшать видео, увеличивая выделяемые области, изменяя размер и путь курсора, а также добавляя текстовые или графические выноски. Это лишь некоторые из функций, благодаря которым Camtasia отлично подходит для создания профессиональных видеороликов, таких как обучающие видеоролики, демонстрации продуктов и маркетинговый контент программного обеспечения.
Вот как это сделать:
Шаг 1 : Выберите параметры записи
Шаг 2 : Выберите регион, который вы хотите записать
Шаг 3 : Запишите свой рабочий стол со звуком (если вы хотите )
Шаг 4 : Редактирование видео
Шаг 5 : Создание и распространение
Руководство о том, как визуальный контент может помочь создать более совместную и продуктивную рабочую среду.:watermark(1548724828e68f3.s.siteapi.org/watermark/hy3b8rqlh7w4o4w4g8k4kkookg8os0,-1,-1,0,15,none)/1548724828e68f3.s.siteapi.org/img/07c59e67ef597f015bbf110269cb5780572c7bdb.png)
Загрузить сейчас!
Запуск/пауза записи экрана
Windows: F9
Mac: Command+Shift+2
Остановить запись экрана
Windows: F10
Mac: Command+Option+ 2
Чтобы настроить сочетания клавиш для клавиатуры, см. раздел «Настройка горячих клавиш Camtasia». предоставление пошаговых инструкций может быть особенно полезным при создании обучающих видеороликов.
Используя закадровый голос, вы обеспечите дополнительный контекст и поддержку визуальных эффектов, что поможет зрителям понять, что происходит на экране и почему. Это также дает возможность дать зрителям комментарии и идеи, которые могут быть не очевидны только из визуальных эффектов — независимо от того, насколько четким или четким является ваше видео!
Звук также полезен для других записей экрана. Например, сохранение оригинального звука в клипах, взятых с вебинаров и виртуальных встреч, обеспечит дополнительный контекст и понимание состоявшихся разговоров. Даже если бы вы предоставили расшифровку разговора с видео, в речи есть небольшие нюансы, которые часто можно пропустить без звука.
Даже если бы вы предоставили расшифровку разговора с видео, в речи есть небольшие нюансы, которые часто можно пропустить без звука.
Независимо от того, записываете ли вы для профессиональных или личных целей, наличие оригинального звука может иметь решающее значение для эффективной передачи вашего сообщения. Включив как закадровый голос, так и оригинальный системный звук, вы можете создавать более привлекательные и информативные записи с экрана, которые будут лучше общаться с вашей аудиторией.
Чтобы записать свой голос, выберите микрофон на Snagit. А если вы хотите записать звуки, исходящие от вашего компьютера, например гудки и гудки, которые вы слышите, выберите параметр системного звука.
Когда вы записываете свой экран, вы можете ввести адрес в браузере и показать все движения мыши и щелчки, чтобы люди точно видели, куда идти и как туда добраться.
Вы также можете включать видео и аудио при записи экрана. Используйте звук микрофона, чтобы озвучивать видео со встроенного микрофона компьютера или внешнего микрофона. Вы также можете записывать системный звук (это звук, исходящий из ваших динамиков).
Вы также можете записывать системный звук (это звук, исходящий из ваших динамиков).
Теперь у вас есть вся информация, необходимая для создания скринкастов со звуком! Вам больше никогда не придется спрашивать: «Как вы записываете экраны со звуком?» или «Как я могу записать свой экран?»
Загрузите одну из наших бесплатных пробных версий программы записи экрана (для Windows или Mac), чтобы быстро и легко записывать экран вашего компьютера.
Скачать сейчас!
Могу ли я записывать экран со звуком?
Да, с правильным программным обеспечением легко записывать экран компьютера со звуком. Хотя некоторые компьютеры и операционные системы поставляются со встроенными инструментами для записи вашего экрана, не все из них включают функции для записи звука.
В зависимости от вашего компьютера загрузка программного обеспечения, такого как Snagit или Camtasia, может быть самым простым и эффективным способом записи экрана со звуком.
Как записать экран моего компьютера?
В зависимости от вашего компьютера и операционной системы вы можете иметь или не иметь встроенный инструмент для записи экрана. В любом случае стороннее программное обеспечение, такое как Camtasia и Snagit, предлагает более продвинутые функции, чем большинство встроенных средств записи экрана.
Как просмотреть запись на Mac?
Вы можете использовать встроенный проигрыватель Quicktime Player для захвата записи экрана на вашем Mac или использовать стороннее программное обеспечение, такое как Camtasia или Snagit, которые предлагают более продвинутые функции записи. Например, с помощью Camtasia Recorder вы можете одновременно записывать свой экран и веб-камеру, а также звук с микрофона и системный звук.
Как просмотреть запись в Windows?
Для записи экрана на компьютере с Windows вы можете использовать встроенную игровую панель Xbox или стороннее программное обеспечение, такое как Camtasia или Snagit, которые предлагают более универсальные инструменты для записи и редактирования.