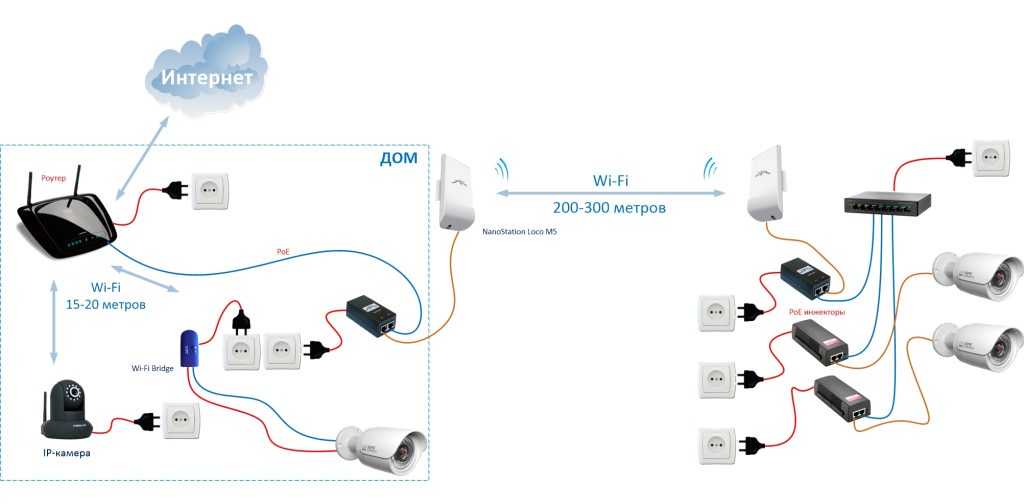Облачный сервис. Подключение с персонального компьютера.
Автор:
0
14 января 2015, 10:19
ЧаВо (FAQ)
189 просмотров
Вся линейка IP/гибридного/мультигибридного оборудования Polyvision начиная с 2013г. имеет поддержку «Облачного сервиса».
Что даёт данная технология?
Если у Вас нет статического IP адреса данный сервис позволяет подключиться к камерам/регистраторам, используя «Серийный номер» Вашего устройства (ID). Облачный сервис позволяет подключаться к устройству, смотреть видео в реальном времени — мониторинг, изменять конфигурацию и просматривать архив, с жёсткого диска установленного в регистратор, либо с камеры, если она с поддержкой карты памяти и пишет на неё.
Если вы планируете подключаться с ПК на базе ОС Windows к IP видеокамере, то вначале необходимо добавить её в ПО CMS в локальной сети для настройки.
Подробнее в данной теме:
https://www.polyvision.ru/vopros-otvet/faq/chasto-zadavaemyie-voprosyi/756-poluchenie-video-s-registratorovkamer-po-rtsp-protokolu
Использование Облачного сервиса. Что для этого нужно?
Для этого необходимо, чтобы ваше устройство IP камера/регистратор были в сети Ethernet, это можно проверить, зайдя в «Конфигурацию устройства»->«Информация»->«Версия». Организуем видеонаблюдение через облако.
«Nat статус» должен быть связанный, «Nat код статуса» должен быть присвоен. Здесь так же Вы можете увидеть Серийный номер (ID) Вашего устройства. Если «Nat статус» к примеру зондирование DNS, то проверяйте настройки Вашего роутера и сетевые настройки IP камеры/регистратора в локальной сети. Можете воспользоваться для получения корректных настроек сети функцией DHCP, если она присутствует в Вашем роутере и включена и получить корректные сетевые настройки автоматически. Можете обратиться за помощью к системному администратору, либо поискать необходимую информацию в интернете.
Служба Облачного сервиса должна быть включена. В регистраторах данный вопрос задаётся при включении/перезагрузки регистратора, и в видеорегистраторах и в IP камерах данный сервис включен по умолчанию, проверить это Вы можете во вкладке «Службы»-> «Облако», двойным нажатием левой кнопки мыши заходим в данный сервис.
Для IP камеры.
Для регистратора.
Существует 3 способа подключения, используя «Облачный сервис».
Способ первый.
В ПО CMS имеется возможность использования Облачного сервиса.
Программное обеспечение CMS, Вы можете скачать с сайта Polyvision в разделе ПО для Windows к примеру, по ссылке:
Скачать Клиент CMS для Windows
По следующей ссылке Вы можете скачать Руководство пользователя данной программой:
Скачать Удалённая работа с видеорегистратором через ПО CMS
Для начала создаём группу, в которую будем добавлять устройства:
Вы увидите окно Зона(Область или Группа)
Вводим название группы, мы ввели единицу. Жмём ОК. После чего станет активно окно Доб. устройство:
Жмём ОК. После чего станет активно окно Доб. устройство:
Для использования Облачного сервиса необходимо во вкладке Устройства сменить галочку с IP адреса на Cloud:
,
далее остается ввести Серийный номер камеры/регистратора (ID, который указан в Информации о системе-> Версия), логин и пароль устройства.
Способ второй.
Программное обеспечение VMS (на примере регистратора)
Скачать программное обеспечение можно с нашего сайта с раздела ПО.
Запускаем программу, заходим в Управление устройствами (Device Manager).
Далее выбираем добавление устройств вручную (Manual Add).
В открывшемся окне необходимо выбрать тип подключения CloudID,
прописать Имя устройства (произвольное), серийный номер ID устройства, логин и пароль (если установлен).
После чего устройство будет добавлено.
Подключение камер через облако. Далее заходим во вкладку Монитор (Monitor) и двойным щелчком мыши по камере выводим в выбранное окно видеопоток с камеры.
Способ третий.
Можно использовать сайт http://cloud.polyvision.ru/index, предварительно так же необходимо настроить Ваш браузер.
Сервисы очень похожи в использовании. Хотим отметить, что заведя Личный кабинет в одном из них, Вы можете авторизоваться на любом из этих сайтов, то есть Личный кабинет является общим. После входа у Вас будут доступны все Ваши устройства для работы с ними. Соответственно если один из сервисов не доступен, а такое, может быть, и бывает периодически, проводятся всякого рода профилактические работы и т.д., Вы можете использовать второй, тот, что работает. Недоступность обоих данных сервисов мало вероятна.
Способ четвёртый.
Можно использовать сайт http://xmeye.net/, предварительно необходимо в Вашем браузере настроить Active X, инструкцию по работе с браузерами, где описана настройка Active X Вы можете скачать по ссылке: http://polyvision.ru/soft/dvr/Manual_WEB.pdf
Необходимо активировать Active X, где пишет «Небезопасно», необходимо установить «Предлагать». Зайдя на данный сайт, откроется страница регистрации.
Зайдя на данный сайт, откроется страница регистрации.
Существует два режима работы, зарегистрировавшись на сайте, Вы заводите Личный кабинет, либо можете зайти от имени устройства введя его ID, логин и пароль устройства.
Зайдя в свой Личный кабинет, откроется следующая страница.
В «Управлении устройством» Вы можете добавлять устройства, вводя их данные, добавлять эти устройства в список устройств. В «Мои устройства» Вы видите Ваш полный список устройств, имеется возможность проверить Подключение устройств, редактирование данных устройств, возможность подключения к устройствам двойным нажатием ЛКМ.
Примечание: значок означает отсутствие соединения с устройством.
Примечание: для корректной работы облачного сервиса не рекомендуется блокировать следующие порты 80, 8765, 8777, 8000, 7999, 7892, 15002 (TCP/UDP).
С подключением с Мобильных устройств/ планшетов Вы может ознакомиться в данной теме.
В связи с повсемесным распространиением цифровых IP систем видеонаблюдения постоянно возникает вопрос о возможности получении доступа к видеосерверу/видеорегистратору (NVR или DVR) или IP камере удалённо, посредством сети Интернет. Современные устройства NVR (Network Video Recoder) и DVR (Digital Video Recoder) в дальнейшем видеорегистратор, выполняющие как правило функцию видеосервера в сети, оборудованы интерфейсом соединения с Ethernet что позволяет управлять ими, получать доступ к архиву записей и просматривать видео поток с камер наблюбдения в реальном времени. Если видеосервером можно управлять по сети то почему не нельзя управлять им удалённо через интернет? Ответ на этот вопрос, конечно можно. Нужно только правильно настроить оборудование.
Итак, центром нашего видеонаблюдения является видеорегистратор (NVR или DVR) и настраивать доступ мы будем именно к нему. Сушествует несколько вариантов подключения:

Самый сложный и как не странно часто используемый вариант. Для начала настраиваем ЛВС между видеосервером и маршрутизатором. Если она уже настроена или вы обладаете достаточной квалификацией что бы настроить сеть самостоятельно этот пункт можно опустить. Кратко ознакомится со статьёй о настройке сети (лвс) можно тут.
Теперь нужно настроить перенаправление портов на маршутизаторе (модеме), так называемый port mapping. В некоторых модемах он может называтся Virtual Server. Для нормальной работы большинства DVR/NVR необходимо перенаправить 2 порта, это порт 80 (для веб интерфейса видеорегистратора) и порт медиа данных 8000, это порт может отличатся, в зависимости от производителя и модели. При перенаправлении указывается перенаправляемый порт и адрес назначения (это адрес вашего видеорегистратора). В интернете имеется множество материалов по настройке перенаправления порта так что подробно мы описывать это не будем. Для реализации такого варианта крайне желательно наличие постоянного (статичного) IP адреса в интернете или хотябы настроенного сервиса динамического ДНС (DDNS) у вашего маршрутизатора. Также необходимо уделить особое внимание безопасности видеорегистратора, установить сложный пароль как минимум, поскольку видеосервер будет свободно доступен из интернета.
Также необходимо уделить особое внимание безопасности видеорегистратора, установить сложный пароль как минимум, поскольку видеосервер будет свободно доступен из интернета.
В качестве упрощённого варианта, вместо настройки переадресации портов, можно просто добавить адрес видеорегистратора в DMZ (англ. DMZ, Demilitarized Zone — демилитаризованная зона) — сегмент сети, содержащий общедоступные сервисы и отделяющий их от частных. В качестве общедоступного может выступать, например, веб-сервис или видеорегистратор: обеспечивающий его сервер, который физически размещён в локальной сети (Интранет), должен отвечать на любые запросы из внешней сети (Интернет), при этом другие локальные ресурсы (например, файловые серверы, рабочие станции) необходимо изолировать от внешнего доступа. Это делается в настройках вашего маршрутизатора.
Наверное самое редко используемое решение. Для подключения видеорегистратора к интернету и организации удалённого доступа используется отдельный интернет канал. Канал может быть реализован как на основе ADSL так и Ethernet технологий. В таком случае видеорегистратор подключается кабелем напрямую к модему (справедливо для xDSL) и самостоятельно устанавливает соединение с интернетом по PPPoE протоколу. Здесь также необходим статичный IP адрес (можно заказать как услугу у интеренет провайдера) или настроенный сервис динамического ДНС (функция бывает встроена в видеорегистратор). Нужно уделить больше внимания безопасности поскольку, если в первом варианте видеорегистратор находится за маршутизатором и частично защищён им, то сейчас видеорегистратор фактически ничем не защищён (а Брандмауэра у видеорегистратора как правило нет).
Канал может быть реализован как на основе ADSL так и Ethernet технологий. В таком случае видеорегистратор подключается кабелем напрямую к модему (справедливо для xDSL) и самостоятельно устанавливает соединение с интернетом по PPPoE протоколу. Здесь также необходим статичный IP адрес (можно заказать как услугу у интеренет провайдера) или настроенный сервис динамического ДНС (функция бывает встроена в видеорегистратор). Нужно уделить больше внимания безопасности поскольку, если в первом варианте видеорегистратор находится за маршутизатором и частично защищён им, то сейчас видеорегистратор фактически ничем не защищён (а Брандмауэра у видеорегистратора как правило нет).
Многие современные модели видеорегистраторов получили возможность использовать облако для организации доступа. Видеорегистратор или IP камера самостоятельно подключается к облаку и передав учётные данные (если это требуется) и информацию о своём адресе поддерживает с ним постоянное соединение.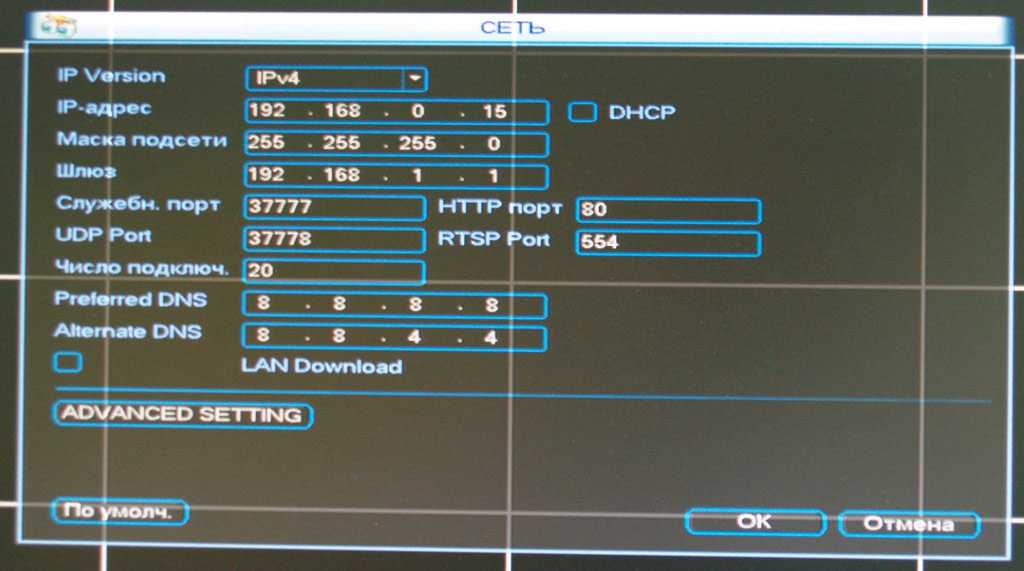 Пользователь же в свою очередь подключается уже не к самому видеорегистратору, а к облаку введя в качестве адреса SerialID индентификатор или MAС адрес регистратора и пароль. Подключение можно установить через сайт облака или программу самого видеорегистратора (если там есть такая функция). Таким образом отпадает необходимость делать какие либо настройки сети, запоминать внешний IP адрес или длинное доменное имя, необходимо только знать SerialID видеорегистратора и иметь доступ к интернету. При доступности простоте использования, имеется и ряд минусов, такие как низкая скорость соединения. Хотя много зависит и от конкретного сервиса, некоторые (особенно бесплатные) сами искуственно ограничивают скорость подключения. Например видеорегистраторы MASTER используют облачный бесплатный сервис xmeye.net, а IP камеры производства D-Link используют свой собственный сервис mydlink.
Пользователь же в свою очередь подключается уже не к самому видеорегистратору, а к облаку введя в качестве адреса SerialID индентификатор или MAС адрес регистратора и пароль. Подключение можно установить через сайт облака или программу самого видеорегистратора (если там есть такая функция). Таким образом отпадает необходимость делать какие либо настройки сети, запоминать внешний IP адрес или длинное доменное имя, необходимо только знать SerialID видеорегистратора и иметь доступ к интернету. При доступности простоте использования, имеется и ряд минусов, такие как низкая скорость соединения. Хотя много зависит и от конкретного сервиса, некоторые (особенно бесплатные) сами искуственно ограничивают скорость подключения. Например видеорегистраторы MASTER используют облачный бесплатный сервис xmeye.net, а IP камеры производства D-Link используют свой собственный сервис mydlink.
Внимание! Камера, используемая в этой демонстрации, снята с производства! Посмотрите на эту сравнимую модель Uniview UNV 4MP Bullet. Если у вас есть какие-либо вопросы о похожих вариантах, дайте нам знать!
Если у вас есть какие-либо вопросы о похожих вариантах, дайте нам знать!
Просмотр вашей системы безопасности за пределами вашего дома или офиса может быть таким же простым, как сканирование QR-кода, ввод кода подтверждения и выбор Live View. Это проще, чем входить в IP-адрес вашего маршрутизатора и переадресовывать порты на несколько портов и рисковать вероятностью того, что при смене маршрутизатора вам придется перенаправлять порты снова и снова. Облачный P2P — это простой и удобный процесс, который дает вам такую возможность.
В этом посте мы познакомим вас с шагами, которые необходимо выполнить, чтобы настроить учетную запись Cloud P2P для рекордеров и камер. Если вы предпочитаете наблюдать за процессом, посмотрите видео ниже.
Облачный P2P доступен через ваш смартфон и планшет через iVMS-4500, который вы можете загрузить через магазин приложений на свои мобильные устройства. Облачный P2P чрезвычайно прост в настройке и занимает всего несколько минут. Облачный P2P делает это настолько простым, что вы сможете просматривать свою систему безопасности внутри вашего дома или офиса, а также за пределами вашего дома и офиса без необходимости подходить к подключенному монитору или компьютеру!
Облачный P2P чрезвычайно прост в настройке и занимает всего несколько минут. Облачный P2P делает это настолько простым, что вы сможете просматривать свою систему безопасности внутри вашего дома или офиса, а также за пределами вашего дома и офиса без необходимости подходить к подключенному монитору или компьютеру!
После загрузки приложения настройте его, выбрав свой регион. Теперь вы увидите, что на вашем телефоне появился Live View. Здесь вы скоро увидите свою систему безопасности после того, как добавите ее в свой Cloud P2P. Следуйте этим простым шагам, чтобы настроить облачный P2P!
 Вы получите электронное письмо с кодом подтверждения, чтобы активировать учетную запись.
Вы получите электронное письмо с кодом подтверждения, чтобы активировать учетную запись.Поздравляем! Вы только что настроили свою учетную запись Cloud P2P!
В этом руководстве предполагается, что вы уже настроили IP-адрес для своей камеры или NVR/DVR, если нет и вам нужна помощь, обратитесь к этому руководству. Он проведет вас через весь процесс.
Мы начнем с использования облачной P2P на IP-камере. Для этой демонстрации я использую модель камеры NSC-204-BT.
Прежде чем вы сможете добавить камеру в свою учетную запись Cloud P2P, вам необходимо проверить и убедиться, что у вас установлена правильная прошивка.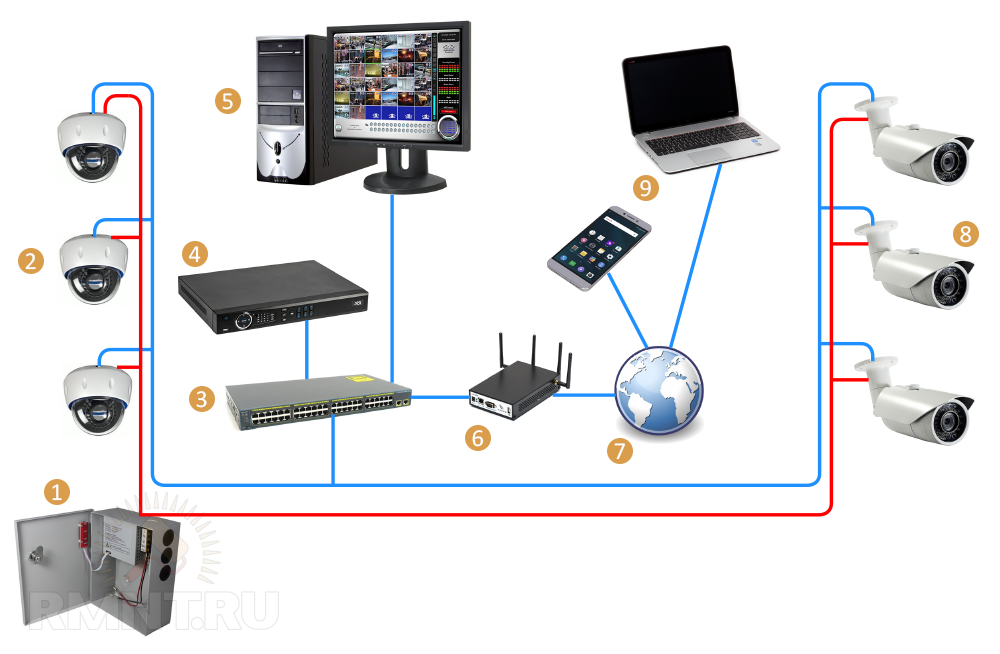
Вы можете найти прошивку в разделе «Конфигурация», перейти к системе, а затем к системным настройкам. Если вам нужна прошивка для обновления вашей камеры, пожалуйста, посетите наш веб-сайт для получения последней версии прошивки.
После этого ваша камера должна быть обновлена, и теперь вы можете добавить камеру в Cloud P2P, выполнив следующие действия:

 После того, как вы снова ввели код подтверждения, у вас теперь есть видеопоток с камеры.
После того, как вы снова ввели код подтверждения, у вас теперь есть видеопоток с камеры.Теперь, когда вы знаете, как просто настроить камеру в облаке P2P, давайте добавим NVR или DVR. Это будет тот же процесс, что и добавление камеры, но на этот раз вам нужно будет подключить монитор к NVR или DVR.
На данный момент мы предполагаем, что вы уже настроили свой NVR или DVR. Если у вас его нет и вам нужна помощь, перейдите по этой ссылке на наше полезное руководство:
Первоначальная настройка вашего NVR / DVR серии H

Вот и все! Теперь вы можете наслаждаться удобством просмотра ваших камер в любое время и в любом месте с помощью вашей учетной записи Cloud P2P. Если вы застряли в пути или у вас есть дополнительные вопросы, пожалуйста, не стесняйтесь обращаться к нам в любое время.
Если вы застряли в пути или у вас есть дополнительные вопросы, пожалуйста, не стесняйтесь обращаться к нам в любое время.
Если вы используете Whereby для проведения лекций в виртуальном классе или удаленных конференций, вы можете записать свои сеансы и сделать их доступными для загрузки позже. При этом Embedded позволяет вам сделать именно это. Прочитав этот пост, вы узнаете, как включить облачную запись видеозвонков с помощью Whereby и сохранить их в учетной записи Amazon S3, которой управляете вы или ваша организация.
Что вам потребуетсяЧтобы включить облачную запись, вам понадобятся две вещи:
При этом встроенная учетная запись . Попробуйте бесплатно.
Учетная запись Amazon Web Services с возможностью добавления пользователей, создания политик доступа и управления корзинами S3.
В настоящее время Embedded поддерживает только Amazon S3 в качестве решения для хранения. Однако мы работаем над поддержкой дополнительных поставщиков облачных хранилищ в будущем.
Однако мы работаем над поддержкой дополнительных поставщиков облачных хранилищ в будущем.
Благодаря этому Embedded дает вам контроль над своими записями. Однако сначала необходимо настроить корзину и пользователя. Войдите в Консоль управления AWS и перейдите на экран управления S3. Нажмите кнопку Создать сегмент , затем укажите имя и регион для сегмента. Вы можете изменить другие настройки, если хотите, но это не обязательно. Amazon S3 использует разумные значения по умолчанию.
После создания корзины вам потребуется создать политику управления идентификацией и доступом или политику IAM. Перейдите в раздел IAM → Policies консоли AWS, затем нажмите 9.0139 Создать политику . С помощью визуального редактора выполните следующие действия:
Установите S3 в качестве службы.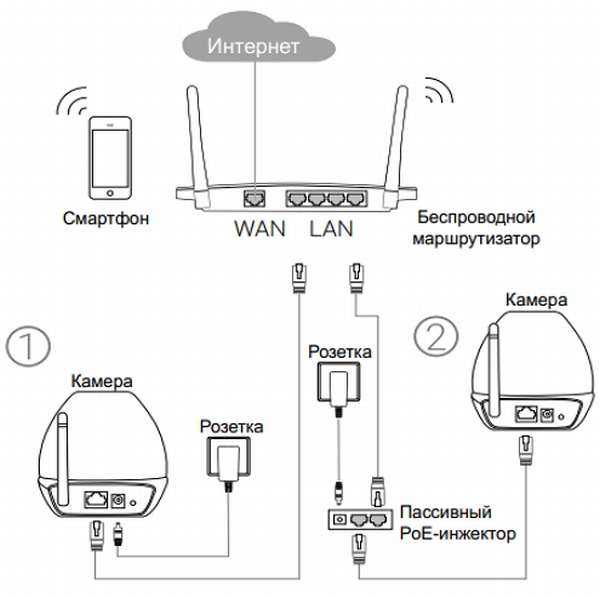
Укажите Write и PutObject в качестве действий, разрешенных этой политикой.
Укажите имя корзины на панели Ресурсы и выберите Любой в поле Имя объекта .
Установка имени корзины и Имя объекта автоматически устанавливает имя ресурса Amazon или ARN для этой политики. Панель «Ресурсы» должна напоминать изображение ниже.
Добавьте теги на следующем экране, если хотите. На последнем экране дайте вашей политике имя и сохраните ее. Теперь вы можете создать нового пользователя.
Создайте пользователя IAM с доступом к вашей корзине. Перейдите в консоль IAM → Пользователи и нажмите Добавить пользователей . Назовите своего пользователя и выберите Ключ доступа — программный доступ 9.0140 в качестве типа доступа. На следующем экране выберите Прикрепить существующие политики напрямую . Используйте поле поиска, чтобы найти и выбрать политику, созданную на предыдущем шаге. Вы получите ключ доступа с идентификатором и секретный ключ доступа после создания пользователя. Загрузите свои учетные данные и сохраните их в безопасном месте. Они понадобятся вам для настройки записи в вашей комнате.
Вы получите ключ доступа с идентификатором и секретный ключ доступа после создания пользователя. Загрузите свои учетные данные и сохраните их в безопасном месте. Они понадобятся вам для настройки записи в вашей комнате.
Теперь вы готовы включить запись. Войдите в свою панель управления Whereby Embedded. Перейдите на панель *Запись* Настройте страницу и выберите Запись в облаке.
Затем добавьте имя корзины Amazon S3, идентификатор ключа доступа и секрет доступа. Вы можете использовать кнопку Проверить соединение , чтобы проверить настройки. Затем сохраните изменения. Облачная запись теперь будет настройкой по умолчанию для каждой комнаты собраний, созданной учетной записью вашей организации.
При этом взимается плата в размере 0,01 доллара США за каждую минуту записи. Вы также будете нести расходы от Amazon Web Services при записи файлов в S3, при загрузке файлов и их хранении.
Вы также можете установить триггер записи . Организаторы могут начать запись вручную, нажав кнопку Запись на панели инструментов в нижней части экрана. Вы также можете настроить автоматическую запись ваших комнат, когда один человек присоединяется к комнате, или после того, как это делает второй человек.
Ваш триггер записи также может быть подсказкой для хоста. Если выбран параметр Подсказать организатору , организатор увидит небольшое уведомление о том, что собрание может быть записано.
При этом Embedded позволяет вам записывать ваши видеовызовы и сохранять их в службе хранения, которой вы управляете. Вы можете выбрать, записывать ли каждую встречу или управлять записью для отдельных комнат с помощью панели управления или API.
Записывайте свои видеозвонки и сохраняйте их в облаке с помощью учетной записи Whereby Embedded