
11 сентября 2017
У вас есть аналоговый или сетевой видеорегистратор и вы хотите просматривать видео, которое на нем хранится, со своего мобильного телефона или компьютера, но не знаете, как это сделать?
Современные видеорегистраторы оснащены процессорами и операционными системами, однако, старые аналоговые видеорегистраторы не имеют такой возможности — их нельзя подключить к Интернету и удаленно просматривать видео подключенных к ним видеокамер наблюдения. К видеорегистраторам со встроенной функцией подключения к сети можно получать доступ с помощью смартфона, планшета или компьютера.
Если в видеорегистраторе нет встроенной поддержки беспроводной связи Wi-Fi, вам необходимо будет использовать сетевой кабель (CAT 5 или CAT 6 Ethernet) и с его помощью через маршрутизатор можно будет подключить видеорегистратор к Интернету. Используя WiFi маршрутизатор, вы можете подключить видеорегистратор по беспроводной сети.
Используя WiFi маршрутизатор, вы можете подключить видеорегистратор по беспроводной сети.
Итак, чтобы подключить DVR или NVR к Интернету и настроить его для удаленного просмотра видео, в первую очередь, подключите его к сетевому маршрутизатору либо по кабелю Ethernet, либо по беспроводной сети.
Ключом к удаленному доступу является технология перенаправления портов. Перенаправив порты (порт HTTP и порт сервера) на видеорегистратор и маршрутизатор, вы сможете получать доступ к видеопотоку вне вашей домашней сети (LAN). Для этого можно использовать браузеры IE, FireFox или Google Chrome.
Кроме того, для удаленного просмотра видео вы можете использовать программное обеспечение — например, Blue Iris, Milestones или ZoomMinder. Чтобы удаленно просматривать видео, используя программное обеспечение или мобильное приложение, необходимо подключить сетевой видеорегистратор к Интернету и получить к нему доступ, войдя в свою учетную запись. Таким образом, все, что вам нужно сделать — с помощью смартфона или ноутбука войти в свою учетную запись (ввести имя и пароль) и перейти к просмотру видео.
Таким образом, все, что вам нужно сделать — с помощью смартфона или ноутбука войти в свою учетную запись (ввести имя и пароль) и перейти к просмотру видео.
Пользователи систем видеонаблюдения могут использовать WiFi маршрутизатор для подключения к видеорегистратору беспроводных IP-камер по беспроводной сети без использования сетевых кабелей. Для этого нужно убедиться, что беспроводные видеокамеры наблюдения подключены к маршрутизатору по беспроводной сети, а видеорегистратор соединен с маршрутизатором кабелем Ethernet.
Источник reolink.com. Перевод статьи выполнила администратор сайта Елена Пономаренко
Поделиться
Твитнуть
Поделится
Поделится
Новый комментарий
Войти с помощью
Отправить
Перед тем как приступать к настройке, прочтите статью Взлом IP камер
Процесс настройки для всех DVR видеорегистраторов и IP камер видеонаблюдения одинаков, отличия только в Веб интерфейсе и портах.
Исходные данные:
Видеорегистратор Hikvision DS-7316HI-ST
Роутер D-Link DI-804HV
Компьютер с операционной системой windows, Internet Explorer 9
Внутренняя корпоративная сеть 192.168.1.0
Интернет со стороны DVR c фиксированным внешним IP
1. Производим настойку сети на регистраторе согласно инструкции.
2.Открываем Internet Explorer заходим Сервис ->Свойства обозревателя ->Безопасность ->Другой ->Разрешаем ActiveX перезапускам браузер.
UPD: С момента написания этой статьи многие IP устройства стали поддерживать работу и в других браузерах Mozila Firefox, Google chrome, Safari, Opera.
3. В браузере набираем IP регистратора http://192.168.1.64 попадаем на страницу авторизации, вводим логин и пароль.
В случае если установка плагина происходит с ошибками, сохраните плагин на жесткий диск компьютера, закройте Internet Explorer, запустите установку плагина.
4. Проверяем работу регистратора во внутренней сети.
5. Теперь можно переходить к настройке работы видеорегистратора через интернет. В нашем регистраторе используется 80 и 8000 порты. 80 порт-это порт HTTP который используется многими устройствами для доступа к их веб-интерфейсу. Что-бы избежать конфликтов меняем его в настройках регистратора на 81. Если в сети будет несколько видеорегистраторов или IP камер то следующим можно присваивать 82,83 и т.д. порты. Также для второго и последующих регистраторов надо будет менять номера второго порта. Прописываем в виртуальном сервере роутера D-Link DI-804HV 81 и 8000 порт.
UPD: С момента написания этой статьи, выпускать в интернет устройства с портами по умолчанию крайне не рекомендуется, поэтому дэфолтные порты меняем на свои произвольные. Внимание, порт RTSP 554 должен быть проброшен один к одному, какой номер порта в устройстве, такой-же прописываем в виртуальном сервере, без перенаправления.
Внимание, порт RTSP 554 должен быть проброшен один к одному, какой номер порта в устройстве, такой-же прописываем в виртуальном сервере, без перенаправления.
В результате должно получиться так:
Проверить открытые порты можно на сервисах http://portscan.ru/ и http://2ip.ru/check-port/ Порт будет показан открытым только если он проброшен в виртуальном сервере и устройство использующее эти порты подключено к сети.
6. На удаленном компьютере с которого планируем вести наблюдение повторяем пункт 2. В адресной строке браузера вводим внешний IP и номер порта 81 в виде http://xxx.xxx.xxx.xxx:81 повторяем пункт 3, радуемся результату.
Теперь при наличии клиентского программного обеспечения на ваш видеорегистратор (IP камеру) производим его настройку согласно инструкции на ПО.
Возможные проблемы:
Нет статического внешнего IP

Нет белого внешнего IP
При обращении к регистратору через интернет, попадаю на веб интерфейс роутера.
При обращении к регистратору через интернет ни чего не происходит.
Не удается установить элемент ActiveX.
Появляется страница авторизации, но дальше не проходит.
несколько дополнений:
1 для смены адреса удобно использовать SADP (для устройств Hikvision). Эта утилита автоматически найдёт устройство даже в другой, по умолчанию адреса всех устройств 192.0.0.64 (для устройств Hikvision), подсети и позволит поменять адрес на нужный.
2 настраивать браузер лучше не так как на скринах выше, иначе изменится уровень безопасности для всех адресов. а это может привести к нежелательным последствиям, например заражению вирусом и т.п.. более правильный и безопасный способ описан в FAQ — как установить ActiveX в Internet Explorer для работы с камерой ?
5. Какие порты используют камеры ?
6. Какие порты используют регистраторы ?
7. Как сделать перенаправление во множестве разных роутеров.
8. Если вы не знаете английского, то смотрите на картинки.
ещё желательно в настройках транспорта, на скрине выбран tcp, задать возможность работы udp. иногда это называется tcp-ip\udp, иногда both. зависит от прошивки роутера. если нет возможности выбрать оба транспорта для порта в одном правиле, можно создать ещё одно правило для этого порта, но с другим транспортом. выбор протокола udp иногда помогает получить более скоростное подключение к устройству. подробнее о разнице протоколов на вики.
При обращении к регистратору через интернет ни чего не происходит.
проверить открыты или нет порты можно воспльзовавшись сервисами типа 2ip.ru или telnet на нужный порт, поиск по сайту покажет примеры использования.
Не удается установить элемент ActiveX.
ActiveX Control is not registered в InternetExploler подробное обсуждение вопросов связанных с IE различных версий и ОС. При использовании windows vista и windows7 может потребоваться «режим совместимости» браузера, кнопка режима совместимости находится сразу за адресной строкой:
ещё примечание: обычно роутеры сами подстраиваются под MTU провайдера, но при прямом подключении или если роутер не смог подстроится, иногда требуется корректировка значения MTU:
например для работы в сети билайна значение mtu должно быть скорректировано на 1460. иначе возможна потеря пакетов и как следствие не стабильная связь.
иначе возможна потеря пакетов и как следствие не стабильная связь.
На этой странице приведены инструкции по настройке программного обеспечения удаленной камеры видеонаблюдения / программы просмотра цифрового видеорегистратора для цифровых видеорегистраторов JPEG2000. Профессиональные производители камер видеонаблюдения используют DVR с двойным кодеком JPEG2000, однако эти цифровые видеорегистраторы JPEG были заменены Цифровые видеорегистраторы Viewtron включают в себя лучшие приложения для удаленного просмотра камер для iPhone, Android, Mac и Windows. Удаленный просмотр камеры видеонаблюдения с приложений iPhone, Android, Mac и Windows
Программное обеспечение DVR, поставляемое с цифровыми видеорегистраторами JPEG, называется встроенной удаленной станцией (IRS). Одним из приложений в IRS является передатчик, который позволяет вам наблюдать за камерами безопасности через Интернет или Интранет (внутренняя сеть / локальная сеть). Передатчик предназначен для замены программы просмотра DVR, которая использовалась в последней версии JPEG DVR. Встроенная удаленная станция также позволяет просматривать ранее записанные кадры видеонаблюдения. Пожалуйста, следуйте этим инструкциям по установке, чтобы настроить удаленный доступ в Интернет для цифрового видеорегистратора JPEG с двойным кодеком:
В этом разделе мы назначим вашему видеорегистратору IP-адрес.
Интегрированная удаленная станция позволяет вам получать доступ к камерам безопасности локально в сети, а также удаленно через Интернет. Прежде чем приступить к удаленному доступу в Интернет, рекомендуется сначала протестировать локальный доступ. Кроме того, если вы планируете использовать средство просмотра цифрового видеорегистратора / встроенную удаленную станцию из той же сети, что и ваш цифровой видеорегистратор, вы получите гораздо лучшую производительность, используя локальный IP-адрес вашей сети .
Переадресация портов должна быть настроена на вашем маршрутизаторе, чтобы компьютер в Интернете мог удаленно связываться с вашим цифровым видеорегистратором. Нажмите здесь, если хотите узнать больше о том, как работает переадресация портов. Следуйте приведенным ниже инструкциям, чтобы настроить переадресацию портов. Помните: ваш цифровой видеорегистратор будет использовать порт 8000 (а не 50000). 50000 был портом по умолчанию для устаревших цифровых видеорегистраторов без двойного кодека). Если у вас нет одного из маршрутизаторов, перечисленных ниже, обратитесь к руководству для маршрутизатора, который у вас есть, или обратитесь за помощью к своему поставщику услуг Интернета (ISP), если вы используете модем / маршрутизатор, предоставленный ими. Скажите им, что вам нужно открыть и перенаправить порт 8000 на DVR в вашей сети.
Несмотря на то, что ранее вы настроили цифровой видеорегистратор так, чтобы он всегда запрашивал один и тот же IP-адрес от вашего маршрутизатора, когда вы устанавливаете настройку DHCP в ручной режим в конфигурации цифрового видеорегистратора, все же рекомендуется также настроить маршрутизатор так, чтобы он всегда назначал один и тот же IP-адрес вашему маршрутизатору. видеорегистратор. Некоторые маршрутизаторы поддерживают эту функцию, а некоторые нет. Если нет, можно пропустить этот раздел.  Причина, по которой вы можете настроить это, заключается в том, что если ваш маршрутизатор необходимо перезапустить или если произойдет сбой питания, существует риск того, что вашему цифровому видеорегистратору будет назначен новый IP-адрес. Это сделает настройку переадресации портов, которую вы только что закончили, бесполезной. Следуйте этим инструкциям, чтобы настроить статический IP-адрес для вашего DVR. Причина, по которой вы можете настроить это, заключается в том, что если ваш маршрутизатор необходимо перезапустить или если произойдет сбой питания, существует риск того, что вашему цифровому видеорегистратору будет назначен новый IP-адрес. Это сделает настройку переадресации портов, которую вы только что закончили, бесполезной. Следуйте этим инструкциям, чтобы настроить статический IP-адрес для вашего DVR.
Последние три раздела необходимы для настройки удаленного доступа в Интернет к вашим камерам видеонаблюдения. Первое, что нужно сделать для настройки удаленного доступа, это выяснить, имеет ли ваше интернет-соединение статический или динамический IP-адрес. Если вы не знаете, обратитесь к своему интернет-провайдеру и спросите их. Если у вас статический IP-адрес, вы можете пропустить следующие два раздела и сразу перейти к настройке интернет-соединения с цифровым видеорегистратором для наблюдения.Если ваш цифровой видеорегистратор будет подключен к Интернету с использованием динамического IP-адреса (большинство кабельных и DSL-подключений), вам необходимо настроить бесплатную службу для управления DNS (служба доменных имен), чтобы вы могли получить удаленный доступ к своему цифровому видеорегистратору без необходимость отслеживать ваш IP-адрес. Если вы не уверены, использует ли ваше подключение к Интернету статический или динамический IP-адрес, обратитесь к поставщику услуг Интернета. Если вы используете статический IP-адрес, вы можете пропустить этот раздел и следующий раздел «Настройка динамического DNS на вашем маршрутизаторе». Если вы используете динамический IP-адрес, нажмите здесь, чтобы настроить бесплатную службу динамического DNS. Вернитесь к этому экрану, чтобы продолжить после настройки бесплатной службы динамического DNS. Если вы не уверены, использует ли ваше подключение к Интернету статический или динамический IP-адрес, обратитесь к поставщику услуг Интернета. Если вы используете статический IP-адрес, вы можете пропустить этот раздел и следующий раздел «Настройка динамического DNS на вашем маршрутизаторе». Если вы используете динамический IP-адрес, нажмите здесь, чтобы настроить бесплатную службу динамического DNS. Вернитесь к этому экрану, чтобы продолжить после настройки бесплатной службы динамического DNS. Динамический DNS используется, когда подключение к Интернету, которое вы будете использовать для вашего цифрового видеорегистратора, использует динамический IP-адрес. Настройки, которые вы устанавливаете с помощью службы DynDNS, будут добавлены в конфигурацию DDNS вашего маршрутизатора, чтобы ваш IP-адрес всегда был актуальным. Выбранное вами имя хоста, например «mydvr.dyndns.org», всегда будет обновляться с учетом последнего IP-адреса, назначенного вашему интернет-соединению вашим провайдером. Таким образом, вы можете использовать свое имя хоста для удаленного подключения к вашему цифровому видеорегистратору вместо того, чтобы пытаться отслеживать свой динамический IP-адрес. В CCTV Camera Pro есть инструкции по настройке DDNS для маршрутизаторов D-Link и LinkSys. Инструкции основаны на определенных моделях, но, вероятно, одинаковы или близки к другим моделям маршрутизаторов D-Link и LinkSys. Если вам нужны конкретные инструкции для вашего маршрутизатора, обратитесь к прилагаемому к нему руководству и загляните в раздел, посвященный поддержке динамического DNS. Большинство современных маршрутизаторов/коммутаторов поддерживают динамический DNS. Таким образом, вы можете использовать свое имя хоста для удаленного подключения к вашему цифровому видеорегистратору вместо того, чтобы пытаться отслеживать свой динамический IP-адрес. В CCTV Camera Pro есть инструкции по настройке DDNS для маршрутизаторов D-Link и LinkSys. Инструкции основаны на определенных моделях, но, вероятно, одинаковы или близки к другим моделям маршрутизаторов D-Link и LinkSys. Если вам нужны конкретные инструкции для вашего маршрутизатора, обратитесь к прилагаемому к нему руководству и загляните в раздел, посвященный поддержке динамического DNS. Большинство современных маршрутизаторов/коммутаторов поддерживают динамический DNS.
Последним шагом является настройка подключения к Интернету в интегрированной удаленной станции для доступа из-за пределов вашей локальной сети.
DVR Viewer / Методы устранения неполадок передатчика
Рекомендуемые приложения и программное обеспечение для просмотра камерыВас могут заинтересовать эти мобильные приложения и программное обеспечение для настольных ПК, которые поддерживают удаленный просмотр камеры видеонаблюдения.
Сопутствующие продукты для систем видеонаблюдения и наблюденияЭто одни из самых продаваемых продуктов CCTV Camera Pro.
|
В этой статье я шаг за шагом расскажу, как настроить DVR для удаленного просмотра .
Эта тема очень важна для пользователей и профессионалов, которые хотят иметь удаленный доступ к цифровым видеорегистраторам или IP-камерам, установленным дома или на предприятии.
Существуют разные способы настройки системы, давайте поговорим об этом.
Английский Разговор о телепрограмме…
Включите JavaScript
Английский Разговор о телепрограммеВы можете установить камеры безопасности и настроить DVR, используя инструкции производителя и его облачное хранилище. или вы можете использовать переадресацию портов, которая универсальна и работает для любых цифровых видеорегистраторов или IP-камер, независимо от их марки.
Давайте обсудим различные типы конфигурации:
Это базовая и простая настройка. Вам просто нужно использовать мобильный телефон, чтобы прочитать QR-код в видеорегистраторе или IP-камере, и все готово.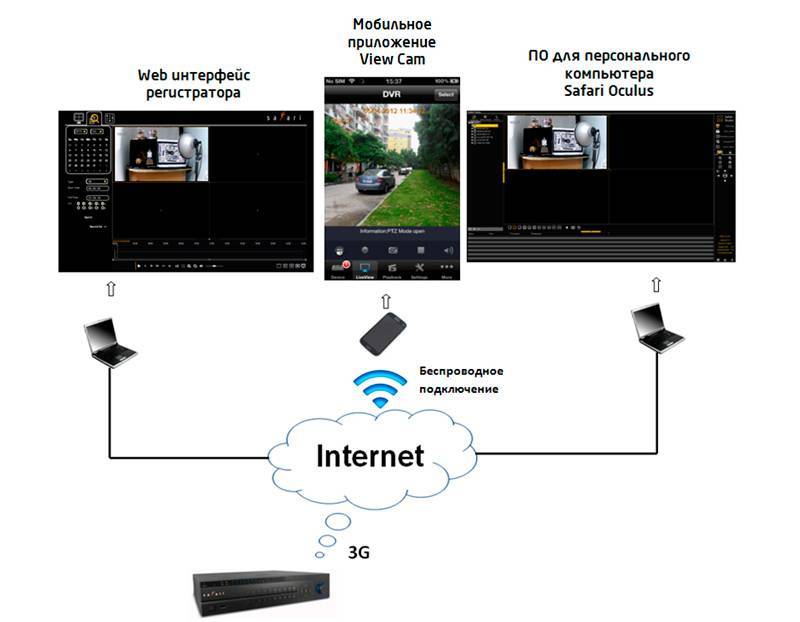
Устройства популярных брендов, таких как Hikvision, Dahua, Reolink и Zosi, оснащены этой функцией, которая упрощает установку и настройку.
Первым шагом для использования облачной конфигурации DVR является загрузка приложения производителя и выполнение простых инструкций на экране.
На рисунке ниже показано использование мобильного телефона для считывания QR-кода.
Когда приложение на вашем мобильном устройстве считывает код, оно автоматически связывается с облачным сервером в Интернете, и весь процесс выполняется прозрачно.
Это самый простой и быстрый способ настроить цифровой видеорегистратор для удаленного просмотра , и я рекомендую следовать этому маршруту, если он у вас есть.
Однако, если вы используете недорогой видеорегистратор другого производителя, скорее всего, у вас нет такой опции, и вам придется замарать руки, чтобы настроить маршрутизатор.
Не волнуйтесь, это не так сложно, и вы научитесь это делать.
Хорошо, у вас нет цифрового видеорегистратора известной марки, но вы все же хотите иметь удаленный просмотр.
Итак, приготовьтесь к настройке видеорегистратора и маршрутизатора.
Не пугайтесь, это не ракетостроение, и вы можете это сделать.
Переадресация портов — это процесс, который позволяет трафику из Интернета достигать устройства в вашей локальной сети. Настройка выполняется на маршрутизаторе, где создаются некоторые правила для направления трафика на основе определенных виртуальных портов.
Нажмите, чтобы увеличить
Как вы можете видеть на диаграмме, ноутбук слева отправляет запрос через Интернет на маршрутизатор, который находится в удаленном месте, и на основе правил маршрутизатор пересылает пакеты данных на видеорегистратор в локальная сеть.
После получения запроса видеорегистратор отправляет видеопоток на ноутбук.
Все, что вам нужно сделать, чтобы этот процесс переадресации портов работал, это настроить цифровой видеорегистратор и маршрутизатор, используя IP-адрес и номера портов.
Итак, пришло время узнать, как настроить DVR и маршрутизатор для переадресации портов .
Первый шаг — получить всю необходимую информацию. Вот что вам нужно:
Для создания правила в маршрутизаторе вам потребуется локальный IP-адрес и номер порта цифрового видеорегистратора.
Необходимо знать IP-адрес маршрутизатора, чтобы использовать его для открытия его меню через веб-браузер для настройки.
На приведенной ниже схеме показана упрощенная схема для вашей локальной сети.
Со своего ноутбука (или ПК) просто откройте веб-браузер и введите IP-адрес вашего маршрутизатора. Должно появиться всплывающее окно с запросом имени пользователя и пароля.
Эта конфигурация обеспечивает удаленный доступ к цифровому видеорегистратору через веб-браузер с использованием определенного порта (HTTP), который находится в сетевом меню цифрового видеорегистратора.
Если у вас есть необходимая информация, вы можете настроить маршрутизатор.
Войдите в маршрутизатор, вам нужно найти меню переадресации портов , в зависимости от вашего маршрутизатора, меню может иметь разные названия, такие как Приложение и игры , Виртуальный сервер , 903 31 НАТ , или PAT .
На рисунке ниже показан маршрутизатор Lynksys E1200 с конфигурацией для переадресации портов DVR. он использует порт 8080 и IP-адрес 192.168.2.100.
Я получил IP-адрес и номер порта из сетевого меню моего цифрового видеорегистратора.
Очевидно, что ваша сеть отличается от моей, поэтому IP-адрес должен быть другим, но вы можете использовать этот номер порта (8080) для своей конфигурации.
Посмотрите на картинку, вы можете увидеть правило имени, номер порта, который повторяется дважды, протокол «Оба», который представляет TCP и UDP, и IP-адрес.
Это основная информация, которую необходимо ввести в маршрутизатор.
Теперь при поступлении запроса из интернета роутер будет «думать»:
«Хорошо, я получил запрос на порт 8080 и насколько я вижу по правилам я должен пересылать пакеты на IP 192.168. 2.100 также на порту 8080».
И это все, что маршрутизатор делает для обеспечения работы переадресации портов для DVR.
Вам просто нужно выполнить тот же процесс и настроить другой порт для удаленного просмотра цифрового видеорегистратора с помощью программного обеспечения или приложения с мобильного телефона.
Перейдите в сетевое меню цифрового видеорегистратора и проверьте, какой порт используется для программного обеспечения.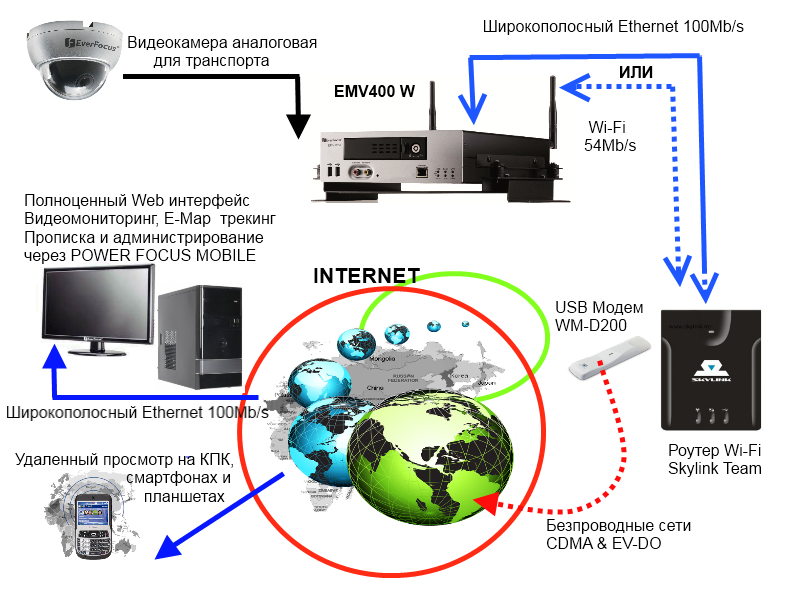
Допустим, вы используете цифровой видеорегистратор Dahua, порт по умолчанию — 37777, или если вы используете цифровой видеорегистратор Hikvision, порт по умолчанию — 80000. Обязательно проверьте свой цифровой видеорегистратор.
Снова откройте веб-браузер и используйте порт для конфигурации.
На рисунке ниже показан пример переадресации портов DVR.
Как видите, теперь можно использовать функцию удаленного просмотра DVR с помощью веб-браузера (порт 8080) или программного обеспечения (порт 37777).
Маршрутизатор знает, как обрабатывать запросы для обоих портов и будет отправлять трафик на видеорегистратор, находящийся внутри вашей локальной сети.
В этом видеоролике показаны все детали переадресации портов для DVR.
Это не так сложно, не так ли? Я думаю, что вы можете сделать это, если вы просто обратите внимание на детали.
По такому же принципу можно настроить IP-камеры для удаленного просмотра.