
Если у видеорегистратора есть дисплей, просмотреть видеофайлы можно непосредственно на нем. Дисплеи могут быть откидными или встроенными, поворотными или неповоротными, разных размеров и разрешения. Естественно качество просмотра файла зависит и от качества экрана. На дисплее с разрешением 1920х1080 пикселей вы увидите намного больше деталей, чем на экране с меньшим разрешением.
Для того чтобы просмотреть записи непосредственно на дисплее устройства, потребуется выбрать соответствующую команду меню. Во многих регистраторах кнопка просмотра вынесена на корпус. После ее нажатия нужно будет выбрать файл, который вас интересует, и включить воспроизведение. Также при желании файлы можно перематывать. Пожалуй, это самый простой и удобный просмотр видео с регистратора сразу в автомобиле.
На рынке представлено много моделей видеорегистраторов, которые лишены экрана из-за своего чересчур компактного размера. Но, как правило, они оснащаются разъемами USB и HDMI. Первый можно использовать для подключения устройства к компьютеру. Обычно в комплекте к таким моделям идут специальные кабели для подключения к компьютеру. Правда, может потребоваться специальное программное обеспечение для просмотра файлов. Более удобными считаются те регистраторы, которые распознаются компьютером, как обычный накопитель. В таком случае, для просмотра потребуется просто подключить регистратор к компьютеру и запустить выбранный файл через установленный проигрыватель.
Ситуация может осложниться при отсутствии в регистраторе USB-разъема. В такой ситуации потребуется вытащить из слота карту памяти и вставить ее в компьютер или смартфон. При отсутствии в компьютере встроенного картридера придется воспользоваться съемным. Удобным вариантом просмотра видеозаписей с регистратора станет просмотр на телевизоре. Для этого необходимо, чтобы на корпусе регистратора присутствовал HDMI или AV-разъем. При использовании специальных кабелей (в комплект поставки они могут и не входить) вы легко подключите девайс к телевизору дома или в автомобиле.
Обычно у владельцев видеорегистраторов не возникает проблем с просмотром видеофайлов. Современные устройства позволяют воспроизводить видео любым из вышеперечисленных методов.
Шаг4: Как и на чём смотреть видео?
Мы продолжаем наш обучающий курс статей «5 шагов по выбору видеонаблюдения».В предыдущих статьях мы рассмотрели выбор аналоговой или цифровой системы видеонаблюдения, научились выбирать камеры, и определились с системой хранения данных.

Для просмотра видео может использоваться любой существующий на сегодня экран, включая монитор компьютера, телевизор или смартфон. Выбор конкретного устройства зависит от Ваших задач. Для одних целей идеально подойдет стационарный монитор, для других – экран смартфона или планшета. И эти решения различаются по количеству требуемого оборудования, программного обеспечения, и по стоимости.
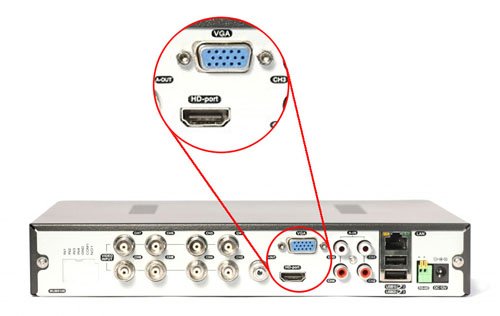
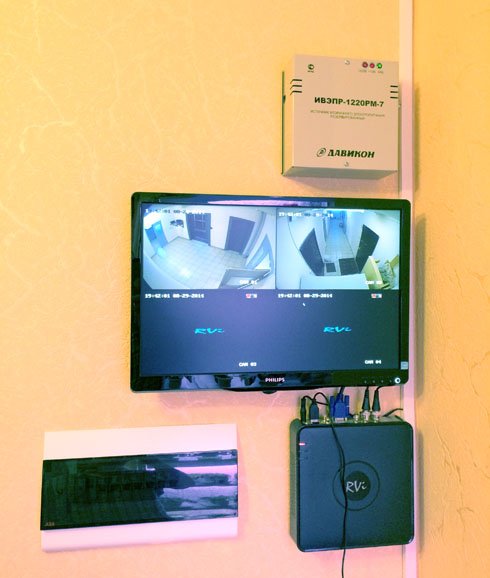

В остальном просмотр видео ничем не отличается от просмотра через монитор.
Телевизор удобен тем, что экономится место. Как правило, телевизор уже есть дома. Мы, лишь, подключаем к нему дополнительный канал. И чтобы переключиться с просмотра передач на управление системой видеонаблюдения вам надо на пульте телевизора выбрать другой источник сигнала, например HDMI2.
Такое решение позволяет сэкономить место и некоторую часть бюджета. Единственным неудобством может стать случай, когда будет надо скопировать часть данных на флэшку. В этом случае придется либо подключать регистратор к монитору или телевизору, либо сохранять запись сначала на компьютер, а потом на флэшку. Но, как правило, никаких проблем с этим не возникает. После установки системы мы обучаем как ей пользоваться, к тому же вместе с оборудованием прикладывается инструкция на русском языке.


Для использования такой возможности требуется соответствующая настройка регистратора и установка бесплатной программы на телефон (планшет).
В этом случае вам не нужен ни монитор, ни телевизор. Хотя одно другому не противоречит, и мы рекомендуем своим клиентам иметь возможность подключить к регистратору монитор или телевизор.
Аналогично этому происходит просмотр видеонаблюдения через облако.
Необходимым условием является лишь наличие Интернета, как на объекте, так и в мобильном телефоне.
Как видите, нет ничего сложного в выборе системы мониторинга. Своим клиентам мы обычно рекомендуем использовать смешанную систему: ставим монитор (или телевизор), а также бесплатно настраиваем удаленный доступ.
Надеюсь, что теперь вы лучше понимаете, какая система мониторинга вам подходит. И конечно, если у вас остались вопросы, вы всегда можете их задать – напишите нам, или позвоните.
В следующем письме вас ждет Шаг 5: Рекомендации по монтажу системы видеонаблюдения.
Комментариев: 2
Эти приборы способны производить фото- и видео съемку как в дневное, так и в ночное время. По качеству данные устройства можно разделить на бюджетные модели, средний класс и премиум сегмент. Отличительные параметры могут состоять не только в качестве материалов гаджета и исполнения сборки, но и в отличии скорости записи, качестве картинки, объеме памяти и т.д. Все эти параметры опираются на ценовую политику производителя данных устройств.
1. Одним самым примитивным способом можно назвать подключение устройства к ПК через USB порт.
2. Извлечение карты памяти из устройства и подключение ее к ПК с помощью картридера.
3. При наличии в салоне авто GPS навигатора можно воспользоваться возможностью подключения видеорегистратора к навигатору и эксплуатации его в качестве монитора.
4. Также к подобному способу можно отнести участие в просмотре данного видео современные телевизоры, которые имеют картридеры и нужные кодаки для воспроизведения видео в разных форматах.
5. Самый простой способ, но не самый удобный — просмотр материала на мониторе видеорегистратора.
Стоит обратить внимание на то, что все устройства универсальны и с легкостью подключаются друг к другу. Однако может возникнуть разность в ПО и необходимых кодеках (программы для открытия видеофайлов). И это нужно брать во внимание при покупке видеорегистратора и будущей его эксплуатации. При возникших проблемах несовместимости видеофайлов, стоит обратиться к специалисту магазина, у которого был приобретен данный гаджет, либо же обратиться за подсказкой во всемирную сеть интернет.
Восстановление данных с телефона: на sd карте или во внутренней памяти?
Файлы на Андроиде хранятся в двух источниках – на карте памяти (если она есть) и во внутренней памяти. Соответственно, отличаются и методы восстановления.
Восстановить на карте памяти гораздо легче, поскольку есть всевозможный софт, который устанавливается на ПК, после чего остается следовать указаниям мастера настройки. Wizard встроен практически в каждую recovery-программу.
Внутренняя память не всегда подпускает к себе обычного пользователя, так что придется перепробовать различные программы (вроде DiskDigger или Undeleter) и, в дополнение, получить root права. В ряде случаев необходимо сделать копию внутренней памяти и затем использовать вышеназванный софт для ПК.
Инструментарий для восстановления данных на Андроиде
Для самостоятельного восстановления данных на андроид вам необходимы:
Без root-доступа восстановление также возможно, но шансы обнаружить искомое заметно снижаются. Если пропали данные во внутренней памяти телефона – фото, контакты, сообщения, то root просто must have. Активировать root доступ достаточно легко, см. наш обзор лучших one click root приложений для Андроид.
В дополнение к вышеназванному, понадобится свободное время – от нескольких минут до нескольких часов, в зависимости от сложности восстановления, степени повреждения и времени, прошедшего с с момента удаления.
Лучшие программы для восстановления на телефоне
1. Программы для восстановления с sd карты
Если вы удалили файлы на карте памяти (фото, видео, документы), установите на ПК такие программы как Recuva, PhotoRec и DiskDigger for PC. Они бесплатны и достаточно эффективны, поддерживаю большинство типов файлов, популярных форматов на Андроид.
2. Приложения для восстановления со внутренней памяти Андроид
Для восстановления со внутренней памяти телефона подходят приложения Undeleter и DiskDigger for Android. Также возможен вариант с Recuva: но перед использованием программы требуется копия внутренней памяти Android ( читайте гайд, как это сделать). В любом случае, при восстановлении файлов из памяти телефона root права обязательны.
Автолюбителей интересует, как устанавливается программа для видеорегистратора. Видеорегистратор в машине находится для того, чтобы записывать происходящее на дороге, логично, что время от времени водителю приходится воспроизводить видеозаписи на компьютере. Однако не все ПК по умолчанию воспроизводят файлы того формата, который записывает оборудование.

Именно поэтому были сделаны специальные программы для просмотра видео с видеорегистратора модели, к примеру, DVR. Как правило, такое оборудование записывает видео в формате MOV или H.264.
Существует несколько программ, которые позволяют нормально смотреть записи через комп:
VLC media player. Эта программа для просмотра файлов отличается тем, что занимает довольно мало места на компьютере и работает очень быстро. Используя VLC media player, можно совершенно бесплатно получить быструю программу для просмотра видео с регистратора DVR, которая сможет воспроизводить практически все известные форматы файлов.
Программа на комп содержит в себе нужные кодеки, потому для работы не требует дополнительных установок специализированного программного обеспечения.
ПО полностью бесплатно.
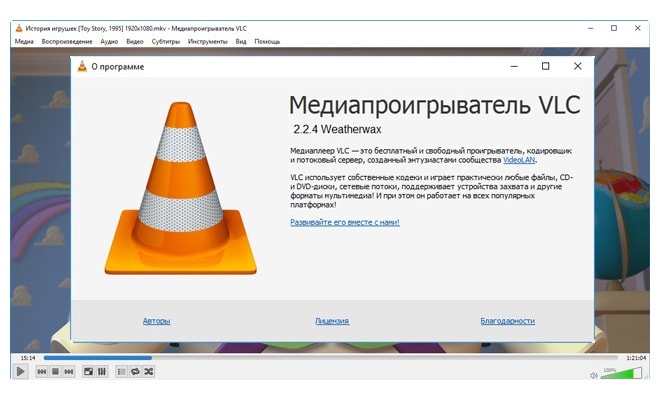
Windows Media Player. Пользователям персональных компьютеров на операционной системе Windows далеко ходить за ПО не придется — комп уже имеет стандартный плеер, который позволяет воспроизводить файлы практически всех форматов. К тому же при помощи данной программы для просмотра файлов можно и посмотреть все данные видеозаписи, например, время ее создания. Некоторые видеорегистраторы DVR оборудованы системой GPS, что позволяет считывать информацию о местонахождении оборудования еще в момент создания видео.
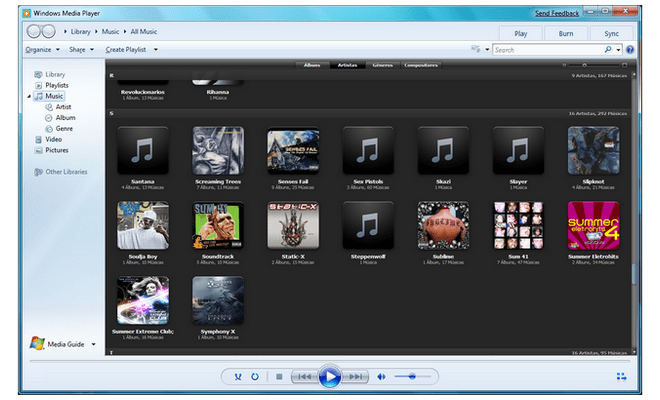
Registrator viewer. Эта программа для просмотра видео с видеорегистратора с GPS. Однако, установив такую программу, водитель сможет загрузить файлы и с обычного оборудования. Прогу даже не обязательно устанавливать на комп, а ее малые размеры дают возможность использовать ее на любых ПК. Программный интерфейс имеет несколько функций, которые выделяют его на фоне остальных подобных. Среди них:
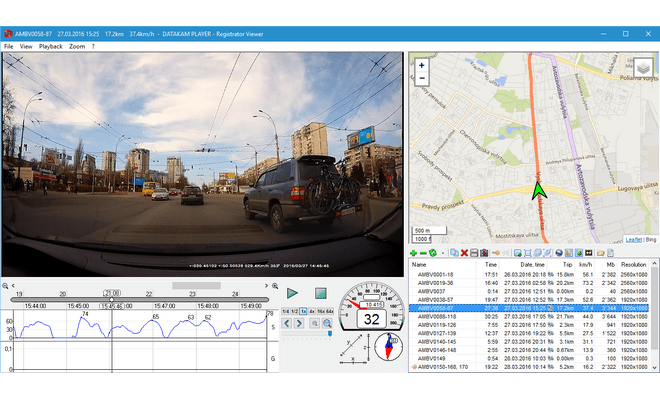
Media Player Classic. Еще один плеер, который можно скачать абсолютно бесплатно. У программного обеспечения довольно интересный и эстетичный интерфейс, а также множество расширенных возможностей. Программа на комп переведена на 2 десятка языков, а возможность считывания большого количества файлов разных форматов дает возможность пользоваться ею, не прибегая к другим средствам. К тому же она отличается высокой производительностью и подойдет даже к самому слабому компьютеру.
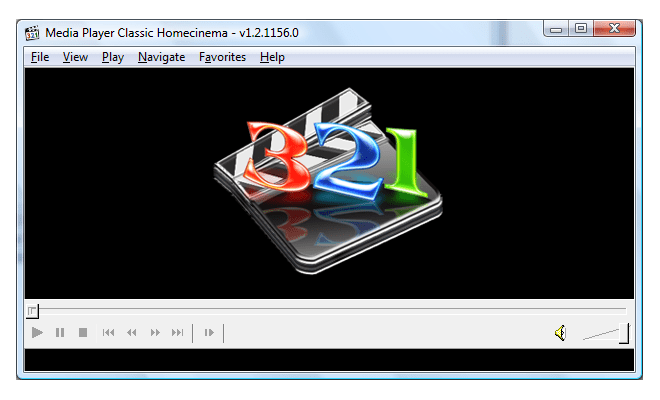
При подключении оборудования DVR иногда компьютер не видит видеорегистратор через USB. В таком случае нужно проверить ряд элементов, чтобы установить причину. Так, возможно это произошло из-за неисправности шнура — кабеля питания USB для видеорегистратора DVR. Здесь проблема решается без особых усилий: просто покупается новый кабель питания для видеорегистратора USB.
Иногда проблема бывает программного характера: когда какая-то опция установлена неправильно. В таком случае помогает полный сброс настроек регистратора и последующая их установка с чистого листа.
Как правило, в руководстве использования регистратора указан порядок подключения его к ПК и рекомендуемая программа для видеорегистратора. Если следовать всем правилам, указанным в инструкции, можно избежать поломок оборудования.
Воспроизведение/сохранение архива с регистратора/IP камеры в ПО CMS
24 июля 2015, 13:48
20 просмотров
Для воспроизведения архива необходимо подключиться к уже добавленному регистратору либо IP видеокамере. Воспроизведение архива с камеры возможно, если камера поддерживает запись на карту памяти и настроена данная функция.
Как добавить камеру/регистратор в CMS Вы можете ознакомиться в данной теме:
http://polyvision.ru/questions/?PAGE_…24&TID=356
Подключившись к камере/регистратору откроется дерево устройства:


Далее в меню CMS выбираем пункт Воспроизведение, откроется окно, в котором можно выбрать Удалённые либо Локальные записи для воспроизведения. Удалённые записи — это записи хранящиеся непосредственно на устройстве. Локальные — храняться на сервере либо компьютере.

Далее можно выбрать устройство, к которому Вы подключены и канал с которого Вы хотите просмотреть архив.В случае подключения к IP камере канал будет один. />


Далее выбираем Тип запроса, По файлам либо По времени.

Если Ваш выбор пал на поиск по файлам, то устанавливаете тип видео в поиске, временной интервал начала и конца поиска по дате и времени и жмём кнопку Поиск


Найдены будут файлы согласно Вашему запросу.

При наличии и поиску по детекции движения, найденные файлы будут иметь следующий вид (по срабатыванию детекции движения на устройстве и продолжительностью движения в картинке), лимит отображения с результатами найденных файлов равным 64шт.

Любой из найденных файлов Вы можете воспроизвести нажав двойным щелчком мыши по нему, либо кнопку Воспроизведения, при необходимости поставив напротив файла, который Вы хотите загрузить ставиться галочка и жмётся кнопка Загрузка.

Система Вам предложит выбрать расширение файла в котором можно файл сохранить H.264 либо .AVI, далее Вы можете указать путь для сохранения записи.

Внизу под найденными файлами Вы можете наблюдать ход выполнения загрузки файла

Пока загружается файл кнопка Загрузка будет переименована в кнопку Отмена, что б можно было остановить загрузку файла.

По завершении загрузки файла всплывёт подсказка, что файл был загружен.

Если файл скачен в формате AVI воспроизвести на компьютере Вы его можете стандартными Windows плеерами, в случае сохранения файла в H.264 Вы можете скачать с нашего сайта с раздела ПО плеер для воспроизведения:
http://polyvision.ru/soft/Windows/pleer_h_264.html
Либо конвертор для изменения расширения файла из H.264 -> AVI:
http://polyvision.ru/soft/Windows/vid…_tool.html
В случае выбора Типа запроса По времени Вам необходимо добавить в окне Мультивоспроизведение номер(а) каналов, по которым будет осуществляться поиск. Можно выбрать от одного до максимального числа каналов регистратора. В итоге будут показаны файлы/файл согласно заданному интервалу в поиске. В данном поиске скачивание файлов возможно только в расширении H.264, в том же формате что и на устройстве.

Важно: помните что воспроизведение множества каналов архива одновременно очень сильно загружает процессор компьютера, что может привести к его зависанию.
Вы должны авторизоваться, чтобы оставлять комментарии.
Авторизация
1) Правой кнопкой мыши щелкаем на рабочем столе регистратора RVI, далее Главное меню.
2) Выбираем пользователя и вводим пароль (по умолчанию поль. 888888, пароль 888888)
3) В открывшемся окне, выбираем *Поиск*
4) Выполняем пункты 1-3 как на рисунке
На календаре — цветом показываются дни с присутствием записи.
На шкале времени. Зеленый — постоянная запись/желтый – запись по движению
5) При необходимости, можно увеличить или уменьшить временную шкалу. Что позволяет обратиться к архиву до определенной минуты.
6) Когда необходимо просмотреть запись только с одной камеры
Далее находим необходимый отрезок архива на шкале времени
7. Второй способ поиска записи в архиве, по файлу.
Как сохранить на флэш носитель видео с видеорегистратора RVi — смотри тут
Это была краткая инструкция, подробный мануал можно скачать с официального сайт RVI здесь.
*Переверните видеорегистратор, там указана его модель и серийный номер.
**Не получилось самостоятельно разобраться? Позвоните (812) 903 — 04 — 75. Стоимость работ видеонаблюдения указана в нашем прайсе.
Как сделать так, чтобы камера наблюдения постоянно записывала? Или как вы записываете события или кадры, которые хотите на камеру видеонаблюдения?
А какие камеры видеонаблюдения лучше подобрать?
Сегодня самые популярные рекордеры включают NVR (сетевой видеорегистратор), DVR (цифровой видеорегистратор), компьютер (на самом деле жесткий диск на компьютере), карту Micro SD, FTP-сервер и облако.
Итак, в этом посте мы подробно поговорим о методах записи ваших камер видеонаблюдения на эти рекордеры.
Контент :
Вариант 1. Запись IP-камер на DVR / NVR
Вариант 2. Запись с камер видеонаблюдения на SD-карту
Вариант 3. Запись с камер видеонаблюдения на компьютер
Вариант 4. Запись с камер видеонаблюдения на FTP-сервер
Вариант 5. Запись Камеры видеонаблюдения в облако

ПОДОЖДИТЕ! Перед отъездом ознакомьтесь со специальными предложениями:
Прямо сейчас вы можете получить ЭКСКЛЮЗИВНЫЕ И БОЛЬШИЕ скидки на широкий спектр камер и систем видеонаблюдения Reolink, беспроводных и подключенных к сети, внутри и снаружи помещений.
Попробуйте эти 5 вариантов для круглосуточной записи видео с камеры видеонаблюдения. И еще одна вещь, которую вам нужно знать, это то, что все эти методы позволяют вам записывать только те события движения, которые вы хотите, на рекордер, не обязательно круглосуточно.
Лучший способ сделать запись с камеры видеонаблюдения — использовать сетевой видеорегистратор (сетевой видеорегистратор) или цифровой видеорегистратор (цифровой видеорегистратор).
Большинство сетевых видеорегистраторов и видеорегистраторов поставляются со встроенным жестким диском большой емкости, например 1 ТБ, 2 ТБ, 3 ТБ и т. Д.И вы можете установить внешний жесткий диск через e-SATA на NVR / DVR для большего объема памяти.
Запись с камеры видеонаблюдения на сетевой видеорегистратор или видеорегистратор означает запись видео на жесткий диск. Таким образом, емкость жесткого диска будет иметь большое влияние на то, как долго вы можете записывать видео и сможете ли вы записывать видео 24/7.
Сетевой видеорегистратор может постоянно записывать с ваших камер видеонаблюдения не только видео, но и голос, например, Reolink RLK8-410B4, система видеорегистратора с камерами безопасности PoE.
 Горячий
Reolink RLK8-410B4
Горячий
Reolink RLK8-410B48-канальная система безопасности PoE
4 камеры видеонаблюдения 5MP / 4MP; 2 ТБ HDD 8-канальный сетевой видеорегистратор для круглосуточной надежной записи; Подключи и работай; 2 Сетевые решения.
Вот видеоматериал, снятый этим продуктом, демонстрирующий весь процесс, когда пират на крыльце крадет пакет у чьей-то входной двери.
И запись не испортит вашу сеть, потому что у них есть собственная сеть для передачи видео, а это значит, что запись видео не «съест» вашу полосу пропускания. Только тогда, когда вам нужен удаленный просмотр на вашем мобильном телефоне или вы хотите получить прямую трансляцию через компьютер, система видеонаблюдения получит доступ к Интернету.
Самое важное, что вам нужно учитывать при записи с камер видеонаблюдения, — это выбрать подходящий NVR или DVR.Многие автономные сетевые видеорегистраторы и видеорегистраторы работают только с камерами одного и того же производителя, а продукты других производителей могут иметь несовместимые проблемы.
Таким образом, лучшим решением будет покупка камер и NVR / DVR одной марки, либо вы можете выбрать весь набор.
Запись видео и голоса с камеры видеонаблюдения на жесткий диск NVR / DVR очень проста. В качестве примера возьмем камеры Reolink и NVR.
Шаг 1.Подключите камеры к регистратору, NVR.
Шаг 2. Убедитесь, что продукты имеют источник питания. Теперь камеры и NVR подключены друг к другу, и они могут начать обмен данными.
Шаг 3. Подключите NVR к монитору (или телевизору высокой четкости). На мониторе отобразится экран настроек.
Шаг 4. Перейдите к настройкам видеозаписи.
Шаг 5. Теперь вы можете настроить запись, например круглосуточную запись или запись при обнаружении движения (что означает, что запись начнется только тогда, когда камеры обнаружат движение).

Теперь вам удалось получить запись с камер наблюдения на сетевой видеорегистратор. Вы можете воспроизвести видео позже, чтобы проверить, что происходит, если вас нет рядом. Вы также можете экспортировать видео на SD-карту и перенести его туда, где хотите сохранить.
Если вам нужен удаленный просмотр, например, вы хотите получать прямую трансляцию на мобильном телефоне, когда вы на работе, подключите сетевой видеорегистратор к вашей сети (подключите видеорегистратор к маршрутизатору).
Многие IP-камеры имеют встроенную SD-карту. Емкость SD-карты обычно составляет 16 ГБ или 32 ГБ, а только для записи событий движения . То есть, только когда есть событие движения, камера будет записывать на SD-карту.
И некоторые камеры видеонаблюдения, такие как Reolink Argus 2, имеют слот для SD-карты, что позволяет вам иметь возможность вставить в вашу собственную карту Micro SD для записи событий движения.
 Reolink Аргус 2
Reolink Аргус 2100% беспроводная камера Starlight
аккумуляторная батарея и солнечная энергия; Наружная / внутренняя защита; 1080 Full HD; Звездное ночное видение; 2-полосное аудио; Просмотр в реальном времени в любое время в любом месте.
Вот дневная видеозапись, сделанная этой камерой наблюдения с батарейным питанием.
Шаг 1. Убедитесь, что ваша IP-камера поддерживает SD-карту и в нее вставлена SD-карта.
Шаг 2. Подключите камеру видеонаблюдения к сети.
Шаг 3. На компьютере с той же сетью запустите программу / приложение камеры наблюдения.
Шаг 4. После того, как программное обеспечение подключится к камере, запустите все необходимые настройки.
Шаг 5. Обычно запись IP-камеры на SD-карту является настройкой по умолчанию. Чтобы гарантировать это на 100%, проверьте, выбрана ли эта опция.
И даже если камера отключена, она все равно может записывать события движения на SD-карту.
Самый дешевый способ записать с камеры видеонаблюдения на рекордер — это записать отснятый материал на портативный или настольный компьютер. Проверьте свой бюджет, и если вы обнаружите, что покупка NVR / DVR выходит за рамки бюджета, вы можете попробовать бесплатное программное обеспечение / приложение для камеры наблюдения для записи IP-камеры без DVR / NVR на ПК с Windows или компьютер Mac.
Запись проводной IP-камеры или беспроводной камеры видеонаблюдения на компьютер означает запись отснятого материала на жесткий диск компьютера (и вы можете подключить флэш-накопитель или USB-накопитель для записи на него камеры видеонаблюдения). Очень важно, чтобы камера видеонаблюдения записывала (без DVR / NVR) на ноутбук или настольный компьютер, — это постоянно поддерживать работу компьютера. См. Подробные инструкции ниже.
 Камеры безопасности и системы безопасности
Камеры безопасности и системы безопасностиВаша лучшая камера безопасности или системное решение безопасности; Подключи и играй; 5 МП / 4 МП Super HD; Удаленный доступ к смартфону; Ночное видение и обнаружение движения
Шаг 1.Подключите камеру видеонаблюдения к сети. Ознакомьтесь с проблемами и решениями для подключения беспроводной камеры видеонаблюдения к сети.
Шаг 2. На компьютере с той же сетью запустите программное обеспечение / приложение камеры наблюдения.
Шаг 3. После подключения программного обеспечения к камере перейдите к настройкам записи видео.
Шаг 4. Настройте запись видео, например круглосуточную запись и запись по расписанию.
Шаг 5. Выберите путь перекодирования, в котором вы хотите сохранить отснятый материал.
Шаг 6. Держите программное обеспечение и компьютер постоянно работающими. Если вы выключите программное обеспечение или компьютер, запись остановится.
Примечание редактора : Поскольку мы рассмотрели все в статье: 5 способов подключения IP-камеры к ПК, вы можете обратиться к нему, чтобы увидеть всю информацию.
Вот запись видео ночного видения, которую поделился Крис, один из клиентов RLC-410.
Если вы хотите удаленно записывать с камеры наблюдения, вы можете попробовать настроить запись на FTP-сервер.Большинству камер видеонаблюдения разрешено записывать кадры на удаленный FTP-сервер, и это был бы дешевый способ заставить камеру наблюдения записывать все время. Если ваш FTP-сервер находится в одной сети с камерами, это будет лучше.
Запись с камеры наблюдения на FTP-сервер аналогична записи на компьютере. Вам необходимо настроить параметры через программное обеспечение / приложение на компьютере.
 Камеры безопасности и системы безопасности
Камеры безопасности и системы безопасностиВаша лучшая камера безопасности или системное решение безопасности; Подключи и играй; 5 МП / 4 МП Super HD; Удаленный доступ к смартфону; Ночное видение и обнаружение движения
Шаг 1.Подключите камеру видеонаблюдения к сети.
Шаг 2. На компьютере с той же сетью запустите программное обеспечение / приложение камеры наблюдения.
Шаг 3. После того, как программа подключится к камере, перейдите к настройкам видеозаписи.
Шаг 4. Настройте запись видео, например круглосуточную запись или запись при обнаружении движения.
Шаг 5. Выберите путь записи на FTP-сервере, куда вы хотите сохранить отснятый материал.
Шаг 6. Теперь вы можете закрыть программу и компьютер.
Помните, что вам нужно, чтобы FTP-сервер работал все время во время записи.
Самый дорогой способ постоянно записывать с камеры видеонаблюдения — записывать видео в облако. У вас может быть свободное хранилище / емкость в облаке, но этого далеко недостаточно. Вы должны заплатить за дополнительное облачное хранилище, чтобы сохранить отснятый материал, а это были бы большие деньги.
И хорошая новость заключается в том, что Reolink сделал облачное хранилище намного более доступным, и вы можете получить бесплатную емкость в нужный момент.А для получения дополнительной информации об облачном хранилище вы можете обратиться к разделу «Основные сведения о бесплатном облачном хранилище IP-камеры».
Шаг 1. Найдите поставщика услуг облачного хранилища.
Шаг 2. Войдите, чтобы получить учетную запись.
Шаг 3. Выберите план в соответствии с вашими потребностями и бюджетом.
Шаг 4. Свяжитесь с компанией для получения более подробной информации.
Шаг 5. Следуйте инструкциям, предлагаемым компанией, чтобы записать видео с камеры видеонаблюдения в облако.
Обычно настройка параметров записи с камер видеонаблюдения на регистраторы, например на сетевой видеорегистратор / видеорегистратор, SD-карту, компьютер, FTP-сервер или облако, занимает всего несколько минут.
,В двух словах, DVR — это прославленный жесткий диск в необычной коробке, который хорошо смотрится в вашем развлекательном центре. Жесткий диск подключается к внешнему миру через множество разъемов на задней панели коробки, обычно это типичные разъемы RCA, которые вы использовали бы для подключения, скажем, кабельной приставки или видеомагнитофона.
Телевизионный сигнал поступает на встроенный тюнер цифрового видеорегистратора через антенну, кабель или спутник.Если сигнал поступает от антенны или кабеля, он поступает в кодировщик MPEG-2 , который преобразует данные из аналоговых в цифровые (кстати, MPEG-2 — это стандарт сжатия, используемый для размещения информации на DVD). Из кодировщика сигнал отправляется в два разных места: во-первых, на жесткий диск для хранения, а во-вторых, в декодер MPEG-2 , который преобразует сигнал обратно в аналоговый и отправляет его на телевизор. для просмотра.
В некоторых системах используются двойные тюнеры, позволяющие пользователям записывать разные программы на разных каналах одновременно.На некоторых системах вы даже можете записать две программы, одновременно просматривая третье заранее записанное шоу.
Устройство управляется настроенной операционной системой — например, в случае TiVo, машина работает на сильно модифицированной установке Linux. Операционная система находится на жестком диске вместе с пространством для записи, буфером для прямых трансляций и, в некоторых случаях, пространством для будущего расширения.
Хотя при первом анализе система может показаться довольно ненадежной, цифровое хранение телевизионных сигналов открывает целый новый мир возможностей, когда дело доходит до воспроизведения и просмотра.
Во-первых, DVR — это безленточный . В случае видеомагнитофона само устройство является просто записывающим устройством; пустая кассета — это носитель. В цифровом видеорегистраторе средства массовой информации и инструмент — одно и то же. Это, безусловно, плюс, если вам никогда не удается найти чистую ленту, когда пора что-то записать, но это также может быть недостатком. Поскольку носитель жестко подключен к машине, добавление дополнительного места для хранения невозможно. Есть веб-сайты, которые предлагают инструкции, как открыть DVR и добавить новый жесткий диск, но будьте осторожны — это определенно аннулирует вашу гарантию.С видеомагнитофоном легко увеличить время записи — просто купите еще одну коробку чистых лент. Увеличение времени записи на DVR предполагает покупку нового устройства.
Вы можете подключить несколько видеорегистраторов к вашей домашней сети, что позволит вам получить удаленный доступ к вашей системе. Вы можете настроить цифровой видеорегистратор на запись определенного шоу с другого конца света всего несколькими щелчками мыши.
Возможно, наиболее важным преимуществом цифровых видеорегистраторов является беспрецедентный контроль над воспроизведением .При использовании видеомагнитофона вам нужно дождаться завершения записи программы, прежде чем вы сможете начать ее просмотр. Поскольку нет ленты для перемотки, цифровая запись не имеет этого ограничения. Программу, начавшую запись 10 минут назад, можно просмотреть в любое время, даже если она еще записывается.
,Вы приобрели камеру видеонаблюдения, настроили ее и теперь хотите просмотреть записанные кадры видеонаблюдения, чтобы увидеть детали во время вашего отсутствия.
Независимо от того, храните ли вы видео с камеры на SD-карте, DVR / NVR, FTP-сервере или в облаке, основной процесс просмотра видеозаписей CCTV на мобильном телефоне, компьютере и телевизоре довольно прост.
Справочная информация : сначала прочтите этот пост, чтобы узнать, где обычно хранятся записи с камер видеонаблюдения.
Содержание:
Для начала вам понадобится интуитивно понятная и удобная программа просмотра камер видеонаблюдения для просмотра видеозаписей с камер видеонаблюдения в Интернете.
Хотя сейчас существует несколько сторонних платных приложений для просмотра видеозаписей с камер видеонаблюдения в Интернете, проигрыватель камеры видеонаблюдения, предлагаемый продавцами, был бы лучшим вариантом для просмотра видеозаписей с камер видеонаблюдения без взимания платы и с более продвинутыми функциями.
Поэтому, прежде чем вы отправитесь просматривать кадры видеонаблюдения на мобильных телефонах, ПК или ноутбуках, загрузите бесплатное настраиваемое программное обеспечение камеры безопасности с официального сайта продавца, чтобы подготовиться.

Готово. Устанавливать. Сохранить!
Большой выбор, большая ЭКОНОМИЯ. Получите в свои руки камеры и системы безопасности Reolink, пока не упали самые выгодные цены!
После загрузки приложения камеры и клиента процедура просмотра видеозаписей с камер видеонаблюдения на мобильных телефонах, ПК или ноутбуках становится простой.
Шаг 1 : Запустите программное обеспечение камеры безопасности на своем мобильном телефоне, ПК или ноутбуке и войдите в камеру устройства. Нажмите кнопку «Воспроизведение», чтобы смотреть видео с камер видеонаблюдения онлайн. (На примере аккумуляторной камеры Reolink Argus® 2.)

Для систем видеонаблюдения NVR вам необходимо выбрать конкретный канал камеры для просмотра записанных видеоматериалов с камер видеонаблюдения на мобильном телефоне и ПК, щелкнув значок камеры.

Шаг 2 : Выберите конкретную дату, когда вы хотите просмотреть запись видеонаблюдения на мобильных телефонах, ПК или ноутбуках.
Не забудьте выбрать «Все» в меню «Тип» в Reolink Client, чтобы не пропустить важные записанные файлы.
Обратите внимание, что дата с записями камеры будет черной в приложении Reolink и оранжевой в клиенте Reolink, так что вы можете легко найти отснятый материал CCTV.


Шаг 3 : После того, как вы выберете конкретную дату, записи видеонаблюдения в этот день будут отображаться, как показано ниже.

Шаг 4 : Щелкните конкретный часовой пояс, чтобы просмотреть видео с камеры видеонаблюдения на телефонах и компьютерах в течение этого периода.
Шаг 5 : Вы также можете перетащить значок, чтобы контролировать ход воспроизведения и изменять разрешение (плавное / четкое) в зависимости от ваших потребностей.

После того, как вы настроите записи с камеры видеонаблюдения в облаке или на FTP-сервере, вам будет легко просмотреть записанные кадры видеонаблюдения на FTP или в облаке.
Шаг 1 : Войдите в свой FTP-сервер или облачную учетную запись на веб-сайте облачной службы.
Шаг 2 : Выберите устройство и дату, когда вы хотите смотреть записи видеонаблюдения.
Шаг 3 : Щелкните конкретный видеоклип, чтобы просмотреть видео с камеры видеонаблюдения.
Для облачного хранилища Reolink вы также можете войти в свою облачную учетную запись в приложении Reolink (iOS и Android) для просмотра видеозаписей CCTV.
Перед просмотром видеозаписей видеонаблюдения на телевизоре или мониторе убедитесь, что вы правильно подключили камеры видеонаблюдения к телевизору.
Здесь мы используем системы видеонаблюдения Reolink PoE в качестве примера. Вы можете следовать пошаговым инструкциям, чтобы проверить кадры с камеры видеонаблюдения на вашем телевизоре или мониторе.
Шаг 1 : Дважды щелкните устройство камеры, которое вы хотите просмотреть в полноэкранном режиме.
Шаг 2 : Нажмите кнопку воспроизведения, чтобы войти в меню.
Шаг 3 : Выберите «Канал», «Тип видео» и «Время начала / окончания», которые вы хотите воспроизвести.

Шаг 4 : Нажмите кнопку «Воспроизвести», после чего вы сможете смотреть видео с камер видеонаблюдения на телевизоре и мониторе.
В этом видео ниже показаны подробные инструкции по установке и настройке системы безопасности NVR Reolink RLK8-410B4. И вы можете перейти к 10:30, чтобы узнать, как просматривать записанную камеру видеонаблюдения на телевизоре или мониторе.
 Горячий
Reolink RLK8-410B4
Горячий
Reolink RLK8-410B48-канальная система безопасности PoE
4 камеры видеонаблюдения 5MP / 4MP; 2 ТБ HDD 8-канальный сетевой видеорегистратор для круглосуточной надежной записи; Подключи и работай; 2 Сетевые решения.
«Попытайтесь просмотреть записанные кадры видеонаблюдения, и я получаю сообщение« нет файлов ». Пытался записать вручную, но безуспешно».
Может быть несколько причин, по которым вы не смогли просмотреть видео с камеры видеонаблюдения на мобильном телефоне, ПК и ноутбуках. Ниже мы собрали для вашей справки некоторые и соответствующие решения:
…
Совет редактора . Прочтите это экспертное руководство, чтобы узнать больше об исправлении ошибки воспроизведения видео с камеры видеонаблюдения.
При посещении онлайн-форумов CCTV мы встретили несколько горячих вопросов о просмотре записанных видеоматериалов CCTV, которые задают многие пользователи.
Если у вас могут быть такие же или похожие головоломки, здесь мы хотели бы пролить свет на часто задаваемые вопросы, и вы можете добавлять свои проблемы или вопросы в комментарии.
Это один из самых горячих вопросов, обсуждаемых на форумах, и некоторые люди также спрашивают: «Могу ли я запросить записи видеонаблюдения в супермаркете или у соседа?»
Вкратце, вы не можете запросить запись с камеры видеонаблюдения кого-либо еще, так как это нарушит права других, защищенные в соответствии с Законом о защите данных и Законом о правах человека.
Но при необходимости вы имеете право запросить запись себя с камер видеонаблюдения у кого-то еще, например, из супермаркета, магазина или соседа.
Вы можете написать письмо с запросом о записи видеонаблюдения владельцу камер видеонаблюдения с полезной информацией, чтобы легко идентифицировать вас, например, о периоде времени, в течение которого вы появляетесь на камере.
Что ж, хотя технически вы можете запросить просмотр видеозаписи самого себя, на практике вам будет намного сложнее получить видео.(Прочтите новости, чтобы получить более подробную информацию.)
Этот вопрос очень похож на вопрос выше, а также относится к нему.
Как и следовало ожидать, владельцы камер видеонаблюдения могут на законных основаниях просматривать записи видеонаблюдения без каких-либо сомнений. Кроме того, они могут предоставить доступ к камере своим друзьям или родственникам, которым они доверяют.
Но НЕ в следующих случаях:
Вдобавок ко всему, как уже упоминалось выше, вы также можете запросить просмотр видеозаписи с камеры видеонаблюдения, если вы запечатлены на видео.
Другой сценарий заключается в том, что полиция может потребовать просмотра видеозаписей с камер видеонаблюдения, когда речь идет о преступлении.
Для камер и систем видеонаблюдения малого бизнеса записи видеонаблюдения обычно хранятся в течение 30 или 60 дней.
Когда дело доходит до домашних камер видеонаблюдения, удержание больше связано с объемом памяти камеры видеонаблюдения, режимом записи, а также предпочтениями владельца.
В случае заполнения SD-карты или жесткого диска старые файлы будут автоматически перезаписаны новыми.
Если ваши записи с камер видеонаблюдения были стерты без вашего ведома, нажмите здесь, чтобы узнать о быстрых методах восстановления удаленных видеозаписей с камер видеонаблюдения.
, Fios DVR Manager позволяет управлять видеорегистратором с любого компьютера, подключенного к Интернету, или с любого беспроводного телефона с выходом в Интернет.
С помощью Fios DVR Manager вы можете:
Каковы требования для использования Fios DVR Manager?
Для использования Fios DVR Manager необходимо:
Взимается ли дополнительная плата за использование Fios DVR Manager?
Никаких дополнительных сборов к сумме, которую вы уже вносите в рамках обычного тарифного плана Fios TV и Интернет или тарифного плана беспроводной связи, не требуется.
Как мне настроить Fios DVR Manager?
Следуйте процедуре настройки на веб-сайте Fios TV Central. Процесс активации обычно занимает от 24 до 48 часов.
Что такое мобильный веб-сайт для мобильного доступа к Fios DVR Manager?
С вашего беспроводного телефона, подключенного к Интернету, вы можете запустить приложение Fios Mobile для управления своим DVR.
Могу ли я использовать Fios DVR Manager, даже если мой телефон не является телефоном Verizon?
Fios DVR Manager не требует использования телефона Verizon.
Могу ли я использовать Fios DVR Manager, если мой DVR не тот, который был предоставлен Verizon?
Для использования Fios DVR Manager необходимо использовать цифровой видеорегистратор, предоставленный Verizon.
Есть ли приложение для iPhone. для Fios DVR Manager?
Чтобы загрузить приложение iPhone Fios DVR Manager: