
Создание чертежа в КОМПАСе 3D может осуществляться двумя способами: вручную или же из модели. Рассмотрим оба случая.
Начертим вот такой простой чертеж с двумя видами.
Запускаем КОМПАС 3D и создаем новый документ – Чертеж.
Далее, программа автоматически создает готовый лист, оформленный по заданным настройкам.
В целом, основные необходимые инструменты для создания эскиза чертежа, находятся во вкладке Геометрия. Здесь можно найти почти любые геометрические фигуры и элементы.
С помощью инструмента Отрезок чертим линии эскиза.
Добавляем окружность в центре детали (вместе с осями)
Во вкладке Размеры, используем инструменты для указания размеров на чертеже.
Чертеж закончен. Вот так вот просто можем построить чертеж в КОМПАСе 3D вручную.
Рассмотрим второй способ создания чертежа из модели. В примере имеем ту же самую модель но уже в 3D.
Перенесем ее на чертеж. Нажимаем на Управление > Создать чертеж по модели.
В левой части экрана устанавливаем масштаб модели, ориентацию и указываем положение вида детали на листе.
Создадим следующий проекционный (ассоциативный) вид Слева. Для этого нажимаем во вкладке Виды>Проекционный вид кликаем на главный вид (на его центр) и после этого создастся новый вид который необходимо установить в нужном положении.
Виды перенесены на чертеж.
С помощью уже знакомых инструментов, задаем размеры на чертеже.
Чертеж готов! Как видим, благодаря комплексным инструментам в КОМПАС 3D возможно создание чертежа по модели (в том числе сборочный чертеж по модели) или же вручную.
autocad-lessons.ru
В прошлом компания АСКОН году представила пользователям обновлённую версию своего флагманского продукта КОМПАС-3D – версию V15 – юбилейную версию в юбилейный для компании год.
В данной статье мы рассмотрим 15 основных новинок в КОМПАС-3D.
Как и все предыдущие релизы системы КОМПАС, свежая версия популярной САПР содержит много полезных сюрпризов для инженеров: более удобный интерфейс, инструменты реализации новой методики проектирования, новые инструменты визуализации, новый формат экспорта и многое другое. Изменения не обошли стороной и различные конфигурации системы, созданные для удобной работы инженеров различных отраслей: машиностроения, приборостроения и строительства.
В целом новый КОМПАС-3D содержит достаточное количество улучшений и обновлений, однако всё равно каждый пользователь отмечает для себя определённую их часть как наиболее важных и полезных. Поэтому и я в свое статье подробно остановлюсь на 15 новинках, которые с моей точки зрения обладают максимальным интересом и являются своеобразными идентификаторами именно версии V15.
Итак, начнем с интерфейса.
1. Индикаторы режима
Появились индикаторы режима – пиктограммы, которые напоминают и подсказывают пользователю, с чем именно он работает в текущий момент времени. Будь то редактирование эскиза в 3D модели, контекстное редактирование детали в окне сборочной модели, редактирование макроэлемента в двумерном документе или же работа с техническими требованиями в документе чертежа.
Такие пиктограммы несут в себе не только визуальное назначение, но и обладают небольшой функциональностью – клик левой клавиши мыши позволяет выйти из режима редактирования того или иного объекта.
Также имеется индикатор, показывающий, что система работает в деморежиме.
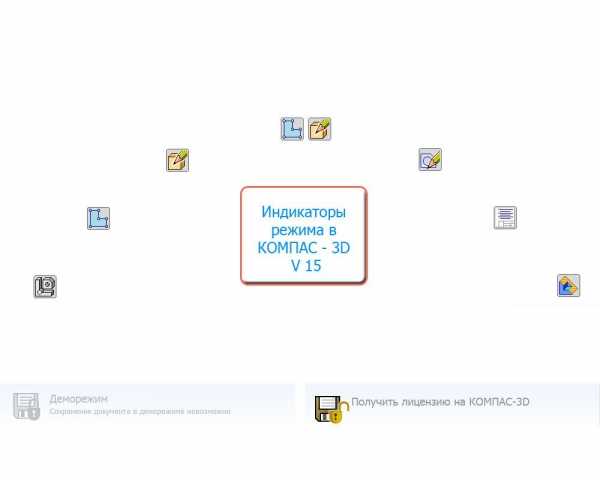
При желании пользователей отображение индикаторов режимов может быть отключено.
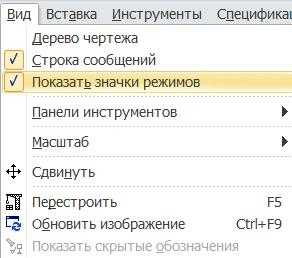
2. Элемент управления модели
Замена значка системы координат элементом управления модели. Данный элемент сохранил в себе функцию указателя положения системы координат в пространстве в определённый момент времени, а также приобрёл функции управления ориентацией модели в пространстве. Таким образом, элемент управления модели дублирует функции команд окна «Ориентации», обеспечивая более быстрый доступ к выбору текущего вида модели.
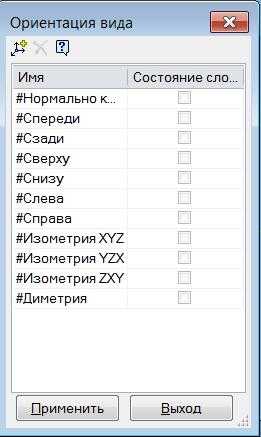
А в сочетании с клавишами <Alt>, <Ctrl>, <Shift> позволяет осуществлять повороты вокруг выбранных осей:
· поворот на 90 градусов
· поворот с определённым шагом, величина которого задаётся при настройке системы;
· произвольный поворот вокруг одной из осей.
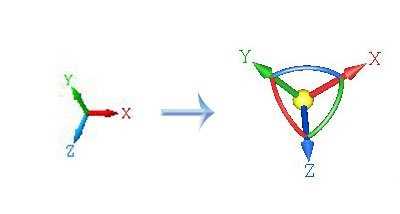
Элемент управления модели позволяет управлять не только ориентацией модели, но и управлять своим размером в окне трёхмерного документа КОМПАС-3D. Для изменения его размера необходимо зажать одновременно комбинацию клавиш <Alt>+ <Ctrl>+ <Shift> крутить колёсико мыши вперёд или назад, соответственно увеличивая или уменьшая размер указателя.
3. Набор команд «Выделить»
Главное меню пополнилось набором команд «Выделить». Эти команды позволяют произвести быстрое выделение объектов пространственной модели по слою или по зоне, а также этот пункт главного меню включил в себя фильтры элементов модели.
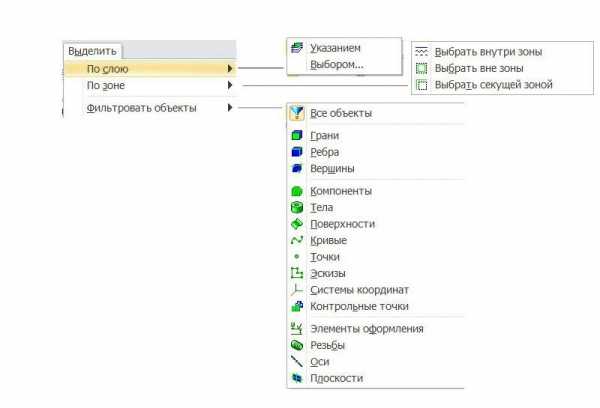
Далее переходим к другим нововведениям, которые имеют более существенное влияние именно на процесс моделирования.
4. Управление местоположением модели
Новые возможности по управлению местоположением модели детали при её вставке в сборочную модель. Теперь указать необходимое положение модели относительно других компонентов сборки можно либо по координатам, либо переместив модель произвольно, а также, задав взаимное расположение деталей с помощью сопряжений, ещё до завершения процесса добавления детали в состав сборочной единицы.

При вставке модели по сопряжениям она отображается в дополнительном окне в левой части экрана, обеспечивая удобство выбора геометрических объектов для наложения сопряжений, например сопряжения соосноснти, как на рисунке ниже

5. Зоны
Понятие зон для конструкторов вовсе не ново. Наверняка всем известны зоны в чертежах, хотя они достаточно редко используются на практике. КОМПАС-3D с индексом 15 расширяет понятие зон, делая возможным разбиения на зоны и трёхмерное пространство моделей деталей и сборочных единиц. Появление в моделях зон не только вводит дополнительные команды на панели вспомогательной геометрии создать и разбить зону, но и добавляет ещё одну вкладку «зоны» дерева построения к уже имеющимся «построение» и «исполнения». Зоны повышают удобство выделения группы компонентов.
Разбиение на зоны возможно по габаритам выбранных объектов, либо по координатам.


6. Ликвидация типа сопряжения «на месте»
Как оказалось, пользу может принести не только добавление чего то нового, но и пересмотр механизмов работы имеющегося функционала. Теперь вместо сопряжения «на месте» применяется сопряжение «совпадение». На мой взгляд, такое обновление поможет избежать лишних «восклицательных знаков» в дереве построения любителям создавать новые модели в контексте другой модели.
7. Новые свойства слоёв
Развитие функционала работы со слоями в 3D путём добавления новых свойств слоёв, таких как цвет, проецирование в чертёж и редактирование. Также при построении ассоциативных чертежей происходит передача слоёв, включая настроенные для них свойства в чертёж. Однако при дальнейшем редактировании слоёв в 3D-модели, свойства слоёв в чертеже не обновляются.

Работа с переданными слоями в документе чертежа.
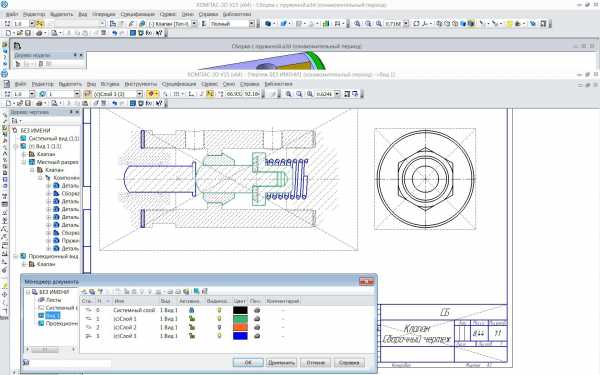
На очереди рассмотрения новинка с чисто практическим значением.
8. Условное изображение резьбы
Команда, конечно, не новая, но работает она теперь по-новому. Она несёт в себе не только нагрузку условного изображения, но и содержит обширную справочную информацию по резьбам различных стандартов, а также позволяет корректировать размер отверстия согласно резьбы с выбранными параметрами. Конструктору теперь не обязательно помнить размеры отверстия под нарезания той или иной резьбы или искать такую информацию в справочнике при построении отверстия, а достаточно лишь построить отверстие произвольного диаметра и указать параметры нужной резьбы – диаметр и шаг, после чего при включенной опции «подгонка» размер отверстия будет откорректирован автоматически согласно стандарта.
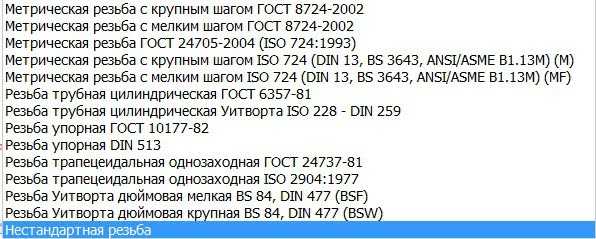
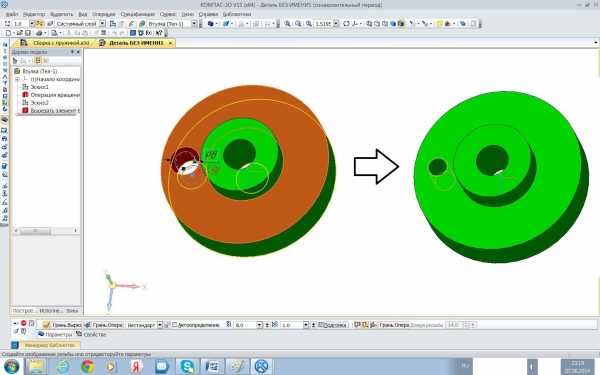
Следующие две новинки нового КОМПАСа способствуют повышению степени соответствия моделей, разработанных в этой САПР требованиям ГОСТ 2.052 – 2006 «Электронная модель изделия» и ГОСТ 2.102 – 68 «Виды и комплектность конструкторской документации».
9. Код документа электронной модели
Возможность указывать код документа электронной модели изделия: детали и сборочной единицы – «МД» и «МС» соответственно согласно ГОСТ 2.102 — 68 позволяет не только указывать код документа при присвоении обозначения, но и автоматически записывать его в спецификацию при подключении документа модели к объекту спецификации раздела «Документация». При этом код документа в создаваемые по модели ассоциативные чертежи не передаётся, а позволяет выбрать соответствующий код непосредственно для документа чертежа, например, «СБ» – Сборочный чертёж.

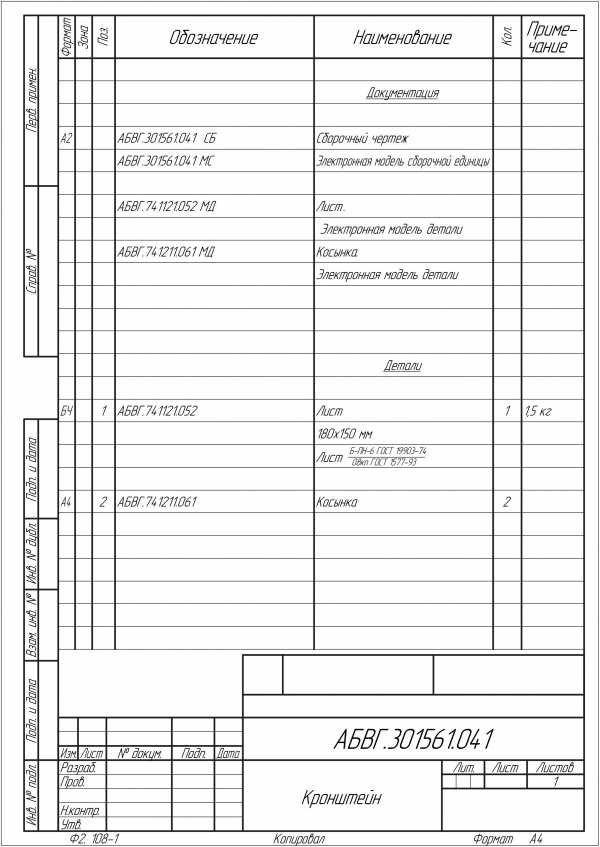
10. Передача размеров при импорте/экспорте моделей в формате *.step
Возможность записи и чтения размеров при сохранении моделей в формате *.step позволяет передавать такие атрибуты электронной модели изделия, как размеры в обменный общедоступный формат трёхмерного документа.

Пример чтения модели, записанной системой КОМПАС-3D в формат *.step в программе просмотра таких файлов IDA-STEP Viewer 4

Далее перечислю 4 новинки, которые, на мой взгляд, и являются основными идентификаторами САПР КОМПАС-3D с индексом 15.
11. «Динамическое» сечение
Его пользу сложно недооценить. С момента появления такой возможности в приложении КОМПАС:24 для просмотра документов КОМПАС-3D на мобильных устройствах для меня это стала самая ожидаемая опция при анонсе новых возможностей 15 версии. Для управления «динамическими» сечениями служит появившийся «режим сечения модели». Возможность расширенного управления сечениями модели поможет при проверке сборочной модели, согласовании конструкции с начальством и для подготовки изображений или видео презентаций в целях демонстрации конструкции или принципа работы механизма.
Поскольку сечение «динамическое», покажу его тоже в динамике.

Увеличить аудиторию тех, кто может беспрепятственно просматривать модели, созданные в КОМПАС-3D призвана следующая новинка
12. Сохранение в 3Dpdf.
Возможность сохранения файлов моделей деталей и моделей сборочных единиц в популярный формат *.pdf — 3Dpdf. Конечно, посмотреть модели, созданные в КОМПАС-3D не должно вызвать не у кого никаких затруднений — так как в бесплатном доступе находится «всегда свежее» приложение для просмотра документов КОМПАС-3D, а также упомянутое выше приложение КОМПАС:24.
Однако тот, кто не связан с САПР не всегда захочет устанавливать эти приложения к себе на компьютер или мобильное устройство и разбираться в файлах комплекта со сборочной единицей. А вот приложение для просмотра документов в формате *.pdf есть практически у каждого. Единственное, что хочу отметить – к сожалению не все существующие такие приложения позволяют просматривать 3D, поэтому рекомендую использовать AdobeReader. Таким образом, 3D родом из КОМПАСа способно стать ближе и доступнее всем без исключения. Теперь пользователь КОМПАС-3D может, например, послать своим друзьям 3D открытку в честь праздника.
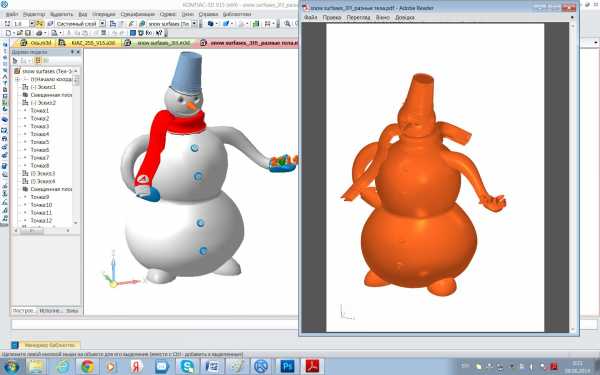

13. Компоновочная геометрия
Компоновочная геометрия – новинка, которая позволяет пересмотреть прежние подходы к проектированию на основе моделирования. Компоновочная геометрия — это своеобразная эскизная проработка будущего изделия. Она может содержать все геометрические элементы, доступные в КОМПАС. Компоновочная геометрия может создаваться как в контексте документа, так и может быть передана из другого документа. Появилась возможность создания файла, содержащего «компоновочную геометрию». Это может быть файл детали или сборочной единицы.
В компоновочную геометрию можно включать сопрягаемые с проектируемым изделием детали и узлы. Компоновочная геометрия будет полезна, в случае, когда несколько деталей образуют одну общую поверхность, то есть поверхность одной детали является продолжением поверхности другой детали. Компоновочную геометрию будет удобно использовать при проектировании пластмассовых корпусов и моделировании копий автомобилей.
Таким образом, компоновочная геометрия:
· позволяет упорядочить все эскизы и вспомогательные построения;
· повышает уровень взаимодействия коллег, работающих над одним заданием;
· позволяет создавать 3D задания на основе геометрических объектов;
· вводит в трёхмерное моделирование понятие обстановка, знакомое всем из оформления чертежей;
· исключает необходимость дополнительного редактирования автоматически созданной спецификации, так как всё вспомогательное содержимое модели, включённое в компоновочную геометрию, в спецификацию не передаётся.
Компоновочной геометрией может быть, например, набор эскизов и кривых, образующих общее очертание кабины моделируемого грузовика
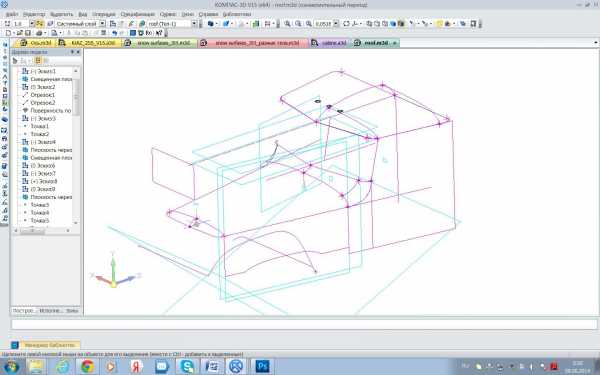
Пример чтения компоновочной геометрии в состав сборочной модели из файла модели детали.

Компоновочная геометрия может быть также создана из окна сборочной модели. Она может быть сохранена как деталь, сборочная единица или как локальная деталь.
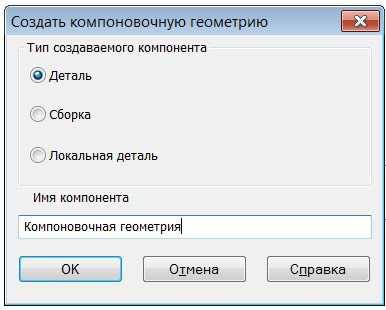
14. Копии геометрии
Копии геометрии — возможность копировать не только тела, как это было раньше, но и любые другие геометрические объекты трёхмерного пространства САПР. Копировать геометрию можно как из текущей модели, так и из любой другой модели. Необходимые геометрические объекты можно выбирать как вручную, так и на основе заранее созданных – «коллекций» геометрии. Не смотря на то, что копии геометрии не содержат истории построения, они сохраняют связь с исходными объектами. Копии геометрии дополняют и расширяют функционал компоновочной геометрии.
Пример создания коллекций геометрии
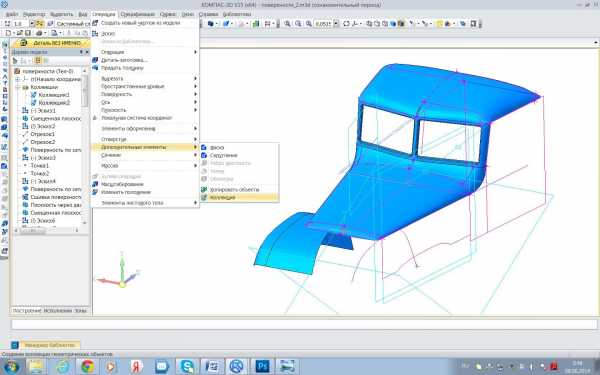
Пример добавления коллекции геометрии из другого файла модели.
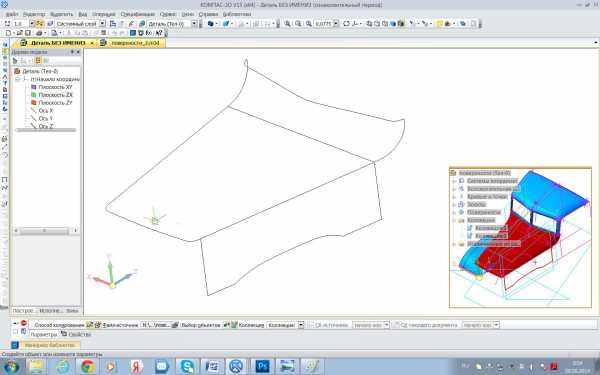
И напоследок, — незадокументированная новинка!!!
15. Сохранение цветов граней модели и возможность создания зеркальных сборочных моделей
Сохранение цветов граней при создании детали-заготовки. В предыдущей версии КОМПАС-3D при использовании в модели детали операции «деталь-заготовка», эта самая заготовка входила в состав новой модели окрашенная серым цветом — цветом модели по умолчанию.
Пример создания зеркальной детали с помощью операции «деталь-заготовка в КОМПАС-3D V14.

А в новой версии системы соответствующие геометрические элементы сохраняют цвета элементов-родителей, что имеет определённое эстетическое значение. Казалось бы «мелочь», а приятно. Кроме того операция «деталь-заготовка» теперь позволяет в качестве заготовки выбрать и сборочную модель, что исключает необходимость создания ещё одной сборочной модели.

В качестве примера — создания зеркальной сборочной единицы – сборочной модели дверцы автомобиля КРАЗ с помощью операции деталь — заготовка. В предыдущей версии системы КОМПАС-3D для создания зеркальной сборочной единицы пришлось бы создавать отдельно зеркальные модели составных деталей, а потом создать сборочную модель заново.
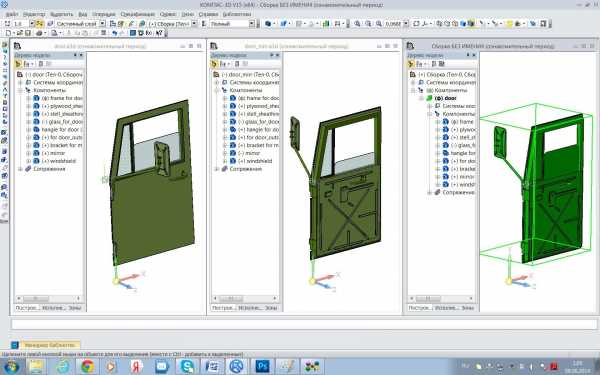
Среди перечисленных новинок — только обновления базового функционала САПР КОМПАС. Все отраслевые конфигурации также претерпели изменений, в числе которых как исправление выявленных ошибок прежних версий, так и дополнительные возможности. Например, в библиотеки «Система проектирования пружин» машиностроительной конфигурации появилась возможность построения пространственных моделей пружин растяжения, в библиотеке «Валы и механические передачи» — возможность создания шпоночного паза параллельно образующей конуса в 3D модели.

В общем, осваивайте новые возможности очередной версии КОМПАС- 3D на практике и получайте больше удовольствия от работы.
xn--80aafwu8a7b4d.xn--p1ai

Сегодня Компас 3D является одной из самых популярных программ, предназначенных для создания 2D чертежей и 3D моделей. Большинство инженеров используют именно ее для того, чтобы разрабатывать планы зданий и целых строительных площадок. Также она широко используется для инженерных расчетов и других подобных целей. В большинстве случаев первой программой для 3D моделирования, которую учит программист, инженер или строитель, является именно Компас 3D. А все потому, что пользоваться ей очень удобно.
Ну а сегодня мы рассмотрим создание чертежей в Компас 3D.
Скачать последнюю версию Компас 3D
Кроме полноценных чертежей, в Компасе 3D можно создавать отдельные фрагменты деталей также в формате 2D. От чертежа фрагмент отличается тем, что в нем нет шаблона для Ватмана и вообще он не предназначен для каких-то инженерных задач. Это, можно сказать, полигон или тренировочная площадка для того, чтобы пользователь мог попробовать чертить что-либо в Компасе 3D. Хотя фрагмент потом можно перенести на чертеж и использовать при решении инженерных задач.
Чтобы создать фрагмент, при запуске программы, необходимо нажать на кнопку «Создать новый документ» и в появившемся меню выбрать пункт под названием «Фрагмент». После этого следует нажать кнопку «ОК» в том же окне.
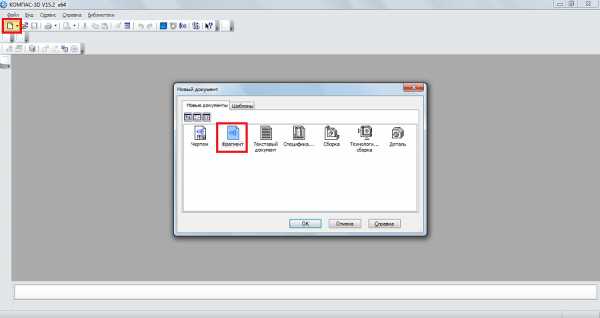
Для создания фрагментов, как и для чертежей, есть специальная панель инструментов. Она всегда располагается слева. Там есть следующие разделы:
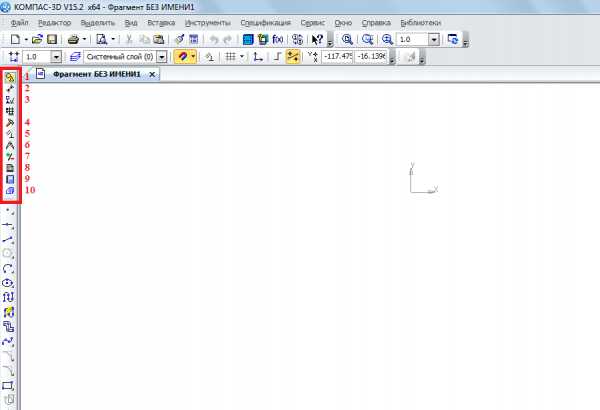
Чтобы узнать, как работает каждый из этих элементов, нужно просто воспользоваться ним. В этом нет абсолютно ничего сложного, и если Вы учили в школе геометрию, сможете разобраться и с Компасом 3D.
А теперь попробуем создать какой-то фрагмент. Для этого воспользуемся пунктом «Геометрия» на панели инструментов. По нажатию на этот пункт внизу панели инструментов появится панель с элементами пункта «Геометрия». Выберем там, к примеру, обычную линию (отрезок). Чтобы ее начертить, нужно поставить начальную точку и конечную. От первой до второй будет проведен отрезок.
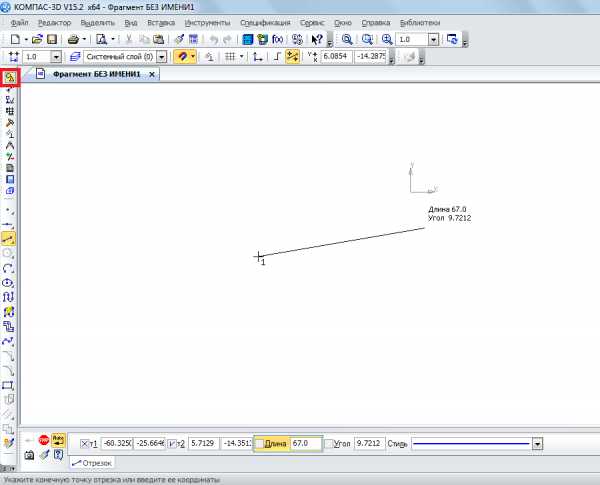
Как видим, при рисовании линии внизу появляется новая панель с параметрами этой самой линии. Там вручную можно указать длину, стиль и координаты точек линии. После того, как линия зафиксирована, можно нанести, к примеру, окружность касательно к этой линии. Для этого выберем пункт «Окружность касательная к 1 кривой». Чтобы это сделать, следует зажать левую кнопку мыши на пункте «Окружность» и в выпадающем меню выбрать нужный нам пункт.
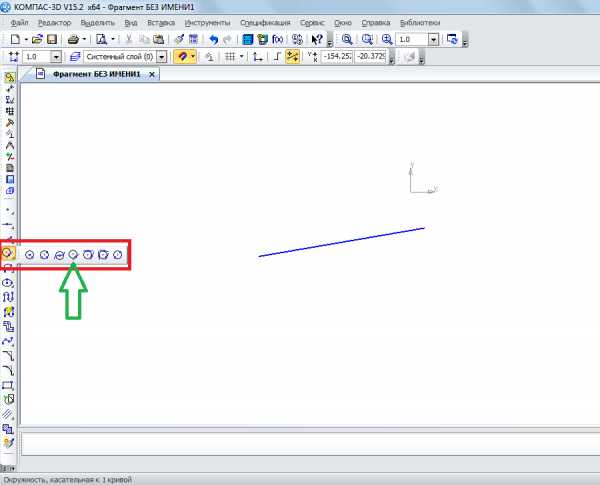
После этого курсор изменится на квадрат, которым нужно указать прямую, касательно к которой будет проводиться окружность. После нажатия на нее пользователь увидит две окружности с двух сторон прямой. Нажав на одну из них, он зафиксирует ее.
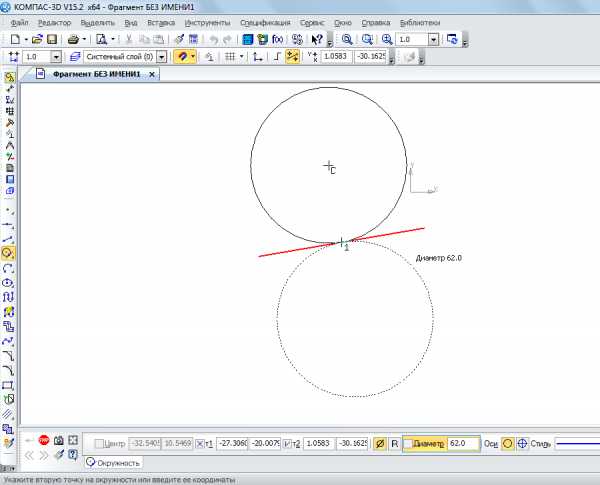
Таким же образом можно нанести и другие объекты из пункта «Геометрия» панели инструментов Компас 3D. Теперь воспользуемся пунктом «Размеры» для измерения диаметра окружности. Хотя эту информацию можно узнать и если просто нажать на нее (внизу покажется вся информация о ней). Для этого выберем пункт «Размеры» и выберем «Линейный размер». После этого нужно указать две точки, расстояние между которыми будет измеряться.
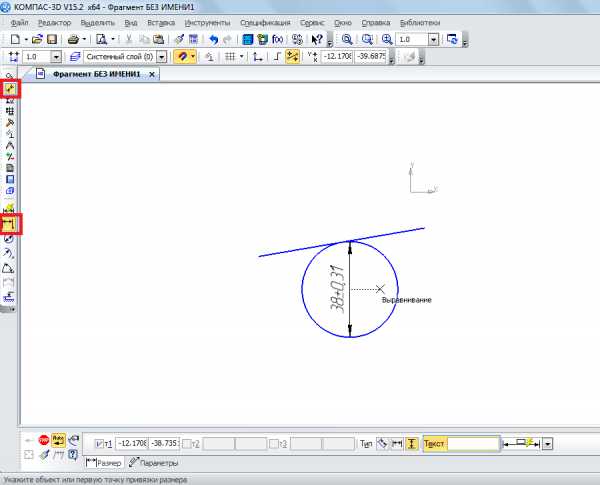
Теперь вставим в наш фрагмент текст. Для этого выберем пункт «Обозначения» панели инструментов и выберем «Ввод текста». После этого курсором мыши нужно указать, где будет начинаться текст путем нажатия на нужном месте левой кнопки мыши. После этого останется просто ввести нужный текст.
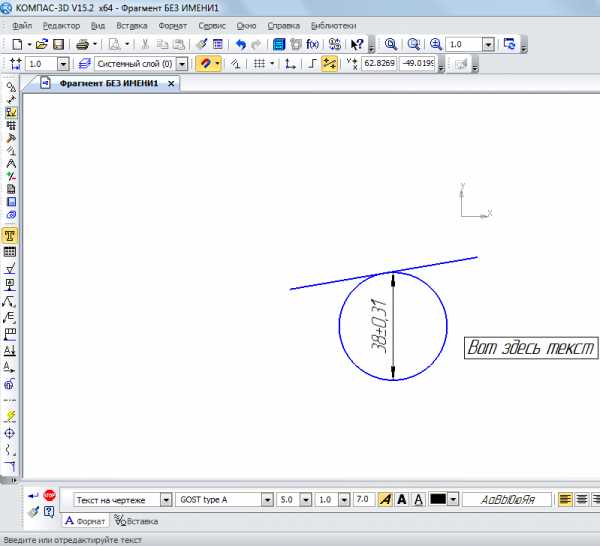
Как видим, при вводе текста внизу тоже отображаются его свойства, такие как размер, стиль линии, шрифт и многое другое. После того, как фрагмент создан, его нужно сохранить. Для этого достаточно нажать кнопку сохранения на верхней панели программы.
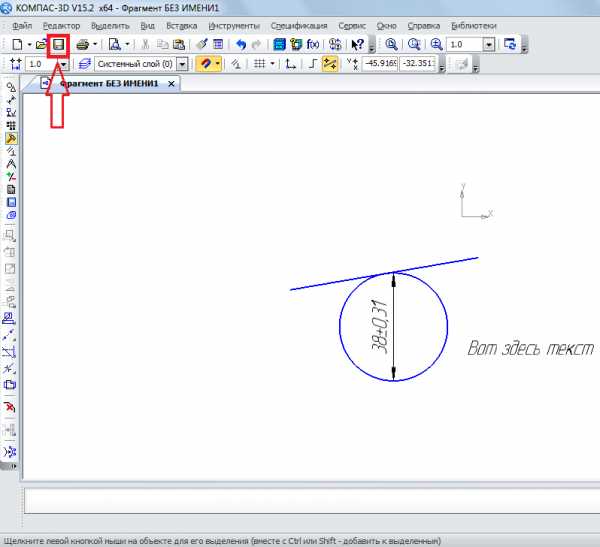
Совет: При создании фрагмента или чертежа сразу же включите все привязки. Это удобно, ведь в противном случае курсор мыши не будет привязываться к какому-то объекту и пользователь просто не сможет сделать фрагмент с прямыми правильными линиями. Делается это на верхней панели по нажатию кнопки «Привязки».
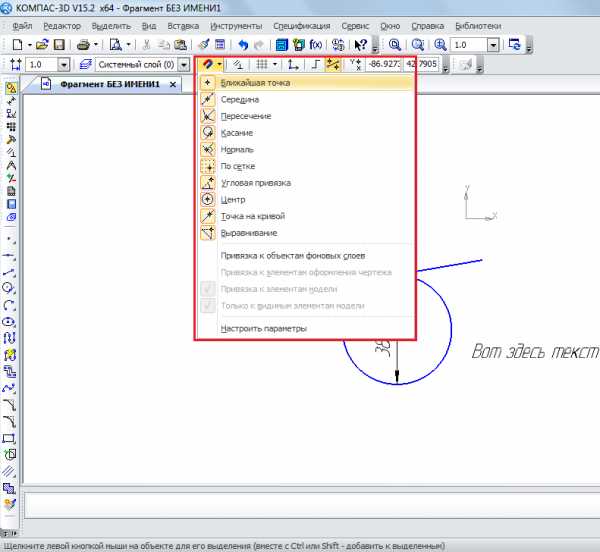
Для создания детали необходимо при открытии программы и нажатия на кнопку «Создать новый документ» выбрать пункт «Деталь».
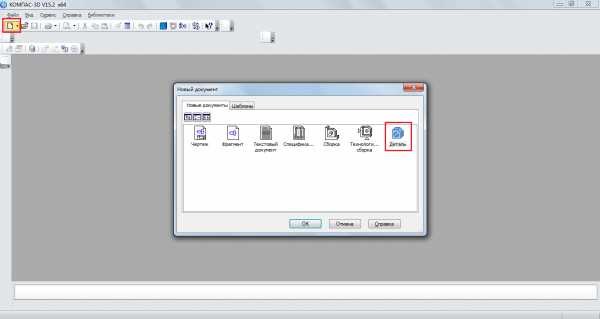
Там пункты панели инструментов несколько отличаются от того, что есть при создании фрагмента или чертежа. Здесь мы можем видеть следующее:
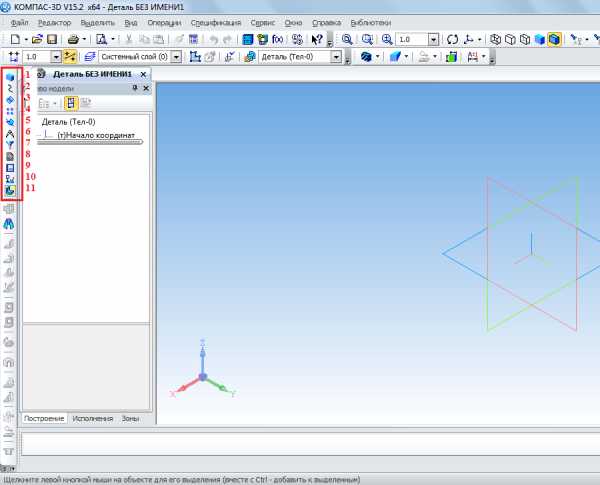
Самое главное, что нужно понимать при создании детали – это то, что здесь мы работаем в трехмерном пространстве в трех плоскостях. Для этого нужно мыслить пространственно и сразу наглядно в уме представлять, как будет выглядеть будущая деталь. Кстати, практически такая же панель инструментов используется при создании сборки. Сборка состоит из нескольких деталей. К примеру, если в детали мы можем создать несколько домов, то в сборке мы можем нарисовать целую улицу с домами, созданными ранее. Но сначала лучше научиться делать отдельные детали.
Попробуем сделать какую-то простую деталь. Для этого сначала нужно выбрать плоскость, в которой мы нарисуем стартовый объект, от которого потом будем отталкиваться. Нажмите на нужную плоскость и в маленьком окне, которое появится после этого в виде подсказки, нажмите на пункт «Эскиз».
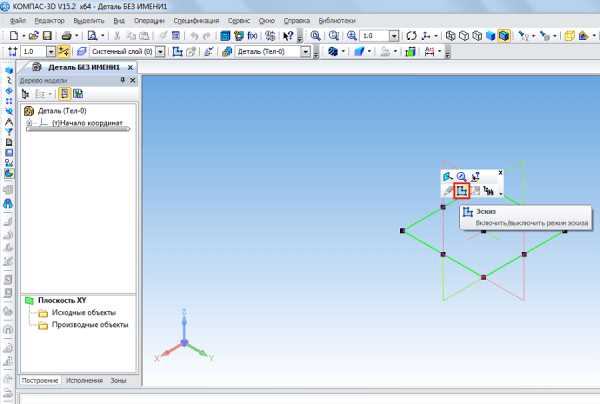
После этого мы увидим 2D изображение выбранной плоскости, а слева будут знакомые нам пункты панели инструментов, такие как «Геометрия», «Размеры» и так далее. Нарисуем какой-то прямоугольник. Для этого выберем пункт «Геометрия» и нажмем на «Прямоугольник». После этого нужно указать две точки, на которых он будет располагаться – верхнюю правую и нижнюю левую.
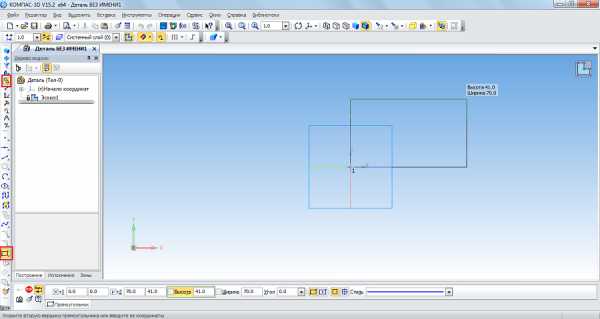
Теперь на верхней панели нужно нажать на «Эскиз», чтобы выйти из этого режима. При помощи нажатия на колесико мышки можно повернуть наши плоскости и увидеть, что теперь на одной из плоскостей есть прямоугольник. То же самое можно сделать, если нажать «Повернуть» на верхней панели инструментов.
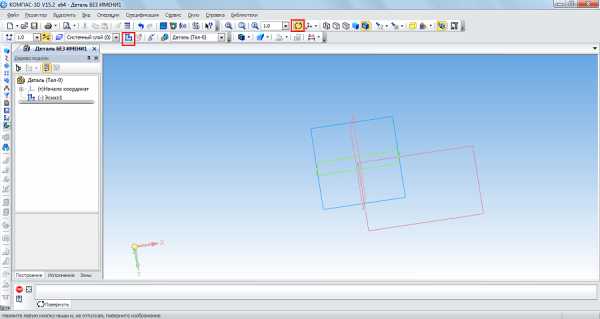
Чтобы сделать из этого прямоугольника объемную фигуру, нужно воспользоваться операцией выдавливания из пункта «Редактирование детали» на панели инструментов. Нажмите на созданный прямоугольник и выберете эту операцию. Если Вы не видите этот пункт, зажмите левую кнопку мыши там, где показано на рисунке ниже и в выпадающем меню выберите нужную операцию. После того, как эта операция выбрана, внизу появятся ее параметры. Главными там являются направление (вперед, назад, в два направления) и тип (на расстояние, до вершины, до поверхности, через все, до ближайшей поверхности). После выбора всех параметров нужно нажать кнопку «Создать объект» в левой части этой же панели.
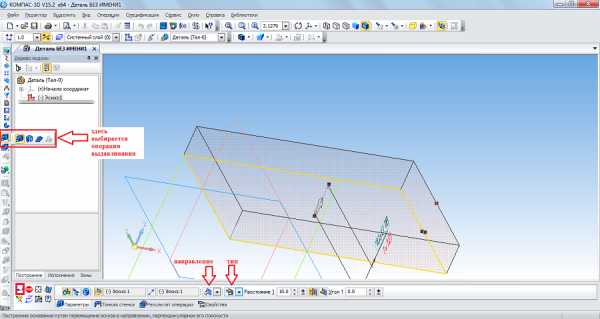
Теперь нам доступна первая объемная фигура. В отношении нее, к примеру, можно сделать скругление таким образом, чтобы все ее углы были круглыми. Для этого в пункте «Редактирование детали» выберем «Скругление». После этого нужно просто нажать на те грани, которые станут круглыми, а в нижней панели (параметров) выбрать радиус, и снова нажать кнопку «Создать объект».
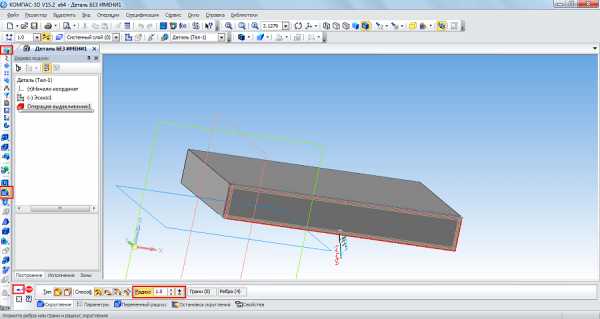
Далее можно воспользоваться операцией «Вырезать выдавливанием» из того же пункта «Геометрия», чтобы сделать дырку в нашей детали. После выбора данного пункта следует нажать на поверхность, которая будет выдавливаться, выбрать внизу все параметры данной операции и нажать кнопку «Создать объект».

Теперь можно попытаться поставить на получившейся фигуре столб сверху. Для этого откроем ее верхнюю плоскость как эскиз, и нарисуем по центру круг.
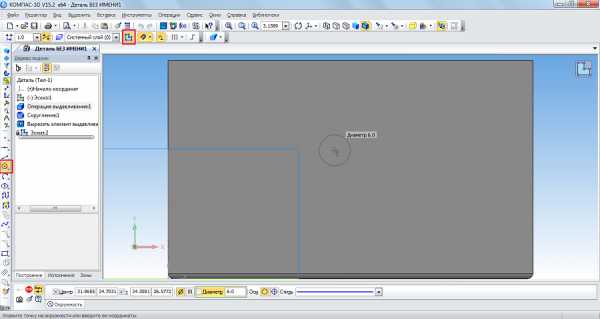
Вернемся в трехмерную плоскость путем нажатия на кнопку «Эскиз», нажмем на созданном круге и выберем операцию «Операция выдавливания» в пункте «Геометрия» панели управления. Укажем расстояние и другие параметры в нижней части экрана нажмем кнопку «Создать объект».
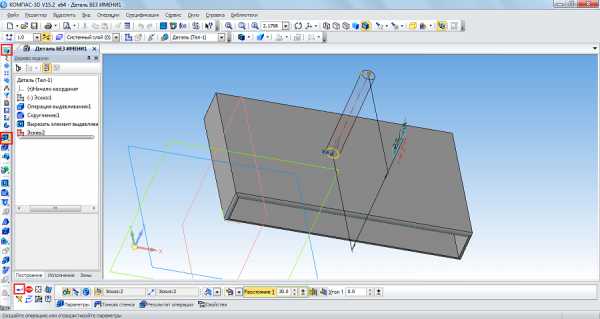
После всего этого у нас получилась примерно такая фигура.
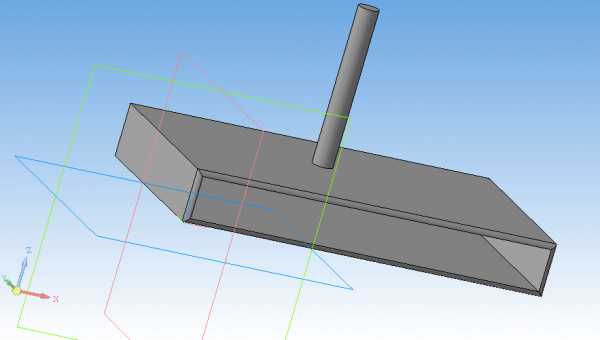
Важно: Если панели инструментов в Вашей версии расположены не так, как показано на скриншотах выше, необходимо самостоятельно вывести эти панели на экран. Для этого на верхней панели следует выбрать вкладку «Вид», затем «Панели инструментов» и поставить галочки напротив нужным нам панелей.
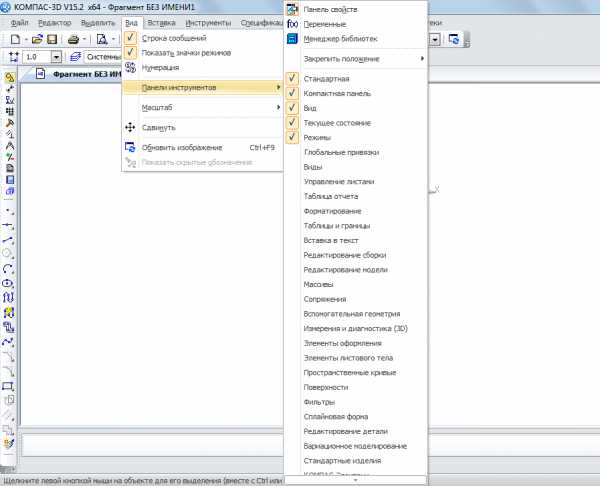
Смотрите также: Лучшие программы для черчения
Вышеперечисленные задачи является основными в Компас 3D. Научившись выполнять их, Вы научитесь пользоваться этой программой в целом. Конечно, чтобы описать все функциональные особенности и процесс использования Компаса 3D, придется написать несколько томов подробной инструкции. Но и самостоятельно эту программу тоже можно изучить. Поэтому можно сказать, сейчас Вы сделали первый шаг на пути к изучению Компас 3D! Теперь попытайтесь таким же образом нарисовать свой стол, стул, книгу, компьютер или комнату. Все операции для этого уже известны.
Мы рады, что смогли помочь Вам в решении проблемы.lumpics.ru
В этом уроке я попытаюсь рассказать Вам о том, как просто и быстро можно совершить экспорт модели, сделанной в Компас-3D, для последующего рендеринга.
В нынешнее время для современных заказчиков проектов, будь то архитектурное проектирование, автомобиле- или машиностроение, требуются не только «сухие» чертежи и документация, но и визуализация разработки. Так как Компас-3D сугубо инженерная программа, многие могут столкнутся с потребностью преобразования проекта в реалистичную картинку. Ниже будет раскрыт основной метод экспорта моделей для достижения выше описанной цели.
Ещё с тех пор, когда я только начал увлекаться 3D-моделированием в Компас-3D, мне захотелось взглянуть на готовые модели не только в рабочем окне программы, но и в реальности. Первый опыт работы с рендерингом я начал получать, работая в прикладной библиотеке Компас-3D. Известная пользователям Компас-3D «Фотореалистика» и ее эффекты казались мне в то время «невообразимыми». Но, по мере освоения сферы 3D, я узнал, что существуют приложения значительно серьезнее, приложения, с помощью которых возможно получить более реалистичную картинку.
Итак, для совместной работы Компас-3D с другим редакторами потребовались иные форматы экспорта. На примере модели, созданной в Компас, я продемонстрирую основные этапы ее экспорта. Но все по порядку. Открыв модель, пересохраняем ее в формате IGES.

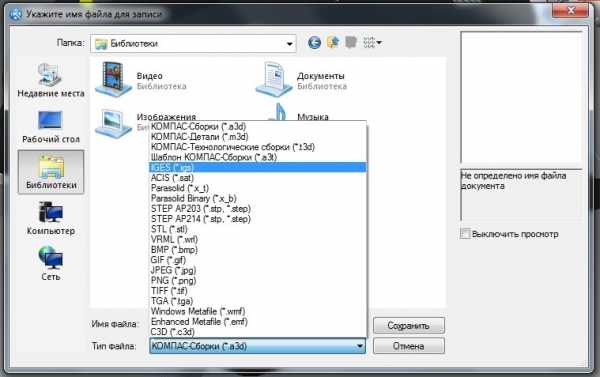
В результате этой нехитрой операции открываем SolidWorks и находим сохраненный ранее файл в формате IGES.
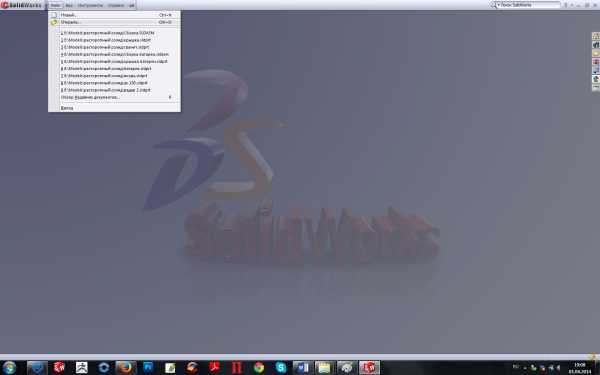
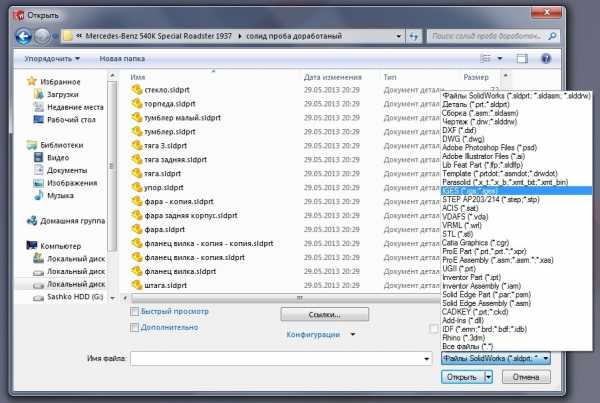
После перестроения модели в Solid Works, картинка должна выглядеть примерно так, как показано на рисунке ниже.

Как видно из рисунка, после экспорта модели целостность деталей не нарушена, цвета, назначенные в Компас-3D, сохранились. Некоторые грани и поверхности в дереве построения могут быть определены как ошибочные. Это связано с тем, что все экспортируемые материалы в SolidWorks воспринимаются не как твердотельные, а в виде оболочки. Но в нашем случае важна целостность модели и корректное отображение для последующего рендеринга. Когда же мы видим, что все в порядке, то можем смело сохранять модель в базовый формат сборки SolidWorks – SLDASM.
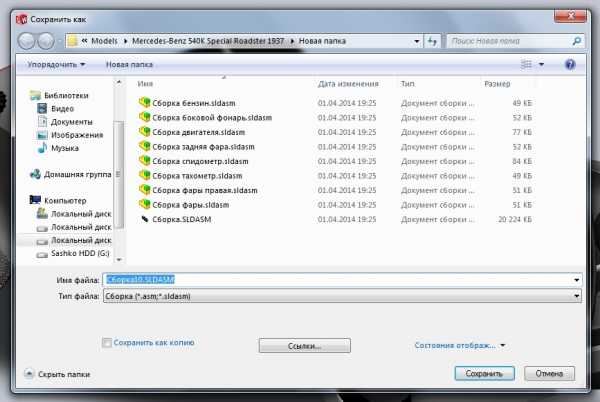
Такую схему конвертации использую и поныне. На вопрос «Почему я выбрал именно такой формат?» отвечу так: во-первых, с форматами SolidWorks работают многие популярные 3D редакторы как моделирования, так и рендеринга. А, во-вторых, в отличие от не менее популярного формата step, формат IGES более приспособлен к SolidWorks и дает возможность работать в рендер-приложениях с отдельными плоскостями, поверхностями, цветами и текстурами. При перебрасывании последнего, модель определяется как монолит, сбрасывая за собой все настроенные предварительно цвета и свойства материала, что в свою очередь не дает возможности творить. ?
Просматривая работы в сети Интернет, сделанные мастерами 3D Max, у меня возникло желание «опробовать» много различных рендер-программ – как простых, так и более сложных, требующих весьма больших ресурсов ПК и, конечно же, большего опыта. Мною были протестированы такие программы, как Maxwell для SolidWorks, Blender, Google SketchUp, а также более профессиональные, например, Autodesk Showcase. У всех были как плюсы (например, высококачественные изображения, детализация), так и минусы (ресурсоёмкие приложения, некорректная работа после экспорта форматов). В конце концов мой выбор пал на Luxion KeyShot 2. Данная программа привлекла меня простым и доступным функционалом, не уступающим таким брендам, как AutoDesk.
Итак, вернемся к нашей модели, открыв ее в KeyShot.
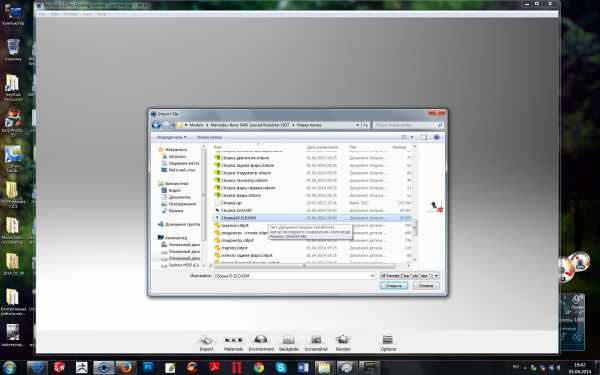
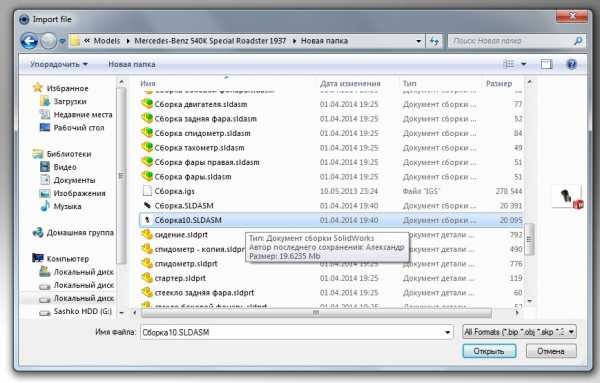

После вышеперечисленных преобразований, включив воображение, можно смело начинать работать над моделью. Проявив фантазию, подобрав различные цвета, текстуры, освещение и многие другие эффекты, мне удалось добиться такого результата, приведенного ниже, чего желаю и всем читателям данной публикации!



P.S. Для тех, кто хочет стать Мастером КОМПАС-3D! Новый обучающий видеокурс позволит вам легко и быстро освоить систему КОМПАС-3D с нуля до уровня опытного пользователя.
sapr-journal.ru