
Многие пользователи задаются вопросом: как сделать компьютерные колонки своими руками? И это совсем не удивительно, поскольку только работа своими руками не будет вызывать каких-либо сомнений в качестве готовой системы. Для создания колонок для компьютера самому дома потребуется умение в обращении с паяльником и понимание базовых электрических схем. Да даже без этих умений и знаний можно попробовать создать свое изобретение, но будьте готовы столкнуться с трудностями. Если вы загорелись сделать колонки для компьютера, рекомендуем ознакомиться с каждым этапом создания этого полезного устройства. Для того чтобы понимать последующий материал, вам потребуются базовые знания в школьной физике и немного усидчивости.
к содержанию ↑
Очевидно, что этот популярный компонент не будет работать без короба.
По всей видимости, придется сделать закрытый короб с одним лишь отверстием — для циркуляции воздуха. Так как вы создаете оборудование для музыки на ПК, нет никакой надобности в использовании здоровенных динамиков. Оптимальный вариант — это заводская автомобильная акустика.
Важно! Такой вариант не предоставит вам большого давления воздуха, но для комнаты с компьютером будет вполне хватать.
Далее следует найти усилитель НЧ, который продаются на радиорынках в больших количествах. Не забудьте позаботиться и о фильтре низких частот, поскольку использование этого узла — это ключевой момент.
Важно! Не ищите непонятные ФНЧ на большом числе усилителей. Вам вполне хватит пассивного фильтра, который легко собирается из резисторов и конденсаторов.
Для корпуса потребуется очень прочная древесина.
Важно! Если в гараже завалялся старый телевизор в деревянном корпусе, то можно воспользоваться этим для создания качественного ящика.
Используйте лобзик для того, чтобы вырезать все необходимые элементы. При создании корпуса не жалейте клея, саморезов и других элементов, обеспечивающих фиксацию. Также сделайте упор на лицевую часть, в которую будет устанавливаться динамик.
Важно! Чтобы достичь нужной жесткости, следует воспользоваться рейками из дерева, которые имеют треугольную форму. Уделите внимание всем маленьким отверстиям и зазорам — их обязательно нужно проклеить.
На “спине” не забудьте просверлить дырку для кабеля, а снаружи сделать разъем, для того чтобы подключиться к усилку. Будет крайне удобно, если в конструкции не будут присутствовать какие-либо внешние блоки.
к содержанию ↑
Как сделать колонки для ПК? Система обязательно должна питаться энергией, поэтому немного внимания нужно уделить и блоку питания.
Важно! Не используйте для конструкции те микросхемы, которые имеют двухполярное питание, поскольку будет крайне непросто получить нужный ток для оптимальной работоспособности.
Отдайте предпочтение той конструкции, которой потребуется однополярный ИП с напряжением в районе 12-24 В. Такие меры в будущем положительно скажутся на ремонте, ведь провести его при поломке будет значительно проще.
Важно! Чтобы более детально разобраться в этом вопросе, мы рекомендуем вам прочесть информацию, как выбрать блок питания для компьютера.
Что еще нужно учесть? Обратите внимание на следующие советы:

Важно! Не забывайте, что саб испытывает большие вибрации, поэтому всю пайку следует проводить очень качественно. Все элементы в сабвуфере должны быть прочно закреплены.
к содержанию ↑
Эти компоненты можно установить сразу в короб, чтобы сэкономить место. На внешней же стороне нужно сделать разъемы, в которые будет вставляться “тюльпан”. Прежде чем перейти к выполнению этой работы, кликайте по ссылке, чтобы узнать, какой усилитель звука лучше.
Отверстие лучше залить хорошим герметиком, а только после этого монтировать лицевую панель. Ее мастера тоже рекомендуют ставить на герметик, а после высыхания — садить на саморезы.
После полного высыхания всего короба, необходимо выбрать подходящий материал и обтянуть его. Для БП можно использовать один трансформатор, выпрямительный мост и около двух-трех конденсаторов электролитического типа. Такое устройство будет чисто воспроизводить звук и не создавать лишних помех.
Важно! При наблюдении маленького гудения, следует увеличить значение емкости электролитов. Если элементов с большой емкостью найти не получится, то можно просто воткнуть несколько компонентов параллельно друг другу.
к содержанию ↑
Здесь для корпуса можно брать хоть дерево, хоть пластик. Конечно же, лучше выбрать первый материал, поскольку его использование поможет достичь наиболее хорошего звучания.
Важно! Если вам лень заниматься обработкой древесины, то можно просто схитрить и взять старые устройства из магнитолы и поставить их без изменений.
Как упоминалось выше, усилок и БП будут стоять в коробе, поэтому готовые динамики просто соединяются с нужными выводами. Если же вы хотите сделать все в лучшем виде, рекомендуется прибегнуть к следующему алгоритму:
Если же вы хотите сделать все в лучшем виде, рекомендуется прибегнуть к следующему алгоритму:
к содержанию ↑
Ну что ж, все компоненты готовы, остается лишь их соединить и проверить работоспособность. Сделать колонки для компьютера можно без затруднений, если просто немного разобраться. Набирайтесь терпения и не бойтесь ошибаться, ведь без ошибок вы не сможете получить нужного опыта.
Опубликовано 24.12.2017 Обновлено 03.07.2019 Пользователем
Я захотел собрать себе последние в жизни колонки. Собрать и успокоиться. И я поставил перед собой главную цель — не накосячить, не экспериментировать, поэтому я использовал только надежные, проверенные решения, не стараясь перепрыгнуть через голову.
То что получилось перед вами на фото:
Динамики
Больше всего влияют на звук не провода, и не усилитель как считают аудиофилы. Это конечно динамики. И я начал сборку колонок с поиска «самых лучших» динамиков. ИМХО. Я долго выбирал, слушал и остановился на широкополосных динамиках Visaton B200.
Этот единственный динамик отыгрывает весь диапазон от 57 до 18000 Гц. (От 40 Гц с фильтром). То есть он работает за троих. И это хорошо, потому что мне не надо будет думать о кроссовере и согласовании динамиков. Меньше возможностей накосячить. Этот динамик обладает в ~10 раз большей чувствительностью, чем советские колонки S90. То есть, ему достаточно 3 Вт мощности, что бы орать как советской колонке S90 при 30 Ваттах. По поводу звучания я вас грузить не буду, ибо это все субъективно, но я ссал кипятком.
То есть, ему достаточно 3 Вт мощности, что бы орать как советской колонке S90 при 30 Ваттах. По поводу звучания я вас грузить не буду, ибо это все субъективно, но я ссал кипятком.
Не бывает везде всё хорошо. Выигрывая в одном, мы проигрываем в другом. Пара таких динамиков требует 150 литровый ящик для полноценной работы. Это объем ванны.
Звуковуха
Начитавшись разных форумов о вреде интегрированных звуковых плат, я купил новую звуковую плату. Это была Creative X-Fi Extreme Audio, на большее было жалко денег. Пришел домой, включил её, удивился и расстроился. Звук похрипывал и в общем был хуже чем от встроенной звуковухи. Через день я разобрался, что все функции «улучшения» звука, которые есть в настройках звуковой платы, только ломают звук. Отключать сразу. Тестирование программой RMAA так же не показало существенного превосходства этой звуковой платы над встроенной.
Вы бы знали сколько у меня было восторга, когда я познакомился с программой RMAA. Я начал измерять этой программой всё что можно и нельзя измерять. Например, искажения вносимые в звук китайским силовым трансформатором. Или искажения вносимые в звук электробритвой.
Например, искажения вносимые в звук китайским силовым трансформатором. Или искажения вносимые в звук электробритвой.
И очередной раз, проверяя какую то ерунду, я сжег звуковую плату. Потом я купил дорогую звуковую плату ESI Juli@, но заметного эффекта от неё так же не было.
Вывод: Встроенные звуковухи бывают хорошими.
Электроника
В качестве усилителя я выбрал микросхему LM3886. Это самый беспроблемный способ получить Hi-Fi качество на коленке. Микросхему и сам усилитель я проверял программой RMAA. Эта микросхема на порядок лучше, чем требует стандарт Hi-Fi. Её искажения в 100 раз меньше, чем может услышать моё ухо.
Некоторые будут возмущаться, что хороших усилителей дешевле 10.000$ не существует! Но вы говорите об устройстве с сотней функций и блоков. Я же говорю о единственном блоке, который просто увеличивает силу тока в 100 раз.
Некоторые фанаты на основе этой микросхемы создают усилители с 0.0002% искажений.
Первую версию усилителя я собрал на монтажной плате. Это позволило постоянно улучшать усилитель (заменяя детали, изменяя схему, разводку и измеряя все в RMAA). Потом я изготовил обычную печатную плату (ЛУТ), но качество усилителя от этого не изменилось, проверено RMAA.
Это позволило постоянно улучшать усилитель (заменяя детали, изменяя схему, разводку и измеряя все в RMAA). Потом я изготовил обычную печатную плату (ЛУТ), но качество усилителя от этого не изменилось, проверено RMAA.
Вывод: Монтажные платы — это неплохо.
В качестве радиатора я использовал кулер от процессора (без вентилятора). Усилитель будет работать на мощности не более 5 Вт. На большей мощности динамик начинает хрипеть, а ушам становится больно. Но даже если бы усилитель перегрелся, то не сломался бы. Встроенная в усилитель схема защиты от перегрева просто бы выключила его. Но такого ни разу не произошло.
Cхема, печатная плата. Извиняюсь, лучшего качества не сохранилось.
Сборка
В качестве материала корпуса я выбрал ДСП 16 мм. МДФ стоил в 4 раза дороже, а толку нет. Можно было взять более толстый ДСП, но тогда бы колонка стала неподъемной. Продавец ДСП распилил этот лист на части нужного размера. И это отлично, потому что у меня проблемы с кривизной рук, ну не получается выпилить ровный ящик.
Колонку я решил сделать вытянутой, что бы разместить динамики на уровне ушей. Для повышения жесткости корпуса, в колонке установлены распорки. Детали склеены клеем «Жидкие гвозди» и стянуты саморезами.
Динамик я не стал закрывать решеткой или тканью. Решетка смотрится как то по китайски. А ткань портит звук.
Получился вот такой ящик. Мое правило — не накосячить! Поэтому я выбрал максимально простой дизайн корпуса, но не параллелепипед. Параллелепипед — это скучно.
Дальше, колонку надо было покрасить или обклеить пленкой. Я выбрал пленку, так как у меня большой опыт обклеивания и получается идеально. Вытаскиваю из одноразовой бритвы тонкое лезвие, что бы подрезать края. Беру тряпку, линейку, утюг и клею.
Но перед оклейкой или покраской, все щели, дырки от саморезов и необработанные края плит покрываем слоем шпатлевки.
На клей к стенкам корпуса приклеиваем синтепон. Вместо синтепона можно было взять фирменный, предназначенный специально для колонок, демпфирующий материал. Но опять же тест RMMA говорит, что разницы нет, а мне было лень заказывать 70 литров материала.
Но опять же тест RMMA говорит, что разницы нет, а мне было лень заказывать 70 литров материала.
Почему в колонке нет фазоинвертора? Потому что этот динамик разработан для закрытого ящика набитого демпфирующим материалом.
Колонки полностью независимы. В каждой колонке установлен собственный усилитель и собственный блок питания.
Я использовал разъем «Джек 6,25 мм» для подключения звука, в надежде, что он будет надежнее других разъемов. Но оказалось, что маленький-большой, ломается всё. Но зато, в такой разъем можно подключить электрогитару без переходников.
А вот идея использовать разъемы питания, как в компьютере, очень удачная. Когда к вам домой тащат всякие мониторы, компьютеры, проекторы, принтеры, всегда свободный 5 метровый провод питания — вещь незаменимая в хозяйстве!
Затраты
Две недели работы по вечерам.
Шпатлевка — 100 руб
Герметик — 100 руб
Клей — 200 руб
Силовой провод — 200 руб
Пленка — 300 руб
2 радиатора — 2×200 руб
Сентипон — 400 руб
Серебристая пленка — 500 руб
Остальные детали — 1000 руб
ДСП с распилом — 1000 руб
Трансформаторы — 2×800 руб
Динамики — 15000 руб
Итого 20. 000 руб
000 руб
P.S. Сначала я думал сабвуфером низов добавить, получится что то типа 2-х полосной системы. Но мне одних колонок оказалось достаточно. Низы не громкие, но очень красивые.
Источник: habrahabr.ru
Adblock
detector
Обновлено: 30.11.2020, автор: Computer Hope
На этой странице мы предоставляем информацию о наиболее распространенных причинах неработающих динамиков и способах их устранения. Приведенные ниже разделы по устранению неполадок следует выполнять по порядку, потому что они помогут вам определить проблему в процессе ее устранения.
Если у вас возникли проблемы с громкостью звука на вашем компьютере, выполните следующие действия, чтобы устранить проблему.
Этот шаг может показаться тривиальным, но решение проблем работает лучше всего, когда вы начинаете с основ. Убедитесь, что ручка громкости на динамиках повернута достаточно, чтобы воспроизвести звук.
Если вы используете портативный компьютер без подключенных внешних динамиков, убедитесь, что громкость увеличена с помощью элементов управления на клавиатуре. Регуляторы громкости могут быть кнопками (показаны на рисунке) или второстепенной функцией другой клавиши, обозначенной синим текстом. Чтобы активировать эти клавиши, удерживайте Клавиша Fn на вторичной функциональной клавише одновременно.
В некоторые мониторы встроены динамики. Вам нужно либо использовать кнопки на мониторе, либо отрегулировать громкость в настройках Windows, либо использовать клавиатуру. Поскольку все производители мониторов имеют разные кнопки и элементы управления, обратитесь к руководству пользователя, чтобы узнать о конкретных шагах.
Важным аспектом звука на компьютере с внешними динамиками является то, что он в основном управляется программным обеспечением.
Еще одной распространенной ошибкой является случайное включение звука на клавиатуре. Чтобы проверить, включен ли звук, найдите в правом нижнем углу панели задач символ, напоминающий динамик со знаком «нет».
Некоторые проблемы со звуком могут быть вызваны неправильно подключенными динамиками. Чтобы убедиться, что динамики подключены правильно, выполните следующие действия.
Если вы устраняете неполадки с портативным компьютером, пропустите этот шаг, так как вы не можете проверить подключение динамиков ноутбука.
Звуковые устройства, подключенные к компьютеру, имеют разные кабели и поэтому используют разные порты. Сначала проверьте, подключен ли кабель динамика к звуковой карте на задней панели компьютера. Как видно на картинке, звуковая карта имеет несколько разъемов. Динамики должны быть подключены к разъему линейного выхода, на что обычно указывает изображение звуковых волн со стрелкой, указывающей вверх. Сам разъем обычно зеленого цвета. Если ваши динамики подключаются через USB, подключите их к любому из USB-портов.
Кончик
Даже если раньше динамики работали, проверьте подключение, так как нередко кабели ослабляются или вытягиваются с места.
Убедитесь, что кабель питания подключен к задней панели правого динамика или, в некоторых случаях, к сабвуферу. Большинство динамиков имеют небольшой светодиод (свет), показывающий, включен динамик или выключен. После того, как вы включили динамики (обычно с помощью кнопки или путем перемещения ручки громкости слева направо), найдите индикатор. Если светодиод не виден или кажется, что на динамики по-прежнему не подается питание, а вы проверили соединения питания, возможно, у вас неисправен источник питания.
Если светодиод не виден или кажется, что на динамики по-прежнему не подается питание, а вы проверили соединения питания, возможно, у вас неисправен источник питания.
Если на вашем компьютере установлена операционная система Windows, убедитесь, что правильное устройство воспроизведения установлено в качестве устройства по умолчанию для вывода звука. Если в качестве устройства по умолчанию установлено неправильное устройство воспроизведения, звук не будет исходить от ожидаемого устройства (например, динамиков или наушников).

Если вы используете Microsoft Windows, убедитесь в правильности настройки динамиков, выполнив следующие действия.

Системные файлы Windows могут быть повреждены по ряду причин. Если системные файлы, отвечающие за вывод звука, будут повреждены, компьютер может перестать воспроизводить любой звук.
Если компьютер недавно воспроизводил звук, но не сейчас, вы можете попробовать восстановить Windows до предыдущей точки , когда звук работал. Если поврежденные системные файлы Windows вызывают проблемы со звуком, восстановление Windows до момента, когда звук работал, должно решить проблему. Дополнительные сведения см. в разделе Как восстановить более раннюю копию Windows.
Кончик
Обязательно сделайте резервную копию важных документов перед активацией точки восстановления Windows.
Если в вашем компьютере есть встроенный или встроенный звук, возможно, он отключен в BIOS. Войдите в BIOS и найдите запись для встроенного звука. Он может быть расположен в меню с именем, похожим на Integrated Peripherals или Onboard Devices , или в меню Advanced .
Он может быть расположен в меню с именем, похожим на Integrated Peripherals или Onboard Devices , или в меню Advanced .
После того, как вы нашли встроенную аудиозапись, проверьте, установлено ли для нее значение Enabled или Disabled . Если установлено значение Disabled , измените настройку на Enabled . Перезагрузите компьютер и проверьте звук.
Если проблема не связана с программным обеспечением, скорее всего, это аппаратная проблема. Как и любой другой аппаратный компонент компьютера, устройство, производящее звук, может выйти из строя. Убедитесь, что звуковая карта компьютера работает правильно, подключив к компьютеру другую пару динамиков или наушников.
Примечание
Не проверяйте звук через игру или другую программу. Вместо этого посмотрите, работает ли компакт-диск или звуковой файл. В программе или игре могут быть проблемы со звуком, не связанные со звуковой картой.
Вместо этого посмотрите, работает ли компакт-диск или звуковой файл. В программе или игре могут быть проблемы со звуком, не связанные со звуковой картой.
Если другая пара динамиков или наушников также не работает, вероятно, проблема в вашей звуковой карте. См. следующую страницу для получения справки по устранению неполадок.
Наконец, если ни одна из приведенных выше рекомендаций не устранила проблему, но подключение другой пары динамиков или наушников помогло, динамики неисправны. Мы рекомендуем вам обратиться к производителю динамиков или компьютера для новой замены, если они все еще находятся на гарантии. В противном случае вы можете купить новую пару динамиков и подключить их к компьютеру.

Вы загрузили компьютер или вывели его из спящего режима. Но почему-то нет звука. Когда вы входите в систему, вас не приветствует звуковой сигнал Windows, или, возможно, ваши видео не сопровождаются звуком.
Так в чем проблема? Это может быть проблема с настройками звука или с самими динамиками. Если вы используете гарнитуру, это может быть причиной.
Не паникуйте, ведь мы сделали всю тяжелую работу за вас. Вот как вы можете исправить звук на вашем ПК, если ваши динамики перестали работать.
Один из самых простых способов избавиться от звука в динамиках Windows — это случайно отключить звук. Это может легко произойти, если вы просто нажмете не ту кнопку или сочетание клавиш.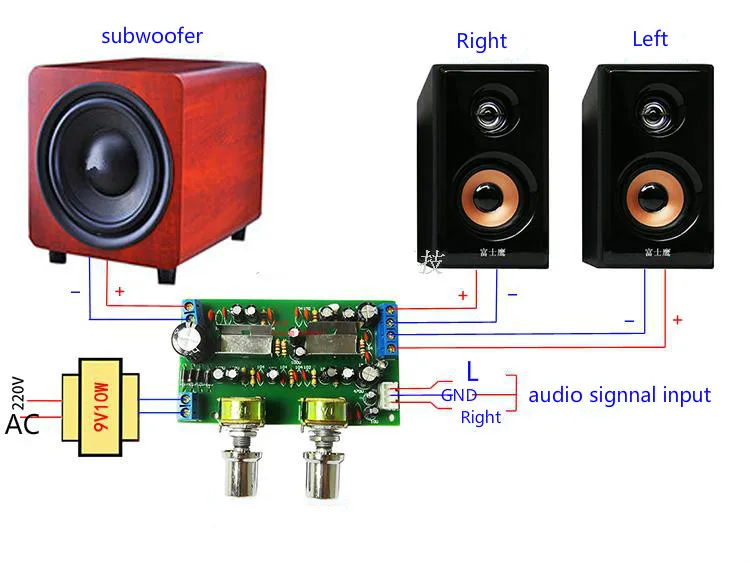 Это может произойти даже при слишком сильном снижении громкости системы.
Это может произойти даже при слишком сильном снижении громкости системы.
Чтобы включить звук, начните с воспроизведения аудио- или видеофайла. Это поможет вам увидеть, работает ли звук снова. Затем найдите кнопку отключения звука на клавиатуре и коснитесь ее. На мультимедийной клавиатуре он обычно находится вверху, рядом с другими элементами управления воспроизведением.
Используете ноутбук? Функция отключения звука обычно вызывается нажатием Fn и соответствующей клавиши F .
Затем проверьте гнездо для динамика на вашем ПК (ноутбук обычно имеет собственный звук).
Независимо от того, используете ли вы проводные наушники или комплект динамиков с компьютером, они будут подключены к компьютеру с помощью традиционного разъема 3,5 мм. Он должен быть подключен к разъему аудиовыхода.
Правильное подключение разъема к правильному порту жизненно важно для устранения шума в компьютере. В старых системах порт для микрофона можно найти рядом с разъемом для динамика/наушников. Таким образом, стоит потратить время, чтобы убедиться, что ваш динамик не ведет себя как гигантский микрофон!
В старых системах порт для микрофона можно найти рядом с разъемом для динамика/наушников. Таким образом, стоит потратить время, чтобы убедиться, что ваш динамик не ведет себя как гигантский микрофон!
В современных системах, особенно в ноутбуках, микрофонах и гарнитурах используется один и тот же универсальный порт.
На настольных ПК со звуковыми картами, не интегрированными в материнскую плату, также следует проверить правильность установки этого устройства. Это будет означать открытие корпуса и идентификацию звуковой карты, обычно находящейся в одном из слотов PCI или PCI-e.
Если карта правильно подключена к материнской плате, и ее индикатор питания горит при включении ПК, все должно быть в порядке. Однако, если вы использовали передний аудиоразъем на корпусе ПК, убедитесь, что он подключен к звуковой карте изнутри. Если вы хотите углубиться в изучение проблем с разъемом, обязательно узнайте, как исправить не отвечающий аудиоразъем в Windows.
Если вы используете внешние динамики, убедитесь, что они включены. Небольшой красный или зеленый светодиод должен указывать на то, что на динамики подается питание. Убедитесь, что они также подключены к электросети (или к USB-соединению, если они получают питание именно так).
Небольшой красный или зеленый светодиод должен указывать на то, что на динамики подается питание. Убедитесь, что они также подключены к электросети (или к USB-соединению, если они получают питание именно так).
Если здесь все в порядке, а звука по-прежнему нет, стоит подключить колонки к другому устройству. Это может быть другой компьютер или даже телефон или планшет. Если у него есть подходящий аудиопорт, вы сможете подключить динамики или наушники ПК.
Некоторые HD-дисплеи не поддерживают передачу звука по кабелю HDMI, даже если кабель поддерживает. Таким образом, может быть сценарий, в котором вы используете дисплей HDMI, который не воспроизводит звук.
Решение состоит в том, чтобы проложить аудиокабель от ПК к дисплею, убедившись, что аудиоразъем подключен к порту аудиовхода дисплея.
Вы также должны подтвердить в Windows, что выбран звук HDMI. Сделайте это, перейдя в Настройки ( Клавиша Win + I ) > Специальные возможности > Аудио > Изменить другие настройки звука и выбрав вкладку Воспроизведение .
Если аудиоустройство HDMI подключено к вашему ПК, вы должны увидеть Цифровое устройство вывода (HDMI) . Выберите это и в нижней части окна нажмите Set Default .
Теперь звук должен воспроизводиться на вашем HDMI-телевизоре.
Проверили все аппаратное обеспечение и кабели, но по-прежнему нет звука из динамиков компьютера? Тогда пришло время попробовать программное решение. Помните, когда вы в последний раз обновляли драйвер? Если нет, то сейчас самое подходящее время.
Вы можете получить доступ к своему оборудованию через Диспетчер устройств. Найдите это, щелкнув правой кнопкой мыши значок Windows и выбрав Диспетчер устройств . Разверните Звуковые, видео и игровые контроллеры, , затем определите свое аудиоустройство.
Щелкните правой кнопкой мыши устройство и выберите Обновить драйвер ./13fcf4ed47ef27f.ru.s.siteapi.org/img/bc03c27c30eb49e9bea4fbb04439e291c463b71c.jpg) После этого следует установить обновленный драйвер.
После этого следует установить обновленный драйвер.
Это же исправление можно использовать для обновления драйверов USB, если вы используете USB-гарнитуру или звуковую карту USB.
Но если ваш драйвер действительно испортился, то единственный выход — переустановка. В Диспетчере устройств найдите аудиодрайвер, щелкните его правой кнопкой мыши и выберите Удалить устройство .
После завершения удаления выполните перезагрузку системы. Ваш компьютер самостоятельно установит последнюю версию драйвера при следующей загрузке.
Когда кабель подключен к компьютеру, очевидно, что устройство подключено. Однако с Bluetooth об этом легко забыть.
Например, я использую наушники Bluetooth со своим ноутбуком. Когда я их не использую, я не всегда забываю поменять устройство воспроизведения. В результате звук передается на гарнитуру, а не на динамики моего компьютера.
Итак, если вы используете гарнитуру Bluetooth, не забывайте выключать или отсоединять устройство от компьютера, когда оно не используется. Кроме того, найдите время, чтобы щелкнуть значок динамика на панели задач и выбрать другой аудиовыход.
Кроме того, найдите время, чтобы щелкнуть значок динамика на панели задач и выбрать другой аудиовыход.
Многие современные мониторы оснащены встроенными динамиками. Взгляните на динамики и посмотрите, используете ли вы такой монитор. Затем вы можете настроить громкость с помощью кнопок на мониторе или через настройки в Windows.
Точная процедура зависит от производителя. Так что лучше загляните на сайт производителя.
Это не то же самое, что отключить звук на компьютере. Здесь мы говорим о вашем программном обеспечении аудиодрайвера.
Например, на этом компьютере с Windows программное обеспечение Realtek High Definition Audio в равной степени отвечает за управление звуком, как и сами динамики. Таким образом, если настройки программного обеспечения вашего динамика не управляются должным образом, это может привести к проблемам со звуком, например, к тому, что ваши динамики не будут работать.
Щелкните правой кнопкой мыши на значке динамика, который находится в правом нижнем углу панели задач. Оттуда выберите Sounds и щелкните Speaker/Headphone 9.вариант 0218. Настройте звук динамика во вкладке Levels .
Иногда поврежденные системные файлы Windows также могут приводить к проблемам с драйвером динамика. Чтобы проверить и убедиться, что это так, запустите сканирование SFC. Это просканирует и восстановит поврежденные системные файлы на вашем ПК.
SFC просканирует систему и исправит все найденные ошибки. Если действительно была проблема с повреждением системных файлов, она будет решена к концу этого сканирования.
Если вы заинтересованы в бесперебойной работе Windows, узнайте, как восстановить поврежденные файлы Windows с помощью встроенных инструментов.
Иногда включение улучшений звука может привести к проблемам со звуком. Чтобы убедиться, что это не так, лучше их отключить.
Это отключит все улучшения, которые могут быть причиной того, что ваши динамики не работают.
Вы проверили настройки звука и громкости ваших динамиков, а также целостность гнезда динамика.