
Всем привет, меня зовут Богдан, я концепт-художник, больше всего интересуюсь Hard Surface. Окончил несколько курсов, например, Супер Maya – видеокурс Юрия Снытко, курс Hard Surface XYZ. Сейчас изучаю курс Movie Man XYZ. Участвовал в различных конкурсах по концепт-арту:
https://www.ggac.com/v2/work/detail/169998
https://render.ru/ru/gallery/artwork/211240
На данный момент я только начинаю свой путь в игровой индустрии, поэтому я открыт для любых предложений работы.
Мое любимое хобби – настольные игры, мне очень нравится собирать и красить модели, а потом играть ими. Освоив базовые навыки дизайна и моделирования, я решил начать разработку своего собственного варгейма с модельного ряда. Первым юнитом стал БМП «Ferus» (вот он на ArtStation: https://www.artstation.com/artwork/8wo90m) потому, что Hard Surface является для меня любимым направлением и можно было протестировать сборку без клея, поворачивающиеся колёса и башню.
Для моделирования я обычно использую ZBrush и Maya. В Maya можно очень быстро сделать Blockout и Kitbash для будущей модели, после чего в ZBrush поработать над формой, силуэтом и направляющими линиями, собрать модель воедино.
По причине отсутствия навыков лепки из глины, а также отсутствия своего 3Д принтера (но он скоро появится:)), я обратился в фирму, которая печатает на SLA принтере.
Перед тем, как отправить модель печататься я проделал несколько шагов. Далее будет приведён небольшой гайд.
1) Нужно убедиться, что модель – solid. Это можно проверить в ZBrush, используя плагин 3D Print Hub. Если детали не проходят проверку, то можно исправить геометрию используя функции в меню Geometry.
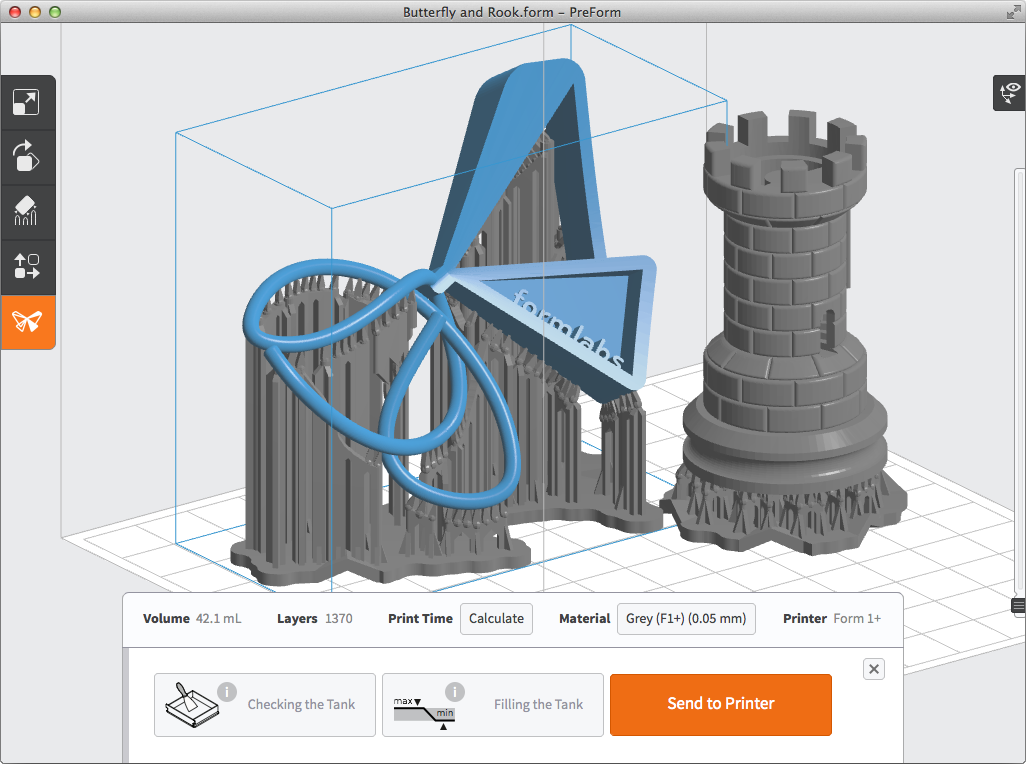
3) Далее убедитесь, что все детали правильного масштаба. Так как OBJ и FBX не содержат информацию о размере частей в реальных измерениях, то нужно использовать для экспорта из ZBrush плагин 3D Print Hub (внимательно следите за размерами!), либо использовать простой, но долгий способ, чтобы точно не ошибиться. Я определился с размерами и, использовав параллелепипед, отмасштабировал каждую деталь и сохранил её в формате STL.
4) После этого не забудьте сделать полости в деталях, чтобы уменьшить расход материала, ещё раз проверьте сетку.
5) Далее вам нужно расставить поддержки для печати, в этом вам может помочь множество программ, которые разместят их автоматически, вам только останется добавить в необходимых местах дополнительные поддержки либо передвинуть уже сгенерированные.
После всех этапов подготовки я отправил модель в компанию, где её напечатали, высушили в ультрафиолетовой печке и срезали поддержки. Рекомендую дополнительно чистить модель в спиртовом или мыльном растворе после производства, потому что даже небольшие остатки полимера довольно токсичные. Для дополнительной защиты вы можете покрыть модель лаком или покрасить её.
Для дополнительной защиты вы можете покрыть модель лаком или покрасить её.
Всю нужную информацию для подготовки модели к печати я узнал при общении с работниками компании, либо нашёл в интернете.
Мне сильно помогли вот эти ролики:
Если вы заинтересовались новым, ещё никому не известным варгеймом и хотите принять участие в обсуждении или разработке проекта, вам что-то непонятно или вам есть что сказать о моделировании и подготовке модели для печати, пишите комментарии, буду рад общению.
Известно, что обязательным условием для 3D-печати является наличие 3D-модели, по которой принтер будет выращивать трехмерный объект. Но, даже смоделировав предмет, не стоит со стопроцентной уверенностью полагать, что дело сделано, и скоро принтер выдаст вам готовое изделие. Дело в том, что не все модели пригодны для 3D-печати. Есть определенные требования к размерам, толщинам и дизайну моделей – причем эти требования варьируются в зависимости от используемого материала и принтера. Кроме этих индивидуальных характеристик, есть и общие требования, которые отличают модели для печати от других 3D-моделей. И сейчас мы подробнее расскажем о том, как подготовить модель для 3D-печати.
Есть определенные требования к размерам, толщинам и дизайну моделей – причем эти требования варьируются в зависимости от используемого материала и принтера. Кроме этих индивидуальных характеристик, есть и общие требования, которые отличают модели для печати от других 3D-моделей. И сейчас мы подробнее расскажем о том, как подготовить модель для 3D-печати.
Прежде всего, нужно помнить, что для 3D-печати подходят файлы формата STL (для одноцветных моделей) и WRL (для цветной 3D-печати из гипса). Практически все программы для 3D-моделирования позволяют экспортировать модели в STL, поэтому с этим не должно возникнуть проблем. Также следует учитывать, что для онлайн-загрузки на нашем сайте принимаются файлы размером не более 50 МБ каждый, а также расширенный список форматов, которые автоматически экспортируются в STL: STP, STEP, OFF, OBJ, PLY и непосредственно STL. Если размер файла составляет больше 50 МБ, то нужно отправлять модель на наш электронный адрес: [email protected]. Кстати, один из наиболее простых способов уменьшения объема модели и размера файла — создание полых 3D-моделей, о том, как это работает, мы уже писали в нашем блоге.
Перед тем как начать создавать модель для 3D-печати, важно понять, из какого материала вы хотите печатать изделие. У каждого материала есть свои индивидуальные особенности для 3D-моделирования — максимальный и минимальный размеры модели, толщины стенок, расстояние между подвижными частями и т.д. Подробнее узнать о требованиях для того или иного материла можно в соответствующем разделе на нашем сайте.
Если вы воспользуетесь онлайн-загрузкой модели на нашем сайте, то произойдёт автоматическая проверка на стандартные ошибки 3D-моделирования. Проверка моделей проходит мгновенно, и если ошибки, препятствующие 3D-печати, не были обнаружены, то сразу после загрузки модель появится в вашем личном кабинете в разделе «Мои модели». Если же модель не прошла проверку, то вы увидите уведомление о невозможности загрузить файл, тогда вам нужно будет ещё раз проверить и доработать модель.
Какие самые распространенные ошибки встречаются при моделировании для 3D-печати?
 Нормали всегда должны быть направлены наружу, они определяют границы объекта и позволяют программному обеспечению 3D-принтера понять, где внутренняя, а где внешняя поверхность модели. Если хоть одна из нормалей направлена в обратную сторону и противоречит другой нормали, то это вызывает сбой при 3D-печати, поскольку принтер не может различить лицевую и изнаночную сторону объекта.
Нормали всегда должны быть направлены наружу, они определяют границы объекта и позволяют программному обеспечению 3D-принтера понять, где внутренняя, а где внешняя поверхность модели. Если хоть одна из нормалей направлена в обратную сторону и противоречит другой нормали, то это вызывает сбой при 3D-печати, поскольку принтер не может различить лицевую и изнаночную сторону объекта.В данное понятие обычно включаются следующие ошибки:
o Меш с дырками — проблема “незакрытой” полигональной сетки. Помните основное правило 3D моделирования: ваша модель должна быть «водонепроницаемой» или «герметичной».Если образуется дырка, это значит, что у какого-то ребра не хватает одной грани, следовательно модель неманифолдна, а значит не подходит для 3D-печати.
o Наличие внутренних полигонов. Внутри модели, например внутри стенок, не должно быть граней.
o Общие ребра. Ошибка возникает, когда к одному ребру прикреплено более двух полигонов. Каждое ребро в вашей 3Д модели должно объединять только две смежные грани.
o Совпадающие ребра. Возникают, когда два отдельных ребра созданы в одном и том же месте и при этом не соединены, такие ребра должны объединяться в одно общее ребро.
o Нахлест полигонов. Образуется, когда создается полигон поверх уже существующего. Пересекающиеся грани могут сбить с толку слайсер — программу, которая по слоям переводит 3Dмодель в управляющий код для 3Д принтера.
o Нулевая толщина полигона. Во избежание такой ошибки убедитесь в том, что каждый полигон имеет заданную толщину.
Как можно исправить стандартные ошибки 3D моделирования?
Для этого достаточно воспользоваться программой Netfabb, которая с более чем 95%-ой вероятностью исправит все ошибки. Скачать Netfabb можно здесь либо воспользоваться онлайн-версией программы.
Скачать Netfabb можно здесь либо воспользоваться онлайн-версией программы.
А об основных принципах работы с Netfabb читайте в разделе “Уроки” нашего блога.
Недавно у меня была возможность провести некоторое время с 3D-принтером Micro, моим первым набегом на мир превращения катушки пластиковой нити во что угодно.
Мне было очень весело загружать существующие проекты с таких сайтов, как Pinshape и Thingiverse, но в конце концов я захотел создавать свои собственные объекты. К сожалению, у меня нет степени в области САПР или доступа к каким-либо программам для 3D-дизайна.
Хорошие новости: оказывается, вам не нужен ни тот, ни другой. Autodesk Tinkercad — это бесплатный веб-инструмент для проектирования, который позволяет создавать трехмерные объекты, а затем загружать эти творения в удобном для печати формате. Вот как начать.
Шаг 1: Зайдите в Tinkercad и создайте бесплатную учетную запись, используя Facebook, Twitter или адрес электронной почты.
Шаг 2: Служба немедленно проведет вас через урок, который поможет вам освоить базовую навигацию, а затем еще один урок, посвященный управлению камерой и так далее. Это хорошая идея, чтобы пройти через все это, просто чтобы ознакомиться с окружающей средой.
Шаг 3: Когда вы будете готовы создать свой собственный объект, вернитесь на панель инструментов Tinkercad, затем нажмите «Создать новый дизайн». Инструмент немедленно отправит вас на страницу дизайна со случайно назначенным (и часто забавным, например, Tremendous Snaget-Fulffy) именем для вашего проекта. Вы можете изменить имя, нажав Дизайн > Свойства , хотя это может произойти в любой момент.
Шаг 4: Теперь пришло время начать сборку вашего объекта. Панель инструментов с правой стороны содержит широкий ассортимент сборных форм, которые можно перетаскивать на рабочую плоскость и изменять по мере необходимости. (Вы также можете импортировать существующие фигуры SVG (2D) или STL (3D), если они у вас есть.) Для целей нашего руководства щелкните Geometric , затем перетащите шестиугольную призму на рабочую плоскость.
(Вы также можете импортировать существующие фигуры SVG (2D) или STL (3D), если они у вас есть.) Для целей нашего руководства щелкните Geometric , затем перетащите шестиугольную призму на рабочую плоскость.
Шаг 5: Обратите внимание, что фигура имеет пять белых «ручек»: по одной в каждом углу и одну в центре вверху. Когда вы наведете курсор мыши на любой из них, вы увидите соответствующие измерения. Нажмите и перетащите любой из углов, чтобы изменить размер призмы в этом направлении; щелкните и перетащите и отцентрируйте один, чтобы отрегулировать высоту. (То, что выглядит как черная капля над центральной ручкой, используется для подъема и опускания объекта относительно рабочей плоскости.)
Увеличить изображение Скриншот Рика Бройды/CNET Шаг 6: Когда вы добавляете и изменяете новые объекты, помните размер печатной платформы вашего 3D-принтера и стройте соответственно. Когда вы закончите, нажмите Дизайн > Загрузить для 3D-печати , и вы сразу же получите файл STL, который можно загрузить в принтер. (Как вы увидите, в Tinkercad также есть опции для версий Minecraft, заказа 3D-печати и загрузки в Thingiverse.)
Когда вы закончите, нажмите Дизайн > Загрузить для 3D-печати , и вы сразу же получите файл STL, который можно загрузить в принтер. (Как вы увидите, в Tinkercad также есть опции для версий Minecraft, заказа 3D-печати и загрузки в Thingiverse.)
И это все, что нужно сделать. Это отличное место, чтобы начать создавать 3D-объекты для печати.
Прежде чем вернуться к этому, вот несколько быстрых советов для начинающих Tinkercad:

Нашли еще один хороший инструмент для создания макетов, готовых к 3D-печати? Назовите его в комментариях!
Когда вы занимаетесь 3D-печатью, вам необходимо выполнить определенные шаги, чтобы иметь возможность 3D-печати ваших объектов. Многие шаги выполняются за вас, но создание файлов для 3D-принтера является одним из самых важных.
Эта статья покажет вам, как именно создаются файлы для 3D-принтеров, так что читайте дальше, если хотите знать.
Файлы для 3D-принтеров изготавливаются с использованием программного обеспечения для автоматизированного моделирования (САПР), которое позволяет вам создавать то, как будет выглядеть ваша модель. После того, как ваша модель будет завершена, вам нужно «нарезать» файл САПР в программе-слайсере, наиболее популярной из которых является Cura. После того, как ваша модель будет нарезана, она будет готова к 3D-печати.
Как только вы поймете этапы этого процесса и сделаете его для себя, все станет очень просто и понятно. Я сделаю все возможное, чтобы подробно описать пошаговый процесс создания файлов для 3D-принтеров новичками.
Создание моделей для 3D-печати и обучение созданию собственной 3D-модели — это отличный навык, поэтому давайте приступим к делу.
Если вам нужны готовые файлы для 3D-печати, ознакомьтесь с моей статьей 7 лучших мест для бесплатных файлов STL (модели для 3D-печати).
Существует множество программ САПР, которые можно использовать для создания вашей модели, но некоторые из них определенно более ориентированы на новичков, на чем я сосредоточусь в этой статье.
Кроме того, многие программы более высокого уровня на самом деле необходимо покупать, поэтому вы будете рады узнать, что все, что я рекомендую, будет совершенно бесплатным.
Лучшие программы CAD для начинающих:
Я сосредоточусь и рекомендую TinkerCAD для начинающих, потому что он определенно был разработан для вас, ребята. Новичкам не нужна сложная программа САПР, к которой нужно привыкнуть, они хотят иметь возможность собрать что-то вместе за первые 5 минут и увидеть ее возможности.
Одной из замечательных особенностей TinkerCAD является тот факт, что он основан на браузере, поэтому вам не нужно устанавливать какой-то огромный программный файл, чтобы начать работу. Просто зайдите в TinkerCAD, создайте учетную запись, пройдите краткое руководство по платформе и приступайте к моделированию.
Как только вы освоитесь в одной программе САПР и поймете, как работает проектирование модели, вы можете перейти к другим программам, но сначала просто придерживайтесь одной простой программы.
Возможностей TinkerCAD достаточно, чтобы вы могли заниматься моделированием в течение как минимум нескольких месяцев, прежде чем вы подумаете о переходе на программное обеспечение с более широкими возможностями. На данный момент это будет творить чудеса!
TinkerCAD специализируется на простоте использования, так как вы соединяете блоки и формы, постепенно создавая более сложную структуру, которой вы можете гордиться. Видео ниже покажет вам краткое руководство о том, как именно это выглядит и как это делается.
При обучении созданию дизайнов всегда лучше следовать видеоинструкциям, одновременно делая то же самое в программе самостоятельно.
Чтение какого-либо руководства полезно, когда вы понимаете программу и ищете способы делать классные, новые вещи, но когда вы только начинаете, получайте опыт за плечами.
После того, как вы создали несколько собственных моделей, следуя инструкциям руководства, можно перейти к следующему шагу — поэкспериментировать с программой и проявить творческий подход. Одна вещь, которую я решил сделать, это найти несколько предметов домашнего обихода и попытаться смоделировать их как можно лучше.
Это варьировалось от чашек, бутылок, маленьких коробочек, контейнеров для витаминов, чего угодно. Если вы хотите быть действительно точным, вы можете получить прекрасную пару суппортов на Amazon.
Если вам нужен быстрый, дешевый, но надежный набор, я бы порекомендовал цифровой штангенциркуль Sangabery.
Он имеет четыре режима измерения, два преобразования единиц измерения и функцию установки нуля. Вы можете получить очень точные показания с помощью этого устройства, поэтому я рекомендую вам приобрести его, если вы еще этого не сделали. В комплекте две запасные батарейки!
В комплекте две запасные батарейки!
Если вам нужен штангенциркуль более высокого качества, выберите цифровой штангенциркуль Rexbeti из нержавеющей стали. Это более премиальный вариант с полированной отделкой и чехлом для хранения устройства. Он поставляется с защитой от воды и пыли IP54, имеет точность 0,02 мм и отлично подходит для длительного использования.
Как только вы попрактикуетесь в создании различных предметов, вы будете намного лучше подготовлены к созданию полезных и сложных файлов для 3D-принтеров.
Сначала кажется, что все эти простые формы и отверстия многого не сделают. Это то, о чем я подумал сначала, прежде чем увидел, что люди действительно могут создать в этом программном обеспечении.
Следующее было сделано в TinkerCAD компанией Delta666, найденной на MyMiniFactory. Было бы трудно описать это как простой дизайн, который просто показывает вам потенциал, который вы могли бы иметь при разработке собственных файлов для 3D-принтера.
Преимущество TinkerCAD в том, что он создан для простоты использования. Это также включает в себя сохранение и экспорт файлов STL прямо на ваш компьютер.
В отличие от некоторых загружаемых программ САПР, эта программа автоматически сохраняет вашу работу при каждом вносимом вами изменении, поэтому вам не нужно беспокоиться о потере результатов.
Пока вы назвали свою работу в верхнем левом углу, она должна продолжать сохраняться. Вы увидите небольшое сообщение «Все изменения сохранены», чтобы вы знали, работает ли оно.
Как вы можете видеть на рисунке, экспорт файлов САПР в загружаемый файл STL не составляет труда. Просто нажмите кнопку «Экспорт» в правом верхнем углу страницы TinkerCAD, и появится окно с несколькими вариантами.
Когда дело доходит до файлов для 3D-печати, наиболее распространенными являются файлы .STL. Есть несколько вещей, от которых люди говорят, что это сокращено, например, стереолитография, стандартный язык треугольников и стандартный язык тесселяции.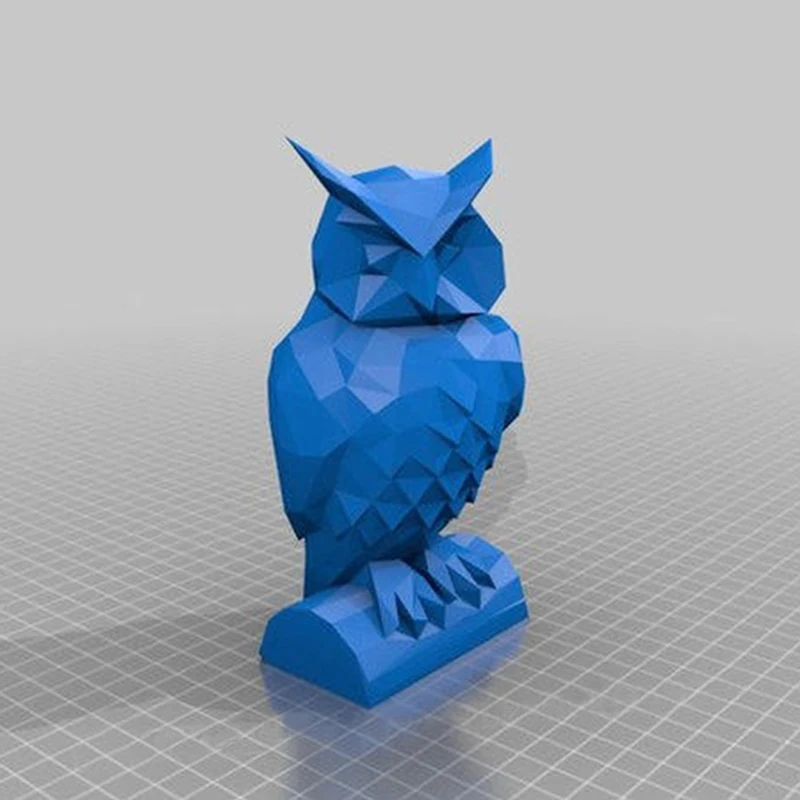 В любом случае, мы просто знаем, что это работает очень хорошо!
В любом случае, мы просто знаем, что это работает очень хорошо!
Сложность файлов STL заключается в том, что они состоят из нескольких крошечных треугольников, а более подробные части состоят из большего количества треугольников. Причина этого в том, что 3D-принтеры могут лучше понять эту информацию с помощью этой простой геометрической формы.
Ниже приведена четкая иллюстрация этих треугольников, составляющих модель.
Если вы работаете в области 3D-печати, вы либо сталкивались с Cura от Ultimaker, либо уже хорошо разбираетесь в программе. Cura — это самое популярное кроссплатформенное программное обеспечение для нарезки, которое любители 3D-принтеров используют для подготовки своих файлов к 3D-печати.
Нет особого смысла пытаться использовать другой слайсер, потому что этот работает так хорошо и делает именно то, что вам нужно. Он очень удобен для начинающих и не требует много времени, чтобы освоить его.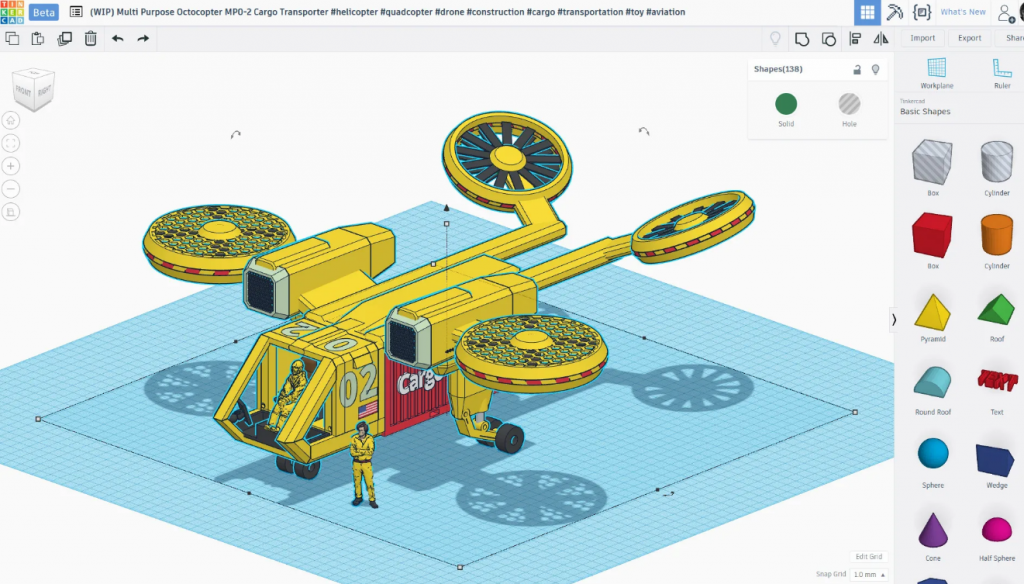
Существуют и другие программы-слайсеры, такие как PrusaSlicer или SuperSlicer. Все они, по сути, делают одно и то же, но я рекомендую Cura.
Ознакомьтесь с моей статьей «Лучший слайсер для Ender 3 (Pro/V2/S1)», которая также подходит для других 3D-принтеров.
Термин «нарезать» ваш файл широко используется в области 3D-печати, что означает подготовку модели САПР и преобразование ее в файл G-кода, который могут использовать 3D-принтеры.
G-код — это, по сути, серия команд, которые сообщают вашему 3D-принтеру, что делать, от движения до температуры и скорости вращения вентилятора.
Когда вы нарезаете свой файл, есть определенная функция, с помощью которой вы можете предварительно просмотреть свою модель в форме 3D-печати. Здесь вы просматриваете каждый слой вашей 3D-печати снизу вверх, и вы даже можете увидеть направление, в котором будет двигаться ваша печатающая головка в процессе печати.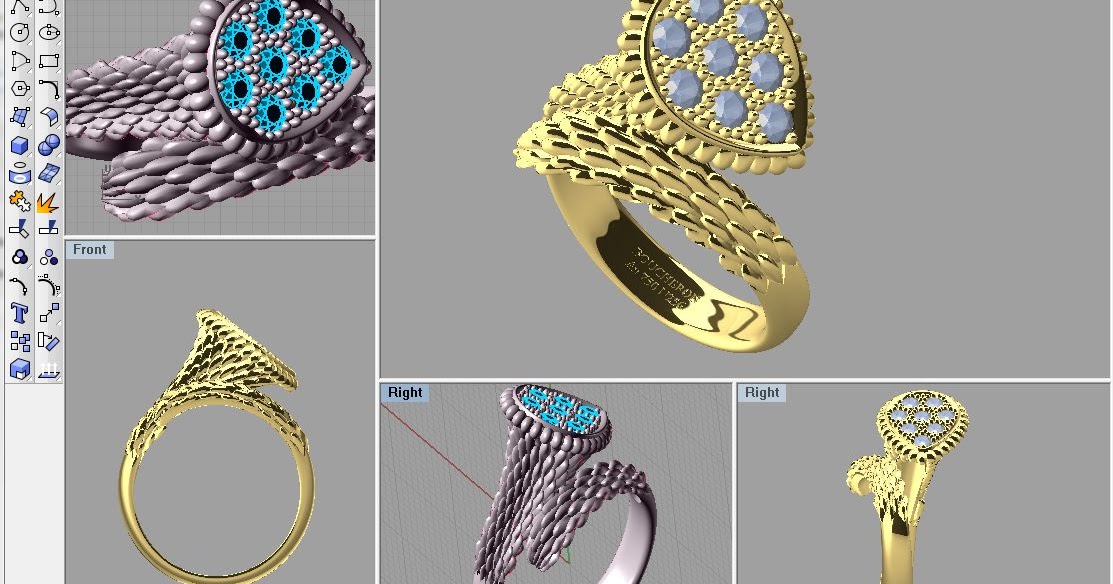
На самом деле это не так сложно, как кажется. Все, что действительно нужно, это просмотреть настройки и нажать синюю кнопку «Нарезка» в правом нижнем углу программы. Поле в правом верхнем углу показывает упрощенный способ изменения настроек, не вдаваясь во все конкретные настройки.
Если вам интересно, это подставка для специй!В слайсере есть множество настроек, которыми вы можете управлять, например:
То, что начать несложно, не означает, что оно не может стать таким сложным, как вы хотелось бы. Я уверен, что есть настройки, о которых эксперты Cura никогда не задумывались.
Это действительно краткий список, когда вы видели, сколько существует настроек, но, к счастью, вам не нужно беспокоиться о большинстве настроек. Cura имеет «профили» по умолчанию, которые дают вам список уже сделанных для вас настроек, которые вы можете ввести.
Cura имеет «профили» по умолчанию, которые дают вам список уже сделанных для вас настроек, которые вы можете ввести.
Этот профиль обычно отлично работает сам по себе, но может потребоваться небольшая настройка температуры сопла и платформы, прежде чем вы получите отличные отпечатки.
Существует классное меню, которое позволяет пользователям выбирать пользовательские настройки для начинающих и мастеров, вплоть до пользовательских, поэтому функциональность и простота использования великолепны.
После выполнения всех этих шагов вы создадите файл для 3D-принтера, который ваш принтер сможет понять. После того, как я нарезал модель, я просто беру свой USB-накопитель и карту micro SD, которые прилагались к моему Ender 3, подключаю их к своему ноутбуку, нажимаю кнопку «Сохранить на съемном устройстве» и вуаля!
Я надеюсь, что эти шаги были просты для выполнения и помогут вам начать создавать собственные файлы для 3D-принтера.
Способность создавать свои собственные объекты от начала до конца — это удивительный навык, так что старайтесь изо всех сил придерживаться этого и стать экспертом в будущем.