
Получаем у провайдера выделенный IP адрес, затем настраиваем переадресацию с него на IP адрес локальной сети, в которой будет находиться видеорегистратор. Обычно все необходимые настройки сети находятся во вкладке «Network» (сеть). В данном разделе на нужно прописать локальный IP адрес вашего видеорегистратора (например, 192.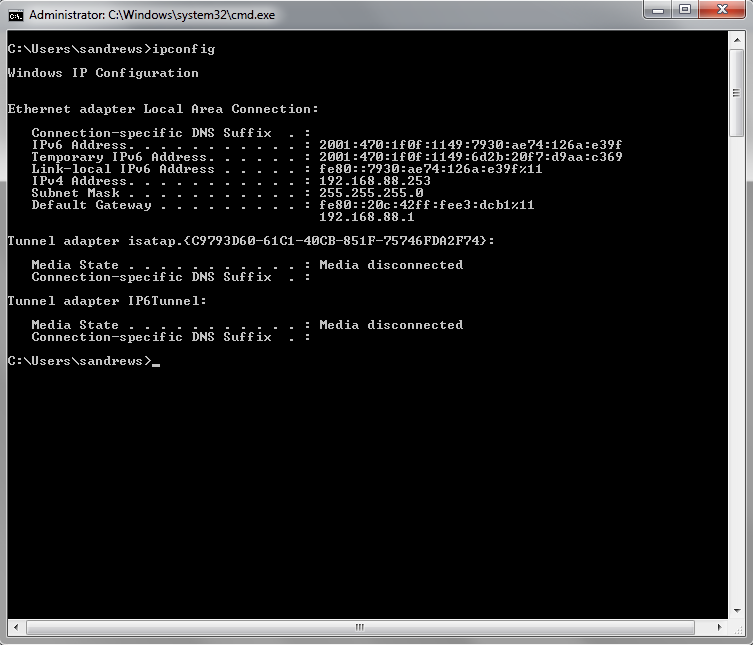
Важно! Необходимо соблюдать одно правило, которое гласит, что роутер и видеорегистратор должны находиться в одной подсети, в другом случае они просто на просто не смогут увидеть друг друга.
Пример одной подсети :
192.168.1.100
192.168.1.127
Пример разных подсетей:
192.168.0.1
192.168.1.100
192.168.100.1
194.97.25.18
Теперь очередь настройки параметров роутера: Заходим в его веб интерфейс, выбираем пункт «Remote Management» (удаленное управление), и разрешаем удаленное управление устройством с выделением соответствующего порта. Теперь в разделе «Virtual Servers» настраиваем переадресацию по аналогии с настройкой системы только с роутером: например, внешний порт 8086, порт видеорегистратора (80), и его IP адрес на который будут переадресовываться запросы извне (в качестве примера мы указали 192.168.1.1). Также стоит закрепить постоянный IP адрес вашего видеорегистратора за его MAC адресом, в противном случае роутер может присвоить ему произвольный IP после перезагрузки.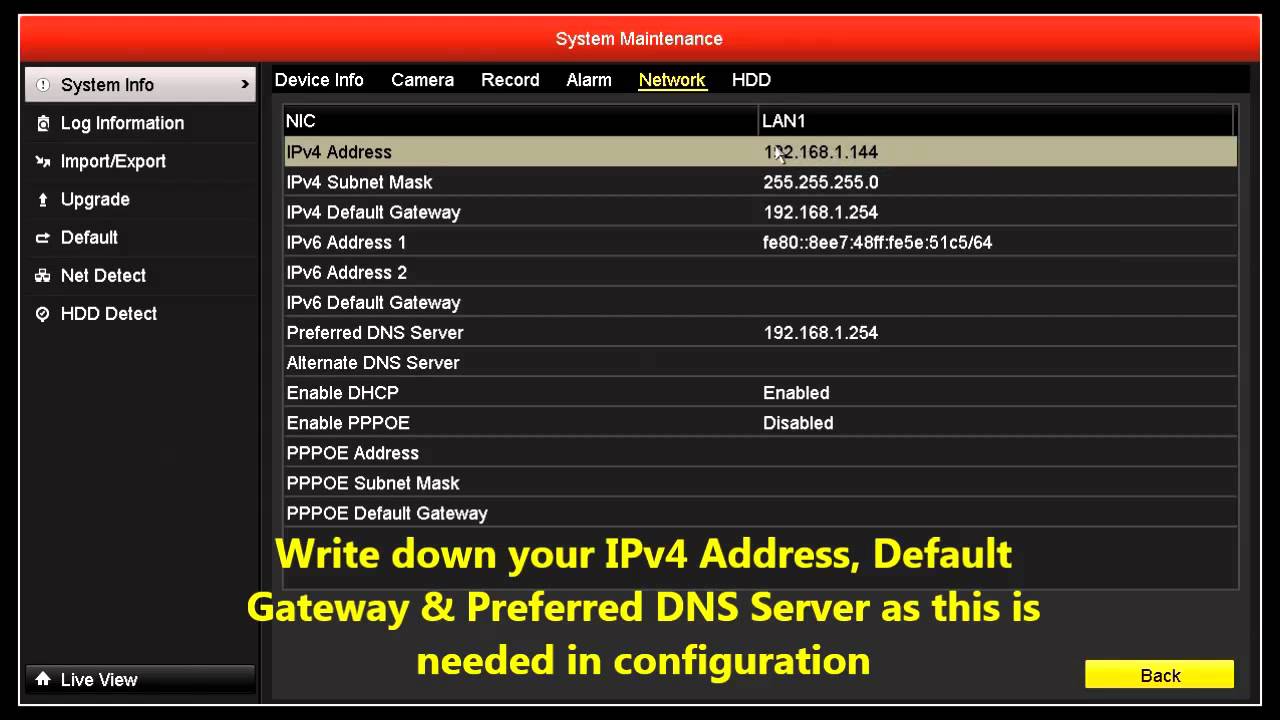
Обычно данные настройки находятся в разделе «Address Reservation». При правильно выполненных настройках видеорегистратор будет доступен по запросу: http://(ваш постоянный статический IP адрес от провайдера):(8086) – необходимо указывать без скобок. Важно! Уточним один немаловажный момент, о который спотыкается много пользователей, успешно настроивших оборудование, но по прежнему не имеющих возможности подключиться по удаленному доступу.
Зайти в настройки видеорегистратора удаленно невозможно с того же статического IP адреса, который вы ему присвоили (и который имеет ваш интернет), так как запрос с технической точки зрения формируется с того же самого адреса. Поэтому для проверки работоспособности необходимо заходить на регистратор с устройства, имеющего другой IP адрес – мобильного телефона или компьютера с отличным внешним IP.
Удаленный доступ является одной из главных особенностей современных систем видеонаблюдения, которая нравится многим пользователям. Для получения удаленного доступа к системе видеонаблюдения используется IP-адрес.
Для получения удаленного доступа к системе видеонаблюдения используется IP-адрес.
IP является частью более длинной аббревиатуры — TCP/IP — которая расшифровывается как Transmission Control Protocol (TCP) и Internet Protocol (IP). В переводе — протокол управления передачей/межсетевой протокол.
IP представляет собой сетевое программное обеспечение, которое установлено на компьютере. Оно помогает вашему компьютеру взаимодействовать с другими устройствами в сети интернет.
IP можно сравнить с международным языком, который понимают все устройства, подключенные к сети по всему миру. Для взаимодействия с другими устройствами в сети каждое устройство должно иметь IP-адрес: ноутбуки, настольные компьютеры, серверы, мобильные телефоны и т.д. IP-адрес представляет собой уникальный адрес, который связан с деятельностью, которую вы осуществляете в интернете.
Когда вы заходите в интернет и отправляете по электронной почте письма, ведете переписку в чате, делаете покупки и т. д., в место назначения отправляется запрос, а ответы и информация, которую вы запросили, возвращаются к вам. В этом процессе важную роль играет ваш IP-адрес.
д., в место назначения отправляется запрос, а ответы и информация, которую вы запросили, возвращаются к вам. В этом процессе важную роль играет ваш IP-адрес.
IP-адрес присваивается вашему компьютеру поставщиком интернет-услуг (Internet Service Provider). Все ваши действия проходят через него.
Обычно через определенные промежутки времени IP-адрес меняется. Но вы можете обратиться к поставщику услуг интернета, чтобы он присвоил вам статический IP-адрес.
Да, некоторые пользователи предпочитают скрывать свои IP-адреса. Ниже приведены некоторые из наиболее распространенных причин для сокрытия IP-адреса:
Есть два способа присвоить IP-адрес сетевой видеокамере или видеорегистратору.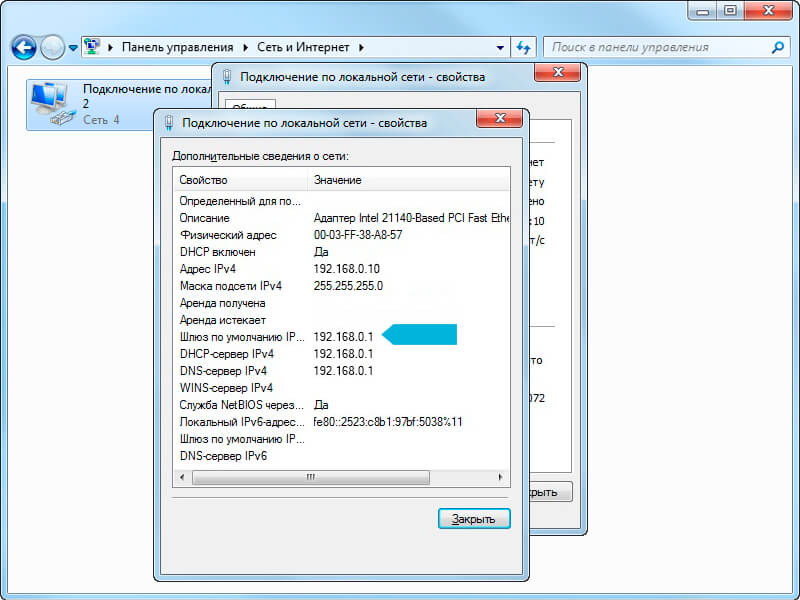
DHCP (Dynamic Host Control Protocol) — это протокол, который позволяет вашему сетевому устройству получить IP-адрес от маршрутизатора. Как только вы подключите устройство к маршрутизатору, оно автоматически получит IP-адрес. Но вы должны убедиться, что DHCP протокол включен.
Второй вариант — ввести IP-адрес вручную. Прежде всего, необходимо выяснить класс сети: A, B, C, D или E. Проверить класс своей сети можно, проверив IP-адрес уже подключенного к ней устройства. После того, как вы узнаете класс сети, вы можете выбрать IP-адрес для вашей IP-видеокамеры наблюдения или видеорегистратора с помощью утилиты Ping.
Порт является конечной точкой процесса коммуникации в сети. Например, видеорегистратору присвоен IP-адрес 192.168.1.5 и порт номер 80. Таким образом, этот видеорегистратор будет доступен через координаты 192.168.1.5:80.
Есть определенные порты, которые используются для конкретных действий.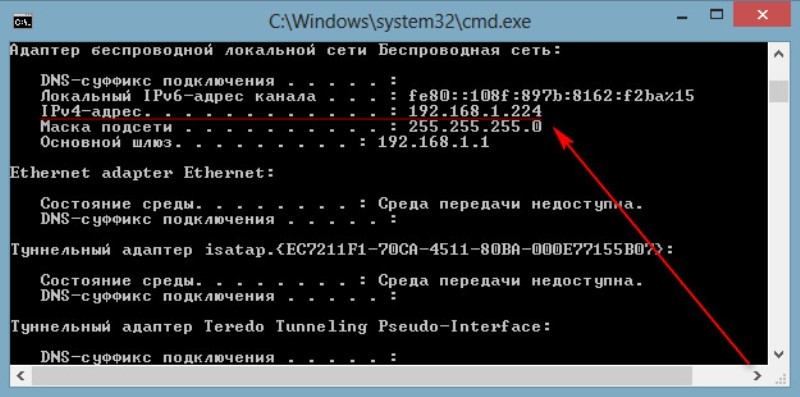 Например, протокол SMTP (простой протокол передачи почты) доступен через порт 25.
Например, протокол SMTP (простой протокол передачи почты) доступен через порт 25.
Порт может быть представлен 16 битами, поэтому он находится в диапазоне от 0 до 65535. Наиболее часто используемый диапазон портов — от 0 до 1024, порты в нем зарезервированы для наиболее распространенных сервисов.
Брандмауэр контролирует все действия между вами и другими пользователями в интернете. Брандмауэр контролирует поток входящих и исходящих данных. По умолчанию, брандмауэр блокирует весь поток входящих и исходящих данных, но в этом случае вы не можете передавать или принимать данные. Для нормальной работы в сети устанавливаются определенные правила, которые должны обеспечить безопасность потока данных. Устанавливая эти правила, вы создаете в брандмауэре крошечное отверстие. Это дает потенциальную возможность обойти ваш брандмауэр, следовательно, чем больше правил вы создаете, тем менее защищенной становится ваша сеть.
Он может остановить несанкционированный доступ к сети и защитить вашу сеть от вредоносных атак.
Да, если вы используете удаленный доступ к системе видеонаблюдения, вам нужно создать для брандмауэра новое правило. Многие производители систем видеонаблюдения предлагают услуги p2p. При использовании услуг p2p, вам может не потребоваться открывать порты в брандмауэре.
Порт нужно открыть в маршрутизаторе. Вы должны сначала получить доступ к маршрутизатору, введя локальный IP-адрес маршрутизатора в браузере. Вы должны иметь учетные данные для доступа к странице администратора. После того, как вы получили доступ к маршрутизатору, вы можете создать новое правило, которое позволит удаленным пользователям обойти ваш брандмауэр.
Источник cctvdvrsystem.co.uk. Перевод статьи выполнила администратор сайта Елена Пономаренко
В век высоких технологий магазины предлагают нам всевозможную технику для снятия и сохранения важных моментов.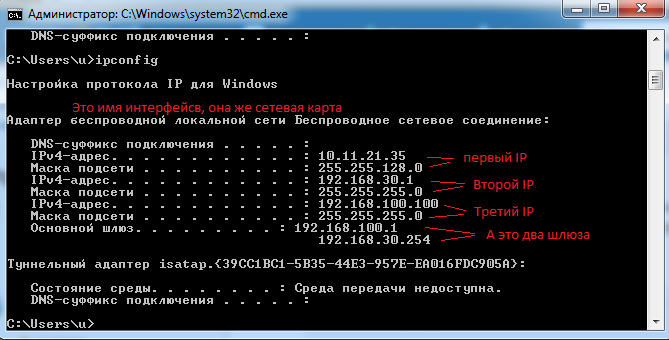 Если раньше, для того чтобы запечатлеть момент вам нужно было много большого и тяжелого оборудования, то сейчас можно обойтись всего небольшой камерой, которую можно замаскировать подо что угодно.
Если раньше, для того чтобы запечатлеть момент вам нужно было много большого и тяжелого оборудования, то сейчас можно обойтись всего небольшой камерой, которую можно замаскировать подо что угодно.
Наиболее популярными в наши дни считаются IP камеры, которые обходят обычные по разрешению и способу подключению к видеорегистратору или другому записывающему устройству. Ведь для того, чтобы подключить эту камеру, вам непременно придется узнать ее IP адрес.
IP адрес – это уникальный и неповторимый адрес какого-либо устройства или компьютера, который имеет подключение к интернету. Данный адрес представлен в виде четырех чисел, которые разделены точками. Каждое из них находится в диапазоне от 0 до 255 и выглядит следующим образом – 135.65.201.45.
Именно данные цифры помогают определить компьютеру или другому устройству путь, по которому нужно передать либо принять файл или другую информацию. Большинство IP адресов являются занятыми, одни для технических нужд, другие – компьютерами. Но, свободной частью адресов, которые называют динамическими, может пользоваться любой юзер интернета.
Но, свободной частью адресов, которые называют динамическими, может пользоваться любой юзер интернета.
Он не принадлежит только вам и как только вы закончите работу в интернете, данный адрес достанется совершенно другому человеку. Статическое имя получает компьютер, который может использоваться как картотека или любой другой источник информации, к которому часто подключаются другие пользователи. В таком случае для корректного подключения других устройств компьютеру присваивается статический, то есть постоянный адрес.
Схема работы ip видеонаблюдения
Для того чтобы подключить обычную видеокамеру и начать записывать видео, необходимо соединить ее с коммутатором или видеорегистратором. С IP камерой дела обстоят немного сложнее. Для того чтобы контролировать запись видео с компьютера и получать изображения, необходимо знать IP адрес IP камеры.
Если вы никогда не настраивали сетевые устройства, вам может показаться процесс сложным и недоступным.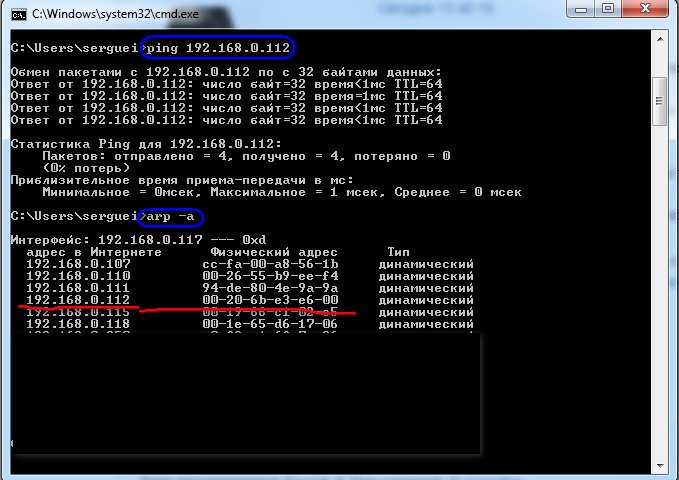 Но, все проще, чем кажется.
Но, все проще, чем кажется.
Действия, которые необходимо выполнить, при подключении IP камеры:
Если для вас стало вопросом, где взять IP адрес камеры, ты следующий пункт точно вам подходит.
Самым простым и действенным способом будет поиск инструкции на ваше устройство. Именно в этом документе должен быть указан сетевой адрес вашей камеры. Но, если вы брали ее с рук, то, возможно, адрес сменили. В таком случае лучше всего будет скинуть все настройки до заводских, найдя и нажав кнопку RESET.
Когда вы покупаете камеру, помимо документов вам выдаются диски с программным обеспечением, которые могут помочь решить вашу проблему. Они могут не только помочь узнать данный адрес, но и без проблем изменить его. В случае потери диска, вы можете попробовать найти ПО на сайте производителя вашей камеры. Если устройство выпущено сравнительно недавно, вы без проблем найдете нужный сайт.
Если же прошло много лет и у вас нет данного диска, вам в помощь придут специальные программы, которые созданы для того, чтобы облегчить вашу жизнь. С их помощью можно узнать сетевой адрес камеры, компьютера, модема или роутера. Программа сканирует ваше устройство на предмет IP адреса, и выдает вам его. Помимо этого, программа выявляет все незаконные подключения к вашей сети и даже может помочь вам внести их в черный список маршрутизатора, модема или компьютера.
http://www.youtube.com/watch?v=kqXuoOJIoiA
Шаг 1. Запустите программу Intelligent IP Installer на вашем компьютере.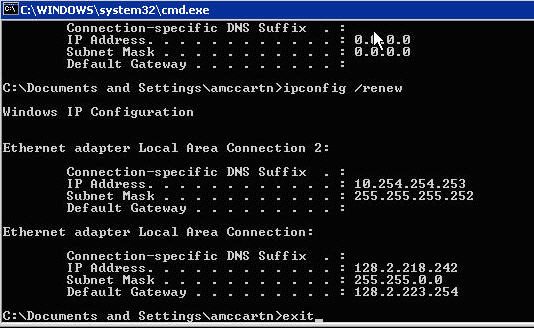 Нажмите Search (Поиск), чтобы найти ваше устройство. Выберите вашу камеру в списке устройств UPnP , затем в правой стороне окна нажмите Setup (Установить).
Нажмите Search (Поиск), чтобы найти ваше устройство. Выберите вашу камеру в списке устройств UPnP , затем в правой стороне окна нажмите Setup (Установить).
Шаг 2. На странице входа введите имя пользователя и пароль, имя пользователя и пароль по умолчанию – admin . Затем нажмите OK .
Шаг 3. На следующей странице вы увидите IP -адрес и порт Http вашей камеры.
Особое внимание стоит обратить на тот момент, что если вы владеете сразу несколькими камерами, то подключать их вместе не рекомендуется. Когда вы покупаете устройство, производитель дает ему IP адрес. Обычно, компания дает одинаковые IP адреса всем своим камерам.
Поэтому, подключив ее к маршрутизатору или компьютеру велика вероятность возникновения конфликта IP адреса. Как же поступить в такой ситуации? Необходимо подключать их по одной и менять IP адреса. То есть, вставить одну – поменять сетевой адрес, потому вторую и тд. Только так вы сможете обеспечить надежную работу ваших устройств.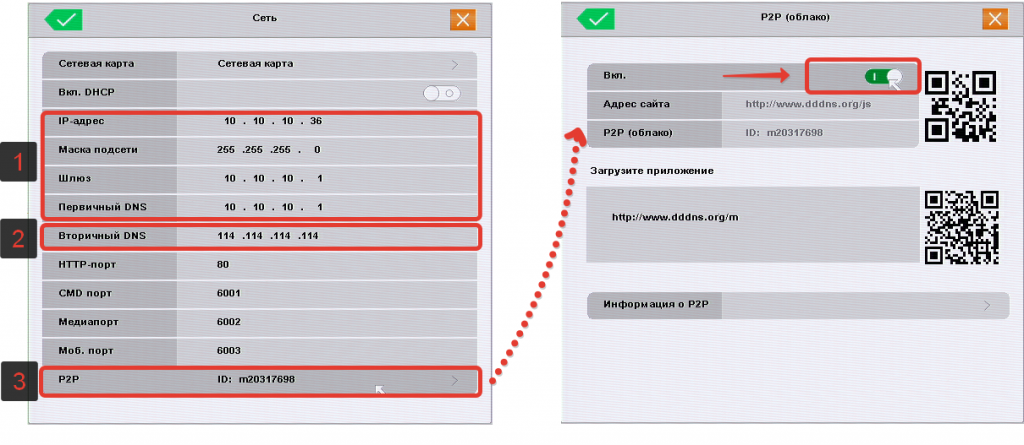
Если купив камеру вы не меняли свой сетевой адрес, вы с легкостью сможете узнать его, так как почти каждая фирма предоставляет заводские сетевые адреса:
Запущенная программа Angry Ip-scanner
Самым популярным способом подключения IP камеры являются специальные программы, которые могут отсканировать ваше устройство и выдать на экран главную информацию. Одной из самых популярных является нашумевшая программа Angry IP Scan, несмотря на простой интерфейс она пользуется большой популярностью, так как является доступной и простой в использовании.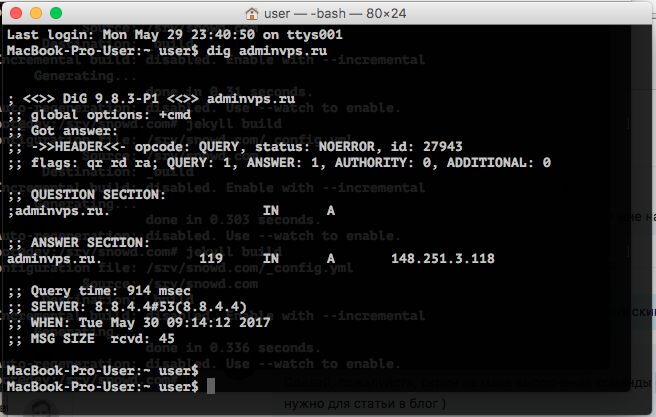
Она поможет узнать IP и Mac адрес вашей камеры маршрутизатора, модема или компьютера. Пользоваться ей очень просто, войдя вам необходимо указать диапазон поиска, и через пару секунд, программа выдаст вам все IP адреса, подсветив синим кружочком доступные. Небольшой проблемой станет отсутствие информации о диапазоне подсети вашей камеры. В таком случае в критериях поиска необходимо указать 192.168.0.0 – 192.168.255.255, но будьте готовы, к тому что такое сканирование будет долгим.
Есть перечень программ, которые лучше всего помогут разобраться с IP адресом для конкретной фирмы:

Кроме самих программ, в интернете вы сможете скачать инструкцию по использованию каждой из них. Данный перечень не является обязательным. Например, для поиска IP адреса камеры Бевард, вы можете воспользоваться любой универсальной программой, которые были описаны выше или вообще не вошли в данный список.
Например, универсальными программными обеспечениями считаются программы типа Macroscop или ПО Линия. Они легки в использовании, а также поддерживают максимальное количество камер. Просто помните, что с этим перечнем вы можете узнать информацию гораздо быстрее и проще, чем в остальных случаях.
Стоит напомнить, что для того, чтобы ваша камера работала хорошо и без сбоев необходимо, чтобы сетевой адрес камеры отвечал сетевому адресу компьютера. То есть, предпоследние числа в IP адресе должны совпадать. Данное правило действует на все устройства, такие как маршрутизаторы, модемы и другие.
В заключение стоит отметить, что даже если вы никогда не устанавливали и не настраивали сетевые устройства, вам не принесет это большого вреда.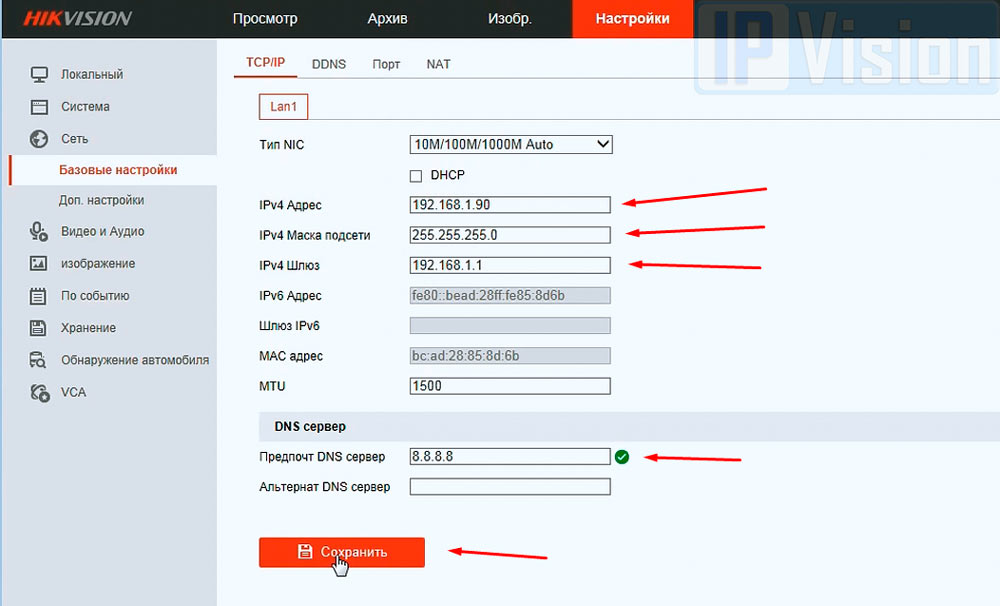 Все представленное программное обеспечение легко в использовании и не доставит лишних проблем.
Все представленное программное обеспечение легко в использовании и не доставит лишних проблем.
Статья была полезна?
0,00 (оценок: 0)
Камеры видеонаблюдения цифрового класса отличаются от аналоговых моделей не только цифровым протоколом и разрешением, но и уникальным способом подключаться к записывающим устройствам. Если обычная камера просто подключается к регистратору или входу планы для захвата видео, то для того чтобы работать с IP-камерами видеонаблюдения, необходимо не только подключиться к компьютерной сети через коммутатору или компьютеру, но нужно также знать IP-адрес. Давайте разберемся с вами, как узнать IP-адрес для камер видеонаблюдения от китайской компании Dahua.
В первую очередь, если в оборудовании есть инструкция, в ней должен быть указанно, какой IP-камер установлен на камере по умолчанию. Если вы купили не новое оборудование, то вполне возможно, что был изменен сетевой адрес. В этом случае необходимо сбросить настройка камеры видеонаблюдения на заводские параметры, достаточно просто нажать “Reset”. Стандартно для камер видеонаблюдения китайского бренда Дахуа устанавливаются следующие параметры:
В этом случае необходимо сбросить настройка камеры видеонаблюдения на заводские параметры, достаточно просто нажать “Reset”. Стандартно для камер видеонаблюдения китайского бренда Дахуа устанавливаются следующие параметры:
Сразу необходимо отметить, что не желательно подключать несколько сетевых камер в единую сеть, особенно, если подключаете камеры от одного производителя, т.к. у них изначально установлен одинаковый IP, поэтому высокая вероятность того, что будет конфликт в сети. Сначала нужно подключить одну IP-камеру, после чего провести замену адрес в соответствии с вашей подсетью, после чего вторую и т.д.
Вместе с каждой IP-камерой видеонаблюдения поставляется специальное программное обеспечение, с помощью которого можно максимально оперативно найти камеру в сети, если необходимо, можно сменить данный адрес и провести все необходимые настройки. Чтобы узнать сетевой адрес от другого оборудования, подключенного к сети, нужно использовать простую программу, предназначенную для сканирования IP-адреса. При помощи этих простых программ можно не только просканировать все адреса, но также узнать MAC устройство и скорость отклика в сети, от чего зависит эффективность оборудования.
Чтобы узнать сетевой адрес от другого оборудования, подключенного к сети, нужно использовать простую программу, предназначенную для сканирования IP-адреса. При помощи этих простых программ можно не только просканировать все адреса, но также узнать MAC устройство и скорость отклика в сети, от чего зависит эффективность оборудования.
В программах достаточно просто указать диапазон, в котором нужно проводить поиск и нажать «Пуск», после чего все адреса из вашей сети будут находиться в списке. Доступные адреса отмечаются синим кружком. Если пользователь не знает, какая подсеть используется, необходимо ввести диапазон 192.168.0.0 – 192.168.255.255, в это время сканирование занимает длительное время, но вы точно сможете узнать IP-адрес вашей камеры Dahua и дополнительного оборудования.
Важным преимуществом использования программ является то, что вы сможете обнаруживать любое несанкционированное подключение к беспроводной сети, чтобы в дальнейшем внести их адреса в черный список роутера, и они больше не смогут осуществлять подключение. Помните, чтобы оборудование работало максимально эффективно и качественно, камера и ваш компьютер должны иметь одинаковый IP-адрес, т.е. предпоследние числа адресов должны быть аналогичными. Это относится к IP камерам и всем другим цифровым устройствам, которые работают в единой системе.
Помните, чтобы оборудование работало максимально эффективно и качественно, камера и ваш компьютер должны иметь одинаковый IP-адрес, т.е. предпоследние числа адресов должны быть аналогичными. Это относится к IP камерам и всем другим цифровым устройствам, которые работают в единой системе.
В свою очередь интернет-магазин Dahua Technology предлагает купить оборудование от компании Dahua на выгодных условиях, чего удалось добиться за счет прямого сотрудничество с производителем продукции. Только сертифицированный товар, среди которого вы гарантированно сможете выбрать оптимальное решение для себя. Всегда поможем вам узнать IP-адрес к вашей камере и проконсультировать по интересующим вопросам. Доставку осуществляем в любую точку Украины, просто позвоните к нам или оставьте заявку на сайте.
Начнем с протокола ONVIF (Open Network Video Interface Forum).
ONVIF — это общепринятый протокол для совместной работы IP-камер, видеорегистраторов NVR, программного обеспечения, на случай, если все устройства разных производителей.
Также стоит отметить, что некоторые устройства используют отдельный порт для работы по протоколу ONVIF. В некоторых случаях ONVIF-пароль может отличаться от пароля для WEB-доступа.
Что доступно при подключении по ONVIF?
Эти параметры зависят от совместимости версий протокола ONVIF. В некоторых случаях часть параметров недоступна или работает некорректно.
Разберем пример подключения камеры к видеорегистратору OMNY с использованием ONVIF:
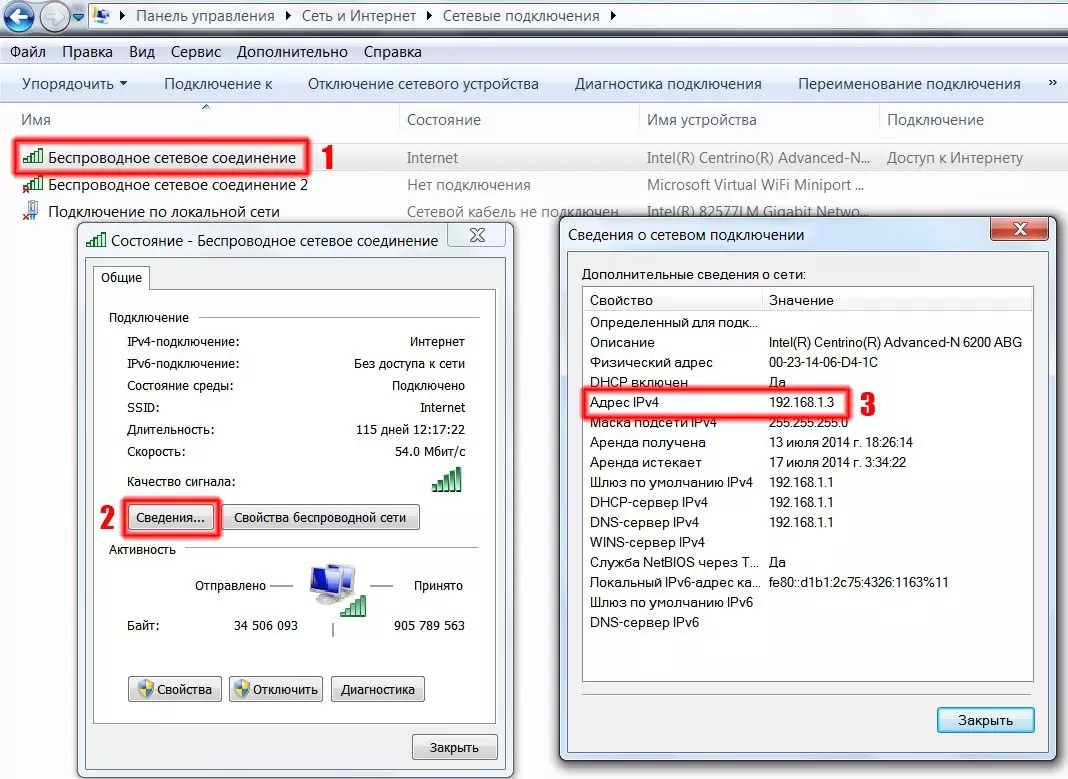
Камеры OMNY PRO и OMNY Base используют
TCP — устанавливает соединение между отправителем и получателем, следит за тем, чтобы все данные дошли до адресата без изменений и в нужной последовательности, также регулирует скорость передачи.
В отличие от TCP, UDP не устанавливает предварительного соединения, а вместо этого просто начинает передавать данные. UDP не следит чтобы данные были получены, и не дублирует их в случае потерь или ошибок.
UDP не следит чтобы данные были получены, и не дублирует их в случае потерь или ошибок.
UDP менее надежен, чем TCP. Но с другой стороны, он обеспечивает более быструю передачу потоков благодаря отсутствию повторения передачи потерянных пакетов.
Второй способ подключения — это RTSP (Real Time Streaming Protocol).
RTSP-потоковый протокол реального времени, в котором описаны команды для управления видеопотоком. С помощью этих команд происходит трансляция видеопотока от источника к получателю. Например, от IP-камеры к видеорегистратору или серверу.
Что доступно при подключении по RTSP?
Преимущество этого протокола передачи в том, что он не требует совместимости по версиям. На сегодняшний день RTSP поддерживают практически все IP-камеры и NVR.
Недостатки протокола в том, что кроме передачи видео- и аудиоданных больше ничего не доступно.
Разберем пример подключения камеры к видеорегистратору OMNY с использованием RTSP:
Пример запроса для OMNY BASE:

Зачем нужен дополнительный поток?
На локальном мониторе, подключенном к регистратору в мульти-картинке, регистратор использует дополнительный поток для экономии ресурсов. К примеру, в маленьких картинках по 16 окон совсем не обязательно декодировать Full HD разрешение, достаточно D1.
Ну а если Вы открыли 1/4/8 окон, то в этом случае декодируется основной поток с высоким разрешением.
Если не получается подключить IP камеру в ПО или NVR по ONVIF, нужно убедиться:
 Некоторые камеры имеют возможность отключения аутентификации для ONVIF. А некоторые всегда используют дефолтные логин/пароль, несмотря на то, что вы их изменили и используете для входа в WEB.
Некоторые камеры имеют возможность отключения аутентификации для ONVIF. А некоторые всегда используют дефолтные логин/пароль, несмотря на то, что вы их изменили и используете для входа в WEB.ONVIF Device Manager
Проверить работоспособность ONVIF в камере, вы можете через независимое ПО ONVIF Device Manager. Для проверки правильности параметров ONVIF необходимо использовать ODM в локальной сети, исключив другие ПО и NVR.
Больше информации на nag.wiki.
Здесь подробная фото и видео инструкция о порядке подключения и настройки сетевого видео регистратора — NVR (Network Video Recorder).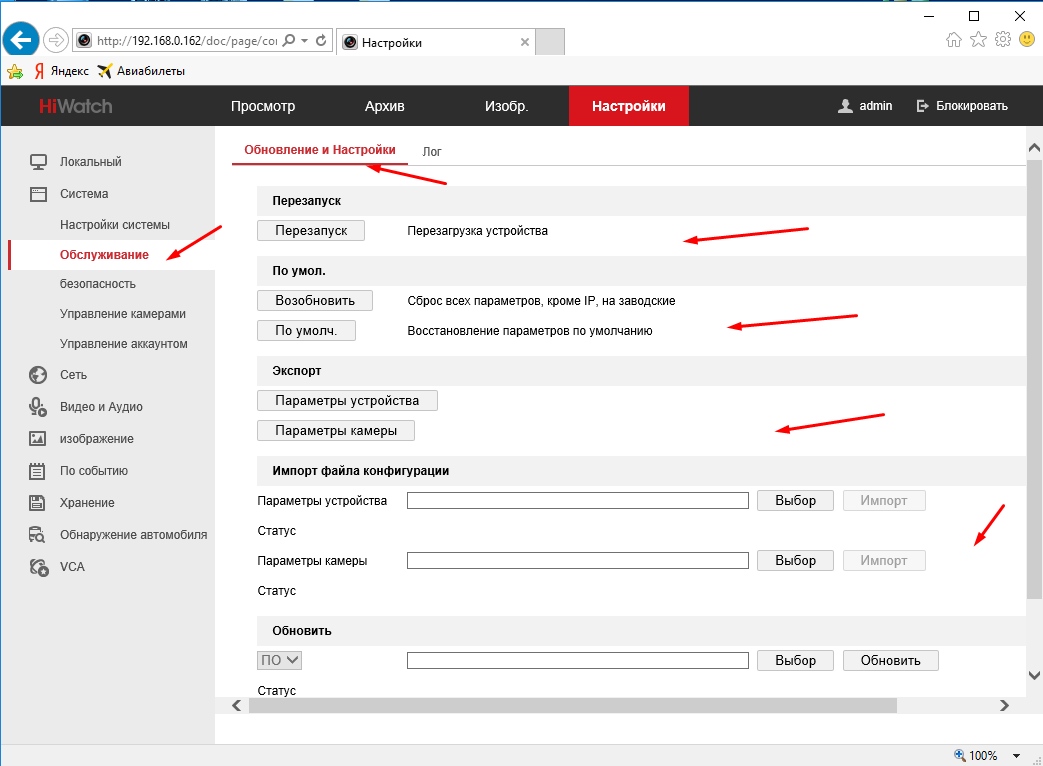
Различают два основных вида ip видеорегистраторов:
— С поддержкой технологии PoE (питание и данные к ip камере по одному сетевому кабелю). Преимущество в том, что внутри регистратора находиться PoE коммутатор, так соединив одним сетевым кабелем ip камеру Hikvision с регистатором, последний по технологии Plug & Play активирует камеру подаст на неё питание и через пол минуты появиться картинка с камеры, что освобождает от необходимости настраивать подключение вручную.
— Без POE подключение камер к регистратору происходит через коммутатор, а так же необходимо отдельно подать питание к камерам
1 Способ построения системы с видеорегистратором с технологией РоЕ.
— Сетевым кабелем подключаем регистратор к роутеру.
— Сетевым кабелем подключаем ip камеру к регистратору в свободный РоЕ порт.
— Питание и данные к ip камере подаются по одному сетевому кабелю.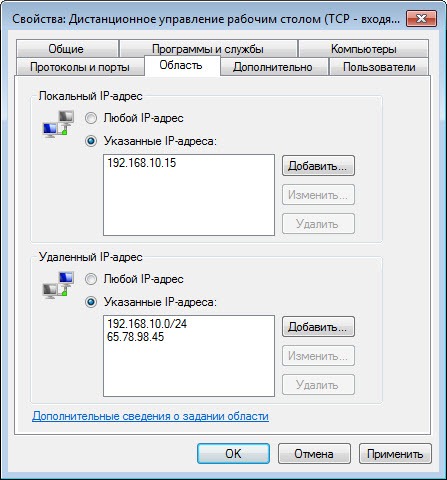
2 Способ построения системы с видеорегистратором без технологии РоЕ.
Подаем питание к ip камере 12 В, соединяем камеру сетевым кабелем с коммутатором, к нему же подключаем видеорегистратор
Соединяем всю систему с роутером по сетевому кабелю
3 Способ построения системы с видеорегистратором и монитором.
Видео регистратор являеться простым компьютером на базе ОС Linux.
Так, подключив напрямую кабелем VGA или HDMI монитор к регистратору, — можно осуществлять управление устройством мышкой, которая идет в комплекте поставки.
Первое включение видеорегистратора Hikvision
При первом включении видеорегистратора услышите повторяющийся звуковой сигнал предупреждающий об ошибке жесткого диска. Если жесткий диск уже вставлен, то отфарматируйте его в настройках регистратора.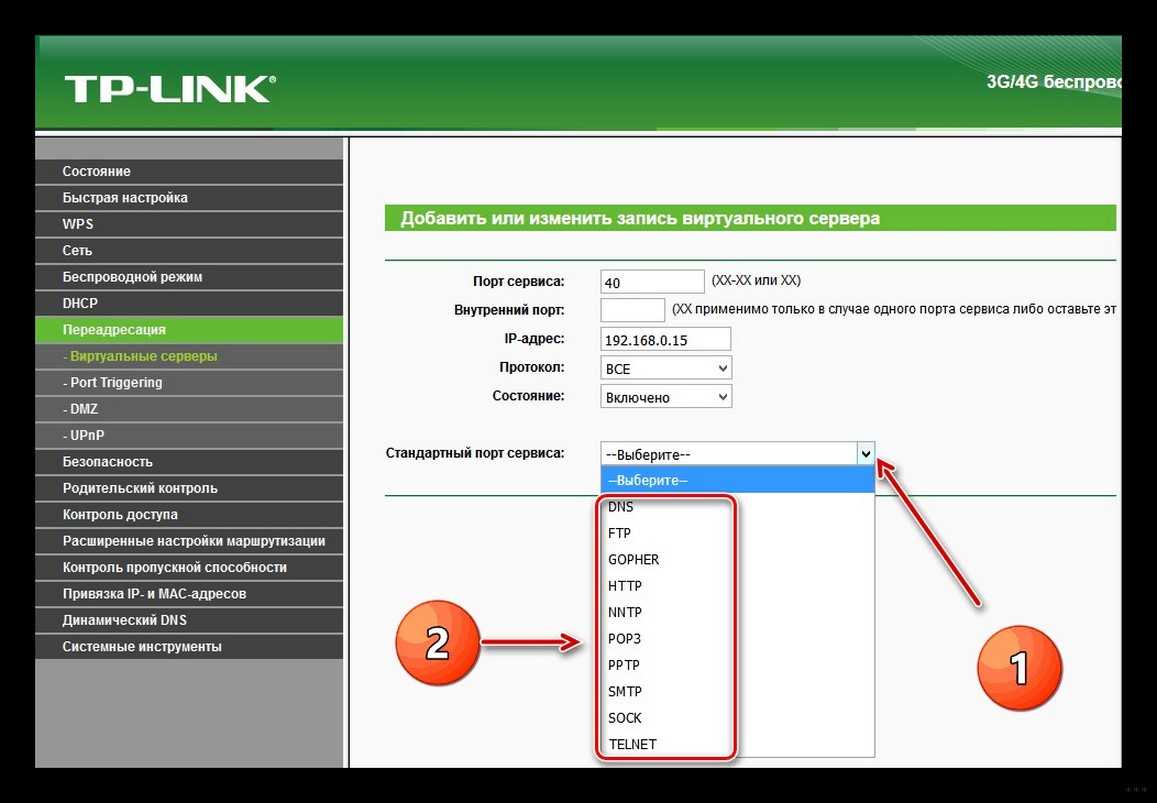 Если жесткий диск отсутствует в регистраторе, то можно принудительно отключить предупреждающий сигнал в настройках
Если жесткий диск отсутствует в регистраторе, то можно принудительно отключить предупреждающий сигнал в настройках
Как отключить предупреждающий сигнал в видеорегистраторе Hikvision смотрите на видео ниже
Ниже подробная видеоинструкция как:
— подключить жесткий диск к видеорегистратору
— активировать видеорегистратор Hikvision
— настроить видеорегистратор через web интерфейс
— добавление видеорегистратора к облачному сервису Hik-connect для просмотра через интернет
Видеоинструкция как активировать и добавить ip камеру к регистратору без текнологии РоЕ, при подключеном мониторе
youtube.com/embed/3gVucXI_akg?rel=0&fs=1&wmode=transparent» frameborder=»0″ allowfullscreen=»» title=»JoomlaWorks AllVideos Player»/>
Вместе с тем, вы всегда можете заказать у нас настроенный и готовый к установке комплект видеонаблюдения
Здесь — Готовые комплекты видеонаблюдения
|
|
Если остались вопросы, задавайте в комментариях ниже. Не забывайте указывайть модель устройства в вопросе.
IP-камеры используются для видеонаблюдения и подключены к серверу при помощи уникального IP-адреса, чтобы передавать изображения на соответствующий адресу компьютер.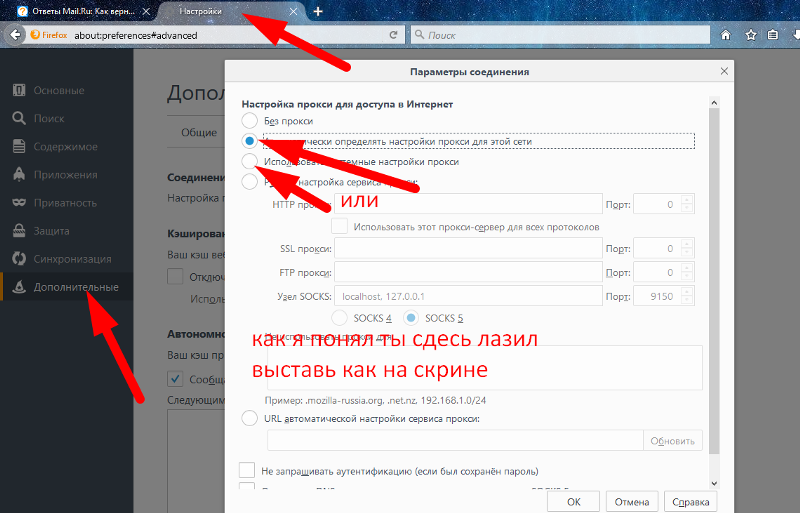 Но при возникновении проблем синхронизации или при смене устройства без знания адреса настроить исправную работу камеры не получится. В этой ситуации определить или изменить текущий адрес помогут простые и понятные способы.
Но при возникновении проблем синхронизации или при смене устройства без знания адреса настроить исправную работу камеры не получится. В этой ситуации определить или изменить текущий адрес помогут простые и понятные способы.
Камера записывает происходящее, но не хранит полученное видео. Чаще всего она передаёт его на компьютер, в памяти которого видео будет оставаться некоторое время. IP (уникальный адрес) камеры необходим для синхронизации её с компьютером: с помощью специальной программы или команды компьютер использует IP-адрес видеокамеры и подключается к ней. Не зная IP, вы не настроите компьютер на работу с нужной камерой.
Камера подключается к компьютеру через сеть
Адреса IP-камер формируются по одинаковому принципу: четыре цифры от 0 до 255, разделённые точкой. Например, 120.57.117.92. Узнать присвоенный камере адрес помогут несколько способов.
Адрес, стоящий по умолчанию, указывается в прилагаемой документации.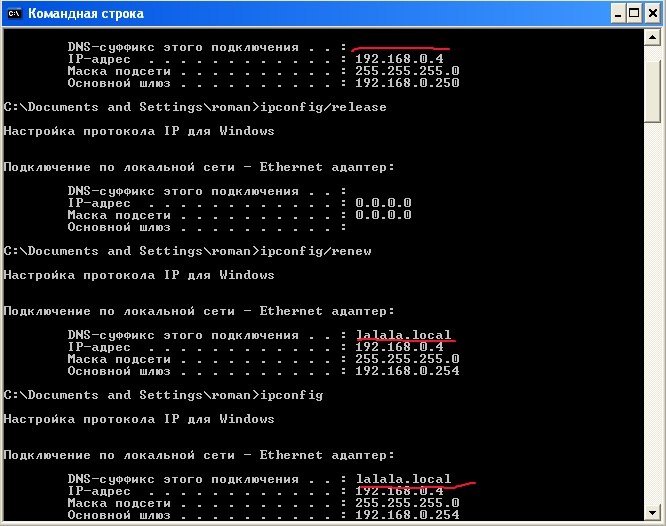 Если бумажные инструкции утеряны, вы найдёте их на официальном сайте компании-производителя. В нижеприведенной таблице содержатся IP-адреса, используемые по умолчанию популярными компаниями.
Если бумажные инструкции утеряны, вы найдёте их на официальном сайте компании-производителя. В нижеприведенной таблице содержатся IP-адреса, используемые по умолчанию популярными компаниями.
Скачайте и установите бесплатную программу Angry IP Scan. Утилита помогает просканировать подключённые к домашней сети устройства и узнать их IP-адреса. В диапазоне сканирования укажите значение от 192.168.0.0 до 192.168.255.255 и нажмите на кнопку Start. После окончания процедуры появится список устройств, связанных с вашей сетью. Найдите в нём камеру и посмотрите на соответствующий столбец IP, чтобы узнать адрес.
Если вы не понимаете, какой IP принадлежит камере, то отключите её от сети, проведите сканирование, запомните полученные адреса (или сделайте скриншот экрана с помощью клавиши PrtSc), подключите камеру к сети и запустите сканирование повторно. Сравните два списка и методом исключения найдите появившееся на повторном сканировании устройство, которое и будет камерой.
Запускаем сканирование и находим IP камеры
Запускаем командную строку от имени администратора
Выполняем команду arp -a и ищем IP камеры
Поменять IP потребуется, если вы хотите подключить две и более камеры одновременно.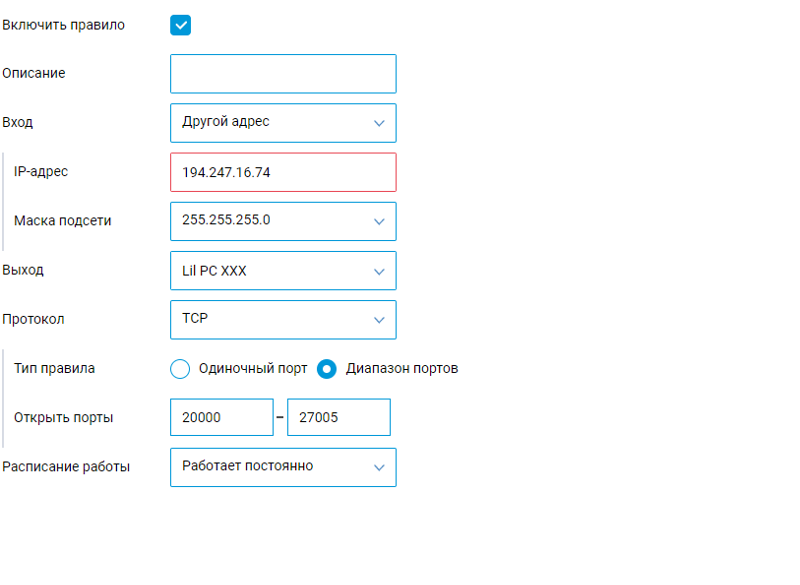 В этом случае у каждой камеры будет стоять один и тот же адрес по умолчанию, но подключать несколько устройств с одинаковым IP нельзя, иначе возникнет конфликт имён. Чтобы избежать сбоя в работе, впишите новый IP.
В этом случае у каждой камеры будет стоять один и тот же адрес по умолчанию, но подключать несколько устройств с одинаковым IP нельзя, иначе возникнет конфликт имён. Чтобы избежать сбоя в работе, впишите новый IP.
Для изменения IP воспользуемся универсальной бесплатной программой Intelligent IP Installer:
Нажимаем на кнопку Seach и Setup
Вводим логин и пароль
Устанавливаем свой IP вручную
IP-адрес необходим для подключения камеры к компьютеру и отображения цифровой записи на мониторе. Однако важно, чтобы этот адрес оказался уникальным. В противном случае компьютер не сможет корректно работать с камерой и выводить изображение на экран.
Однако важно, чтобы этот адрес оказался уникальным. В противном случае компьютер не сможет корректно работать с камерой и выводить изображение на экран.
После успешного подключения с помощью программного обеспечения Remote Agent по локальной сети — это половина дела. Другая часть этого — создание пути, по которому ваши пользователи могут подключаться к DVR извне вашей локальной сети через ваш маршрутизатор. Это делается с помощью
Перенаправление порта.Вы просто говорите маршрутизатору, что любой входящий трафик на определенный порт или порты должен направляться непосредственно на DVR, используя его LAN или частный IP-адрес.
Поскольку все маршрутизаторы разные, посетите веб-сайт переадресации портов (http://portforward.com) для получения конкретных инструкций по настройке переадресации портов для конкретной модели используемого маршрутизатора.
Этот DVR использует два порта: 80 и 6100 (по умолчанию). Вам нужно будет перенаправить оба этих порта на IP-адрес LAN вашего DVR, используя две отдельные записи Port Forwarding.Некоторые маршрутизаторы могут перенаправлять ряд портов. Тем не менее, настройте две записи, одну от начального порта 80 до конечного порта 80 и от начального порта 6100 до конечного порта 6100. Если есть варианты использования протоколов TCP и UDP, выберите вариант «Оба». Если этот параметр недоступен, выберите «TCP» для порта 80 и «UDP» для порта 6100. Перед продолжением убедитесь, что эти записи сохранены и / или включены (в зависимости от маршрутизатора).
Если вы не уверены, какой IP-адрес вашего цифрового видеорегистратора в локальной сети, вы можете найти его, войдя в меню настройки сети на видеорегистраторе.Нажмите кнопку «Настройка». Введите системный пароль и нажмите «Enter». Выберите «System Setup» и нажмите «Enter». Выберите «Система» и нажмите «Ввод». Выберите «Сеть» и нажмите «Ввод». IP-адрес локальной сети должен быть указан в поле данных «IP-адрес».
IP-адрес локальной сети должен быть указан в поле данных «IP-адрес».
Пользователи, подключающиеся из Интернета, будут использовать вашу глобальную сеть (WAN) или общедоступный IP-адрес. Это тот, который предоставлен вам вашим интернет-провайдером (ISP). Если вы не знаете, какой у вас IP-адрес в глобальной сети, есть несколько способов узнать.Этот адрес будет отображаться где-нибудь в меню настройки вашего маршрутизатора в разделе «Статус» или «WAN». Вы также можете узнать, используя свой Internet Explorer, есть ли у вас доступ в Интернет. Используйте IP-сайт (http://whatismyipaddress.com), и адрес будет отображаться, как только страница загрузится. Кроме того, вы можете связаться с вашим интернет-провайдером, и он скажет вам его адрес.
Используйте этот инструмент получения IP-адреса для поиска IP-адреса вашего Интернет-соединения.Если ваш видеорегистратор или IP-камера видеонаблюдения подключены к тому же маршрутизатору, что и компьютер, который вы используете прямо сейчас, указанный выше IP-адрес является общедоступным IP-адресом (WAN), который вы будете использовать для удаленного доступа к вашему DVR или IP-камерам через Интернет.
Вот несколько часто задаваемых вопросов, которые мы получаем в CCTV Camera Pros, связанных с IP-адресами.
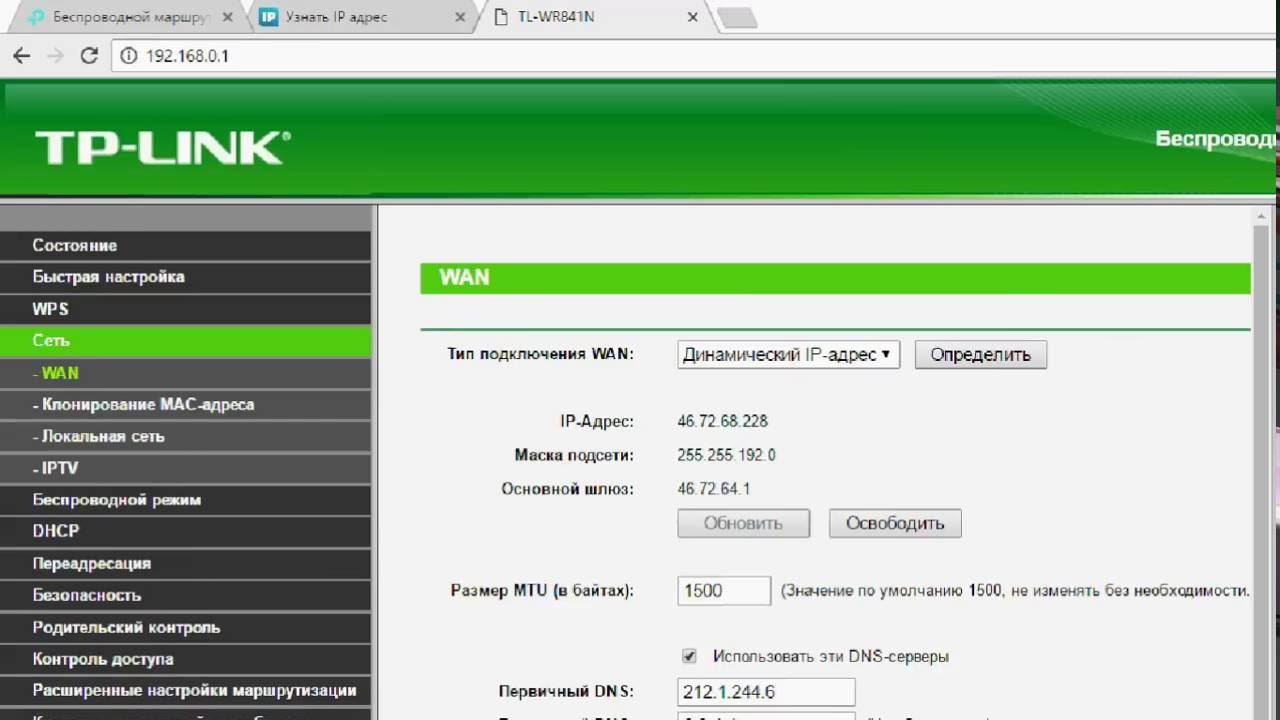 При обмене данными с сетевым устройством, использующим назначенный ему IP-адрес LAN, другое устройство также должно быть в той же сети.
При обмене данными с сетевым устройством, использующим назначенный ему IP-адрес LAN, другое устройство также должно быть в той же сети. Теперь инструменты установки CCTV Camera Pros доступны в наших мобильных приложениях для iPhone, iPad и устройств Android. Это включает в себя инструмент «Какой у меня IP-адрес». Загрузите наши БЕСПЛАТНЫЕ мобильные приложения в Apple App Store и Google Play Store, используя приведенные ниже ссылки.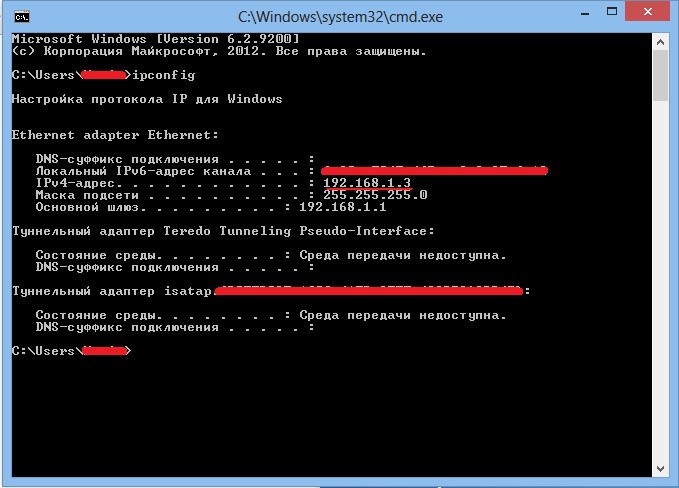
Эта статья написана Майк Халдас, соучредитель и управляющий партнер CCTV Camera Pros. Если у вас есть какие-либо вопросы, вы можете связаться с Майком по адресу [email protected].
— ключ к удаленному просмотру.
Правильный адрес IP-камеры позволяет получить доступ к конкретной камере в переполненном Интернете, который часто полностью заполнен различными электронными устройствами.
Здесь мы познакомим вас с 3 способами быстрого и легкого определения IP-адреса сетевой камеры (с пошаговыми инструкциями и видео).
И, что более важно, вы узнаете, как настроить удаленный просмотр с адресом IP-камеры здесь, по шагам.
Содержимое:
# 1. Основные сведения об адресе IP-камеры, которые необходимо знать
# 2.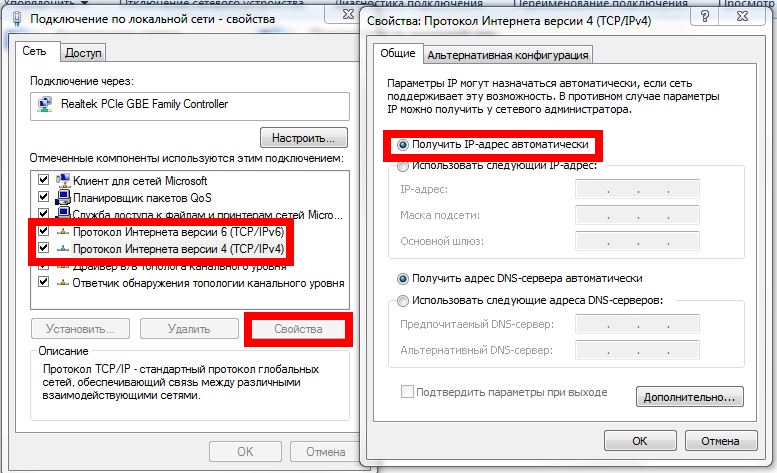 Как узнать IP-адрес сетевой камеры
Как узнать IP-адрес сетевой камеры
# 3. Настройка IP-адреса IP-камеры для удаленного просмотра
∙ Веб-браузеры (с Интернетом или без него)
∙ Стороннее программное обеспечение
∙ Конфигурация сетевого видеорегистратора
# 4. Список IP-адресов незащищенных камер видеонаблюдения
Примечание редактора: Фактически, вам не нужно возиться с адресом IP-камеры для удаленного просмотра, благодаря технологии P2P. Камеры с поддержкой P2P позволяют получить доступ к потоковой передаче в реальном времени локально и удаленно, используя номер UID (уникальный идентификатор) для камер видеонаблюдения, чтобы добавить его в программное обеспечение.
А некоторые камеры безопасности (например, камеры Reolink) значительно упрощают этот процесс, автоматически сканируя адрес IP-камеры и добавляя его в программное обеспечение для мониторинга.
ПОДОЖДИТЕ! Ознакомьтесь со специальными предложениями перед отъездом:
Прямо сейчас вы можете получить ЭКСКЛЮЗИВНЫЕ И БОЛЬШИЕ скидки на широкий спектр камер и систем видеонаблюдения Reolink, беспроводных и подключенных к сети, внутри и снаружи помещений.
Почему так важен адрес IP-камеры?
Вы узнаете это, если поймете, что такое IP-камера и как она работает:
IP-камера — это тип цифровой видеокамеры, которая отправляет и принимает данные через Интернет. И каждой камере нужен уникальный адрес IP-камеры, чтобы вы могли найти ее, просмотреть и управлять ею в Интернете.
Как правило, камеры видеонаблюдения могут получить свои IP-адреса в локальной сети двумя способами.
Вы можете подключить камеру к маршрутизатору или сетевому видеорегистратору (сетевому видеорегистратору), оба из которых поддерживают протокол DHCP и могут автоматически назначать камере уникальные адреса IP-камеры. (Убедитесь, что функция DHCP включена, чтобы вы могли найти IP-камеру в сети. Для некоторых марок камер может потребоваться сделать это вручную на странице настроек камеры.)
Вот почему беспроводным камерам видеонаблюдения необходимо подключение физического сетевого кабеля для первоначальной настройки — чтобы запросить новый адрес IP-камеры и подключить ее к домашней сети маршрутизатора.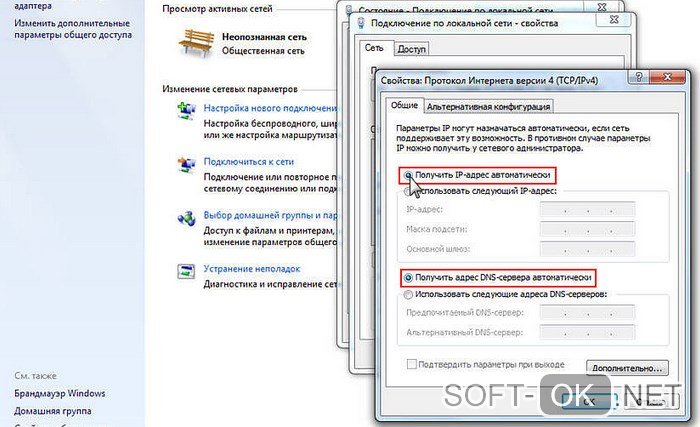 Тем не менее, камеры с батарейным питанием подключаются к сети Wi-Fi, сканируя QR-код вашим телефоном, что делает всю установку действительно беспроводной.
Тем не менее, камеры с батарейным питанием подключаются к сети Wi-Fi, сканируя QR-код вашим телефоном, что делает всю установку действительно беспроводной.
Примечание: NVR будет выполнять работу только в своей подсети, то есть этот адрес IP-камеры используется только для передачи видео с камеры на NVR. После подключения камеры к монитору вы сможете получить доступ к записям и просмотру в реальном времени. Если вы хотите удаленный просмотр, подключите камеру к маршрутизатору.
Вот 4 варианта определения IP-адреса камеры.
Это самый простой способ узнать IP-адрес камеры видеонаблюдения.
Самый простой способ узнать IP-адрес камеры видеонаблюдения — это проверить страницу сети в программном обеспечении камеры видеонаблюдения (мобильное приложение или клиент для ПК). На странице сети будет отображаться вся информация об IP-адресе вашей камеры.
На странице сети будет отображаться вся информация об IP-адресе вашей камеры.
Как правило, вы можете получить IP-адрес камеры видеонаблюдения, выполнив 2 простых шага. Возьмем, к примеру, камеры Reolink:
Шаг 1. Загрузите бесплатное программное обеспечение Reolink на свой телефон или компьютер.
Шаг 2. Зайдите в настройки своего устройства, а затем найдите IP-адрес камеры видеонаблюдения на вкладке «Состояние сети».
Вот и видеоурок:
Еще один простой способ получить IP-адрес вашей камеры видеонаблюдения — это проверить страницу « DHCP Clients Table » или « Attached Devices » в программе настройки маршрутизатора.На странице отображаются все IP-адреса устройств, подключенных к маршрутизатору.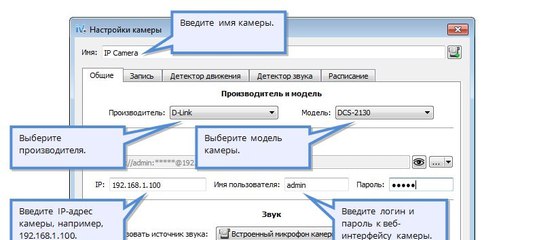 И вы можете быстро идентифицировать IP-адрес вашей камеры видеонаблюдения с помощью уникального MAC-адреса камеры.
И вы можете быстро идентифицировать IP-адрес вашей камеры видеонаблюдения с помощью уникального MAC-адреса камеры.
Например, вы можете легко найти адреса камеры Reolink, выполнив следующие шаги:
Шаг 1. Введите IP-адрес шлюза маршрутизатора.
Шаг 2. Проверьте MAC-адрес IP-камеры через программное обеспечение камеры.
Шаг 3. Перейдите на страницу настроек WiFi> страницу DHCP-сервера и найдите адрес IP-камеры в соответствии с MAC-адресом камеры.
В Интернете можно найти множество устройств для поиска адресов IP-камер и сканеров. Например, Advanced IP Scanner (для ПК) и Fing (для мобильного устройства) могут сканировать все устройства, подключенные к Интернету, и показывать вам IP-адреса камеры безопасности, MAC-адрес и производителя для всего.
Если у вас есть доступ к странице настроек и конфигурации камеры видеонаблюдения, вы можете получить адрес IP-камеры, просмотрев URL-адрес страницы настроек вашей камеры.
Вот в чем дело: адрес IP-камеры — это то, что указано в верхней части URL-адреса. Если URL-адрес страницы настроек вашей камеры видеонаблюдения начинается с «http://183.37.194.134», то IP-адрес камеры может быть 183.37.194.134.
С правильным адресом IP-камеры видеонаблюдения вашим следующим шагом, вероятно, станет настройка переадресации портов.
Перенаправление портов — это общее решение для удаленного просмотра.
На самом деле, все, что вам нужно сделать, это найти общедоступный адрес IP-камеры (http: // wanip: httpport), и тогда вы сможете получить доступ к камере, где бы вы ни находились.
Вот подробные шаги:
Шаг 1: Найдите адрес IP-камеры в локальной сети.(У нас уже есть.)
Шаг 2: Проверьте «HTTP-порт» и «RTMP-порт» камеры с помощью программного обеспечения камеры видеонаблюдения. В качестве примера мы возьмем клиент Reolink.
Нажмите «Сеть» -> «Дополнительно», а затем нажмите «Настройка» рядом с «Настройка порта», после чего вы найдете страницу со всей информацией о настройке порта.
Примечание: Номер порта можно изменить перед его пересылкой на адрес IP-камеры.
Шаг 3: Войдите в свой маршрутизатор, чтобы настроить правила переадресации портов.
Введите номер порта и адрес IP-камеры по мере необходимости. Некоторые маршрутизаторы позволяют указывать типы пакетов (TCP или UDP). Если возможно, выберите оба варианта, в противном случае выберите TCP.
Шаг 4: Проверьте WAN IP-адрес вашего маршрутизатора.
Щелкните здесь, чтобы проверить текущий WAN IP-адрес домашней сети.
Шаг 5: Введите сетевой URL-адрес IP-камеры в адресной строке.
Формат общедоступного IP-адреса камеры видеонаблюдения: http: // (wanip): (httpport).
Итак, если ваш IP-адрес в глобальной сети 183.37.194.135, а HTTP-порт — 805, IP-адрес домашней камеры безопасности должен быть «http://183.37.194.134:805». Введите его в адресную строку, появится просмотр в реальном времени.
Бонус: Имея IP-адрес камеры видеонаблюдения, вы можете подключить камеру к компьютеру даже без Интернета. Самое важное, что вам нужно сделать, это изменить IP-адрес компьютера на тот же сетевой префикс, что и адрес IP-камеры. Вот как это сделать (проверьте метод 1).
Некоторые из вас могут предпочесть использовать стороннее программное обеспечение, такое как Blue Iris или iSpy, для удаленного просмотра. В этом случае вам нужно будет добавить камеры вручную через адрес IP-камеры.
Обратите внимание, что ваша камера должна быть совместима со сторонними производителями, чтобы программное обеспечение могло ее обнаружить.
Здесь мы берем программное обеспечение Blue Iris в качестве примера, чтобы показать шаги по настройке IP-адреса камеры видеонаблюдения:
Шаг 1. Запустите Blue Iris, нажмите кнопку + и выберите Добавить новую камеру.
Шаг 2. Настройте основную информацию о камере.
Введите имя камеры и выберите IP-адрес сети в качестве типа подключения. Установите флажок «Включить звук» и «Включить детектор движения», а затем нажмите «ОК».
Шаг 3. Настройте IP-адрес камеры видеонаблюдения.
Нажмите кнопку «Найти / проверить» для поиска камеры в локальной сети и выберите «Сделать» в качестве марки камеры, например Reolink.Не забудьте изменить «Порт обнаружения» на 8000 (номер порта камеры Reolink по умолчанию, и вы можете изменить его в зависимости от ситуации).
Настройка IP-адреса камеры видеонаблюденияКак я уже упоминал, сетевой видеорегистратор автоматически назначает адреса IP-камер подключенным к нему устройствам.
Таким образом, камеры могут связываться с сетевым видеорегистратором в его подсети после включения и подключения.
То есть камеры начнут записывать и сохранять видео на NVR без подключения к маршрутизатору.Вы также можете получить доступ к просмотру в реальном времени после подключения системы камеры с IP-адресом к монитору.
Горячий Reolink RLK8-410B48-канальная система безопасности PoE
4 камеры видеонаблюдения 5MP / 4MP; Жесткий диск 2 ТБ 8-канальный сетевой видеорегистратор для круглосуточной надежной записи; Подключи и работай; 2 Сетевые решения.
Таким образом, вам не нужно знать адрес IP-камеры для удаленного просмотра.Многие сетевые видеорегистраторы с камерами безопасности, включая Reolink, позаботятся обо всем процессе: просто отсканируйте и добавьте все камеры в LAN.
Как найти ближайший IP-адрес видеонаблюдения?
Вот как средство просмотра IP-адресов камер онлайн со временем добавляет в свою сеть больше камер видеонаблюдения. Есть даже веб-сайты, которые транслируют IP-адреса камер в режиме реального времени. Эти сайты обычно открыты для всех во всем мире без ведома владельцев камер.
Вот список IP-адресов незащищенных IP-камер, в котором указаны некоторые типы камер, которых следует избегать. Если вы используете одну из этих легко взломанных IP-камер, убедитесь, что вы изменили пароль для входа.
| Производитель камеры | Имя пользователя | Пароль по умолчанию | IP по умолчанию |
| Ось | корень | Пройдено / ПУСТО | 192.168.0.90 |
| Brickcom | админ | админ | 192.168.1.1 |
| Canon | корень | Номер модели камеры | 192.168.100.1 |
| Dahua | админ | админ | 192.168.1.108 |
| Dahua | 888888 | 888888 | 192.168.1.108 |
| Dahua | 666666 | 666666 | 192.168.1.108 |
| DVtel | Администратор | 1234 | 192.168.0.250 |
| HIKVision | админ | 12345 | 192.0.0.64 |
| Honeywell | администратор | 1234 | DHCP |
| Panasonic | админ | 12345 | 192.168.0.253 |
| Panasonic | админ1 | пароль | 192.168.0.253 |
| Samsung | корень | 4321 | 192.168.1.200 |
| Samsung | корень | админ | 192.168.1.200 |
| Samsung | админ | 4321 | 192.168.1.200 |
| Samsung | админ | 1111111 | 192.168.1.200 |
| Sanyo | админ | админ | 192.168.0.2 |
| Sony | админ | админ | 192.168.0.100 |
| Toshiba | корень | ikwb | 192.168.0.30 |
Источник: список IP-адресов незащищенных камер видеонаблюдения
Допустим, вы очень мало знаете о камерах IP-безопасности и только что приобрели одну. Он у вас в руках, и вам интересно, как посмотреть на эту чертову штуку. Если вы приобрели одну из IP-камер CCTV Camera World, то с нее легко просматривать изображения на компьютере.Приведенное ниже руководство предназначено для пользователей компьютеров Windows, однако процесс очень похож и для пользователей компьютеров Mac. Тот же процесс, описанный в этой статье, следует применять при попытке просмотра вашего сетевого видеорегистратора или видеорегистратора с вашего компьютера с помощью веб-браузера.
Сначала подключите камеру к сети. Есть три способа подключить IP-камеру на основе PoE к сети:
1) Подключиться с помощью переключателя PoE — это, безусловно, самый простой способ.Вам понадобится один кабель между камерой и одним из портов коммутатора с маркировкой PoE. Этот метод передает питание и данные по одному и тому же кабелю.
2) Подключите с помощью инжектора PoE — подумайте об этом как о гибридном методе №1. Если у вас только одна IP-камера, мы рекомендуем использовать инжектор PoE, который является промежуточным мостом между вашей сетью и камерой. Вы запускаете сетевой кабель от обычного коммутатора или маршрутизатора без PoE ко входу LAN (он же DATA IN) на инжекторе PoE, а другой кабель от порта PoE (он же Data & Power Out) инжектора к сетевому разъему на камера.Инжектор PoE требует питания и поставляется с кабелем питания, для которого требуется розетка переменного тока 110–220 В.
3) Подключите с помощью адаптера питания и переключателя без PoE — если у вас есть возможность обеспечить питание камеры с помощью адаптера питания, подключенного к ближайшей электрической розетке, вы можете запитать камеру отдельно, используя источник постоянного тока 12 В адаптер и отправлять данные по сетевому кабелю на обычный сетевой коммутатор или маршрутизатор без PoE.
IP-камеры безопасности называются сетевыми камерами, потому что они используют сеть для отправки видео / аудио / данных.При подключении к сети им требуется IP-адрес для связи с другими устройствами в сети, что является тем же способом, которым ваш компьютер работает в сети. Внутри IP-камер есть крошечные компьютеры!
Для просмотра камеры вы используете свой компьютер, планшет или смартфон, чтобы разговаривать с ней. Для выполнения этой задачи вам необходимо определить IP-адрес камеры после того, как вы подключили ее к своей сети на шаге 1.
Хотя все наши IP-камеры, цифровые видеорегистраторы и сетевые видеорегистраторы имеют IP-адрес по умолчанию 192.168.1.108, когда они поставляются с завода, это может быть автоматически изменено в вашей сети, поскольку у них активирован параметр DHCP. DHCP — это функция камеры, которая позволяет ей запрашивать у вашего маршрутизатора другой IP-адрес, если 192.168.1.108 не будет работать в вашей сети; это произойдет, если у вас есть другое устройство с тем же IP-адресом или ваша схема IP-адресов отличается (например, 10.1.10.1). Таким образом, в зависимости от того, как настроена ваша сеть, камера может сохранять IP-адрес по умолчанию 192, а может и не сохранять.168.1.108.
Если вы вводите 192.168.1.108 в свой веб-браузер и не видите веб-страницу входа, подобную той, что указана выше для камеры, убедитесь, что вы не получаете сообщение об ошибке страницы безопасности. Убедитесь, что страница выглядит так, как показано ниже, в нашем браузере Chrome, и щелкните по ссылкам, которые мы проиллюстрировали, чтобы обойти страницу с ошибкой:
Если вы все еще не видите страницу входа, перейдите к Шагу 3, в противном случае вы все сделано. Просто введите учетные данные пользователя по умолчанию для просмотра камеры.Имя пользователя по умолчанию — admin, пароль — admin.
Вместе с покупкой камеры или цифрового видеорегистратора поставляется компакт-диск с программным обеспечением, который будет содержать Config Tool, позволяющий найти любую IP-камеру, сетевой видеорегистратор, или цифровой видеомагнитофон, который вы приобрели у нас. В этом руководстве предполагаются следующие важные факты:
A) Найдите файл программы для Config Tool на вашем компакт-диске или загрузите его из раздела наших программ.Если вы загружаете его, обязательно извлеките файл и найдите файл установки, который должен выглядеть следующим образом:
B) Дважды щелкните, чтобы запустить файл установки , и вы можете получить предупреждение системы безопасности, например один ниже. Нажмите ДА, чтобы продолжить.
C) Вам будет представлен экран приветствия для установщика программы Config Tool . Нажмите «Далее» , чтобы продолжить.
D) Щелкните поле «Я согласен» , чтобы согласиться с лицензионным соглашением по программному обеспечению, и щелкните Установить .
E) Через некоторое время программа установится, и вы увидите следующий экран после завершения процесса установки. Нажмите «Закрыть» , когда закончите.
F) Найдите значок программы на рабочем столе Windows, который должен выглядеть следующим образом; дважды щелкните значок программы .
Дважды щелкните значок Config Tool, чтобы запустить программу.G) В зависимости от настроек брандмауэра Windows вам будет предложено окно с разрешениями.Как показано на следующем рисунке, убедитесь, что Установите оба флажка , чтобы разрешить разрешения как для общедоступных, так и для частных сетей.
H) После запуска программа автоматически начнет сканирование вашей сети в поисках IP-камер, сетевых видеорегистраторов и видеорегистраторов, которые могут быть у вас в CCTV Camera World. Если вы не видите никаких списков или видите только один список для PC-NVR (как показано ниже) с IP-адресом 0.0.0.0, нажмите Обновить .
Если вы не видите других списков, вам придется сделать еще немного, чтобы программа просканировала вашу сеть, в противном случае перейдите к шагу 3 L.
I) Откройте командную строку. Нажмите кнопку «Пуск», введите cmd и нажмите «Ввод». Появится следующая командная строка.
Введите ipconfig в командной строке Windows и нажмите Enter.
J) Найдите IP-адрес вашего компьютера и IP-адрес маршрутизатора в выходных данных команды ipconfig.
IP-адрес компьютера, который вы используете, будет указан в разделе «IPv4-адрес», а IP-адрес маршрутизатора будет указан как шлюз по умолчанию.В нашем сценарии адрес маршрутизатора 192.168.1.1. Итак, мы хотим найти все устройства в этой сети, начиная с IP-адреса маршрутизатора.
K) Измените настройки сканирования, сначала нажав кнопку «Настройки» .
Измените настройки по умолчанию, показанные выше, следующим образом;
Нажмите OK, чтобы сохранить настройки, и по завершении окно Config Tool начнет обновляться, и в нем будут перечислены все устройства, найденные на вашем сети, которые являются оборудованием IP-безопасности CCTV Camera World.
L) Программа найдет вашу IP-камеру безопасности или NVR и выведет список IP-адресов каждого устройства. В нашем примере ниже вы можете увидеть, что была найдена одна IP-камера с адресом 192.168.1.125.
Здесь также перечисляется другая важная информация, давайте рассмотрим, что означает каждый столбец:
Если подсеть и шлюз камеры соответствуют подсети и шлюзу вашего компьютера, щелкните значок в список устройств, и должен запуститься браузер, показывающий экран входа в систему.В нашем случае мы используем Google Chrome в качестве браузера по умолчанию.
Если вы видите страницу выше, значит, все готово. Просто введите учетные данные пользователя по умолчанию для просмотра камеры. Имя пользователя по умолчанию — admin, пароль — admin.
Если вы не видите страницу входа или хотите изменить IP-адрес вашей камеры, NVR или DVR, перейдите к шагу 5.
Если вам не удалось получить доступ к веб-странице своей IP-камеры или DVR из-за неправильного IP-адреса устройства, в этом разделе будет показано, как быстро изменить IP-адрес в настройках сети с помощью Config Tool.
a) Щелкните значок шестеренки, чтобы изменить параметры конфигурации.
b) Щелкните вкладку NET, чтобы перейти на страницу конфигурации сети, где вы можете изменить IP-адрес, маску подсети и шлюз. Мы собираемся оставить нашу камеру на IP-адресе 192.168.1.125, но замечает, что мы сняли флажок рядом с DHCP . Отключив DHCP, мы можем гарантировать, что IP-адрес камеры останется статическим и не изменится при перезагрузке сети. После того, как вы выбрали сетевые учетные данные для установки, обязательно отключите DHCP, сняв флажок рядом с ним.
Если вы планируете изменить только IP-адрес, убедитесь, что ваша маска подсети и шлюз такие же, как для вашего компьютера в шаге 3 J.
Также обратите внимание на следующие порты и их значение:
По завершении нажмите «Сохранить ».
c) Вам может быть предложено несколько предупреждений, просто нажмите OK на них:
Игнорируйте и нажмите OK Игнорируйте это предупреждение и нажмите OK Просто нажмите OK в этом запросеd) Все готово, ip адрес изменен. Просто нажмите return , чтобы вернуться к списку устройств.
Нажмите Return, чтобы вернуться к списку устройств Config Tool.e) Вернитесь к шагу 4 и получите доступ к камере с помощью веб-браузера, запустив его из Config Tool или введя IP-адрес в веб-браузере.
Если вы по-прежнему не можете видеть свою камеру в сети, убедитесь в следующем:
Мы также предлагаем сетевую поддержку для пользователей, которым требуется помощь с их сетью. Вы можете найти больше информации об этом здесь.
Поскольку большинство предприятий и многие домашние хозяйства имеют локальные вычислительные сети (LAN), вы обнаружите, что задача подключения охранного цифрового видеорегистратора к локальной сети является обычной процедурой.Хотя это относительно простая вещь для большинства установщиков оборудования безопасности, она достаточно сложна, чтобы сбить с толку многих пользователей, особенно пользователей, которые никогда раньше не работали с IP-номерами или никогда не работали с топологией LAN.
Начнем с определения топологии вашей локальной сети. Для этого найдите 1) охранный видеорегистратор, 2) маршрутизатор, подключенный к охранному видеорегистратору, и 3) компьютер / рабочую станцию, подключенную к тому же маршрутизатору. Это также может помочь, если вы найдете 4) модем (или маршрутизатор И модем), который подключается к Интернету за пределами вашего дома или объекта — обычно это первое оборудование, подключенное к интернет-кабелю, которое проходит через стену.Если у вас нет №3 (компьютер, подключенный к тому же маршрутизатору, который используется вашим охранным видеорегистратором), создайте его сейчас и убедитесь, что ПК / рабочая станция имеет рабочее соединение. Если вы не можете найти или найти №4 (модем, обеспечивающий подключение к Интернету), не беспокойтесь об этом на этом этапе, поскольку его определение может не потребоваться.
Некоторые типичные сетевые топологии показаны ниже. На рисунке №1 представлена простая топология сети, которую можно найти в малом бизнесе, а на рисунке №2 представлена очень простая сеть, которую можно найти во многих домах.(На рис. 2 фактически представлен минимум оборудования и соединений, необходимых для удаленного мониторинга / программирования DVR.)
Убедитесь (проверьте), что ваше сетевое соединение активно и ваш компьютер может без проблем подключиться к Интернету. Начните со своего ПК и сделайте следующее:
ПРИМЕЧАНИЕ: Некоторые версии MS Windows будут отображать АДРЕС IPv4 и АДРЕС IPv6 — вы хотите использовать номера АДРЕСА IPv4.
Чтобы настроить внешний (удаленный) просмотр вашего DVR и подключенных камер, вам потребуется доступ к вашему маршрутизатору. Обратитесь к руководству пользователя маршрутизатора, чтобы узнать, как настроить переадресацию портов. Если вы не можете его найти, посмотрите здесь http://www.portforward.com/english/routers/port_forwarding/routerindex.htm. У всех маршрутизаторов есть разные методы настройки переадресации портов, поэтому здесь невозможно проинструктировать вас.
Запрограммируйте маршрутизатор так, чтобы при получении интернет-запроса на IP-адрес цифрового видеорегистратора он ссылался (или активировал) на НОМЕР ПОРТА видеорегистратора (вы записали эти номера ранее, верно?). Обычно у большинства маршрутизаторов есть поле для каждого физического соединения, и будет очевидно, где разместить информацию IP и НОМЕР ПОРТА. Если вы не можете найти, как получить доступ к своему маршрутизатору, внимательно посмотрите на него и убедитесь, что это действительно маршрутизатор, а НЕ коммутатор. Это должно быть нормально, если он помечен как МАРШРУТИЗАТОР / ПЕРЕКЛЮЧАТЕЛЬ, но если это более старая часть оборудования и просто говорит ПЕРЕКЛЮЧАТЕЛЬ, выбросьте его и получите настоящий МАРШРУТИЗАТОР.
Проверьте соединение из внешнего сетевого местоположения. Если IP-адреса и номера переадресации портов установлены правильно, вы сможете получать потоковое видео.
Если у цифрового видеорегистратора есть веб-сервер, вы можете использовать браузер IE для подключения к видеорегистратору. Введите IP-адрес DVR в адресную строку браузера (например, http://192.168.100.200 и т. Д.).
Если у цифрового видеорегистратора НЕТ веб-сервера, вам необходимо установить клиентское / удаленное программное обеспечение для просмотра (которое входит в комплект поставки цифрового видеорегистратора) на ПК / рабочую станцию, которую вы используете для просмотра вашей установки безопасности.Клиентское программное обеспечение (или программное обеспечение для удаленного просмотра) предоставляет вам дополнительные функции, такие как возможность программирования обнаружения движения и т. Д., Которые браузер IE не может предоставить. Поскольку каждый видеорегистратор для видеонаблюдения имеет собственное клиентское программное обеспечение, вам необходимо обратиться к руководству по программному обеспечению, чтобы получить помощь по его использованию.
Итак, вы установили свою систему видеонаблюдения и теперь хотите просматривать ее через Интернет в веб-браузере, смартфоне, планшете или тостере на базе Android?
Это пошаговое руководство поможет вам подготовить вашу систему к просмотру через домашнюю сеть или через Интернет.
Любой рекордер, приобретенный в 2014/2015 году, будет иметь IP-адрес по умолчанию 192.0.0.64
. Вы можете проверить IP-адрес своего рекордера, зайдя в Меню-Конфигурация-Сеть на DVR / NVR, и там будет отображаться статистика вашей сети.
192.0.0.64 — это IP-адрес, специально выбранный таким образом, чтобы он не конфликтовал ни с какими сетями. Вам нужно будет либо назначить IP-адрес рекордера, который соответствует вашей конкретной сети. Вы можете сделать это на самом рекордере, перейдя в Меню-Конфигурация-Сеть и назначив и IP или загрузив SADP для редактирования IP с компьютера.
Чтобы получить доступ к вашей системе через Интернет, вам необходимо перенаправить некоторые порты и определить некоторую информацию о вашем внешнем IP-адресе.
Переадресация портов или «открытие портов» — это способ, с помощью которого ваш маршрутизатор разрешает трафик на определенных портах. В нашем случае это порты DVR или NVR.
Порты 80 (Интернет), 8000 (Приложения), 554 (Видео) должны перенаправляться как на TCP, так и на UDP на вашем маршрутизаторе.
К сожалению, из-за того, что существуют сотни производителей маршрутизаторов и тысячи различных маршрутизаторов, не существует единого способа, который поможет вам перенаправить ваши порты.
Учебные пособия по перенаправлению портов
Этот веб-сайт может быть полезным. Выберите производителя вашего роутера и номер модели, появится список программ. Найдите «Регистратор камеры видеонаблюдения» и следуйте пошаговой инструкции, чтобы открыть порты.
Мы рекомендуем обратиться к руководству пользователя вашего маршрутизатора, чтобы помочь перенаправить порты.
Ваш внешний IP-адрес: Щелкните здесь, чтобы отобразить внешний IP-адрес.
Проще говоря, ваш IP-адрес — это ваш адрес в Интернете.Однако, в отличие от домашнего или рабочего адреса, IP-адреса часто меняются, что затрудняет поиск вашей сети через Интернет.
Первый шаг — определить, является ли ваш внешний IP-адрес статическим или динамическим. Статические IP-адреса — это адреса, которые не меняются, в то время как динамические IP-адреса могут изменяться.
Большинство домашних пользователей будут иметь динамический IP-адрес, если это специально не указано.
Школы, предприятия, государственные учреждения и т. Д. Должны связаться со своим техническим персоналом или интернет-провайдером, чтобы определить их положение с ИС.Статические IP-адреса типичны для Интернета бизнес-уровня.
Большинство интернет-провайдеров взимают дополнительную плату (около 10 долларов США) в месяц за получение статического IP-адреса, однако есть бесплатная альтернатива, которую вы можете использовать на шаге 4.
Если у вас есть статический IP-адрес и правильно перенаправленный порт, вы сможете для подключения к DVR / NVR, используя ваш статический IP-адрес в браузере или приложении.
DDNS (система динамических доменных имен) — это способ сопоставить постоянно меняющийся динамический IP-адрес с адресом сервера.
Есть несколько хороших и бесплатных провайдеров, которые наши регистраторы интегрируют с
Интегрированные опции включают популярные сервисы, такие как NoIP, DynDNS, Peanuthull и другие.
Чтобы проверить параметры, перейдите в свой DVR / NVR и щелкните правой кнопкой мыши
Перейдите в Меню — Конфигурация — Сеть — DDNS
Введите информацию, представленную там, и нажмите «Применить».
Наконец, теперь вы можете подключиться через внешний сети, используя ваш IP-адрес.
Примечание. Поскольку некоторые маршрутизаторы не поддерживают «кольцевую проверку», лучше всего использовать ваш внутренний IP-адрес при подключении к той же сети, что и DVR или NVR. Использование вашего внешнего IP-адреса или DDNS-адреса может не разрешить подключение.
Новичок в системах видеонаблюдения? Смущает Analog vs IP? Пуля против Купола? В помещении или на улице? Даже не знаю, что такое PTZ?
Нет проблем! Загрузите руководство SCW для начинающих и сразу же получите ответы на все свои вопросы!
Динамический DNS (DynDNS Pro) позволяет получить доступ к своим устройствам из Интернета через легко запоминающееся доменное имя.Пример. Вместо подключения к камере видеонаблюдения, DVR или компьютеру через трудно запоминающийся IP-адрес, например 216.146.45.246, Dynamic DNS позволяет вам получить доступ к вашему устройству из Интернета через простой для запоминания веб-адрес, например yourcamera.dyndns .com ».
[ВИДЕО] Настройка динамического DNS
На схеме выше показана базовая настройка подключения устройств в вашем доме или офисе.Термины, используемые для описания каждого устройства на схеме, будут использоваться в этом документе.
Модем — устройство, отвечающее за ваше интернет-соединение (WAN) и часто напрямую подключенное к вашему маршрутизатору.
Маршрутизатор — машина, которая подключает другие ваши устройства к модему и создает локальную сеть (LAN) в вашем доме или офисе.
Устройство — устройство, к которому вы собираетесь получить удаленный доступ, например камера, видеорегистратор или другой компьютер.
Компьютер в вашей сети — Компьютер, подключенный к той же сети, что и ваше устройство.
Компьютер вне вашей сети — Компьютер не подключен к той же сети, что и ваше устройство. Это может быть компьютер друга или мобильный телефон, не подключенный к той же беспроводной сети, что и ваше устройство.
Выполните следующие действия, чтобы настроить службу динамического DNS (DynDNS Pro). Если вы уже успешно подключили свое устройство к сети и перенаправили порт на нем, перейдите к шагу 3: Настройка имени хоста.
Примечание: Помимо этого руководства, Dyn не может помочь с установкой вашего устройства.
| 1. Убедитесь, что ваше устройство правильно настроено в соответствии с инструкциями производителя и подключено к маршрутизатору. | |
| 2. Введите IP-адрес устройства в веб-браузере компьютера, подключенного к той же сети, что и ваше устройство. Примечание. IP-адрес устройства чаще всего находится на самом устройстве или в документации производителя. | |
| 3. Если вы получаете что-либо, кроме сообщения об ошибке, ваше устройство, скорее всего, работает правильно. |
Следующие шаги помогут вам открыть порт на маршрутизаторе. В этом примере используется маршрутизатор D-Link DIR-655.Более подробные инструкции о том, как перенаправить порт для другого маршрутизатора, можно найти на сайте portforward.com или в документации вашего маршрутизатора.
Примечание: Помимо этого руководства, Dyn не может помочь вам с установкой или настройкой вашего маршрутизатора.
Для маршрутизаторов Linksys: Нажмите кнопку ниже для упрощения настройки.
Перенаправьте порт вашего маршрутизатора Linksys
| 1. Войдите в свой маршрутизатор, введя IP-адрес маршрутизатора в веб-браузер компьютера внутри вашей сети.IP-адрес вашего маршрутизатора часто находится в нижней части самого маршрутизатора. Примечание: Для входа в маршрутизатор могут потребоваться имя пользователя и пароль. Обратитесь к документации вашего маршрутизатора, чтобы узнать учетные данные по умолчанию, если вы не меняли их при первоначальной настройке. | |
| 2. Найдите меню Portforwarding . | |
| 3. Введите IP-адрес вашего устройства в поле IP-адрес и «3389» в поле TCP (иногда называемое начальным портом и конечным портом).Затем нажмите Сохранить настройки . Это откроет порт на вашем маршрутизаторе и перенаправит трафик в и из Интернета на ваше устройство. | |
| 5. Проверьте подключение вашего устройства к Интернету, введя общедоступный IP-адрес вашей сети в браузере компьютера НЕ в вашей сети. Примечание. Перейдите на checkIP.com, чтобы узнать текущий IP-адрес вашей сети. | |
Ваш общедоступный IP-адрес, скорее всего, является динамическим IP-адресом, назначенным вашим интернет-провайдером, и он часто меняется. Чтобы ваше имя хоста было связано с вашим общедоступным IP-адресом, вам необходимо установить Dyn’s Update Client на компьютер в той же сети, что и ваше устройство.
Примечание: Чтобы ваш IP-адрес был обновлен, настоятельно рекомендуется установить клиент обновления на компьютер, который постоянно включен.