
Что это такое? Системы видеонаблюдения выходят из строя, достаются «в наследство» вместе с объектом, бумажные инструкции теряются. При этом остается необходимость их настройки, но, чтобы сделать это, следует для начала узнать IP камеры.
Как определить? Есть несколько законных способов сделать это. Найти в Интернете инструкцию производителя к конкретной модели – там будет указан IP по умолчанию. Поискать таблицу, где будут указаны адреса и пароли камер разных производителей. Использовать специальные программы. Как сделать лучше, узнаете из нашего материала.
Оглавление:
Видеонаблюдение в современном мире – это всегда система, состоящая из нескольких камер и сервера, куда сигнал поступает, обрабатывается, архивируется и хранится. Централизованное видеонаблюдение может быть смонтировано в масштабе целого города. Чтобы сигнал от таких систем было удобнее принимать и передавать через Интернет, все устройства видеонаблюдения обычно объединяются в локальные LAN/WAN-сети.
Централизованное видеонаблюдение может быть смонтировано в масштабе целого города. Чтобы сигнал от таких систем было удобнее принимать и передавать через Интернет, все устройства видеонаблюдения обычно объединяются в локальные LAN/WAN-сети.
Теперь несколько слов об IP-адресации. Фактически, IP – это адрес конкретного прибора в Интернете, его личный, неотъемлемый код, по которому эту аппаратуру можно идентифицировать. Зная IP-адрес, можно подключиться к механизму, который ему соответствует. Цифровая камера – это одно из устройств, которое работает в соответствии с IP-протоколом.
Каждому из электронных приборов присваивается собственный сетевой идентификатор, который включает в себя группы из четырех чисел. С помощью данного адреса web-камера транслирует изображение или же принимает управляющие сигналы.
Обычно система видеонаблюдения на каком-либо объекте включает в себя несколько камер. Управляющая система (программный клиент) настраивается на адреса устройств, входящих в нее. С камер, обладающих иными IP-идентификаторами, сигнал (а значит, и изображение) получить не удастся.
С камер, обладающих иными IP-идентификаторами, сигнал (а значит, и изображение) получить не удастся.
Как же узнать IP-адрес конкретной камеры и как его задействовать для получения доступа к видеосигналу?
Попробуем разобраться, как можно узнать IP-адрес камеры видеонаблюдения:
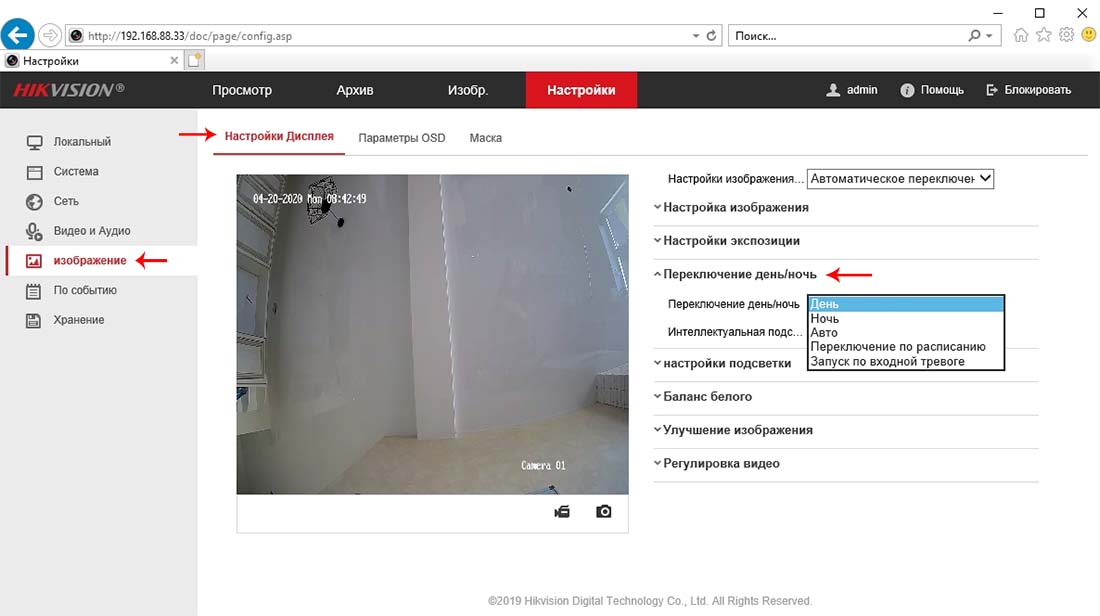 Надо подключить камеру к компьютеру (через USB), а после набрать в командной строке команду «arp-a» или же «ipconfig». ОС покажет все подключенные устройства.
Надо подключить камеру к компьютеру (через USB), а после набрать в командной строке команду «arp-a» или же «ipconfig». ОС покажет все подключенные устройства.10 шагов, которые помогут выбрать добросовестного подрядчика
Поможет сохранить бюджет и уложиться в сроки проекта
pdf 3,7mb
Уже скачали 11 507
Какие еще существуют способы нахождения IP-адреса камеры видеонаблюдения?
Имеются в виду не те сканеры, с помощью которых можно перевести изображение на бумаге в виртуальную картинку, а специализированные приборы, которые осуществляют поиск устройств и в том числе позволяют узнать IP-адрес любой web-камеры в локальной сети. Примером может служить «Advanced IP Scanner» – бесплатный, популярный и весьма распространенный сетевой сканер.
Минусом такого способа поиска является тот факт, что рядом с каждым IP отсутствует подпись о том, какое устройство ему соответствует, – идентификация функциональности отсутствует.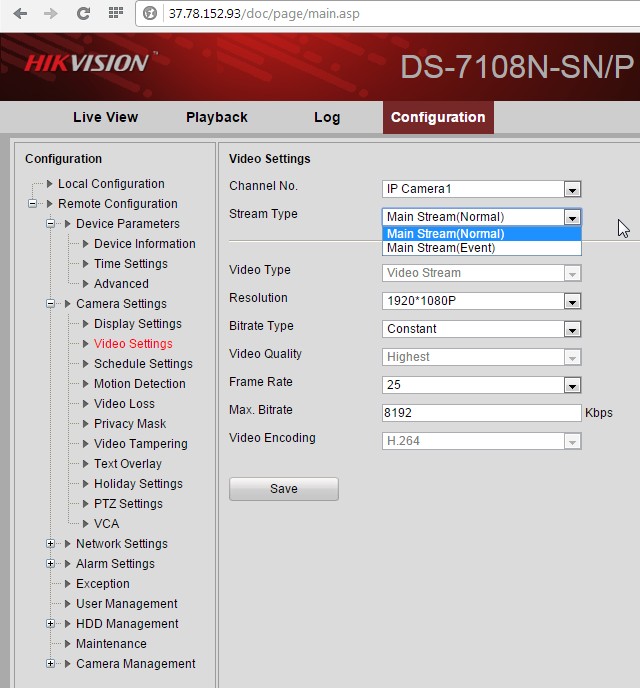 Так что придется вручную проверять каждый IP номер (а устройств могут быть сотни).
Так что придется вручную проверять каждый IP номер (а устройств могут быть сотни).
Узнать IP web-камеры можно и через интерфейс самого роутера. Достаточно вбить в адресную строку 192.168.1.1 (стандартный адрес для роутеров). Оказавшись на странице, где потребуется ввести логин и пароль, в обоих полях следует ввести «admin» (кавычки, естественно, не нужны). Вообще, пароль на роутер, конечно, нужно вводить сразу и лучше придумать его посложнее.
Затем обращаемся к пункту меню «Status» – здесь возможны два варианта:
В подпунктах меню присутствует информационная панель «LAN-Side Devices». Именно там содержится информация относительно:
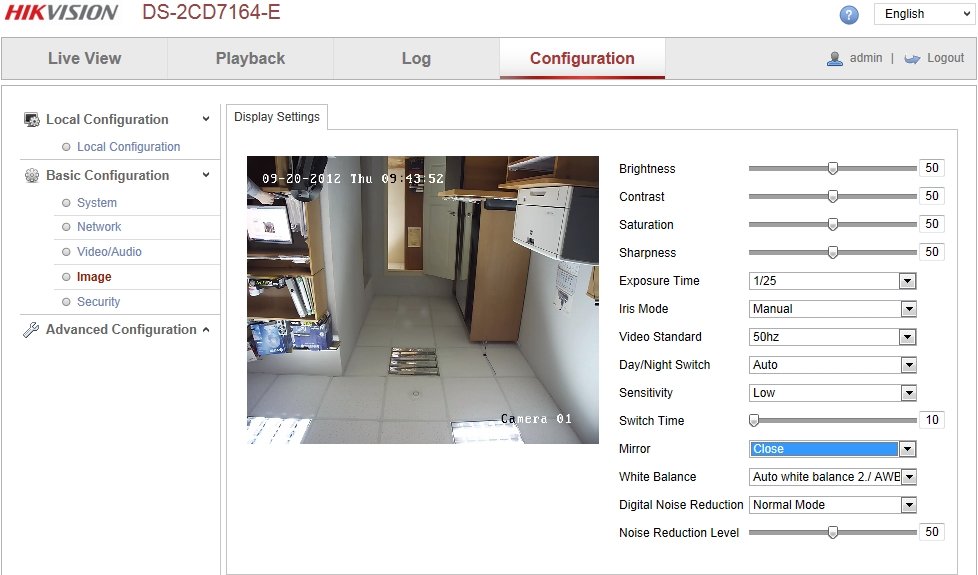
Интерфейс меню может отличаться в зависимости от производителя роутера, но функционал каждого пункта остается одинаковым.
Если информация, которая вам требуется, отсутствует, то это, скорее всего, означает, что вы просто не смогли ее найти. В данном случае просто обратитесь к своему провайдеру.
Таблица с типичными адресами, паролями и логинами самых популярных марок web-камер:
№ п/п | Фирма | IP-адрес | Логин | Пароль |
1 | Beward | 192.168.0.99 | admin | admin |
2 | Dahua | 192.168.1.108 | admin | admin |
3 | MicroDigital | 10. | root | root |
4 | AirCam | 192.168.1.20 | ubnt | ubnt |
5 | IPEYE | 192.168.0.123 | admin | 123456 |
6 | Hikvision | 192.0.0.64 | admin | 12345 |
7 | Polyvision | 192.168.1.0 | admin | без пароля |
8 | Spacetechnology | Используется DHCP | admin | 12345 |
Рассмотрим подробнее программный способ выяснения IP-адреса.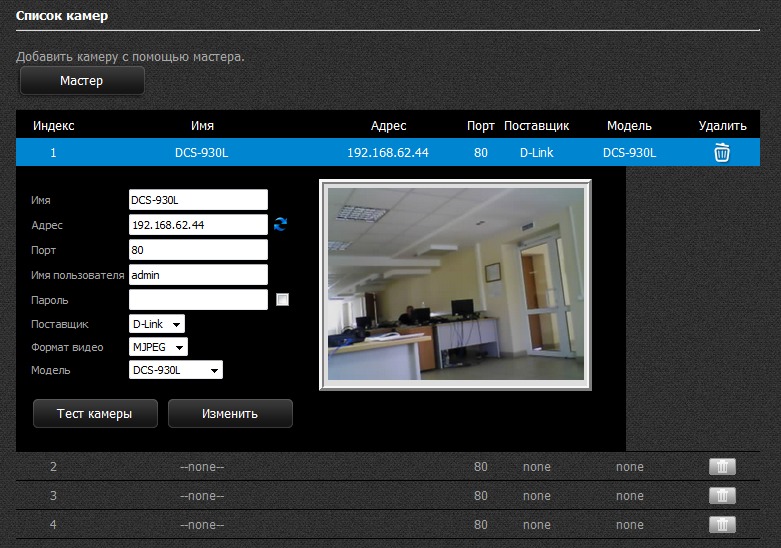 Перечислим программы, разработанные специально, чтобы узнавать IP-адреса web-камер:
Перечислим программы, разработанные специально, чтобы узнавать IP-адреса web-камер:
Перейдите на официальный сайт разработчика, выберите пункт «Статьи» и кликните по соответствующей тематике. Там представлено множество ссылок для скачивания утилит. Сохраните программу у себя на компьютере, откройте ее, перейдите во вкладку «Devise Management». Там вы найдете и IP самого компьютера, и IP множества контролируемых им внешних устройств.
Это весьма удобное программное приложение, позволяющее получить список вообще всех устройств, которые имеют подключение к вашей локальной сети. Утилита отлично работает во всех ОС, она бесплатна и легко скачивается с официального сайта разработчика.
Алгоритм установки и начала работы прост: сначала краткая инструкция, которую нужно обязательно прочитать (или просто прокрутить до самого низа), затем нужно перейти на главный экран и ввести там диапазон IP-адресов (стандартный: 192.168.0.0 – 192. 168.255.255).
168.255.255).
Но если нужны публичные камеры, как узнать внешние IP-адреса в таком случае? Их диапазон – 10.194.0.1 – 10.232.255.254, однако следует иметь в виду, что обратиться можно будет к IP только тех устройств, которые находятся в открытом доступе. Программа выведет на экран все адреса: доступные будут выделены синими кружками, закрытые – красными.
С помощью данной утилиты можно не только найти нужную камеру, но и оперативно выявить незаконно подключенные устройства.
В данной программе можно создавать шаблоны поисковых настроек, и тем самым получать расширенную информацию о подключенных устройствах. Кроме того, можно обновлять ПО сразу для целых групп web-камер, корректировать время, а также сбрасывать настройки до заводских установок.
Это целый набор утилит. С их помощью можно убирать ранее выставленные настройки до заводских значений. Кроме того, программы содержат весьма полезные при настройке калькуляторы.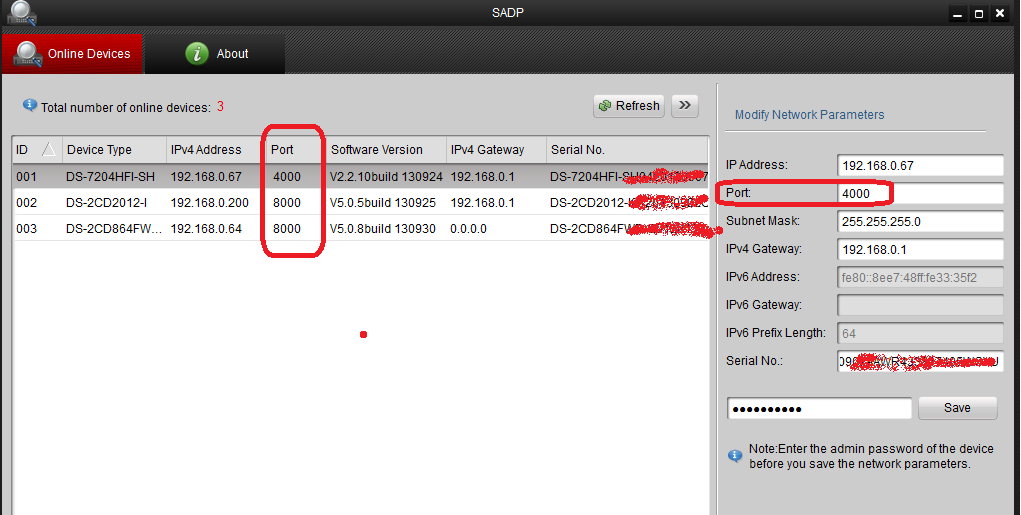
Данная программа рекомендуется тем, кто использует софт от разработчика «Бевард». Приложение выложено на сайте sunellsecurity.su.
Данное приложение лучше всего подходит для web-камер фирмы «Micro Digital».
Если вы хотите узнать IP-адрес камеры производства компании «RVi», то скачивайте утилиту Config Tool rvi с официального сайта производителя.
При необходимости выяснить IP-адрес web-камеры производства «AirCam» понадобится программа Ubnt discovery. На сайте производителя в свободном доступе находится сразу несколько вариантов программы.
В перечне присутствуют как универсальные утилиты, так и разработанные под конкретных производителей. Общий принцип работы с данными клиентами простой: сначала пробуйте универсальную программу (так удобнее). Если же ее применение не дает нужного результата, то пользуйтесь узкоспециализированной.
Иногда может возникнуть конфликт устройств, которые имеют одни и те же заводские настройки и, как следствие, одинаковые IP-адреса.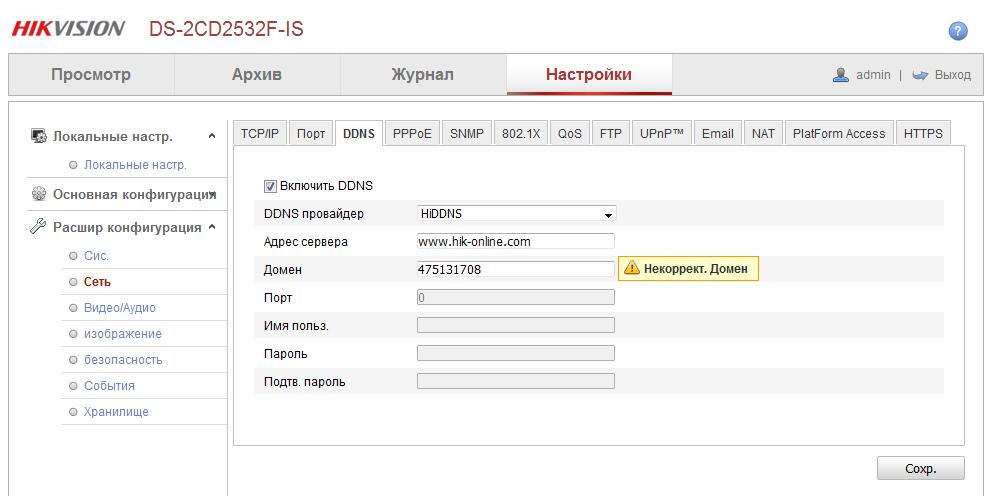 Такое весьма часто случается с web-камерами одной модели. Управляющая программа на центральном терминале не может различить такие приборы, в результате чего в их работе регулярно будут появляться сбои. Для того чтобы исправить данную проблему, требуется уметь заменять IP-адреса аппаратуры в локальной сети.
Такое весьма часто случается с web-камерами одной модели. Управляющая программа на центральном терминале не может различить такие приборы, в результате чего в их работе регулярно будут появляться сбои. Для того чтобы исправить данную проблему, требуется уметь заменять IP-адреса аппаратуры в локальной сети.
Переустановить IP можно:
В последнем случае нужно запустить браузер (любой) и ввести в командной (адресной) строке действующий IP камеры. При корректном вводе появится окно с полями для ввода логина и пароля.
Итак, способ выяснения IP-адреса камеры наблюдения понятен: через заводской номер устройства и официальный сайт фирмы-изготовителя. Но вот с логином и паролем сложнее: если их не знать, то выяснить их из открытых источников не представляется возможным (вариант с взломом здесь не рассматривается). Но если вы сами являетесь администратором локальной сети либо же наделены соответствующими допусками, то при утрате логина/пароля их можно создать заново.
Но если вы сами являетесь администратором локальной сети либо же наделены соответствующими допусками, то при утрате логина/пароля их можно создать заново.
Однако для этого придется сбросить настройки самой камеры до заводских параметров, нажав на кнопку «RESET», находящуюся непосредственно на устройстве.
Далее, перейдя в web-интерфейс, следует зайти во вкладку «Просмотр». При необходимости (например, если отсутствует картинка) скачайте плагин для браузера, который автоматически предложит вам обозреватель. После этого можно использовать камеру по прямому назначению в режиме онлайн.
Проверили функциональность камеры – сразу же замените логин и пароль. Систематизируйте хранение этих данных у себя, чтобы не сбрасывать каждый раз настройки до заводских при обновлении кодов доступа.
После установки обновленных параметров входа зайдите в раздел настроек и измените IP. Следует помнить, что замена IP хотя бы на одной web-камере потребует перенастройки управляющего клиента на центральном терминале. В худшем случае придется переустановить клиент.
В худшем случае придется переустановить клиент.
При подключении к сети сразу нескольких web-камер последовательность действий должна быть такой: подключаете сначала одну камеру – изменяете у нее IP; дальше подсоединяете другую – снова меняете IP и т.д. Только так удастся добиться того, что устройства не будут конфликтовать и управляющий клиент не «повиснет».
Внимание! Каждый раз проверяйте последние цифры IP, которые обозначают данные подсети. В рамках одной локальной сети они должны быть одинаковы.
Итак, правильная настройка системы видеонаблюдения требует не только корректного подсоединения web-камер через маршрутизатор, но и указание индивидуального IP-адреса каждого из устройств в управляющем клиенте на центральном терминале. Узнать IP каждой камеры можно:
Кроме того, можно не только выяснить IP-адрес устройства, но и заменить его.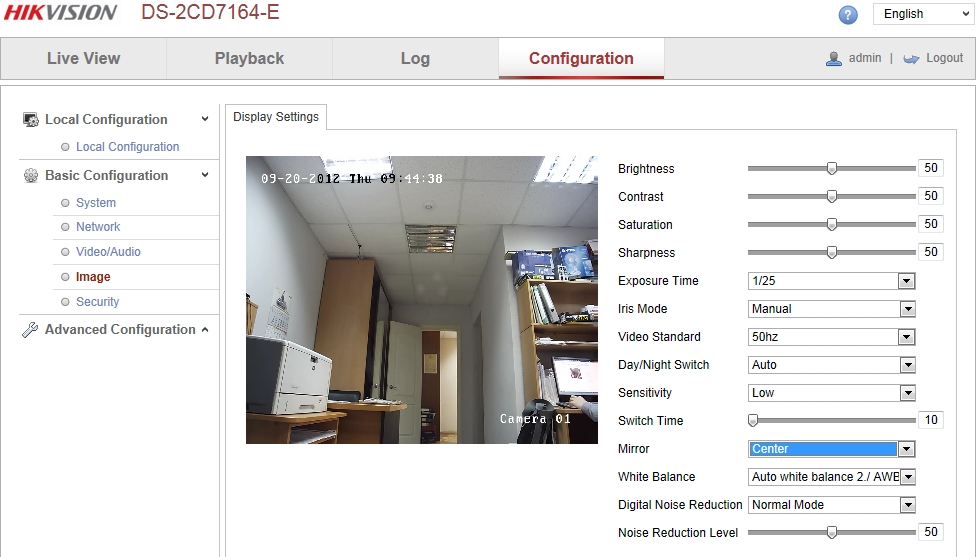
Инструкция по
выбору подрядчика
от Videoglaz
Скачать
7,4 MB
Для работы с камерами, регистраторами, системами домофонии и СКУД компания Hikvision предлагает клиентское программное обеспечение iVMS-4200. С помощью данной программы можно полноценно управлять всеми устройствами Hikvision — производить конфигурацию, просматривать видео, управлять системой СКУД и домофонией и многое другое. Одна из возможностей iVMS-4200 — это удаленный доступ к устройствам Hikvision, подключенным по технологии p2p. В этой статье мы расскажем, как очень легко настроить удаленный просмотр камер Hikvision на ноутбуке или компьютере.
Hikvision предлагает свой облачный сервис p2p, который доступен через приложения Hik-connect и HiLook.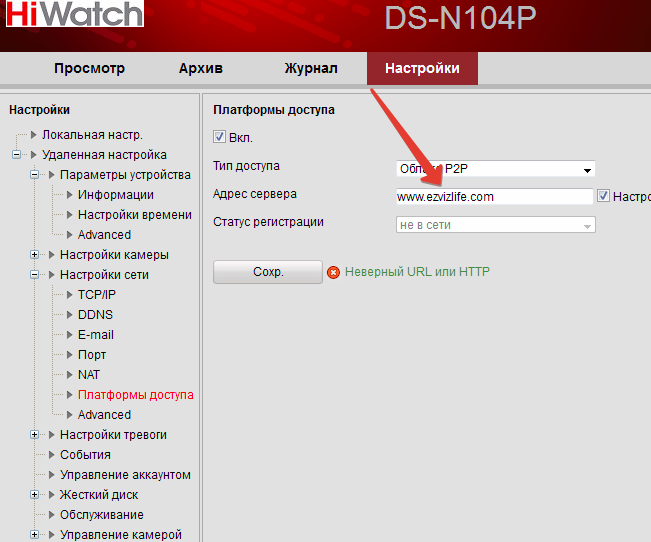
Давайте выполним следующие шаги последовательно:
1. Установка программы iVMS-4200 (здесь и далее мы работаем с версией программы 3.3.0.7), которую вы можете скачать с официального сайта Hikvision в разделе “Поддержка”. Во время установки можно использовать параметры по умолчанию, но в качестве региона — “Cloud P2P Region” нужно указать вашу страну, в нашем случае Казахстан.
Во время установки программа попросит указать пароль пользователя admin — придумайте пароль, запомните или запишите.
Также далее последуют проверочные вопросы для восстановления пароля, которые также следует заполнить соответствующими ответами;
2. После установки софта и первого запуска перейдите в раздел “Device Management”, как показано на рисунке:
3..jpg) В следующем окне нужно добавить устройство нажав на кнопку “Add”:
В следующем окне нужно добавить устройство нажав на кнопку “Add”:
4. В появившемся окне нужно выбрать Cloud P2P и выбрать регион — в нашем случае Казахстан, далее нажать на кнопку “Login”:
5. В следующем окне необходимо указать данные учетной записи Cloud P2P — это почта или номер телефона, которые вы указывали при регистрации в приложениях Hik-connect/HiLook:
После успешной регистрации вы увидите сообщение:
На этом шаге может возникнуть ошибка “user name does not exist”. В этом случае необходимо проверить регион вашей учетной записи, правильно ли вы указали его на шаге 4. Также нужно проверить регион в основных настройках “System Configuration”:
В результате успешного добавления в списке устройств появятся ваши камеры или регистраторы, привязанные к учетной записи Hik-connect/HiLook:
6.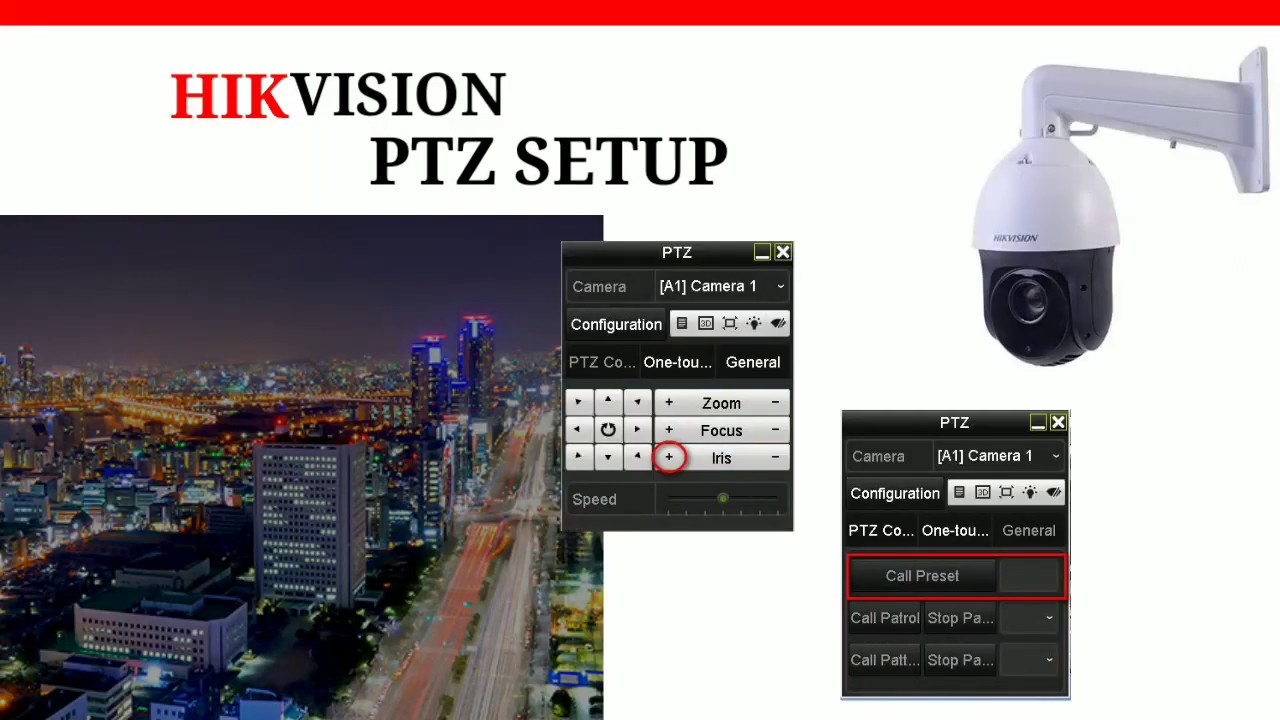 Чтобы сделать удаленный просмотр с камеры нужно перейти на начальный экран и выбрать функцию “Main view”:
Чтобы сделать удаленный просмотр с камеры нужно перейти на начальный экран и выбрать функцию “Main view”:
7. В разделе “Main View” выбрать подключенное устройство нажать на кнопку Live и через некоторое время онлайн видео с удаленной камеры начнет отображаться в программе:
На этом все. Программа установлена и настроена. Вы можете осуществлять удаленное управление всеми устройствами Hikvision.
На сегодняшний день все IP камеры Hikvision, HiLook, HiWatch, Ezviz, а также HD-TVI видеорегистраторы поддерживают облачный сервис Hikvision и их можно удаленно просматривать не только через мобильные приложения Hik-Connect/HiLook, но и через настольное клиентское приложение iVMS-4200.
В интернет-магазине Manggis вы можете приобрести камеры видеонаблюдения с удаленным просмотром по доступной цене. Мы предлагаем покупателям большой выбор камер, качественное обслуживание и быструю доставку товара в Алматы и другие города Казахстана.
Когда вы используете сетевой видеорегистратор со встроенным коммутатором PoE, IP-камеры подключаются непосредственно к задней панели регистратора, и в этом случае прямой доступ к этим камерам может оказаться сложным.
Этот тип настройки отличается от того, когда IP-камеры подключены к внешнему коммутатору PoE, вы можете получить доступ к каждой камере через веб-браузер, введя IP-адрес. Но какой IP-адрес вводить, если камеры подключаются прямо к задней части сетевого видеорегистратора PoE?
Давайте начнем с объяснения, почему вам нужен доступ к каждой IP-камере по отдельности. Несмотря на то, что вы можете настроить многие параметры камеры с помощью интерфейса NVR, некоторые параметры можно изменить только при непосредственном доступе к камере. В двух словах, при прямом доступе к камере вы можете управлять всеми настройками этой камеры.
Такие настройки, как настройки датчика «День/Ночь», экспозиция, подсветка и другие параметры, связанные с качеством изображения, которые могут улучшить общую производительность вашей системы безопасности, регулируются только на самой камере (не через NVR). Также в некоторых системах прошивку IP-камеры можно обновить только непосредственно на камере (не через NVR).
Также в некоторых системах прошивку IP-камеры можно обновить только непосредственно на камере (не через NVR).
Один из способов получить доступ к этим IP-камерам — отключить их, подключить камеру к внешнему коммутатору, изменить IP-адрес с помощью ноутбука и получить к нему доступ через веб-браузер.
Как видите, этот метод требует много работы, и представьте, что у вас есть много камер, которым нужно настроить параметры. Это был бы кошмар. Есть другой подход, более удобный и экономящий много времени.
Существует два основных способа настройки систем безопасности (для малого бизнеса и защиты дома). Один из них — это установка, при которой IP-камеры подключаются к внешнему коммутатору, а NVR получает к ним доступ через сеть.
Второй — это система PoE NVR, в которой камеры подключаются прямо к задней части NVR. В этом руководстве показано, как получить доступ к камере, подключенной напрямую к сетевому видеорегистратору PoE (сетевой видеорегистратор со встроенным коммутатором PoE).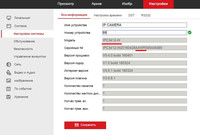
Как показано на схеме ниже, IP-камеры подключены к внешнему коммутатору (PoE), а NVR подключен к тому же коммутатору (или напрямую к маршрутизатору). В этом случае все устройства находятся в одной сети, и NVR может видеть IP-камеры через сеть.
Допустим, вы хотите получить доступ к одной из IP-камер. Все, что вам нужно сделать, это найти IP-адрес этой камеры, ввести его в веб-браузере и ввести имя пользователя/пароль камеры (в этом примере 192.168.1.150 ). После этого вы сможете увидеть внутренние настройки камеры и настроить их по мере необходимости.
Если вы не знаете IP-адрес камеры, используйте инструменты поиска IP-адресов, чтобы найти ее. У каждого производителя свой инструмент сканирования, для устройств Hikvision нужно использовать SADP Tool, для камер Dahua Config Tool и так далее.
Как видно на следующей диаграмме, в такой конфигурации IP-камеры подключаются непосредственно к задней части PoE NVR.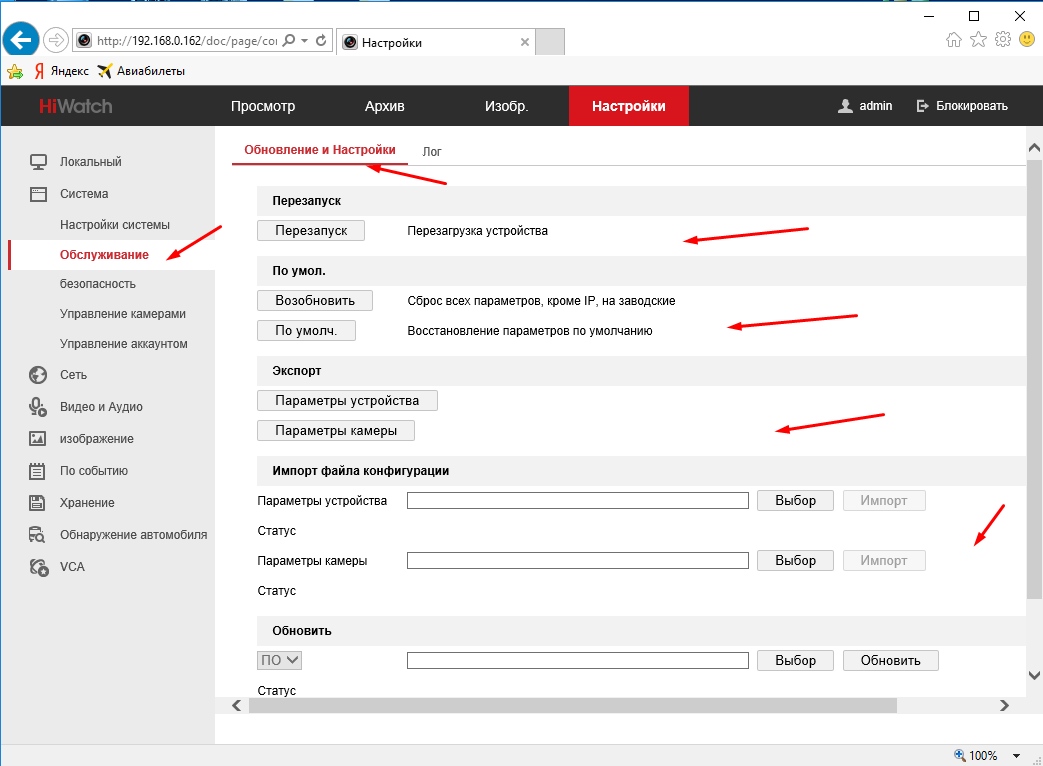 Итак, камеры подключены напрямую к PoE NVR, а сам NVR подключен к маршрутизатору, с которого ноутбук/компьютер получает доступ в Интернет.
Итак, камеры подключены напрямую к PoE NVR, а сам NVR подключен к маршрутизатору, с которого ноутбук/компьютер получает доступ в Интернет.
Мы можем ввести IP-адрес самого NVR (например, 192.168.1.100 ) в веб-браузере и получить доступ к настройкам, просмотру в реальном времени, воспроизведению и т. д.
Но мы не можем ввести IP-адреса камер в веб-браузере, потому что ноутбук не видит эти камеры через локальную сеть. Все эти камеры находятся в отдельной сети под NVR (что делает их недоступными извне).
Другими словами, ноутбук/компьютер может видеть NVR, поскольку они находятся в одной сети, но не могут видеть камеру, поскольку технически они расположены в другой и отдельной сети. Конечно, есть способ получить доступ к камере, используя Функция виртуального хоста , которую поддерживает большинство сетевых видеорегистраторов.
Чтобы уточнить, не все рекордеры поддерживают эту функцию, но большинство из них поддерживает. Не будем вдаваться в подробности, в нескольких словах функция виртуального хоста в системах видеонаблюдения позволяет вам получать доступ к этим IP-камерам с вашего ноутбука.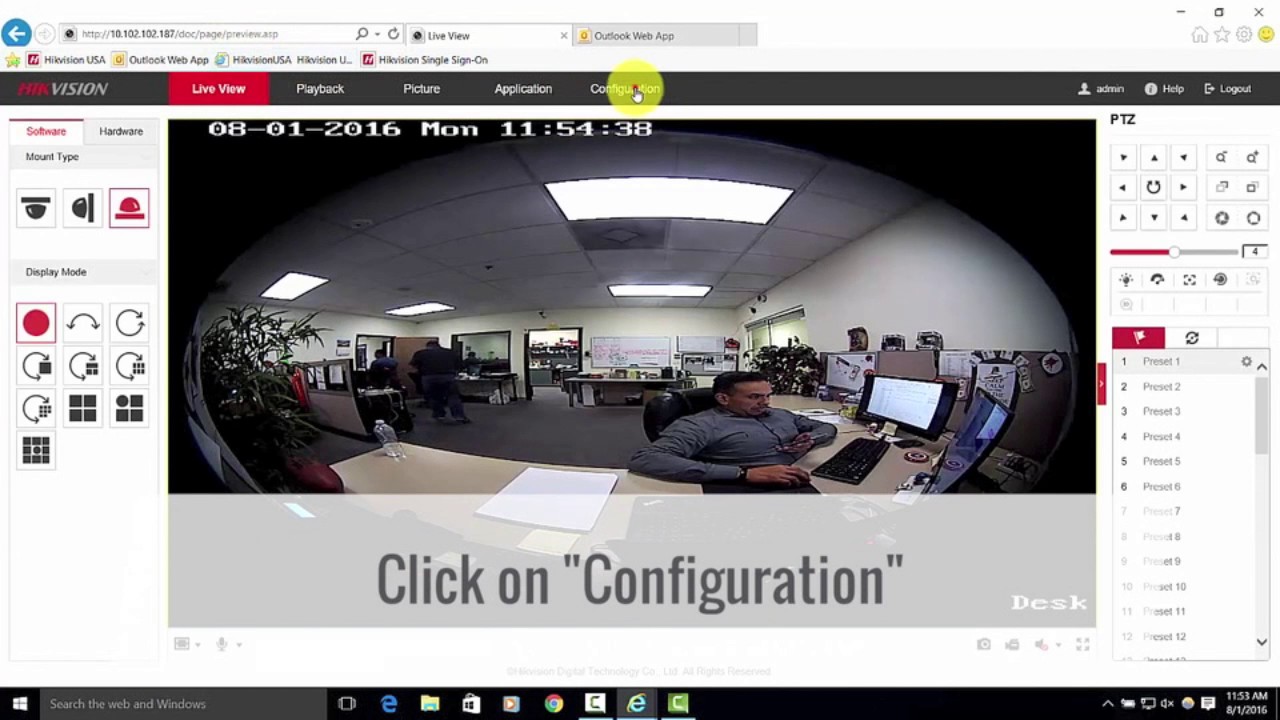 Вы получаете доступ к PoE NVR и через автоматически назначенные порты можете получить доступ к каждой камере по отдельности.
Вы получаете доступ к PoE NVR и через автоматически назначенные порты можете получить доступ к каждой камере по отдельности.
В этом руководстве показано, как получить доступ к IP-камерам, подключенным к PoE NVR. Для демонстрации мы будем использовать сетевой видеорегистратор Hikvision PoE, однако инструкции и логика практически одинаковы для всех регистраторов, поддерживающих функцию виртуального хоста.
Шаг 1. Первый шаг состоит в поиске IP-адреса вашего NVR. Вы можете найти его через локальный интерфейс NVR в настройках сети (как показано на скриншоте ниже) или установить инструмент SADP на свой ноутбук, и инструмент покажет текущий IP-адрес NVR.
Как только вы узнаете IP-адрес вашего NVR, откройте веб-браузер на своем ноутбуке (в нашем случае Internet Explorer) и введите IP-адрес, например: http://192.168.1.100:82 (82 — это http-порт, который в этой демонстрации равен 82).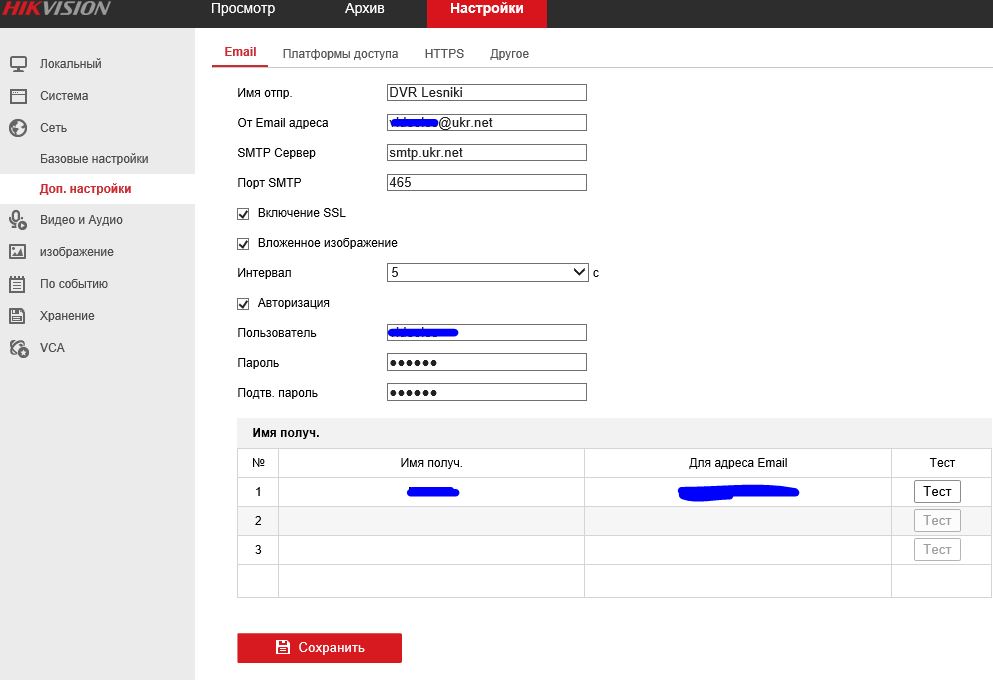
Порт http по умолчанию на устройствах Hikvision — 80, в этом случае вы должны ввести http://192.168.1.100 (без добавления 80 в конце). Введите имя пользователя и пароль NVR.
Шаг 2. На этом шаге вам необходимо включить функцию виртуального хоста на Hikvision NVR. Перейдите в «Конфигурация» > «Сеть» > «Дополнительные параметры» и выберите Прочее вкладка .
Здесь вы должны поставить галочку в поле Включить виртуальный хост.
Шаг 4. Перейдите в «Конфигурация» > «Система» > «Управление камерой». . В правой части экрана вы увидите интерактивную ссылку для каждой IP-камеры, подключенной к PoE NVR.
Нажмите, чтобы сразу перейти на страницу настроек камеры. Итак, как только мы включим виртуальный хост, к каждой камере можно будет получить доступ напрямую через PoE NVR.
Допустим, мы хотим получить доступ ко всем настройкам первой камеры.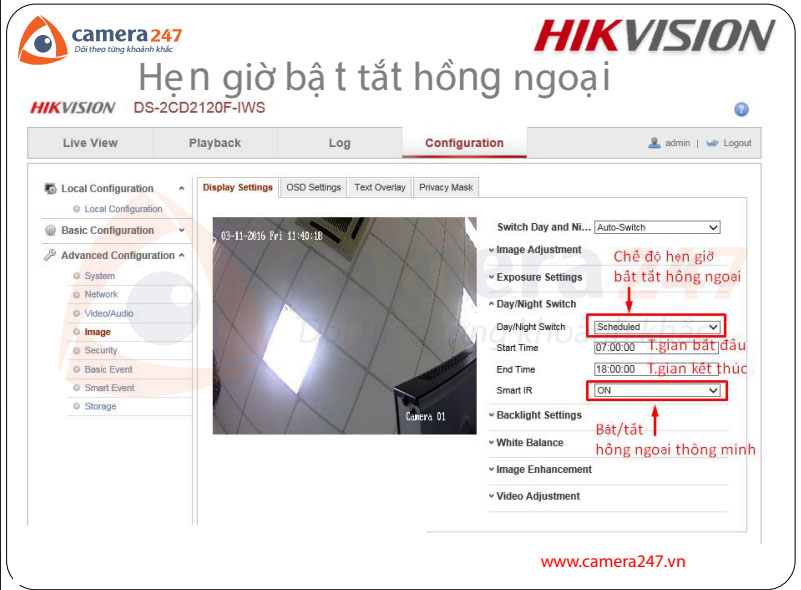 Просто нажмите синюю ссылку рядом с ней, и вы будете автоматически перенаправлены на страницу входа в камеру.
Просто нажмите синюю ссылку рядом с ней, и вы будете автоматически перенаправлены на страницу входа в камеру.
Введите имя пользователя и пароль для самой камеры. В большинстве случаев PoE NVR и IP-камера используют одни и те же учетные данные.
После этого вы должны увидеть индивидуальную живую картинку с камеры.
Если вы щелкнете вкладку «Конфигурация» вверху, вы сможете получить доступ к остальным настройкам, таким как: «Сеть», «Настройки изображения», «Видео/Аудио», «Хранилище» (если в вашей камере есть карта microSD) и т. д.
Инструкции, показанные здесь, действительны для любой системы Hikvision NVR, однако идея и логика одинаковы для разных производителей.
Просто включите функцию виртуального хоста , и вы сможете получить доступ к камере через NVR. Этот метод экономит много времени, так как другой вариант — отключить камеру от сетевого видеорегистратора и подключить ее к внешнему переключателю.
 ..
..
Привет. Раньше я мог открыть веб-браузер и перейти по URL-адресу, войти в систему и получить удаленный доступ к Hikvision NVR и IP-камерам. Недавно этот URL-адрес исчез, и веб-страница не загружается.
У меня нет доступа к камерам, кроме, к счастью, моего приложения для iPhone IVMS-4500, которое все еще работает, и я могу видеть камеры. Однако я не могу получить доступ к какой-либо конфигурации или настройкам камер.
Кого я могу нанять, чтобы помочь мне исправить это через веб-конференцию?
Выключите и снова включите камеру. Если это не помогает, загрузите программное обеспечение Hikvision SADP и используйте его для поиска камеры. Введите его IP-адрес в веб-браузер.
У вас Windows 10? и обновлялись ли вы недавно, либо автоматически, либо вручную…
Вы также обновляли прошивку в устройствах до самой последней?
Что вы используете для доступа к камерам? Вы упомянули IVMS4500. Я предполагаю, что это не будет означать учетную запись Hik-connect, потому что большинство людей, которые используют удаленный доступ через Hik-connect, используют приложение hik-connect. Это наводит меня на мысль, что вы используете службу DDNS? Если это работает в приложении, но не в веб-браузере, я бы предположил, что у вас проблема с переадресацией портов. Для доступа с помощью приложения потребуется, чтобы порт сервера и порт RTSP были открыты на вашем маршрутизаторе. Для доступа с помощью веб-браузера потребуется открыть порт HTTP. Поскольку вы можете получить доступ с помощью приложения, а не веб-браузера, я бы предположил, что это неправильно. Дайте мне больше информации. Вы используете IP-адрес или веб-адрес (DDNS) для доступа к своим камерам? Если вы используете DDNS, то используете ли вы службу Hikvision DDNS, которая называется HIDDNS? Если вы используете HIDDNS, НЕ обновляйте прошивку. Некоторые считают, что обновление прошивки решит проблемы с подключением. Обновление прошивки до версии 3.4.5 лишит вас доступа HIDDNS к вашему рекордеру, и вам придется использовать стороннюю службу DDNS или использовать Hik-Connect.
Некоторые считают, что обновление прошивки решит проблемы с подключением. Обновление прошивки до версии 3.4.5 лишит вас доступа HIDDNS к вашему рекордеру, и вам придется использовать стороннюю службу DDNS или использовать Hik-Connect.
Подключите NVR к сервису Hik-Connect. Настройте DDNS на HikConnect. Порт пробросьте порт HTTP и RSTP на вашем роутере. Затем используйте IP-адрес, который вы можете найти на сайте Hik-Connect.
Если вы хотите просмотреть URL-адрес камеры, сделайте то же самое для камеры.
Последнее редактирование:
Если вы используете Hik-Connect для доступа к своим камерам и открыли порты на вашем маршрутизаторе, чтобы вы могли получить более быстрое соединение и получить доступ к настройкам конфигурации. Сначала я бы зашел в ваш диктофон и проверил, показывает ли Hik-Connect онлайн. Он находится в разделе «Конфигурация», а затем нажмите «Сеть», после чего вы увидите вкладку Hik-Connect. Убедитесь, что он показывает статус «В сети». Если это так, вы можете перейти на www.hik-connect.com и войти в систему, используя свои учетные данные Hik-Connect. После входа в систему вы увидите свой регистратор. Нажмите на IP-адрес, и вы перейдете к своему видеорегистратору.