
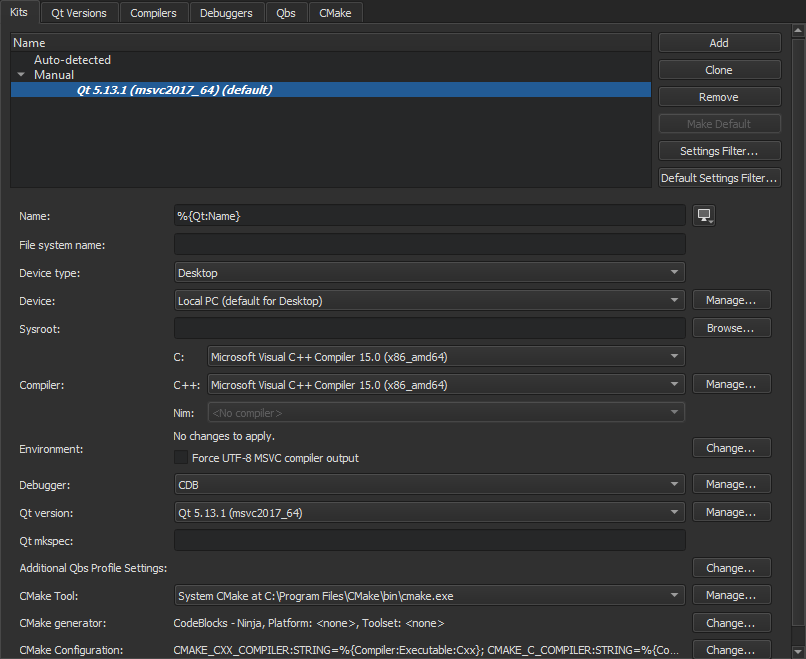
С каждым годом становится все больше операционных систем, и потому разработчикам все труднее удовлетворять потребности пользователей. Три самые популярные компьютерные платформы — Windows, Linux и Mac OS, а также три мобильные — Android, iOS и Windows Mobile — продолжают активно бороться между собой. А это значит, что качественное приложение должно работать на всех основных платформах.
Справиться с этой проблемой помогает кроссплатформенная разработка. Об одной из самых популярных кроссплатформенных сред разработки — Qt Creator — и пойдёт речь в этой статье. Мы рассмотрим как выполняется установка и настройка Qt Creator, а также как работать в Qt Creator.
Содержание статьи:
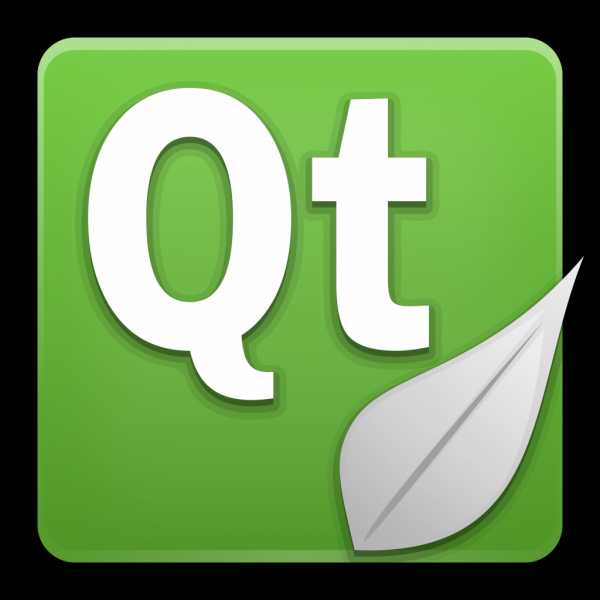
Qt Creator (не так давно имевший название Greenhouse) — это одна из самых распространенных кроссплатформенных IDE. Ее плюсы — удобство, быстрота работы, а также — свободность, так как это ПО с открытым исходным кодом. Поддерживаются такие языки, как C, С++, QML.
Программа была написана компанией под названием Trolltech, которая в полной мере выполнила цель создания среды — работу с графическим фреймворком Qt. Удобный графический интерфейс с поддержкой Qt Widgets и QML, а также большое число поддерживаемых компиляторов позволяют быстро и удобно создать свое кроссплатформенное приложение.
Главная задача этой IDE — обеспечить наиболее быструю кроссплатформенную разработку, используя собственный фреймворк. Благодаря этому разработчики получают прекрасную возможность не писать приложения нативно (т. е. отдельно под каждую платформу), а создать общий код, и, возможно, подогнать его под особенности используемых ОС.
Qt Creator также включает в себя утилиту Qt Designer, что позволяет обработать внешний вид окна приложения, добавляя и перетаскивая элементы (аналогично Windows Forms в Visual Studio). В качестве систем сборки используются qmake, cmake и autotools.
Итак, пора рассмотреть как установить Qt Creator. Если для Windows разработчики позаботились и сделали оффлайн-установщик, то в Linux 32-bit этой возможности не предусмотрено. Поэтому во время установки вам может потребоваться стабильное интернет-соединение (~20-30 минут). Для начала скачаем установщик:
После окончания загрузки переходим в папку с файлом, нажимаем правой кнопкой мыши и выбираем пункт «Свойства».
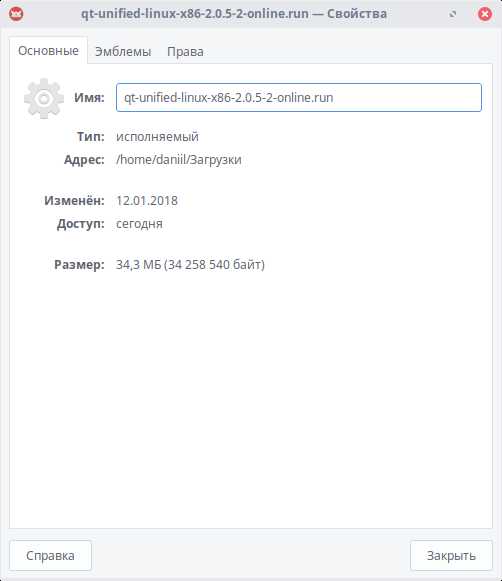
Теперь перейдем на вкладку «Права» и поставим галочку «Разрешить запуск этого файла в качестве программы».
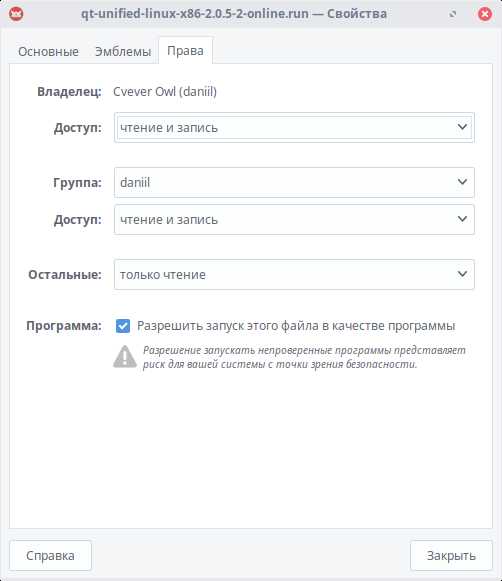
Запускаем программу.
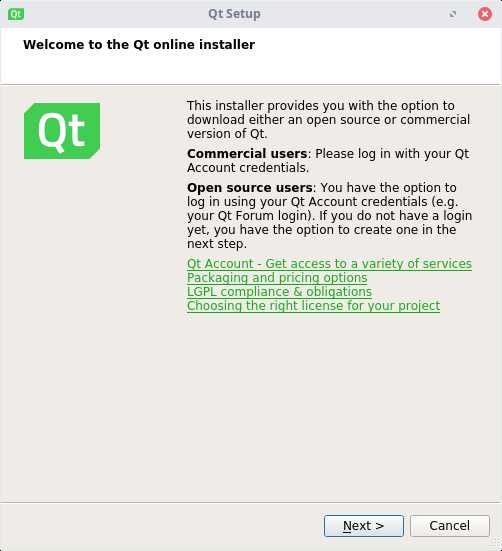
Теперь нажимаем «Next».
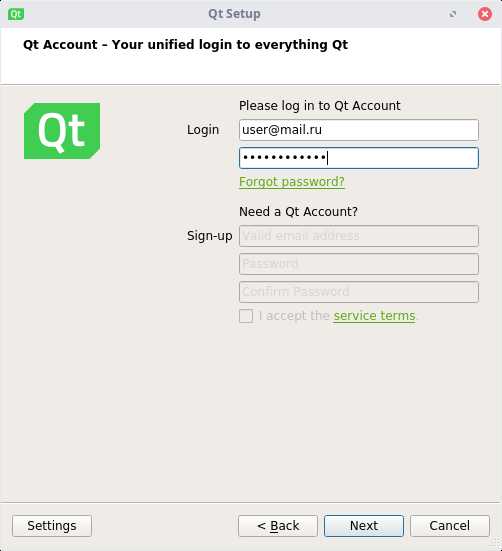
Здесь необходимо выбрать существующий аккаунт или создать его. Данное действие необходимо для проверки лицензии (коммерческой или некоммерческой).
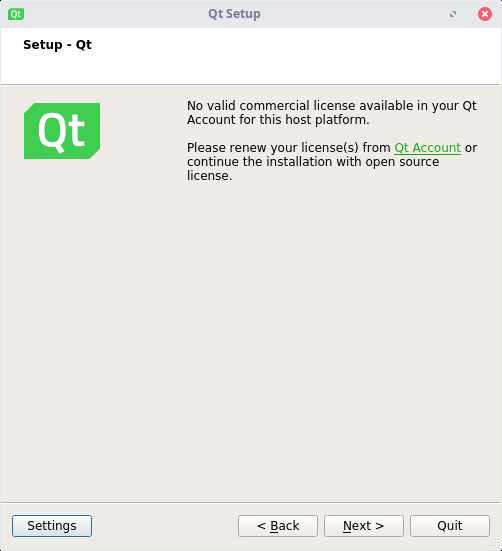
Нажимаем «Next».
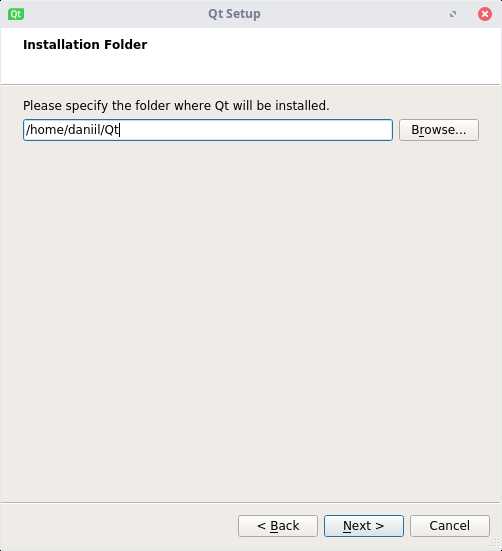
Выбираем директорию, в которой будет находиться Qt. Важно, чтобы в пути не было кириллицы и пробелов!
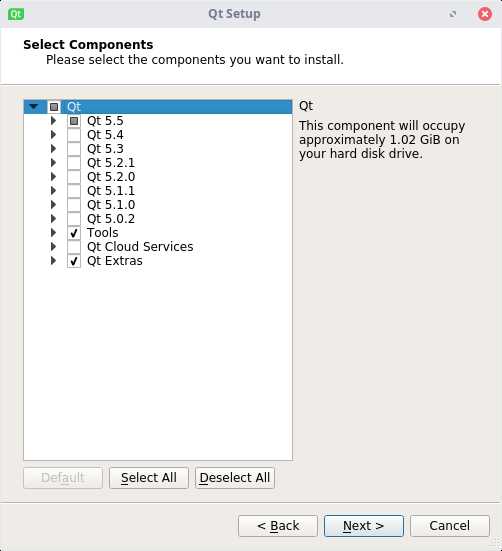
В этом меню находится выбор компонентов. К примеру, можно выбрать установку инструментов для разработки на Android, или же исходных компонентов (это нужно для статической сборки, если кому-то это нужно — напишите в комментариях, и я напишу отдельную статью). Если Вы не уверены, нужны Вам эти компоненты или нет, оставьте их пока так — даже после установки Qt будет возможным удаление и добавление элементов.
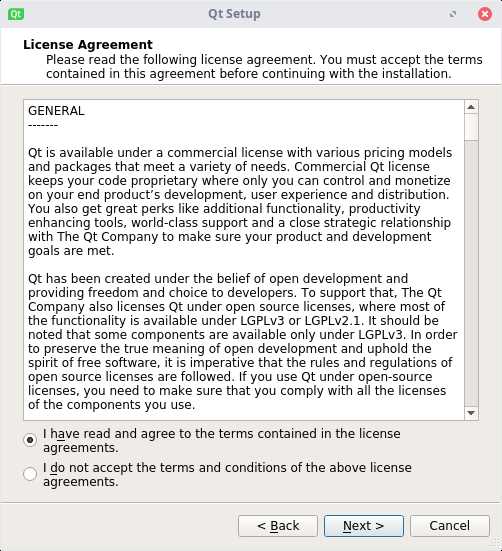
В этом окне принимаем лицензию. Жмем «Next».
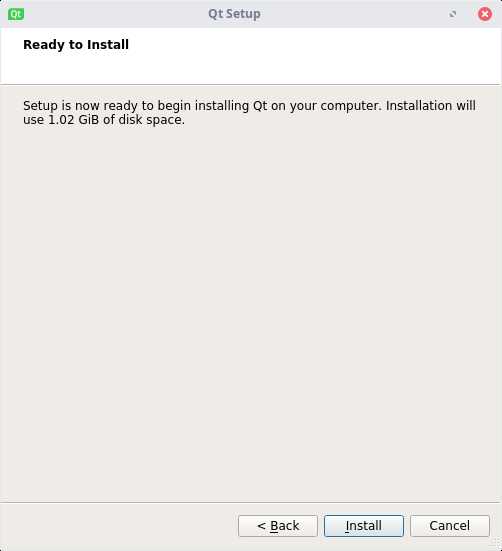
Если Вы готовы, начинайте установку. У Вас запросят пароль суперпользователя (sudo), после чего начнется скачивание и извлечение файлов. Альтернативный способ — установка через терминал. Для начала необходимо обновить список пакетов.
sudo apt update
Скачиваем и устанавливаем Qt:
sudo apt install qt5-default
Теперь установка Qt Creator:
sudo apt install qtcreator
И, если нужно, исходники.
sudo apt install qtbase5-examples qtdeclarative5-examples
После окончания установки перезагрузите компьютер и запустите Qt Creator. Перейдите в меню «Инструменты» -> «Параметры».
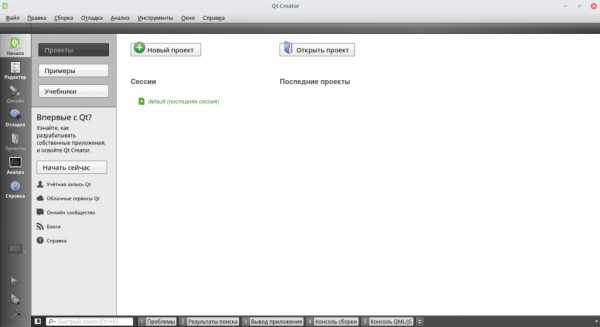
Здесь следует рассмотреть несколько вкладок.
1. Среда — это настройка внешнего вида самой IDE, а также изменение сочетаний клавиш и управление внешними утилитами.
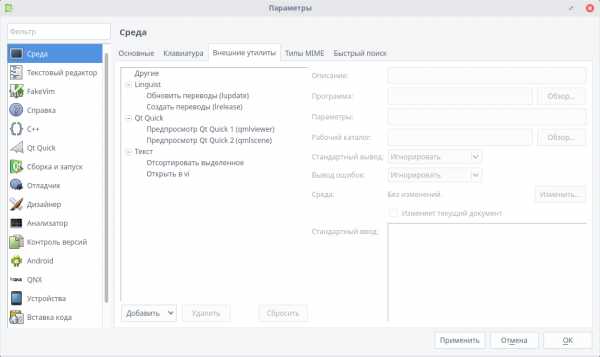
2. Текстовый редактор — здесь идет настройка внешнего вида, шрифтов и расцветки редактора.
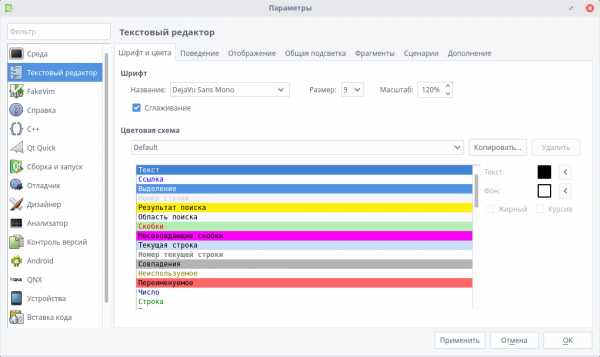
3. C++ — подсветка синтаксиса, работа с расширениями файлов и UI (т. е. формами).
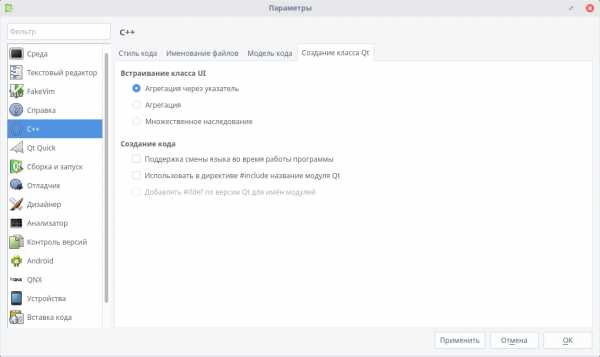
4. Android — здесь собраны пути к необходимым инструментам, а также в этом меню настраиваются подключаемые или виртуальные устройства.
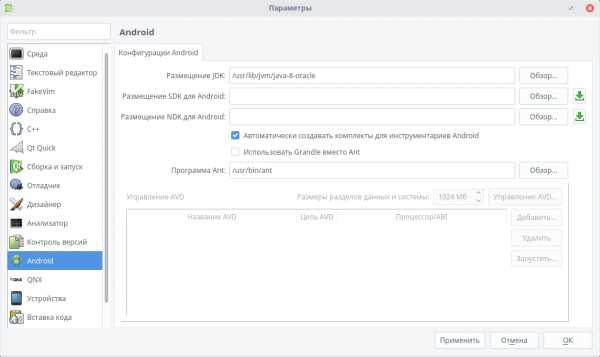
Если вдруг так случилось, что Вы забыли установить какой-то компонент, или, наоборот, хотите его удалить, то на помощь придет Qt Maintenance Tool. Это инструмент, позволяющий управлять всеми компонентами Qt Creator.
Чтобы запустить его, перейдите в меню приложений, выберите пункт «Разработка» -> «Qt Maintenance Tool».
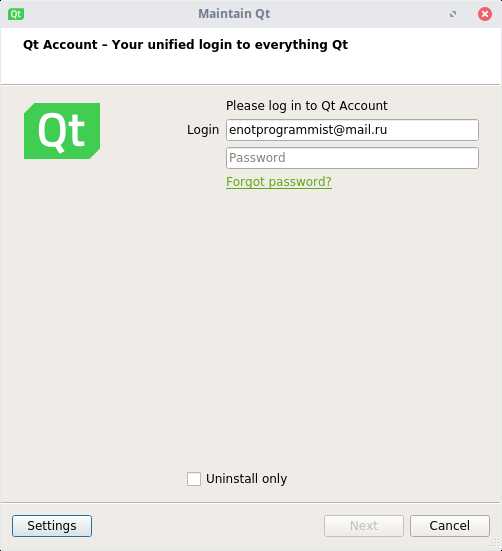
Выберите необходимый пункт (Удалить/добавить компоненты, обновить компоненты или удалить Qt). После выполните необходимые операции и закройте окно.
Ну что же, час пробил! Установка Qt Creator завершена. Пора сделать свое первое кроссплатформенное приложение на Linux, а затем скомпилировать его на Windows. Пусть это будет… программа, выводящая иконку Qt, кнопку и надпись, на которую по нажатию кнопки будет выводиться случайная фраза. Проект несложный, и, конечно же, кроссплатформенный!
Для начала откроем среду разработки. Нажмем «Файл» -> «Создать файл или проект…». Выберем приложение Qt Widgets — его быстро и удобно сделать. А название ему —
Комплект — по умолчанию. Главное окно тоже оставляем без изменений. Создаем проект.
Для начала необходимо настроить форму — главное окно приложения. По умолчанию оно пустое, но это не останется надолго.
Перейдем в папку «Формы» -> «mainwindow.ui». Откроется окно Qt Designer:
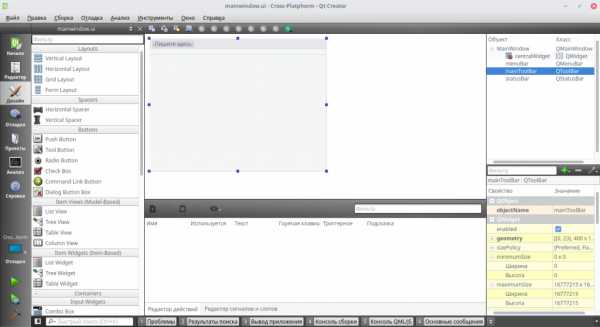
Удаляем панель меню и панель инструментов на форму, нажав правой кнопкой мыши и выбрав соответствующий пункт. Теперь перетаскиваем элементы Graphics View, Push Button и Label таким образом:
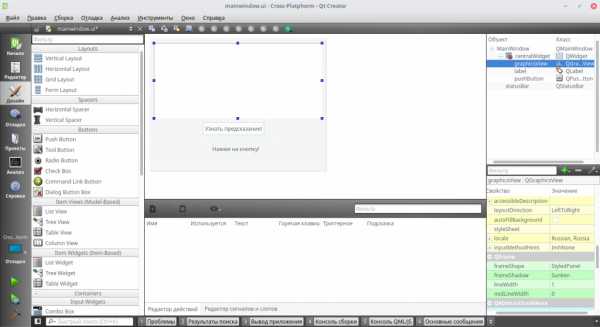
Чтобы изменить текст, дважды кликните по элементу. В свойствах Label (справа) выбираем расположение текста по вертикали и по горизонтали — вертикальное.
Теперь пора разобраться с выводом иконки. Перейдем в редактор, слева кликнем по любой папке правой кнопкой мыши и выберем «Добавить новый…». Теперь нажимаем «Qt» -> «Qt Resource File». Имя — res. В открывшемся окне нажимаем «Добавить» -> «Добавить префикс», а после добавления — «Добавить файлы». Выбираем файл, а в появившемся окне «Неверное размещение файла» кликаем «Копировать».
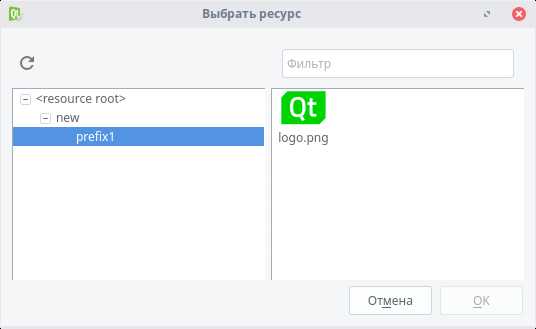
Получилось! Сохраняем все. Снова открываем форму. Кликаем правой кнопкой мыши по Graphics View, выбираем «styleSheet…» -> «Добавить ресурс» -> «background-image». В левой части появившегося окна выбираем prefix1, а в правой — нашу картинку. Нажимаем «ОК». Настраиваем длину и ширину.
Все! Теперь можно приступать к коду. Клик правой кнопкой мыши по кнопке открывает контекстное меню, теперь надо нажать «Перейти к слоту…» -> «clicked()». В окне набираем следующий код:
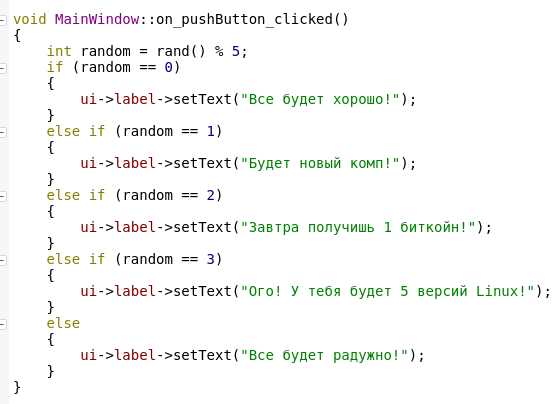
Или вы можете скачать полный проект на GitHub. Работа с Qt Creator завершена, нажимаем на значок зеленой стрелки слева, и ждем запуска программы (если стрелка серая, сначала нажмите на значок молотка). Запустилось! Ура!
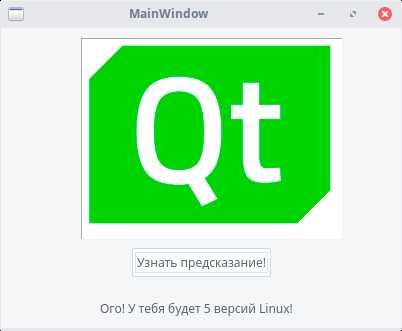
Установка и настройка Qt Creator завершена. Теперь вы сможете создавать свои программы под огромное число платформ, оставляя код нетронутым! Кстати, установив Qt на Windows, вы сможете скомпилировать этот проект и там. Удачи вам!
losst.ru
Перед использованием Qt Creator рекомендуется выполнить некоторые настройки. Для этого запускаем приложение и выбираем пункт главного меню Инструменты > Параметры…
Linux
На вкладке Сборка и запуск > Основное указываем каталог проектов, например, /home/login/Qt/qt-proj (этот каталог надо заблаговременно создать). На вкладке Текстовый редактор > Поведение назначаем Кодировкам файлов > По умолчанию значение UTF-8.
Настройка инструментов
Предполагается, что у Вас уже установлена библиотека Qt 5.
Выбираем вкладку Сборка и запуск > Компиляторы и убеждаемся, что среди обнаруженных имеется компилятор, обладающий свойствами
| Название: | GCC (x86 32bit в /usr/bin) |
| Путь к компилятору: | /usr/bin/g++ |
| ABI: | x86-linux-generic-elf-unknown |
На вкладке Отладчики (здесь же) убеждаемся, что среди обнаруженных имеется отладчик, в свойствах которого прописано
| Имя: | Система GDB в /usr/bin/gdb |
| Путь: | /usr/bin/gdb |
| Тип: | GDB |
| ABI: | x86-linux-generic-elf-unknown |
| Версия: | 7.7.1 |
Далее выбираем вкладку Qt Versions, нажимаем кнопку
Добавить… и указываем путь к установленной заранее библиотеке Qt
/home/login/Qt/Qt5/5.5/gcc/bin/qmake. В названии профиля прописываем,
например, Qt 5.5.1 GCC 32bit.
Теперь можно создать связку инструментов. Выбираем вкладку Комплекты,
нажимаем кнопку Добавить и в свойствах новой связки указываем
| Название: | Desktop Qt 5.5.1 GCC 32bit |
| Тип устройства: | Desktop |
| Устройство: | Локальный ПК (по умолчанию для Desktop) |
| Компилятор: | GCC (x86 32bit в /usr/bin) |
| Отладчик: | Система GDB в /usr/bin/gdb |
| Профиль Qt: | Qt 5.5.1 GCC 32bit |
Закрываем окно Параметры, нажав кнопку OK.
Windows
На вкладке Сборка и запуск > Основное указываем каталог проектов, например, C:\Qt\qt-proj (этот каталог надо заблаговременно создать). На вкладке Текстовый редактор > Поведение назначаем Кодировкам файлов > По умолчанию значение windows-1251 / CP1251.
Настройка инструментов
Qt 5 и MinGW
Предполагается, что у Вас уже установлена библиотека Qt 5 с MinGW и собран отладчик GDB.
Выбираем вкладку Сборка и запуск > Компиляторы, нажимаем кнопку Добавить > MinGW и указываем путь к компилятору C:\Qt\Qt5.5.1\Tools\mingw492_32\bin\g++.exe. В названии прописываем, например, MinGW 4.9.2 (x86 32bit).
На вкладке Отладчики (здесь же) нажимаем кнопку Добавить и в свойствах нового отладчика указываем
| Имя: | GDB 7.10 |
| Путь: | C:\Qt\qtcreator-gdb-7.10\gdb-i686-pc-mingw32.exe |
Далее выбираем вкладку Qt Versions, нажимаем кнопку
Добавить… и указываем путь к установленной заранее библиотеке Qt
C:\Qt\Qt5.5.1\5.5\mingw492_32\bin\qmake.exe. В названии профиля прописываем,
например, Qt 5.5.1 MinGW 4.9.2.
Теперь можно создать связку инструментов. Выбираем вкладку Комплекты,
нажимаем кнопку Добавить и в свойствах новой связки указываем
| Название: | Desktop Qt 5.5.1 MinGW 4.9.2 |
| Тип устройства: | Desktop |
| Устройство: | Локальный ПК (по умолчанию для Desktop) |
| Компилятор: | MinGW 4.9.2 (x86 32bit) |
| Отладчик: | GDB 7.10 |
| Профиль Qt: | Qt 5.5.1 MinGW 4.9.2 |
Qt 5 и MSVC 2010
Предполагается, что у Вас уже установлена библиотека Qt 5 с MSVC 2010 и инструментарий Windows SDK for Windows 7.
Выбираем вкладку Сборка и запуск > Компиляторы и убеждаемся, что среди обнаруженных имеется компилятор, обладающий свойствами
| Название: | Microsoft Windows SDK for Windows 7 (7.1.7600.0.30514) (x86) |
| Инициализация: | С:\Program Files\Microsoft SDKs\Windows\v7.1\bin\SetEnv.cmd /x86 |
На вкладке Отладчики (здесь же) убеждаемся, что среди обнаруженных имеется отладчик, в свойствах которого прописано
| Имя: | Обнаруженный CDB в … |
| Путь: | C:\Program Files\Debugging Tools for Windows (x86)\cdb.exe |
| или C:\Program Files\Debugging Tools for Windows (x64)\cdb.exe | |
| Тип: | CDB |
| ABI: | x86-windows-msvc2010-pe-32bit |
| или x86-windows-msvc2010-pe-64bit | |
| Версия: | 6.12.0002.633 |
Далее выбираем вкладку Qt Versions, нажимаем кнопку
Добавить… и указываем путь к установленной заранее библиотеке Qt
D:\Qt\Qt5.5.1-vs\5.5\msvc2010\bin\qmake.exe. В названии профиля прописываем,
например, Qt 5.5.1 MSVC 2010.
Теперь можно создать связку инструментов. Выбираем вкладку Комплекты,
нажимаем кнопку Добавить и в свойствах новой связки указываем
| Название: | Desktop Qt 5.5.1 MSVC 2010 |
| Тип устройства: | Desktop |
| Устройство: | Локальный ПК (по умолчанию для Desktop) |
| Компилятор: | Microsoft Windows SDK for Windows 7 (7.1.7600.0.30514) (x86) |
| Отладчик: | Обнаруженный CDB в … |
| Профиль Qt: | Qt 5.5.1 MSVC 2010 |
Закрываем окно Параметры, нажав кнопку OK.
qtlinux.narod.ru
Я использую macOS High Sierra (10.13.2) и Qt 5.10.0. Я хотел бы использовать OpenMP с моим приложением.
Я добавил следующие флаги в мой .pro файл
QMAKE_CXXFLAGS += -fopenmp
QMAKE_LFLAGS += -fopenmp
LIBS += -fopenmp
Компиляторы по умолчанию в macOS не содержат OpenMP. Я установил gcc через доморощенный, который поддерживает OpenMP.
Под сборкой & Запустите -> вкладка «Компиляторы» Qt Creator, я добавил доморощенный g++ а также gcc составители (/usr/local/Cellar/gcc/7.2.0/bin/{gcc-7,g++-7}). Затем я выбрал комплект, который я использую, и изменил компилятор на компилятор, установленный в доморощенном режиме, который я добавил на вкладке компиляторы.
Если я проверю Makefile сгенерированный Qt Creator после установки этого комплекта и перестройки проекта, я нахожу CC а также CXX не используют указанный мной компилятор.
Вот их значения в Makefile:
CC = /Library/Developer/CommandLineTools/usr/bin/clang
CXX = /Library/Developer/CommandLineTools/usr/bin/clang++
Это должно быть /usr/local/Cellar/gcc/7.2.0/bin/g++-7 а также /usr/local/Cellar/gcc/7.2.0/bin/gcc-7,
Вывод компилятора, который я получаю сейчас:
18:14:48: Запуск: «/ usr / bin / make»
/usr/local/Cellar/qt/5.10.0/bin/qmake -o Makefile ../Practice/Practice.pro -spec macx-g ++ CONFIG + = отладка CONFIG + = x86_64 CONFIG + = qml_debug
/ Библиотека / Разработчик / CommandLineTools / usr / bin / g ++ -c -pipe -fopenmp -g -std = gnu ++ 11 -arch x86_64 -isysroot /Library/Developer/CommandLineTools/SDKs/MacOSX10.13.sdk -mmacosx-version -min = 10.10 -Wall -W -fPIC -DQT_DEPRECATED_WARNINGS -DQT_QML_DEBUG -DQT_QUICK_LIB -DQT_GUI_LIB -DQT_QML_LIB -DQT_NETWORK_LIB -DQT_CORE/LIB -I. -I / usr / local / Cellar / qt / 5.10.0 / lib / QtQuick.framework / Заголовки -I / usr / local / Cellar / qt / 5.10.0 / lib / QtGui.framework / Заголовки -I / usr / local /Cellar/qt/5.10.0/lib/QtQml.framework/Headers -I / usr / local / Cellar / qt / 5.10.0 / lib / QtNetwork.framework / Headers -I / usr / local / Cellar / qt / 5.10 .0 / lib / QtCore.framework / Headers -I. -I / Библиотека / Разработчик / CommandLineTools / SDKs / MacOSX10.13.sdk / Система / Библиотека / Фреймворки / OpenGL.framework / Заголовки -I / Библиотека / Разработчик / CommandLineTools / SDKs / MacOSX10.13.sdk / Система / Библиотека / Фреймворки /AGL.framework/Headers -I / usr / local / Cellar / qt / 5.10.0 / mkspecs / macx-g ++ -F / usr / local / Cellar / qt / 5.10.0 / lib -o main.o ../ Практика / main.cpp
clang: ошибка: неподдерживаемая опция ‘-fopenmp’
make: *** [main.o] Ошибка 1
18:14:49: Процесс «/ usr / bin / make» завершился с кодом 2.
Ошибка при сборке / развертывании проекта Practice (kit: Desktop)
При выполнении шага «Сделать»
Почему Makefile созданный Qt Creator, не использующий компилятор, который я указываю в наборе, который я использую?
3
Потому что мкспец macx-g++ вы используете переопределит настройки CC и CXX. В качестве временного решения попробуйте установить их непосредственно в файле pro:
QMAKE_CC = /usr/local/Cellar/gcc/7.2.0/bin/gcc-7
QMAKE_CXX = /usr/local/Cellar/gcc/7.2.0/bin/g++-7
Вы можете отредактировать mkspec (или создать новый) для вашего набора и установить эти переменные там.
Чтобы найти файл mkspec (qmake.conf):
INSTALLDIR=`qmake -query QT_INSTALL_CONFIGURATION`
MKSPECNAME=`qmake -query QMAKE_SPEC`
cd $INSTALLDIR/mkspecs/$MKSPECNAME
Относительно того, почему вы должны устанавливать компиляторы дважды: Qt Creator предназначен для универсальной среды разработки C ++, поэтому он может управлять не-Qt проектами, которые не используют qmake но нужен компилятор в любом случае.
3
Других решений пока нет …
web-answers.ru
* только для пользователей Windows *
Прежде чем перейти к следующим шагам, убедитесь, что у вас установлена последняя версия Qt.
В вкладке «Компиляторы» выберите add → MinGW →
Name: MinGW: путь: найдите mingw-w64.bat (вы найдете этот файл в каталоге в котором вы установили MinGW).
ABI: x86 Windows msvc2015 pe 64bit
Не забудьте применить свои изменения.
Перейти к набору → добавить
Имя: GCC
Тип устройства: Рабочий стол
Устройство: локальный ПК (по умолчанию для рабочего стола)
Компилятор: minGW
Qt Версия: select новая версия
Применить изменения и перезапустить qt
При создании нового проекта убедитесь, что вы используете GCC в качестве набора
Если он по-прежнему не работает, щелкните значок компьютера внизу слева над кнопкой воспроизведения → GCC → Build
ИЛИ
Переход к проектам (он находится в меню слева) → Шаги сборки → сделать → Переопределить файл minGw31-make.exe → перейти к пути, в котором вы установили minGW/bin\mingw32-make. exe
Сделайте то же самое для чистых шагов тоже
Если вы все равно получите любую ошибку после этих шагов, попробуйте установить Переменные среды
Это должно сделать это!!!
qaru.site
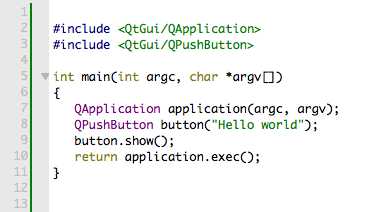 Как оказалось, скачав лишь Qt libraries 4.8.5 for Windows (minGW 4.4, 317 MB), создать свою программу на Qt не удастся. Помимо этого файла, в первую очередь, нужен рабочий компилятор (для данной версии это MinGW не ниже 4.4), который придется устанавливать отдельно, и скачать уже готовый. Среда разработки (Qt Creator 3.1.0 for Windows (68 MB)) оказалась поставляется вне библиотек Qt 4.8.5 и тоже требует отдельной установки. Ну и напоследок, если собираетесь запускать свою программу в отладчике по шагам (а я уверен, что рано или поздно придется это делать), то необходим еще и свой отладчик (GDB имеющийся в MinGW не подходит)
Как оказалось, скачав лишь Qt libraries 4.8.5 for Windows (minGW 4.4, 317 MB), создать свою программу на Qt не удастся. Помимо этого файла, в первую очередь, нужен рабочий компилятор (для данной версии это MinGW не ниже 4.4), который придется устанавливать отдельно, и скачать уже готовый. Среда разработки (Qt Creator 3.1.0 for Windows (68 MB)) оказалась поставляется вне библиотек Qt 4.8.5 и тоже требует отдельной установки. Ну и напоследок, если собираетесь запускать свою программу в отладчике по шагам (а я уверен, что рано или поздно придется это делать), то необходим еще и свой отладчик (GDB имеющийся в MinGW не подходит)2. Установка библиотек Qt 4.8.5
2.1. Скачиваем их: Qt libraries 4.8.5 for Windows (minGW 4.4, 317 MB).
2.2. Запускаем скачанный exe-файл.
2.3. В процессе установки указываем:
путь куда установить: C:\Qt\4.8.5
путь до MinGW: C:\Qt\MinGW
остальное по умолчанию
3. Установка среды разработки Qt Creator 3
3.1. Скачиваем её: Qt Creator 3.1.0 for Windows (68 MB).
3.2. Запускаем скачанный exe-файл.
3.3. В процессе установки указываем:
путь куда установить: C:\Qt\Creator3
остальное по умолчанию
4. Установка отладчика GDB 7.7 для Qt
Почему-то Qt не нравится тот gdb, который имеется в пакете MinGW. Qt хочет свой отладчик, по своему настроенный. И его вы можете собрать используя эту статью. Я собирал именно по этой статье (разве что пришлось заменить файл из исходников — \src\dist\gdb\Makefile.mingw, на последний Makefile.mingw с сайта https://qt.gitorious.org/qt). Но я предлагаю использовать уже собранный мной GDB.
4.1. Скачиваем его: Qt_GDB7.7.zip (13 MB).
4.2. Переносим в С:\Qt папку Qt_GDB7.7 и всё ее содержимое из скачанного архива.
5. Настройка Qt
4.1. Запускаем Qt Creator
4.2. Открываем окно Параметров во вкладке Инструменты.
4.3. Выбираем в правом меню строку Сборка и запуск.
4.4. Начнем с конца. Переходим на вкладку Отладчики.
4.5. Нажимаем кнопку Добавить, даем название GDB и указываем путь:
C:\Qt\Qt_GDB7.7\gdb-i686-pc-mingw32.exe
4.6. Применить
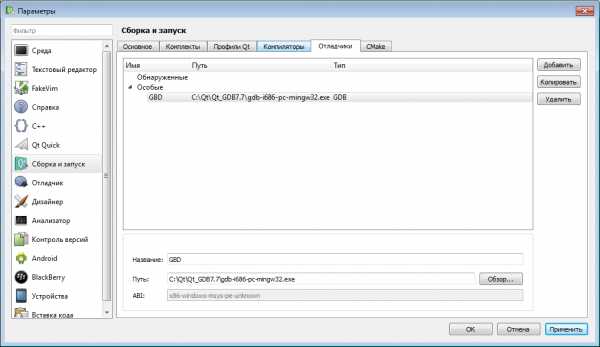
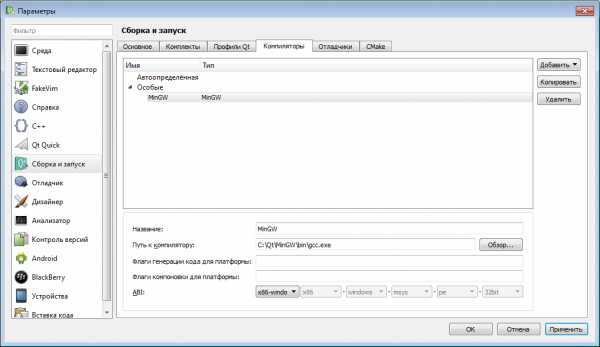
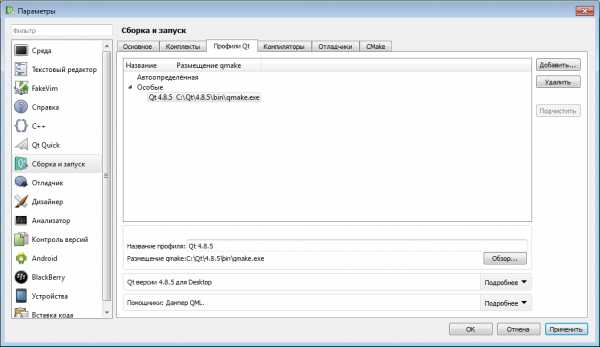
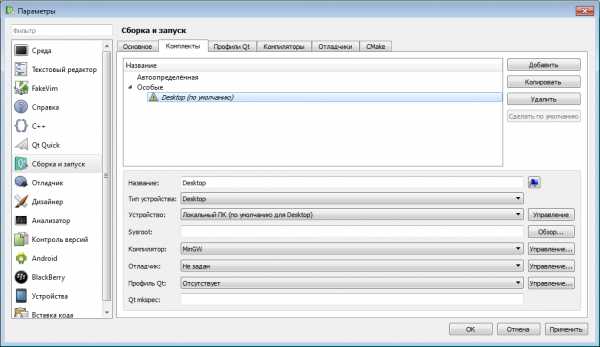
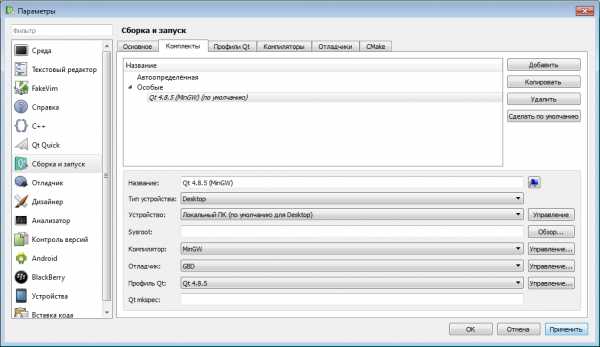
Всё, теперь можно начать создавать программы использую библиотеку Qt и среду разработки Qt Creator.
Для начала можете запустить этот тестовый проект «Hello, World» (взят из книги М.Шлее)
Кстати, Qt не поддерживает русских символов в пути до проектов. А все проекты советую хранить в созданной специально для этого папке C:\Qt\Projects. Для запуска этого проекта просто распакуйте его (папку Hello и два имеющихся в ней файла) и запустите проектный файл Hello.pro с помощью Qt Creator. Среда разработки предложит настроить его. С её предложением мы согласимся, оставим как есть, и нажмем кнопку Настроить проект:
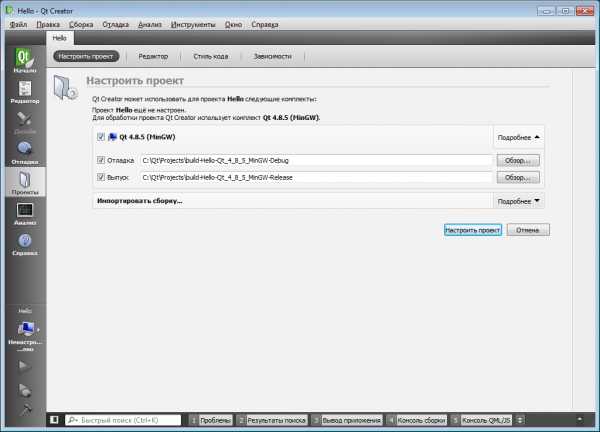
Если получим вот такое вот окошко, то значит все сделали правильно и можно начинать создавать свои программы:
При копировании статьи просьба указывать источник и автора.
С уважением, GRomR1.
gromr1.blogspot.com
Я бегу macOS High Sierra (10.13.2) и Qt 5.10.0. Я хотел бы использовать OpenMP с моим приложением.
Я добавил следующие флагов в мой.pro файл
QMAKE_CXXFLAGS += -fopenmp
QMAKE_LFLAGS += -fopenmp
LIBS += -fopenmp
Компиляторы по умолчанию на macOS не содержат OpenMP. Я установил gcc через homebrew, который поддерживает OpenMP.
На вкладке «Build & Run → Compilers» в Qt Creator я добавил компиляторы homebrew g++ и gcc (/usr/local/Cellar/gcc/7.2.0/bin/{gcc-7,g++-7}). Затем я выбрал набор, который я использую, и изменил компилятор, чтобы быть встроенным компилятором, который был добавлен на вкладке компиляторов.
Если я проверю Makefile сгенерированный Qt Creator, после установки этого набора и восстановления проекта, я считаю, что CC и CXX не используют компилятор, который я указал. Вот их значения в Makefile:
CC = /Library/Developer/CommandLineTools/usr/bin/clang
CXX = /Library/Developer/CommandLineTools/usr/bin/clang++
Это должны быть /usr/local/Cellar/gcc/7.2.0/bin/g++-7 и /usr/local/Cellar/gcc/7.2.0/bin/gcc-7.
Выход компилятора, который я получаю сейчас:
18:14:48: Начало: «/usr/bin/make»
/usr/local/Cellar/qt/5.10.0/bin/qmake -o Makefile../Practice/Practice.pro -spec macx- g++ CONFIG+ = debug CONFIG+ = x86_64 CONFIG+ = qml_debug
/Library/Developer/CommandLineTools/usr/bin/g++ -c -pipe -fopenmp -g -std = gnu ++ 11 -arch x86_64 -isysroot/Library/Разработчик /CommandLineTools/SDK/MacOSX10. 13.sdk -mmacosx-version-min = 10.10 -Wall -W -fPIC -DQT_DEPRECATED_WARNINGS -DQT_QML_DEBUG -DQT_QUICK_LIB -DQT_GUI_LIB -DQT_QML_LIB -DQT_NETWORK_LIB -DQT_CORE_LIB -I../Практика -I. -I/usr/local/Cellar/qt/5.10.0/lib/QtQuick.framework/Headers -I/usr/local/Cellar/qt/5.10.0/lib/QtGui.framework/Headers -I/usr/local/Cellar/qt/5.10.0/lib/QtQml.framework/Заголовки -I/usr/local/Cellar/qt/5.10.0/lib/QtNetwork.framework/Headers -I/usr/local/Cellar/qt/5.10.0/lib/QtCore.framework/Заголовки -I. -I/Library/Developer/CommandLineTools/SDKs/MacOSX10.13.sdk/System/Library/Frameworks/OpenGL.framework/Headers -I/Library/Developer/CommandLineTools/SDKs/MacOSX10.13.sdk/System/Library/Frameworks/AGL.framework/Headers -I/usr/local/Cellar/qt/5.10.0/mkspecs/macx- g++ -F/usr/local/Cellar/qt/5.10.0/lib [CN00 ] main.o../Practice/main.cpp
clang: error: неподдерживаемая опция ‘-fopenmp’
make: *** [main.o] Ошибка 1
18:14:49: Процесс «/usr/bin/make» вышел с кодом 2.
Ошибка при создании/развертывании проекта Практика (комплект: рабочий стол) При выполнении шага «Сделать»
Почему Makefile созданный Qt Creator, не использует компилятор, который я указываю в наборе, который я использую?
refaq.ru
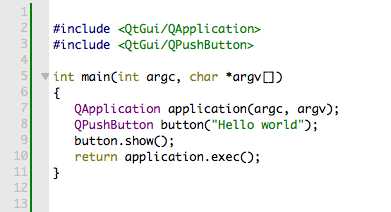 Как оказалось, скачав лишь Qt libraries 4.8.5 for Windows (minGW 4.4, 317 MB), создать свою программу на Qt не удастся. Помимо этого файла, в первую очередь, нужен рабочий компилятор (для данной версии это MinGW не ниже 4.4), который придется устанавливать отдельно, и скачать уже готовый. Среда разработки (Qt Creator 3.1.0 for Windows (68 MB)) оказалась поставляется вне библиотек Qt 4.8.5 и тоже требует отдельной установки. Ну и напоследок, если собираетесь запускать свою программу в отладчике по шагам (а я уверен, что рано или поздно придется это делать), то необходим еще и свой отладчик (GDB имеющийся в MinGW не подходит)
Как оказалось, скачав лишь Qt libraries 4.8.5 for Windows (minGW 4.4, 317 MB), создать свою программу на Qt не удастся. Помимо этого файла, в первую очередь, нужен рабочий компилятор (для данной версии это MinGW не ниже 4.4), который придется устанавливать отдельно, и скачать уже готовый. Среда разработки (Qt Creator 3.1.0 for Windows (68 MB)) оказалась поставляется вне библиотек Qt 4.8.5 и тоже требует отдельной установки. Ну и напоследок, если собираетесь запускать свою программу в отладчике по шагам (а я уверен, что рано или поздно придется это делать), то необходим еще и свой отладчик (GDB имеющийся в MinGW не подходит)2. Установка библиотек Qt 4.8.5
2.1. Скачиваем их: Qt libraries 4.8.5 for Windows (minGW 4.4, 317 MB).
2.2. Запускаем скачанный exe-файл.
2.3. В процессе установки указываем:
путь куда установить: C:\Qt\4.8.5
путь до MinGW: C:\Qt\MinGW
остальное по умолчанию
3. Установка среды разработки Qt Creator 3
3.1. Скачиваем её: Qt Creator 3.1.0 for Windows (68 MB).
3.2. Запускаем скачанный exe-файл.
3.3. В процессе установки указываем:
путь куда установить: C:\Qt\Creator3
остальное по умолчанию
4. Установка отладчика GDB 7.7 для Qt
Почему-то Qt не нравится тот gdb, который имеется в пакете MinGW. Qt хочет свой отладчик, по своему настроенный. И его вы можете собрать используя эту статью. Я собирал именно по этой статье (разве что пришлось заменить файл из исходников — \src\dist\gdb\Makefile.mingw, на последний Makefile.mingw с сайта https://qt.gitorious.org/qt). Но я предлагаю использовать уже собранный мной GDB.
4.1. Скачиваем его: Qt_GDB7.7.zip (13 MB).
4.2. Переносим в С:\Qt папку Qt_GDB7.7 и всё ее содержимое из скачанного архива.
5. Настройка Qt
4.1. Запускаем Qt Creator
4.2. Открываем окно Параметров во вкладке Инструменты.
4.3. Выбираем в правом меню строку Сборка и запуск.
4.4. Начнем с конца. Переходим на вкладку Отладчики.
4.5. Нажимаем кнопку Добавить, даем название GDB и указываем путь:
C:\Qt\Qt_GDB7.7\gdb-i686-pc-mingw32.exe
4.6. Применить
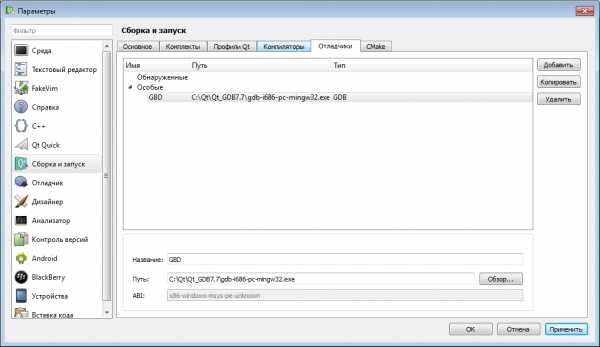
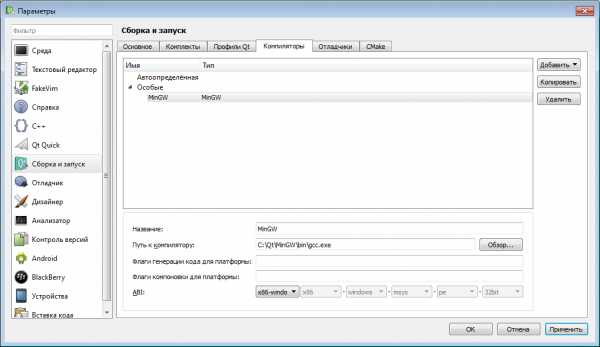
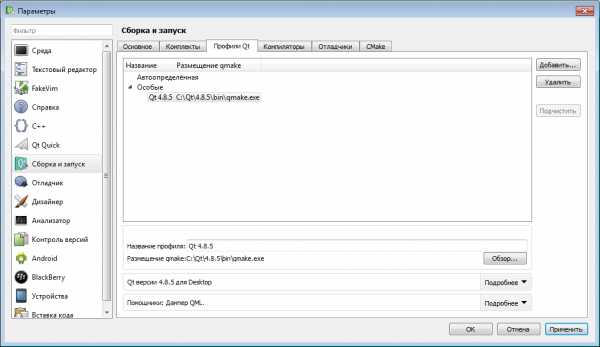
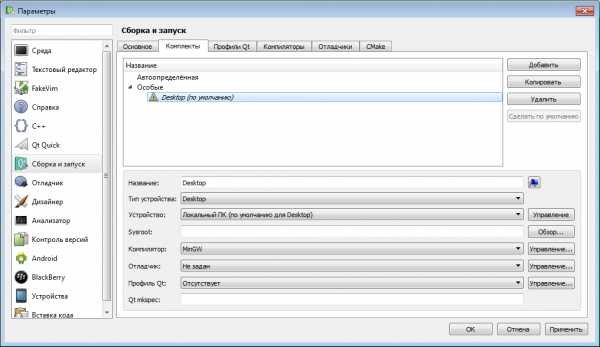
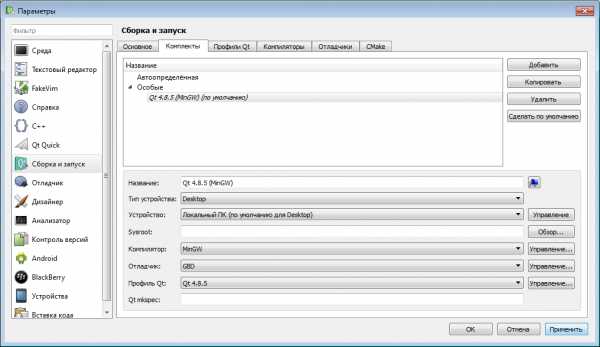
Всё, теперь можно начать создавать программы использую библиотеку Qt и среду разработки Qt Creator.
Для начала можете запустить этот тестовый проект «Hello, World» (взят из книги М.Шлее)
Кстати, Qt не поддерживает русских символов в пути до проектов. А все проекты советую хранить в созданной специально для этого папке C:\Qt\Projects. Для запуска этого проекта просто распакуйте его (папку Hello и два имеющихся в ней файла) и запустите проектный файл Hello.pro с помощью Qt Creator. Среда разработки предложит настроить его. С её предложением мы согласимся, оставим как есть, и нажмем кнопку Настроить проект:
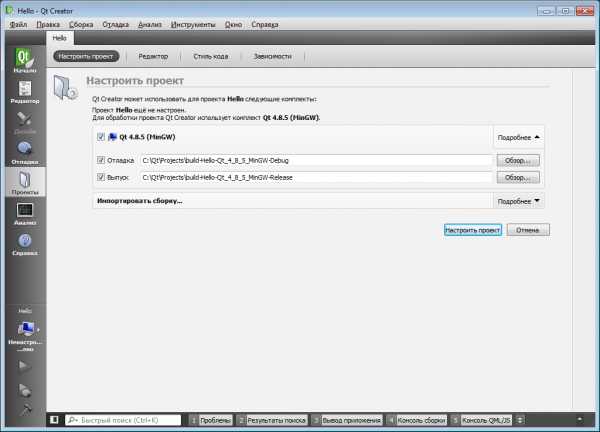
Если получим вот такое вот окошко, то значит все сделали правильно и можно начинать создавать свои программы:
При копировании статьи просьба указывать источник и автора.
С уважением, GRomR1.
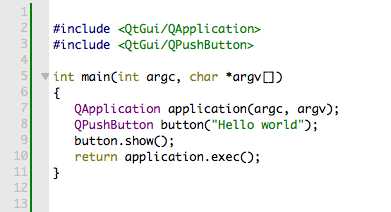 Как оказалось, скачав лишь Qt libraries 4.8.5 for Windows (minGW 4.4, 317 MB), создать свою программу на Qt не удастся. Помимо этого файла, в первую очередь, нужен рабочий компилятор (для данной версии это MinGW не ниже 4.4), который придется устанавливать отдельно, и скачать уже готовый. Среда разработки (Qt Creator 3.1.0 for Windows (68 MB)) оказалась поставляется вне библиотек Qt 4.8.5 и тоже требует отдельной установки. Ну и напоследок, если собираетесь запускать свою программу в отладчике по шагам (а я уверен, что рано или поздно придется это делать), то необходим еще и свой отладчик (GDB имеющийся в MinGW не подходит)
Как оказалось, скачав лишь Qt libraries 4.8.5 for Windows (minGW 4.4, 317 MB), создать свою программу на Qt не удастся. Помимо этого файла, в первую очередь, нужен рабочий компилятор (для данной версии это MinGW не ниже 4.4), который придется устанавливать отдельно, и скачать уже готовый. Среда разработки (Qt Creator 3.1.0 for Windows (68 MB)) оказалась поставляется вне библиотек Qt 4.8.5 и тоже требует отдельной установки. Ну и напоследок, если собираетесь запускать свою программу в отладчике по шагам (а я уверен, что рано или поздно придется это делать), то необходим еще и свой отладчик (GDB имеющийся в MinGW не подходит)2. Установка библиотек Qt 4.8.5
2.1. Скачиваем их: Qt libraries 4.8.5 for Windows (minGW 4.4, 317 MB).
2.2. Запускаем скачанный exe-файл.
2.3. В процессе установки указываем:
путь куда установить: C:\Qt\4.8.5
путь до MinGW: C:\Qt\MinGW
остальное по умолчанию
3. Установка среды разработки Qt Creator 3
3.1. Скачиваем её: Qt Creator 3.1.0 for Windows (68 MB).
3.2. Запускаем скачанный exe-файл.
3.3. В процессе установки указываем:
путь куда установить: C:\Qt\Creator3
остальное по умолчанию
4. Установка отладчика GDB 7.7 для Qt
Почему-то Qt не нравится тот gdb, который имеется в пакете MinGW. Qt хочет свой отладчик, по своему настроенный. И его вы можете собрать используя эту статью. Я собирал именно по этой статье (разве что пришлось заменить файл из исходников — \src\dist\gdb\Makefile.mingw, на последний Makefile.mingw с сайта https://qt.gitorious.org/qt). Но я предлагаю использовать уже собранный мной GDB.
4.1. Скачиваем его: Qt_GDB7.7.zip (13 MB).
4.2. Переносим в С:\Qt папку Qt_GDB7.7 и всё ее содержимое из скачанного архива.
5. Настройка Qt
4.1. Запускаем Qt Creator
4.2. Открываем окно Параметров во вкладке Инструменты.
4.3. Выбираем в правом меню строку Сборка и запуск.
4.4. Начнем с конца. Переходим на вкладку Отладчики.
4.5. Нажимаем кнопку Добавить, даем название GDB и указываем путь:
C:\Qt\Qt_GDB7.7\gdb-i686-pc-mingw32.exe
4.6. Применить
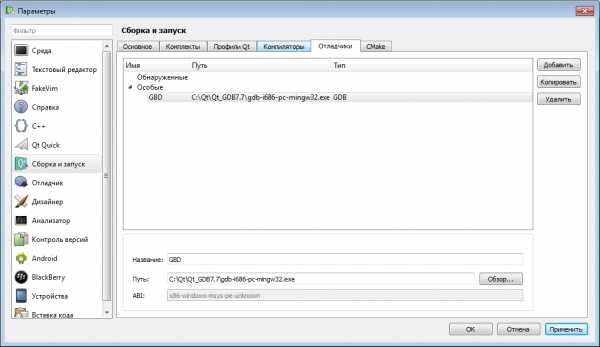
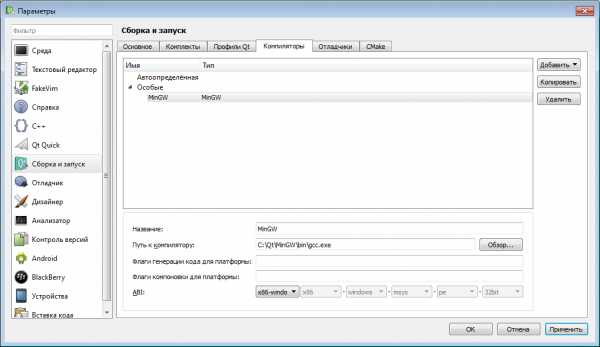
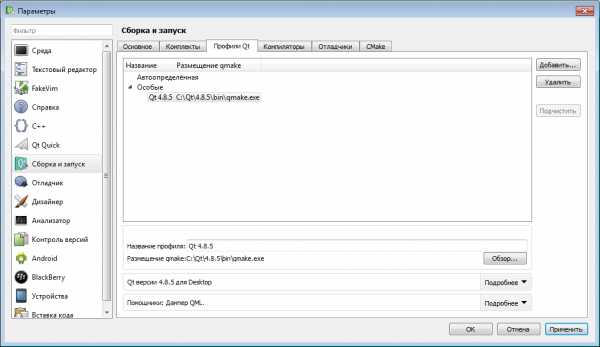
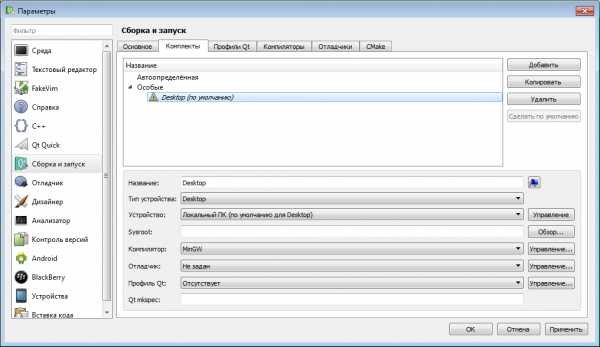
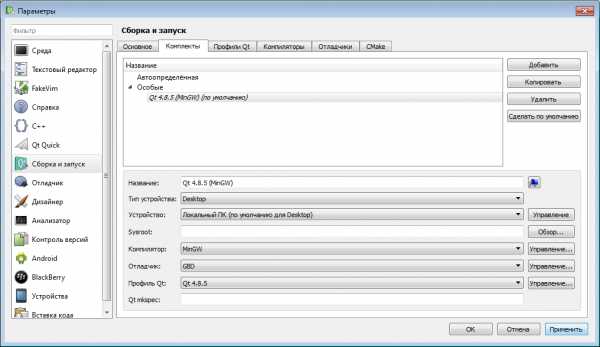
Всё, теперь можно начать создавать программы использую библиотеку Qt и среду разработки Qt Creator.
Для начала можете запустить этот тестовый проект «Hello, World» (взят из книги М.Шлее)
Кстати, Qt не поддерживает русских символов в пути до проектов. А все проекты советую хранить в созданной специально для этого папке C:\Qt\Projects. Для запуска этого проекта просто распакуйте его (папку Hello и два имеющихся в ней файла) и запустите проектный файл Hello.pro с помощью Qt Creator. Среда разработки предложит настроить его. С её предложением мы согласимся, оставим как есть, и нажмем кнопку Настроить проект:
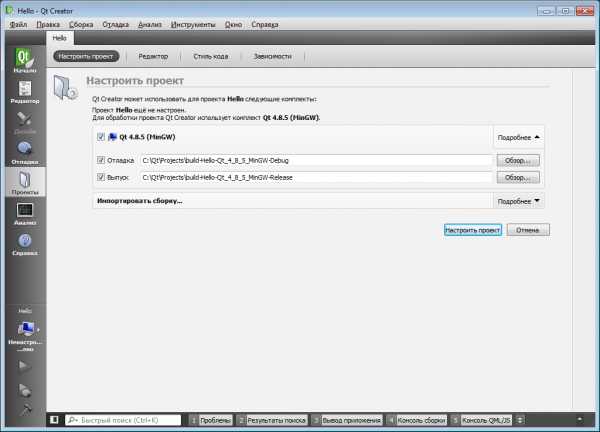
Если получим вот такое вот окошко, то значит все сделали правильно и можно начинать создавать свои программы:
При копировании статьи просьба указывать источник и автора.
С уважением, GRomR1.
winpcbox.blogspot.com