
Проект Arduino — это проект бесплатного оборудования, который стремится приблизить электронные платы к конечному пользователю за небольшую цену и с возможностью копирования и модификации без необходимости платить лицензию или авторские права. Также, как и бесплатное программное обеспечение, Проекты Arduino Project могут быть совместимы с любым типом бесплатного программного и аппаратного обеспечения..
Дизайн различных моделей досок можно найти на официальном сайте проекта, а также возможность купить платы для тех, кто не хочет их делать, но нам понадобится плата не только для нашего проекта. для работы или для того, чтобы Arduino имела смысл, нам также понадобится программное обеспечение, программное обеспечение, которое мы можем создать с помощью нашей Ubuntu. Это программное обеспечение невозможно создать с помощью простого редактора кода, но нам понадобится программа под названием Arduino IDE.
Индекс
Arduino IDE — это программный пакет, созданный ответственными за проект Arduino для внедрения программного обеспечения на платы Arduino. Arduino IDE — это не только редактор кода, но и отладчик и компилятор, которые позволяют нам создать окончательную программу, а также отправить ее в память платы Arduino..
Последняя может быть самой интересной или важной частью Arduino IDE, поскольку в Ubuntu есть много бесплатных IDE, но ни одна из них не предлагает подключение к официальным моделям плат Arduino.
Последние версии IDE Arduino не только сделали эту программу более совместимой с новыми моделями проекта, но также улучшили функции IDE, позволяя даже иметь облачный интерфейс, позволяющий создавать программу для Arduino в любой точке мира (по крайней мере, там, где есть интернет).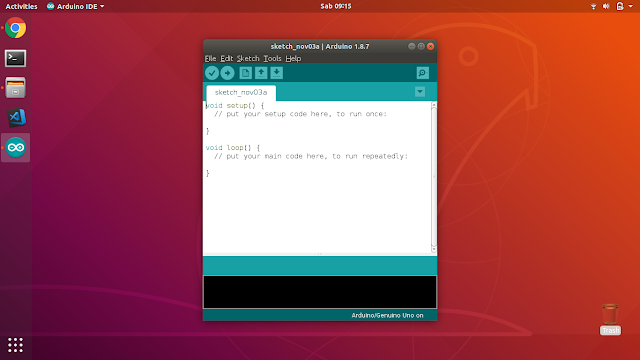 И не только Arduino IDE бесплатна в географическом пространстве, но также бесплатна в вычислительном пространстве, поскольку Arduino IDE поддерживает соединение со всеми видами программ, включая редакторы кода, которые облегчат работу с оборудованием Arduino. Однако Arduino IDE также является бесплатным программным обеспечением.
И не только Arduino IDE бесплатна в географическом пространстве, но также бесплатна в вычислительном пространстве, поскольку Arduino IDE поддерживает соединение со всеми видами программ, включая редакторы кода, которые облегчат работу с оборудованием Arduino. Однако Arduino IDE также является бесплатным программным обеспечением.
Arduino IDE отсутствует в официальных репозиториях Ubuntu, по крайней мере, последней версии, поэтому мы должны использовать официальный сайт проекта, чтобы получить эту IDE. В настоящее время существует две версии Arduino IDE, версия, соответствующая ветке 1.8.x, и другая ветка, соответствующая версии 1.0.x
 0.6 поддерживает не поддерживает платы более современных Arduino.
0.6 поддерживает не поддерживает платы более современных Arduino.После того, как мы загрузили пакет Arduino IDE из здесь, мы распаковываем сжатый файл в любую папку нашего дома (лучше делать это в Домашней странице, а не в Загрузках, чтобы избежать проблем при очистке в будущем).
В пакете, который мы разархивировали, появятся несколько файлов и даже два исполняемых файла, один из которых называется Arduino-Builder, но эти исполняемые файлы не потребуются для установки Arduino IDE в нашей Ubuntu. Если нам нужно открыть терминал в папке, где находятся все эти файлы. Когда у нас это есть, в терминале мы пишем следующее:
sudo chmod +x install.sh
Эта команда запустит установочный файл без root-доступа. Теперь в терминале выполняем следующее:
./install.sh
Это запустит установку Arduino IDE в нашей Ubuntu. После выполнения приказов помощника и ожидания нескольких секунд (или минут, в зависимости от компьютера). Вот и все, у нас будет IDE Arduino, установленная на нашем Ubuntu, и хороший ярлык на нашем рабочем столе.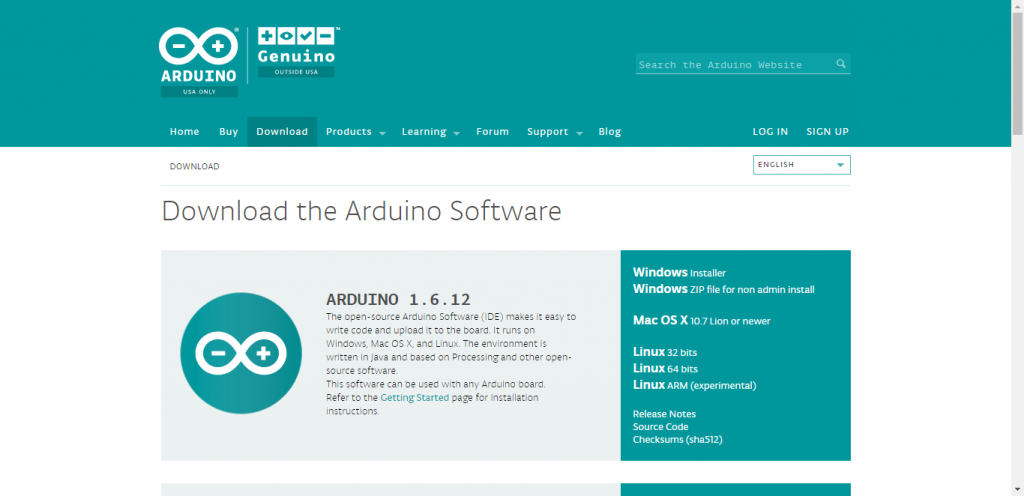 В этом случае Не имеет значения, какая у нас версия Ubuntu, потому что она работает с последними 10 выпущенными версиями Ubuntu. (Включая LTS-версии).
В этом случае Не имеет значения, какая у нас версия Ubuntu, потому что она работает с последними 10 выпущенными версиями Ubuntu. (Включая LTS-версии).
Все вышеперечисленное поможет нам установить IDE Arduino в Ubuntu, но это правда, что этого будет недостаточно для того, чтобы наша плата Arduino работала правильно или так, как мы хотели бы. Теперь программа Arduino IDE остается простым редактором кода, каким может быть Gedit. Но это можно исправить. Для этого нам понадобится usb-кабель принтера, силовой кабель 5V и макетная плата.
Подключаем все и теперь из Arduino IDE собираемся Tools и в Plate выбираем модель, которую собираемся использовать., мы выбираем порт, через который мы будем общаться с панелью, а затем выбираем вариант «Получите информацию с доски», чтобы убедиться, что мы правильно обмениваемся данными с устройством..
Теперь мы пишем программу и, когда закончим, переходим в меню «Программа».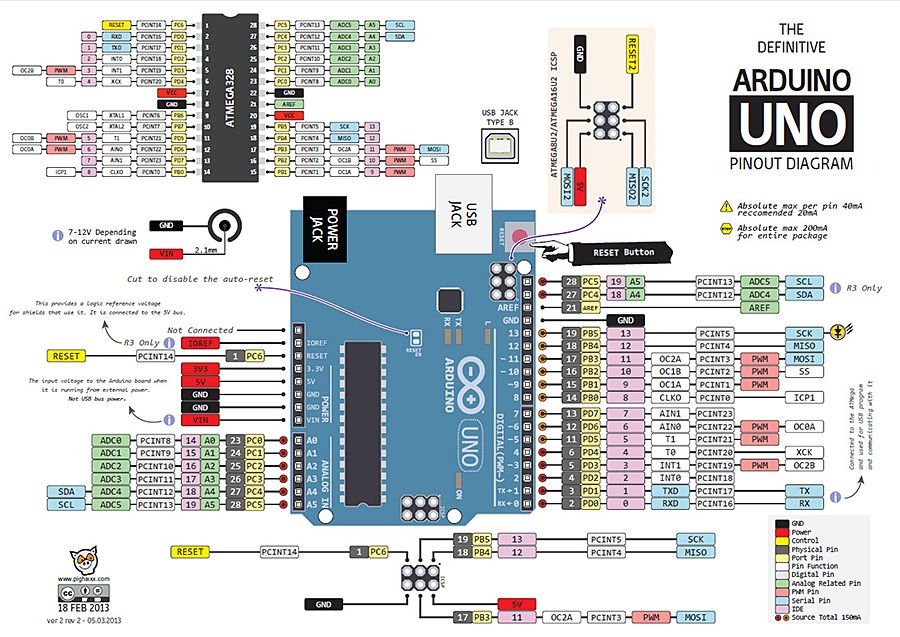 В нем мы должны сначала Проверьте / скомпилируйте, и если это не вызовет проблем, мы можем использовать опцию загрузки.
В нем мы должны сначала Проверьте / скомпилируйте, и если это не вызовет проблем, мы можем использовать опцию загрузки.
Если у нас нет под рукой Ubuntu или мы просто хотим создать программу для платы, но не хотим повторять все вышеперечисленное, тогда нам нужно перейти к эта сеть который предлагает нам версию Arduino IDE полностью в облаке. Этот инструмент называется Arduino Create.
Эта версия позволяет нам делать все то же, что и последняя версия Arduino IDE, но созданные нами программы и коды могут храниться в веб-пространстве. которые мы назначили, а также возможность загружать их, чтобы применять их к любому проекту, который мы создаем в среде Arduino IDE.
Для правильной работы платы Arduino, правда в том, что мы не можем пропустить ни один из предыдущих шагов, но не потому, что Arduino IDE работает как Microsoft Word или Adobe Acrobat, а из-за простой факт, что нет альтернативы лучше. По сути, чтобы запустить собственное программное обеспечение или программу на наших досках, сначала нам нужна IDE для создания программы. Для этого было бы достаточно Netbeans, но нам нужно возможность отправить его на тарелку. Для этого нам понадобится не только Netbeans, но и файловый менеджер. Но для этого нам понадобится что в Ubuntu были все драйверы для платы Arduino, которые мы будем использовать.
По сути, чтобы запустить собственное программное обеспечение или программу на наших досках, сначала нам нужна IDE для создания программы. Для этого было бы достаточно Netbeans, но нам нужно возможность отправить его на тарелку. Для этого нам понадобится не только Netbeans, но и файловый менеджер. Но для этого нам понадобится что в Ubuntu были все драйверы для платы Arduino, которые мы будем использовать.
Все это занимает место и время, которые многие разработчики не хотят тратить, отсюда важность использования IDE Arduino, а не других опций, которые либо не имеют драйверов, либо не являются IDE, либо не позволяют доставлять программное обеспечение. к тарелке. Хорошая вещь в проекте Arduino, как и в Ubuntu, заключается в том, что любой может создавать программы, решения или инструменты, совместимые с Ubuntu и Arduino, без необходимости платить за это.
Arduino IDE 1.
Среди тех, кто увлечен технологиями и особенно Linuxeros, есть большая склонность к использованию устройств. «Ардуино», «Raspberry Pi» и другим это нравится. И, следовательно, программное обеспечение «Arduino IDE» Обычно он хорошо известен и используется для работы с первым из упомянутых.
Это из-за, «Arduino IDE» является Интегрированная среда разработки (IDE) уроженец Платформа Arduino. А значит, легко писать нативный код и загружать его на плату таких устройств. Кроме того, он позволяет разрабатывать код для любых плата arduino это было произведено для этого великого платформа для создания электроники с открытым исходным кодом, который был построен с использованием бесплатного оборудования и программного обеспечения.
И, как обычно, прежде чем полностью перейти к сегодняшней теме о приложении, «Arduino IDE 1.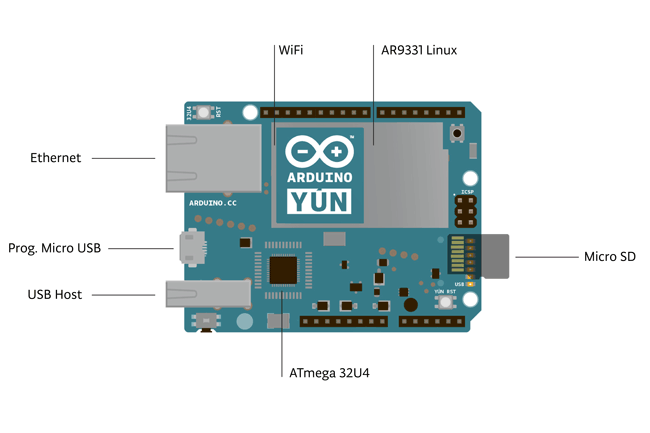 8 и 2.0», оставим для тех, кто хочет исследовать некоторые предыдущие похожие сообщения с упомянутым Software, следующие ссылки на них. Чтобы вы могли легко изучить его при необходимости, прочитав эту публикацию:
8 и 2.0», оставим для тех, кто хочет исследовать некоторые предыдущие похожие сообщения с упомянутым Software, следующие ссылки на них. Чтобы вы могли легко изучить его при необходимости, прочитав эту публикацию:
Arduino IDE Это интегрированная среда разработки для Arduino и других совместимых плат. В этой среде вы сможете писать свои наброски и переносить их на пластину, чтобы начать работу с этой платформой для разработки, столь популярной среди любителей и производителей. Arduino IDE, несмотря на то, что может показаться, продолжает развиваться для улучшения этой среды с момента ее запуска еще в 2005 году. И хотя ее текущая версия на 2021 год — 1.8, ее бета-версия — 2.0. Arduino IDE 2.0 (бета): официальный анонс новой среды разработки
Теме статьи:
Arduino IDE 2.0 (бета): официальный анонс новой среды разработки
Теме статьи:
Как установить среду разработки Arduino в Linux?
Теме статьи:
Как: установить Arduino IDE в Linux и начать программировать скетчи для Arduino
Индекс
И переходя непосредственно к интересующей нас теме публикации, это текущие формы Загрузить и установить «Arduino IDE», как в его стабильная версия 1.8 как его бета-версия 2.0.
Мы должны перейти к следующему ссылка и загрузите файл для «Arduino IDE 1.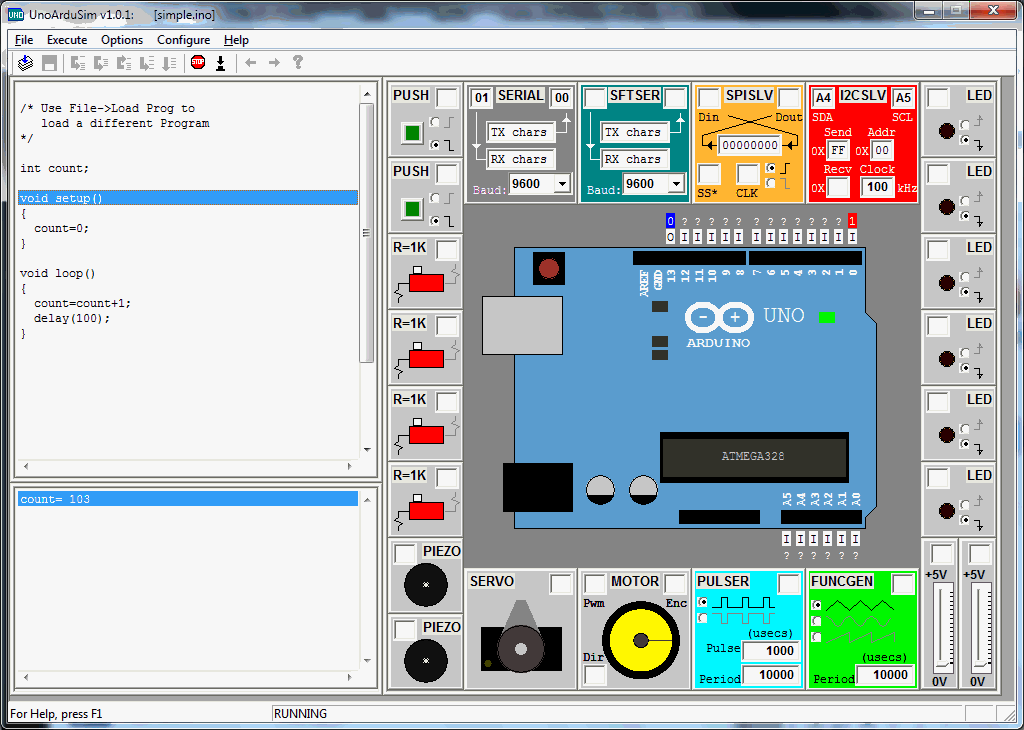 8 — 32 бит«Или»Arduino IDE 1.8 — 64 бит» según se Requiera.
8 — 32 бит«Или»Arduino IDE 1.8 — 64 бит» según se Requiera.
После того, как выбранный файл был загружен и разархивирован через графический интерфейс или интерфейс командной строки, необходимо использовать терминал (консоль), расположенный в созданной разархивированной папке, для выполнения следующей команды для установки:
«sudo ./install.sh»
Если все закончилось хорошо, переходите к следующему шагу.
Шаг 3 — ВыполнениеВыполнить «Arduino IDE 1.8» Вам нужно только вызвать его через меню приложений или прямой доступ, который должен быть создан на рабочем столе.
примечание: Сегодня еще можно установить «Arduino IDE» в стабильной версии через Flatpak от плоская ступица.
Мы должны перейти к следующему ссылка и загрузите файл для «Arduino IDE 2. 0 — 32/64 бит».
0 — 32/64 бит».
После того, как выбранный файл был загружен и разархивирован через графический интерфейс или интерфейс командной строки, терминал (консоль), расположенный в созданной разархивированной папке, должен использоваться для выполнения следующей команды для его выполнения:
«./arduino-ide»
А в случае не открытия проблемы, связанные с Google Chrome SandBox, используйте следующее:
«./arduino-ide --no-sandbox»
Если все закончилось хорошо, вы можете создать ярлык в меню приложений или на рабочем столе с помощью используемой команды.
Если вы хотите узнать других бесплатные, бесплатные и открытые альтернативы a «Arduino IDE» вы можете изучить следующие ссылка. А если вас интересуют альтернативы типа «Онлайн-симулятор Arduino» вы можете изучить это другое ссылка.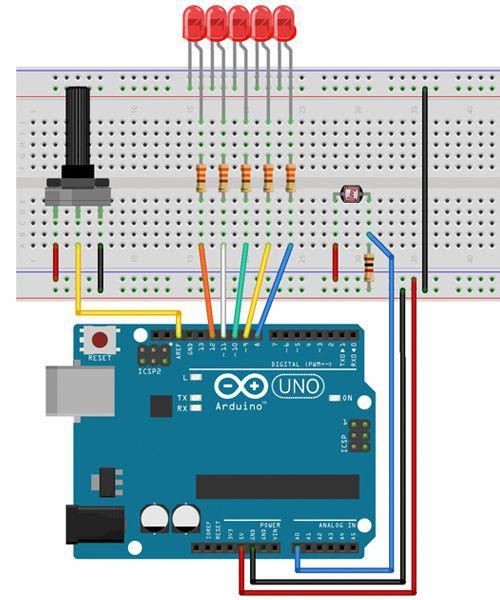
Теме статьи:
Бесплатный онлайн-симулятор Arduino: у вас больше нет оправдания для изучения электроники
Таким образом, как вы можете видеть об этом замечательном и практичном приложении под названием «Arduino IDE», как в его стабильная версия 1.8 как его бета-версия 2.0, Его процессы загрузки и установки они не сильно изменились с течением времени. Кроме того, оно остается доступным и легким для загрузки и установки как для специалистов, так и для посторонних пользователей. Кроме того, в случае невозможности его использования мы можем использовать множество альтернатив Симуляторы Arduino онлайн и офлайн, чтобы узнать и протестировать все, что нам нужно.
Надеемся, что эта публикация будет очень полезной для всего «Comunidad de Software Libre, Código Abierto y GNU/Linux». И не забудьте прокомментировать его ниже и поделиться им с другими на своих любимых веб-сайтах, каналах, группах или сообществах социальных сетей или систем обмена сообщениями. Наконец, посетите нашу домашнюю страницу по адресу «FromLinux» чтобы узнать больше новостей и присоединиться к нашему официальному каналу Телеграмма от FromLinux.
Наконец, посетите нашу домашнюю страницу по адресу «FromLinux» чтобы узнать больше новостей и присоединиться к нашему официальному каналу Телеграмма от FromLinux.
Краткое руководство по установке IDE 2 в вашей операционной системе.
АВТОР: Karl Söderby
В этом руководстве мы покажем, как загрузить и установить Arduino IDE 2 на компьютер с Windows, Mac или Linux.
Вы можете легко загрузить редактор со страницы программного обеспечения Arduino.
Arduino IDE 2 является проектом с открытым исходным кодом. Это большой шаг вперед по сравнению с его надежным предшественником, Arduino IDE 1. x, и он поставляется с обновленным пользовательским интерфейсом, улучшенным менеджером плат и библиотек, отладчиком, функцией автозаполнения и многим другим.
x, и он поставляется с обновленным пользовательским интерфейсом, улучшенным менеджером плат и библиотек, отладчиком, функцией автозаполнения и многим другим.
Загрузка Arduino IDE 2 осуществляется через страницу программного обеспечения Arduino. Здесь вы также найдете информацию о других доступных для использования редакторах.
Чтобы установить Arduino IDE 2 на компьютер с Windows, просто запустите файл, загруженный со страницы программного обеспечения.
Запуск установочного файла.
Следуйте инструкциям в руководстве по установке. Установка может занять несколько минут.
Инструкции по установке IDE 2
Теперь вы можете использовать Arduino IDE 2 на своем компьютере с Windows!
Чтобы установить Arduino IDE 2 на компьютер с macOS, просто скопируйте загруженный файл в папку приложения.
Установка на macOS.
Теперь вы можете использовать Arduino IDE 2 на своем компьютере с macOS!
Чтобы установить Arduino IDE 2 в Linux, сначала загрузите AppImage 64 бита (X86-64) со страницы программного обеспечения Arduino.
Прежде чем мы сможем запустить редактор, нам нужно сначала сделать его исполняемым файлом . Это делается:
Теперь вы можете дважды щелкнуть файл, чтобы запустить Arduino IDE 2 на вашем компьютере с Linux. Если вы не можете запустить файл AppImage, убедитесь, что FUSE установлен в вашей системе.
В Ubuntu (>= 22.04):
1sudo add-apt-repository Universe
2sudo apt install libfuse2
В Fedora
1dnf install fuse
См. инструкции по установке FUSE в вашем дистрибутиве здесь.
инструкции по установке FUSE в вашем дистрибутиве здесь.
Чтобы позволить Arduino IDE получить доступ к последовательному порту и загрузить код на вашу плату, можно добавить следующее правило в
/etc/udev/rules.d/99-arduino.rules
.
1SUBSYSTEMS=="usb", ATTRS{idVendor}=="2341", GROUP="plugdev", MODE="0666"
Arduino предоставляет студентам, любителям и организациям надежную платформу для разработки электронных проектов и создания прототипов по очень низкой цене.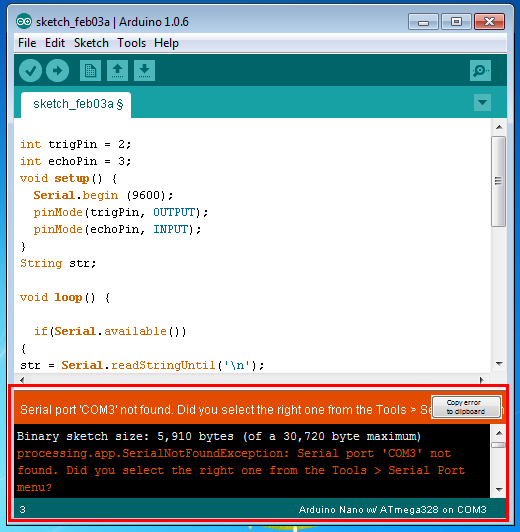
Linux — отличная ОС для разработки вашего проекта Arduino, но сначала вам необходимо установить Arduino IDE в вашей системе. Arduino IDE поможет вам написать код, запустить его и, наконец, загрузить на плату Arduino.
Arduino — идеальная платформа для начала работы с робототехникой и электроникой. Он широко используется в школах и других организациях, потому что он очень доступен и недорог. Вы можете использовать его для создания широкого спектра проектов, от небольших до сложных.
Платформа Arduino является кроссплатформенной, поэтому ее легко использовать независимо от того, на какой платформе вы работаете. Он поддерживается в Unix, macOS, Linux и Windows, тогда как большинство конкурентов микроконтроллеров поддерживаются только в Windows.
Еще одним большим преимуществом является то, что Arduino имеет открытый исходный код. Большинство людей ассоциируют открытый исходный код только с программным обеспечением, но Arduino включает в себя как аппаратное, так и программное обеспечение с открытым исходным кодом. Это позволяет широкой аудитории сделать платформу еще лучше.
Это позволяет широкой аудитории сделать платформу еще лучше.
Вы можете загрузить последнюю версию Arduino IDE с веб-сайта Arduino. Arduino IDE доступна для всех основных операционных систем и архитектур, включая ARM и 32-битные архитектуры.
Загрузить: Arduino IDE
IDE поставляется в виде tar-архива. Файлы tar представляют собой сжатые заархивированные файлы, которые широко используются для распространения программного обеспечения в Linux. Обычно они имеют следующие расширения файлов: TAR.XZ и TAR.GZ.
Используйте утилиту GNU tar для извлечения загруженного файла архива в Linux. Для этого перейдите в каталог Downloads или туда, где вы загрузили свою IDE, с помощью команды cd:
cd ~/Downloads
Затем распакуйте заархивированный файл с помощью tar. Не забудьте заменить имя файла правильным в приведенной ниже команде:
tar xvf arduino-*.tar.xz
Файлы извлекаются в папку arduino-1. 8.19 . Номер версии будет отличаться в зависимости от загруженной версии IDE.
8.19 . Номер версии будет отличаться в зависимости от загруженной версии IDE.
Чтобы начать установку, перейдите в извлеченную папку, имя которой будет похоже на arduino-x.x.x , где x.x.x — это номер версии. В этом случае имя извлеченной папки — arduino-1.8.19.
cd arduino-1.8.19
Запустите сценарий установки install.sh с помощью следующей команды:
sudo ./install.sh
Сценарий установит для вас IDE и сообщит вам, когда это будет сделано. .
После завершения установки вы можете подключить устройство Arduino к USB-порту вашего ПК.
Нажмите клавишу Super и найдите «arduino», чтобы запустить Arduino IDE из графического интерфейса. В качестве альтернативы просто запустите команду arduino в своем терминале.
При первом запуске IDE вы увидите диалоговое окно проверки разрешений, подобное приведенному ниже.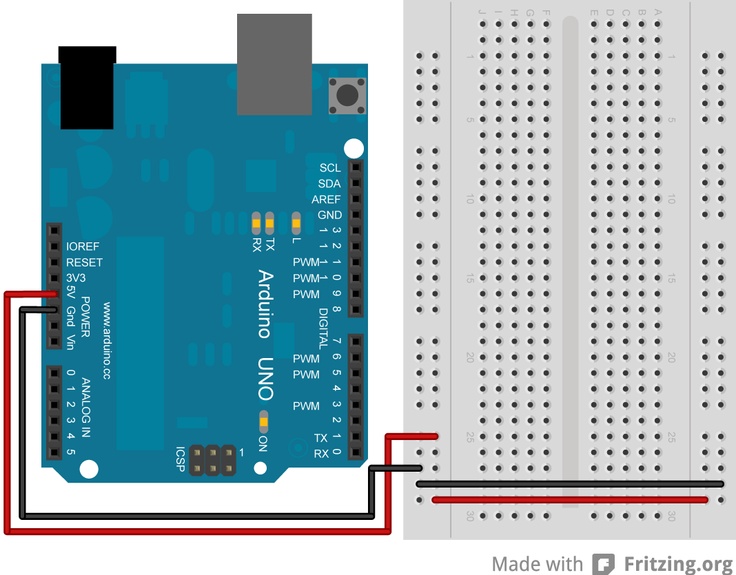 Нажмите кнопку Добавить , чтобы продолжить. Это добавит вашего пользователя в группу дозвона, что позволит вам загрузить исполняемый код на ваше устройство Arduino.
Нажмите кнопку Добавить , чтобы продолжить. Это добавит вашего пользователя в группу дозвона, что позволит вам загрузить исполняемый код на ваше устройство Arduino.
Кроме того, вы можете вручную добавить своего пользователя в группу дозвона, используя команду:
sudo usermod -aG dialout $USER
Выйдите из терминала и ПК, а затем войдите снова, чтобы изменения вступили в силу. Только пользователь root и члены группы dialout могут загружать код на устройства Arduino, подключенные к вашему ПК.
В Arduino IDE перейдите к Инструменты > Порт , и вы найдете свое устройство Arduino в списке под меткой Последовательных портов , как показано ниже.
Если его по-прежнему нет в списке, попробуйте повторно подключить устройство Arduino.
Arduino IDE поставляется с некоторыми базовыми примерами, содержащими готовый к выполнению код. Щелкните Файлы > Примеры > 01. Основы > Мигание . Это откроет базовый проект кода с мигающим светом, который в основном включает свет на вашем Arduino на секунду, а затем выключает и снова включает на неопределенный срок.
Щелкните Файлы > Примеры > 01. Основы > Мигание . Это откроет базовый проект кода с мигающим светом, который в основном включает свет на вашем Arduino на секунду, а затем выключает и снова включает на неопределенный срок.
Рекомендуется проверить или скомпилировать код перед его загрузкой на устройство. Таким образом вы поймаете ошибки в IDE. Нажмите на Sketch в меню, затем выберите Verify/Compile или просто нажмите Ctrl + R . Если ваш код успешно скомпилирован, вы готовы загрузить свой код на устройство Arduino.
Нажмите пункт меню Sketch еще раз и выберите Upload . Вы также можете использовать сочетание клавиш Ctrl + U .
Индикаторы TX и RX на микроконтроллере Arduino будут мигать, пока IDE загружает код. Затем основной индикатор на Arduino начнет мигать в соответствии с приведенными инструкциями.