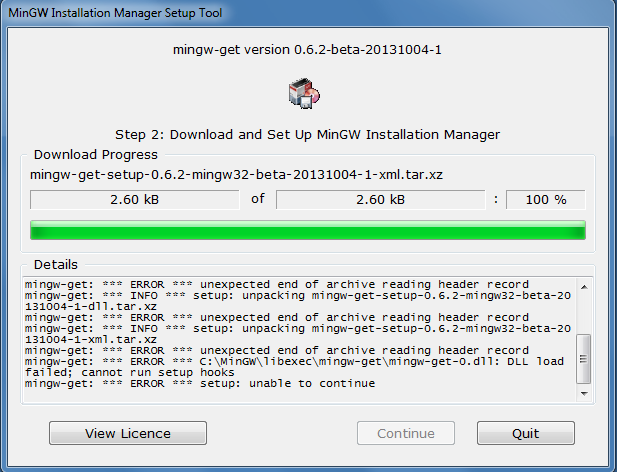Для программирования на С или С++ в Eclipse понадобится пакет компиляторов. Например, в данной статье будет рассмотрена работа с MinGW — портированным под Windows набором GCC компиляторов.
Этот инструмент является бесплатным (лицензия GPL) и в связке с Eclipse предоставляет надёжные и удобные средства для создания программ.
Читайте подробно о том где скачать и как установить MinGW в статье MinGW — бесплатный С и С++ компилятор для Windows.
Перейдите на страницу загрузок http://www.eclipse.org/downloads, выберите свою операционную систему и скачайте соответствующий пакет. В процессе загрузки вам также предложат выбрать территориально близкое зеркало для скачивания.
Сеачанный архив распакуйте в специально отведённую для него папку, желательно в корень диска. Программа не требует инсталляции, среди распакованных файлов найдите «eclipse. exe» и запустите его.
exe» и запустите его.
Первым делом настроим Workspace — папку для хранения всех настроек и важных файлов программы, желательно не использовать пробелов и русских букв в имени этой папки.
Подождём, пока загрузятся все необходимые модули IDE и увидим главное окно программы с заставкой приветствия. Для перехода к рабочему пространству кликните иконку «Go to the Workbench» в правой области окна приветствия.
Мы видим, что открыта С/С++ проекция. Слева — браузер проектов, по центру — область для окон редакторов исходных файлов, справа — панель представления «Outline» для просмотра структуры проектов и классов. Нижнюю часть рабочего пространства занимает информационная панель — ошибки, консоль и другие.
Читайте подробное описание интерфейса и принципов работы в Eclipse IDE.
Перейдите в меню «File» -> «New» -> «C++ Project».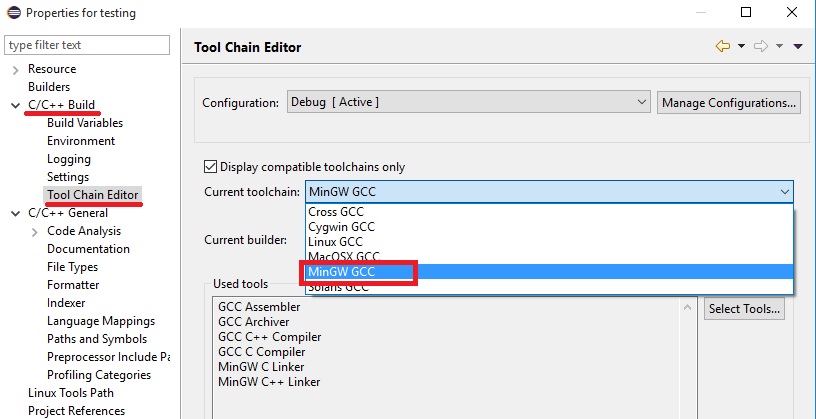
В появившемся диалоговом окне введите имя проекта, а в списке «Toolchains» выберите пункт «MinGW GCC» — это инструменты, которые будут использоваться для компиляции проекта. Пакет MinGW должен быть уже установлен на компьютере, об этом говорилось выше.
Нажимаем кнопку «Finish», для начала подойдут все настройки по умолчанию.
Теперь мы видим наш новый проект слева в браузере проектов, развернув списки можно увидеть, что IDE успешно подключила MinGW к проекту и нам доступны все необходимые заголовочные файлы, библиотеки и инструменты.
Теперь необходимо создать исходный файл с кодом. Для этого кликнем правой кнопкой мыши по проекту и в контекстном меню выберем «New» -> «Source File».
В появившемся диалоговом окне введём имя файла и нажмём «Finish».
Теперь мы видим наш файл в браузере проектов и он также автоматически открыт в редакторе.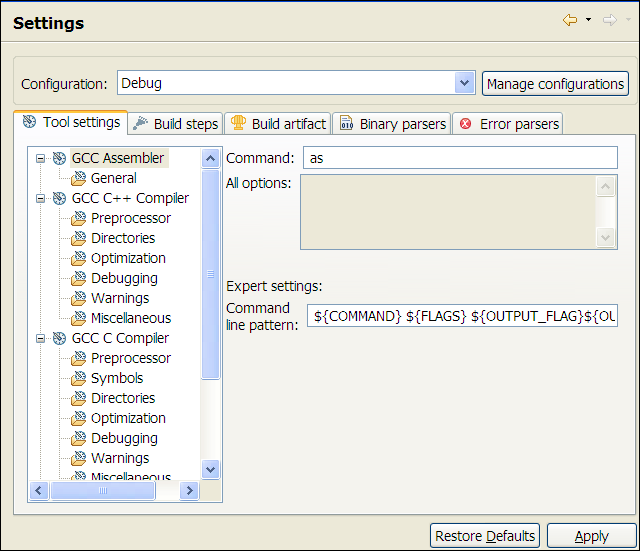 Это пустой файл, он сдержит единственный комментарий. Для удобства дальнейшей работы представление «Outline» на изображении ниже уже свёрнуто.
Это пустой файл, он сдержит единственный комментарий. Для удобства дальнейшей работы представление «Outline» на изображении ниже уже свёрнуто.
В данном примере воспользуемся минимальной программой под Windows с использованием Win API, подобный пример уже рассматривался в одной из предыдущих статей о Dev cpp, ещё одной среде разработки на C и C++.
Вот этот исходный файл WinTest.zip.
Скопируйте его содержимое и вставьте в файл, который мы только-что создали. После чего сохраните изменения, нажав Ctrl + S.
На панели инструментов можно видеть кнопку с изображением молотка, если кликнуть по ней в той области, гда расположена стрелка, увидим выпадающий список, предлагающий два возможных варианта исполняемого файла — Debug или Release.
Выберите вариант Debug, при этом исполняемый файл будет содержать не только машинный код, но и информацию о месте положения соответствующих ему инструкций в исходном файле, что безусловно пригодится для отладки программы.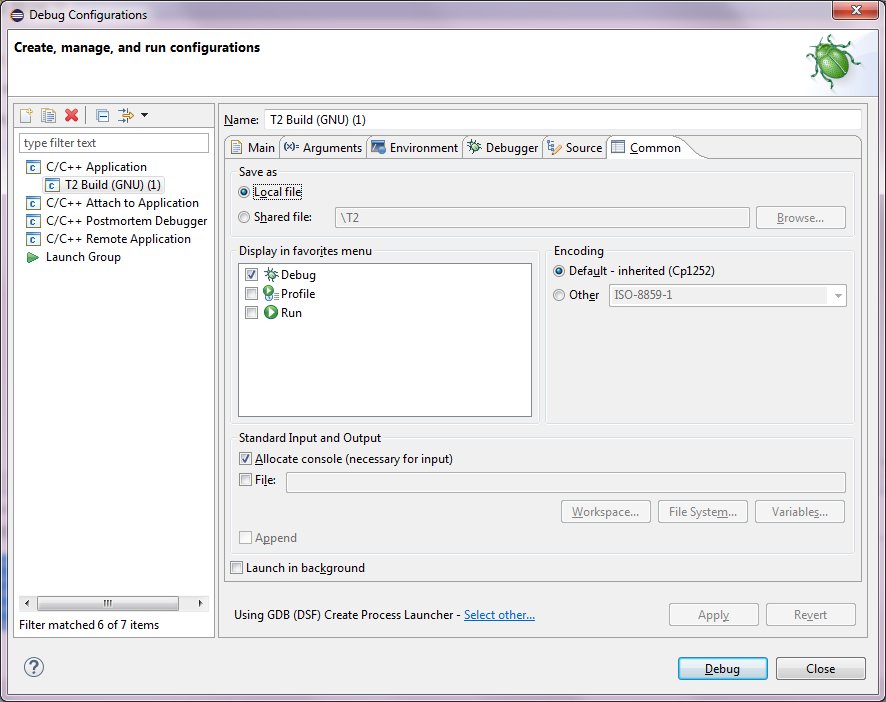
Вариант Release не содержит дополнительной информации, а только созданный компилятором машинный код. Создавайте Release только после того, как программа оттестирована и не содержит ошибок.
После выбора пункта Debug или Release программа будет скомпилирована.
Впрочем Debug выбран пунктом по умолчанию и можно сразу скомпилировать программу, нажав на кнопку «Build».
Как видим, программа скомпилирована без ошибок.
На вкладке «Console» можно видеть подробную информацию о ходе компиляции.
Теперь можно запускать программу. Кликните в браузере проектов по имени проекта, выделив его. На панели инструментов найдите кнопку запуска и нажмите в области со стрелкой, вызвав выпадающее меню запуска, далее перейдите по пункту «Run As» и выберите опцию «Local C/C++ Application».
В дальнейшем, чтобы повторно запустить предыдущую конфигурацию, можно просто нажимать кнопку «Run» на панели инструментов, или пользоваться контекстным меню проекта, где дублируются все необходимые команды.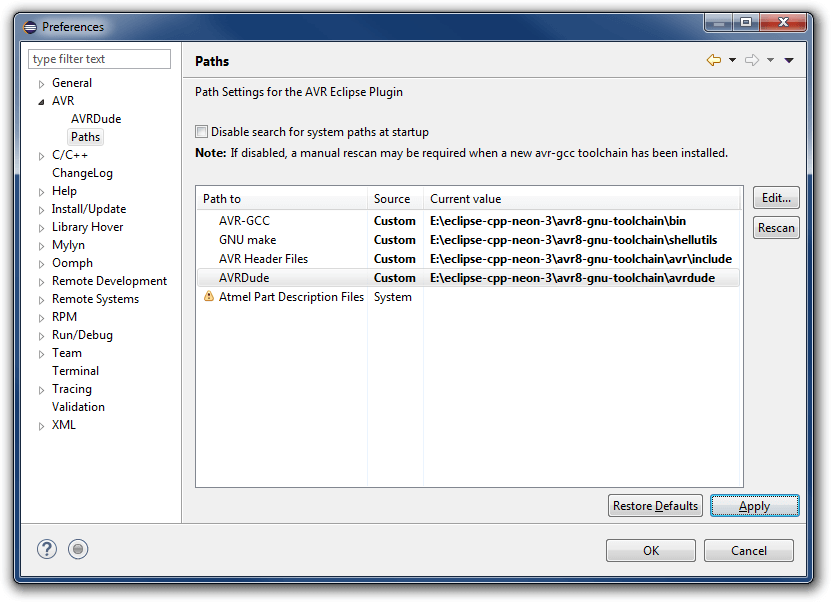
Приложение благополучно запущено.
Наша программа отлично будет работать в заботливой среде IDE, но чтобы сделать её пригодной для работы в реальных жизненных условиях, необходимо произвести некоторые настройки.
Кликнув правой кнопкой по проекту, вызовите контекстное меню и выберите пункт «Properties». В появившемся диалоговом окне слева разверните пункт «C/C++ Build» и кликните пункт «Settings».
В правой панели, в верхней её части, из выпадающего списка выберите конфигурацию «Release». В древовидном списке конфигураций кликните пункт «Miscellaneous» в рубрике «MinGW C++ Linker» и введите дополнительные флаги для компоновщика — «-static-libstdc++ -static-libgcc -mwindows», без кавычек, каждый флаг отделяя пробелом.
Сохраните настройки, нажмите «ОК».
Что мы сейчас сделали? Коротко говоря, флаги «-static-libstdc++ -static-libgcc» указывают статически связывать соответствующие DLL библиотеки, а установка флага «-mwindows» предотвратит появление нежелательного консольного окна, ведь мы будем взаимодействовать с программой через графический интерфейс.
Скомпилируйте «Release» программы, так же как компилировали «Debug», выбрав соответствующую опцию из выпадающего списка.
В появившемся диалоге укажите для запуска «Release» версию и нажмите «ОК».
Программа запустится, теперь эту версию можно использовать не только в среде IDE.
Исполняемый файл можно отыскать в папке с проектом, во вложенной папке «Release».
Не следует упускать из виду ещё одну отличную среду для программирования — NetBeans IDE.
Ради интереса решил попробовать писать код C/C++ в Eclipse. Надо сказать задача оказалась не из «установил и заработало». По крайней мере под Винду и для компилятора MinGW. Но и слишком сложной процедуру тоже не назовешь.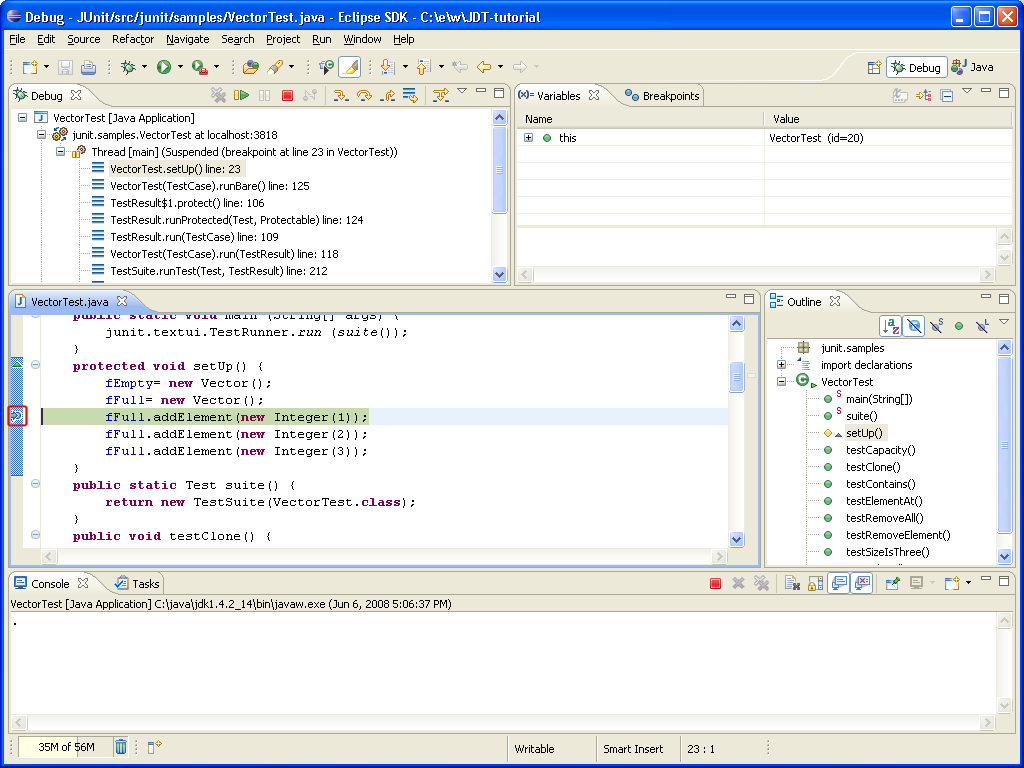 Пришлось немного посерфить по Инету в поисках ответов на вопросы. И, надо сказать, всех ответов в одном месте я не нашел. А некоторых не нашел совсем. Поэтому поделюсь своим опытом настройки Eclipse CDT.
Пришлось немного посерфить по Инету в поисках ответов на вопросы. И, надо сказать, всех ответов в одном месте я не нашел. А некоторых не нашел совсем. Поэтому поделюсь своим опытом настройки Eclipse CDT.
Итак, первое, что нам нужно — сам Eclipse CDT (то есть для Си, есть еще много для чего). Берем его с официального сайта абсолютно безвозмездно, то есть даром. Размер дистрибутива на момент написания был примерно 87 Mb. Распаковываем архив в любой каталог, например C:\Program Files\eclipse.
Еще нам нужен сам компилятор и линкер MinGW. Он тоже загружается бесплатно. Но у меня он уже был установлен, а Вам возможно придется его установить. Если у Вас нет переменных окружения ОС для него, то их следует добавить: MinGW = путь_к_корневой_папке_mingwa и PATH += ;путь_к_корневой_папке_mingwa\bin\. Теперь лучше перезагрузить систему.
Запускам Eclipse. Создем новый проект C++ -> Executable -> Empty Project. Даем ему название. Сейчас проект у нас пока пустой. К тому же, если не видно папки Includes в дереве проекта, то её нужно добавить: Правой кнопкой на проекте во вкладке проекта -> Properties -> C/C++ General -> Path and Symbols -> Library Path.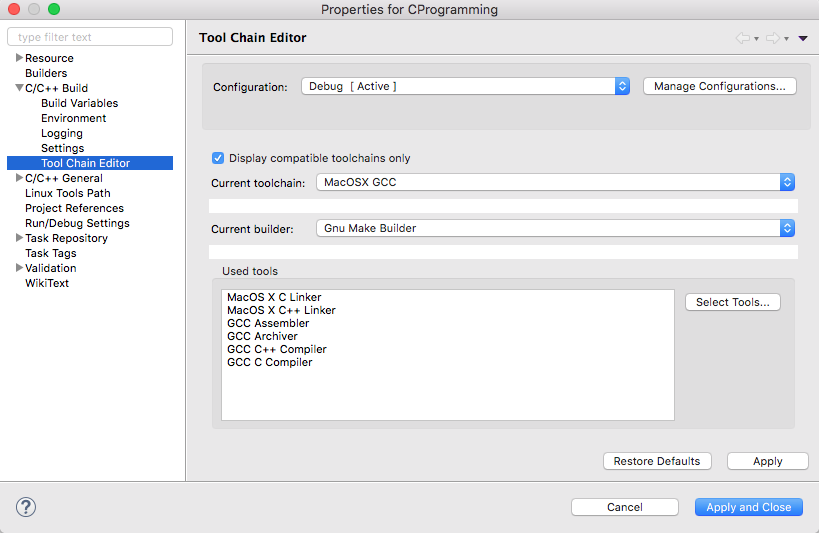 Добавляем пути до всех, нужных нам библиотек. Надо сказать, что Eclipse умный и дочерние папки добавляет рекурсивно.
Добавляем пути до всех, нужных нам библиотек. Надо сказать, что Eclipse умный и дочерние папки добавляет рекурсивно.
Мы сразу немного усложним задачу, чтобы быть ближе к реальности и будем собирать проект из уже готовых файлов *.h и *.cpp, а не мучать старый добрый хеллоуворлд. Для нашего проекта понадобятся библиотеки DirectX. Поэтому в Library Path пишем путь до папки lib уже установленной (надеюсь) DirectX SDK. Во вкладке Libraries записываем dxguid и d3d9. Для OpenGL: opengl32 и glu32. Для Windows: gdi32. Во вкладке Includes прописываем путь до папки includes от DirectX SDK.
Тепер нам нужны сами файлы кода. Качаем недавно созданный мной маленький фреймверк для учебных примеров OpenGL и DirectX здесь. И все файлы архива простым перетаскиванием кидаем на наш проект. Eclipse спросит что делать, мы ответим — скопировать.
Теперь во вкладках Eclipse’а находим вкладку Make Target (по-умолчанию она должна быть справа) -> правой кнопкой на названии проекта -> main.cpp.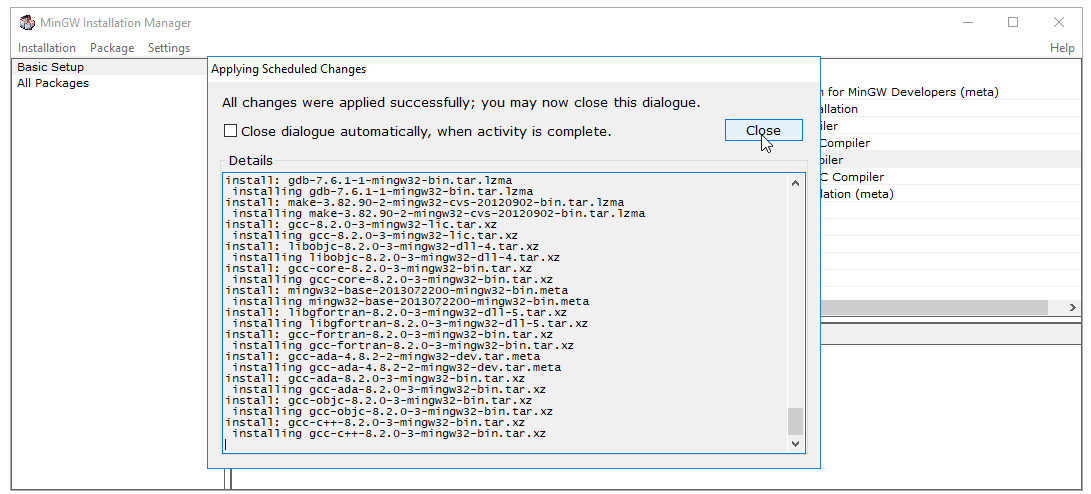 Нажимаем правой кнопкой на проекте -> Build Project и наш проект готов! Можно запускать.
Нажимаем правой кнопкой на проекте -> Build Project и наш проект готов! Можно запускать.
Здесь нас ждет один крохотный сюрприз. Если запускать экзешник в Эклипсе, то он запустится как и должен (на самом деле это только кажется 🙂 ). А вот если запустить его вне IDE, то мы увидим один неприятный момент: вместе с нормальным окном Винды открывается еще и окно консоли. Этого нам ну никак не нужно! Убрать окно консоли для Windows-приложения в Eclipse можно. И просто. Правый клик на проекте -> Properties -> C/C++ Build -> Settings -> MinGW C++ Linker -> Miscellanious -> Linker Flag -> -mwindows.
Альтернативным способом настройки компиляции является файл makefile (может так даже проще). Но нам же нужно как-то использовать графический интерфейс? 🙂
спросил
Изменено 8 месяцев назад
Просмотрено 100 тысяч раз
Я хотел бы заняться разработкой на C++ для Windows, используя Eclipse и подключаемый модуль CDT.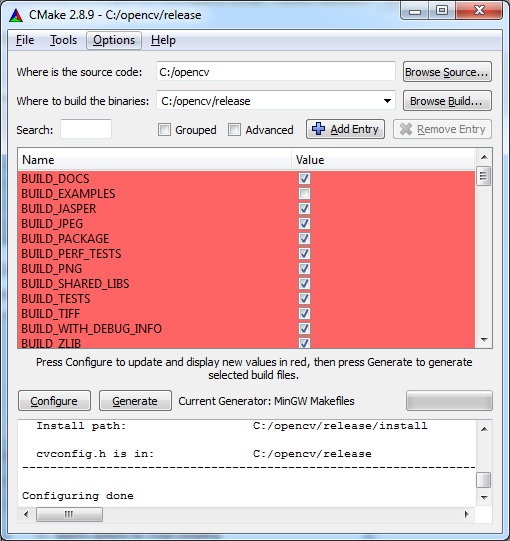 Я использую Eclipse Helios SR1 и установил плагин CDT. Я также установил MinGW, и теперь я написал простой «Hello World» в Eclipse.
Я использую Eclipse Helios SR1 и установил плагин CDT. Я также установил MinGW, и теперь я написал простой «Hello World» в Eclipse.
hello.cpp
#includeиспользование пространства имен std; основной () { cout << "Hello World" << endl; вернуть 0; }
В Eclipse с использованием подключаемого модуля CDT и компилятора MinGW. Как я могу скомпилировать свою программу? И как я могу протестировать программу из Eclipse?
1
Подходит ли вам настройка Eclipse CDT в Windows, Linux/Unix, Mac OS X?
1
Просмотрев множество тем и статей, я нашел решение. Решение протестировано в Windows 10 x64 на Eclipse Neon.3 Release (4.6.3) с инструментами разработки C/C++ 9.2.1.201704050430 и MinGW
Конфигурация системы
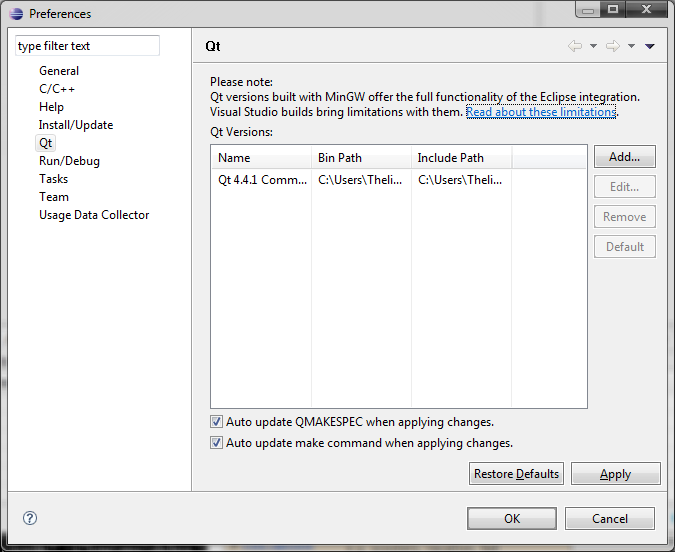 Любой дистрибутив может работать. Я использовал дистрибутив, рекомендованный на http://isocpp.org/
Любой дистрибутив может работать. Я использовал дистрибутив, рекомендованный на http://isocpp.org/ C:\MinGW (фактически в C:\ , так как архив содержит папку MinGW ) Этот ПК -> Свойства -> Дополнительные системные настройки -> Вкладка Дополнительно -> Кнопка Переменные среды Системные переменные щелкните Новый . Назовите переменную MINGW_HOME и укажите путь к папке установки MinGW 9.0046 C:\MinGW и затем OK Путь в таблице и выберите Редактировать New и введите %MINGW_HOME%\bin\ ОК в открытых окнах g++ --version .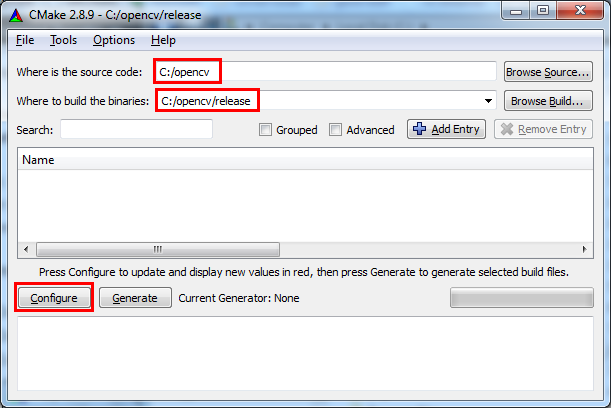 Вы должны увидеть что-то вроде
Вы должны увидеть что-то вроде g++ (ССЗ) 6.3.0
Авторское право (C) 2016 Free Software Foundation, Inc.
Это бесплатное программное обеспечение; см. источник условий копирования. Здесь нет
гарантия; даже не для КОММЕРЧЕСКОЙ ПРИГОДНОСТИ или ПРИГОДНОСТИ ДЛЯ ОПРЕДЕЛЕННОЙ ЦЕЛИ.
Конфигурация Eclipse CDT
C:\MinGW\bin\). Сделайте копию файла gcc.exe (НЕ ПЕРЕИМЕНОВЫВАЙТЕ исходный файл!) mingw32-gcc.exe (у вас должны быть оба файла gcc.exe и mingw32-gcc.exe в \MinGW\bin\ ) C\C++ перспективу Окно -> Настройки -> C\C++ -> Сборка -> Среда Добавьте и введите ПУТЬ в качестве имени, щелкните Переменные и выберите Путь .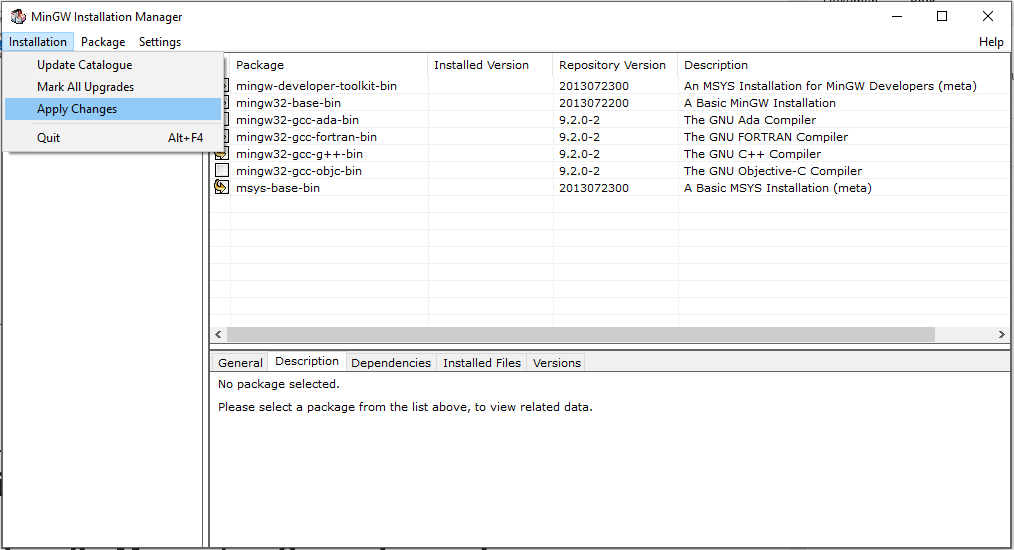 Подтвердите с помощью
Подтвердите с помощью Ok . ПУТЬ , нажав Выберите и затем Хорошо . Теперь вы сможете скомпилировать программу Hello World. Просто выберите New -> C++ Project . Здесь вы должны увидеть доступный MinGW как Toolchain
. Достаточно просто добавить MinGW в системный путь (часть конфигурации системы в сообщении AndriiL). Переменная с именем PATH со значением ${PATH} будет автоматически добавлена в Window -> Preferences -> C\C++ -> Build -> Environment , и вы можете увидеть MinGW GCC в качестве опции набора инструментов в мастере проекта. Если переменная PATH не указана, Eclipse CDT может не загружать последние изменения системного пути в ОС (щелкните , выберите... и выберите переменную пути , значение может не содержать путь MinGW), просто выйдите из Eclipse и снова откройте его.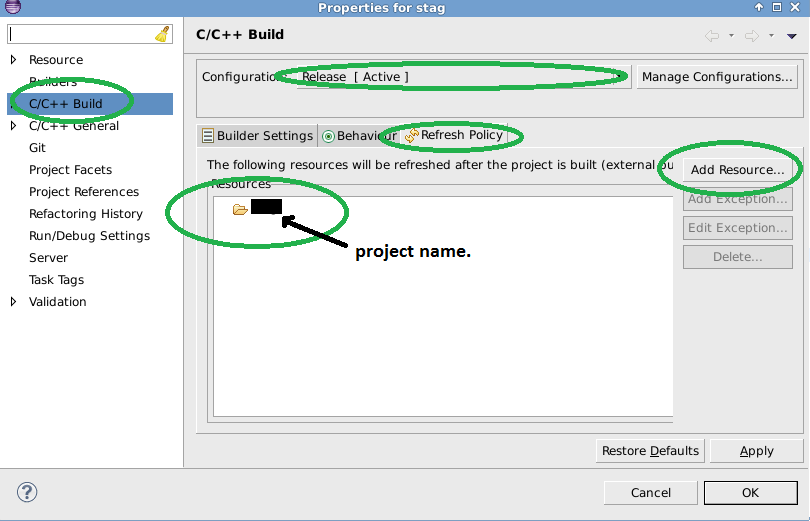 .
.
Chocolatey — это менеджер пакетов, позволяющий установить mingw с помощью одной команды с помощью Windows Powershell.
выборочная установка mingw --version=8.1.0
После завершения установки добавьте указанный ниже путь набора инструментов в Eclipse->Window->Preferences-> Core Build ToolChains -> User Defined ToolChains.
C:\ProgramData\chocolatey\lib\mingw\tools\install\mingw64\bin\gcc.exe
Перезапустить затмение. Цепочка инструментов MinGW должна быть доступна для использования в Eclipse.
Зарегистрируйтесь с помощью Google
Зарегистрироваться через Facebook
Зарегистрируйтесь, используя электронную почту и пароль
Электронная почта
Обязательно, но не отображается
Электронная почта
Требуется, но не отображается
Задавать вопрос
спросил
Изменено 5 лет, 10 месяцев назад
Просмотрено 6к раз
Я много искал об этом и прочитал большинство доступных ответов на аналогичную проблему, но так и не смог ее решить.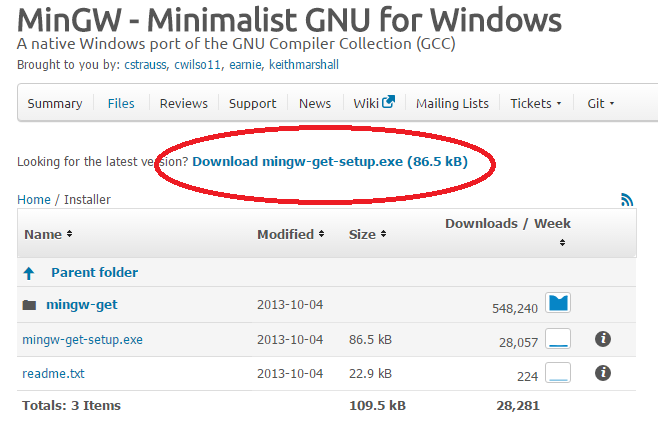 Поэтому любая помощь будет полезной.
Поэтому любая помощь будет полезной.
Я использую Eclipse Mars (последняя версия после Luna) в Windows 7
MinGW установлен в "C:\Program Files (x86)\CodeBlocks\MinGW\bin".
Переменная среды «Путь» содержит «C:\Program Files (x86)\CodeBlocks\MinGW\bin;...»
Настройки -> C/C++ -> Сборка -> Настройки -> Обнаружение-> CDT GCC Встроенный в настройках компилятора: команда для получения спецификаций компилятора
${COMMAND} ${FLAGS} -E -P -v -dD "${INPUTS}"
выполнение вручную gcc -E -P -v -dD в cmd из любого каталога дает
.
.
Цель: mingw32
.
.
Ошибки:
Программа g++/gcc не найдена в PATH
Я делаю проект C++, добавляю в него файл с программой hello world.
Я получаю сообщения об ошибках «неразрешенное включение» и «printf» не могут быть разрешены.
комментарий, если требуется какая-либо другая информация0020 Похоже, вы все делаете правильно. ДВА ПРЕДЛОЖЕНИЯ: Взгляните на эту ссылку и посмотрите, не пропустили ли вы что-нибудь относительно установки MinGW/GCC: https://www3.ntu.edu.sg/home/ehchua/programming/howto/EclipseCpp_HowTo.html В противном случае рассмотрите возможность удаления (или просто переименования) вашего текущего Eclipse и установки вместо него версии CDT (Eclipse для разработчиков C/C++): http://www.eclipse.org/downloads/ Для чего бы это ни стоило, вот пара скриншотов из моих настроек свойств (я могу создать и успешно собрать новый проект C): 1 Я думаю, что ваша проблема просто из-за того, что путь MinGW включает в себя пробелы. просто переустановка MinGW в корневом каталоге "c:\MinGW" решит вашу проблему.
установите MinGW с базовыми установочными пакетами, выберите «mingw-developer-toolkit, mingw32-base, mingw32-gcc-g++, msys-base».