
Современные технические устройства, несмотря на свою мобильность, остаются достаточно хрупкими предметами, механика которых легко поддаётся внешнему негативному воздействию.
Во многом, это распространяется и на большинство компьютерных комплектующих, используемых для хранения информации, например, флешки, жёсткие диски или твердотельные накопители.
Специфика их использования подразумевают, что именно они, для многих становятся гарантами сохранности имеющихся у себя данных, и когда подобный гарант перестаёт быть таковым для многих возникает патовая ситуация, решение которой далеко не всегда удаётся найти.
В рамках настоящей статьи речь как раз и пойдёт о подобной проблеме, которая характеризуется нежеланием компьютера определять (инициализировать HHD-диск), а, следовательно, приводящее к невозможности получения штатным образом доступа к интересующим файлам.
В чём причина? А главное, как найти решение? На ответах на эти и другие вопросы и следует обратить внимание далее.
Состояние диска «Unknown, Not Initialized, Unllocated» («Неизвестен, Не инициализирован, Не распределен») появляется, когда еще не использованный жесткий диск впервые подключается к компьютеру.
Новый диск при этом инициализируется, размечается и форматируется с помощью инструментов Windows.
Как правило, состояние «Не инициализирован» у используемого диска может быть вызвано:
Когда это происходит, жесткий диск показывает нераспределенную область в «Управление дисками», и информация, находящаяся на диске, становится недоступной.
Не инициализированный жесткий диск показывает нераспределенную область в «Управление дисками», находящаяся информация становится недоступной
Возможна также ситуация, когда у диска не отображается дисковое пространство.
Не инициализированный диск не отображает дисковое пространство
Инициализация диска, как и его форматирование, стирает данные на жестком диске.
При проблеме неизвестного, не инициализированного диска, если причина ситуации неизвестна, наиболее приемлемым вариантом является инициализация диска и использование программного обеспечения для восстановления с него стертых файлов.
Если не проходит инициализация жесткого диска, на котором находится операционная система, то сразу после выполнения программы первичной системы ввода/вывода (BIOS) может появиться сообщение об ошибке в данных CRC, означающее, что не удается правильно прочитать информацию. Возможны и другие сообщения. Сообщения типа Boot Disk Failed или Primary Master Disk Fail означают, что повреждена нулевая дорожка устройства, без которой невозможно начать чтение.
Disk Boot Failure указывает на то, что ошибка в данных имеется в главной загрузочной записи системы (MBR или GPT). Фраза Invalid Drive Specification говорит о несоответствии параметров устройства той информации о нем, которая хранится в BIOS. Причиной этого также могут быть сбои в MBR, либо ошибка ввода вывода из-за механического повреждения читающих головок или контактов в интерфейсе.
Фраза Invalid Drive Specification говорит о несоответствии параметров устройства той информации о нем, которая хранится в BIOS. Причиной этого также могут быть сбои в MBR, либо ошибка ввода вывода из-за механического повреждения читающих головок или контактов в интерфейсе.
Для начала в этих случаях следует проверить параметры BIOS. Здесь нужно обратить внимание на то, какое устройство назначено для первоначальной загрузки и правильно ли распознаются параметры винчестера. В некоторых случаях может помочь смена устройства начальной загрузки.
Повреждения системных данных можно исправить средствами Windows или с помощью утилит типа ACRONIS DISK DIRECTORY, однако сразу начинать активные действия на неисправном устройстве можно только при условии, что на нем нет данных. Имеющаяся информация может быть повреждена при исправлениях, поэтому, прежде всего, следует подумать, как восстановить личные данные. Для этого, как и в случае с вирусами, потребуется загрузиться с другого устройства и использовать такие утилиты, как R. saver, R-Studio или Get Data Back. Восстанавливать данные следует на другое устройство, чтобы не повредить еще не обработанные файлы. Повреждение значительного числа секторов винчестера говорит о том, что скоро он выйдет из строя и надо готовиться к его замене.
saver, R-Studio или Get Data Back. Восстанавливать данные следует на другое устройство, чтобы не повредить еще не обработанные файлы. Повреждение значительного числа секторов винчестера говорит о том, что скоро он выйдет из строя и надо готовиться к его замене.
Причиной того, что жесткий диск не инициализирован, могут оказаться изменения в ПО, произведенные перед возникновением сбоя. Например, изменение драйверов или установка обновлений операционной системы, других системных продуктов. В этом случае желательно восстановить систему с последней точки восстановления, созданной до внесения исправлений. Чтобы инициализация восстановления системы была возможна, требуется доступ к устройству, на котором расположены соответствующие данные.
При установке операционной системы на отформатированный винчестер большой емкости (более 2,2 Тб) могут возникнуть проблемы из-за того, что не все версии Windows способны работать с главной загрузочной записью формата GPT. Можно изменить формат записи на MBR, однако при этом не весь объем диска будет использоваться. Если перейти на более современную ОС невозможно, то лучше использовать для системы устройство меньшей емкости.
Если перейти на более современную ОС невозможно, то лучше использовать для системы устройство меньшей емкости.
Чтобы начать инициализацию жесткого диска, необходимо открыть «Управление дисками Windows».
Шаг 1. Нажать «Win+R».
Нажимаем одновременно клавиши «Win+R»
Шаг 2. Напечатать «diskmgmt.msc» и нажать «OK».
Печатаем «diskmgmt.msc» и нажимаем «OK»
Найти в «Управление дисками» неинициализированный диск. Если его емкость указана, это означает, что операционная система распознала диск, но по каким-то причинам у диска утерян раздел или повреждена MBR.
Важно! Инициализация диска может привести к потере на нем всех сохраненных данных. Если данные на диске важны, указанное решение не является оптимальным.
Шаг 3. Если на диске отсутствуют сохраненные важные файлы, щелкнуть на нем правой кнопкой мыши и выбрать функцию «Инициализировать диск».
Щелкаем на не инициализированном диске правой кнопкой мыши, выбираем функцию «Инициализировать диск»
Шаг 4. Выбрать MBR при размере диска менее 2 Тб, и GPT, если более. Щелкнуть «OK».
Выбираем стиль MBR при размере диска менее 2 Тб, или GPT, если более, щелкаем «OK»
Шаг 5. Щелкнуть на диске правой кнопкой мыши и выбрать «Создать простой том…».
Щелкаем на диске правой кнопкой мыши и выбираем «Создать простой том…»
Шаг 6. Нажать «Далее».
Нажимаем «Далее»
Шаг 7. Оставить данные «как есть» и щелкнуть «Далее».
Оставляем данные по умолчанию и щелкаем «Далее»
Шаг 8. Выбрать букву, обозначающую диск в ОС, и нажать «Далее».
Выбираем букву, обозначающую диск в ОС, и нажимаем «Далее»
Шаг 9. Выбрать систему NTFS, о и щелкнуть «Далее».
Выбираем систему NTFS, о и щелкаем «Далее»
Шаг 10. Нажать «Готово».
Нажать «Готово».
Нажимаем «Готово»
Диск появится в проводнике «Мой компьютер».
Инициализированный диск появится в проводнике «Мой компьютер»
Что делать, если не удалось инициализировать жесткие диски, содержащие альтернативные операционные системы или иную информацию? В начале проверьте, назначены ли им какие-либо буквы. Для этого надо нажать правую клавишу мыши на строке «Компьютер», выбрать «Запоминающие устройства» в пункте «Управление» и далее «Управление дисками». Если искомое устройство видно, а буква ему не назначена, проблема решается очень просто. Достаточно выделить эту строку, нажать правую клавишу мыши и изменить букву на любую свободную.
Возможны и другие причины того, что диски не проинициализированы. Если они уже использовались ранее, то, возможно, работали в составе динамического тома, либо были зашифрованы. В этих случаях вряд ли вам нужна чужая информация, достаточно заново отформатировать устройства. Для подготовки к этому можно использовать утилиту типа ACRONIS.
Для подготовки к этому можно использовать утилиту типа ACRONIS.
MBR – главная загрузочная запись, расположенная в начале жесткого диска. MBR может быть повреждена из-за вредоносного ПО, случайного сбоя питания и т.д.
Если MBR повреждена, операционная система не может обратиться к данным на диске, выдавая информацию «диск неизвестен, не инициализирован». В такой ситуации необходимо перестроить MBR.
Чтобы исправить поврежденную MBR, можно воспользоваться бесплатным ПО EaseUS Partition Master.
Шаг 1. Перейти по URL: https://www.easeus.com/partition-manager/ и нажать «Free Trial».
Переходим по URL-адресу, нажимаем «Free Trial»
Шаг 2. Запустить инсталляцию программы двойным кликом мыши.
Запускаем инсталляцию программы двойным кликом мыши
Шаг 3. Выбрать язык и щелкнуть «OK».
Выбираем язык и щелкаем «OK»
Шаг 4. Нажать «Accept» («Принять»).
Нажимаем «Accept»
Шаг 5. Нажать в следующем окне «Next» («Далее»), отметив пункты, как на картинке.
Нажимаем «Next», отметив пункты, как на картинке
Шаг 6. Снять галочку с дополнительного софта, кликнуть «Next».
Снимаем галочку с дополнительного софта, кликаем «Next»
Шаг 7. О, снимите галочку с опции «Установить SHAREit», нажмите «Next».
О, снимаем галочку с опции «Установить SHAREit», нажимаем «Next»
Шаг 8. О, кликните по «Next».
О, кликаем по «Next»
Шаг 9. Для получения информационной рассылки от разработчиков можете ввести адрес электронной почты, если не хотите, просто нажмите «Next».
Нажимаем «Next»
Шаг 10. Нажать «Finish» («Закончить»), оставив галочку на пункте автоматического запуска утилиты после установки.
Нажимаем «Finish» («Закончить»), оставив галочку на пункте автоматического запуска утилиты после установки
Шаг 11. После запуска программы выбрать правой кнопкой мыши жесткий диск и нажать левой «Rebuild MBR» («Восстановить MBR»).
После запуска программы выбрать правой кнопкой мыши жесткий диск и нажать левой «Rebuild MBR» («Восстановить MBR»).
Выбираем правой кнопкой мыши жесткий диск и нажимаем левой «Rebuild MBR»
Шаг 12. Нажать «Execute 1 Operation» («Выполнить операцию»), чтобы выполнить ожидающую операцию восстановления загрузочной записи.
Нажимаем «Execute 1 Operation»
Шаг 1. Щелкнуть в «Partition Master» правой кнопкой мыши на разделе, который нужно проверить, и выбрать «Check File System» («Проверить файловую систему»).
Щелкаем в «Partition Master» правой кнопкой мыши на разделе, который нужно проверить, и выбираем «Check File System»
Шаг 2. Оставить выбранным параметр «Try to fix errors…» («Исправлять ошибки») и нажать «Start» («Начать»).
Оставляем выбранным параметр «Try to fix errors…», нажимаем «Start»
Программное обеспечение начнет проверку файловой системы дискового раздела.
Шаг 3. По завершении операции нажать «Finish» («Готово»).
Нажимаем «Finish»
Узнайте более подробную информацию, как восстановить битые сектора на жестком диске, из нашей новой статьи.
Если не инициализируется внешний жесткий диск или ССД, то сначала убедитесь, что он включен. Посмотрите также, исправен ли интерфейс. Попробуйте заменить интерфейс, подключить на другой разъем SATA (или USB) материнской платы. Как и в случае с HDD, следует проверить, назначена ли устройству буква.
Следует учитывать, что технология SSD бурно развивается, поэтому особенности вашего устройства лучше уточнить в интернете. Если используется интерфейс SATA, проверьте, установлен ли в BIOS режим AHCI для контроллера, управляющего вашим SSD. Обновите драйверы этого контроллера. Инициализация диска типа SSD с интерфейсом SATA может не проходить из-за подключения к порту с большим номером. Такие порты могут поддерживаться дополнительными контроллерами или работать на меньших скоростях. Узнать их можно по окраске — порты, имеющие отличный от SATA-1 цвет, использовать не следует.
Узнать их можно по окраске — порты, имеющие отличный от SATA-1 цвет, использовать не следует.
В комплекте к некоторым накопителям поставляется ПО, позволяющее переносить на них операционную систему. Если проблема возникла после такого переноса, переставьте систему с нуля. Если у вас установлена Windows XP, может потребоваться переход на более позднюю версию операционной системы. Возможно, нужен переход и на последнюю версию BIOS. Более подробно смотрите ниже в видеоматериале.
Исправление MBR не всегда решает проблему инициализации жесткого диска. Если в разделе «Управление дисками» диск по-прежнему имеет нераспределенное пространство, необходимо выполнить восстановление его раздела.
Важно! Жесткие диски, как MBR, так и GPT, имеющие проблему инициализации, отображаются в мастере разделов как MBR-диск. GPT-диск, отображаемый как MBR, перед восстановлением раздела должен быть преобразован в GPT, иначе возможен его сбой.
Шаг 1. Нажать в программе на «Partition Recovery» («Восстановление раздела») в верхней части основного окна.
Нажимаем в программе на «Partition Recovery»
Шаг 2. Выбрать диск и нажать «Scan» («Сканировать») для поиска утерянных разделов.
Выбираем диск и нажимаем «Scan»
Программа проведет сканирование в двух режимах: «Quick Scan» («Быстрое сканирование») и «Deep Scan» («Глубокое сканирование»), чтобы найти все утерянные разделы и данные.
Примечание! «Quick Scan» находит последний удаленный раздел, а «Deep Scan» ранее удаленные разделы.
Шаг 3. Дождаться завершения сканирования.
Процесс сканирования, ожидаем завершения
Шаг 4. Выбрать утерянный раздел, помеченный как «Deleted» («Удаленный») с предыдущими метками, емкостью и т.д., и нажать «Proceed» («Продолжить»).
Выбираем утерянный раздел, помеченный как «Deleted», нажимаем «Proceed»
Шаг 5. Нажать «Recover Now» («Восстановить»).
Нажать «Recover Now» («Восстановить»).
Нажимаем «Recover Now»
Шаг 6. Нажать «Execute 1 Operation» («Выполнить операцию») и щелкнуть «Apply» («Применить»), чтобы реанимировать раздел.
Нажимаем «Execute 1 Operation», щелкаем «Apply»
Мы рекомендуем вам попробовать этот новый инструмент. Он исправляет множество компьютерных ошибок, а также защищает от таких вещей, как потеря файлов, вредоносное ПО, сбои оборудования и оптимизирует ваш компьютер для максимальной производительности. Это исправило наш компьютер быстрее, чем делать это вручную:

(дополнительное предложение для Advanced System Repair Pro -> Cайт | Лицензионное соглашение | Политика Kонфиденциальности | Удалить)
Если в управлении дисками нет информации о жестком диске, он не показывает емкость, или нельзя выполнить операции в разделе «Управление дисками» с выдачей ошибки ввода-вывода, возможно, это связано с проблемой самого диска или контейнера внешнего жесткого диска.
Если это внешний жесткий диск, заменить его контейнер.
Если внешний жесткий диск не инициализирован, меняем его контейнер
Если это внутренний диск, выполнить следующие шаги.
Шаг 1. Выключить компьютер, отсоединить от него все провода, запомнив порядок их отключения. Извлечь аккумулятор, если это портативное устройство.
Извлекаем аккумулятор ноутбука
Шаг 2. Снять крышку системного блока ПК, отвинтив крепящие ее винты.
Снимаем крышку системного блока, отвинтив крепящие ее винты
Шаг 3. Отсоединить кабели данных и питания от проблемного жесткого диска.
Отсоединяем кабели данных и питания от проблемного жесткого диска
Шаг 4. Снять батарею CMOS, расположенную на материнской плате ПК, на десять минут, обнулив настройки BIOS. Вставить батарею обратно.
Извлекаем батарейку CMOS на материнской плате компьютера на 10 минут
Извлечение батарейки CMOS на ноутбуке
Шаг 5. Подключить кабели данных и питания к диску.
Подключаем кабели данных и питания к диску
Шаг 6. Собрать компьютер в обратном отключению порядке и включить его.
Собираем компьютер в обратном отключению порядке и включаем его
Шаг 7. Перейти в «Управление дисками» Windows и посмотреть, показывает ли жесткий диск свой размер, нажав правой кнопкой мыши по иконке «Этот компьютер», и кликнув по строке «Управление». Затем выделить подраздел «Управление дисками» и посмотреть на состояние диска. Если диска нет, перейти к следующему решению.
Нажимаем правой кнопкой мыши по иконке «Этот компьютер», и кликаем по строке «Управление»
Нажимаем левой кнопкой мыши по подразделу «Управление дисками»
Жесткий диск (винчестер, HDD), SSD, то есть встроенное хранилище данных, является наиболее не надежным узлом компьютера или ноутбука. При механических поломках он может вообще не включаться либо издавать не типичные звуки, такие как – стук, щелчки, треск, клацанье, завывание.
Их можно перевести на человеческий язык так: «не могу считать информацию». В сочетании с устойчивыми отказами, при инициализации это означает, что эксплуатировать винчестер невозможно. Следует обратиться в сервисный центр, специалисты которого выяснят, можно ли исправить этот винчестер или хотя бы скопировать имеющуюся на нем информацию.
В случае сбоя загрузки для начала нужно проверить контрольные суммы записей CRC, о которых было сказано выше. Такая ошибка сродни тому, что иногда можно наблюдать при распаковке не до конца загруженных архивов программой WinRAR.
В принципе, ситуация та же. Однако при загрузке системы, если она работает, изначально нужно просто выполнить проверку диска с указанием автоматического исправления ошибок (понятно, что форматированием системного раздела заниматься нельзя).
Для начала, как считается, нужно проверить диск на ошибки, если он определяется вообще. С другой стороны, если инициализация невозможна, потребуется применение специальных программ, способных восстанавливать данные HDD, причем в рабочей области загрузки. Но, даже загрузившись со съемного носителя, можно решить уйму проблем, касающихся старта системы.
Если же дело касается воздействия вирусов, кроме как дисковых программ с общим названием Secure Disk, ничего и не посоветуешь. Таковые имеются и в «Лаборатории Касперского», и у «Доктора Веба». Суть в том, что они загружают собственный интерфейс еще до старта системы, при этом сканируя даже оперативную память, а не только винчестер (вирусы, как и любые другие программы, исполняемые в данный момент, могут загружать свои файлы именно туда). Таким образом, проблема того, что иногда при загрузке системы жесткий диск не инициализируется, может быть связана именно с такой ситуацией.
Таким образом, проблема того, что иногда при загрузке системы жесткий диск не инициализируется, может быть связана именно с такой ситуацией.
Для проверки любого типа винчестеров, если система грузиться не хочет, можно предложить вариант загрузки со схемного носителя с использованием утилит вроде LiveCD или даже установочного дистрибутива Windows, на котором имеется загрузочный сектор, позволяющий открыть загрузку с внешнего носителя вместо HDD.
Если использовать дистрибутив Windows, в процессе старта нужно нажать Alt + F10 или выбрать консоль восстановления кнопкой «R». Далее в командной строке нужно прописать sfc /scannow (это хотя бы для начала). В расширенном варианте стоит применить команды восстановления загрузочной записи:
Последняя команда для применения обязательной не является и применяется только для перезаписи загрузочной области (секторов).
Подключить жесткий диск с неопределенным размером к другому компьютеру и попробовать инициализировать его.
Если проблема не решается, необходимо отправить диск в сервисный центр для проверки плохих секторов. Если на диске имеется физические ошибки, жесткий диск требуется заменить.
Понравилась статья? Сохраните, чтобы не потерять!
Проблема загрузки операционной системы встречается достаточно часто. И это никоим образом не связано именно с ее работоспособностью. Бывает и так, что вообще жесткий диск не инициализируется (ошибка ввода/вывода), или возникают какие-то другие проблемы. В данном материале будет рассмотрено несколько типичных ситуаций и применимых к ним решений. Сразу же оговоримся, что вопросы, связанные с поломками или физическим износом винчестера, рассматриваться не будут, равно как и вирусное заражение.
После подключения накопителя к компьютеру необходимо провести инициализацию диска.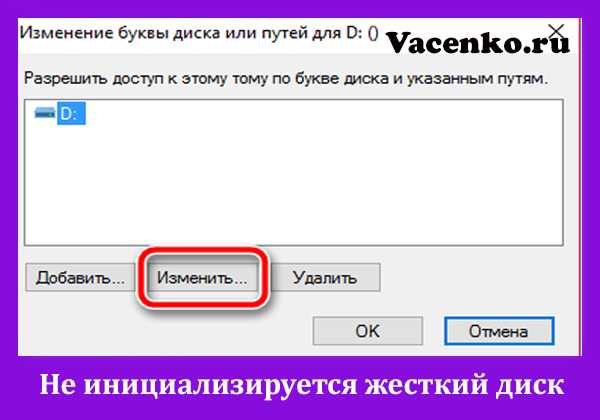 Эта процедура сделает его видимым для пользователя, и накопитель можно будет использовать для записи и чтения файлов.
Эта процедура сделает его видимым для пользователя, и накопитель можно будет использовать для записи и чтения файлов.
Чтобы провести инициализацию диска, выполните следующие шаги:
В Windows 8 /10 также могут нажать по «Пуск» правой кнопкой мыши (далее ПКМ) и выбрать «Управление дисками».
На выбор пользователя доступно два стиля разделов: MBR и GPT. Выберите MBR для накопителя менее 2 TB, GPT для HDD более 2 TB. Подберите подходящий стиль и нажмите «ОК».
После этого диск (HDD или SSD) будет инициализирован и появится в проводнике «Мой компьютер». Им можно будет пользоваться точно так же, как и остальными накопителями.
Мы рады, что смогли помочь Вам в решении проблемы. Опишите, что у вас не получилось. Наши специалисты постараются ответить максимально быстро.
К сожалению, далеко не каждый пользователь при покупке нового жесткого диска представляет себе, что после установки его в системный блок работать с винчестером сразу же будет невозможно, считая, что достаточно вставить в него соответствующие шлейфы и закрепить винтами, а система сама определит устройство. В первую очередь после установки оборудования должна быть произведена инициализация жесткого диска. Автоматически Windows-системы этого не сделают, поэтому все операции придется проводить самостоятельно.
В первую очередь после установки оборудования должна быть произведена инициализация жесткого диска. Автоматически Windows-системы этого не сделают, поэтому все операции придется проводить самостоятельно.
Если на диске имеются важные файлы, можно попробовать извлечь их после инициализации диска, используя ПО компании EaseUS.
Шаг 1. Перейти по URL: https://www.easeus.com/datarecoverywizard/free-data-recovery-software.htm и щелкнуть «Free Download».
Шаг 2. Запустить скачанный файл левым щелчком мыши.
Шаг 3. Выбрать язык и нажать «OK».
Шаг 4. Нажать «Далее».
Шаг 5. Нажать «Принять».
Шаг 6. Далее нажать «Подтвердить».
Шаг 7. В следующем окне нажать «Установить».
На следующем этапе инициализация диска предполагает создание раздела. Делается это для того, чтобы компьютерная система смогла «увидеть» диск.
Делается это для того, чтобы компьютерная система смогла «увидеть» диск.
На выбранном диске снова производится правый клик, а из контекстного меню выбирается строка создания простого тома, после чего откроется соответствующий «Мастер», в котором нажимается кнопка продолжения.
Далее инициализация диска предусматривает указание размера создаваемого раздела в мегабайтах (сразу делайте пересчет, поскольку 1 Гб содержит не тысячу, а 1024 Мб). Обычно этого не требуется, поскольку система указывает размер тома автоматически.
На следующей стадии нужно присвоить разделу литеру, по которой он будет определяться системой. Здесь нужно быть очень осторожным, чтобы не присвоить диску уже занятый идентификатор, которому могут соответствовать другие съемные носители (CD/DVD-ROM, USB-устройства и т.д.), поскольку в дальнейшем они могут показаться неработоспособными из-за того, что система их банально не распознает.
Инициализация жесткого диска: определения, проблемы и возможные ошибки.
После того, как вы установили жесткий диск в компьютер, и он определился в BIOS (базовой системе), необходимо провести инициализацию, чтобы его можно было использовать в дальнейшей работе. Иначе, вы просто не сможете увидеть его в «проводнике» и создать разделы, обеспечить ввод и вывод данных. Это стандартная процедура при установке нового ЖД, но, если Windows запрашивает инициализацию для внешнего HDD, который раньше исправно работал и уже не впервые был подключен к компьютеру, это может говорить о его неисправности. Так что же делать, как исправлять и восстанавливать? Начнем по порядку.
Фактически, это формирование правил загрузки данных о операционной системе и логических разделах, RAID массивах, запись так называемого «нулевого сектора». Важно помнить, данные о предыдущих разделах устройства будут перезаписаны после и предыдущая информация пропадет. Поэтому не стоит трогать жесткий диск в системе или сетевой накопитель Sinology, если на нем содержатся важные сведения, иначе потеря файлов обеспечена.
Что же делать, если диск не инициализирован? Нужно зайти в «Управление дисками», выбрать нужный, кликнуть на него левой кнопкой мыши и выбрать пункт «Инициализировать». После этого вам будет предложено выбрать стиль разделов (MBR подходит для дисков объемом до 2,2TB, или GPT для больших объемов), файловую систему и букву для него. В случае успешного завершения, все разделы HDD должны отображаться в «проводнике» и быть доступными для дальнейшей работы. Но в некоторых случаях процесс завершается неудачей и накопитель снова оказывается в статусе «не проинициализирован».
Иногда HDD не инициализируется, особенно часто это бывает с внешними жесткими дисками. При попытке инициализироваться может появиться всплывающее окно «Запрос не был выполнен из-за ошибки ввода/вывода». Это может быть тревожным сигналом о том, что диск вышел из строя, не будет определяться, и пользоваться им невозможно. По возможности, прислушайтесь, не издает ли диск нетипичных для него звуков, например, стук, писк или щелчки. Если таковые имеются, наверняка проблема механического характера и любую работу с диском лучше прекратить. Также, иногда невозможно инициализировать диск из-за проблем с загрузочным сектором. Такое часто бывает с файловой системой Fat32, NTFS более устойчива к таким сбоям.
Если таковые имеются, наверняка проблема механического характера и любую работу с диском лучше прекратить. Также, иногда невозможно инициализировать диск из-за проблем с загрузочным сектором. Такое часто бывает с файловой системой Fat32, NTFS более устойчива к таким сбоям.
Бывает немало случаев, когда невозможно проинициализировать внешний HDD штатными средствами Windows. Если он и данные не имеют особой ценности, можно воспользоваться утилитами, но они помогут только в случае логических сбоев. Так же, зачастую к этому приводят сбои в механических частях устройства, например, выход из строя блока магнитных головок (считывающее устройство ЖД) или проблемы с поверхностью магнитных пластин.
Если сведения с ЖД или на сетевых хранилищах Synology имеют для вас ценность, проводить процедуру нельзя: предыдущая информация пропадет, и восстанавливать ее будет сложно. Так как же тогда восстановить файлы? Можно попытаться править нулевой сектор SSD при помощи специальных программных средств, таких как MBR Fix, TestDisk, Acronis Disk Director или любых других, предназначенных для реанимации структуры накопителя raid WD. Эти же программы позволяют делать бэкап MBR с исправных, что в будущем может помочь восстановить не проинициализированный диск, если возникнет проблема с MBR. Все манипуляции можно проводить только в том случае, если SSD не является загрузочным. В противном случае, компьютер просто не сможет произвести загрузку системы, будет перезагружаться или некорректно определяться.
Эти же программы позволяют делать бэкап MBR с исправных, что в будущем может помочь восстановить не проинициализированный диск, если возникнет проблема с MBR. Все манипуляции можно проводить только в том случае, если SSD не является загрузочным. В противном случае, компьютер просто не сможет произвести загрузку системы, будет перезагружаться или некорректно определяться.
К сожалению, когда не удается инициализировать жесткий диск SSD в Windows, чаще всего, проблема намного серьезнее, чем сбой MBR. В этих случаях попытки самостоятельного восстановления могут усугубить ситуацию и усложнить процесс получения информации (она пропадет). Для обнаружения данных лучше сразу обратиться в специализированный сервис. Вам помогут вернуть важное и по возможности, работоспособность устройства.
Эта ошибка обычно возникает из-за проблем в файловой системе или проблем, связанных с разделами, таких как поврежденный загрузочный сектор или поврежденные сектора на диске. Некоторые другие распространенные причины включают:
Некоторые другие распространенные причины включают:
Но в случае старых жестких дисков инициализация невозможна, так как это приведет к потере данных. В таких случаях первое, что нужно сделать, это перезагрузить компьютер и проверить, отображается ли размер тома в «Управлении дисками».
Решения 2-6 будет полезно, если диск не инициализирован ошибка произошла из-за программных причин .
Если «Управление дисками» не показывает никакой информации о емкости жесткого диска, аппаратная проблема (диск/картридж) может быть причиной этой ошибки, и в этом случае будет полезно решение 7 .
Содержание
ПРИМЕЧАНИЕ. При инициализации диска все файлы, которые уже находятся на нем, будут потеряны. Инициализируйте диск только в том случае, если это новый диск или если вы не возражаете против потери содержимого диска.
При инициализации диска все файлы, которые уже находятся на нем, будут потеряны. Инициализируйте диск только в том случае, если это новый диск или если вы не возражаете против потери содержимого диска.
Если вас это не устраивает, пропустите это решение и проверьте другие шаги по устранению неполадок с диском и чтению файлов без форматирования.
 0015 Новый простой том .
0015 Новый простой том .Командлет Initialize-Disk можно использовать для инициализации объекта диска в PowerShell. Чтобы использовать:
diskpart и нажмите Enter. list disk и нажмите Enter.
exit и нажмите Enter. Initialize-Disk — номер 1 Initialize-Disk -Number 1 -PartitionStyle MBR В зависимости от вашего интерфейса прошивки (UEFI или Legacy BIOS) вы можете использовать команды /FixBoot или /FixMBR для восстановления поврежденного загрузочного сектора.

Если ваш драйвер диска устарел или поврежден, это также может вызвать проблему с инициализацией диска. Чтобы решить эту проблему:

Удаление и повторная установка через Диспетчер устройств — распространенный способ исправления проблемных компонентов. Чтобы сделать то же самое для вашего диска:
В безопасном режиме ваш компьютер запускается только с минимальным программным обеспечением и драйверами, которые могут помочь в диагностике и устранении различных проблем. Чтобы загрузиться в безопасном режиме, вам сначала потребуется получить доступ к среде восстановления Windows (winRE).
Чтобы загрузиться в безопасном режиме, вам сначала потребуется получить доступ к среде восстановления Windows (winRE).
Для сканирования компьютера на наличие вредоносных программ следует использовать Защитник Windows или надежный антивирус. Точные шаги будут различаться в зависимости от используемого вами антивируса, но общей темой является поиск опции «Сканировать сейчас» или аналогичной опции.
Точные шаги будут различаться в зависимости от используемого вами антивируса, но общей темой является поиск опции «Сканировать сейчас» или аналогичной опции.
Что касается Защитника Windows, вы можете выполнить быстрое сканирование или полное сканирование, выполнив следующие действия:
Проверьте наличие неисправных кабелей, неисправных портов, видимых повреждений жесткого диска или необычных шумов (щелканий). Поврежденные жесткие диски обычно требуют профессионального ремонта или замены. Но перед этим стоит попробовать еще несколько вещей.
Если другие компоненты кажутся поврежденными, попробуйте использовать другой набор кабелей или другой порт USB, который находится непосредственно на вашем ПК. Простое отключение и повторное подключение жесткого диска также иногда может решить проблему.
Простое отключение и повторное подключение жесткого диска также иногда может решить проблему.
В качестве следующего шага попробуйте переустановить аккумулятор материнской платы, выполнив следующие действия:

Если переустановка тоже не помогла, последний вариант — отнести жесткий диск в ремонтный центр и передать его профессионалу. Ремонт неисправных дисков может быть дорогостоящим, но это лучший способ увеличить шансы на восстановление без потери данных.
Если ваш диск вообще не отображается в разделе «Управление дисками», вам следует отсоедините диск , затем снова подключите его . Затем в окне «Управление дисками» выберите Действие > Повторное сканирование дисков .
В случае внутренних жестких дисков перед отключением и повторным подключением диска необходимо выключить ПК и вынуть аккумулятор (ноутбуки).
Вы когда-нибудь сталкивались с проблемой, когда вы подключаете внешний жесткий диск к компьютеру и находите уведомление о том, что диск был успешно установлен, но он не отображается на «Этот компьютер»?
А когда вы заходите в утилиту управления дисками Windows и видите, что ваш диск 1 неизвестен, не инициализирован, не распределен? И задаться вопросом: «Как мне исправить неизвестный диск 1, который не инициализирован?»
А также «Вы боитесь потерять свои данные?»
Не волнуйтесь! Вы можете следовать нашему пошаговому решению, которое позволит вам получить доступ, а также расскажет вам о причине проблемы с не инициализированным внешним жестким диском.
Мы также проведем вас через процесс восстановления ваших данных, если они будут удалены в процессе восстановления.
Инициализация запоминающего устройства (во многом аналогичная процедуре форматирования) — это способ стереть данные с накопителя и сделать его снова работоспособным, если он ранее не использовался.
Инициализация предлагает вам подготовить внешний жесткий диск к приему данных, разделив его на два этапа.
Создавая раздел на диске, он выполняет определенные задачи:
1. Предлагает вам создать таблицу разделов в определенном месте вашего жесткого диска в стиле MBR и GPT.
2. В процессе инициализации можно создать до четырех различных разделов MBR.
На этом шаге вы можете выполнить следующие шаги:
1. Назначьте новую букву вашему диску.
2. Дайте новую систему поддержки файлов каждому из вновь созданных разделов.
3. Сотрите ненужные данные.
Как правило, ваш ПК с Windows попросит вас инициализировать только диск, который вообще не использовался. Кроме того, Windows генерирует запрос функции «инициализации» только в том случае, если не удается найти допустимую таблицу разделов. Однако он также инициализирует неисправный жесткий диск для создания новых разделов для устранения проблем.
Проблема «Диск не инициализирован» обычно неожиданно возникает на вашем ПК и вызвана несколькими причинами, в том числе случайным использованием внешнего запоминающего устройства.
Когда возникает такая проблема, ваш компьютер может показывать внешний жесткий диск, но не разрешает доступ, а также отказывается подтверждать данные внутри. В этом разделе мы обсудим некоторые причины, из-за которых ваш диск сильно не отвечает.
1. Вирус или вредоносное ПО: все мы знаем, насколько сильно вирус может повредить ваш компьютер или все, что с ним соприкасается (внешний жесткий диск). Эта вирусная атака может быть единственным виновником проблем с вашим компьютером. Рекомендуется установить на компьютер мощную антивирусную программу, чтобы избежать каких-либо неудобств.
2. Плохие сектора. Одной из наиболее распространенных причин выхода из строя внешнего жесткого диска является наличие поврежденных секторов, которые могут вызывать проблемы «чтения/записи».
3. Случайное использование оборудования. Настоятельно рекомендуется перед отключением устройства хранения выбрать параметр «Безопасное извлечение устройства и носителя» в области уведомлений на панели задач. Также рекомендуется не извлекать устройство во время передачи данных.
Также рекомендуется не извлекать устройство во время передачи данных.
4. Механическая неисправность: Если вы заметили какие-либо щелчки внутри привода и видите, что ваш диск постоянно зависает. Возможна внутренняя механическая неисправность, вызывающая сбои в работе привода.
5. Кабель питания/порт USB: настоятельно рекомендуется проверить порт USB и состояние кабеля передачи данных перед использованием устройства хранения. BIOS вашей системы не обнаружит жесткий диск, если есть проблема с кабелем питания.
Если проблема с жестким диском не устранена даже после его подключения к другому компьютеру или после отключения/повторного подключения диска к тому же компьютеру . И если он по-прежнему показывает сообщение о том, что «ваш диск неизвестен и не инициализирован», следуйте нашему списку решений, которые могут помочь вам получить доступ к внешнему жесткому диску или восстановить данные внутри во время процесса.
Скачать бесплатно | Win Скачать бесплатно | Mac
Большинство аппаратных проблем компьютера устраняются после перезагрузки компьютера. Иногда BIOS компьютера не может прочитать диск, поэтому выключение компьютера и его повторное включение является одним из самых простых и быстрых способов, которые могут решить ваши проблемы, связанные с оборудованием. Вы можете выполнить описанную ниже процедуру, чтобы выполнить это быстрое исправление.

Если во время проверки состояния диска с помощью утилиты управления дисками вы обнаружите нераспределенное пространство рядом со значком внешнего диска, необходимо выполнить процесс инициализации на устройстве. Следуйте нашему пошаговому руководству, чтобы инициализировать диск.
Если вы собираетесь использовать свой диск в различных версиях операционной системы Windows, мы можем предложить вам выбрать стиль раздела MBR. GPT поддерживается только в Windows 10 и недоступен в более старых версиях Windows.
MRB или основная загрузочная запись — это раздел и первый сектор жесткого диска компьютера, который сообщает ПК, как разбит накопитель. Он также очень восприимчив к вирусам загрузочного сектора, которые могут повредить или удалить MBR на вашем внешнем жестком диске, что приведет к проблеме «диск не инициализирован и не распределен». Старая основная загрузочная запись (MBR) используется на старых 32-разрядных ПК под управлением Windows XP/7/8, а также на съемных дисках, таких как карты памяти и т. д. В наши дни GPT более надежен и работает с дисками. хранилище объемом более 2 ТБ.
Мы можем решить эту проблему, перестроив MBR с помощью утилиты командной строки Windows.
bootrec. exe /fixmbr
exe /fixmbr
bootrec.exe /fixboot
bootrec.exe /rebuildbcd
Вы можете использовать средство CHKDSK, которое сканирует целостность файловой системы вашего внешнего жесткого диска, обнаруживая его хорошие и поврежденные сектора. Вы можете использовать эту функцию с помощью командной строки на вашем ПК. Следуйте нашим инструкциям, чтобы запустить команду в утилите Windows cmd.
chkdsk J: /r /f где J — буква внешнего жесткого диска, а /r & /f — параметры CHKDSK.

Вы также можете очистить диск с помощью командной строки, если вы не собираетесь сохранять данные на жестком диске. Вот шаги:
Если ни одно из вышеперечисленных решений не работает для вас, вам следует выполнить операцию восстановления данных на внешнем жестком диске и получить все важные файлы. Вы можете использовать Recoverit Data Recovery программа для Windows от Wondershare для извлечения необходимых данных, которая работает с эффективностью 96% и предлагает восстановление в кратчайшие сроки.
Скачать бесплатно | Win Скачать бесплатно | Mac
Вы должны выполнить наш трехэтапный процесс восстановления удаленных файлов после установки приложения.
Чтобы инициализировать процесс восстановления через Recoverit, вам необходимо запустить его, выполнив следующие шаги:
