
Есть много статей на тему: как организовать удаленный доступ к видеокамере. Подразумевается, что на месте имеется подключение к сети Интернет.
Но в жизни часто бывают ситуации, когда на объекте есть газ, электричество, а Интернет по каким-либо причинам ещё не подведён. Например, квартира в новом доме, стройка коттеджа, рынок, археологические раскопки, туристический лагерь, пикник и прочее.
В таком случае доступ во «всемирную паутину» несложно организовать своими силами.
Для этого потребуется:
Итак, после того, как система видеонаблюдения смонтирована и настроена, остаётся лишь подключить её в Сеть.
Далее порядок действий такой:
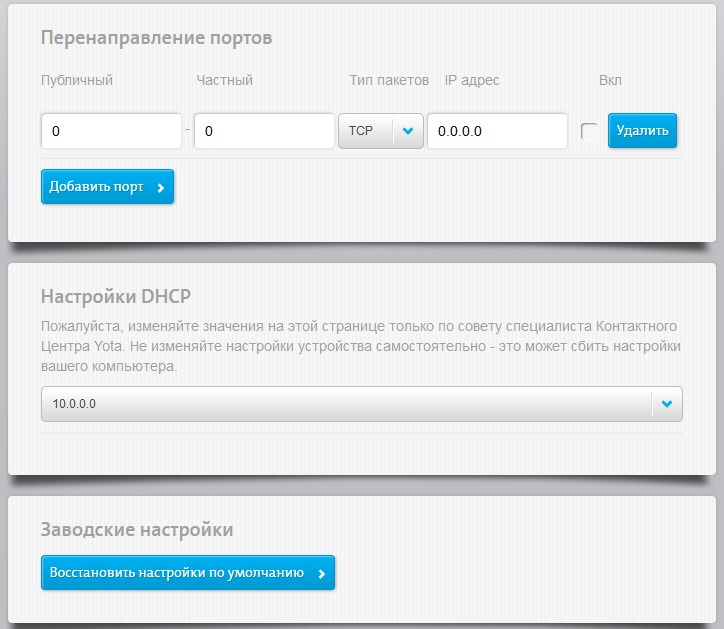
После настройки роутера подключаем к нему наш регистратор.
При первом подключении регистратора меняем заводской пароль на тот, который придумали сами (и хорошенько запоминаем его! Или записываем в секретном месте). Он пригодится в дальнейшем для доступа к видеорегистратору.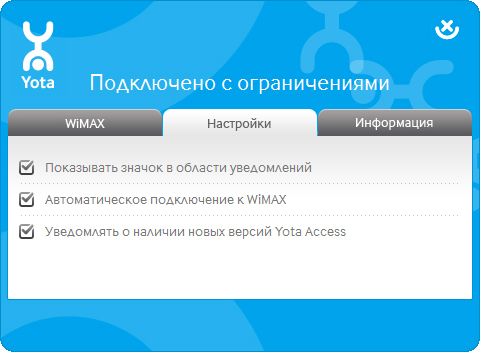
Важно: после каждого изменения настроек, эти изменения обязательно надо Сохранить!
После этого регистратор должен быть виден в Сети. Чтобы попасть на него со смартфона или компьютера достаточно скачать специальные приложения из Магазина приложений. Например, для регистраторов фирмы Dahua это gDMSS для смартфона и Smart PSS для ноутбука.
Для Hikvision — это, соответственно, Hik-connect и iVMS.
После установки и запуска приложений остаётся лишь добавить свой регистратор в список устройств, указав серийный номер и пароль, заданный при настройке. Теперь можно будет из любой точки мира, где есть Интернет, увидеть все, что происходит на объекте.
Если на объекте всего одна или две IP камеры, а видеорегистратора нет, то можно подключить их непосредственно в порты роутера и организовать удаленный доступ к каждой камере по-отдельности.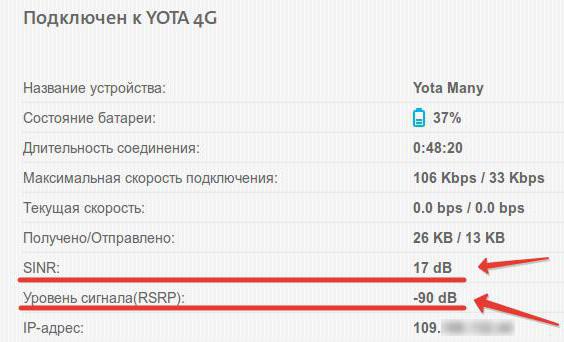
21 декабря 2012
Друзья!
Мы в компании Ivideon достаточно много времени думаем над тем, как и что надо сделать чтобы наш сервис нравился вам — нашим пользователям. По правде говоря, мы настолько заняты разработкой чего-то нового, что у нас не всегда хватает времени рассказать о том, что уже сделано. Надеемся впредь сообщать о наших новинках вовремя.
Сейчас мы расскажем о достаточно, как нам кажется, интересной опции. И как вы уже догадались, речь пойдет о способности камеры передавать видео через беспроводные 3G и 4G сети. Действительно, нами уже достаточно давно поддержана работа камер Microdigital с модемами Yota (4G). Мы считаем, что для видеонаблюдения через Интернет еще не было способа проще, чем с использованием камер Microdigital с сервисом Ivideon. А теперь, когда мы смогли добавить опцию поддержки 3G-модемов, видеонаблюдение стало возможно организовать практически везде.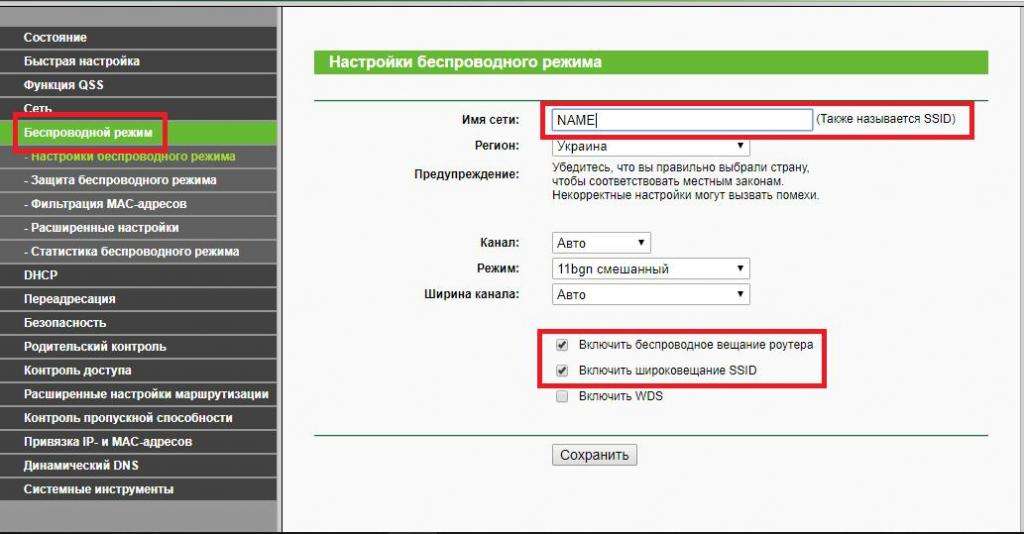
Список камер, имеющих USB-разъем для подключения модемов:
Что необходимо для подключения IP-камеры с помощью модемов?
Для подключения модема Yota достаточно лишь вставить активированный модем в USB-разъем на камере, а затем подключить питание к камере.
Что касается 3G-модемов, тут тоже все достаточно просто. Необходимо использовать модемы из списка поддерживаемых. В него входят следующие модели: Huawei E173, E352, 320D и ZTE MF 192. В дальнейшем это список планируется расширить.
Для подключения 3G-модема к камере:
 В случае если у вас другой провайдер введите параметры для подключения самостоятельно. Узнать эти параметры можно у вашего провайдера;
В случае если у вас другой провайдер введите параметры для подключения самостоятельно. Узнать эти параметры можно у вашего провайдера;Понравилась статья? Поделись с друзьями!
Выберите вариант подключения Ivideon
Спасибо за заявку! Наш менеджер свяжется с вами в ближайшее время.Отправить еще одну заявку
скрытьЕсли у вас есть модем и роутер, например, TP-Link, то Вам не составит особого труда выполнить соединение видеорегистратора (например, Hikvision) с интернетом.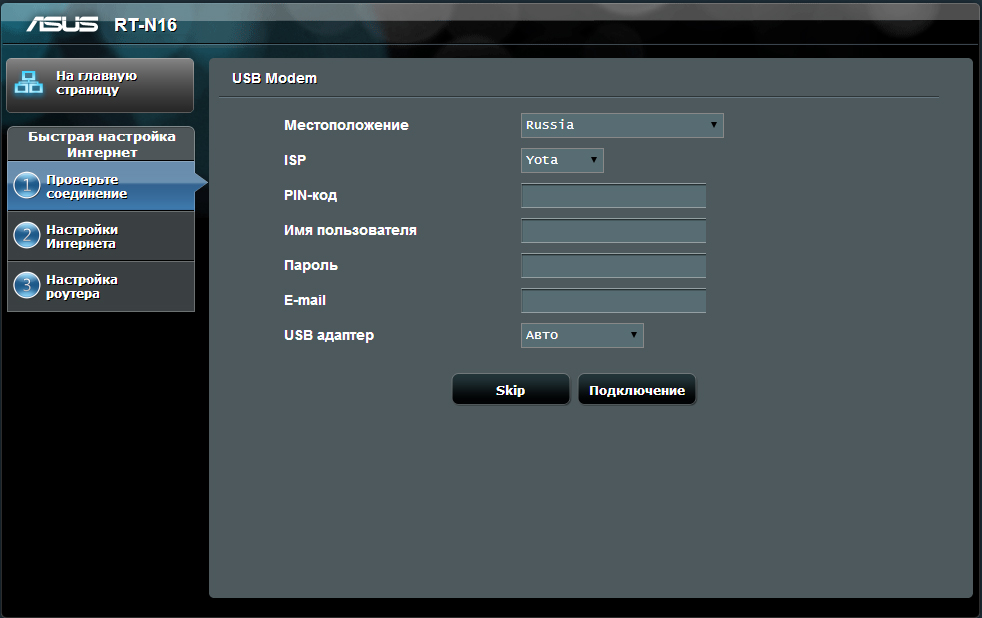 Для начала нужно рассмотреть несколько особенностей, принимаемых во внимание.
Для начала нужно рассмотреть несколько особенностей, принимаемых во внимание.
После проверки необходимых настроек, которые имеет роутер Link и 3G модем, нужно открыть браузер, ввести заданный адрес, пользовательское имя, пароль, это позволит быстро и качественно получить доступ к регистратору. Такая настройка не будет занимать много времени.
Такая настройка не будет занимать много времени.
Есть несколько типов роутеров TP-Link, собственно, как и видеорегистратора, в частности — Hikvision, поэтому в статье придется рассмотреть лишь базовые принципы подключения, не зависимо от моделей. Есть несколько вариантов соединения. В одном случае можно вручную прописывать адреса, шлюзы и маски с портами, в другом случае – более простом – применяется технология DHCP.
Если провайдер имеет динамический адрес доступа, нужно заняться созданием аккаунта на сервисе no-ip.com. Данная настройка позволит обладать постоянным доменным именем, которое позволяет иметь постоянный доступ к роутеру. В процессе регистрации на сервисе у пользователя появляется новый пароль и логин, которые нужно запомнить.
Для того чтобы начать настройка видеорегистратора Hikvision, необходимо зайти на интерфейс в режиме онлайн, через локальную сеть, настроить подключение через специальную технологию DHCP. Далее необходимо обязательно войти в настройки роутера. Куда именно заходить – вопрос сложный, но в каждом роутере есть инструкция, в которой указаны эти особенности.
Куда именно заходить – вопрос сложный, но в каждом роутере есть инструкция, в которой указаны эти особенности.
Необходимо наладить сервис no-ip, прописав в нем логин, пароль и доменное зарегистрированное имя. Если все прошло успешно, то должна появиться соответствующая надпись на английском языке “succeeded”. Если такая надпись не появилась, то стоит немного подождать или перепроверить, как сделана настройка.
Далее в процессе настройки видеорегистратора Hikvision назначается привязка MAC адреса регистратора через адрес роутера TP Link, это нужно для того, чтобы роутер каждый раз мог выдавать устройству один и тот же адрес. В следующем моменте настраивается проброс портов, чтобы в случае обращения к роутеру можно было перейти на регистратор.
На сайте no-ip изменяются некоторые настройки хостинга. Для этого нужно выбрать порт 80 и назначить его в поле порта 85. Подождать несколько минут. Если после проведенных махинаций вы вбиваете в браузере доменное имя и попадаете на панель видеорегистратора Hikvision, то все отлично работает.
За счет грамотно проведенного процесса, вы получите качественно работающий регистратор и 3g модем. Подключение не займет много времени.
• У клиента поставлена задача: в зоне покрытия 4G Yota, подключить регистратор к интернету. По незнанию в торговой точке посоветовали купить роутер D-link, но как выяснилось позже с 4G данное оборудование не совместимо.
• Принято решение использовать только рекомендованное оборудование. Модем 4G и роутер ZtXEL Keenetic 4G. В рекомендациях к данному оборудованию написано: “включил и работай”, но как показала практика не все так просто. Модем 4G не определяется и индикатор 4G не горит!
На примере видеорегистратора LVDR-2208A и 3G модема Мегафон E173
С помощью 3G модема Вы можете подключить видеорегистратор к Интернету без проводов.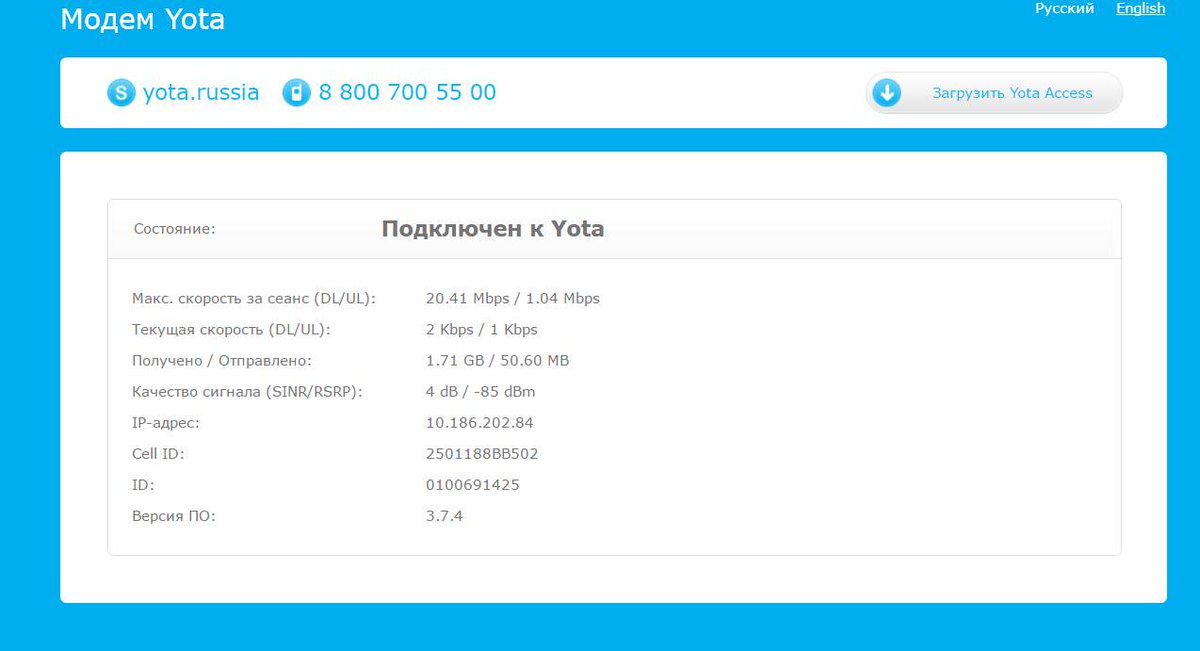
Приобрести 3G модем вы можете практически в любом магазине сотовой связи.
Рисунок 1. Примеры 3G модемов
При покупке модема (к примеру, 3G модем Мегафон E173), вам нужно.
Услугу публичный (выделенный) IP адрес вы можете подключить как на сайте оператора, так и в салоне сотовой связи. Она требуется для того, что бы в дальнейшем можно было подключаться по этому адресу.
Так же на сайте оператора вы можете узнать настройки для подключения к интернету через 3G модем.

Если настройки, расположенные в верхней части экрана, заполнены, то в течении нескольких секунд у вас должны отобразиться настройки в нижней части меню.
Для удаленного управления видеорегистратором вам потребуется программное обеспечение PSS (входит в комплект поставки) или браузер Internet Explorer.
 После ввода правильных данных на экране появится главное рабочее окно (см. рис. 5).
После ввода правильных данных на экране появится главное рабочее окно (см. рис. 5).Рисунок 7. Окно Device Manage (Управление устройствами).
 В появившемся окне с запросом подтвердите свой выбор, нажав OK.
В появившемся окне с запросом подтвердите свой выбор, нажав OK.В случае, если окно Запрос авторизации не появилось,
– Зайдите в Свойства обозревателя в Internet Explorer на вкладку Безопасность (см. рис. 14) и нажмите кнопку Другой…, расположенную в нижней части вкладки.
После этого введите IP адрес видеорегистратора в адресную строку Internet Explorer (см. рис. 11). Появится окно Запрос авторизации (см. рис.12).
рис.12).
Услугу публичный (выделенный) IP адрес вы можете подключить как на сайте оператора, так и в салоне сотовой связи. Она требуется для того, что бы в дальнейшем можно было подключаться по этому адресу.
Так же на сайте оператора вы можете узнать настройки для подключения к интернету через 3G модем.
После правильного ввода данных меню настройки 3G должно быть полностью заполнено (см рис. 3).
Настройка 3G модема завершена.
Если Вы не смогли найти нужный Вам видеорегистратор в списке или список видеорегистраторов не появился в окне (см. рис.8), заполните вручную параметры в окне Device Manage (см. рис.7):
Нажмите клавишу Add, заполните указанные поля:
Title – название видеорегистратора (это название будет отображаться в списке подключенных устройств и может быть произвольным)
IP – IP адрес, установленный в вашем видеорегистраторе
Port – служебный порт видеорегистратора, см.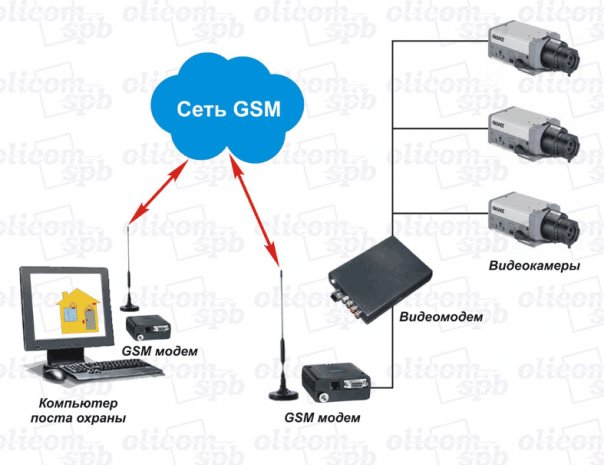 рис.1.
рис.1.
Type – тип устройства, выберите DVR
User – имя пользователя, которое вводится при входе в меню видеорегистратора
Password – пароль, который вводится при входе в меню видеорегистратора
Подтвердите настройки нажав Save, затем нажмите ОК. Окно Device Manage закроется и система вернет вас в Главное рабочее окно.Если настройки, расположенные в верхней части экрана, заполнены, то в течении нескольких секунд у вас должны отобразиться настройки в нижней части меню.
6 Пример настройки 3G модема Мегафон Настройка модема требует ознакомления с основными состояниями, в которых может находиться модем. Определить их можно с помощью индикатора, размещенного на корпусе. Выключенный индикатор означает что модем в данный момент не подключен или неисправен. Зеленый проблеск раз в 3 секунды означает что модем находится в режиме поиска сети.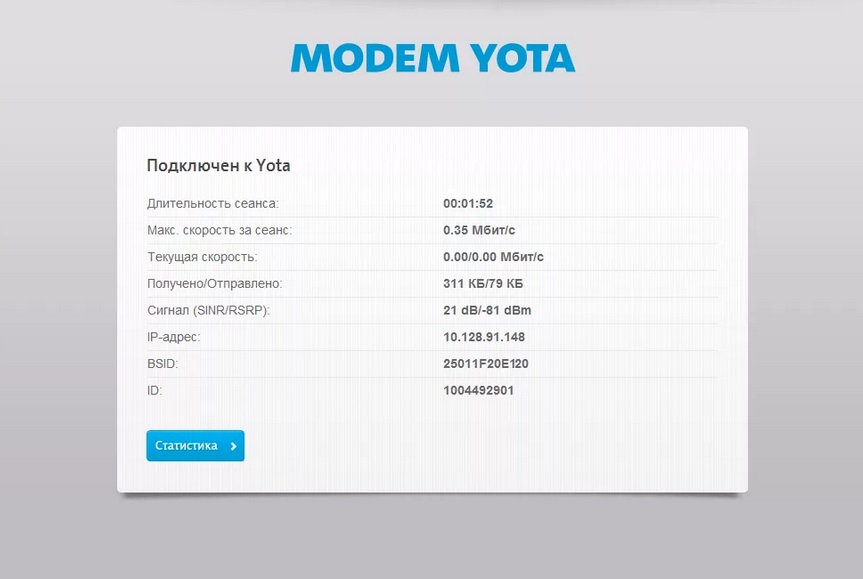 Постоянное свечение зеленым цветом означает что модем подключился к сети GPRS.
Постоянное свечение зеленым цветом означает что модем подключился к сети GPRS.
И синее или голубое свечение индикатора означает что модем подключился к сети 3G (HSDPA/WCDMA). 15 Для проверки подключения к 3G сети и просмотра выделенного Вам реального IP адреса необходимо перейти в контекстное меню, выбрать пункт [Информация] и вкладку [Инфо о сети]. Как видно на рисунке выше, в строке 3G видим статус “Подключен и выделенный реальный IP-адрес присвоенный вашему регистратору.8 4. При первоначальной установке произойдет запуск программы установки программного обеспечения модема. 5. Пройдя все этапы установки программы Мегафон интернет, на рабочем столе появится ярлык запуска программы.
Для работы 3G модема с видеорегистраторами и другими отличными от ПК устройствами необходимо предварительно отключить проверку PIN кода на SIM карте. Перед использованием модема в качестве устройства доступа в 3G сеть рекомендуем отключить проверку PIN кода в настройках устройства. Для отключения проверки войдите в меню “Настройки”, выберите пункт “Основные и раздел “Проверка PIN-кода”.
Значение для порта находится в пределах 0 – 65550, я приму значение порта для маршрутизатора 9001, и для регистратора 9011. Другие порты, если мы, например, рассчитываем смотреть видео со смартфона или с планшета, тоже перенаправляются с локального адреса регистратора под таким же портом. То есть, если запишем в формате “внутренний IP адрес:порт ( 192.168.0.111:37777) – то получим переадресацию на domen.ru:37777.
Часто в местах установки системы видеонаблюдения, нет возможности провести проводной интернет. Инсталяторы начинают ломать голову как это сделать и осуществить пожелания заказчика.
Инсталяторы начинают ломать голову как это сделать и осуществить пожелания заказчика.
Напрямую подключить 3(4)G модем в видеорегистратор возможности нет. Но есть простой выход.
Приобретаем роутер с поддержкой usb и usb модем с поддержкой желательно 4G (LTE), так как объем передаваемой информации довольно большой (зависит от количества камер). Совместимость модемов с роутерами необходимо уточнять на сайтах поставщиков услуг мобильного интернета.
На схеме выше представлен пример. Необходимо соединить регистратор и камеры с роутером. Если камер много, например 5-10, то нужно отдельно поставить коммутатор для камер. (В случае если камеры с PoE то можно приобрести коммутатор с PoE и камеры не придется запитывать отдельно).На схеме выше представлен пример. Необходимо соединить регистратор и камеры с роутером. Если камер много, например 5-10, то нужно отдельно поставить коммутатор для камер. (В случае если камеры с PoE то можно приобрести коммутатор с PoE и камеры не придется запитывать отдельно).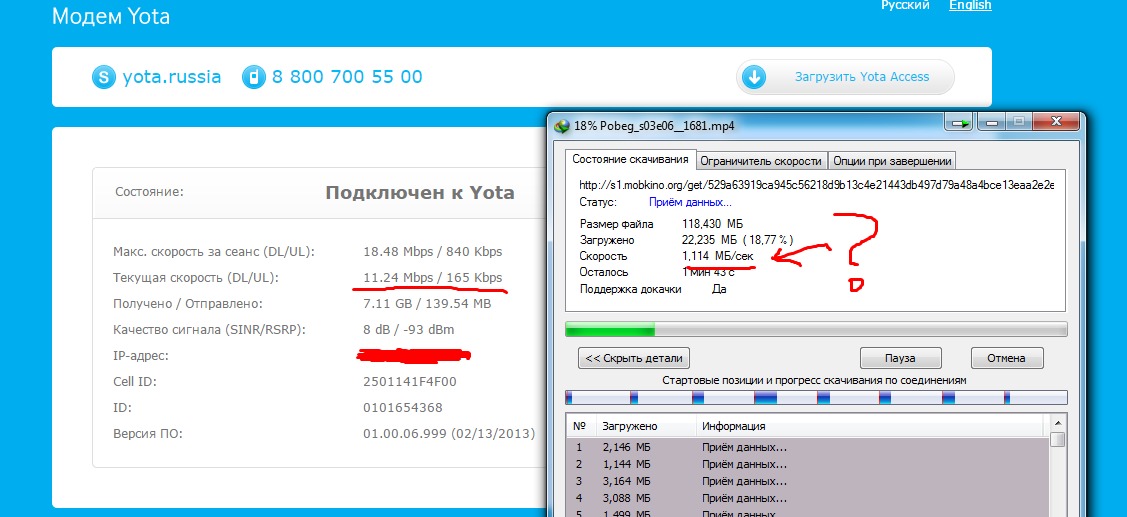
Дальше нужно выполнить следующее: установить на видеорегистраторе IP-адрес соответствующей подсети роутера, то есть, если IP-адрес роутера 192.168.0.1, то адрес регистратора должен быть к примеру 192.168.0.XXX, чтобы устройство имело возможность передавать данные в интернет. Подключить USB модем в роутер (мануал по подключению уточнять у поставщика, чаще всего в комплект роура входит диск автоматической установки). После получения доступа в интернет, проверяем регистратор на доступность навне. Подключить можно через телефон или сервис xmaye.net, подробно тут: http://bspsecurity.ru/articles/articlesitem/mobile
Сразу расскажу о подводных камнях.
1. Мобильный интернет ловит не везде, нужно изначально проверять скорость и доступность мобильной сети.
2. На всех тарифных планах лимитирован трафик, есть конечно безлимит но он только на yota, а y yota не большая зона покрытия.
Привет! Скитаясь по разным районам города, приходилось не раз пользоваться Йотом. И, если честно, все проходило почти всегда гладко, да без накладок. Но в нашу поддержку регулярно пишут люди с проблемами, что модем Yota не подключается к интернету. Почему так бывает, а главное что делать, и будет посвящена эта статья.
И, если честно, все проходило почти всегда гладко, да без накладок. Но в нашу поддержку регулярно пишут люди с проблемами, что модем Yota не подключается к интернету. Почему так бывает, а главное что делать, и будет посвящена эта статья.
Внимание! Мы не поддержка Yota. Мы просто любительский портал, который помогает добрым людям. Не нужно писать в нашу сторону гневные комментарии по поводу качества связи. Но вы всегда можете рассказать о своем опыте использования другим пользователям, чтобы помочь в решении их проблем.
Рекомендации ниже актуальные не только для модемов Yota 4G LTE, но и вообще для всей сетевой техники, включая и роутеры на SIM-картах.
Без шуток, многие сразу же хотят почему-то его выкинуть, даже не попробовав наладить. А в большинстве случаев вся проблема опирается на глупость его владельца. Техника глупая, ломается не так уж и часто, а человеческие фантазии воистину безграничны.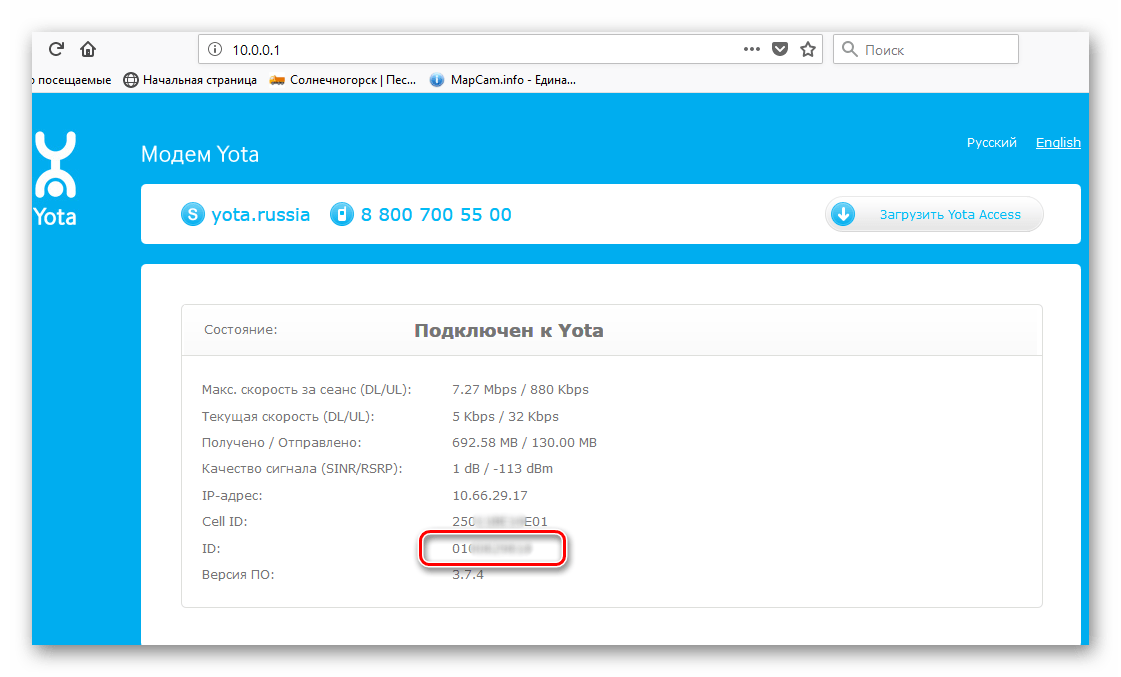
Не подключается к интернету? Пробуем следующее:
Попробовали? Ничего не помогло? Попробуйте еще раз. В моем случае ситуация была вообще глупой – адаптер питания просто не давал правильный ток, и как итог – модем постоянно что-то там у себя перезагружал и не мог в итоге сделать подключение. Смешно? Но мне пару дней не было смешно, почему чужие модемы в этом же районе подключаются, а у меня ни в какую. Замена адаптера помогла. Попробуйте и вы вспомнить и сравнить, что было сделано, прежде чем интернет перестал подключаться.
И еще – зайдите в веб-конфигуратор модема и посмотрите там статус подключения. Если указано «Подключен», но интернета нет, значит дело и вовсе не в самом модеме, а на компьютере. Если же не подключается к сети – связываемся с поддержкой оператора.
Если уж совсем никак, вот основные причины по которым возникает подобная проблема:
Т.е. идем по этому списку сверху вниз и применяем на себе. И если есть возможность – устраняем неисправность.
Обычно модемы Yota распознаются без проблем и прочих танцев с бубнами. Все работает из коробки. Но порой все-таки виноват драйвер. Лучший способ решить эту проблему – все-таки обратиться в поддержку Йоты. Их устройства, разберутся наверняка.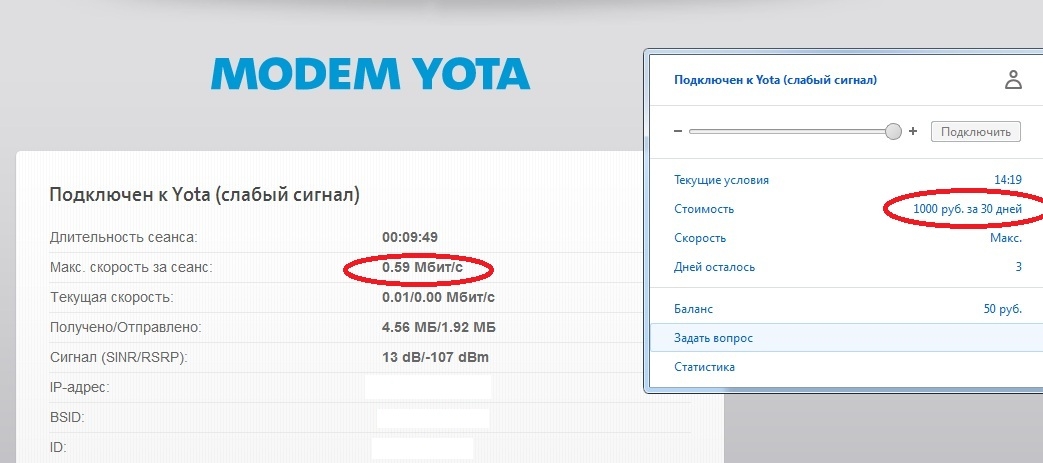
Но для любителей самостоятельного поиска подкину драйверы для нескольких моделей. Модемы выпускались под разными брендами – Zyxel, Quanta, Huawei, Gemtek. Поэтому перед началом, уточните свою конкретную модель модема. А далее уже или к ним в поддержку, или же на сайт производителя.
Обычно характеризуется отсутствием подсветки индикатора. Не горит синим? Тогда точно имеем дело с железной поломкой. Единственное тут разумное решение – берем новый модем. Возникает после ударов и утоплений, очень редко горит.
Так как столкнулся с этим сам, настоятельно рекомендую проверить свой модем со всеми возможными адаптерами питания дома. Еще как отдельное работающее решение – попробуйте запитать напрямую через USB от ноутбука или задних портов компьютера – так с током точно не возникнет проблем.
Не используйте длинные шнуры – как антенна они работать точно не будут, но проблемы с питанием возникнут наверняка.
Вообще некоторые устройства затачиваются под работу только с определенными операционными системами. С новыми девайсами такое встретишь уже нечасто, но все-таки я бы проверил на всякий случай этот же модем на другом компьютере или ноутбуке.
С новыми девайсами такое встретишь уже нечасто, но все-таки я бы проверил на всякий случай этот же модем на другом компьютере или ноутбуке.
Еще в сети полно информации о некоем обновлении Windows 10, когда полетели привилегии, что аж приходилось давать службе разрешения через реестр. Для истории оставляю здесь, а вдруг пригодится.
Ветка реестра: HKEY_LOCAL_MACHINE – SYSTEM – CurrentControlSet – Services – RasMan
Строка: RequiredPrivileges
Добавляем значение: SeLoadDriverPrivilege
И ошибка в конфигурации сетевых адресов:
com/embed/WY6oP8P7ujs?feature=oembed» frameborder=»0″ allow=»accelerometer; autoplay; encrypted-media; gyroscope; picture-in-picture» allowfullscreen=»»/>И еще несколько действий, которые стоит проверить:
Проблема подключения к Wi-Fi сети модема – это совершенно другое направление ошибки.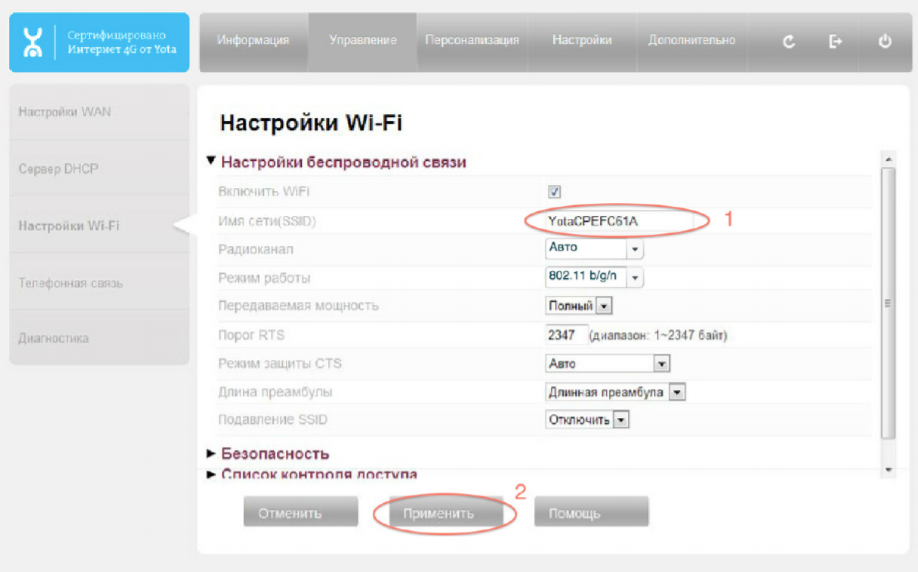 Не буду здесь очень подробно все расписывать, т.к. на эту тему у нас есть уже подробные статьи:
Не буду здесь очень подробно все расписывать, т.к. на эту тему у нас есть уже подробные статьи:
Но все-таки главные причины, чего не подключается ваша Yota – баланс, покрытие сети или физическая поломка. Остальное все скорее относится к локальным проблемам компьютера и спокойно проверяется на другом компьютере, ноутбуке или адаптере питания. На этом заканчиваю эту краткую инструкцию, если что – комментарии ниже всегда открыты.
Прежде чем приступить к настройке непосредственно роутера, нам нужно:
В случае с модемами YOTA, модель можно определить по серийному номеру:
 3 — SN начинается с цифр до 1434 (например, 1420…)
3 — SN начинается с цифр до 1434 (например, 1420…)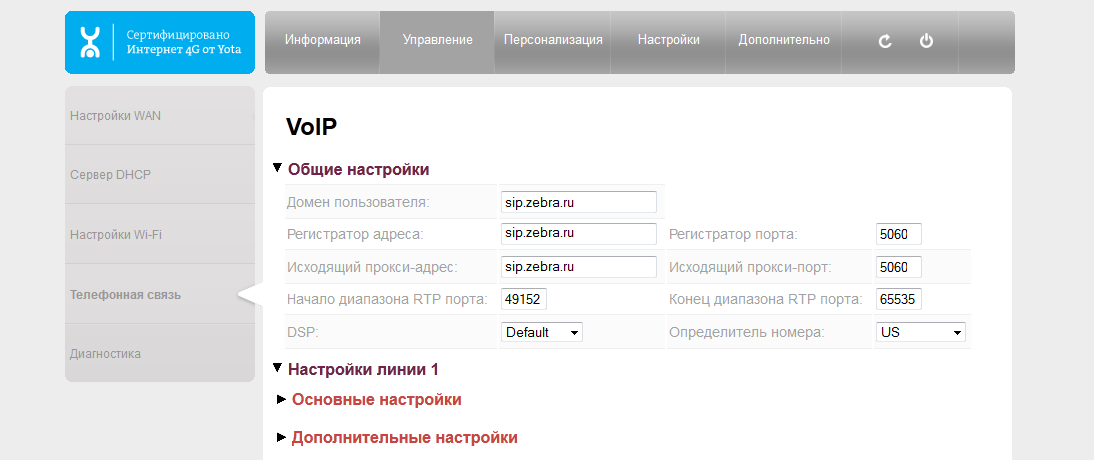 Чтобы проверить уровень сигнала посмотрите инструкцию от модема (обычно уровень сигнала можно посмотреть или через утилиту провайдера в модеме или на странице веб-интерфейса модема.
Чтобы проверить уровень сигнала посмотрите инструкцию от модема (обычно уровень сигнала можно посмотреть или через утилиту провайдера в модеме или на странице веб-интерфейса модема.Сигнал может отображаться как в RSSI, так и в RSRP, будьте внимательны при определении.
Если Ваш модем отображает сигнал RSSI:
RSSI (Received Signal Strength Indicator) — индикатор силы принимаемого сигнала.
CINR (Carrier to Interference + Noise Ratio) также называемый SINR (Signal to Interference + Noise Ratio) – отношение полезного сигнала к шуму.
Диапазон изменения этих параметров
Качество сигнала: | RSSI (дБм) | SINR/CINR (дБ) |
Хорошее | >= -65 | >= 30 |
Нормальное | от -65 до -75 | от 20 до 30 |
Плохое | от -75 до -85 | от 10 до 20 |
Очень плохое | <= -80 | <= 10 |
Значение мощности сигнала показывает уровень принимаемого сигнала LTE. Эти значения соответствуют показаниям RSSI (Received Signal Strength Indication) LTE-подключения. Значение измеряется в дБм (dBm).
Эти значения соответствуют показаниям RSSI (Received Signal Strength Indication) LTE-подключения. Значение измеряется в дБм (dBm).
Если Ваш модем отображает сигнал RSRP:
RSRP (Reference Signal Received Power) – средняя величина мощности принятых пилотных сигналов (Reference Signal) или уровень сигнала, принимаемого с Базовой Станции. RSRP измеряется в дБм (dBm).
Для понимания качества Вашего сигнала воспользуйтесь таблицей ниже:
Качество сигнала: | RSRP (дБм) | SINR/CINR (дБ) |
Очень хорошее | >= -80 | >= 20 |
Хорошее | от -80 до -90 | от 13 до 20 |
Удовлетворительное | от -90 до -100 | от 0 до 13 |
Очень плохое | <= -100 | <= 0 |
При плохом уровне сигнала возможны разрывы или модем вовсе не заработает через роутер. Если у Вас такой сигнал, попробуйте перенести модем в другое место, например к окну.
Если у Вас такой сигнал, попробуйте перенести модем в другое место, например к окну.
Шаг 2. Подключение модема к роутеру
После того как мы убедились в качестве сигнала и в том, что модем входит в список совместимости, можно подключать модем к роутеру. При подключении не рекомендуется использовать удлинители USB, так как они могут приводить к разрывам подключения или к проблемам в работе модема, например при использовании удлинителя модем вовсе может не определиться роутером.
Подключаем модем к роутеру, и соединяем компьютер с помощью кабеля LAN с роутером
Шаг 3. Настройка роутера
Теперь необходимо настроить роутер. Для настройки нам нужно зайти в веб интерфейс роутера. Мы уже подключили роутер к компьютеру, теперь на компьютере открываем любой браузер (Opera, Google Ghrome, Firefox) и в строке адреса пишем http://192.168.0.1 (так же может быть адрес http://192.168.1.1)
В появившемся окне ввода логина и пароля вводим
Переходим во вкладку Дополнительные настройки – Сеть — Рабочий режим и выбираем режим 3G/4G роутера.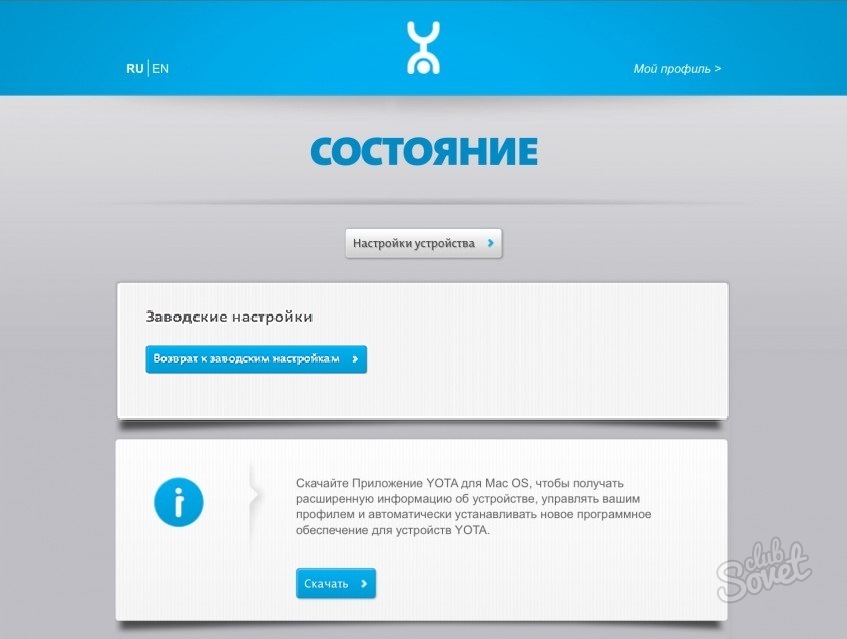 Потребуется перезагрузка устройства.
Потребуется перезагрузка устройства.
Для детальной настройки соединения 3G/4G Вы можете перейти во вкладку Сеть – Настройка 3G/4G и по необходимости настроить нужные APN (профиль). В большинстве случаев модем автоматически сообщает роутеру страну и оператора, поэтому роутер для всех популярных операторов России сам поставит нужный профиль самостоятельно.
Но если Вы являетесь владельцем какой-то необычной сим-карты или вы юр. лицо, необходимо будет настроить профиль (номер набора, имя точки доступа и т.д.) вручную.
Проверяем корректность подключенного модема. Для этого смотрим на пункт 3G/4G USB модем (изображение выше) и проверяем статус подключения:
 Проверьте что модем подключен напрямую без переходников, а также проверьте список совместимости роутера. Возможно, модем несовместим с данной моделью роутера.
Проверьте что модем подключен напрямую без переходников, а также проверьте список совместимости роутера. Возможно, модем несовместим с данной моделью роутера.
После переходим в Дополнительные настройки – Беспроводной режим – Настройка беспроводного режима. Вводим:
Сохраняем и перезагружаем роутер.
Роутеру необходимо до 10 минут на подключение. После можно проверить интернет.
Если интернет не заработал, модем успешно определен, все инструкции выше Вы проделали, 10 минут подождали, тогда зайдите в настройки роутера – Дополнительные настройки – Системные инструменты – Системный журнал, сохраните журнал и с полным описанием проблемы (какой оператор, какой модем, какой роутер, какой сигнал и т. д) пришлите его нам на почту – [email protected]. Наши инженеры ознакомятся с описанием проблемы и журналом и постараются Вам помочь в решении проблемы.
д) пришлите его нам на почту – [email protected]. Наши инженеры ознакомятся с описанием проблемы и журналом и постараются Вам помочь в решении проблемы.
Роутер для подключения видеорегистратора или ноутбука к 3G/4G интернету, с помощью USB-модема.
Если на объекте, где установлена система видеонаблюдения, нет проводного Интернета, для организации онлайн просмотра видеокамер на телефоне или компьютере в любой точке мира, Вам понадобится:
1. Роутер ZYXEL Keenetic 4G III
2. USB-модем
3. SIM-карта любого оператора, который наиболее стабильно работает на данной территории
Подключение:
*Рекомендуем выбирать оператора предоставляющего статический IP адрес.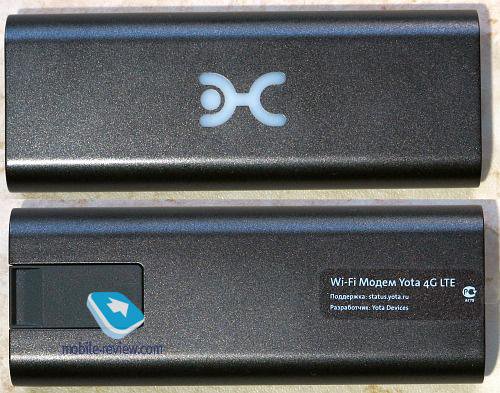
Роутер для видеонаблюдения, предназначен для постоянного беспроводного подключения к Интернету через сотовые сети 3G/4G/Yota/SkyLink с помощью популярных USB-модемов.
Применятся в системах видеонаблюдения, в тех местах, где нет возможности провести проводной интернет, но есть устойчивый сигнал сотовых операторов.

Отличное решение для организации удалённого доступа к видеорегистратору, в тех местах, где нет проведённого интернета.
Схема:
Оформить заказ или задать вопрос, Вы можете любым удобным способом:
Почему нам доверяют:

Сначала нам нужно исправить локальный IP-адрес устройства:
1. Отключите DHCP, чтобы ввести IP-адрес (чтобы он остается статичным).
2. Измените веб-порт со значения по умолчанию 80 на любой предпочтительный номер порта.
3. Перейдите на страницу Fast Network, чтобы проверить, правильно ли устройство подключено к Интернету.
После этого вам необходимо связаться с вашим интернет-провайдером по поводу двух настроек:
1.Первый вопрос, который вам следует задать: «У моего интернет-соединения статический или динамический IP-адрес?»
Если он статический, то вам не нужна учетная запись DDNS. Но если она динамическая, вам необходимо создать новую учетную запись DDNS »
Но если она динамическая, вам необходимо создать новую учетную запись DDNS »
2. Второй вопрос:« У моего интернет-соединения частное или публичный IP-адрес »?
Если это частный IP-адрес, вам следует запросить у вашего интернет-провайдера изменить его с частного на общедоступный.
После этого нам нужно создать учетную запись DDNS.
1. No-IP — хорошо известный провайдер, поэтому мы будем его использовать. Если вы выбираете бесплатную учетную запись, вам необходимо подтверждать свое имя хоста каждые 30 дней.
2. После подтверждения вашей учетной записи из электронного письма, полученного от No-IP, ваше имя хоста будет активным.
3. Теперь нам нужно привязать имя хоста к маршрутизатору или устройству видеозаписи.
Поставщик DDNS: No-IP (или любая другая услуга, которую вы предпочитаете)
URL / Имя домена: имя хоста, которое вы создали в своей учетной записи
Имя пользователя: Имя пользователя учетной записи DDNS
Пароль: Пароль учетной записи DDNS
После настройки DDNS мы необходимо настроить функцию переадресации портов:
1. Войдите на страницу настроек маршрутизатора
Войдите на страницу настроек маршрутизатора
2. Настройки >> Безопасность >> Перенаправление портов
3. Введите данные перенаправления портов
4. Нажмите ДОБАВИТЬ и / или ПРИМЕНИТЬ
5. Порт можно проверить с помощью онлайн-средства проверки портов.
6. Введите имя хоста учетной записи без IP / статического IP-адреса и порт записывающего устройства.
7. Если сообщается, что порт открыт, значит, необходимые настройки выполнены.
Настройки переадресации портов меняются в соответствии с моделью маршрутизатора, вот пример настроек:
Имя: HTTP
Порт WAN: 8585 (Порт для доступа из-за пределов сети)
Порт LAN: 8585 (Локальный порт устройства)
IP-адрес LAN: 192.168.8.130 (локальный IP-адрес устройства)
Статус: включен / активирован
Существует множество причин, по которым прямое копирование с цифрового видеорегистратора на ПК невозможно. Во-первых, многие цифровые видеорегистраторы не имеют возможности подключения по USB или Firewire.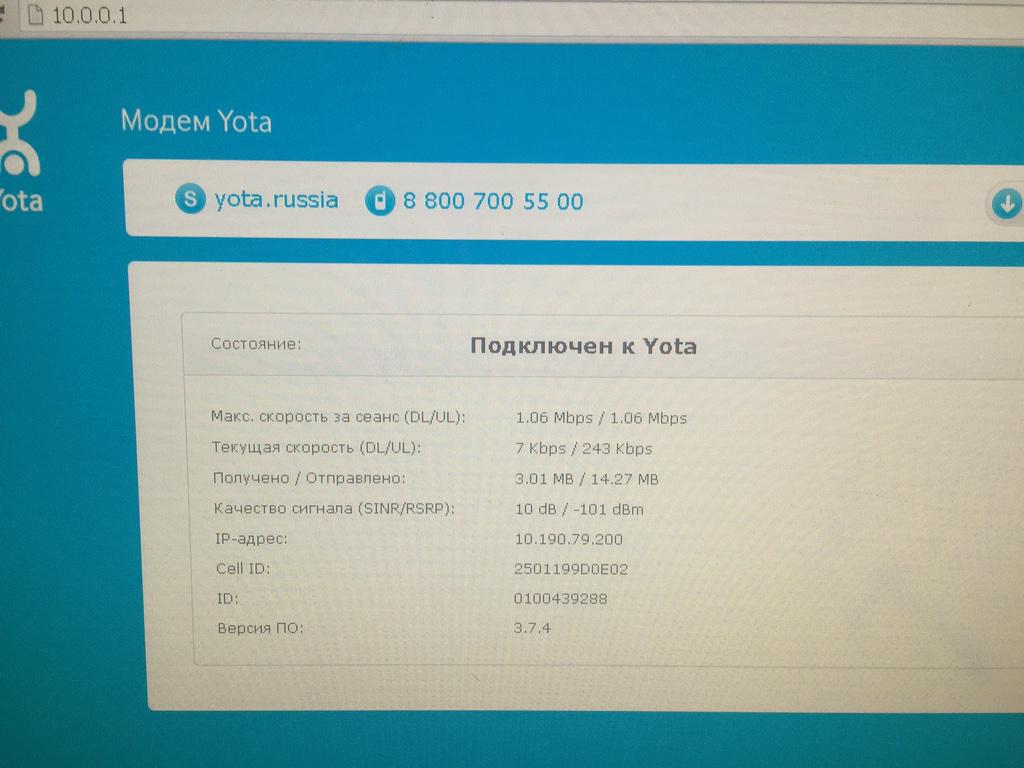 Во-вторых, файловые системы и видеофайлы, используемые производителями цифровых видеомагнитофонов, обычно имеют формат Linux и часто являются проприетарными, что делает прямое копирование чрезвычайно сложным и несовместимым со средами Windows и Mac.В-третьих, производители оборудования стараются не допускать этого — они не хотят, чтобы копирование информации было простым. Советы по использованию DVR:
Во-вторых, файловые системы и видеофайлы, используемые производителями цифровых видеомагнитофонов, обычно имеют формат Linux и часто являются проприетарными, что делает прямое копирование чрезвычайно сложным и несовместимым со средами Windows и Mac.В-третьих, производители оборудования стараются не допускать этого — они не хотят, чтобы копирование информации было простым. Советы по использованию DVR:

Порядок подключения видеорегистратора к компьютеру.
Перед настройкой видеорегистратора убедитесь, что вы:
Кабель Ethernet используется для подключения цифрового видеорегистратора к маршрутизатору и высокоскоростного доступа в Интернет.
Перед подключением видеорегистратора к компьютеру необходимо определить, какие выходы есть на видеорегистраторе. В качестве примера рассмотрим заднюю панель Motorola DCT6208. Из 4 портов, доступных на этом DVR для видео (DVI, Video / Audio Out, S-Video и Firewire), Firewire — единственный, который передает и видео, и аудио.Поскольку вам нужно установить только одно соединение, это самый простой способ сделать это.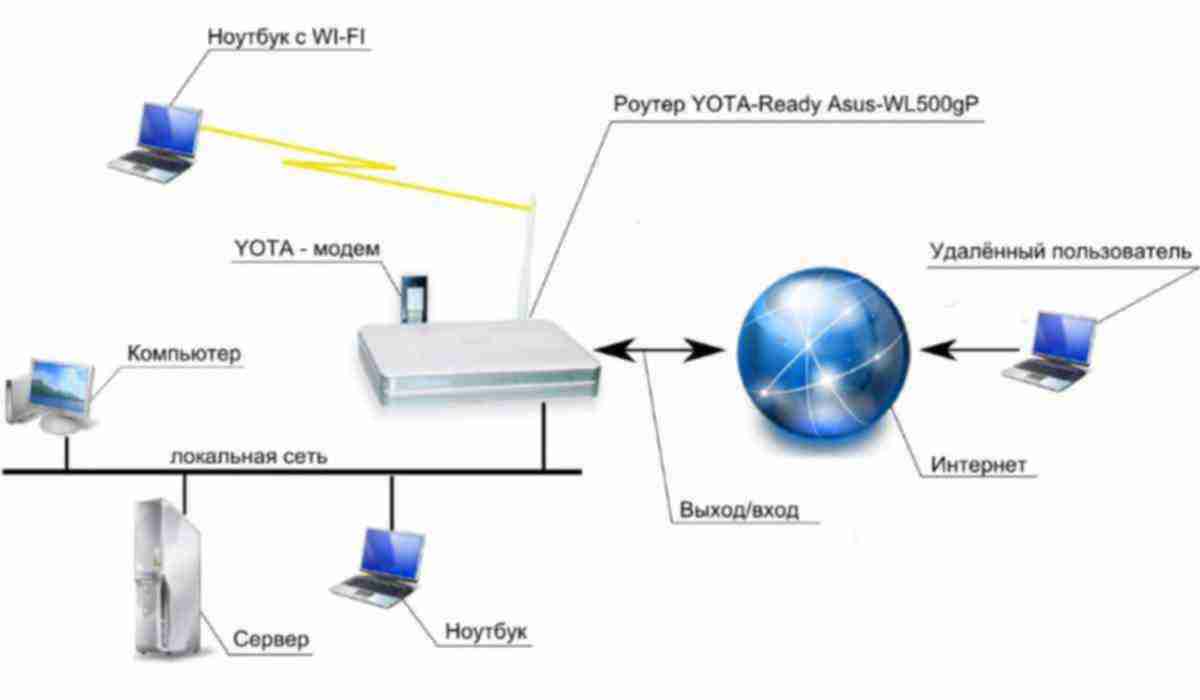 Кроме того, многие компьютеры уже оснащены FireWire, поэтому вам не придется покупать карту видеозахвата. Если этот параметр недоступен, используйте DVI с аудиовыходом. Если ваша модель DVR не поддерживает DVI, подключитесь через видео / аудио. Последний вариант — S-Video. Здесь также необходимо использовать аудиовыход. Этот видеорегистратор не поддерживает новейший стандарт HDMI и USB-соединение, а также передает потоковое аудио и видео быстрее, чем любая другая альтернатива.
Кроме того, многие компьютеры уже оснащены FireWire, поэтому вам не придется покупать карту видеозахвата. Если этот параметр недоступен, используйте DVI с аудиовыходом. Если ваша модель DVR не поддерживает DVI, подключитесь через видео / аудио. Последний вариант — S-Video. Здесь также необходимо использовать аудиовыход. Этот видеорегистратор не поддерживает новейший стандарт HDMI и USB-соединение, а также передает потоковое аудио и видео быстрее, чем любая другая альтернатива.
Шаг 1:
Шаг 2:
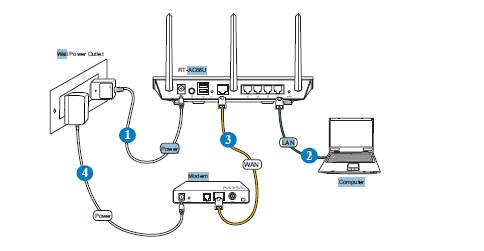 255.255.000». Примените настройки.
255.255.000». Примените настройки.Чтобы подключить видеорегистратор к компьютеру с Windows, перейдите в Панель управления / Центр управления сетями и общим доступом:
Теперь пора поставить IP-адрес прямо на компьютер.Например, цифровому видеорегистратору назначен IP-адрес 192.168.1.20. Необходимо поставить на ПК IP той же серии.
Все готово! DVR теперь подключен к компьютеру. Для просмотра содержимого откройте Internet Explorer и введите IP-адрес цифрового видеорегистратора в адресной строке. При необходимости введите логин и пароль от видеорегистратора.После проверки откроется окно управления файлами. Для просмотра содержимого видеорегистратора через телевизор необходимо подключить устройство одним из доступных способов — FireWire, USB, HDMI, S-Video, Audio / Video Out и т.д. ПК зависит от типа камеры:
Для работы с видеорегистратором можно использовать одну из самых популярных программ для просмотра трансляций с камеры.
Это бесплатный инструмент, который позволяет просматривать онлайн-видео с IP- или USB-камер. Чтобы использовать программу, нажмите «Добавить камеру», выберите ее тип (поддержка более 2000 IP и веб-камер) и нажмите «ОК», чтобы принять настройки по умолчанию. Сразу после этого вы увидите окно с трансляцией, которое вы можете увеличивать, перемещать или просматривать в полноэкранном режиме.
Преимущества:
Недостатки:
IP Camera Viewer — это приложение, разработанное IPcamerastudio.com, который позволяет просматривать видео в реальном времени с разных IP-камер. Перед использованием приложения необходимо указать IP-адрес камеры, к которой вы хотите подключиться. После запуска открывается простой интерфейс из двух вкладок: Видео и Справка. Вкладка «Видео» будет основным экраном просмотра, а вкладка «Справка» содержит инструкции по просмотру видео с определенной IP-камеры.
Чтобы ввести IP-адрес, вам необходимо открыть папку, в которой установлено приложение IP Camera Viewer, и затем щелкнуть правой кнопкой мыши «IPCamera.bat »файл. Выберите «Редактировать» и, когда появится окно, измените «96.10.1.168» на свой IP-адрес, а затем введите «/mjpg/video.mjpg» — путь к камере MJPEG. После внесения изменений перезапустите приложение, и все готово. Теперь, когда вы открываете программу просмотра IP-камер, вы можете просматривать канал с определенной IP-камеры. На вкладке «Управление камерой / Смена камеры» вы можете настроить различные параметры, включая разрешение видео, частоту кадров, громкость микрофона, яркость, контрастность и многое другое. В средство просмотра IP-камер можно добавить до четырех камер, а затем контролировать и просматривать их все одновременно.Но это всего лишь программа для просмотра — нет датчика движения, записи или чего-то еще.
Активная веб-камера обнаруживает, контролирует и записывает видеофайлы практически с любого видеоисточника, включая веб-камеры USB, аналоговые камеры, подключенные к картам видеозахвата, видеопотоки FireWire, выходные данные ТВ-карты и сетевые IP-камеры. Программное обеспечение может транслировать аудио и видео в реальном времени в веб-браузер или другую копию Active WebCam. Когда срабатывает датчик движения, вы можете включить сигнал, отправить уведомление по электронной почте, а также записать или транслировать видео.Поддерживается непопулярный, но все еще популярный вариант удаленного доступа. Утилита позволяет редактировать клипы, добавлять текст, управлять разными пользователями и удаленно входить в систему. При запуске программы вам необходимо выбрать: Создать новую камеру, Искать камеры, Открыть все каналы видеозахвата, Открыть сеанс, Создать веб-страницу и Инструкцию. Самый простой способ настроить активную веб-камеру — позволить программе автоматически определять ваши веб-камеры и другие видеоустройства. Каждый канал отображается в виде эскиза на панели предварительного просмотра.
В этом видео рассказывается, как подключить видеорегистратор к маршрутизатору по беспроводной сети. Это не видеорегистратор со встроенным WIFI. Я подключаю беспроводной мост к проводному порту Ethernet цифрового видеорегистратора для подключения к маршрутизатору через Wi-Fi. Обратите внимание, что я рекомендую системы беспроводных камер наблюдения ТОЛЬКО в крайнем случае.
Решение, которое я объясняю в этой статье и видео, ничем не отличается. Всегда лучше использовать сетевой кабель CAT-5 или CAT-6 для проводного соединения, если это возможно.
Иногда заказчики устанавливают видеорегистраторы с камерами видеонаблюдения в местах, где нет проводного сетевого подключения. Например, возможно, вы проложили весь свой кабель RG59 или CAT5 для камер видеонаблюдения обратно в шкаф, где будет расположен ваш DVR, но у вас не было возможности проложить сетевой кабель от беспроводного маршрутизатора до этого места. Большинство видеорегистраторов и сетевых рекордеров для IP-камер имеют только проводной порт Ethernet (без встроенного WIFI).
Теперь вы хотите просматривать свои камеры видеонаблюдения удаленно через Интернет, и для этого вам необходимо подключить DVR к маршрутизатору.
Что ты умеешь?
Посмотрите видео выше и обратитесь к схеме ниже, чтобы узнать, как можно использовать беспроводной мост для подключения видеорегистратора видеонаблюдения к беспроводному маршрутизатору или точке доступа. Читатели, ищущие следующие темы, могут найти это объяснение полезным.
В этом решении описывается, как подключить видеорегистратор CCTV DVR с WIFI, но обратите внимание, что это же решение будет работать, если вы используете IP-камеры с сетевым видеорегистратором.
Вот как это работает на примере установки выше.
Если ваша цель — получить доступ к вашему DVR через Интернет, чтобы вы могли удаленно просматривать наши камеры видеонаблюдения, вам также необходимо настроить переадресацию портов.Пожалуйста, обратитесь к этой статье, чтобы узнать, как настроить переадресацию портов на видеорегистраторе CCTV.
Вот снимок экрана с удаленной камерой видеонаблюдения с iPhone. Пользователи также могут получить удаленный доступ к своему DVR для просмотра своих камер с компьютеров Android, Windows и Mac. Вы можете узнать обо всех приложениях для удаленного просмотра камер и программных видеорегистраторах и сетевых видеорегистраторах здесь.
Вот полная транскрипция текста вышеупомянутого видео.
Как подключить видеорегистратор CCTV к беспроводному маршрутизатору или точке доступа.Это проблема, которую мы решаем в этом видео. Допустим, у меня есть видеорегистратор с камерой видеонаблюдения. По сути, если вы не знакомы с этим, это цифровой видеорегистратор, через который камеры подключаются к записывающему устройству с помощью коаксиального кабеля. Большинство видеорегистраторов для видеонаблюдения на рынке имеют только проводной порт LAN. Почти все устройства, представленные на рынке, не имеют встроенного Wi-Fi. Они предназначены для жесткого монтажа.
Я помещаю свой DVR в такое место, где у меня нет проводного подключения к локальной сети, что мне делать?
Я могу использовать беспроводной мост, чтобы решить эту проблему.Вот как я это делаю. Начиная с верхнего правого угла, у меня есть две камеры видеонаблюдения, подключенные к моему видеорегистратору. Это может быть любое количество камер. Я просто использую два. Черные линии представляют собой коаксиальный кабель RG59, который используется для подключения моих камер видеонаблюдения к DVR. Цифровой видеорегистратор подключен к моему беспроводному мосту с помощью кабеля Cat5e. Я использую AP-3500 для своего моста Wi-Fi, который является многоцелевым беспроводным устройством. Я настроил свой как беспроводной мост для этого приложения.
Беспроводной мост настроен для подключения к моей точке беспроводного доступа.В этом случае я использую маршрутизатор Linksys Cisco в качестве точки доступа и маршрутизатора. Это тип, который обычно используется в жилых сетях и сетях малого бизнеса. Мой маршрутизатор Linksys подключен к Интернету. Это может быть любой тип подключения к Интернету, например DSL, кабельное или прямое оптоволоконное соединение. Теперь, если на моем маршрутизаторе правильно настроена переадресация портов, я могу получить доступ к камерам видеонаблюдения удаленно через Интернет.
Теперь, когда я объяснил, как настроить цифровой видеорегистратор системы безопасности с беспроводной точкой доступа, давайте рассмотрим обратную сторону этого.Для потоковой передачи видео используется большая пропускная способность и надежность. Вы не можете иметь сетевое соединение, которое будет увеличиваться или уменьшаться, а скорость варьируется. Это то, что обычно происходит с беспроводной связью. Это просто природа. Есть помехи от других беспроводных устройств. Беспроводное соединение никогда не бывает таким надежным, как проводное сетевое соединение.
Вот почему эти видеорегистраторы имеют только проводное соединение, потому что именно так они и должны быть настроены. Я бы сказал, что использование этого метода и реализация беспроводного моста для системы камер видеонаблюдения — это крайний вариант.Если вы абсолютно не можете использовать провод для подключения к Интернету к вашему DVR, используйте это. Если вы умеете проложить провод, я настоятельно рекомендую вам это сделать.
Если вы хотите узнать больше о том, как это сделать, и увидеть оборудование, которое я использовал при тестировании, посетите сайт www.cctvcamerapros.com/wirelessDVR.
Спасибо за просмотр!
Майк Халдас — соучредитель и управляющий партнер CCTV Camera Pros.Майк работает в компании над исследованиями и разработками продуктов. Перед тем, как начать CCTV Camera Pros, Майк работал инженером-программистом в индустрии веб-хостинга. CCTV Camera Pros — это ветеранский бизнес, поскольку Майк с гордостью служил в Корпусе морской пехоты США (USMC) с 1993 по 1997 год. С Майком можно связаться по вопросам, связанным с этой статьей, и всем, что связано с системами видеонаблюдения, по адресу [email protected].
Мало кто знает, но у Ivideon есть очень полезная и совершенно бесплатная функция, которая позволяет открыть доступ к камере и интегрировать ее на свой веб-сайт или блог всего за пару кликов: вам не нужно развертывать сервер и ваш собственный CDN Если планируется глобальная трансляция, вам не нужно устанавливать программное обеспечение для потоковой передачи, такое как VLC, Wowza, RED5, и нести полную ответственность за трансляции с и на.Ivideon Cloud сделает всю основную работу.
В последнем случае вам даже не понадобится компьютер с Ivideon Server. Есть как внутренние камеры для помещений, так и уличные. Более того, в некоторых из них есть встроенная возможность подключения через 3G или Yota, установив соответствующий USB-модем.
Это делается всего за пару кликов: Нажимаем
на кнопке настроек под изображением с камеры камеры в личном кабинете Ivideon и выбираем пункт меню: «Публичный доступ»:
В результате появляется открывается окно, в котором производятся все основные настройки:
Последний шаг позволяет просто включить / выключить публичный доступ к уже настроенной трансляции.Вот и весь мануал — все действительно так просто.
Также была идея добавить прямые трансляции Ivideon в список поддерживаемых ресурсов и на Хабре. Возможны разные варианты их полезного применения: например, образовательный хаб можно оживить прямыми трансляциями интересных лекций.Хаб «Офисы IT-компаний» — трансляции из этих самых офисов. А там, видите ли, в хабе «Космонавтика» можно будет в прямом эфире показывать запуски ракет. Разумеется, это далеко не все возможные варианты использования такого функционала, полезного для Хабра. deniskins поддержал эту идею и пообещал в будущем интегрировать ivideon в число поддерживаемых видеосерверов на Хабре.
По сухому остатку использование Ivideon дает следующее:
Вы можете «побродить» по нему и увидеть параметры камеры, которые открывают пользователи, и т. Д. Все камеры проходят предварительную модерацию: Ivideon TV не будет транслировать передачи, в которых люди выражают себя через отсутствие одежды.
Кстати, важно понимать, что качество трансляции камеры в первую очередь зависит от самой камеры, которую настроил пользователь, и доступного на его стороне интернет-канала для передачи видео с этой камеры. Некоторые используют 3G, что временами становится заметно при просмотре. В Ivideon TV есть как очень качественные, так и дешевые китайские камеры, поэтому качество изображения сильно разное.
Есть много интересных камер с несколькими миллионами просмотров. Некоторое время назад по понятным причинам стали популярными фотоаппараты из Крыма (кликабельно): Сейчас, судя по подсказкам Google, приоритеты немного изменились, но смысл остался прежним.Какой подарок археологам будущего — наше время оставит после себя огромное количество исторических свидетельств. Изучая камеры на картах
на Ivideon TV, я только пожалел, что таким образом мы можем путешествовать только в пространстве, а не во времени. Видеотрансляции из прошлого без возможности влиять на события — разве это не идеальная концепция для путешествий во времени? Может быть, когда-нибудь до этого дойдет.
Чтобы обеспечить равный доступ для всех пользователей, SEC оставляет за собой право ограничивать запросы, исходящие от необъявленных автоматизированных инструментов. Ваш запрос был идентифицирован как часть сети автоматизированных инструментов за пределами допустимой политики и будет обрабатываться до тех пор, пока не будут приняты меры по объявлению вашего трафика.
Укажите свой трафик, обновив свой пользовательский агент, чтобы он включал информацию о компании.
Чтобы узнать о передовых методах эффективной загрузки информации с SEC.gov, в том числе о последних документах EDGAR, посетите sec.gov/developer. Вы также можете подписаться на рассылку обновлений по электронной почте о программе открытых данных SEC, включая передовые методы, которые делают загрузку данных более эффективной, и улучшения SEC.gov, которые могут повлиять на процессы загрузки по сценариям. Для получения дополнительной информации обращайтесь по адресу [email protected].
Для получения дополнительной информации см. Политику конфиденциальности и безопасности веб-сайта SEC.Благодарим вас за интерес к Комиссии по ценным бумагам и биржам США.
Код ссылки: 0.6f85655f.1621600030.5471f616
Используя этот сайт, вы соглашаетесь на мониторинг и аудит безопасности. В целях безопасности и обеспечения того, чтобы общедоступная услуга оставалась доступной для пользователей, эта правительственная компьютерная система использует программы для мониторинга сетевого трафика для выявления несанкционированных попыток загрузки или изменения информации или иного причинения ущерба, включая попытки отказать пользователям в обслуживании.
Несанкционированные попытки загрузить информацию и / или изменить информацию в любой части этого сайта строго запрещены и подлежат судебному преследованию в соответствии с Законом о компьютерном мошенничестве и злоупотреблениях 1986 года и Законом о защите национальной информационной инфраструктуры 1996 года (см. Раздел 18 USC §§ 1001 и 1030).
Чтобы обеспечить хорошую работу нашего веб-сайта для всех пользователей, SEC отслеживает частоту запросов на контент SEC.gov, чтобы гарантировать, что автоматический поиск не влияет на возможность доступа других пользователей к SEC.содержание правительства. Мы оставляем за собой право блокировать IP-адреса, которые отправляют чрезмерные запросы. Текущие правила ограничивают пользователей до 10 запросов в секунду, независимо от количества машин, используемых для отправки запросов.
Если пользователь или приложение отправляет более 10 запросов в секунду, дальнейшие запросы с IP-адреса (-ов) могут быть ограничены на короткий период. Как только количество запросов упадет ниже порогового значения на 10 минут, пользователь может возобновить доступ к контенту на SEC.губ. Эта практика SEC предназначена для ограничения чрезмерного автоматического поиска на SEC.gov и не предназначена и не ожидается, чтобы повлиять на людей, просматривающих веб-сайт SEC.