
В более ранних версиях прошивок (до версии 5.3.0) IP видеокамеры HIKVISION поставлялись с IP-адресом по умолчанию 192.0.0.64 и паролем 12345.
Начиная с версии прошивки 5.3.0 подключение IP камеры HIKVISION в сеть происходит по новой процедуре.
Камеры с прошивкой 5.3.0 и выше перед подключением в сеть нужно активировать, поскольку с завода они поставляются без пароля (не активны). Поскольку «дефолтного» пароля в камерах с новой прошивкой нет, то у установщиков возникают трудности в подключении IP видеокамер HIKVISION с прошивками >= 5.3.0 к видеорегистраторам привычным им «автоматическим» способом.
Рассмотрим процесс подключения (активации) IP камер HIKVISION.
Сначала нужно выяснить IP-адрес камеры и версию ее прошивки. Как определить IP адрес видеокамеры – мы описывали в этой статье.
Для этого есть два простых способа:
1) Посмотреть на стикер (этикетку) на коробке от камеры, где указана версия прошивки и дефолтный IP адрес камеры.
2) Воспользоваться специальной утилитой SADP, которая обнаруживает и отображает все устройства HIKVISION в локальной сети.
Способ определения IP адреса с помощью утилиты SADP, естественно является более предпочтительным, поскольку кроме IP адреса видеокамеры утилита SADP показывает: версию прошивки, модель камеры, порт, а также “активность” камеры, т. е. наличие валидного пароля.
Далее для процедуры активации IP камеры и подключения ее в сеть есть два способа: с помощью WEB браузера и с помощью утилиты SADP.
Первый способ как активировать и подключить IP камеру.
Подключаем камеру к сетевому адаптеру компьютера, изменяем сетевые настройки так, чтобы сетевой адаптер и камера находились в одной подсети. Открываем браузер и вводим IP адрес видеокамеры. Если IP адрес введен правильно, появится окно для установки пароля:
Если IP адрес введен правильно, появится окно для установки пароля:
Далее надо создать пароль, который может состоять из набора больших и маленьких букв английского алфавита, цифр и специальных символов. Пароль должен быть “строгим”, т.е. иметь от 8 до 16 символов и состоять как минимум из двух типов символов перечисленных выше.
После ввода пароля появляется доступ к меню IP камеры. Далее желательно (не обязательно) сделать еще одну настройку — в конфигурации камеры “Configuration – AdvancedConfiguration – Security – SecurityService” снять галочку “EnableIllegalLoginLock”.
Камера активирована.
Второй способ как активировать и подключить IP камеру.
Включаем SADP и выбираем нужную камеру:
В правой стороне окна утилиты SADP появляется блок “DeviceActivation”, вводим придуманный “строгий” пароль и нажимаем кнопку “OK”. Если пароль соответствует критериям безопасности, то SADP покажет окно, где отобразится информация об активации камеры, а в поле “Security” значение установится в “Active”.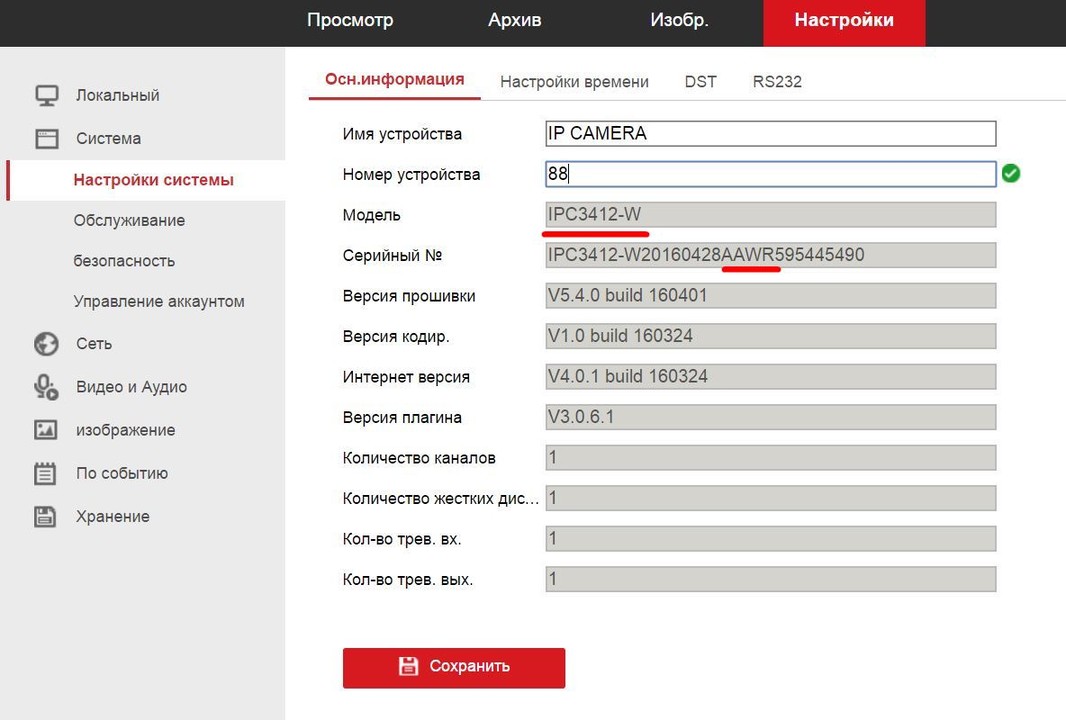
Камера активировалась.
Важное замечание: IP видеокамеры HIKVISION с прошивкой 5.3.0 и выше подключаются к видеорегистраторам с PoE только после активации и в ручном режиме.
Веб камеры можно поделить на две главные группы: обычные и умные. Обычная камера просто передает изображение в заданное место или по запросу извне. Умные камеры – это современное устройство, которое само умеет настраивать себя, обладает дополнительными функциями и легко интегрируется с сервисами видеонаблюдения Ivideon.
Вне зависимости от того, какая модель камеры у вас, ей требуется источник питания и выход в сеть, не обязательно в интернет. Бывает 3 типа подключения:
 Потребуется специальный инжектор и провод с дополнительным выходом.
Потребуется специальный инжектор и провод с дополнительным выходом.Внимательно изучите инструкцию. Если камера работает только через PoE, то подключив в нее обычный сетевой кабель без инжектора, устройство не будет работать.
Подключите устройство через Ethernet разъем и зайдите в веб интерфейс по IP адресу данного оборудования. Его можно узнать из инструкции или через роутер. Детально этот процесс описан в нашем материале «Как узнать IP-адрес».
Перейдите в настройки беспроводной сети. Активируйте ее и введите данные вашего WiFi подключения. После этого можно отключать устройство. Оно через несколько секунд найдет сеть и станет снова доступным по IP адресу, который вы вводили ранее.
Если оборудование поддерживает технологию WPS, зажмите соответствующую кнопку на камере и активируйте режим поиска на роутере. Через несколько секунд устройства соединяться. Можно также воспользоваться ручным вводом данных, тогда нужно в веб-интерфейсе роутера ввести PIN код камеры (ищите в документах или на коробке).
Кабель витой пары можно приобрести с готовыми штекерами, но если вам нужно использовать несколько стационарных камер, понадобится обжимной инструмент. Так можно самостоятельно регулировать длину кабеля, чтобы не было висящих мотков и лишних петель.
Если вы используете до 5 камер, то хватит роутера, но при большем количестве устройств необходим коммутатор.
Она располагается дальше от источника питания и к интернету подключена через длинный кабель. Витая пара имеет ограничения по дальности прокладки – если их не соблюдать, то сопротивление будет полностью или частично глушить сигнал. Похожая ситуация с проводами питания – их сечение напрямую зависит от мощности камер и напряжения. Также помните, что почти все IP камеры работают от напряжения 12V, при подключении нужно использовать соответствующий блок питания.
Когда камера подключена к роутеру, ее нужно настроить так, чтобы иметь доступ к ней через интернет. Для этого нужно подключиться к сервису Ivideon или воспользоваться ручными настройками.
Для этого нужно подключиться к сервису Ivideon или воспользоваться ручными настройками.
Чтобы не поддерживать собственный сервер и забыть о сетевом диске, можно пользоваться онлайн сервисом видеонаблюдения Ivideon. Он работает с любыми моделями оборудования, но для тех, которые не поддерживают технологию UPnP (Universal Plug and Play), потребуется настроить IP камеру вручную перед подключением.
Пошаговая настройка IP камеры при подключении к программному обеспечению Invideon.
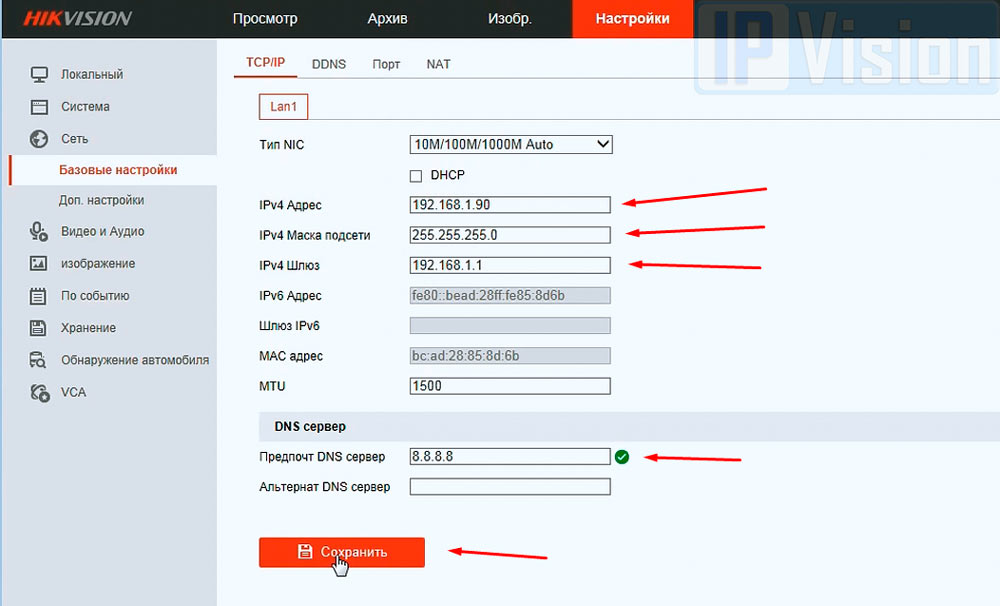 Чтобы не листать весь список, просто начните печатать первые пару букв, и система выдаст подсказки.
Чтобы не листать весь список, просто начните печатать первые пару букв, и система выдаст подсказки.Весь процесс можно увидеть на видео. На нашем канале есть и другие подробные видео-инструкции, не пропустите!
Модели Nobelic обладают собственной прошивкой Ivideon, она позволяет создать простое и удобное безопасное подключение. Некоторые модели камер Microdigital и Hikvision можно прошить, добавив им функционал. Такие устройства подключаются гораздо проще.
Некоторые модели камер Microdigital и Hikvision можно прошить, добавив им функционал. Такие устройства подключаются гораздо проще.
Подключите устройство к интернету и в программе выберите пункт «Искать IP камеры (UPnP)». Программа сама найдет и настроить устройство для дальнейшего пользования.
Вы можете управлять всеми своими IP камерами видеонаблюдения не только в компьютерной версии программы, но и через телефон/планшет. Мобильное приложение поможет вам организовать видеонаблюдение через интернет.

Если у вас обычная камера, то нужно задать ей IP адрес и порт, по которому к ней можно будет подключиться. Устройство должно находиться в одной сети с компьютером:
 X – уникальный номер камеры, он может быть произвольным, главное условие – он не должен повторяться.
X – уникальный номер камеры, он может быть произвольным, главное условие – он не должен повторяться.Чтобы иметь возможность просматривать изображение камеры удаленно, нужно выделить ей внешний IP адрес. Он также потребуется для работы с сервисом Ivideon. Внутренний адрес позволяет подключаться к камере только внутри сети. Чтобы создать адрес для прямого подключения к устройству, необходимо прописать порт, по которому внешний запрос будет передаваться к камере.
Заходим в веб интерфейс роутера. Для этого введите в адресной строке браузера 192.168.1.1. Это стандартный адрес для большинства типов роутеров. Чтобы получить доступ к настройкам, необходимо также знать имя пользователя и пароль, в заводских настойках это admin/admin.
Далее переходим в раздел WAN в дополнительных настройках. Это настройка переадресации портов, названий у нее много, но понять можно по смыслу. Далее нас интересует подпункт «Виртуальный сервер» или его аналог на английском языке.
Активируем его и вводим данные:
Все, теперь вы можете подключиться к камере извне по интернету с любого устройства. Настройка камеры через интернет будет доступна с браузера или с помощью программ, например, Ivideon Server.
Чтобы зайти на веб интерфейс камеры через интернет нужно просто ввести в адресную строку браузера ваш внешний IP адрес и порт, который вы выбрали. Если ваш внешний IP 22.125.45.16, то подключение к камере будет выглядеть так: 22.125.45.16:8081.
Если ваш внешний IP 22.125.45.16, то подключение к камере будет выглядеть так: 22.125.45.16:8081.
Для доступа к устройствам у вас должен быть статичный IP. Если вы используете динамический, то подключите эту услугу у провайдера.
Оборудование можно совсем удалить или отключить на время в любой момент. После клика правой мышкой в первом случаем выбирайте пункт «Удалить», во втором – «Не использовать эту камеру» (она останется в списке оборудования). Если нужно ее снова включить, нажмите на кнопку «Использовать эту камеру».
Остались вопросы? Позвоните или напишите нам – служба поддержки Ivideon вам поможет. А если не хотите разбираться во всем самостоятельно, мы установим и настроим оборудование под ключ.
Исследователи безопасности обнаружили более 80 000 камер Hikvision, уязвимых для критической ошибки внедрения команд, которую легко использовать с помощью специально созданных сообщений, отправляемых на уязвимый веб-сервер.
Уязвимость отслеживается как CVE-2021-36260 и была устранена Hikvision посредством обновления прошивки в сентябре 2021 года. все еще не применил обновление безопасности.
Известны два общедоступных эксплойта для CVE-2021-36260, один из которых был опубликован в октябре 2021 года, а второй — в феврале 2022 года, поэтому злоумышленники всех уровней квалификации могут искать и использовать уязвимые камеры.
В декабре 2021 года ботнет Moobot на основе Mirai использовал конкретный эксплойт для агрессивного распространения и вовлечения систем в скопления DDoS (распределенный отказ в обслуживании).
В январе 2022 года CISA предупредила, что CVE-2021-36260 была среди активно эксплуатируемых ошибок в опубликованном на тот момент списке, предупредив организации, что злоумышленники могут «взять под контроль» устройства и немедленно исправить уязвимость.
ЦИФИРМА сообщает, что русскоязычные хакерские форумы часто продают точки входа в сеть, опираясь на эксплуатируемые камеры Hikvision, которые можно использовать либо для «ботнетинга», либо для бокового перемещения.
Из проанализированной выборки из 285 000 веб-серверов Hikvision, подключенных к Интернету, компания по кибербезопасности обнаружила, что примерно 80 000 все еще уязвимы для взлома.
Большинство из них расположены в Китае и США, а во Вьетнаме, Великобритании, Украине, Таиланде, Южной Африке, Франции, Нидерландах и Румынии насчитывается более 2000 уязвимых конечных точек.
Расположение уязвимых камер Hikvision (CYFIRMA)Хотя в настоящее время использование уязвимости не следует определенной схеме, поскольку в этом начинании участвуют несколько злоумышленников, CYFIRMA подчеркивает дела китайских хакерских групп APT41. и APT10, а также российские группы угроз, специализирующиеся на кибершпионаже.
В качестве примера они приводят кампанию кибершпионажа под названием «think pocket», которая с августа 2021 года была нацелена на популярный продукт связи, используемый в различных отраслях по всему миру.
«По аналогии с управлением ландшафтом внешних угроз (ETLM) киберпреступники из стран, которые могут не иметь сердечных отношений с другими странами, могут использовать уязвимые камеры Hikvision для запуска геополитически мотивированной кибервойны», — поясняется CYFIRMA в официальном документе.
Помимо уязвимости внедрения команд, существует также проблема со слабыми паролями, которые пользователи устанавливают для удобства или которые поставляются с устройством по умолчанию и не сбрасываются при первой настройке.
Bleeping Computer обнаружил несколько предложений списков, некоторые из которых даже бесплатные, содержащие учетные данные для прямых видеотрансляций с камер Hikvision на хакерских форумах Clearnet.
Пользователи форума, которые делятся взломанными конечными точками Hikvision Если вы используете камеру Hikvision, вам следует сделать приоритетом установку последнего доступного обновления прошивки, использовать надежный пароль и изолировать сеть IoT от критически важных активов с помощью брандмауэра или VLAN.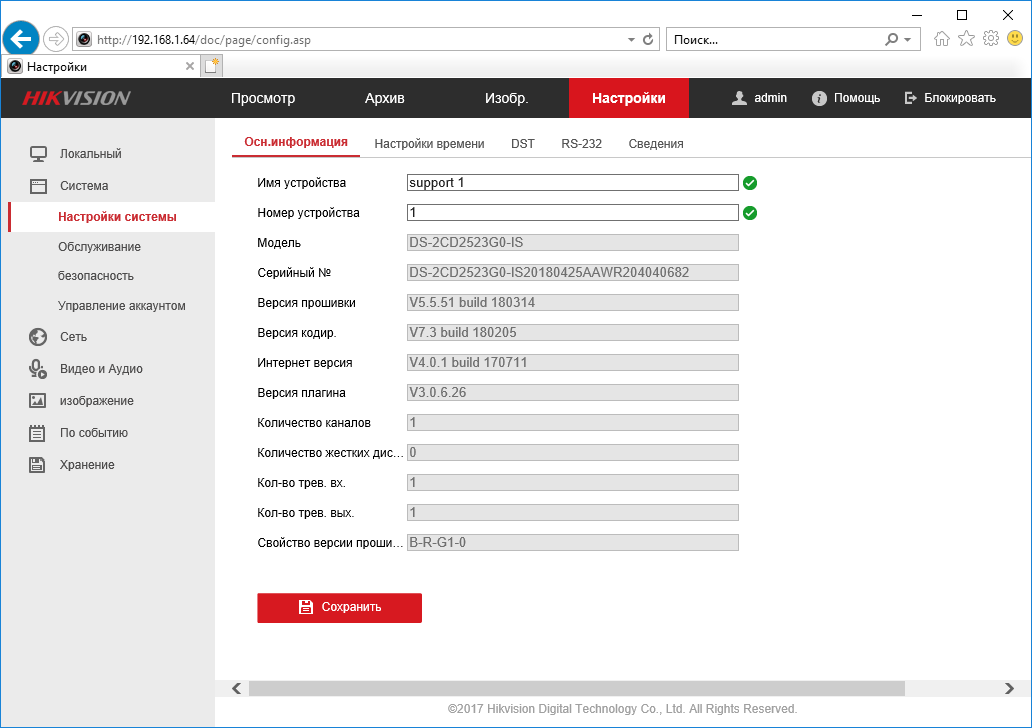
При покупке IP-камеры необходимо, чтобы она работала в вашей сети, и иногда эта задача может быть сложной для начинающих или неопытных пользователей.
Не беспокойтесь, настройка IP-камеры — это не высшая математика. Существует множество различных марок IP-камер, но процесс настройки для них одинаков. В этой статье я научу вас , как настроить IP-камеру Hikvision .
Как установить WiFi-камеру видеонаблюдения?
Пожалуйста, включите JavaScript
Как установить WiFi камеру видеонаблюдения?Итак, первое, что я хочу вам показать, это то, как IP-камера может быть частью вашей сети. Глядя на схему, проще всего понять, как подключено это устройство и каковы остальные элементы сети.
Как видите, это довольно простая схема, на которой IP-камера, коммутатор PoE и ноутбук соединены вместе. Альтернативой этой схеме является замена коммутатора маршрутизатором, в этом случае вам необходимо использовать источник питания для камеры.
Взгляните еще раз на схему. Вы видите символ молнии рядом с IP-камерой? Я поместил его туда, чтобы вы знали, что камера питается от UTP (сетевого кабеля), поэтому дополнительный источник питания не требуется.
PoE расшифровывается как Power Over Ethernet и является универсальным стандартом для подачи питания на IP-устройства. Если вы не понимаете, о чем я, настоятельно рекомендую прочитать статью: PoE-коммутатор для IP-камер.
Для настройки вашей IP-камеры Hikvision необходимо использовать веб-браузер, такой как Internet Explorer, или вы можете использовать программное обеспечение, такое как Hikvision SADP tool .
В этой статье остановимся на SADP, который позволяет настроить несколько IP-камер в сети, его нужно просто скачать и установить на свой компьютер.
Идея состоит в том, чтобы использовать такое программное обеспечение для поиска вашей IP-камеры Hikvision в сети.
Инструмент Hikvision SADP доступен на веб-сайте производителя. Вы можете загрузить последнюю версию, нажав на ссылку ниже:
Загрузите программное обеспечение
Загрузите и установите инструмент SADP на свой компьютер и просто откройте его, чтобы начать процесс настройки IP-камеры Hikvision.
Если ваша IP-камера правильно подключена к вашей сети, она может получить IP-адрес от вашего маршрутизатора. Если это не так, вы можете найти камеру с ее IP-адрес по умолчанию , который равен 192.0.0.64 . Вы можете увидеть это в инструменте SADP.
На рисунке видно, что инструмент SADP обнаружил IP-камеру Hikvision в сети, IP-адрес — 192.0.0.64 , порт связи — 8000 .
Также есть информация о маске подсети 255.255.255.0 и шлюзе IPV4, который еще не настроен и показывает: 0. 0.0.0.
0.0.0.
Если вы не знакомы со схемой сетевого IP-адреса. Просто игнорируйте информацию о шлюзе IPV4, если вы не хотите, чтобы IP-камера была доступна в Интернете, но если это так. просто замените 0.0.0.0 на IP-адрес вашего локального маршрутизатора.
ВАЖНО: Вы должны изменить IP-адрес камеры, чтобы она работала в том же диапазоне IP-адресов, что и ваш компьютер. Предположим, например, что ваша компьютерная сеть настроена как 192.168.1.1, IP-камера может использовать IP-адрес 192.168.1.2 или что-то подобное, если этот IP-адрес не используется другими устройствами в сети.
См. рисунок ниже с IP-адресом камеры, измененным на 192.168.1.2
После настройки адреса IP-камеры Hikvision просто откройте веб-браузер, такой как Google Chrome, Mozilla Firefox или Internet Explorer и введите IP-адрес камеры в строке URL.
Если вы впервые пытаетесь получить доступ к камере Hikvision, ваш браузер попросит вас установить плагин (см. рисунок ниже).
рисунок ниже).
Просто нажмите на ссылку, чтобы загрузить и установить плагин, и вы сможете увидеть прямую трансляцию с камеры прямо в браузере.
И это просмотр в реальном времени, транслируемый прямо в браузер…
Итак, теперь ваша IP-камера Hikvision работает в локальной сети.
Но, возможно, вам интересно, как получить удаленный доступ к камере из Интернета. и с этим также легко справиться.
Первое, что вам нужно сделать, это настроить шлюз камеры , что в основном означает, что вы сообщаете камере, на какое устройство она должна отправлять трафик при выходе в Интернет. Это устройство является вашим интернет-маршрутизатором.
Просто снова откройте инструмент Hikvision SADP и настройте шлюз IPV4 с IP-адресом вашего маршрутизатора (см. рисунок ниже).
Если вы не знаете, как найти информацию о своем компьютере или шлюзе (маршрутизаторе), вы можете использовать командную строку, чтобы узнать ее.
Нажмите на строку поиска Windows, введите CMD и нажмите Командная строка .
Следующим шагом является ввод команды ip config, чтобы просмотреть информацию об IP-адресе и шлюзе вашего компьютера. Подробности см. на рисунке ниже.
Шлюз по умолчанию — это IP-адрес маршрутизатора, что означает, что у вашего компьютера есть такая информация, и поэтому он может выходить в Интернет (путем отправки пакетов на маршрутизатор). Идея состоит в том, что ваша IP-камера может делать то же самое.
Пока вы настроите камеру с правильной информацией о шлюзе (как описано ранее), она сможет отправлять и получать пакеты из Интернета, однако вам необходимо выполнить шаги, чтобы настроить свой мобильный телефон для этого…
Вот и все. Теперь у вас есть вся информация о том, как настроить IP-камеру Hikvision в сети. Если вы хотите сделать следующий шаг, чтобы иметь удаленный доступ к камере с помощью мобильного телефона, просто прочитайте статью: Как получить доступ к видеорегистратору Hikvision с мобильного .