
Маршрутизатор — одно из основных устройств, которое есть почти в каждом доме. Некоторые модели можно использовать и как сетевое хранилище. Суть в том, что вы берете внешний жесткий диск и подключаете его к USB-разъему роутера. На жестком диске можно хранить данные, к которым требуется доступ из любого места вне локальной сети.
Для настройки зайдите в интерфейс администратора и выберите «Home Network» — «USB Devices», после чего перейдите на вкладку «USB Remote Connection». Если она не отображается, активируйте «Advanced view». Важно, чтобы удаленное подключение через USB не было активным. Подключите внешний жесткий диск к маршрутизатору.
Теперь очередь пользовательских настроек в меню «System». Щелкните «Add User» и задайте имя пользователя и пароль, далее активируйте опцию «Access to NAS contents». Нажмите в контекстном меню на строку «Add Directory», активировав «Select folder», в дереве файлов найдите подключенный диск и подтвердите нажатием кнопки «OK».
Нажмите в контекстном меню на строку «Add Directory», активировав «Select folder», в дереве файлов найдите подключенный диск и подтвердите нажатием кнопки «OK».
Для новых пользователей предустановлены параметры доступа на чтение и запись, но их можно при необходимости изменить. По умолчанию любой роутер использует пароль для входа в интерфейс конфигурации. Поскольку теперь пользователь не один, есть возможность разрешить отдельные настройки входа. Для этого на вкладке «Login to the Home Network» предусмотрена опция «вход с другого аккаунта».
Так или иначе, удаленный доступ осуществляется только тогда, когда роутер защищен паролем. В меню «Home Network» выберите «Storage (NAS)» и активируйте опцию «Storage (NAS) enabled».
Теперь доступ осуществляется непосредственно в локальной сети в Проводнике Windows или Finder Mac OS в разделе «Сеть». Там появится запись «имя вашего роутера», и вы можете заходить на него под своим логином и паролем. Можно заходить из браузера, введя «http:// имя вашего роутера».
Там появится запись «имя вашего роутера», и вы можете заходить на него под своим логином и паролем. Можно заходить из браузера, введя «http:// имя вашего роутера».
Даже в случае с подключенным к роутеру жестким диском доступ к данным, когда вы находитесь вне локальной сети, сложен. Но зачастую обратиться к такому накопителю можно через учетную запись. Введите нужные для входа данные, выберите пользователя, созданного для сетевого хранилища, и нажмите «Next». Суть теперь в том, что «служба виртуального хостинга» вашего маршрутизатора генерирует постоянно действующий веб-адрес. Добавляйте к этому адресу «/nas» и пользуйтесь своими файлами, где бы вы ни находились.
Поскольку роутер в домашней сети и без этого выполняет множество задач, мысль разместить на нем еще и общее хранилище данных напрашивается сама собой. Этот вариант прост в использовании, но ограничен подключением одного диска, а в действительности быстро обнаруживается, что скорость работы сетевого хранилища такого рода низкая.
Советы по выбору внешнего диска и роутера:
Фото: pxhere.com
Теги nas
Автор
Ольга Дмитриева
Редактор направлений «Мобильные устройства» и «Техника для дома»
Представьте себе ситуацию, когда у вас имеется ноутбук и вы решили его использовать как маршрутизатор Wi-Fi, с возможностью подключения к нему различных мобильных устройств. Для этого можно использовать приложение virtual router plus.
Программа небольшая и легко настраиваемая. Давайте рассмотрим ее назначение, возможности и необходимые настройки.
Contents
Допустим, вы имеете несколько мобильных устройств с Wi-Fi, которые необходимо срочно подключить к сети интернет. И как иногда бывает, этот «заветный» интернет приходит к вам кабелем и только на ноутбук, а роутера Wi-Fi под рукой нет. Вот здесь и пригодится данное приложение. С его помощью можно заставить ноутбук получать интернет через кабельное соединение или USB модем и раздавать по Wi-Fi. При этом ноутбук будет выступать в роли точки доступа.
Вариант раздачи интернет
Существуют и другие способы организовать раздачу: при помощи работы с командной строкой или программы Connectify Hotspot. Но программка virtual router plus отличается простотой и удобством работы, а также она бесплатна в использовании.Здесь все довольно таки банально:
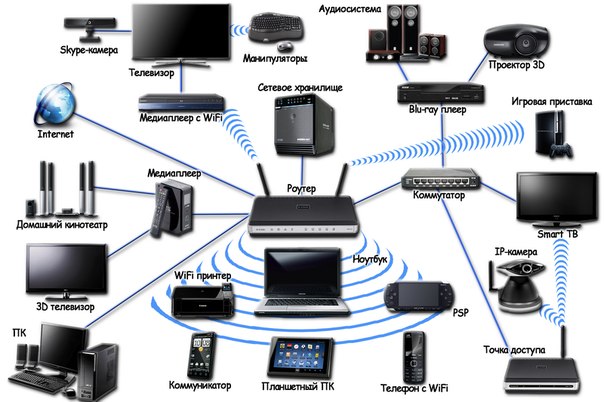
Обратите внимание на то, что ваш ноутбук должен быть соединен с сетью интернет при помощи кабельного соединения, а не через Wi-Fi, иначе ничего работать не будет.
Подключение интернет
Ваш ноутбук должен иметь статус соединения как на картинке ниже.Статус соединения
Если все так, то переходим к настройке программы.Качаем архив с программой, распаковываем и запускаем, при помощи исполнительного файла.
Исполнительный файл
Перед вами окно с тремя полями:
Меню программы
После заполнения всех полей жмем Start Virtual Router Plus.Работа программы
После этого все поля станут неактивными, задействованной может быть только кнопка Stop Virtual Router Plus, нажав ее можно прекратить работу виртуального роутера. Для удобства программу можно свернуть и она перейдет на панель уведомлений.Теперь берем любое мобильное устройство, запускаем Wi-Fi и производим поиск сети с ранее заданным нами именем. Жмем на эту сеть, авторизируемся при помощи заданного нами пароля и жмем на подключение.
Все можно пробовать заходить в интернет с вашего мобильного устройства. Правда бывает и так, что соединение есть, а сети интернет нет. Для этого нужно произвести еще кое, какие настройки.
Перейдите к ноутбуку и прекратите работу программы. Затем перейдите на статус вашего соединения и зайдите в Центр управления сетями и общим доступом.
Выбираем пункт меню – Изменение параметров адаптера.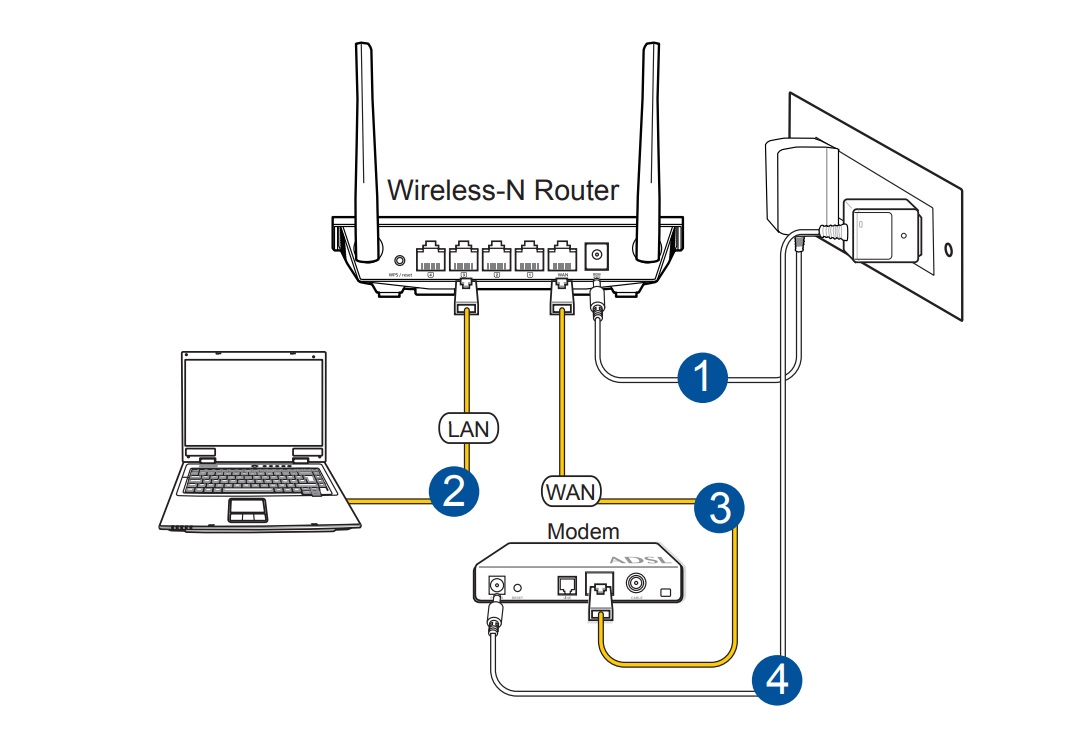 Клацаем правой кнопкой мыши на ваш адаптер – Подключение по локальной сети, выбираем – Свойства и заходим на вкладку – Доступ.
Клацаем правой кнопкой мыши на ваш адаптер – Подключение по локальной сети, выбираем – Свойства и заходим на вкладку – Доступ.
Устанавливаем, галочки как видно на изображении ниже. В графе – Подключение домашней сети выбираем адаптер. Он может обозначаться как – Беспроводное сетевое соединение 2 или 3. Можно выбрать второе, затем третье, не стоит бояться экспериментировать.
Настройка раздачи
Снова запускаем программу. Теперь наше мобильное устройство должно в автоматическом режиме соединяться с ноутбуком. Теперь интернет должен работать.Для удобства, можно добавить приложение virtual router plus в меню автозагрузки и вам не придется каждый раз при перезагрузке системы запускать ее вручную.
В общем если имеется возможность, то лучше купить полноценный маршрутизатор. Любая, даже самая недорогая модель роутера прекрасно справится с раздачей интернет нескольким мобильным устройствам. Но бывают случаи, когда роутер не всегда под рукой, например на даче, а сеть «развернуть» требуется, вот тут на помощь и придет эта маленькая программка.
Если вы начнете раздавать интернет через ноутбук, то может возникнуть проблема с фаерволом. Очень часто бывает, что при «развертывании» беспроводной сети, встроенный брандмауэр начинает препятствовать этому. Сеть может создаться, но доступа к ней нет.
Проблему можно решить, отключив брандмауэр, или изменив его настройки.
После выполнения этих действий интернет должен начать раздаваться. Если это не произошло. То обратите внимание на свой «антивирусник», ведь в нем тоже встроен брандмауэр. Попробуйте его настроить или отключить (отключение не очень желательно, т.к. компьютер будет подвержен атакам различных вирусных программ).
Попробуйте его настроить или отключить (отключение не очень желательно, т.к. компьютер будет подвержен атакам различных вирусных программ).
BeelineВозможности роутера «Билайн Smart Box» и его настройка
СледующаяAsusДомашний вай фай роутер
Вы, наверное, уже знаете, как маршрутизатор поддерживает домашнюю сеть и одновременно раздает Wi-Fi на несколько устройств. Обычно так работает Wi-Fi роутер.
Но есть также варианты «маршрутизатор NAS», когда устройство Wi-Fi с поддержкой USB может работать как мини-сервер NAS — это когда маршрутизатор Wi-Fi размещает USB-накопитель для хранения всей сети.
Другими словами, добавьте хороший внешний диск, и ваш роутер будет работать и как файлообменник, и как медиа-сервер, и даже больше.
Итак, если вы хотите побаловаться с сетевым хранилищем, хороший Wi-Fi-маршрутизатор — лучший способ начать работу перед настоящим сервером NAS.
В этом посте мы говорим об использовании маршрутизатора в качестве сервера NAS, а не о реальных выделенных серверах NAS.
Вообще все роутеры работают аналогично всем реальным серверам . Но с точки зрения производительности те, у кого порты Multi-Gig LAN, подходят лучше.
Этот пост включает в себя диаграмму производительности большинства маршрутизаторов с поддержкой USB и 10 лучших на данный момент кандидатов на совместную работу по сети.
Примечание Донга: Впервые я опубликовал этот пост 29 октября 2020 г. и обновил его 18 февраля 2023 г., добавив дополнительные параметры и соответствующую информацию.
Маршрутизатор NAS: при размещении внешнего диска маршрутизатор может работать как мини-сервер NAS.Содержание
1 Почти все Wi-Fi роутеры с портом USB могут работать как мини NAS сервер, по крайней мере для простого обмена файлами. Тем не менее, важна реальная производительность.
Тем не менее, важна реальная производительность.
Ниже приведена диаграмма производительности NAS популярных домашних Wi-Fi-маршрутизаторов, перечисленных в алфавитном порядке.
Я протестировал каждый из них, используя проводное гигабитное соединение. С теми, у которых есть порт Multi-Gig, я тоже пробовал это.
Что касается устройств хранения, я всегда использовал портативные твердотельные накопители, которые намного быстрее USB-портов маршрутизатора — большинство из них используют USB 3.2 Gen 1 (он же USB 3.0) с максимальной максимальной скоростью 5 Гбит/с.
Обратите внимание, что показатели на диаграмме указаны в мегабайтах в секунду (МБ/с), а не в мегабитах в секунду (Мбит/с). Последний обычно используется для скорости сетевого соединения.
Кратко о цифровом хранении и передаче данных
Читая эту страницу, имейте в виду, что для каждого символа на экране, включая пробел между двумя словами, обычно требуется один байт данных.
Для фразы «Dong Knows Tech» без кавычек требуется не менее 15 байт, а возможно, и больше, поскольку форматирование — например, заглавные буквы и шрифт — также требует дополнительного места для хранения.
Байт — часто мегабайт (МБ) или гигабайт (ГБ) — обычно используется для передачи пространства для хранения. Для передачи данных мы используем бит .
Один байт равен восьми битам .
Один миллион (1 000 000) бит = 1 мегабит (Мб).
Мегабит в секунду (Мбит/с) — количество мегабитов, обрабатываемых за одну секунду — в настоящее время является общепринятой единицей для передачи данных.
Опять же, любые маршрутизаторы, указанные в таблице выше, будут работать в качестве мини-сервера NAS. Но вы ищете новый маршрутизатор с поддержкой USB; мои рекомендации ниже.
Но вы ищете новый маршрутизатор с поддержкой USB; мои рекомендации ниже.
Эти маршрутизаторы обеспечивают наилучшую производительность или отличный набор функций при размещении внешнего хранилища. Я лично использовал их все.
Этот список отсортирован на основе производительности чтения NAS при использовании самого быстрого проводного соединения, поддерживаемого каждым маршрутизатором. Прокрутите вниз до конца страницы, чтобы увидеть их выступления.
RT-AX89X — это двухдиапазонный маршрутизатор Wi-Fi 6 высшего уровня от Asus, и это первый маршрутизатор на рынке с двумя сетевыми портами 10 Гбит/с. Это, а также два порта USB 3.2 Gen 1 обеспечивают сверхвысокоскоростную производительность NAS-маршрутизатора.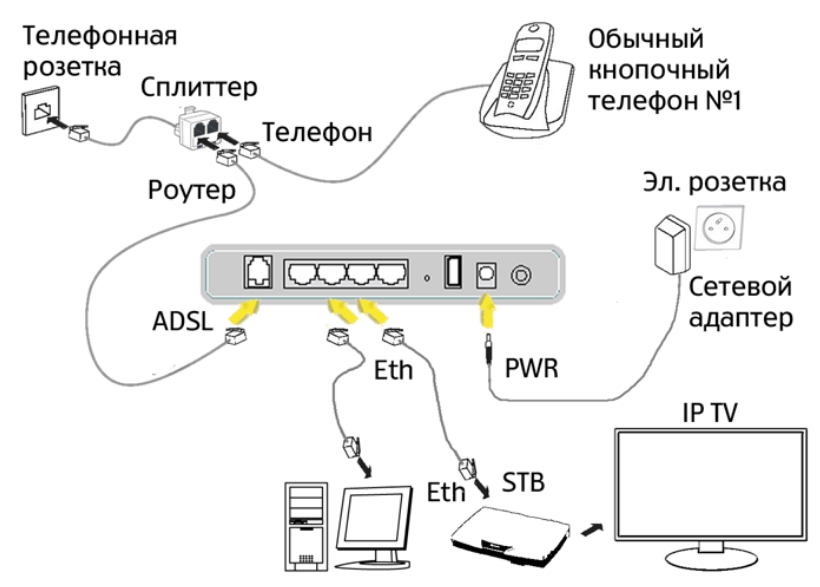
Как и все маршрутизаторы Asus, включая GT-AXE16000, GT-AXE11000, RT-AX86U и GT-AX11000 Pro, представленные ниже, RT-AX89X может предоставлять все приложения, связанные с хранением, которые вы можете рассмотреть, включая локальные и облачные данные. совместное использование, приложение для загрузки без ПК, резервное копирование Time Machine и многое другое.
Набор функций хранилища одинаков для всех маршрутизаторов Asus, выпущенных за последнее десятилетие. И это также относится к другим маршрутизаторам Asus в этом списке.
Если вы хотите увидеть, как маршрутизаторы Asus сравниваются друг с другом по производительности, включая производительность сетевого хранилища, ознакомьтесь с этим постом.
Производительность 9,5 из 10 Характеристики 9 из 10 Дизайн и настройка 9 из 10 Значение 8,5 из 10Превосходная производительность Wi-Fi
Уникальный стильный дизайн с двумя сетевыми портами 10 Гбит/с
Восемь сетевых портов Gigabit с Dual-WAN и Link Aggregation
Сверхбыстрый сетевой адаптер скорость хранения в сочетании с внешним диском
Множество полезных функций, включая бесплатную онлайн-защиту в режиме реального времени и AiMesh
Немного глючит при запуске, относительно дорого
Громоздкий физический размер с внутренним вентилятором — возможная проблема с перегревом в жарких условиях
Требуется доработка веб-интерфейса
Не монтируется на стену, универсальное восстановление резервной копии не предусмотрено
 Linksys MX8500 Linksys Links MX8500 поставляется с портом USB 3.2 Gen1 и портом WAN 5 Гбит/с.
Linksys MX8500 Linksys Links MX8500 поставляется с портом USB 3.2 Gen1 и портом WAN 5 Гбит/с.Linksys MX8500 — интересный случай. Это часть ячеистой системы MXE8400 Wi-Fi 6E.
В качестве автономного маршрутизатора MX8500 не имеет порта Multi-Gig LAN. Однако при работе в качестве спутника в ячеистой сети его глобальная сеть 5 Гбит/с теперь работает как локальная сеть. Это, а также сверхбыстрый диапазон 6 ГГц означает, что вы можете получить от него отличную скорость NAS.
И, как и в случае с любым набором ячеистой сети Velop, вы можете использовать один внешний диск для каждого устройства MX8500, что означает, что вы можете разместить больше хранилища в настройке ячеистой сети.
По умолчанию Linksys официально не поддерживает резервное копирование Time Machine, но вы можете заставить его работать с некоторыми настройками.
Производительность 8 из 10 Характеристики 7 из 10 Простота использования 7,5 из 10 Ценность 6 из 10Wi-Fi 6E-ready
Надежная производительность, широкий охват
Порт WAN 5 Гбит/с
Отличная производительность NAS при размещении внешних устройств хранения
9000 2 Отдельный SSID для каждого диапазонаДорого
Сравнительно низкая скорость ячеистого Wi-Fi в домах со стенами
Ограниченные настройки и функции Wi-Fi, принудительное мобильное приложение
Резервное копирование и восстановление без настроек
 Netgear Nighthawk RAX120 Лучшие варианты сетевых хранилищ с маршрутизатором Wi-Fi. Благодаря сетевому порту 5 Гбит/с и двум портам USB 3.0 RAX120 обеспечивает превосходную производительность NAS.
Netgear Nighthawk RAX120 Лучшие варианты сетевых хранилищ с маршрутизатором Wi-Fi. Благодаря сетевому порту 5 Гбит/с и двум портам USB 3.0 RAX120 обеспечивает превосходную производительность NAS.Этот маршрутизатор является новейшим маршрутизатором Netgear и имеет самую высокую скорость сетевого хранения среди своих собратьев благодаря порту 5 Гбит/с. Но даже при использовании обычного гигабитного подключения производительность NAS остается выдающейся.
Как и большинство маршрутизаторов Netgear, RAX120 обеспечивает максимально возможное совместное использование дискового пространства при размещении внешнего диска.
Вы можете поделиться этим локально или через Интернет с помощью программного обеспечения Netgear ReadyShare. Маршрутизатор также поддерживает локальное резервное копирование для Windows и Mac Time Machine.
Производительность 8,5 из 10 Характеристики 7,5 из 10 Дизайн и настройка 9 из 10 Значение 7,5 из 10Мощное оборудование, высокая производительность
Красивый дизайн
Многогигабитный сетевой порт (5 Гбит/с)
Хорошо организованный веб-интерфейс пользователя
Сверхбыстрая производительность сетевого хранилища
Дороговизна
Нет онлайн-защиты, игр или сетевых функций
A немного громоздкий
 TP-Link XE300 Лучший маршрутизатор Wi-Fi для сетевых хранилищ: TP-Link AXE300 поставляется с портом USB 3.0 и тремя портами Multi-Gig.
TP-Link XE300 Лучший маршрутизатор Wi-Fi для сетевых хранилищ: TP-Link AXE300 поставляется с портом USB 3.0 и тремя портами Multi-Gig.Благодаря трем портам Multi-Gig, 2 из которых 10GbE, TP-Link AXE300 обладает большим потенциалом в качестве мини-сервера NAS. Хотя маршрутизатор не оправдал ожиданий в моем тестировании, он оказался одним из самых быстрых мини-серверов NAS при размещении портативного SSD.
И его отличная производительность в качестве роутера Wi-Fi не помешает.
Производительность 9 из 10 Характеристики 8 из 10 Дизайн и настройка 8 из 10 Стоимость 900 26 9 из 10Аппаратное обеспечение высшего уровня с отличной производительностью ; три гибких порта Multi-Gig и поддержка объединения каналов LAN
Надежный веб-интерфейс пользователя; множество настроек сети и Wi-Fi, а также несколько полезных функций для домашних пользователей
Сравнительно дешевле, чем у конкурентов
Настенный монтаж; полезное дополнительное мобильное приложение; Готовность к OneMesh
Нет вариантов для Gigabit WAN, Dual-WAN или fast mesh с проводной транспортной сетью
Для использования HomeShield Pro требуется подписка, мобильное приложение и учетная запись для входа
Громоздкий дизайн, производительность USB-порта могла бы быть лучше
 Synology RT6600ax Лучший маршрутизатор Wi-Fi NAS: Synology RT6600ax имеет один порт LAN 2,5 Гбит/с и один порт USB 3.2 Gen 1.
Synology RT6600ax Лучший маршрутизатор Wi-Fi NAS: Synology RT6600ax имеет один порт LAN 2,5 Гбит/с и один порт USB 3.2 Gen 1.Synology RT6600ax не является самым быстрым с точки зрения производительности NAS — хотя его производительность выше — но он имеет комплексные функции сетевого хранения, аналогичные функциям сервера Synology.
И тот факт, что это один из лучших маршрутизаторов Wi-Fi 6, не помешает.
Производительность 9,5 из 10 Характеристики 9 из 10 Дизайн и настройка 8,5 из 10 Значение 9 из 10Быстрый и надежный Wi-Fi с поддержкой диапазона 5,9 ГГц UNII-4, с поддержкой ячеистой сети
Надежная, комплексная, но удобная прошивка SRM 1.3 с отличным веб-интерфейсом и приложением DS Router
Множество полезных встроенных функций встроенные настройки и сетевые функции, полезные дополнительные пакеты с сопутствующими мобильными приложениями
Может работать как полнофункциональный NAS-сервер
Практичный дизайн, настенный монтаж
Только один порт 2,5 Гбит/с
Нет агрегации каналов, неудобная многогигабитная глобальная сеть, фиксированный порт глобальной сети по умолчанию
Только клиентское QoS, клиентов с частотой 5,9 ГГц мало
 Asus GT-AX11000 Pro Лучший маршрутизатор Wi-Fi NAS: Asus GT -AX11000 Pro поставляется с 10GbE и 2,5GbE Multi-Gig и двумя портами USB.
Asus GT-AX11000 Pro Лучший маршрутизатор Wi-Fi NAS: Asus GT -AX11000 Pro поставляется с 10GbE и 2,5GbE Multi-Gig и двумя портами USB.GT-AX11000 Pro — это обновленная версия GT-AX11000. Он хорошо работает в качестве мини-NAS-сервера с двумя портами Multi-Gig 2,5 Гбит/с и портом USB 3.0.
Производительность 9 из 10 Характеристики 9 из 10 Простота использования 8,5 из 10 Ценность 8,5 из 10Отличная производительность Wi-F; Поддержка UNII-4
Множество бесплатных и полезных сетевых функций и настроек, включая все игровые функции, которые в совокупности присутствуют в маршрутизаторах Asus
Два порта Multi-Gig с отличной конфигурацией портов; поддерживает порт LAN/WAN, Dual-WAN и объединение каналов LAN/WAN
Учетная запись для входа в систему не требуется; улучшенный дизайн
клиенты UNII-4 отсутствуют; нет диапазона 6 ГГц
Только один порт 10 Гбит/с
Громоздкая конструкция, нельзя крепить на стене
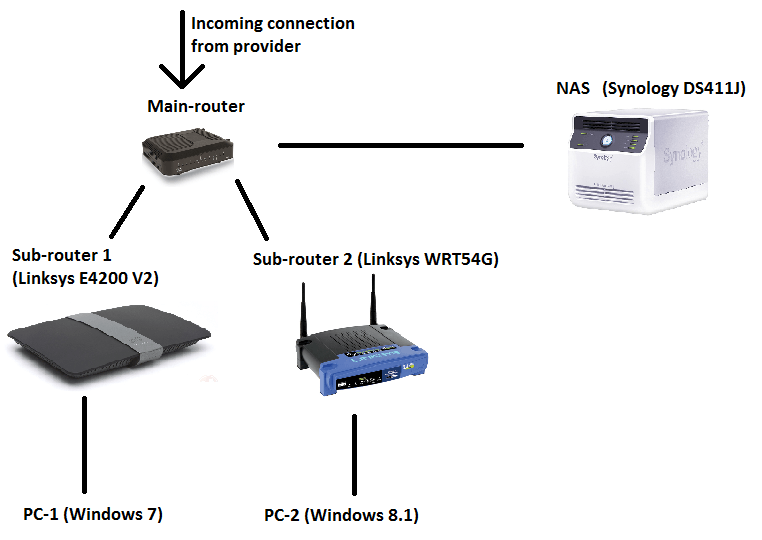 0) и порт LAN/WAN 2,5 Гбит/с.
0) и порт LAN/WAN 2,5 Гбит/с.GT-AXE11000 — это первый маршрутизатор Asus Wi-Fi 6E, обновленная версия предыдущего GT-AX11000. Таким образом, производительность сетевого хранилища является одним из улучшений.
Производительность 8,5 из 10 Характеристики 9 из 10 Простота использования 8,5 из 10 Значение 7,5 из 10Трехдиапазонный с Wi-Fi Поддержка 6E
Превосходная производительность на частотах 5 ГГц и 2,4 ГГц
Отличный набор игровых функций, онлайн-защиты и мониторинга, полная поддержка AiMesh 2.00003
Дорого
Wi-Fi 6E не полностью доступен
Только один порт 2.5Gbps, нет порта 10Gbps
Громоздкий дизайн, не настенный, глючная прошивка (при запуске)
RAX200 — это трехдиапазонный маршрутизатор с тем же набором функций хранения, что и двухдиапазонный RAX120, описанный выше. У него также есть многогигабитный сетевой порт, но его скорость ограничена всего 2,5 Гбит/с, поэтому он не такой быстрый, как его двоюродный брат. Тем не менее, это быстро.
У него также есть многогигабитный сетевой порт, но его скорость ограничена всего 2,5 Гбит/с, поэтому он не такой быстрый, как его двоюродный брат. Тем не менее, это быстро.
Надежность и высокая производительность
Глаз привлекательный дизайн
Полезное мобильное приложение, надежный веб-интерфейс
Поддержка нескольких гигабитных сетей (2,5 Гбит/с)
Сравнительно супердорогой, ничего лишнего
Неглубокая настройка Wi-Fi, спартанский набор функций
Сравнительно низкая тактовая частота процессора
Нет порта LAN 5 Гбит/с или 10 Гбит/с, нельзя монтировать на стене
Asus RT-AX86U имеет порт LAN 2,5 Гбит/с и два порта USB 3.0. Он хорошо работает как обычный маршрутизатор и мини-сервер NAS.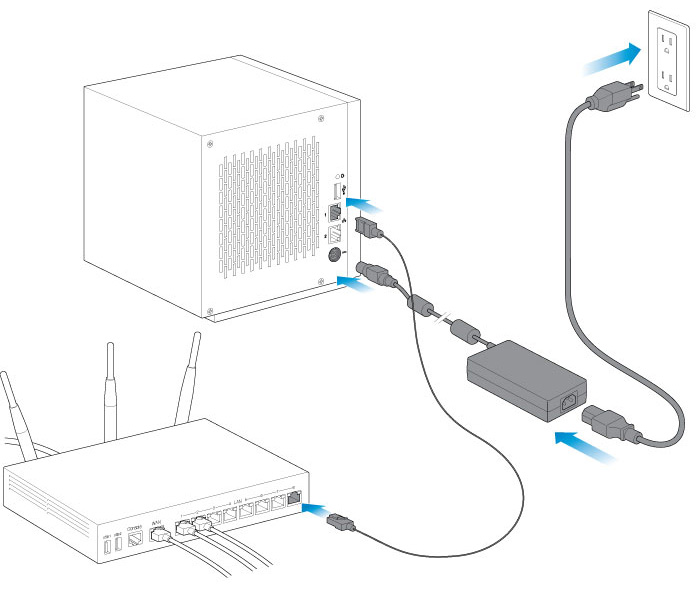
Множество полезных сетевых функций и настроек
Полезные настройки для онлайн-игр
Надежный веб-интерфейс, продуманное мобильное приложение
Поддержка Multi-Gig, WAN/LAN Link Aggregation
Отличная производительность и функции NAS при размещении устройства хранения
Сравнительно доступный
Один низкоскоростной (2,5 Гбит/с) порт Multi-Gig
Не крепится на стену
Игровые функции отключают адаптивное QoS
Нет поддержки WTFast Gamer VPN 9 0003
Как и в случае с TP-Link AXE300 выше, Asus GT-AXE16000 имеет один порт USB 3. 0 и три порта Multi-Gig, два из которых — 10 Гбит/с.
0 и три порта Multi-Gig, два из которых — 10 Гбит/с.
Он также обладает большим потенциалом для использования в качестве отличного мини-сервера NAS, однако его производительность ниже ожидаемой при размещении портативного накопителя. Тем не менее, ему удается войти в десятку лучших на этом фронте.
Приведенные ниже диаграммы являются частью приведенных вверху страницы и включают только десять лучших маршрутизаторов, упомянутых в списке выше.
Лучшие варианты сетевых хранилищ с маршрутизатором Wi-Fi: Производительность сетевых хранилищ из 10 лучших.Важно отметить, что я проводил тесты только с одним клиентом, подключенным к маршрутизатору Wi-Fi по сетевому кабелю. Когда несколько клиентов записывают или читают из подключенного хранилища маршрутизатора, скорость соответственно снижается. Но так на всех серверах.
Ну вот. Любой из вышеперечисленных маршрутизаторов будет хорошо работать в качестве мини-NAS.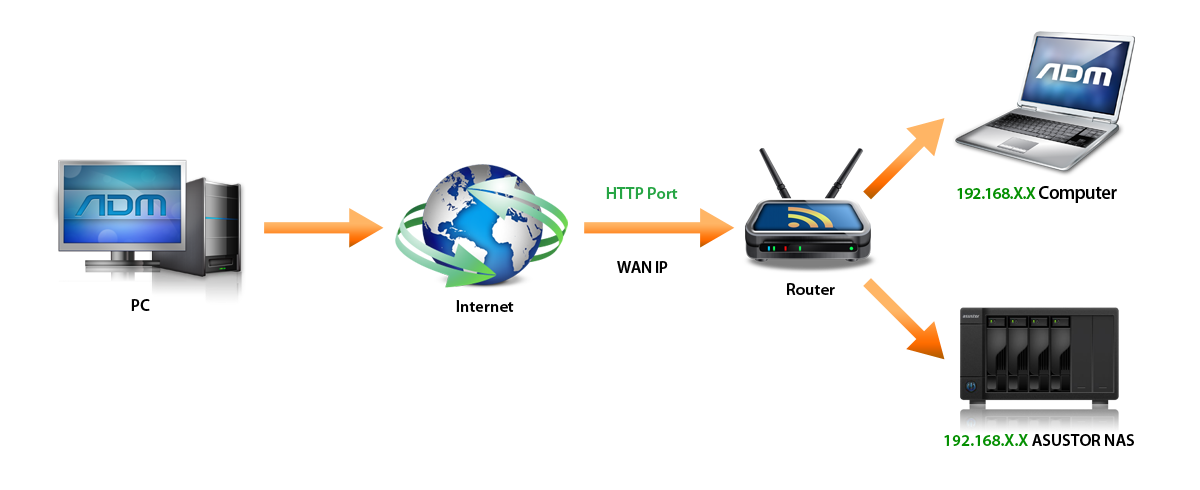 Кроме них, любой из упомянутых в диаграммах в начале поста будет работать, хотя и с меньшей производительностью.
Кроме них, любой из упомянутых в диаграммах в начале поста будет работать, хотя и с меньшей производительностью.
В любом случае имейте в виду, что вы используете маршрутизатор, основной функцией которого является обеспечение производительности сети. Часть хранения не является его основной функцией.
Если вы серьезно относитесь к сетевому хранилищу, подумайте о настоящем сервере NAS.
Настройтесь! Подпишитесь на рассылку DKT!
Также ознакомьтесь с этими предложениями 🔥 Amazon!
«Я хотел иметь хранилище NAS. Но у меня очень мало денег. Могу ли я превратить внешний жесткий диск в NAS? Мой друг сказал мне, что вы можете превратить портативный жесткий диск в NAS. Но я понятия не имею, как это сделать?» — вопрос пользователя в Интернете.
Вы также ищете гораздо более дешевый способ получить хранилище NAS? Хотите превратить старый жесткий диск в NAS? Если да, то вы попали на нужную статью
Популярность NAS-хранилища находится на подъеме. Поэтому вам нужно знать, как превратить жесткий диск USB в NAS.Эта статья поможет вам понять предпосылки превращения любого жесткого диска в NAS , Это также поможет вам с пошаговым руководством по превращению ваших обычных жестких дисков в устройство NAS.0003
Поэтому вам нужно знать, как превратить жесткий диск USB в NAS.Эта статья поможет вам понять предпосылки превращения любого жесткого диска в NAS , Это также поможет вам с пошаговым руководством по превращению ваших обычных жестких дисков в устройство NAS.0003
Необходимость превратить ваши внешние жесткие диски в NAS для лучшего хранения и совместного использования вполне оправдана. Но большой вопрос здесь в том, можно ли вообще превратить внешние жесткие диски в NAS?
Ответ на ваш вопрос: ДА, вы можете превратить внешние жесткие диски в NAS. Хотя процесс преобразования может показаться вам сложным, цель этой статьи — помочь вам превратить внешние жесткие диски в NAS более управляемыми шагами.
Чтобы превратить внешний жесткий диск в NAS, вам потребуется беспроводной маршрутизатор и адаптер NAS. Вы узнаете процесс конвертации в последующих разделах.
Принцип превращения внешнего жесткого диска в NASПоскольку вы знаете, что можете превратить обычные жесткие диски в устройство NAS, вам должно быть интересно, как работает весь этот сложный процесс.
Создание собственной установки NAS — простой процесс. Прежде всего, процесс прост. NAS (сетевое хранилище) — это не что иное, как ваши накопители, совместно используемые по сети. Все, что вам нужно сделать, это подключить все ваши внешние жесткие диски к компьютеру. Как только они будут подключены, предоставьте общий доступ к этим жестким дискам с помощью любого сетевого средства общего доступа, предоставляемого вашим компьютером.
Прежде чем вы ознакомитесь с шагами, необходимыми для превращения вашего жесткого диска в NAS, вы должны знать некоторые требования для всего процесса. Ниже приведены несколько вещей, которые вам понадобятся, чтобы начать превращать ваш жесткий диск в систему NAS.
Ниже приведены несколько вещей, которые вам понадобятся, чтобы начать превращать ваш жесткий диск в систему NAS.
Беспроводной маршрутизатор необходим для превращения внешнего жесткого диска в NAS. У вас, вероятно, есть один с вами прямо сейчас. Для этого процесса необходим беспроводной маршрутизатор (маршрутизатор Wi-Fi) с портом USB.
Все, что вам нужно сделать, это подключить внешний жесткий диск к USB-порту беспроводного маршрутизатора. Ваш внешний жесткий диск доступен всем, кто подключен к сети, созданной вашим беспроводным маршрутизатором. Довольно простой способ превратить жесткий диск USB в NAS, не так ли?
2. Адаптер NAS Если ваш беспроводной маршрутизатор не оснащен встроенным портом USB, адаптер NAS устраняет это ограничение. Адаптер NAS помогает подключить компьютерную систему (с устройствами хранения) к беспроводному маршрутизатору, чтобы начать совместное использование хранилища.
Следовательно, адаптер NAS помогает успешно настроить систему NAS. Но убедитесь, что у вас есть отличный адаптер NAS. См. приведенный ниже список, чтобы найти некоторые из рекомендуемых нами адаптеров NAS, которые вы можете купить самостоятельно.
Рекомендация 1: Адаптер Addonics NAS 3.0 (NAS30U2)
Адаптер Addonics NAS 3.0 — один из самых эффективных адаптеров NAS. Он может обрабатывать огромное количество памяти. Он не только может помочь вам с NAS; он также предоставляет другие функции, такие как FTP, потоковая передача мультимедиа и управление BitTorrent. Он имеет прочный стальной интерфейс, который делает его устойчивым к внешним повреждениям. Его покупка начинается от 65 долларов.
Купить Addonics сейчас | Amazon
Рекомендация 2: Сетевой адаптер Seagate FreeAgent DockStar Seagate — известный производитель устройств хранения данных. Их FreeAgent DockStar — один из самых простых в настройке и удобных в использовании адаптеров NAS. Это автоматическое подключение, поэтому все настройки IP он определяет сам. Он имеет простой веб-интерфейс для управления ручными настройками и создания пользователей NAS. Seagate FreeAgent DockStar продается по скудной цене в 15 долларов.
Это автоматическое подключение, поэтому все настройки IP он определяет сам. Он имеет простой веб-интерфейс для управления ручными настройками и создания пользователей NAS. Seagate FreeAgent DockStar продается по скудной цене в 15 долларов.
Купить Seagate FreeAgent DockStar сейчас | Amazon
Рекомендация 3: Cirago NUS1000 Network USB Storage Link
Еще один лучший USB-адаптер NAS в нашем списке — Cirago NUS1000 Network USB Storage Link. Это позволяет более просто настроить NAS. Вы делитесь и получаете доступ к жестким дискам USB и даже к флэш-накопителям USB через общее сетевое соединение. Он поддерживает в основном все файловые системы. Лучшее в этом адаптере то, что он поставляется со встроенным клиентом BitTorrent для прямой загрузки. Он поставляется с ценовым диапазоном 59 долларов.0,99-69,99 долларов США, что делает его немного выше по сравнению с другими USB-адаптерами NAS.
Купить Cirago NUS1000 Network USB Storage Link сейчас | Amazon
Рекомендация 4: Станция беспроводной передачи данных Iomega iConnect
Iomega iConnect — это ведущий беспроводной USB-адаптер NAS . Вы можете получить к нему беспроводной доступ с вашего компьютера.
Вы можете получить к нему беспроводной доступ с вашего компьютера.
Имеет очень удобный веб-интерфейс для настройки и использования. Что отличает его от других адаптеров NAS, так это возможность беспроводного подключения.
Однако некоторые пользователи считают, что передача файлов по беспроводному соединению выполняется немного медленнее, чем по проводному. Но с его ценой и функциями он, несомненно, выделяется среди других беспроводных адаптеров NAS в своем классе. Его розничная цена составляет 99,99 долларов США.
Купить Cirago NUS1000 Network USB Storage Link сейчас | Amazon
Вот некоторые из рекомендуемых на рынке USB-адаптеров NAS. Вы можете купить один в соответствии с вашими потребностями. Но покупка необходима, если вы хотите превратить свой жесткий диск в NAS. Наряду с USB-адаптером NAS у вас также должен быть маршрутизатор Wi-Fi.
Наконец, вы готовы начать процесс превращения вашего стандартного жесткого диска в NAS.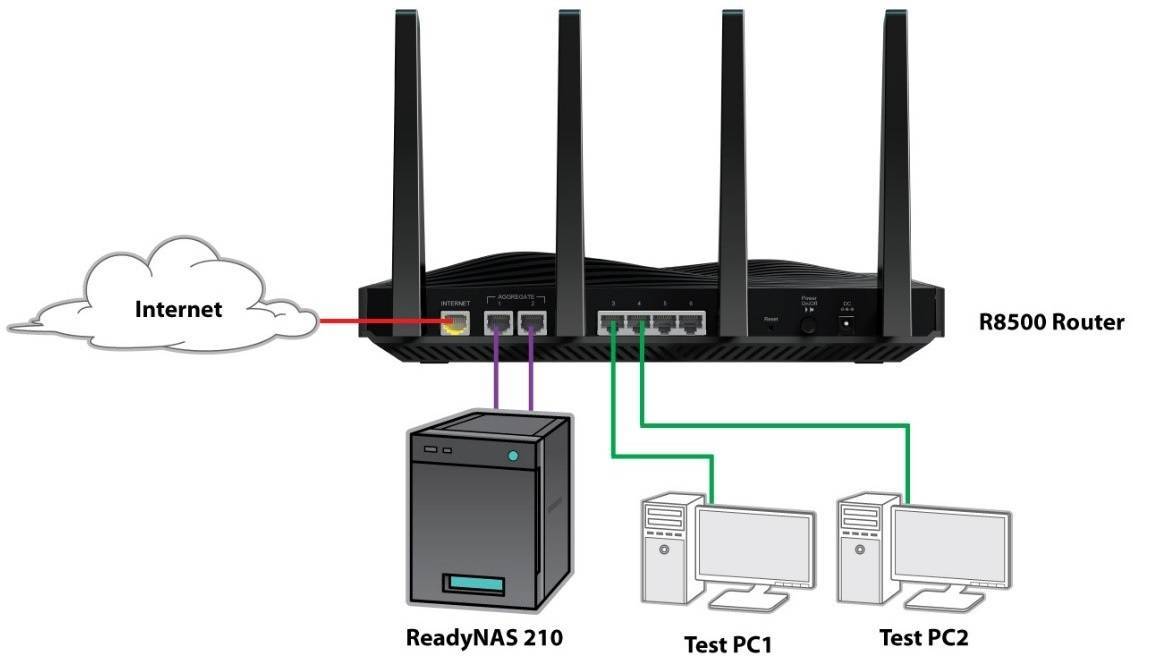 Прежде чем начать, убедитесь, что у вас есть все необходимое. Обязательным условием для преобразования является беспроводной маршрутизатор и адаптер NAS. Если у вас есть оба из них, то все готово.
Прежде чем начать, убедитесь, что у вас есть все необходимое. Обязательным условием для преобразования является беспроводной маршрутизатор и адаптер NAS. Если у вас есть оба из них, то все готово.
Кроме того, чтобы превратить внешний жесткий диск USB в NAS, необходимо выполнить базовую процедуру. Наша статья поможет вам быстро разобраться и выполнить его. Шаги включают в себя настройку подключений к NAS, вход в адаптер NAS и создание пользователей, которые могут получить доступ к вашему хранилищу NAS. После того, как они будут созданы, пользователи смогут войти в систему и получить доступ к настройке вашего NAS.
Шаг 1. Настройка NAS

Шаг 2. Вход в адаптер NAS
После успешной настройки NAS вам необходимо войти в систему с помощью адаптера NAS.
 Теперь вы можете изменить пароль по умолчанию.
Теперь вы можете изменить пароль по умолчанию.Шаг 3. Создание нового пользователя
Основное назначение системы NAS — совместное хранение; чтобы другие люди в сети могли использовать аналогичное хранилище для операций чтения/записи. Другие люди называются пользователями, которых вы должны создать. После создания пользователей они могут получить доступ к настройке вашего NAS.
Шаг 4. Вход в NAS
После создания пользователей они теперь могут входить в NAS. Чтобы они могли войти в систему, убедитесь, что вы предоставили им имя пользователя и пароль. Кроме того, настоятельно рекомендуется изменить имя пользователя и пароль администратора по умолчанию, прежде чем предоставлять доступ к NAS любому пользователю. Большинство пользователей знают пароль по умолчанию и, следовательно, могут использовать ваш NAS-сервер.
Кроме того, настоятельно рекомендуется изменить имя пользователя и пароль администратора по умолчанию, прежде чем предоставлять доступ к NAS любому пользователю. Большинство пользователей знают пароль по умолчанию и, следовательно, могут использовать ваш NAS-сервер.
 д.
д.Загрузить | Win Скачать | Mac
Подробное иллюстрированное руководство включено в эту статью: Лучший способ восстановить потерянные данные с WD My Book Live
Хранение, расширение, совместное использование и резервное копирование данных являются основными потребностями в мире Интернета. NAS предлагает лучшее решение для всех этих задач. Мощная установка NAS помогает людям, делящимся частными данными, и даже предприятиям работать с большими данными.
К сожалению, купить NAS-устройство не для всех просто. Стоимость и связанные с этим сложные настройки конфигурации не всем нравятся. Так что, на мой взгляд, для личного домашнего использования и минимального использования в офисе превращение ваших старых жестких дисков USB в NAS является гораздо более простым и дешевым решением.