
Надежность и функциональность!
ОПЕРАТОР ИНТЕГРАТОР РЕШЕНИЯ ПРАЙС-ЛИСТ
Config tool для MAC
Программа для поиска устройств и обновления прошивки по сети (Config tool) для Mac OS.
Для оборудования:
RVi-IPC12 (3.6 мм) NEW
RVi-IPC11 (3.6 мм) NEW
RVi-IPC11 (2.8 мм) NEW
RVi-IPC22DN
RVi-IPC23DN (без объектива)
 7-12 мм)
7-12 мм)  7-12 мм)
7-12 мм)  6)
6)  2
2{{ item.name }}
Выбор подраздела{{ decodeHtml(option.text) }}
Поиск{{ item.name }}
{{ item.name }}
Узнать адрес IP камеры видеонаблюдения можно по-разному.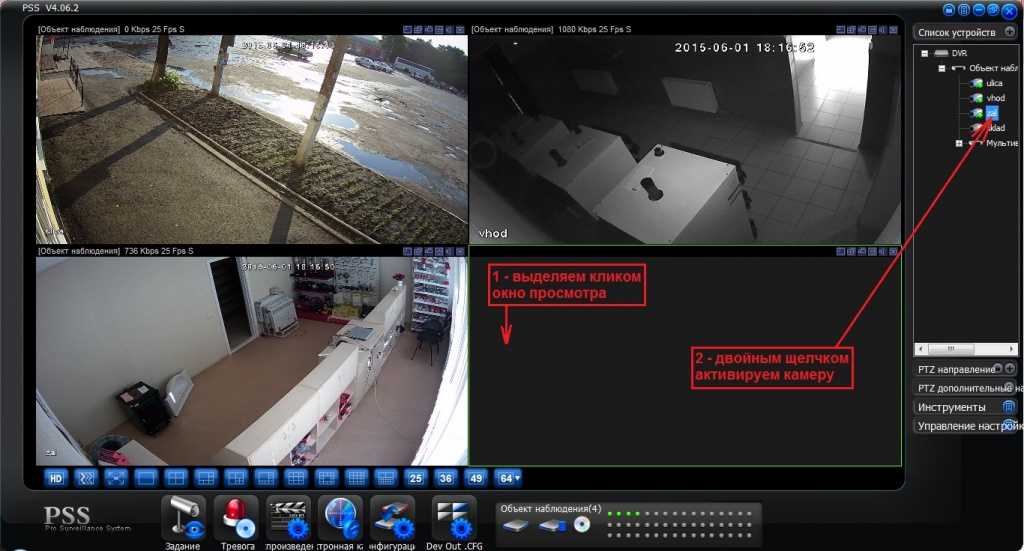 Но в любом случае сначала проверьте правильность подключения оборудования:
Но в любом случае сначала проверьте правильность подключения оборудования:
Некоторые устройства питаются по технологии PoE. То есть электричество поступает через разъем Ethernet. Отличается только кабель, который на другом конце имеет выход для подключения в PoE инжектор. Если такую модель подключить к обычному Ethernet кабелю, то она работать не будет.
IP-адресов у всех веб-камер два – внутренний и внешний. Все представленные ниже способы помогут определить внутренний. Внешний адрес можно узнать только с помощью просмотра настроек роутера. Найти ваше устройство в огромной всемирной сети будет невозможно без этого. Но зная внутренний IP, вы с легкостью сможете узнать или настроить внешний.
Узнать IP-адрес камеры можно несколькими способами:

Веб-камера с поддержкой технологии UPnP (Universal Plug and Play) также называется «умной». Такое устройство можно попробовать найти через приложение Ivideon Server, только сначала убедитесь, что функция UPnP включена. Потом нажмите правой кнопкой мыши на пункт «IP-камеры» и выберите «Искать IP-камеры (UPnP)». Кликнув на найденное устройство, вы увидите всю информацию о нем, в том числе и IP-адреса.
Программа будет искать камеру в сети, с которой подключено устройство. Вы не сможете обнаружить камеру, которая находится в другой сети.
Данный способ самый простой. Подключив одну из таких к сервису Ivideon, можно избавить себя от дополнительных настроек. И, конечно, вы сможете хранить данные в облаке, управлять устройством через приложение на компьютере или телефоне и пользоваться другими преимуществами нашего сервиса.
Прежде чем загружать на свой ПК лишний сторонний софт, лучше посмотреть адрес веб-камеры на роутере.
Далее нас интересует пункт «Status». Если камера подключена по WiFi, то переходим в меню WLAN, если по стандартному Ethernet разъему – LAN.
Далее в подпунктах есть информационная панель с названием «LAN-Side Devices», там можно посмотреть:
Пункты в меню отличаются в зависимости от производителя роутера и версии прошивки. Но суть одна и та же. Ищите похожие пункты.
Если найти нужную информацию не получается, можно уточнить у производителя роутера, в каком разделе она указана или обратиться к своему провайдеру.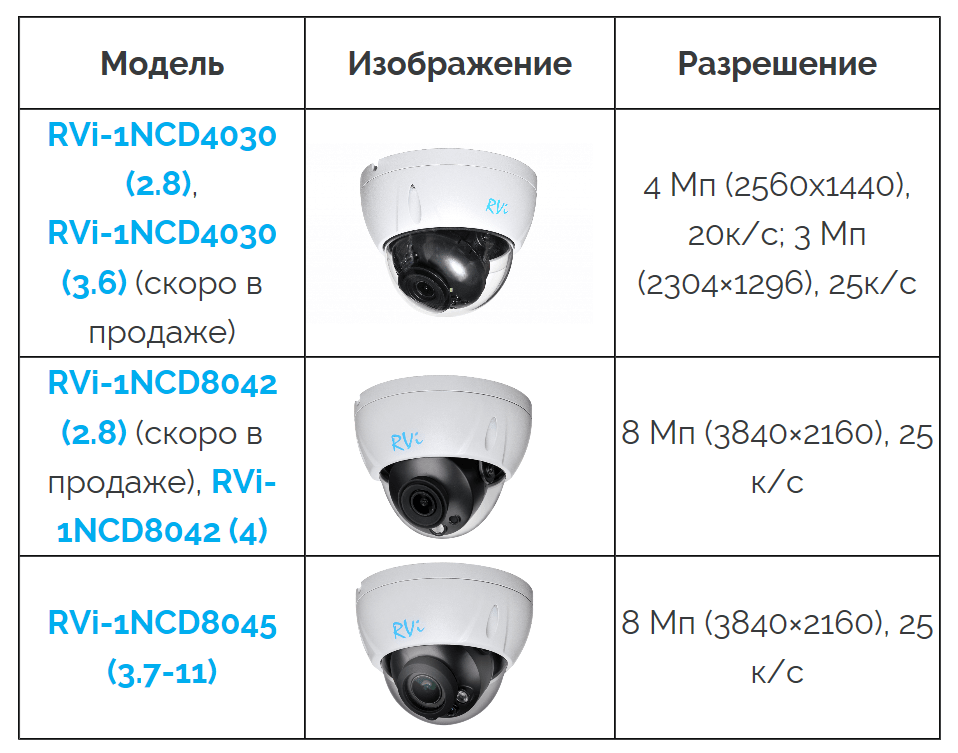
Данный способ самый сложный и нужен в редких ситуациях, которые являются исключением из правил:
Программы-сканеры обычно предоставляются компаниями производителями самих устройств. Вот список фирм, которые разработали ПО для поиска своих камер:
Если вы используете модель другой фирмы, то вам подойдут две бесплатные программы: Advanced IP Scanner и Angry IP Scanner. Интерфейс у них приблизительно одинаковый. Все, что нужно ввести, – это диапазон адресов для поиска. Стандартный локальный IP вашего роутера 192.168.1.1 – первые два значения неизменны для любой локальной сети, третья цифра, в нашем случае «1», – это номер подсети, а последняя – уникальный номер устройства.
Так что если адрес вашего роутера 192.168.1.1, то IP диапазоны камер видеонаблюдения будут выглядеть так: 192.168.1.1 — 192.168.1.255. Третья цифра зависит от значения вашей подсети, она может меняться, остальные – нет.
После ввода данных нажимаем кнопку «Сканировать» и в главном поле программа выведет все доступные устройства в сети с указанием пинга и IP-адреса. Процесс поиска может занять некоторое время.
В обычной домашней сети будет достаточно просто узнать, какое устройство является камерой, – нужно применить метод исключения.
Инструмент IP-камеры Foscam (инструмент поиска оборудования Foscam) — это бесплатное программное обеспечение, используемое для поиска IP-камер в сети.
Программное обеспечение обнаружило в сети IP-камеру
Использовать ее просто. Вам просто нужно убедиться, что IP-камеры и ПК, на котором запущено программное обеспечение, находятся в одной сети в вашей системе видеонаблюдения, и инструмент автоматически ищет совместимые устройства.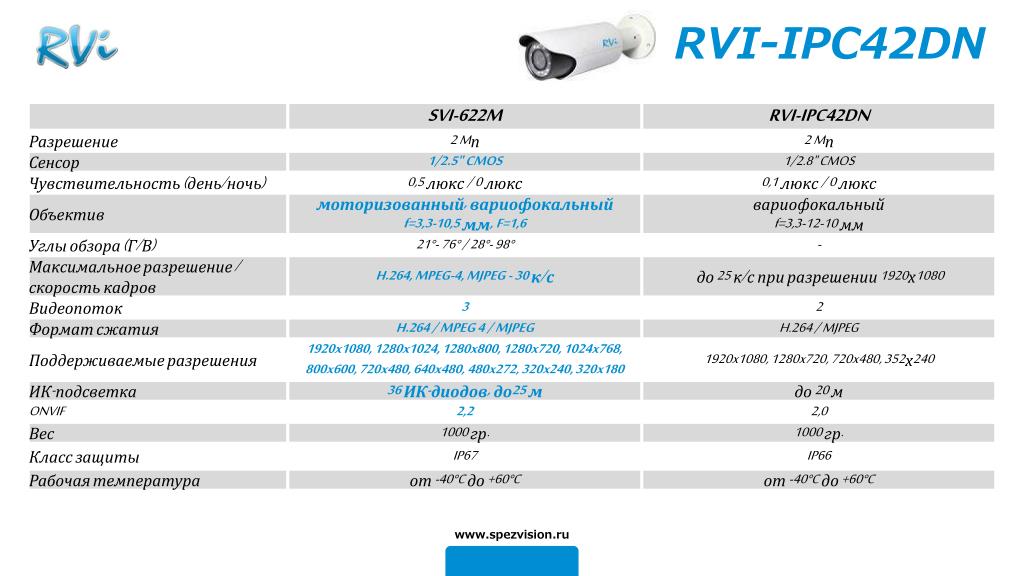
Как только программа находит IP-камеру в сети, она позволяет вам увидеть, сколько камер доступно. Затем вы можете изменить параметры камеры, такие как IP-адрес, шлюз, DNS и порты.
Существуют различные версии программного обеспечения в зависимости от используемого компьютера (ПК или MAC) и имеющейся у вас IP-камеры.
Инструмент поиска оборудования V1.0.0.4
Средство поиска оборудования для камер FI86XX
Средство поиска оборудования для камер FN7104W
Средство поиска оборудования V0.0.0.4

Поиск оборудования Foscam сканирует сеть и находит IP-камеру.
Программное обеспечение обнаружило IP-камеру
Щелчок правой кнопкой мыши открывает меню.
Измените IP-адрес камеры, порт, шлюз и DNS-сервер.
Здесь вы можете изменить IP-адрес камеры
Вот несколько советов по устранению проблем, связанных с программным обеспечением и IP-камерами.
Давайте рассмотрим распространенные ошибки, когда программное обеспечение не работает.
Если программное обеспечение не обнаруживает IP-камеры, сначала необходимо проверить основные сведения. Например, вещи, связанные с физическим подключением IP-камеры.
Например, вещи, связанные с физическим подключением IP-камеры.
Убедитесь, что вы проверили следующее:
Если вы используете ноутбук, попробуйте перейти от Wi-Fi к прямому подключению к маршрутизатору с помощью кабеля UTP (обычно это устраняет некоторые проблемы).
Во время установки программного обеспечения всплывает окно брандмауэра Windows, запрашивающее разрешение на передачу программного обеспечения в сеть. Если вы не дали такого разрешения, могут возникнуть проблемы.
Откройте брандмауэр Защитника Windows и убедитесь, что существует правило, позволяющее программному обеспечению работать в локальной сети.
Вы также можете проверить, блокирует ли какой-либо антивирус или инструмент, такой как netlimiter, программное обеспечение или какой-либо определенный диапазон IP-адресов и портов.
Это программное обеспечение может помочь вам найти IP-камеру в сети и настроить ее удаленно, но иногда необходимо копнуть немного глубже, чтобы понять проблемы, которые могут возникнуть.
Если вы хотите стать профессиональным монтажником видеонаблюдения или проектировщиком , ознакомьтесь с материалами, доступными в блоге. Просто нажмите на ссылки ниже:
Пожалуйста, поделитесь этой информацией с друзьями…
Вы здесь: Главная > Продукты > Сетевой монитор > Как контролировать камеры наблюдения, IP-камеры или цифровые видеорегистраторы по сети
В этой статье мы расскажем вам, как использовать систему видеонаблюдения, и организовать процесс мониторинга устройств для управления параметрами камер наблюдения, IP-камер (внутренних, наружных, проводных и Wi-Fi) или цифровых видеорегистраторов (DVR или NVR) по сети с помощью программного обеспечения 10-Strike Network Monitor (или его версии Pro с веб-интерфейсом и распределенным способности). Часто камеры безопасности и DVR/NVR находятся в удаленных корпоративных сетях, за NAT-маршрутизаторами, и доступ к ним напрямую через Интернет невозможен. В этом случае вам необходимо использовать программное обеспечение для мониторинга распределенной сети для мониторинга всей системы видеонаблюдения.
Часто камеры безопасности и DVR/NVR находятся в удаленных корпоративных сетях, за NAT-маршрутизаторами, и доступ к ним напрямую через Интернет невозможен. В этом случае вам необходимо использовать программное обеспечение для мониторинга распределенной сети для мониторинга всей системы видеонаблюдения.
(Найдите ниже, как настроить такой экран управления камерой видеонаблюдения)
Системы видеонаблюдения широко используются на складах, в розничных магазинах, больницах, на заводах и во многих других местах. Конечно, состояние устройств в системах видеонаблюдения должно постоянно контролироваться. В противном случае, если случится что-то нехорошее и вам срочно понадобится просмотреть видеозапись с камеры наблюдения, вы можете обнаружить, что она перестала работать еще неделю назад! Но как следить за такими устройствами, настраивать автоматическое оповещение в случае выхода из строя камеры или видеорегистратора и своевременно устранять неполадки?
У нас есть ответ: вы можете использовать 10-Strike Network Monitor Pro . Это распределенная система мониторинга сети, созданная 10-Strike Software.
Это распределенная система мониторинга сети, созданная 10-Strike Software.
Распределенная система мониторинга означает, что вы можете контролировать любое сетевое оборудование в удаленных офисах из вашего общего центра мониторинга. В этом случае «распределенный мониторинг» позволяет иметь несколько серверов мониторинга в удаленных офисах, которые будут отправлять результаты мониторинга в центральную базу данных.
10-Strike Network Monitor Pro может стать отличным подспорьем для компании, которая устанавливает и обслуживает системы видеонаблюдения, или для компании, которая имеет несколько удаленных офисов и один ИТ-отдел.
Большое разнообразие систем и устройств видеонаблюдения, представленных на рынке, приводит к тому, что не существует универсального метода их мониторинга. Более того,
работоспособность системы видеонаблюдения подразумевает массу критериев, которые должны одновременно выполняться.
Производитель IP-камеры или цифрового видеорегистратора не является принципиальным (это может быть Hikvision, HiWatch, Bosch, Axis, Hanwha Techwin, Ivideon, Dahua, IDIS и т. д. ). Мониторинг устройства есть осуществляется по общепринятым сетевым протоколам ICMP, TCP, SNMP, FTP и POP3 (e-mail).
В этой статье мы постарались собрать воедино все известные способы мониторинга систем видеонаблюдения и сделал пошаговую инструкцию, как настроить эти проверки в «10-Strike Network Monitor Pro». Пока у нас есть 11 методов. Подробно опишем конфигурацию ниже.
Мы создали небольшой видеоролик с обзором всех 11 способов мониторинга систем видеонаблюдения, IP-камер и видеорегистраторов. Вы можете посмотреть видео или прочитать текстовую статью дальше.
Вы можете посмотреть видео или прочитать текстовую статью дальше.
Рассмотрим самый распространенный случай, который является и самым простым. Ваша система видеонаблюдения состоит из нескольких IP-камер и одного сервера, соединенных через маршрутизаторы и коммутаторы в сеть. Обычно в нем также есть сервер/видеорегистратор/сетевой видеорегистратор (или обычный ПК для записи и просмотра видео). Простой ICMP-пинг сервера (или DVR/NVR) покажет нам, работают ли эти устройства. Настройка прямого пинг-мониторинга достаточно проста и не требует особых пояснений.
Программа также позволяет «пинговать» устройства с помощью специального компонента под названием Агент , который можно установить на любой ПК, подключенный к той же сети, что и камеры.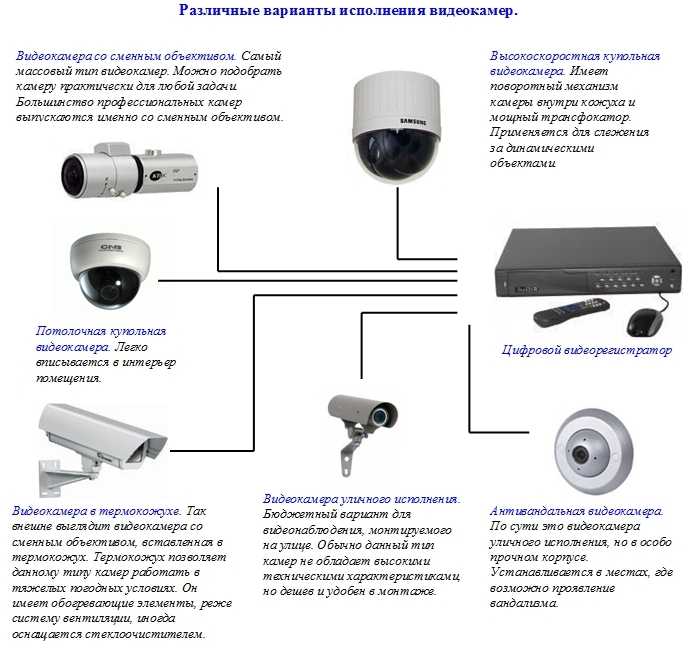
Схема распределенного мониторинга предполагает использование Агентов и нескольких отдельных серверов мониторинга, установленных в удаленных сетях для выполнения проверки. Обычно вы не можете запустить проверку «ping» из внешней сети для устройств, расположенных в локальной сети, потому что NAT в маршрутизаторе не пропускает ping-пакеты на локальные адреса локальной сети. Использование Агента или сервера мониторинга, установленного в локальной сети, решает эту проблему.
Вы можете настроить переадресацию портов TCP для агента в маршрутизаторе. Либо в случае установки дополнительного сервера мониторинга внутри сети (для него не нужно пробрасывать порты) мы получим режим распределенного мониторинга. Сервер будет использовать общую базу данных с настройками и хранить там же результаты мониторинга выполненных проверок.
Агент или сервер мониторинга опрашивает камеры и DVR/NVR в сети и отправляет результат в общую базу данных. Графическая оболочка (или браузер через веб-интерфейс) подключается к этой базе данных и отображает состояние оборудования в виде списка или карты сети.
Графическая оболочка (или браузер через веб-интерфейс) подключается к этой базе данных и отображает состояние оборудования в виде списка или карты сети.
Итак, мы увидим что-то вроде этого:
Каждая зеленая строка означает работающее устройство. Если вы видите красную линию , есть повод для беспокойства и проверки. Вы можете установить оповещение для каждой проверки: как только какая-то камера перестанет отвечать, вы сразу узнаете об этом из СМС или электронной почты. Чтобы смс доходили даже при отключенном интернете, программа может отправлять их через подключенный телефон или USB-модем.
Настроить такой способ мониторинга в программе несложно — при добавлении IP-адреса камеры или видеорегистратора в список мониторинга программа автоматически создает для него пинг-проверку.
Кроме того, вы можете просто просканировать диапазон IP-адресов, и программа найдет все камеры и поставит их под наблюдение. Кроме того, вы можете контролировать доступность камеры, используя TCP-подключение к портам HTTP или Telnet вместо ping, в зависимости от модели камеры.
Однако простого пинга камер и DVR/NVR недостаточно, чтобы понять, работают ли все функции устройства. Камера может реагировать на пинг, но не записывать видео. Или могут быть проблемы с самим жёстким диском, на котором сохранено видео. Многие производители видеорегистраторов (например, Hikvision, RVi, Falcon Eye, Hanwha Techwin, Tantos, Dahua, Panasonic в моделях CJ-HDR104/CJ-HDR108 ) много лет назад добавили в свои устройства поддержку протокола SNMP. Он позволяет получать гораздо больше информации о состоянии устройства удаленно по сети. При выборе цифрового видеорегистратора рекомендуем не в последнюю очередь руководствоваться критерием наличия поддержки SNMP — в дальнейшем это значительно упрощает мониторинг системы видеонаблюдения и расширяет ее возможности.
Каждый производитель видеорегистраторов определяет набор параметров, которые будут доступны пользователю через SNMP. Все они перечислены в специальном текстовом файле .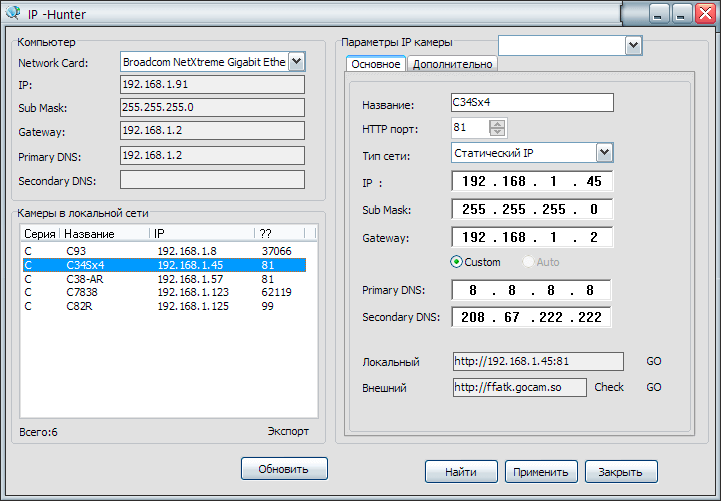 MIB, который обычно доступен для скачивания с сайта производителя вместе с документацией и прошивкой.
В качестве примера посмотрим, как можно настроить мониторинг параметров SNMP для одного из видеорегистраторов Hikvision.
Программа позволяет просматривать MIB-файлы в удобном виде с помощью специального окна MIB-браузера.
MIB, который обычно доступен для скачивания с сайта производителя вместе с документацией и прошивкой.
В качестве примера посмотрим, как можно настроить мониторинг параметров SNMP для одного из видеорегистраторов Hikvision.
Программа позволяет просматривать MIB-файлы в удобном виде с помощью специального окна MIB-браузера.
По именам объектов можно понять, какие параметры вашего устройства доступны для мониторинга. Например, вот некоторые из них:
Набор параметров для одного и того же устройства может различаться в разных версиях прошивки. Вам просто нужно выяснить, что вы хотите отслеживать и как этот параметр вызывается в MIB-файле устройства. Обратитесь к документации устройства или задайте вопрос об этом на
соответствующий форум. После этого просто добавьте проверку «SNMP» в программе на видеорегистратор/видеорегистратор, выбрав нужную опцию из списка (перед этим необходимо импортировать MIB-файл устройства в программу с помощью MIB-браузера).
Обратитесь к документации устройства или задайте вопрос об этом на
соответствующий форум. После этого просто добавьте проверку «SNMP» в программе на видеорегистратор/видеорегистратор, выбрав нужную опцию из списка (перед этим необходимо импортировать MIB-файл устройства в программу с помощью MIB-браузера).
Установите условия, при которых программа будет уведомлять вас по электронной почте или SMS о том, что что-то пошло не так. Это может быть какое-то пороговое значение параметра (например, использование памяти) или признак того, что видеорегистратор больше не пишет видео (значение параметра hikOnline равно 0, например).
Как правило, если ваше устройство поддерживает SNMP, то оно способно отправлять оповещения по протоколу SNMP-ловушек. В предыдущем случае программа инициировала и отправила SNMP-запрос на устройство и получила от него ответ. Но в случае ловушек SNMP устройство само отправляет сообщение программе.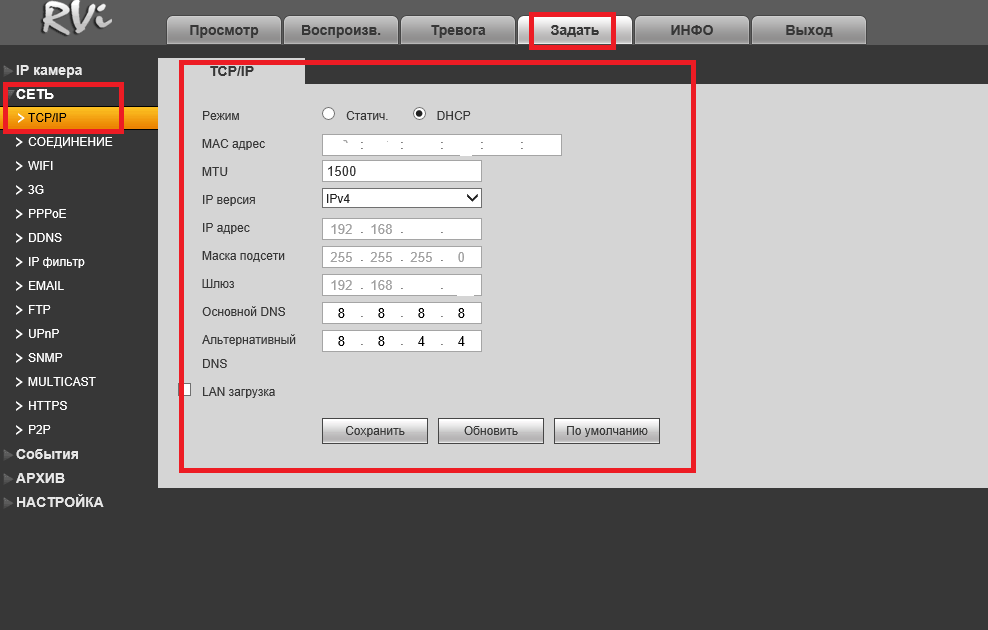 Нам остается только получить и расшифровать его. Это можно сделать с помощью программы 10-Strike Network Monitor Pro. Он постоянно прослушивает порт SNMP-ловушки, на который приходят сообщения от сетевых устройств, и уведомляет администратора об их появлении (предварительно отфильтровав ненужные сообщения и найдя удовлетворяющие условиям оповещения).
Нам остается только получить и расшифровать его. Это можно сделать с помощью программы 10-Strike Network Monitor Pro. Он постоянно прослушивает порт SNMP-ловушки, на который приходят сообщения от сетевых устройств, и уведомляет администратора об их появлении (предварительно отфильтровав ненужные сообщения и найдя удовлетворяющие условиям оповещения).
Вам остается только включить отправку SNMP trap в настройках видеорегистратора, настроить параметры событий и тревог, а также включить получение trap в программе.
Настройте параметры уведомления и отредактируйте его текст, чтобы вы могли понять, что именно произошло с видеорегистратором.
Например, видеорегистратор RVI-R04LA (в одной из версий прошивки) через SNMP-ловушку отправляет следующие сообщения:
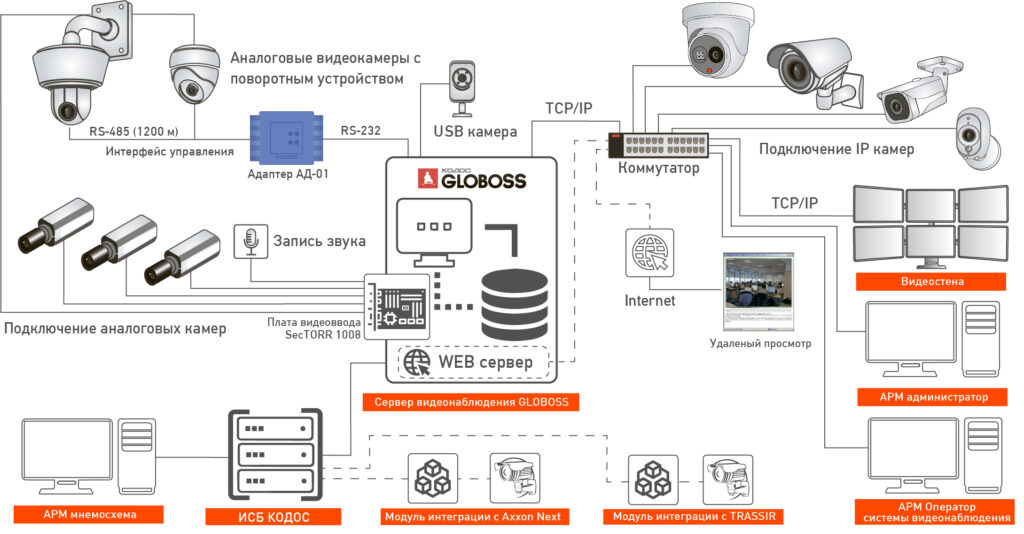 2.2.4 diskFullAlarm — диск заполнен
2.2.4 diskFullAlarm — диск заполненОбратите внимание, что разные версии прошивки от разных производителей оборудования могут отправлять разные наборы событий.
Обычно сообщение ловушки SNMP выглядит следующим образом:
Вы можете сделать сообщение более понятным, изменив 1.3.6…. значения в более четкий текст. Программа это позволяет.
Обычно большинство видеорегистраторов или IP-камер предоставляют доступ к своему веб-интерфейсу по протоколу HTTP/HTTPS. Это необходимо для настройки и просмотра записей с камер удаленно по локальной сети или интернету. Вы можете проверить, доступен ли веб-интерфейс, чтобы оценить, работает ли DVR/NVR. Конечно, это не даст вам полной уверенности в том, что устройство исправно работает и записывает видео, но все же такая проверка тоже может быть полезной.
Конечно, это не даст вам полной уверенности в том, что устройство исправно работает и записывает видео, но все же такая проверка тоже может быть полезной.
Программа поддерживает проверку доступности устройств по HTTP/HTTPS. Создайте соответствующую проверку для DVR/NVR в списке мониторинга и укажите URL, по которому вы открываете веб-интерфейс в браузере.
Чтобы быть уверенным, что веб-интерфейс отображает нужную страницу, включите проверку ее содержимого. Например, вы можете проверить, содержит ли страница слово или текстовую строку, которая всегда должна там присутствовать. Программа будет периодически извлекать указанную веб-страницу из видеорегистратора и, если это не удается (или содержимое страницы неверно), уведомляет вас об этом.
Бывают случаи, когда требуется базовая авторизация при доступе к определенному URL-адресу веб-интерфейса устройства. Например, он может вернуть кадр с указанной камеры, например
система Line CCTV (вы получите статическое изображение с камеры №1 по URL-адресу http://x. x.x.x:9786/cameras/1/image). Это также можно проверить в программе. К сожалению, наша программа не может анализировать картинку из записанного видео по ее содержанию. Но мы можем проверить код ответа сервера. Должно быть 200 . Если будет получен другой код, программа посчитает, что произошла ошибка и веб-страница по запрошенному URL не работает. Для такого мониторинга используйте опцию «Проверить код состояния HTTP» и установите в поле код 200.
x.x.x:9786/cameras/1/image). Это также можно проверить в программе. К сожалению, наша программа не может анализировать картинку из записанного видео по ее содержанию. Но мы можем проверить код ответа сервера. Должно быть 200 . Если будет получен другой код, программа посчитает, что произошла ошибка и веб-страница по запрошенному URL не работает. Для такого мониторинга используйте опцию «Проверить код состояния HTTP» и установите в поле код 200.
С этой проверкой вы сможете контролировать даже самый простой DVR/NVR. Вы можете оплатить статический IP-адрес для видеорегистратора у своего интернет-провайдера и напрямую контролировать его состояние с помощью проверки HTTP/HTTPS через Интернет.
Еще один распространенный способ проверки цифровых видеорегистраторов — обычная электронная почта. Многие модели умеют отправлять сообщения электронной почты через Интернет в случае каких-либо неполадок, обнаружения движения или, наоборот, отчеты о нормальной работе. Посмотрите, может ли ваш DVR/NVR это сделать. Например, вот окно настроек устройства Optimus AHDR-2008N_H.265 :
Посмотрите, может ли ваш DVR/NVR это сделать. Например, вот окно настроек устройства Optimus AHDR-2008N_H.265 :
Среди поддерживаемых сетевых сервисов найдите пункт EMAIL и дважды кликните по нему. Откроется окно с настройками SMTP для отправки электронной почты. Настройте и сохраните сервер исходящей почты (gmail и т. д.), логин и пароль почтового ящика. После этого видеорегистратор начинает отправлять электронные письма с темой Alarm Message, в которой описывается, что именно произошло (например, сработал ли датчик движения в заданной зоне).
10-Strike Network Monitor Pro может автоматически проверять почтовый ящик с заданным интервалом времени и уведомлять вас о важных входящих сообщениях несколькими способами. Он может отправлять оповещения через мессенджеры или SMS или добавлять записи в лог-файл. Кроме того, программа может реагировать только на определенные сообщения, отвечающие заданным условиям. Например, таким условием может быть наличие в тексте или теме сообщения определенных ключевых слов, таких как «ошибка» или «тревога».
Механизм оповещения программы можно настроить не только на обнаружение заданного сообщения, но и на отсутствие писем от видеорегистратора в течение определенного периода. Устройство можно настроить так, чтобы оно отправляло электронные письма с заданным интервалом все время, пока оно нормально функционирует. В этом случае программа их получает и при необходимости удаляет, чтобы почтовый ящик не переполнялся. Как только она перестает получать новые письма, программа тут же уведомляет администратора об этом сбое. Это сигнал вмешаться и посмотреть, все ли в порядке с системой видеонаблюдения.
Некоторые системы видеонаблюдения, построенные на базе персональных компьютеров Windows в качестве видеорегистратора (например, системы Line или Devline), ведут журналы своей работы, в которых они пишут сообщения об ошибках и других аварийных ситуациях.
Например, если говорить о той же системе видеонаблюдения «Линия», в случае пропадания сигнала с камер в журнале появятся следующие записи:
С помощью проверки 10-Strike Network Monitor Pro «Существование и содержимое файла» вы можете автоматически искать записи с ошибками и быстро получать уведомления о них.
Для этого установите службу Агент на компьютер, где установлено ПО системы видеонаблюдения, и укажите в чеке путь к его лог-файлу. Если в журнале будет найдена текстовая строка, это может свидетельствовать об ошибке записи, и программа уведомит об этом администратора.
Если система создает новый файл журнала каждый день, вы можете указать его изменяющееся имя, используя ключи подстановки текущей даты. Программа предоставляет для этого широкие возможности.
Существуют видеорегистраторы, поддерживающие интеграцию с системами хранения (NAS), например QNAP. По сути, это серверы под управлением Linux или FreeBSD, куда видеорегистраторы делают резервные копии записей со своих жестких дисков. Если у вас нет возможности часто напрямую обращаться к дискам видеорегистратора, вы можете сделать это через NAS.
Если настроить Samba там, то доступ к директориям записи можно будет получить по обычному сетевому пути, например \\192. 168.0.1\видео\2020-05-25\192.168.0.15-CAM01\.. . Вы даже можете подключить сетевой диск, чтобы уменьшить путь к просмотру X:\192.168.0.15-CAM01\
168.0.1\видео\2020-05-25\192.168.0.15-CAM01\.. . Вы даже можете подключить сетевой диск, чтобы уменьшить путь к просмотру X:\192.168.0.15-CAM01\
10-Strike Network Monitor Pro может отслеживать изменение количества файлов в данной папке. Просто создайте проверку «Существование папки и количество файлов в ней» и укажите директорию для мониторинга:
Настройте логику проверки: «пройдено, если количество файлов в папке изменилось». А на следующем шаге установите интервал проверки так, чтобы он был больше, чем время, через которое новые файлы записываются на NAS. Программа проверит, изменилось ли количество файлов в папке, и уведомит, если ничего не изменилось с предыдущей проверки. Это будет означать, что запись остановилась или перестало работать резервное копирование.
Вы также можете получить размер каталога и количество файлов в нем с помощью другой проверки «SSH», которая позволяет контролировать UNIX-подобные системы напрямую, запуская консольные команды удаленно на стороне сервера (Linux, Mac, FreeBSD, Android ) и получение от них безопасного ответа по защищенному каналу SSH.
Данный мониторинговый метод оценки производительности системы видеонаблюдения аналогичен предыдущему. Можно организовать с помощью FTP-сервера, на который многие модели DVR/NVR могут автоматически загружать свои записи. С помощью проверки «FTP» программа сможет подключиться к указанному FTP-серверу и получить количество файлов в нужной FTP-директории. Если количество файлов в предыдущей проверке не изменилось, то программа посчитает результат проверки не пройденным и выдаст предупреждение.
Еще одним признаком работоспособности IP-камер и видеорегистраторов является наличие трафика на их сетевых интерфейсах. Ведь если камера что-то шлет на видеорегистратор, то какой-то трафик точно будет в ее сети. Если IP-камера поддерживает SNMP, вы можете напрямую контролировать ее трафик и пропускную способность. В противном случае можно подключиться по SNMP к видеорегистратору и смотреть трафик с камер на его портах.
В противном случае можно подключиться по SNMP к видеорегистратору и смотреть трафик с камер на его портах.
В программе есть специальная проверка для контроля пропускной способности сети. Для настройки проверки необходимо через окно настроек проверки подключиться к видеорегистратору или камере по SNMP, получить список его сетевых интерфейсов и выбрать тот, через который идет передача данных. После этого нужно установить пороговое значение минимальной скорости трафика (или пропускной способности), ниже которого он не должен опускаться при нормальной работе системы видеонаблюдения. Обычно это вычисляется опытным путем, задавая какое-то тестовое значение и глядя на график в программе, с какой скоростью передаются данные в нормальных условиях.
Если скорость передачи данных с камеры упадет ниже указанного предела, программа отправит сообщение по электронной почте или SMS с помощью GSM-модема или телефона, подключенного к серверу мониторинга.
Если камера или видеорегистратор NVR/DVR не поддерживает SNMP, мы можем использовать протокол RTSP для контроля скорости трафика (битрейта) видеопотока.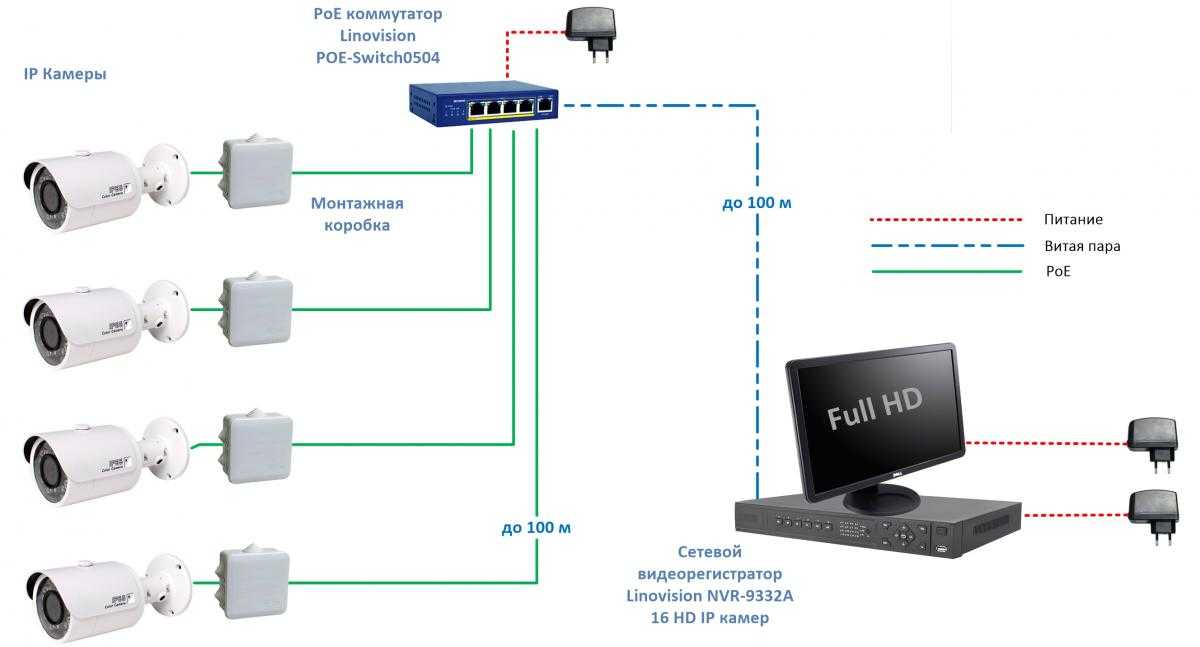 Читайте об этом методе далее.
Читайте об этом методе далее.
Самый гарантированный способ понять, работает ли камера видеонаблюдения/IP (и качество изображения хорошее) — это проверить, выдает ли она стабильный видеопоток с определенным битрейтом. Это легко сделать, если камера или DVR/NVR поддерживает протокол RTSP. Наша программа 10-Strike Network Monitor умеет получать трафик видеопотока с IP-камеры или видеорегистратора по RTSP и анализировать его текущий битрейт. Если битрейт видеопотока камеры слишком низкий, это может означать, что качество изображения плохое, камера забита снегом, повернута не в ту сторону или по какой-то другой причине не выдает картинку нужного качества.
При настройке проверки RTSP мониторинга в программе вы можете видеть текущий (нормальный) битрейт вашей камеры. Установите самый низкий порог битрейта на 50-70% от нормального значения. Если возникают ложные тревоги, уменьшите порог еще больше. Для улучшения результатов мониторинга проверьте нормальный битрейт видео в различных условиях (например, дождь, снег, день, ночь и т. д.) и установите пороговое значение ниже полосы пропускания обычного трафика камеры. После этого вы сможете получать уведомления, если камера забита снегом или работает некорректно.
Для улучшения результатов мониторинга проверьте нормальный битрейт видео в различных условиях (например, дождь, снег, день, ночь и т. д.) и установите пороговое значение ниже полосы пропускания обычного трафика камеры. После этого вы сможете получать уведомления, если камера забита снегом или работает некорректно.
Подробнее об этом способе читайте в специальной теме руководства по программе Мониторинг битрейта видеопотока RTSP.
Мы также создали короткое видео о том, как настроить RTSP-мониторинг.
Помимо проверки качества изображения с камер, программа может отображать фактические изображения с камер на специальной панели под названием «Камеры видеонаблюдения».
Вы также можете добавить живые изображения с камер на графическую карту сети в виде виджетов и наблюдать за всеми камерами вместе, если хотите иметь какую-то панель управления или приборную панель.
В этой статье описывается только одна из многих областей применения 10-Strike Network Monitor Pro. Сетевой монитор позволяет контролировать любое сетевое оборудование, управляемые коммутаторы, источники бесперебойного питания (ИБП), сетевые службы, каналы связи и многое другое. Вы можете использовать его для создания и настройки множества различных проверок для мониторинга доступности хостов, служб, процессов и баз данных, а также загрузки процессора, использования памяти, температуры устройства и других параметров. Сетевой монитор поддерживает распространенные сетевые протоколы и SNMP, поэтому вы можете контролировать любые серверы Windows или Unix, а также любые сетевые устройства, включая датчики открытия дверей.
Данное решение одинаково подходит как для компаний, занимающихся установкой и обслуживанием систем видеонаблюдения на различных предприятиях (и для самих заказчиков), так и для предприятий с разветвленной отраслевой структурой и единым отделом информационно-технической поддержки.