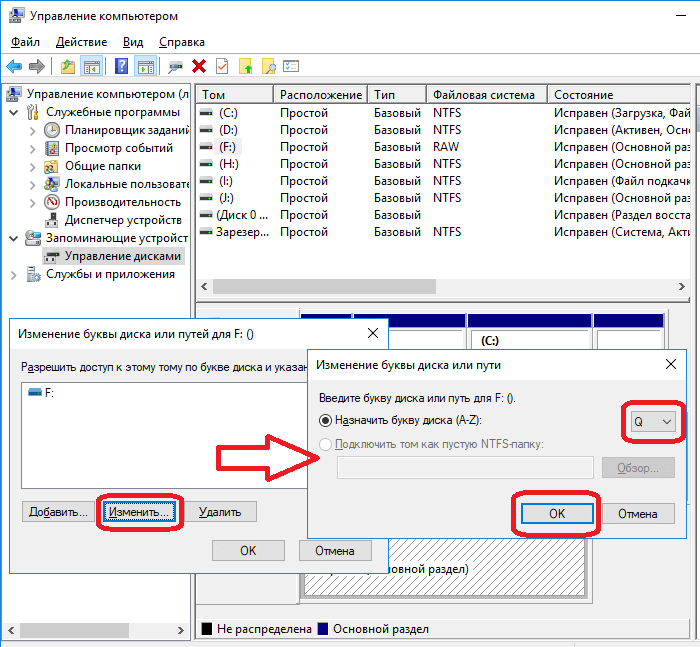Наверх
21.06.2022
Автор: Алексей Иванов
1 звезда2 звезды3 звезды4 звезды5 звезд
Компьютер не видит SSD: что делать?
3
5
1
2
Многие пользователи ПК и ноутбуков часто сталкиваются с тем, что компьютер перестает видеть твердотельный накопитель. Это может произойти и со старым, и с совершенно новым SSD. Рассказываем о причинах проблемы и способах ее решения.
Ситуация, когда компьютер или ноутбук не видит твердотельный накопитель, случается чаще, чем можно подумать.
Самый простой случай отсутствия SSD в проводнике или другом файловом менеджере связан с особенностями нового накопителя.
В первую очередь, проверьте, появился ли новый SSD в BIOS/UEFI. Для этого перезагрузите компьютер и войдите в BIOS/UEFI с помощью нашей инструкции. Найдите там раздел со списком установленных в системе накопителей. Такой раздел называется по-разному в зависимости от производителя системной платы — это может быть и Storage, и NVMe Configuration, и SATA Configuration. Параллельно с этим проверьте, верно ли установлен режим работы накопителя (PCIe или SATA) в разделе Advanced. Если накопителя нет и там, то у проблемы может быть несколько причин.
В самом простом случае скачайте драйверы SSD с официального сайта производителя и установите их в систему.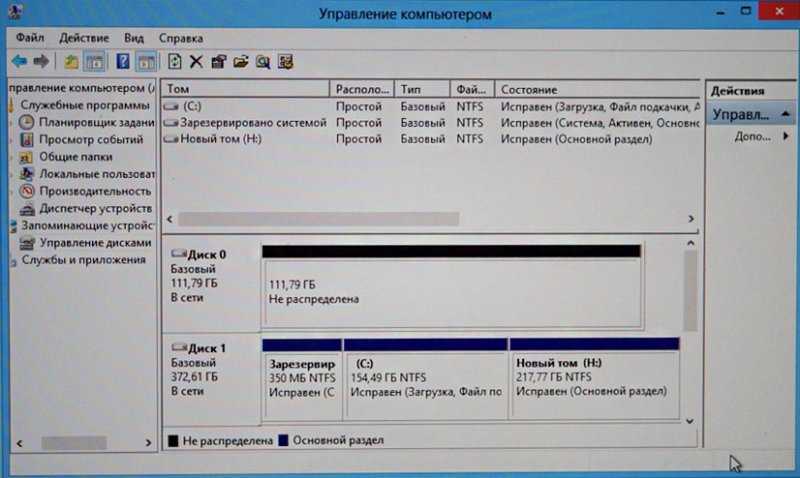 Если проблема была в этом, накопитель сразу же будет распознан BIOS/UEFI. Не пугайтесь, в проводнике его, скорее всего, не будет. Но, как решить и эту проблему, мы рассказали в следующем пункте.
Если проблема была в этом, накопитель сразу же будет распознан BIOS/UEFI. Не пугайтесь, в проводнике его, скорее всего, не будет. Но, как решить и эту проблему, мы рассказали в следующем пункте.
Если SSD так и не появился в BIOS/UEFI, убедитесь, что вы купили совместимый с ПК накопитель. Дело в том, что наличие слота M.2 вовсе не означает, что компьютер сможет работать со всеми M.2 SSD — они должны быть совместимы еще и на уровне интерфейсов. Слот M.2 системной платы может поддерживать только PCIe/NVMe SSD, только SATA SSD или оба интерфейса накопителей. И если вы купили NVMe SSD для ПК, способного работать только с SATA-накопителями, то такой SSD не будет распознан компьютером ни при каких условиях. Решить эту проблему можно только покупкой нового совместимого накопителя или заменой ошибочно приобретенного. Ваш ли это случай? Просто посмотрите характеристики SSD и материнской платы на сайтах производителей.
Ремонт
Как сдать товар в гарантийный ремонт, если у вас не осталось кассового чека
Если никакие из проделанных нами манипуляций не помогли, пришло время проверить контакты слота или шлейфа и разъема накопителя на механические повреждения. Убедитесь, что SSD надежно подключен к материнской плате, а в случае отсутствия каких-либо видимых повреждений, попробуйте установить накопитель в другой компьютер. Проблема сохранилась? Значит, дело в самом SSD, и его пора отнести обратно в магазин или в сервисный центр. Осталась? Проблема с материнской платой — установите накопитель в другой слот или замените шлейф на гарантированно рабочий.
Убедитесь, что SSD надежно подключен к материнской плате, а в случае отсутствия каких-либо видимых повреждений, попробуйте установить накопитель в другой компьютер. Проблема сохранилась? Значит, дело в самом SSD, и его пора отнести обратно в магазин или в сервисный центр. Осталась? Проблема с материнской платой — установите накопитель в другой слот или замените шлейф на гарантированно рабочий.
Если вы купили новый SSD, принесли его домой, установили в компьютер, и он появился в BIOS/UEFI, а Windows в упор не видит обновки, проблема, скорее всего, связана с необходимостью инициализировать и отформатировать накопитель. Для этого зайдите в «Панель управления» и запустите утилиту «Управление дисками». Она сразу обнаружит новый диск и предложит его инициализировать. Проведите инициализацию накопителя, выбрав стиль разделов GPT.
По завершении процедуры накопитель появится в таблице «Управления дисками».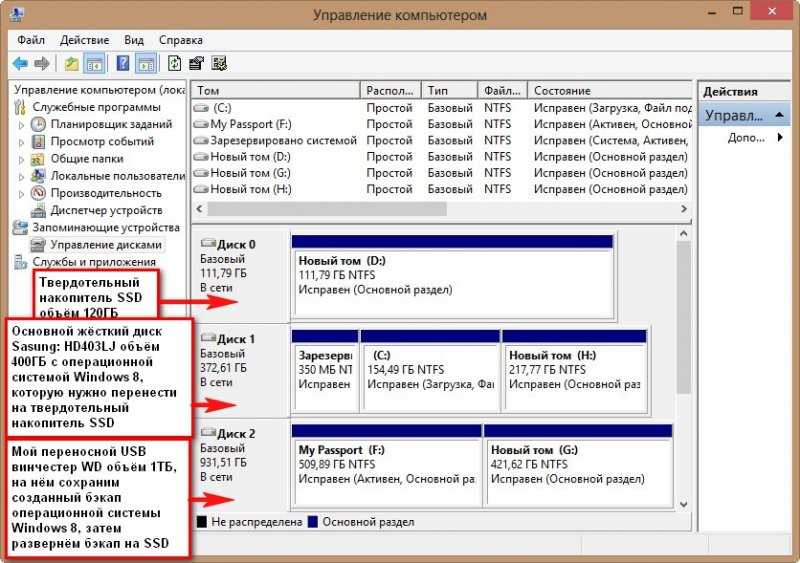 Вам останется отформатировать его в файловой системе NTFS, после чего SSD будет распознан Windows и появится в проводнике.
Вам останется отформатировать его в файловой системе NTFS, после чего SSD будет распознан Windows и появится в проводнике.
Когда речь идет о старом SSD, уже давно установленном в компьютер, мы сразу можем откинуть проблемы с инициированием и первичным форматированием накопителя. Это же касается и проблем с исчерпанием ресурса SSD — в таком случае он просто перейдет в режим read only, но продолжит исправно определяться системой.
Впрочем, кое-что проверить все-таки стоит. Настройки BIOS/UEFI имеют привычку время от времени слетать. Поэтому совсем не лишним будет проверить, тот ли режим работы SSD в нем выставлен.
Комплектующие
Лучшие M.2 SSD в 2022 году: быстрые, надежные и современные
Теперь нам остается проверить на повреждения сам накопитель, слот материнской платы и целостность шлейфа (при его наличии).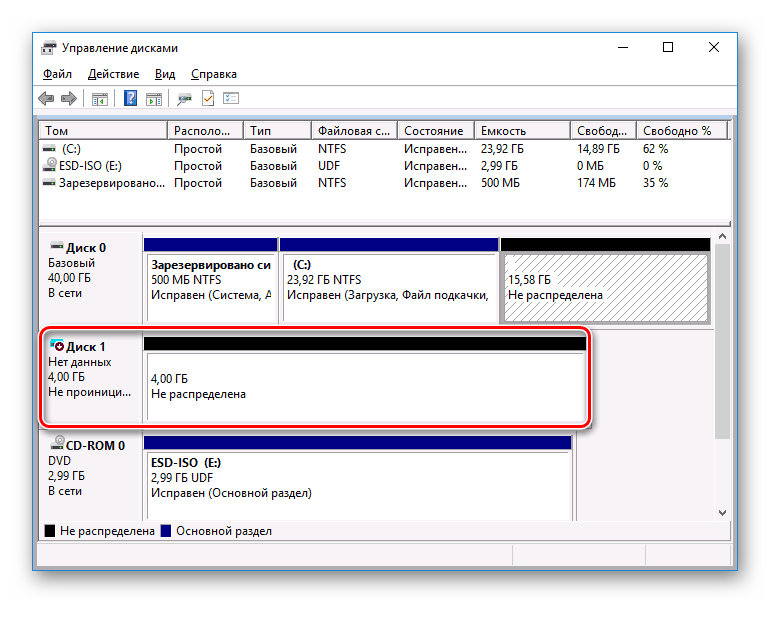
Читайте также
Теги ssd
Автор
Алексей Иванов
Редактор
Была ли статья интересна?
Поделиться ссылкой
Нажимая на кнопку «Подписаться»,
Вы даете согласие на обработку персональных данных
Рекомендуем
Обзор смартфона realme C55: стильный, тонкий и недорогой
Обзор беспроводной колонки HONOR CHOICE Portable Bluetooth Speaker
7 предметов, которые лучше не ставить на холодильник
Газонокосилка или триммер: что лучше
Стиральная машина не сливает воду: в чем причина?
Приватность в ВК: главные настройки, которые вы должны знать в 2023 году
Как отправить большой файл: 6 способов
Как отправить папку по электронной почте: несколько удобных способов
Как отправить геолокацию по Ватсапу: простая инструкция
Реклама на CHIP Контакты
Содержание
Твердотельный диск по сравнению с жестким обладает такими достоинствами, как высокий уровень производительности и надежности, низкое энергопотребление, отсутствие шума и многое другое.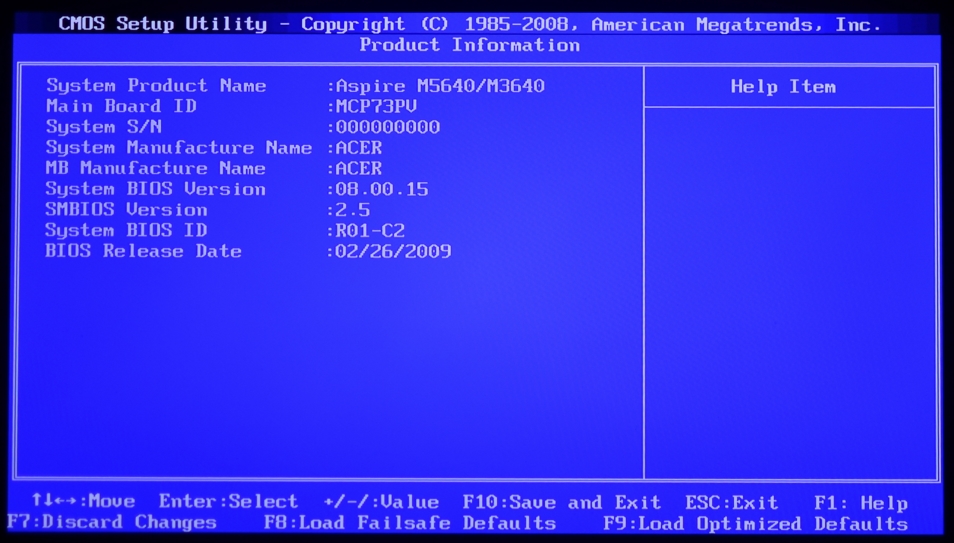 Поэтому все больше пользователей выбирают ССД в качестве системного. При подключении такого накопителя можно обнаружить, что он не определяется системой или даже не отображается в БИОС. Это может выглядеть как отсутствие диска в «Проводнике», настройках Виндовс или в перечне выбора загрузки BIOS.
Поэтому все больше пользователей выбирают ССД в качестве системного. При подключении такого накопителя можно обнаружить, что он не определяется системой или даже не отображается в БИОС. Это может выглядеть как отсутствие диска в «Проводнике», настройках Виндовс или в перечне выбора загрузки BIOS.
Проблемы с отображением ССД в системе могут возникать по таким причинам, как отсутствие буквы диска или инициализации, наличие скрытых разделов и несовместимая с Windows файловая система. В то же время это может происходить из-за неправильных настроек БИОС и физических повреждений самого диска или одного из элементов соединений между материнской платой и ССД.
Часто случается так, что новый диск не инициализируется при подключении к компьютеру и, как следствие, его не видно в системе. Решением является выполнение процедуры в ручном режиме согласно следующему алгоритму.
compmgmt. msc
msc. Затем кликайте «ОК».
В результате диск должен будет появиться в системе.
Иногда SSD не имеет буквы и поэтому не отображается в «Проводнике». В таком случае нужно присвоить ему букву.
После этого указанное устройство хранения информации распознается ОС, можно проводить с ним стандартные операции.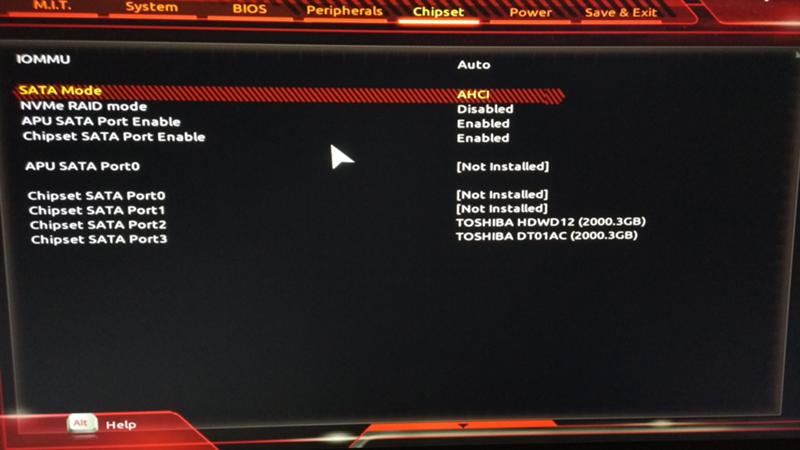
Если приобретенный диск не новый и уже использовался в течение длительного времени, он тоже может не отображаться в «Моем компьютере». Причиной этому может быть повреждение системного файла или таблицы MBR из-за сбоя, заражения вирусным файлом, неправильной эксплуатации и т.д. При этом ССД отображается в «Управление дисками», но его статус — «Не инициализирован». В этом случае обычно рекомендуется выполнить инициализацию, однако из-за риска потери данных делать этого все же не стоит.
Кроме того, возможна еще такая ситуация, в которой накопитель отображается как одна нераспределенная область. Создание нового тома, как это делается обычно, также может привести к потере данных. Здесь решением может стать восстановление раздела. Для выполнения этого требуется определенные знания и софт, например, MiniTool Partition Wizard, который имеет соответствующую опцию.
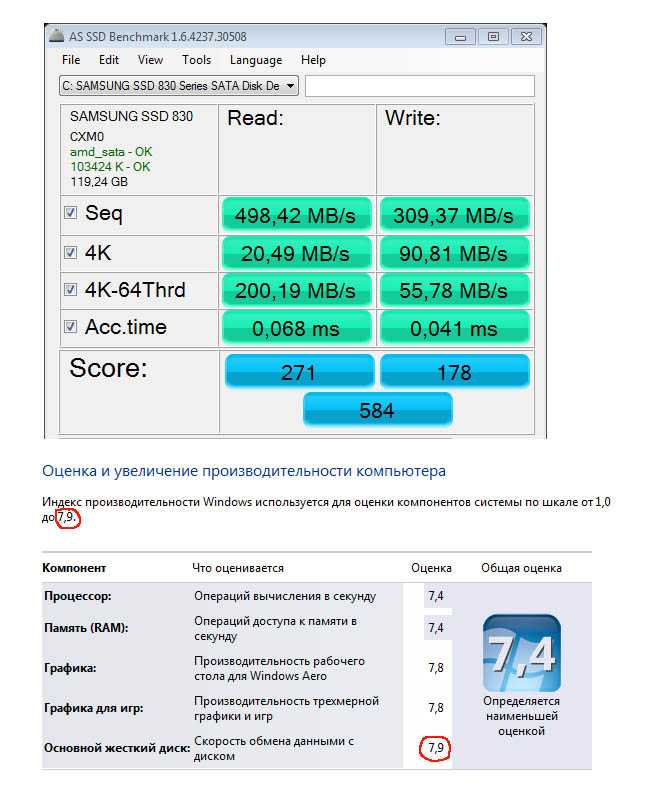 Как вариант, можно щелкнуть правой кнопкой мыши на диске и выбрать одноименный пункт.
Как вариант, можно щелкнуть правой кнопкой мыши на диске и выбрать одноименный пункт.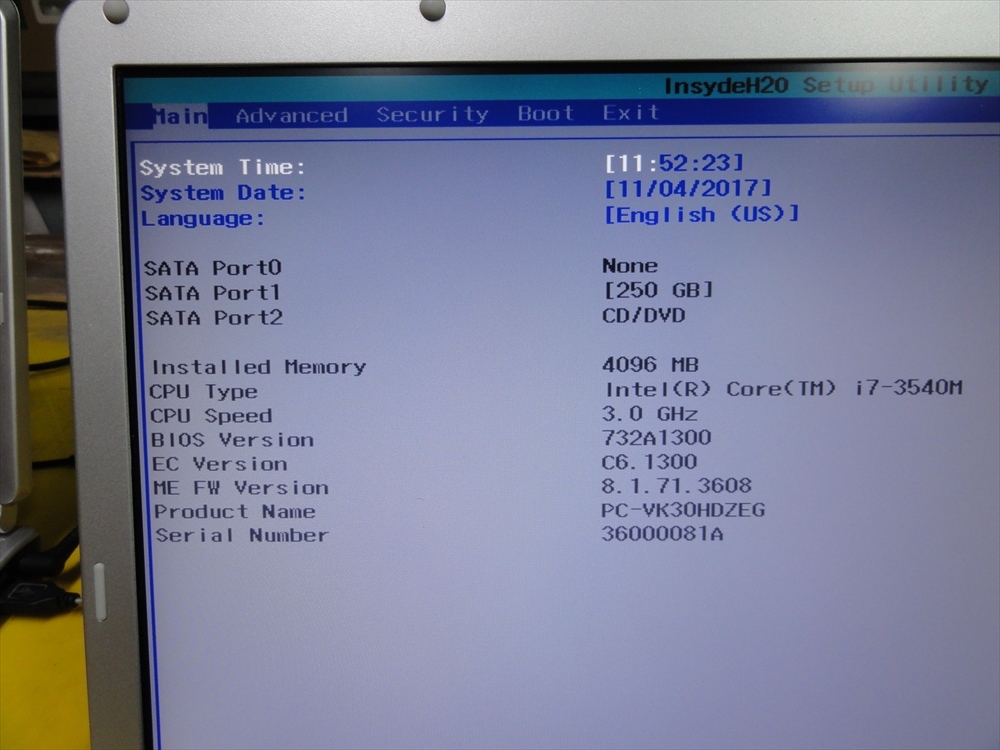
Это должно помочь решить проблему, однако в ситуации, когда нет необходимых знаний и на диске находятся нужные данные, лучше обратиться к профессионалам.
Иногда SSD не отображается в Windows из-за наличия в нем скрытого раздела. Это возможно, если пользователь скрыл том с помощью стороннего ПО, чтобы предотвратить возможность доступа к данным. Решением является восстановление раздела при помощи софта для работы с дисками. Тот же MiniTool Partition Wizard хорошо справляется с такой задачей.
После этого скрытые разделы появятся в «Проводнике».
Если после выполнения вышеописанных действий SSD по-прежнему не появляется в «Проводнике», возможно, файловая система диска является отличной от FAT32 или NTFS, с которыми работает Windows. Обычно такой накопитель отображается в менеджере дисков как область «RAW». Для исправления проблемы нужно выполнить действия по следующему алгоритму.
Обычно такой накопитель отображается в менеджере дисков как область «RAW». Для исправления проблемы нужно выполнить действия по следующему алгоритму.
Далее создайте новый том согласно вышеприведенной инструкции.
Существует четыре основные причины, согласно которым BIOS не обнаруживает наличие внутреннего твердотельного накопителя.
SATA отключен или имеет неправильный режим

Неправильные настройки БИОС
BIOS также не распознает диск, если имеют место неверные настройки. Это легко проверить по системной дате — если она не соответствует истинной, это свидетельствует о сбое. Для его устранения требуется выполнить сброс и возврат к стандартным параметрам согласно приведенной ниже последовательности действий.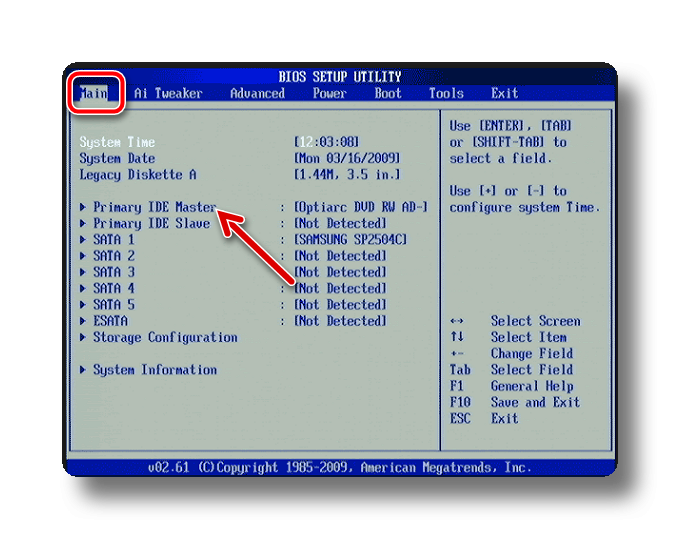
Как вариант, можно извлечь батарею, которая находится в нашем случае рядом с разъемами PCIe.
Неисправен кабель для передачи данных
BIOS также не обнаружит SSD, если кабель САТА имеет повреждения. В таком случае необходимо проверить все соединения между материнской платой и SSD. Желательно не допускать при прокладке каких-либо изгибов или защемлений кабеля. Это все может привести к повреждению проводов внутри изоляции, хотя внешне материал может выглядеть нормально. Если есть сомнение в состоянии кабеля, лучше заменить его. Для подключения устройств SATA компания Seagate рекомендует использовать кабели длиной менее 1 метра. Более длинные иногда могут выпадать из разъемов, поэтому обязательно проверьте, чтобы они были плотно подключены к портам SATA.
Неисправный твердотельный диск
Если после проведения вышеуказанных процедур диск все еще не отображается в БИОС, скорее всего, имеет место заводской брак или физическое повреждение устройства. Здесь необходимо обратиться в мастерскую по ремонту компьютеров или к поставщику ССД, предварительно убедившись в наличии гарантии.
В этой статье мы рассмотрели причины отсутствия твердотельного накопителя в системе или в БИОС при его подключении. Источником возникновения такой проблемы может быть как состояние диска или кабеля, так и различные программные сбои и неправильные настройки. Перед тем как приступить к исправлению одним из перечисленных способов, рекомендуется проверить все соединения между ССД и материнской платой, попробовать заменить кабель SATA.
Твердотельные накопители (SSD) имеют огромные преимущества по сравнению с традиционными магнитными жесткими дисками, поэтому многие люди переходят на превосходное решение для хранения данных.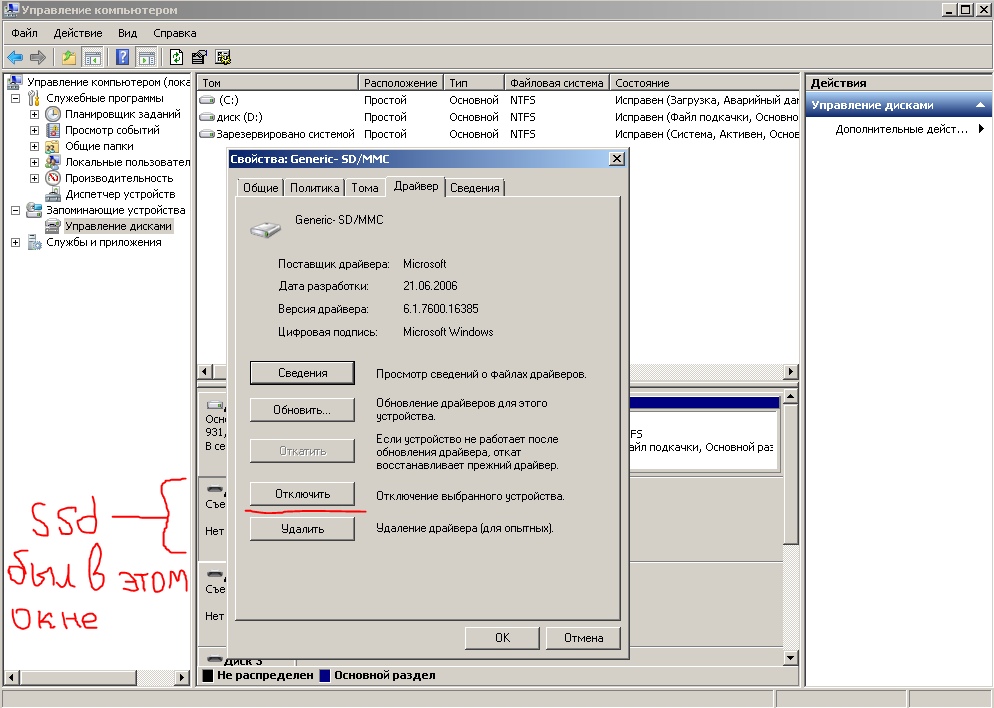
Твердотельные накопители часто не распознаются операционной системой Windows. В этом случае ваш SSD может не отображаться в «Этот компьютер», «Проводник» и «Управление дисками», , несмотря на то, что он правильно подключен к компьютеру.
Эта проблема может быть особенно проблематичной при настройке SSD. Читайте дальше, чтобы узнать, как решить проблему обнаружения SSD в Windows 10.
Прежде чем мы начнем с возможных исправлений, вы хотите убедиться, что ваш SSD правильно подключен и обнаружен BIOS (базовая система ввода/вывода). BIOS — это программа, которая загружает ваш компьютер. Он также управляет важными задачами между операционной системой и многочисленными подключенными устройствами.
Чтобы открыть меню BIOS на вашем компьютере, вам обычно нужно нажать правильную функциональную клавишу во время загрузки компьютера. Требуемый конкретный ключ может различаться для разных производителей.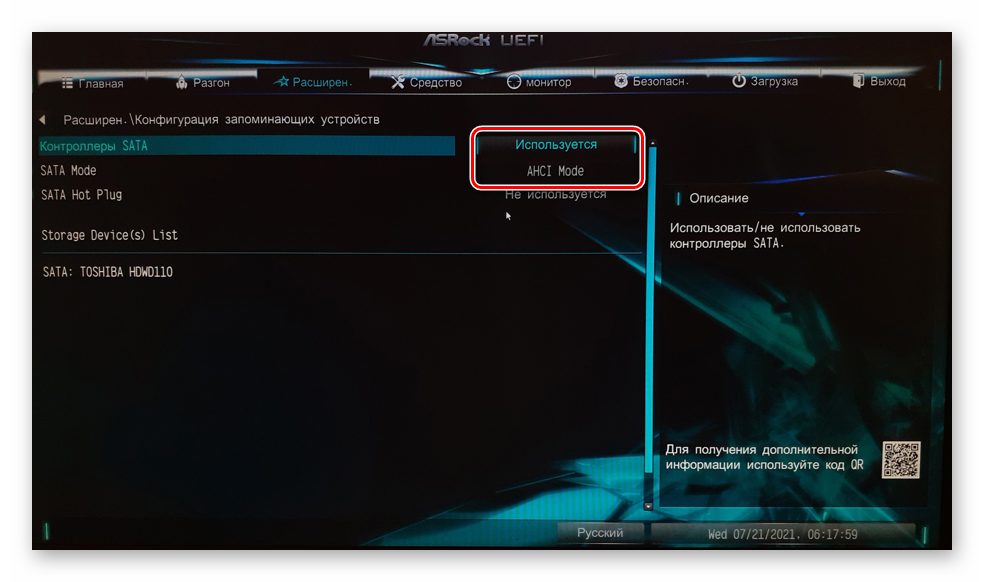
Например, на ПК Dell нужно нажать клавишу F2, как только появится логотип Dell. Вы можете выполнить поиск в Интернете, чтобы найти правильную функциональную клавишу для доступа к меню BIOS для вашего конкретного ПК.
В меню BIOS найдите меню Boot и проверьте, указан ли там SSD. Если SSD указан там, вы можете двигаться дальше и попробовать решения, упомянутые ниже. Если меню BIOS не распознало ваш SSD, возможно, у вас возникли проблемы с неисправным оборудованием или вам необходимо настроить параметры контроллера SATA в меню BIOS.
Если в меню BIOS не указан SSD, возможно, вам потребуется перенастроить параметры SSD. Контроллер SATA — это аппаратный интерфейс, соединяющий материнскую плату с жестким диском. Если BIOS не определяет ваш SSD, вы можете попробовать изменить режим контроллера SATA.
Меню BIOS отличается для разных производителей, поэтому попробуйте поискать похожие настройки в меню BIOS вашего производителя.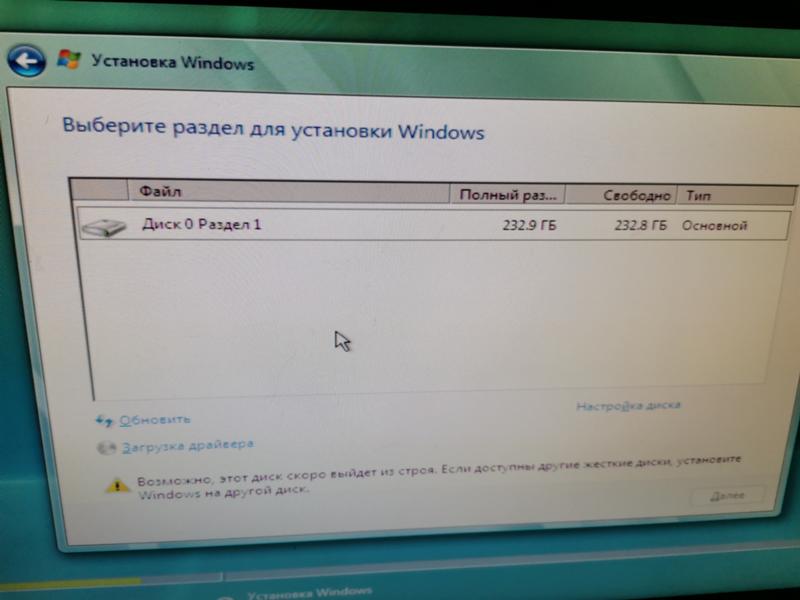
Для настройки параметров контроллера SATA:
Теперь ваш BIOS должен распознавать SSD, и вы можете начать использовать его после загрузки Windows 10.
Как только вы получите новый SSD, вам необходимо инициализировать его, чтобы использовать его в Windows 10. Неинициализированный SSD не будет отображаться в File Explorer или в утилите Disk Management .
Если вы еще не инициализировали свой SSD, вы можете сделать это в несколько шагов:

После инициализации SSD мы рекомендуем перезагрузить компьютер, чтобы изменения вступили в силу. После перезагрузки Windows 10 должна обнаружить SSD, и вы сможете получить к нему доступ через File Explorer .
Прежде чем переходить к серьезным исправлениям, нам нужно убедиться, что драйверы контроллера хранилища обновлены. Устаревший драйвер может привести к сбоям в работе устройств и может быть причиной того, что Windows не обнаруживает ваш SSD.
Устаревший драйвер может привести к сбоям в работе устройств и может быть причиной того, что Windows не обнаруживает ваш SSD.
Чтобы обновить драйверы контроллера системы хранения:
Windows автоматически установит все доступные обновления; затем вы можете перезагрузить компьютер и открыть File Explorer или Disk Management инструмент, чтобы проверить, обнаруживает ли теперь Windows 10 SSD.
Часто проблемы с памятью в Windows не позволяют распознать SSD. Инструмент Windows Memory Diagnostic может обнаруживать и устранять неисправности оперативной памяти и жестких дисков.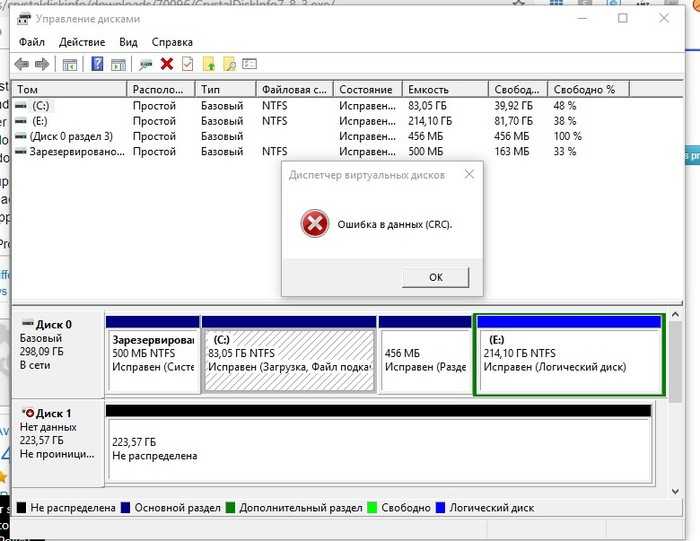 Вы можете запустить средство Windows Memory Diagnostic следующим образом:
Вы можете запустить средство Windows Memory Diagnostic следующим образом:
Теперь ваш компьютер перезагрузится, и диагностический тест запустится автоматически. Выполнение теста займет несколько минут; после завершения ваш компьютер автоматически перезагрузится и отобразит результаты теста.
Затем вы можете открыть Управление дисками или Проводник , чтобы проверить, обнаруживает ли теперь SSD Windows 10. Затем вы можете инициализировать SSD из Управление дисками , как описано выше.
Распространенной причиной, по которой Windows 10 не распознает SSD, является конфликтующая или отсутствующая буква диска.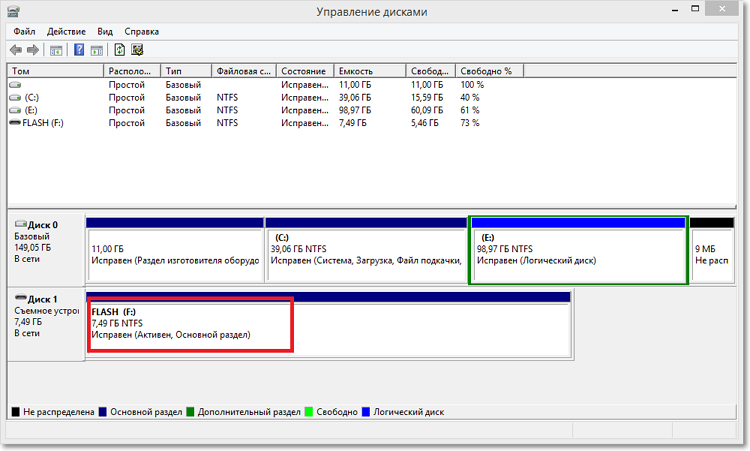 Вы можете быстро решить эту проблему, изменив или назначив новую букву диска SSD в утилите Disk Management .
Вы можете быстро решить эту проблему, изменив или назначив новую букву диска SSD в утилите Disk Management .
Чтобы изменить букву диска SSD:
Выполнив описанные выше действия, вы можете перезагрузить компьютер, и Windows 10 распознает SSD. Затем вы можете получить доступ к SSD через File Explorer .
Иногда старый драйвер с ошибками может вызвать ошибку SSD не обнаружен.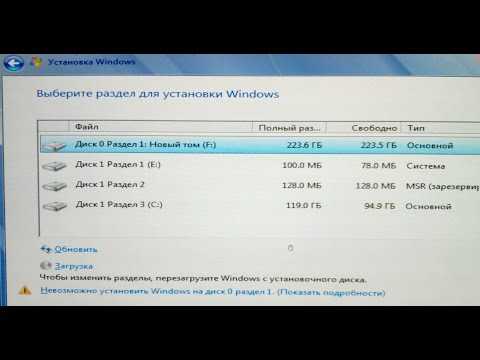 Простое обновление драйвера диска может помочь и позволить вашему SSD нормально функционировать. Чтобы обновить драйверы дисков в Windows 10:
Простое обновление драйвера диска может помочь и позволить вашему SSD нормально функционировать. Чтобы обновить драйверы дисков в Windows 10:
SSD быстро заменяют жесткие диски, но у них есть свои проблемы. Если ваш новый SSD не определяется Windows 10, это может быть просто программная проблема, которую можно исправить с помощью служебной программы «Управление дисками». Мы надеемся, что приведенные выше исправления помогут решить вашу проблему».
Мы надеемся, что приведенные выше исправления помогут решить вашу проблему».
Если проблема не устранена, вы можете обратиться к авторизованному специалисту, чтобы настроить и запустить ваш SSD.
У вас возникли проблемы с тем, что ваш SSD не отображается в управлении дисками? Не паникуйте! Независимо от того, новый у вас твердотельный накопитель или старый, существует шесть способов устранения неполадок, связанных с тем, что Windows не распознает его, и вы можете сделать это самостоятельно. В этой статье описаны все потенциальные проблемы, из-за которых ваш SSD может не отображаться, а также пошаговые решения, сопровождаемые иллюстрациями. Внимательно изучив каждую из частей, вы сможете определить и устранить проблему с внешними твердотельными накопителями, которые не отображаются в Windows 10/11.
Часть 1. Почему мой SSD не отображается?
Часть 2.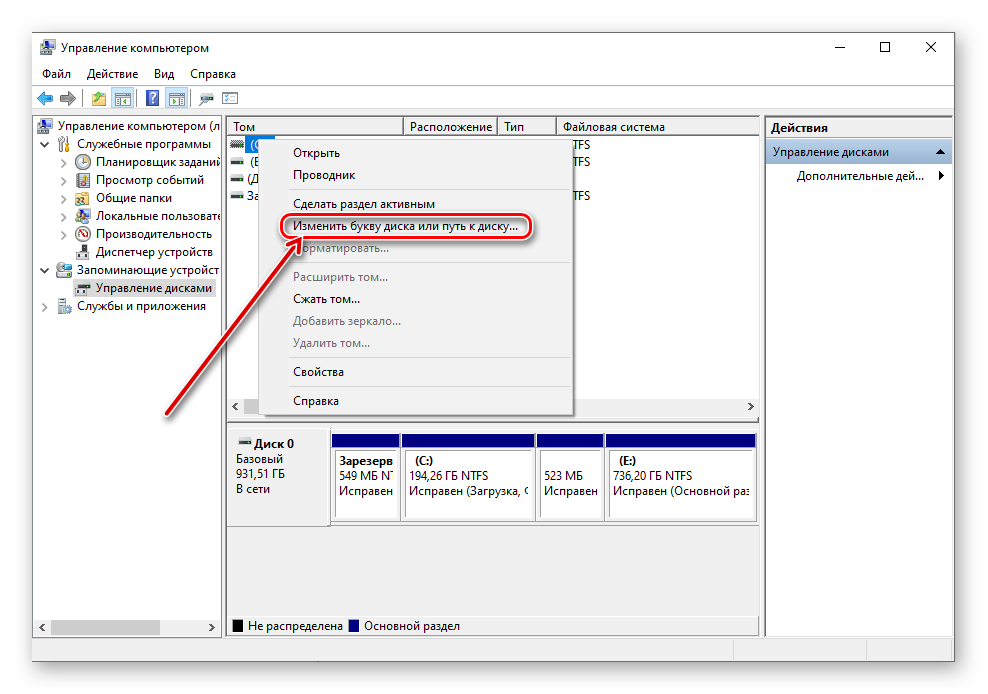 Как исправить, что SSD не отображается в Windows 10/11?
Как исправить, что SSD не отображается в Windows 10/11?
Исправление 1. Исправление неисправного оборудования
Исправление 2. Настройка параметров BIOS
Исправление 3. Обновление драйверов SSD
Исправление 4. Инициализация нового SSD-накопителя Средство устранения неполадок оборудования и устройств
Исправление 7. Форматирование SSD с помощью управления дисками
Часть 3. Как восстановить данные с SSD, который не обнаружен?Часть 4: Как избежать того, чтобы SSD не отображался в будущем?
Часть 5: Часто задаваемые вопросы о SSD
SSD, не отображающийся в Windows 10 или 11, вызывает разочарование. Эта проблема может быть вызвана множеством факторов, начиная от простых проблем с подключением и заканчивая более сложными проблемами с прошивкой или оборудованием. Ниже приведены основные причины, по которым Windows не распознает SSD.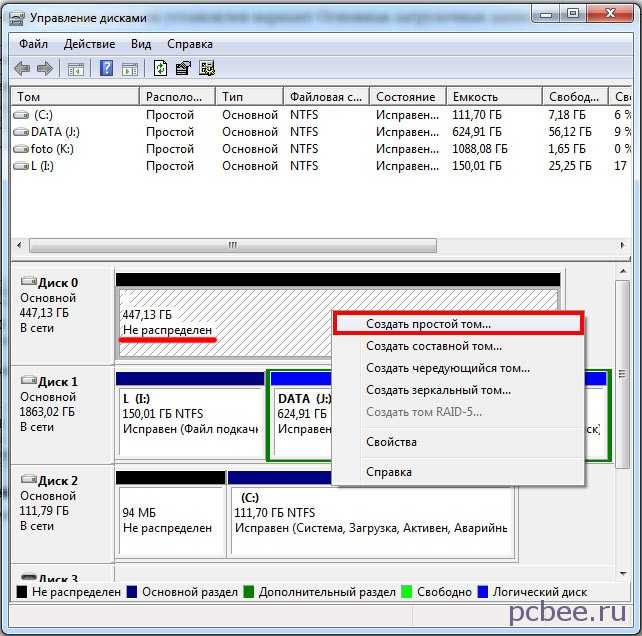

После того, как мы определили возможные причины того, что SSD не обнаруживается в Windows 10/11, пришло время изучить некоторые решения этой проблемы. Ниже мы обобщили 6 возможных методов, которые вы можете попробовать, чтобы SSD обнаружил и восстановил доступ к вашим файлам.
Если ваш SSD не отображается в Windows, первое действие, которое нужно предпринять, — это убедиться, что ваш SSD правильно подключен. Убедитесь, что USB-кабель SSD надежно вставлен и подключен к правильному порту. Также убедитесь, что кабель не поврежден и плотно вставлен в порт. Если вы убедились, что проблема не в кабельном соединении, а ваш компьютер по-прежнему не распознает SSD, возможно, проблема связана с аппаратным обеспечением SSD. В этом случае вам может потребоваться исправить или заменить любое неисправное оборудование, которое препятствует обнаружению SSD.
Иногда SSD не отображается из-за того, что BIOS не обнаруживает SSD. Если параметры BIOS настроены неправильно, система может не распознать и использовать SSD. Например, если режим контроллера SATA установлен на IDE вместо AHCI, система может не иметь возможности должным образом взаимодействовать с SSD, в результате чего SSD не будет обнаружен операционной системой. Чтобы убедиться, что ваш SSD правильно распознается, настройте параметры SSD в BIOS следующим образом:
Шаг 1 : Перезагрузите компьютер, нажмите назначенную клавишу F2 или другие, такие как F10 или Del (в зависимости от производителя вашего компьютера) во время запуска, и нажмите клавишу Enter, чтобы войти в настройки BIOS.
Шаг 2 : Затем перейдите в раздел «Конфигурация хранилища» в настройках BIOS.
Шаг 3 : найдите настройку режима контроллера SATA и измените ее на AHCI.
Шаг 4 : Нажмите F10, чтобы сохранить изменения в параметре режима контроллера SATA и выйти из программы настройки BIOS.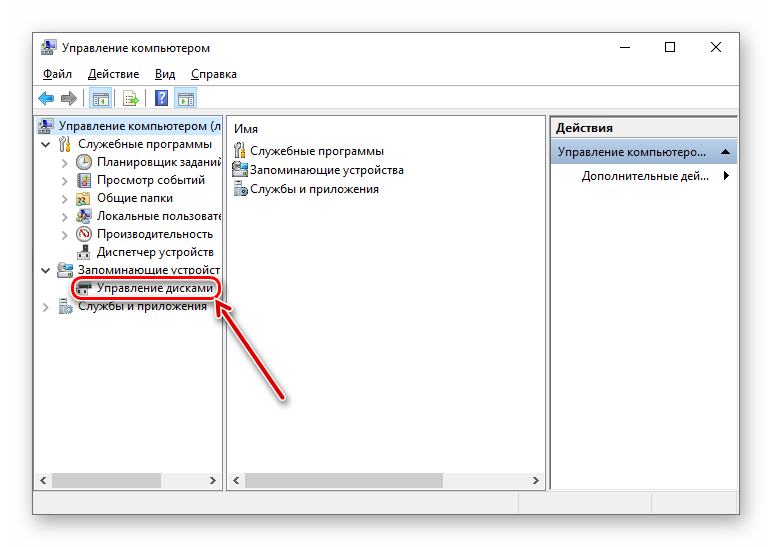 Ваш компьютер перезагрузится и теперь должен распознавать и эффективно использовать SSD.
Ваш компьютер перезагрузится и теперь должен распознавать и эффективно использовать SSD.
Еще один действенный способ решить проблему с SSD, не отображаемую в управлении дисками, — это обновить драйверы SSD. Когда вы подключаете SSD к компьютеру, операционной системе необходимо взаимодействовать с ним с помощью специальных драйверов. Если драйверы твердотельного накопителя устарели или отсутствуют, они могут помешать системе распознать твердотельный накопитель и взаимодействовать с ним, в результате чего он не будет отображаться в Windows. Поэтому убедитесь, что драйверы SSD обновлены. Вот как их обновить:
Шаг 1 : Нажмите клавиши WIN + X и выберите Диспетчер устройств.
Шаг 2 : Найдите Диски и разверните категорию Диски.
Шаг 3 : Щелкните правой кнопкой мыши SSD, который необходимо обновить, и выберите «Обновить драйвер», чтобы продолжить.
Шаг 4 : Выберите «Автоматический поиск обновленного программного обеспечения драйвера» и следуйте инструкциям на экране, чтобы установить все доступные обновления.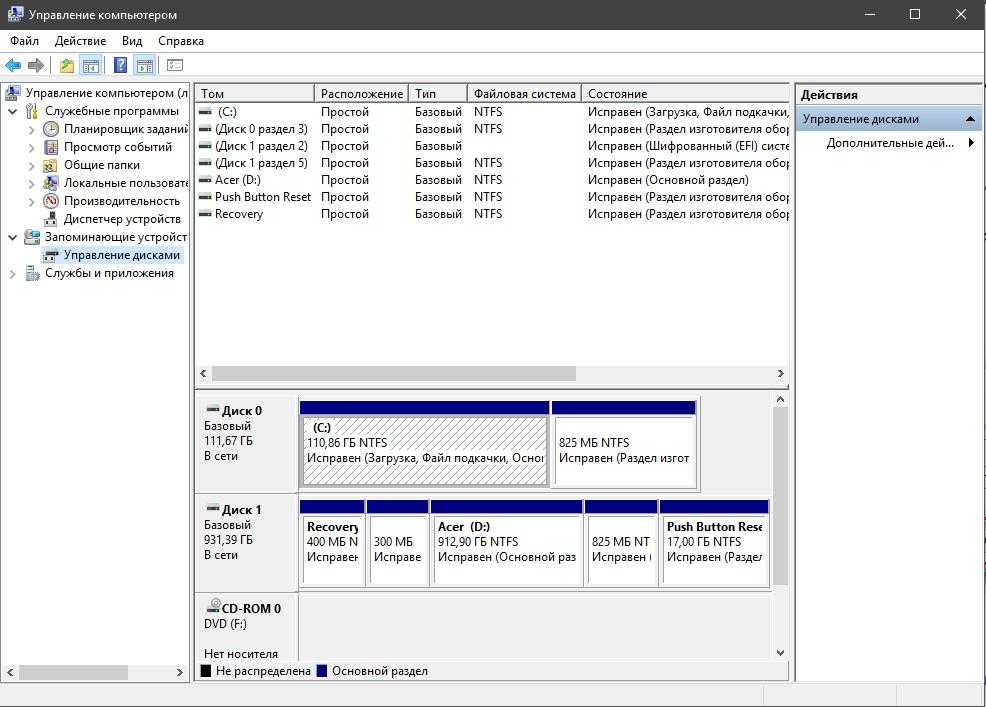
Windows автоматически установит все доступные обновления. Затем вы можете перезагрузить компьютер с Windows и открыть проводник или управление дисками, чтобы проверить, обнаружен ли SSD.
Инициализация нового твердотельного накопителя необходима для того, чтобы Windows распознала его как пригодное для использования устройство хранения. Если вы устанавливаете новый SSD на свой компьютер, он не будет распознан Проводником или утилитой управления дисками до тех пор, пока он не будет инициализирован. Поэтому важно инициализировать SSD и создать на нем раздел, прежде чем начать его использовать.
Вот как инициализировать новый SSD-накопитель, чтобы исправить новый SSD-накопитель, который не отображается в Windows 10/11.
Шаг 1 : Удерживая нажатой клавишу «WIN + X», выберите «Управление дисками», чтобы запустить его.
Шаг 2 : В окне «Управление дисками» найдите новый SSD-накопитель, который не отображается.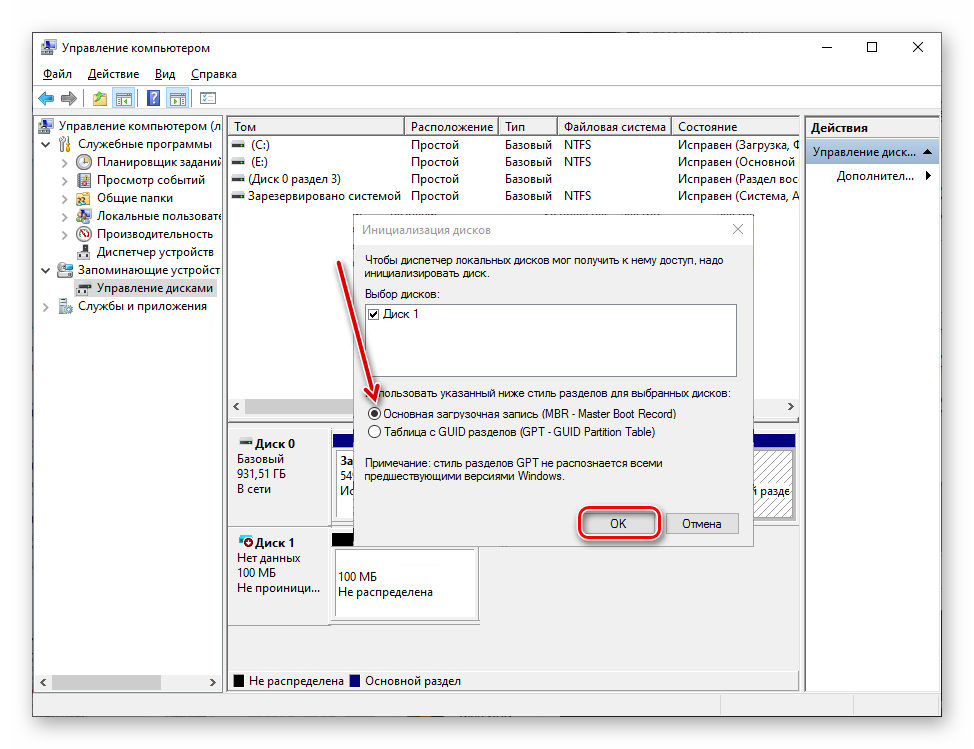 Если SSD указан как «Не инициализирован», щелкните его правой кнопкой мыши и выберите «Инициализировать диск».
Если SSD указан как «Не инициализирован», щелкните его правой кнопкой мыши и выберите «Инициализировать диск».
Шаг 3 : Выберите стиль раздела (MBR или GPT в зависимости от ваших требований) для вашего SSD.
Шаг 4 : Нажмите OK, чтобы инициализировать SSD.
Шаг 5 : После инициализации SSD необходимо создать новый раздел и отформатировать его. Щелкните правой кнопкой мыши нераспределенное пространство на SSD и выберите «Новый простой том».
Шаг 6 :Следуйте инструкциям на экране, чтобы создать новый раздел и отформатировать его.
После создания и форматирования раздела перезагрузите компьютер и проверьте, отображается ли SSD.
В некоторых случаях назначение новой буквы диска для SSD или изменение буквы диска SSD может решить проблему, при которой SSD не обнаруживается. Это связано с тем, что Windows использует буквы дисков для идентификации дисков и доступа к ним, и в случае конфликта с назначенной буквой диска SSD может не отображаться в проводнике Windows.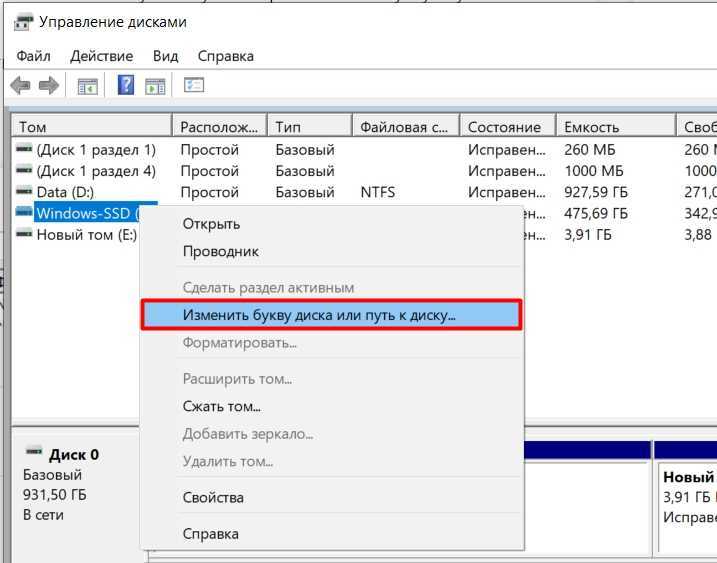
Чтобы назначить или изменить букву диска SSD, выполните указанные шаги:
Шаг 1 : Нажмите WIN + X и перейдите в «Управление дисками».
Шаг 2 : Найдите SSD в списке дисков и щелкните его правой кнопкой мыши. Затем выберите «Изменить букву диска и пути».
Шаг 3 : Нажмите «Добавить», если SSD ранее не была назначена буква диска, или нажмите «Изменить на», если буква диска уже существует.
Шаг 4 : Выберите новую букву диска в раскрывающемся меню и нажмите «ОК», чтобы сохранить изменения.
Windows имеет встроенную утилиту для устранения неполадок, которая может эффективно обнаруживать и устранять распространенные проблемы, включая проблему с SSD-накопителем. Вот как вы можете запустить средство устранения неполадок оборудования и устройств:
Шаг 1 : Нажмите клавиши WIN + I, чтобы открыть приложение «Настройки».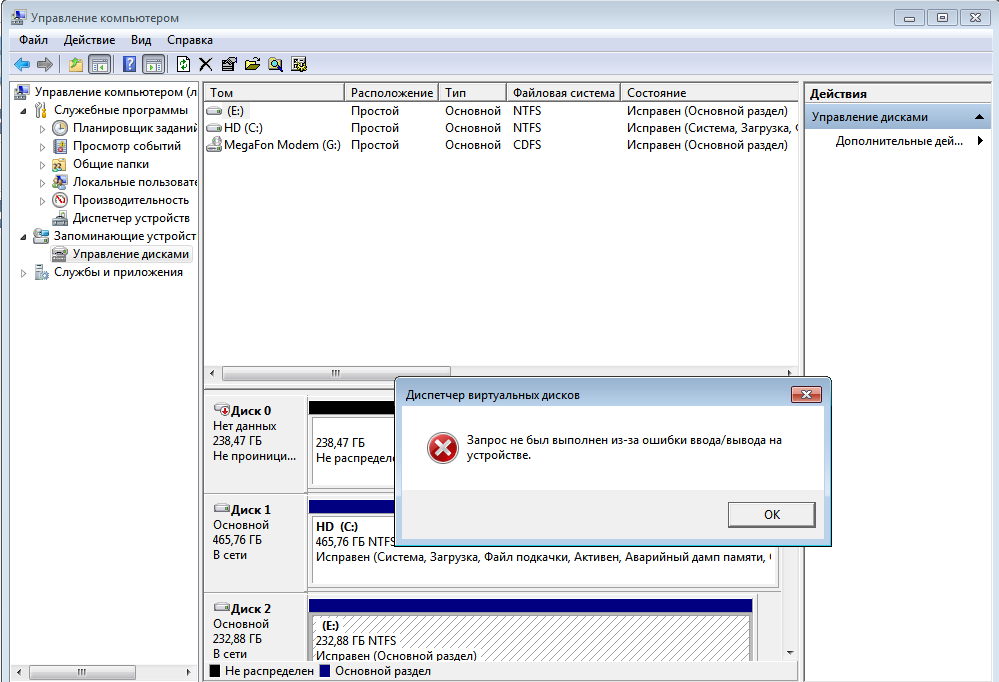
Шаг 2 : Нажмите «Обновление и безопасность», а затем выберите «Устранение неполадок» на левой панели.
Этап 3 : выберите «Оборудование и устройства». Затем нажмите «Запустить средство устранения неполадок».
Шаг 4 : Подождите несколько минут, пока Windows обнаружит и устранит проблему.
После этого перезагрузите компьютер и проверьте, отображается ли SSD.
Если вы опробовали все вышеперечисленные методы, но проблема с тем, что ssd не отображает Windows 10/11, остается, форматирование SSD — ваше последнее средство. Тем не менее, вы должны проявлять осторожность при использовании этого метода, потому что форматирование сотрет все данные на диске, поэтому важно сделать резервную копию всех важных файлов, прежде чем продолжить.
Тем не менее, вот как отформатировать SSD, который не распознается Windows.
Шаг 1 : Нажмите WIN + X и запустите «Управление дисками».
Шаг 2 : Найдите и щелкните правой кнопкой мыши SSD, который хотите отформатировать. Выберите «Формат».
Шаг 3 : Выберите файловую систему (обычно NTFS) и укажите Размер единицы размещения (обычно 4096). Затем проверьте выполнить быстрое форматирование.
Шаг 4 : Нажмите «ОК», чтобы отформатировать SSD.
Если ваши данные на SSD утеряны, когда вы имеете дело с SSD, который не отображается в Windows 10/11, или ваши данные стираются после форматирования SSD, не волнуйтесь! Можно ли восстановить ваши драгоценные данные с необнаруженного SSD. 4DDiG Data Recovery может восстанавливать данные с SSD, которые не отображаются в Windows 10, или извлекать данные даже после их форматирования. Это бесплатно, быстро и удобно. Просто скачайте и запустите инструмент восстановления данных 4DDiG на своем компьютере, и давайте посмотрим, как он творит чудеса.
Скачать бесплатно
Для ПК
Безопасная загрузка
Скачать бесплатно
Для Mac
Безопасная загрузка
После того, как вы загрузите и установите 4DDiG на свой компьютер и подключите SSD, выберите SSD не обнаружен Windows 10 и нажмите «Старт», чтобы продолжить.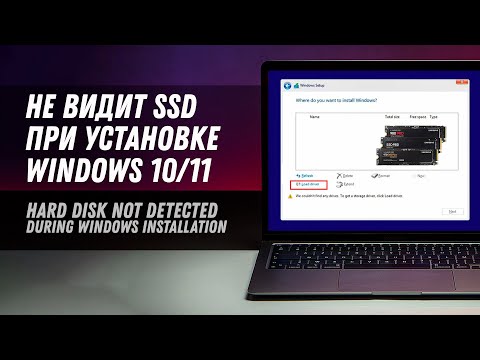
4DDiG просканирует потерянные данные и отобразит индикатор выполнения, который вы можете приостановить или остановить сканирование в любое время. Вы увидите потерянные файлы, показанные на картинке ниже.
Выберите целевые файлы и нажмите «Восстановить», чтобы сохранить их в местоположении.
Скачать бесплатно
Для ПК
Безопасная загрузка
Скачать бесплатно
Для Mac
Безопасная загрузка
Проблема, связанная с тем, что карта SSD не работает или не отображается, возникает время от времени, и нам полезно знать советы о том, как избежать обнаружения SSD в будущем.
 Поместите свой компьютер с SSD-накопителем там, где он не должен подвергаться сильной жаре или холоду.
Поместите свой компьютер с SSD-накопителем там, где он не должен подвергаться сильной жаре или холоду.Вам нужно нажать F2 сразу после перезагрузки системы и следовать инструкциям, пока не появится параметр режима контроллера SATA.
Скорее всего, вы не инициализировали его в управлении дисками Windows. Инициализируйте его немедленно, процедура описана выше в исправлениях.
 Как исправить, что SSD не определяется при установке Windows?
Как исправить, что SSD не определяется при установке Windows?Вам необходимо переустановить драйвер SSD во время установки Windows, если SSD обнаружен, но не отображается в «Моем компьютере».
SSD — хрупкое, но надежное устройство, которое обычно используется с Windows 10 и Windows 11. Однако, будучи гаджетом, он уязвим для многих опасностей, которые иногда могут привести к тому, что он перестанет отображаться в управлении дисками или проводнике. Независимо от того, сталкивались ли вы с проблемой, когда твердотельный накопитель Samsung не отображается или Sandisk не распознается, процедура их устранения одинакова. Вышеупомянутые 7 исправлений могут помочь решить проблемы, связанные с тем, что SSD не обнаруживается в Windows 10/11. В тех случаях, когда SSD отформатирован и вам нужно восстановить потерянные данные, наличие надежного инструмента восстановления данных имеет решающее значение. Программное обеспечение для восстановления данных Tenorshare 4DDiG — лучший вариант для быстрого извлечения данных.