
Камеры видеонаблюдения Hikvision – современное и надежное оборудование, предназначенное для создания и модернизации систем видеонаблюдения любой сложности. Их отличительной чертой является простой монтаж и настройка, с которыми без проблем сможет справиться даже человек, не имеющий специальных знаний и опыта.
При помощи данного оборудования вы сможете просматривать все происходящее на объекте в режиме реального времени удаленно, используя компьютер, смартфон или планшет на различных платформах. Рассмотрим, как проводится настройка удаленного доступа к камерам и видеорегистраторам от компании Hikvision.
Изначально необходимо подключить монитор к регистратору, регистратор к роутеру с помощью сетевого камера, а сам компьютер должен быть подключен к тому же роутеру. После этого зайдите в сетевые настройки компьютера, где увидите, какие IP-раздает маршрутизатор.
После этого нужно зайти на видеорегистратор, где нужно прописать соответственно с настройками роутера статический IP-адрес, например, 192.
После этого перейдите на роутер – 192.168.0.1, где нужно будет сделать проброс трех портов. При необходимости, можно использовать DMZ. В целом, настройка удаленного доступа оборудования Hikvision на данном этапе закончен. Но только в том случае, если у вас роутер обладает статическим IP-адресом.
Проверить это максимально просто, необходимо перейти на роутер, перейдите в раздел «статус» и посмотрите, какой IP-адрес вы получили. Прописывайте в поисковой строке браузера «Мой IP-адрес» и сверьте их. Если они одинаковы, тогда у вас внешний сетевой адрес.
После этого вам нужно перезагрузить роутер и опять посмотреть, какой сетевой адрес. Важно, чтобы он не изменился. Если нет никаких трудностей, тогда переходите к проверке удаленного доступа. Для этого нужно подключить телефон к внешнему интернету – если подключиться к своему роутеру по внешнему IP не получается, тогда загрузите программу IVMS-4500 Lite, где нужно будет добавить устройство:
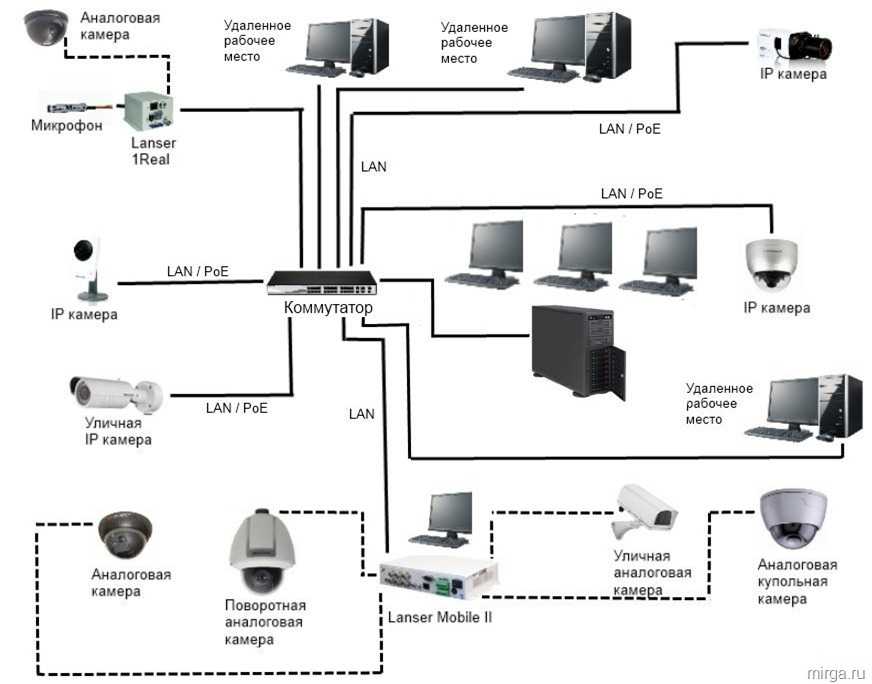
Если все сделано правильно, тогда в списке устройств появится список камер. Вам нужно кликнуть «Начать отображение в реальном времени» после чего перед вами появится изображение.
Учитывайте, если вам провайдер выдал внешний IP-адрес, но не статичный, тогда во время перезагрузки роутера он будет меняться – нужно использовать бесплатную функцию DDNS.
Нужно придумать домен, после чего заполнить форму. После этого перейдите на сайт www.hik-online.com, где нужно зарегистрировать и добавить устройства. Чтобы добавить, обязательно укажите порт – 85, домен и серийный номер устройства. После этого вы сможете добавить DDNS устройство на телефон.
А если вам совсем не повезло и у вас «серый» сетевой адрес, тогда нужно будет использовать облачное видеонаблюдение через EZVIZ, которое подходит исключительно для оборудования Hikvision. Также настройку можно будет провести при помощи специально предназначенного сервиса Hik-Connect.
Как видите, настройка оборудования Hikvision – это максимально простой процесс, который занимает минимум времени. Основное, что нужно знать – это тип IP-адреса вашей сети, отчего будет зависеть способ настройки удаленного доступа к оборудованию. Если у вас возникнут какие-то дополнительные вопросы или сложности, можете рассчитывать на помощь специалистов компании Control.ua.
Основное, что нужно знать – это тип IP-адреса вашей сети, отчего будет зависеть способ настройки удаленного доступа к оборудованию. Если у вас возникнут какие-то дополнительные вопросы или сложности, можете рассчитывать на помощь специалистов компании Control.ua.
Примечание! Для получения дополнительных инструкций , обратитесь к нашим инженерам.
Ранее мы уже с вами рассматривали, как провести активацию системы видеонаблюдения от компании Hikvision. Но примечательным отличием камер китайского бренда является то, что теперь пользователь может смотреть видео не только непосредственно на мониторе, но и удаленно. При этом удаленно можно подключиться как с компьютера, так и при помощи любого девайса с выходом в интернет, независимо от операционной системы.
Рассмотрим с вами процесс установки удаленного доступа к камерам Hikvision на примере модели видеорегистратора DS-7104HGHI-SH и роутера TP LINK TL-WR743ND. Все оборудование вы имеете возможность приобрести у нас в интернет-магазине на выгодных условиях.
Шаг 1: подключите монитор к регистратору при помощи сетевого кабеля к роутеру. Компьютер, на котором проводится настройка, должен быть подключен тоже к этому же маршрутизатору.
Шаг 2: зайдите в сетевые подключения компьютера и посмотрите, какой IP-адрес раздает маршрутизатор. После этого зайдите на настройки видеорегистратора и пропишите соответственно с настройкой роутера статистический IP-адрес, который был указан в настройках. Также укажите:
Шаг №3: переключитесь на маршрутизатор и проведите проброс 3 портов. Может использоваться DMZ. В целом, настройка доступа к камерам Hikvision через интернет можно считать законченной. Но это при условии, что ваш роутер получает внешний неизменный адрес сети.
Чтобы проверить адрес на роутере, нужно зайти на его настройки и нажать на «Статус», где увидите адрес маршрутизатора.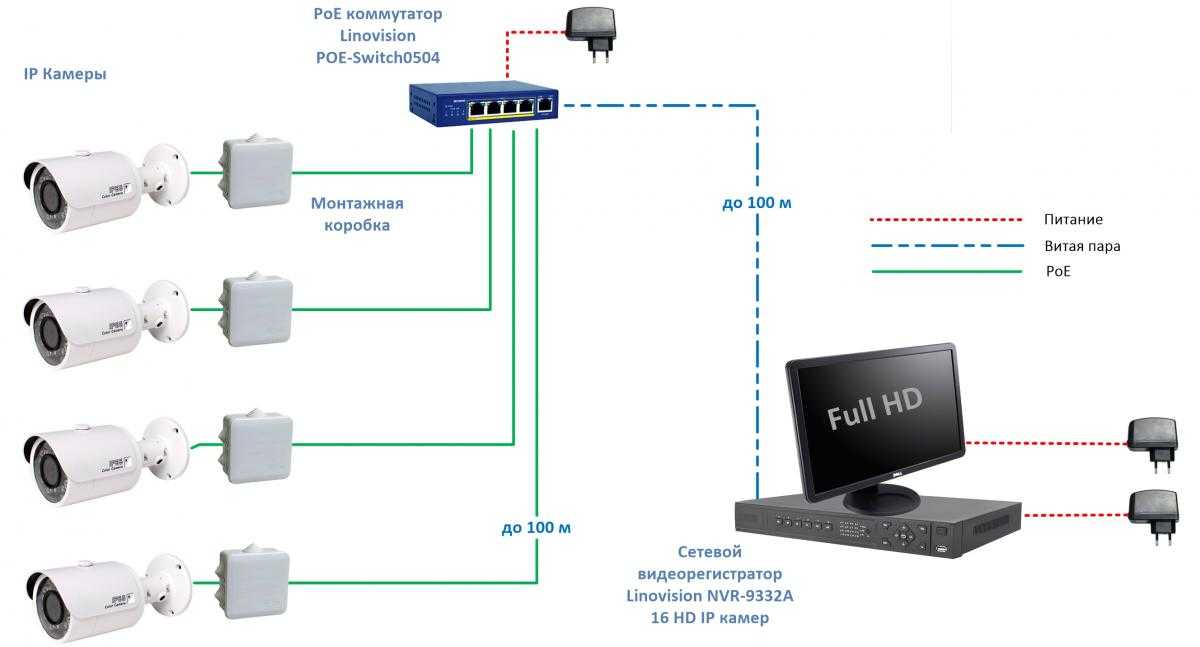 После этого в поисковой системе введите «Мой IP» и сверьте их. Если в обоих случаях будет одинаковый адрес, тогда настройка завершена и у вас статистический IP. Перезагрузите роутер и проведите процедуру снова. Если он не изменился, тогда он постоянный. В редких случаях адрес может меняться раз в сутки или раз в неделю. Если вам повезло и у вас внешний постоянный адрес, приступаем к проверке удаленного доступа.
После этого в поисковой системе введите «Мой IP» и сверьте их. Если в обоих случаях будет одинаковый адрес, тогда настройка завершена и у вас статистический IP. Перезагрузите роутер и проведите процедуру снова. Если он не изменился, тогда он постоянный. В редких случаях адрес может меняться раз в сутки или раз в неделю. Если вам повезло и у вас внешний постоянный адрес, приступаем к проверке удаленного доступа.
Подключите девайс к интернету (не желательно подключаться к тому же роутеру, т.к. может произойти ошибка). Загрузите программу IVMS и добавьте устройство, которое вы настроили:
После этого ваш гаджет должен подключиться к регистратору и появится количество камер, после чего просто кликните «Начать отображение в реальном времени». После этого вы увидите изображение. Если IP-адрес меняется, тогда нужно использовать в оборудовании бесплатную функцию – DDNS. После этого просто придумайте домен и заполните форму.
После этого просто придумайте домен и заполните форму.
Зайдите на сайт www.hik-online.com, зарегистрируйтесь и добавьте свое устройство. При заполнении нужно вписать порт – 85, домен и серийный номер устройства. После этого добавьте DDNS в телефон.
Как видите, настройка доступа к оборудованию от компании Hikvision через интернет – это довольно простой процесс, но имеет множество нюансов, с которыми обычному пользователю бывает сложно разобраться. Если вы не хотите проводить самостоятельную настройку или у вас возникли сложности, просто обратитесь к специалистам нашей компании, которые всегда готовы прийти на помощь и проконсультировать по всем интересующим вопросам. Вместе мы сможем сделать максимальную надежную систему безопасности!
Это руководство проведет вас через процесс использования меню вашего NVR для настройки вашей системы Hikvision в приложении для удаленного просмотра Hik-Connect.
Первый шаг этого процесса немного отличается в зависимости от того, какая версия программного обеспечения Hikvision установлена на вашем рекордере. Посмотрите на изображения ниже, чтобы определить, какую версию вы используете, и следуйте соответствующим инструкциям.
1) Щелкните правой кнопкой мыши и выберите Меню , а затем выберите Конфигурация > Сеть > Доступ к платформе.
2) Установите флажок Включить . Затем вам будет предложено создать проверочный код , установите его как что-то запоминающееся и запишите его, так как он понадобится вам снова в ближайшее время.
3) Теперь вы должны увидеть экран, подобный приведенному ниже. Если вы видите Статус из Не в сети пожалуйста, ознакомьтесь с этим руководством, чтобы исправить эту проблему, прежде чем продолжить.
Версия 4.01) Откройте главное меню , щелкнув значок шестеренки , а затем выберите Сеть > Дополнительно > Доступ к платформе.
2) Установите флажок Включить . Затем вам будет предложено создать проверочный код , установите его как что-то запоминающееся и запишите его, так как он понадобится вам снова в ближайшее время.
3) Теперь вы должны увидеть экран, подобный приведенному ниже.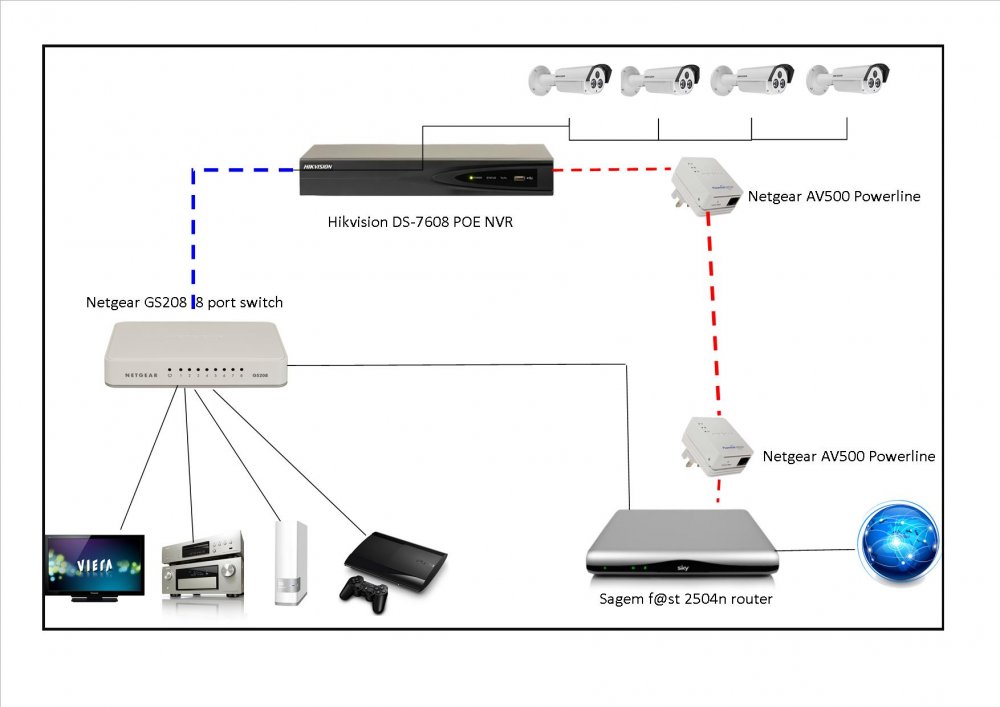 Если вы видите статус из Offline , пожалуйста, ознакомьтесь с этим руководством, чтобы исправить эту проблему, прежде чем продолжить.
Если вы видите статус из Offline , пожалуйста, ознакомьтесь с этим руководством, чтобы исправить эту проблему, прежде чем продолжить.
Следующим шагом является регистрация учетной записи Hik-Connect и добавление в нее регистратора.
1) Установите на свой телефон или планшет приложение Hik-Connect .
2) Выберите свой регион , нажмите Войти , а затем Зарегистрируйте . Выполните этот процесс в соответствии с инструкциями приложения.
3) После входа в систему нажмите значок + в правом верхнем углу, выделенный на изображении ниже, а затем выберите Сканировать QR-код .
4) Теперь камера вашего телефона или планшета включится. Используйте ее для сканирования QR-кода , отображаемого в меню Platform Access , как показано в первой части этого руководства. После сканирования нажмите Добавьте для подтверждения нового устройства.
После сканирования нажмите Добавьте для подтверждения нового устройства.
5) Теперь вы увидите список ваших устройств. Выберите новое устройство , и, как на изображении выше, вы увидите небольшое окно предварительного просмотра в правом нижнем углу.
6) Нажмите на черный ящик в правом нижнем углу, и вы перейдете к каналу камеры. В первый раз, когда вы сделаете это на новом телефоне или планшете, вам будет предложено ввести проверочный код , который вы создали при включении Hik-Connect на своем рекордере на первом этапе этого руководства.
Эллиот — автор этой статьи о решении.
Извините, мы не смогли вам помочь. Помогите нам улучшить эту статью своими отзывами.
В этой статье вы найдете пошаговую инструкцию по настройке мобильного телефона для удаленного доступа к цифровому видеорегистратору Hikvision (из Интернета).
Этот процесс предназначен не только для видеорегистраторов, он также работает с IP-камерами, поэтому вы также можете узнать, как настроить IP-камеру Hikvision на мобильном телефоне. Просто продолжайте читать…
Шаги для доступа к цифровому видеорегистратору Hikvision с мобильного очень просты. Просто установите приложение iVMS-4500 на мобильный телефон, нажмите кнопку Hik-connect , чтобы создать учетную запись, и, наконец, добавьте видеорегистратор, наведя мобильную камеру на QR-код видеорегистратора. Этот процесс очень прост и работает для удаленного просмотра Hikvision.
Обычно люди спешат, чтобы все заработало, поэтому в этой статье сначала показано пошагово, как установить и настроить мобильное приложение для удаленного доступа к Видеорегистратор Hikvision.
Позже вы сможете просмотреть подробную информацию о конфигурации DVR и узнать, как работает удаленное подключение. Давайте начнем сначала с шаг за шагом.
Давайте начнем сначала с шаг за шагом.
Хорошо, теперь, когда у вас есть основная информация об IP-адресе и портах DVR, вы готовы загрузить приложение для удаленного доступа к DVR.
Просто откройте Play Store на устройствах Android или App Store на устройствах IOS, чтобы загрузить и установить приложение Hikvision iVMS-4500
Откройте приложение iVMS-4500 и нажмите кнопку, чтобы открыть левое меню, а затем нажмите кнопку Hik-Connect. (см. рисунок ниже).
Если вы впервые используете приложение, вам необходимо создать учетную запись, в следующем окне просто нажмите « Зарегистрировать HIk-Connect ».
Введите адрес электронной почты и нажмите кнопку » Получить код подтверждения »
Проверьте свой почтовый ящик, чтобы получить код подтверждения, отправленный Hikvision.
Введите проверочный код, нажмите кнопку «Далее» и создайте пароль.
Откройте приложение iVMS-4500 и нажмите кнопку добавления (+)
Приложение открывает камеру для сканирования QR-кода, который находится в вашем DVR.
В следующем окне запрашивается код подтверждения, хранящийся в вашем цифровом видеорегистраторе.
После ввода кода подтверждения в приложении отображается подключенный цифровой видеорегистратор.
Просто нажмите кнопку » Live View «, чтобы увидеть изображение с DVR.
Просмотр в реальном времени с цифрового видеорегистратора
Хорошо, теперь, когда у вас есть решение для подключения вашего цифрового видеорегистратора Hikvision с помощью мобильного телефона, возможно, вы хотите немного больше узнать о подключении и настройке видеорегистратора.
Вы также можете использовать эту информацию для решения проблемы в случае, если подключение DVR не работает должным образом. Просто прочитайте остальную часть статьи.
Вы должны настроить систему видеонаблюдения в два этапа:
DVR к маршрутизатору и работать в локальной конфигурации и тестах, а затем работать в удаленной конфигурации.
Если у вас уже есть доступ к вашему цифровому видеорегистратору из Интернета с помощью мобильного приложения, локальная и удаленная конфигурация в порядке, но если что-то не работает должным образом, вы можете понять это, поняв следующие понятия.
Посмотрите на схему ниже, чтобы лучше понять, как вам нужно подключить цифровой видеорегистратор к сети. Подключение очень простое.
— Используйте UTP (сетевой кабель категории 5e) для подключения цифрового видеорегистратора к маршрутизатору.
— подключите маршрутизатор к вашему интернет-провайдеру.0023 желтый порт для подключения к Интернету.
Очевидно, что ваш роутер может иметь разное количество портов разного цвета, но принцип тот же, он должен иметь порты для локального подключения и порт для подключения к интернету. Взгляните на картинку ниже.
На приведенной ниже схеме показаны цифровой видеорегистратор и компьютер, подключенный к маршрутизатору.
На схеме также показан пример IP-адресов, используемых тремя устройствами. Обратите внимание, что они похожи и входят в один и тот же диапазон IP-адресов.
Перед настройкой удаленного доступа убедитесь, что у вас есть доступ к цифровому видеорегистратору с вашего компьютера или ноутбука с помощью веб-браузера, такого как Internet Explorer, Google Chrome или Firefox (обычно лучше использовать Internet Explorer ).
Важно
Большинство цифровых видеорегистраторов и IP-камер совместимы с Internet Explorer (IE), поэтому рекомендуется сначала попробовать этот веб-браузер, а затем другие.
На вашем компьютере или ноутбуке просто откройте веб-браузер (I.E.) и введите IP-адрес цифрового видеорегистратора, а также имя пользователя и пароль, которые вы создали.
Обычно при первой попытке доступа к видеорегистратору через веб-браузер появляется сообщение с просьбой установить плагин. Просто нажмите, чтобы принять и установить.
Просто нажмите, чтобы принять и установить.
Важно
Во время установки плагина иногда возникает проблема с раздражающим сообщением « Пожалуйста, нажмите здесь, чтобы загрузить и установить плагин », даже после того, как вы его уже установили.
В этом случае нажмите здесь, чтобы прочитать статью и решить проблему.
После ввода правильного имени пользователя и пароля вы сможете видеть свои камеры через веб-браузер, что означает, что локальная установка выполнена успешно.
Как видно на картинке ниже видеорегистратор корректно работает через локальную сеть и отправляет видео в веб-браузер (I.E.).
Следующим шагом будет убедиться, что цифровой видеорегистратор имеет всю правильную сетевую информацию для конфигурации удаленного доступа, вы можете проверить их в меню сети.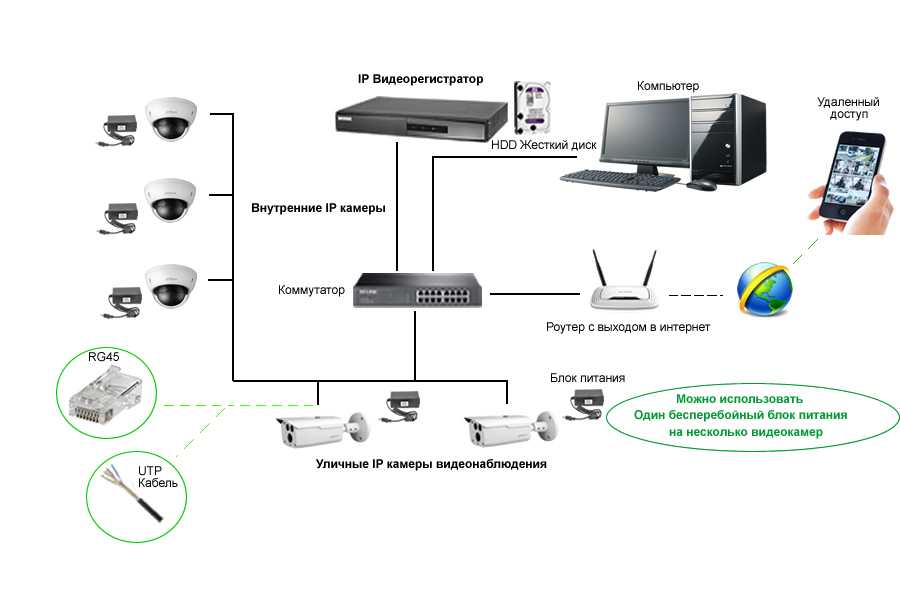
Нажмите в меню DVR » Конфигурация » и » Сеть »
(нажмите, чтобы увеличить)
В меню основных настроек сети проверьте следующее:
— диапазон вашей сети по IP-адресу регистратора IPV4 .
Примечание: Если вы установите флажок DHCP (протокол динамической конфигурации хоста), цифровой видеорегистратор будет получать всю информацию от маршрутизатора, просто убедитесь, что информация верна, и снимите флажок DHCP.
Цифровой видеорегистратор использует порты для связи с веб-браузером, компьютерным программным обеспечением и мобильным приложением. (Это виртуальные порты, а не физические).
Эта информация доступна в меню «Сеть» в разделе «Основные настройки» и «Порт».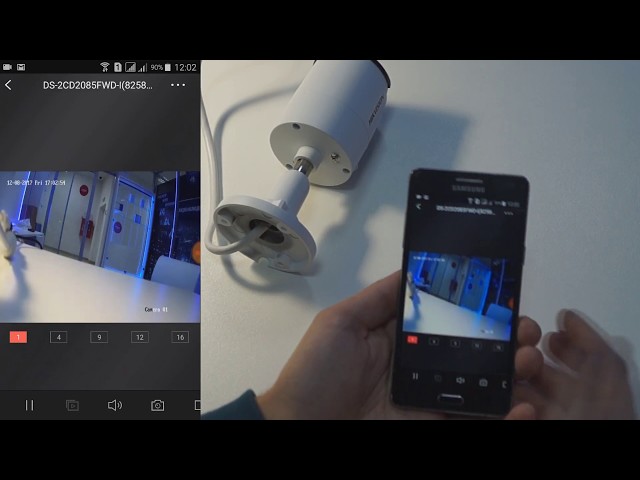 (См. рисунок ниже).
(См. рисунок ниже).
Обратите внимание на детали, поскольку они очень важны.
Каждый порт представляет услугу, доступную в цифровом видеорегистраторе, и клиент, такой как компьютер, мобильный телефон или планшет, имеет доступ к ним через эти порты.
Обратите внимание, что я только что изменил значение HTTP-порта со значения по умолчанию (80) на 8081
. 8081 — это просто пример замены 80 . не конфликтует с портами роутера (по умолчанию 80).
Порт RTSP 554 является универсальным стандартом, и некоторые программы получают потоковое видео с видеорегистратора, запрашивая подключение к этому порту.
Порт HTTPS 443 также является универсальным стандартом для безопасного соединения через веб-браузер.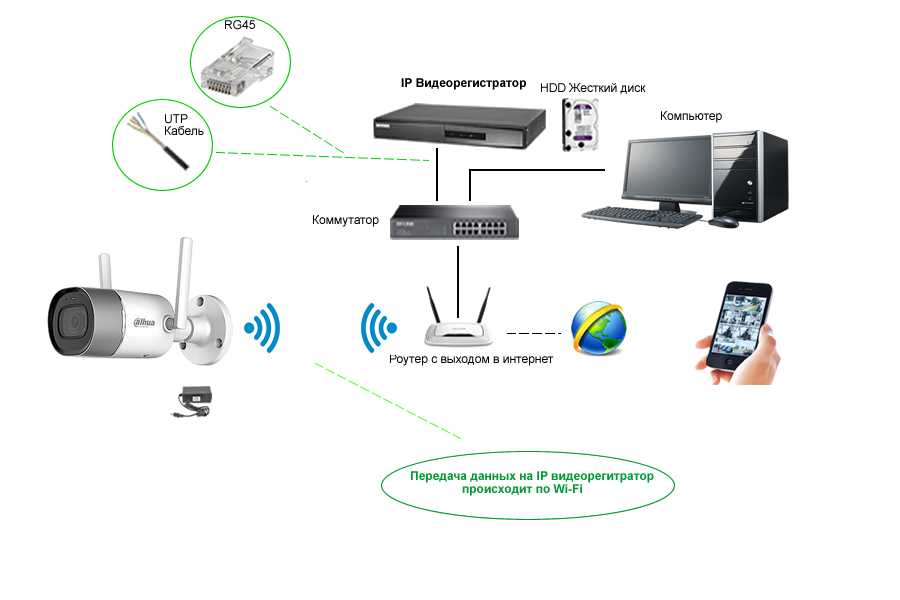
Порт 8000 сервера Server используется для потоковой передачи видео в компьютерное программное обеспечение или мобильное приложение, используемое производителем (Hikvision).
Важно
После того, как вы измените HTTP-порт с 80 на 8081, веб-браузер отключится, поэтому вам нужно снова подключиться, сообщив новый номер порта, в нашем примере вы должны ввести http://192.168.1.1:8081 в веб-браузере
Это часть, в которой вы устанавливаете и настраиваете приложение iVMS-4500 для удаленного доступа к цифровому видеорегистратору Hikvision, и этот шаг находится в начале этой статьи. .
Статью я начал со второго шага, на тот случай, если ваша локальная конфигурация уже работает нормально. Просто следуйте, чтобы понять больше.
Просто следуйте, чтобы понять больше.
На приведенной ниже схеме показаны все устройства в вашей сети видеонаблюдения.
Обратите внимание, что видеорегистратор, маршрутизатор, компьютер и мобильный телефон находятся в локальной сети, а сервер Hikvision P2P — в Интернете.
После настройки службы Hik-connect на вашем мобильном телефоне с помощью приложения iVMS-4500 видеорегистратор отправляет видео на сервер Hikvision в Интернете.
Вот почему вы можете подключиться с мобильного телефона с помощью приложения
==> Настоятельно рекомендуется заменить iVMS-4500 на новый Hik-connect. Если вы хотите узнать больше об этой новой платформе, прочтите статья: Как настроить Hik-connect (пошагово).
Если у вас есть цифровой видеорегистратор Hikvision и вы не можете получить доступ через мобильный телефон, просто прочитайте статью, чтобы понять теорию, и вы сможете выяснить, что не так с вашей конфигурацией.